Что такое scanning and repairing drive C при включении
Scanning and repairing drive C – это процесс, который запускается автоматически при включении компьютера или ноутбука. Этот процесс анализирует жесткий диск и пытается исправить ошибки файловой системы, которые могут привести к потере данных или возникновению других проблем.
Обычно, scanning and repairing drive C происходит в тех случаях, когда была выключена система неожиданно, например, из-за отключения питания, сбоя в работе операционной системы или других факторов. В результате такого неожиданного выключения важные файлы могут быть повреждены, что в свою очередь может вывести из строя весь жесткий диск и потерять важную информацию.
Scanning and repairing drive C при включении может занять значительное время и особенно, это касается ноутбуков, которые используют механические жесткие диски. Процесс сканирования и восстановления может длиться несколько минут или даже часов, в зависимости от объема жесткого диска и скорости компьютера.
Если компьютер или ноутбук начинает scanning and repairing drive C при включении, то это свидетельствует о том, что жесткий диск имеет проблемы, которые нужно решить. Для этого можно воспользоваться специальными программами, которые помогут проверить жесткий диск на ошибки и исправить их. Также можно обратиться к специалистам, которые помогут решить проблему и восстановить все данные на жестком диске.
Ещё один способ — отключаем проверку CHKDSK
Вариантом того, как пофиксить Scanning and repairing drive, является отключение проверки CHKDSK при старте системы. Если вам удалось зайти в операционную систему, тогда выполните следующее:
- Зайдите в реестр системы (нажмите на кнопку «Пуск», в строке поиска наберите regedit и нажмите на ввод);
- Перейдите по пути HKEY_LOCAL_MACHINE\SYSTEM\CurrentControlSet\Control\Session Manager и установите значение параметра BootExecute на «autocheck autochk /k:C /k:D *» (без кавычек), не забыв подтвердить изменения;
- Теперь утилита CHKDSK не будет проверять на ошибки диски С и D при запуске системы (если у вас только диск C, то параметр должен быть «autocheck autochk /k:C *»).
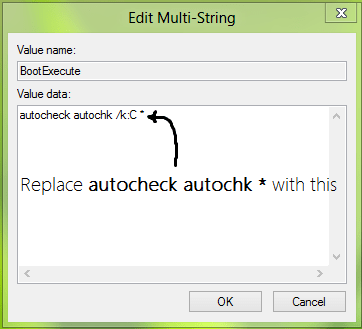
Отключаем утилиту CHKDSK при запуске системы
Если же зайти в систему не получается, используйте диск с инсталляцией ОС Windows при запуске системы. Алгоритм таков:
- Вставьте диск в DVD (можно использовать и загрузочный флеш-накопитель с инсталляционной версией ОС Windows 10);
- Перезагрузите компьютер;
- Зайдите в БИОС и установите там загрузку с DVD (или флешки);
- Загрузитесь с нашего диска, в появившемся меню установки выберите «Восстановление системы», затем переходим на «Диагностика» — «Дополнительные параметры» — «Командная строка»;
- Жмём там regedit, открывается реестр среды установки;
- Жмём на HKEY_LOCAL_MACHINE, затем идём вверх и нажимаем на «Файл» — «Загрузить куст»;
- В открывшемся жёстком диске заходим в директорию Windows и переходим там в директорию System32\config. Выбираем файл SYSTEM, жмём на «Открыть», в появившейся табличке «Имя раздела» вводим любое имя (например, name);
- Кликаем на ControlSet001, затем на Control, ищем подраздел Session Manager, в котором находим параметр BootExecute и там прописываем значение «autocheck autochk /k:C /k:D *» (без кавычек);
- Нажимаем «Ок», выделяем имя созданного нами подраздела, нажимаем «Файл», а затем «Выгрузить куст» и подтверждаем, нажав на «Да»;
- Перезагружаем наш компьютер, выполненное может эффективно помочь в проблеме «как исправить Scanning and repairing drive» на компьютере».
Как это выглядит визуально можно посмотреть на видео:
Как исправить Scanning and repairing drive на Windows 10
Итак, как же устранить Scanning and repairing drive? Необходимо выполнить следующее:
- Подождите некоторое время. Процесс восстановления проблемного диска может занять срок до 24 часов, потому не стоит паниковать и думать, что если процесс висит часами на показателе 10%, то ваш ПК не функционирует. Данный процесс устроен таким образом, что повисев 6 часов на одном показателе, система может буквально за пару минут дойти до 100% значения, потому просто наберитесь терпения и подождите некоторое время (до 24 часов), дав системе выполнить свою работу;
-
Для входа в систему быстро кликните на клавиши F8 и Delete, ваша цель – это появление фразы «To skip disk checking press any key within (цифра) seconds», а затем жмите на любую клавишу (например, Enter). Таким образом вы сможете избежать проверки диска и зайти в свою систему (при этом проверка может вновь появится при следующей перезагрузке системы, потому лучше выполнить исправление диска.)
Нужная нам надпись
Для этого в командной строке, запущенной от имени администратора, выполните команду:
chkdsk С: /f /r (если проблемный диск – С). Дождитесь окончания процесса проверки и перезагрузите ваш компьютер, система должна загрузится без проблем;
- Подключите ваш проблемный диск к другому компьютеру и проведите там его полную проверку используя системные утилиты (жмём правую клавишу мыши на проблемном диске, выбираем «Свойства», закладка «Сервис», там выбираем «Выполнить проверку, ставим галочки на обоих пунктах и кликаем на «Запуск»). Возможно данный метод сможет вам помочь в вопросе как избавиться от Scanning and repairing drive на вашем компьютере;
-
Если вам удалось зайти в систему, проверьте ваш диск на наличие вирусных программ (подойдут такие инструменты как Dr. Web Cureit!, Kaspersky Removal Tool, Malware Anti-Malware и ряд других);
Используйте Dr.Web CureIt!
- Обратитесь в сервисный центр. Если все вышеперечисленные советы вам не помогли, возможно ваш жёсткий диск имеет серьёзные проблемы с функционалом. Обратитесь в надёжный сервисный центр для аппаратной диагностики и выявления неисправностей.
Отмена chkdsk в windows
Во время запуска Windows вам будет предоставлено несколько секунд, в течение которых вы можете нажать любую клавишу , чтобы прервать запланированную проверку диска. Если это не помогает, отмените CHKDSK, нажав Ctrl C, и посмотрите, подходит ли это вам.
Если во время его работы вам необходимо отменить его, то единственное, что нужно сделать, — это выключить компьютер. Но затем при следующем перезапуске запустится запланированная утилита chkdsk.
Если вы хотите отменить chkdsk в Windows 10/8 после того, как вы запланировали это, вот как вы можете это сделать.
Использование редактора реестра
Запустите regedit , чтобы открыть редактор реестра и перейти к следующему ключу:
HKEY_LOCAL_MACHINE SYSTEM CurrentControlSet Control Session Manager
Измените запись BootExecute с:
автоматическая проверка autochk */r DosDevice C:
автоматическая проверка autochk *
Закройте редактор реестра и перезапустите WindowsPC. ЧкДск не побежит.
Использование командной строки
Чтобы отменить запланированный контрольный диск, откройте окно CMD с повышенными правами, введите следующее и нажмите Enter:
Здесь с — буква диска. Это должно отменить запланированный запуск chkdsk.
Использование Taskkill
Сначала получите PID для задачи Chkdsk. Откройте диспетчер задач и посмотрите на CHKDSK, щелкните правой кнопкой мыши> Подробности. Вы найдете это здесь.
Теперь в командной строке с повышенными правами выполните следующее:
Здесь XYZ — это идентификатор процесса для работающего CHKDSK.
Вы должны знать, что не стоит принудительно останавливать запланированный вручную процесс chkdsk, который был выполнен с параметрами, такими как/f и/r.
Посмотрите и на эти сообщения:
- ChkDsk или Check Disk запускается при каждом запуске в Windows
- ChkDsk или Check Disk не будут запускаться при запуске в Windows.
Источник
Why is Windows Scanning And Repairing Drive on Booting?
You will typically get the “Scanning and repairing drive” message when your computer hasn’t been properly switched off: due to a forced shutdown, a power failure, etc.
Also Read: Why does a computer shut down when watching videos?
Why does it happen? When you are working on your PC, your hard disk and RAM are writing and reading data. If your computer shuts down unexpectedly, you may lose some of the data stored in RAM — in the worst-case scenario, this can even lead to hard disk damage. Thus, when you turn on your computer after an “improper” shutdown, Windows will automatically scan your driver, trying to fix the issues that occurred in the process.
Finally, we remind you that if you have a habit of performing forced shutdowns, it’s better to put an end to this practice so as to avoid potential startup errors — just like the one described here.
Also Read: Where and How to See the Shutdown and Startup Log in Windows 11 and 10?
What Does Scanning and Repairing Drive c Mean in Windows 10
There could be a number of reasons why your Windows 10 may be stuck at “Scanning and Repairing Drive D or C”.
One, if you forcefully shutdown your computer. That is, you did not use the normal shutdown but rather pressed the power button on your computer. This may lead to data corruption. If your Operating System files get corrupt due to forceful shutdown, it may lead to this message.
Two, if your hard disk has some corrupt sectors. That is, some portion of your hard disk may be bad. This may just happen due to a number of reasons. It may not be related to your forcefully powering off your computer.
Third, if you run command while logged on to Windows. When you run this command on drive C from within Windows, you will receive the error message “Chkdsk cannot run because the volume is in use by another process”. You are then given the option to run Chkdsk on next reboot. When you restart your computer it will show “Scanning and Repairing Drive”.
Восстановление поврежденных файлов
При возникновении ошибок или повреждении диска, в компьютере может автоматически запускаться процесс «Scanning and repairing drive». Это процесс сканирования и восстановления файлов на диске, позволяющий исправить ошибки и восстановить поврежденные данные.
Во время процесса «Scanning and repairing drive» операционная система сканирует файловую систему диска, проверяет целостность файлов и ищет ошибки. Если обнаруживаются поврежденные файлы или ошибки, система пытается восстановить эти файлы или перенести их в другое место на диске, чтобы предотвратить дальнейшую потерю данных.
Процесс «Scanning and repairing drive» может занять некоторое время, особенно если диск имеет большой объем данных или содержит много поврежденных файлов. Во время сканирования рекомендуется не выключать компьютер и не перезагружать систему, чтобы избежать потери данных или повреждения файловой системы.
После завершения процесса «Scanning and repairing drive» рекомендуется проверить работу компьютера и файлов на диске. Если ошибки были успешно исправлены, компьютер будет работать более стабильно, а поврежденные файлы можно будет снова использовать.
В случае, если процесс «Scanning and repairing drive» не удалось восстановить все поврежденные файлы или обнаружены серьезные ошибки, рекомендуется обратиться к специалисту по восстановлению данных или использовать специальные программы для восстановления файлов.
Восстановление поврежденных файлов является важным процессом для сохранения целостности данных на диске. Регулярное резервное копирование файлов и использование надежного антивирусного программного обеспечения помогут предотвратить повреждение данных и упростить процесс восстановления в случае возникновения проблем.
How to stop Windows from scanning and repairing the drive?
If you see the Windows scanning and repairing process is stuck or if you simply don’t have the time to wait for it to complete, you can bypass the automatic scanning and, instead, repair the drive manually, if needed.
If you are working in Windows Normal Mode, you can try using the Windows Error checking tool or checking the status of your drive.
On the other hand, if you can’t boot Windows, you can try running a CHKDSK scan in Safe Mode or using the Repair-Volume -DriveLetter command in Safe Mode.
Let’s go over the four error-fixing methods in more detail.
Method one: using Windows Error checking tool
One of the first things you can try is using the Windows Error checking tool to scan for and repair any potential issues. Here’s how to do that:
- In the Taskbar, select File Explorer.
- Go to This PC and expand Devices and drives.
- Right-click on the drive you saw in the Windows “scan and repair” message and select Properties.
- Go to Tools and, under Error checking, select Check.
- If errors are revealed during the scanning process, a new window will pop up suggesting you repair the drive. Click Repair.
- If no errors have been found, you will still have the option to scan and repair the drive — in the new window, choose Scan drive.
- Finally, restart your PC and check if the problem has been resolved.
If this method hasn’t worked, you can try checking the status of your drive.
Method two: checking drive status
You can see if there are any problems with the drive and if it needs repairing by checking its status. Here’s what to do:
- Go to Control Panel.
- Select View by Small icons and click Security and Maintenance.
- Select Maintenance.
- In Drive status, you will find a link that will let you repair the drive. Click this link.
Your drive will now be scanned for potential errors, and, if any are found, they will be repaired.
Method three: running a CHKDSK scan in Safe Mode
A CHKDSK scan is a quick and easy way to check your computer drive for system file errors and repair any issues that may be found. If you have a problem booting into Windows, you will need to use the CHKDSK command in Safe Mode. Follow these steps:
- Run Windows 10 in Safe Mode.
- Press the Win + R key combo on your keyboard to open Run.
- Enter “cmd” and press Shift+Ctrl+Enter to run Command Prompt in administrator mode.
- Type in “chkdsk x: /f” (where “x” is the name of the drive you plan to scan and repair) andpress Enter.
When the scanning and repairing process is complete, restart your computer and see if the issues have disappeared. If they haven’t, try running the repair-Volume-DriveLetter command in Safe Mode.
Method four: running the Repair-Volume-DriveLetter command in Safe Mode
Here, you will be using PowerShell to run the Repair-Volume-DriveLetter command to scan for and fix potential drive errors. Here’s how to do that:
- Start Windows 10 in Safe Mode.
- In the search box, type “powershell” to open the menu. Right-click Windows PowerShell and choose to run it as an administrator.
- Enter the following command: “repair-volume -driveletter x” (where “x” is the name of the drive you want to repair). Then press Enter.
- When the scanning and repairing process is complete, restart your PC and check if the problem has been fixed.
Finally, in order to ensure smooth and error-free performance of your disk, you can use specialized software such as Auslogics Disk Defrag Pro that will help your drives run at maximum efficiency, optimize file placement on your hard drive and, overall, improve your PC experience.
RECOMMENDED
Speed up Drive Access with Auslogics Disk Defrag
A great way to boost computer speed is by defragmenting and optimizing your drives, both HDD and SSD. Disk Defrag defragments HDD, uses special algorithms to boost SSD and helps prevent fragmentation for continuously fast data access.
Auslogics Disk Defrag is a product of Auslogics, certified Microsoft Silver Application Developer
FREE DOWNLOAD
Резюме и рекомендации по решению проблемы «Scanning and repairing drive c 100 complete»
Проблема «Scanning and repairing drive c 100 complete» может возникнуть в процессе проверки и восстановления файловой системы диска C в операционной системе Windows. Это может произойти в результате сбоя системы, некорректного выключения компьютера или проблем с самим диском.
Для решения проблемы можно попробовать следующие рекомендации:
- Дождитесь завершения процесса: Если процесс сканирования диска уже запущен, дождитесь его завершения. Это может занять некоторое время, особенно если на диске находится большое количество файлов. Подождите, пока процесс не достигнет 100%.
- Перезагрузите компьютер: Если процесс сканирования диска затягивается или застревает на 100%, попробуйте перезагрузить компьютер. Возможно, это поможет завершить процесс и вернуть нормальную работу системы.
- Проверьте состояние диска: Если проблема повторяется после перезагрузки, возможно, на диске есть физические повреждения или ошибки, которые требуют вмешательства. Откройте программу «Диспетчер дисков» (Disk Management) в Windows и проверьте состояние диска C. Если диск показывает ошибки или физические повреждения, рекомендуется заменить его или обратиться к специалисту для дальнейшего ремонта.
- Восстановите систему: Если проблема возникла после установки нового программного обеспечения или обновления системы, попробуйте восстановить систему до более стабильного состояния. Откройте «Панель управления» (Control Panel) в Windows, выберите «Система и безопасность» (System and Security), а затем «Восстановление системы» (System Restore). Следуйте инструкциям в мастере восстановления, чтобы выбрать точку восстановления и восстановить систему.
Если ни одна из этих рекомендаций не помогла решить проблему «Scanning and repairing drive c 100 complete», рекомендуется обратиться к специалисту или службе поддержки для получения дополнительной помощи и диагностики проблемы.
Fix scanning and repairing drive c stuck
Usually, Windows starts automatic repair when it fails to boot twice consecutively. And sometimes an error occurs during the repair process making it unable to proceed further and so it gets stuck in a loop. If your PC has entered this state, you obviously cannot access the bootloader settings, which are responsible for starting the repair process. To change it, you need to boot from a bootable media with the appropriate operating system you have installed.
Boot into Safe mode
You need to boot from Windows installation media. If you have an installation DVD with Windows 10, you can use it otherwise you can Create an installation DVD / Bootable USB using the windows media creation tool.
Boot from installation media skip the first screen and click on repair your computer as shown below image.
Next Choose Troubleshoot > Advanced option > Choose to Startup Settings -> Restart and press F4 To boot into safe mode and F5 to enable the safe mode with networking.
Note: If windows fail to boot into safe mode that causes simply access Advanced options -> and open the command prompt. Then perform the command below shown on the next step.
Disable Fast startup Feature
Several windows users after disable the fast startup feature the error is gone for them.
- Open control panel go to All Control Panel Items then Power Options
- Click on change what the power buttons do then change settings that are currently unavailable.
- Here, uncheck Turn on fast startup (recommended), Click ok and apply to make save the change.
Run SFC Utility
The next thing you must check if the corrupted system files causing the issue. Run the system file checker utility following steps below that scan for corrupted system files. If found any the sfc utility automatically restores them with correct ones.
- Simply open the command prompt with administrative privilege.
- Run sfc /scannow command to scan and restore missing corrupted system files.
- Sfc utility will scan your system for missing corrupted system files if found any the utility will restore them from a special compressed folder located on %WinDir%\System32\dllcache.
- Wait until 100% complete the scanning process.
DISM command
If Sfc Scan results, windows resource protection found corrupt files but was unable to fix some of them Then Run DISM command: DISM /Online /Cleanup-Image /RestoreHealth which repair system image and allow sfc to do its job. After complete 100% scanning process again run the System file checker.
Run CHKDSK to Fix Disk Drive Errors
Then run the chkdsk command to check for disk drive errors. Or you can add extra parameters to force CHKDSK to forcefully repair disk errors.
chkdsk C: /f /r
Note: Here command Chkdsk stands for Check disk Errors, C: is the Drive letter, /r for Locates bad sectors and recovers readable information and /f Fixes errors on the disk.
Press Y to confirm to run chkdsk on the next start and restart your PC. This will check the disk drive for errors and fix them if found any. Wait until 100% complete the process after this will automatically restart and start windows normally without any stuck at startup.
User suggested
Also, Some users suggest On safe mode Right-click on the Start menu and select Powershell (Admin). Then type repair-volume -driveletter x (Note: replace X with your windows installed drive C:) wait for 100% complete the scanning process. After that restart windows, This helps them to fix windows 10 scanning and repairing drive c stuck at 100.
These are some most working solutions to fix scanning and repairing drive every boot on windows 10. Have any queries, suggestions about this post feel free to discuss on the comments below.
Also Read
- Windows 10 Running slow? Here is how to make windows 10 run faster
- The application was unable to start correctly (0xc000007b) windows 10
- How to repair corrupted system files in Windows 10, 8.1 and 7
- How to Delete Pending Windows updates and preview builds on Windows 10
- Solved: Windows 10 Settings not Opening Working
«Scanning and repairing drive C:» — что это такое
Любой пользователь Windows 10 однажды может столкнуться с тем, что при запуске системы начинается долгая процедура «Scanning and repairing drive». Зачастую сбой возникает совсем не по вине самой системы – текст уведомления указывает на то, что были обнаружены некоторые проблемы, связанные с жёстким диском. Чаще всего уведомление о проведении сканирования не позволяет войти в систему – это может продолжаться часами. В этой статье мы подробно расскажем о «Scanning and repairing drive (C:)» — что это такое и как от него избавиться.
Причина возникновения ошибки
Подобный сбой может быть вызван следующими факторами:
- Возникла ошибка, из-за которой операционная система зависает и пытается самостоятельно выйти из ситуации путём использования стандартных инструментов.
- На винчестер попало вирусное ПО, которое мешает нормальному запуску и функционированию ОС.
- Жёсткий диск переполнен битыми секторами или попросту физически изношен – HDD не вечны, их износ неизбежен.

Решаем проблему
Есть два метода избавления от продолжительного сканирования при старте системы, и оба они заключаются лишь в отключении этого самого сканирования. Поскольку ошибка вызвана неисправностью жёсткого диска, устройство всё же придётся просканировать самостоятельно или отдать в сервисный центр.
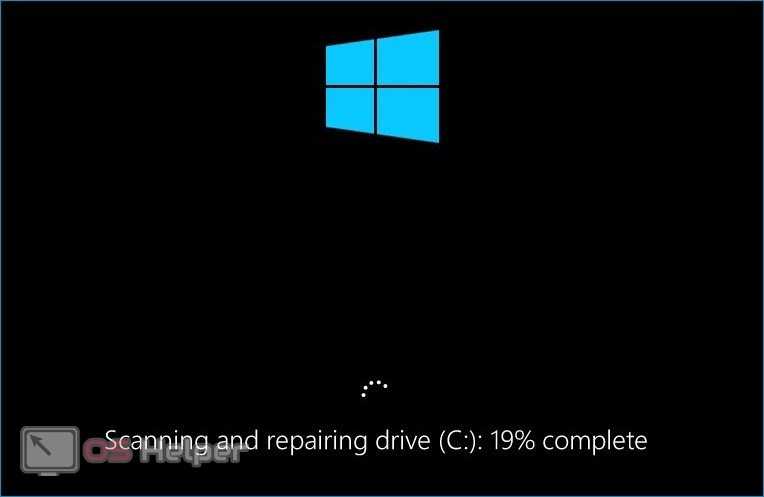
Выполняем проверку вручную
Чтобы быстро получить доступ к системе, минуя долгую процедуру диагностики диска, можно попробовать следующий вариант действий:
- Принудительно перезагрузить ПК и успеть нажать F8+Del в момент, когда сообщение о необходимости выполнения сканирования только появилось.
- Если всё получится, на экране появится сообщение «To skip disk checking press any key within … seconds», которое позволяет пропустить проверку в течение указанного количества секунд.
- Нажать на любую клавишу – вход в систему будет выполнен автоматически.
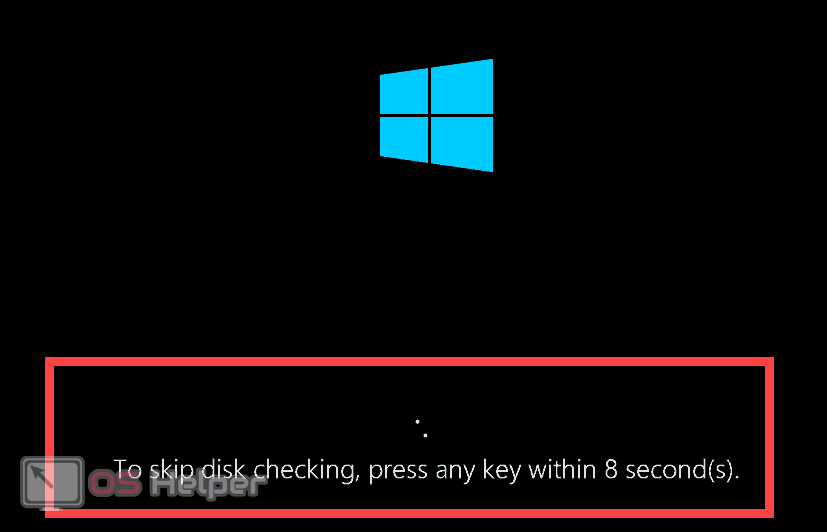
После того, как ОС будет успешно запущена, нужно выполнить полное сканирование диска имеющимся антивирусом, чтобы убедиться, что ошибка не вызвана вирусной активностью.
Доступ к системе получен, вирусы обнаружены и удалены (или не обнаружены). Теперь нужно запустить сканирование диска на предмет наличия ошибок:
- Делаем правый клик на «Пуске», запускаем командную строку с правами администратора.
- Вставляем команду «chkdsk X: /f /r». Вместо «X» вставьте букву, соответствующую обозначению проблемного диска (она отображается в окне проверки при запуске ОС).
- Нажимаем на Enter, дожидаемся окончания процедуры, перезагружаем ПК.
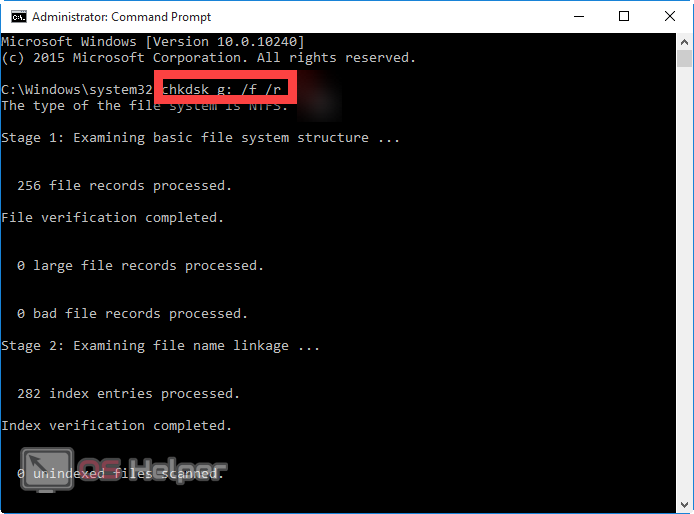
Отключаем проверку
Если предложенные выше действия не помогли, значит устройство придётся отдавать в ремонт. Возможно, никаких внешних признаков износа нет, и система работает нормально. В такой ситуации можно просто отключить функцию сканирования и продолжить пользоваться ОС.
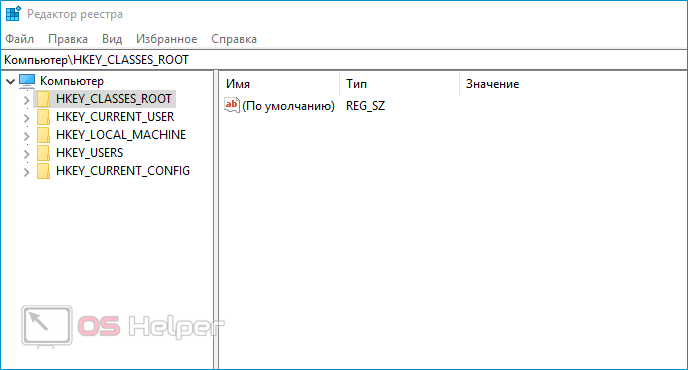
Отключение выполняется через редактор реестра:
- Прожимаем сочетание клавиш Win+ R, вводим и выполняем команду «regedit».
- Переходим по такому пути: HKEY_LOCAL_MACHINE > SYSTEM > CurrentControlSet > Control > Session Manager.
- Дважды кликаем по параметру «BootExecute», меняем значение на «autocheck autochk /k:Y *», где вместо «Y» вставляем букву «неисправного» диска. Если хотите выключить проверку сразу для нескольких дисков, добавьте их следом – например, «autocheck autochk /k:Y /k:X /k:Z *».
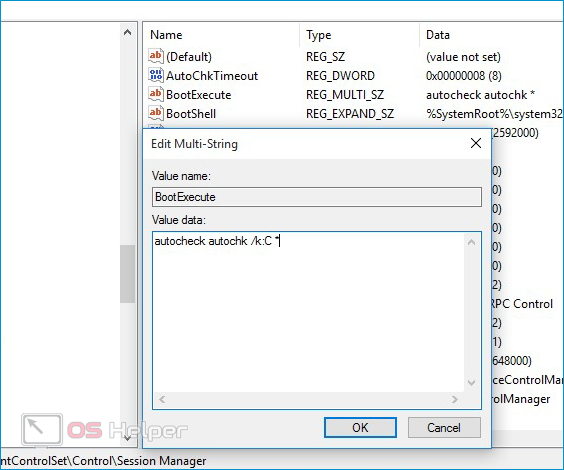
При следующем запуске системы утилита для диагностики запущена не будет. Тем не менее, проблема остаётся не решённой – с диском что-то не так, а значит ему нужна расширенная диагностика.
Видеоинструкция
Прикрепляем короткое видео, где наглядно продемонстрированы действия по активации запрета на проведение сканирования жёсткого диска.
Надеемся, что вы смогли справиться с решением проблемы и получить доступ к операционной системе. Если неисправность носит физический характер, HDD придётся либо заменить, либо отремонтировать (что не всегда возможно).
Профилактические меры для предотвращения повторного появления сообщения
Если вы столкнулись с сообщением «Scanning and repairing drive c complete», важно принять некоторые профилактические меры, чтобы предотвратить его повторное появление. Вот несколько рекомендаций, которые могут помочь вам избежать этой проблемы:
Регулярно проверяйте свой жесткий диск: Периодическая проверка и исправление ошибок на жестком диске может помочь предотвратить накопление проблем и повреждений файловой системы.
Обновляйте операционную систему и драйверы: Регулярные обновления операционной системы и драйверов могут исправлять известные ошибки и улучшать стабильность работы системы.
Установите надежное антивирусное программное обеспечение: Вредоносные программы могут вызывать повреждение файлов и нарушение работы системы. Установка и регулярное обновление антивирусного программного обеспечения поможет защитить вашу систему от подобных угроз.
Избегайте резкого отключения питания: Ненормальное отключение компьютера, такое как сбой питания или вынимание шнура, может привести к повреждению файловой системы
Важно правильно выключать компьютер, следуя рекомендациям производителя. Создавайте резервные копии важных данных: Регулярное создание резервных копий поможет восстановить важные файлы в случае их повреждения или потери
Используйте внешние накопители или облачные хранилища для сохранения копий данных.
Соблюдение этих профилактических мер поможет вам предотвратить повторное появление сообщения «Scanning and repairing drive c complete» и поддерживать стабильную работу вашего компьютера.
Why Windows is scanning and repairing drive on booting?
If your computer didn’t turn off properly without warning (the reason could be a power failure, a forced shutdown, etc.), when you start the machine next time, you probably get this message.
When Windows is running, the hard disk and the RAM (Random Access Memory) are writing and reading data. Computer shutting down unexpectedly can cause you to loose the data stored in RAM. It even can cause the hard disk damage. So when you boot your computer next time, Windows will scan the drive automatically and try to repair the issues that might occur due to computer shutting down suddenly.
IMPORTANT: It’s always recommended not to force to turn off the computer when it’s being used, as this may cause you to loose the data whatever you’re working on.
Применение HDD Regenerator
HDD Regenerator – это очень простое в освоении и использовании приложение, предназначенное для восстановления сбойных секторов жестких дисков и регенерации поверхности. Особой гордостью разработчиков пользуется специальный алгоритм перемагничивания поверхности, на основании которого и работает программа.Приложение примечательно своими простым интерфейсом и способом управления – здесь нет сложных настроек, многоуровневых меню и переключателей, команды для запуска просты и понятны даже начинающему пользователю.
В действительности, список функций и достоинств HDD Regenerator довольно широк. Не будем углубляться в перечисление всех преимуществ приложения, а перейдем к основным способам применения, которые используются широким кругом пользователей.
Итак, в большинстве случаев программа применяется:
- Для осуществления быстрой диагностики жесткого диска и выявления ошибок, а также поврежденных секторов (BAD-block);
- Для глубокого сканирования и обнаружения всех возможных проблем с поверхностью НЖМД, а также их устранения в автоматическом режиме;
- Для полной регенерации поверхности с использованием специального алгоритма перемагничивания.
Кроме разнообразия функций, разработчики заложили в программу несколько способов запуска, — HDD Regenerator работает на физическом уровне, поэтому не зависим от типа и версии операционной системы. Запуск и работа возможны в Windows-среде (поддерживаются ХР,Vista, 7,8,10), а при загрузке с USB-Flash или компакт-диска — в DOS-режиме. Остановимся на этом подробнее.
Solution 1. Deploy the Windows Based Error Checking Tool
If you are having such problem what you can do is: deploy the Windows Based Error checking tools so that you can scan and repair any potential issues, down below we have talked about the steps to do it:
Step 1: You need to launch the «File Explorer» window from the Taskbar. You will find a list of options on the left, hit on «This PC».
Step 2: Once you are in «This PC», you have to right-click on the drive that you have seen in the Windows «Scanning and repairing drive» message followed by selecting «Properties».
Step 3: You will see several tabs here, go to the «Tools». You will see the «Check» button under «Error-checking».
Step 4: If there are no errors found, still you will see the option «Scan drive». Since there are no errors you can simply get to the next step or do a force scan by tapping «Scan drive» for your peace of mind.
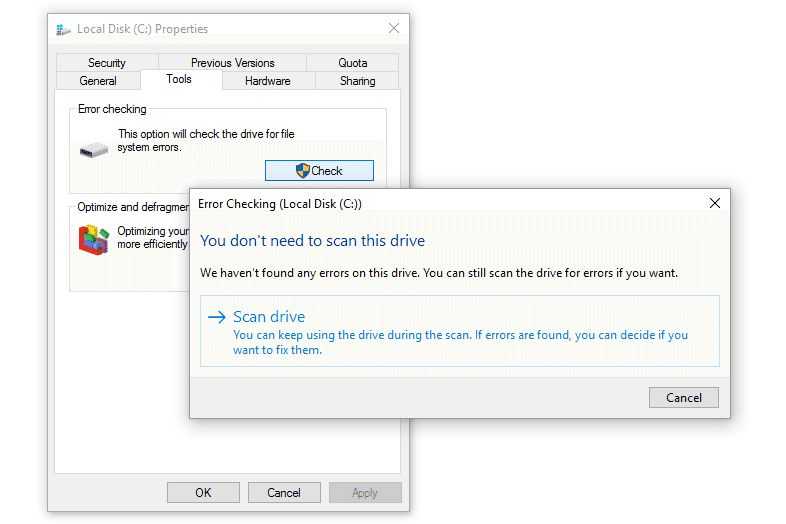
Step 5: If errors are found after the scanning completes, you will find a new window that pops up. This new window will suggest you repair the drive. Now, you have to click on the «Repair» button.
Step 6: Once done, reboot your PC. Now, the problem «Scanning and repairing drive» must have been resolved.
How to recover your data
If your files are missing or corrupted due to this issue, you can use a recovery software to recover the data easily. It’s recommended you find a program with good reputation. If you don’t know such software yet, you can use Stellar Phoenix Windows Data Recovery so you don’t need to spend further time on searching.
Stellar Phoenix Windows Data Recovery is a known data recovery software around the world. With the friendly user interface, you can use it to recover any deleted, lost and corrupted data of your drive with just a few clicks.
Hopefully the methods in this post help you fix the problem. If you have any questions, please comment below. We’re happy to hear of any suggestions and ideas.
References:
Windows 10
Solution 3. Launch the CHKDSK scan in Safe Mode
CHKDSK is an awesome and quick method to check the drives of your computer if there is any system file error or issues in that particular drive. Here’s what you need to do:
Step 1: Boot Windows 10 into the safe mode. For this, sign out of your Windows account and hold down the SHIFT key while you select «Restart» from the «Power» button.
Step 2: You’ll now be in Windows Recovery and then opt for the «Troubleshoot» option followed by «Advanced options». Now, select «Startup Settings» and then «Enable Safe Mode with command prompt».
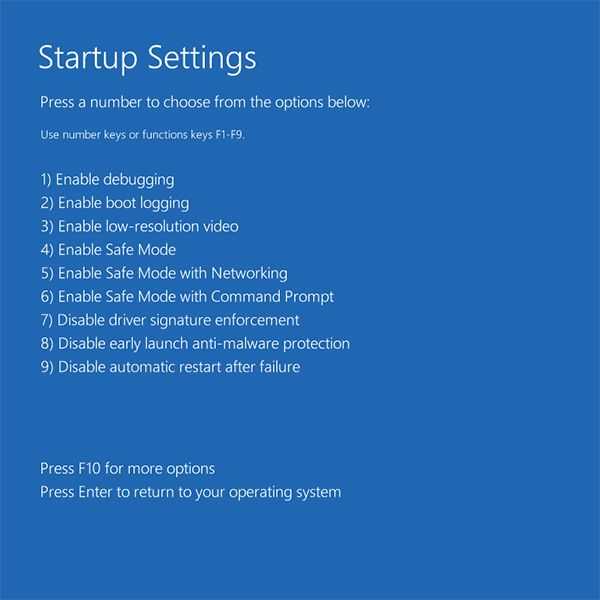
Step 3: Now over command prompt, you have to type a simple command followed by the Enter key: «chkdsk X: /f»
Note: X in the above command is the drive letter that you want to scan and repair.
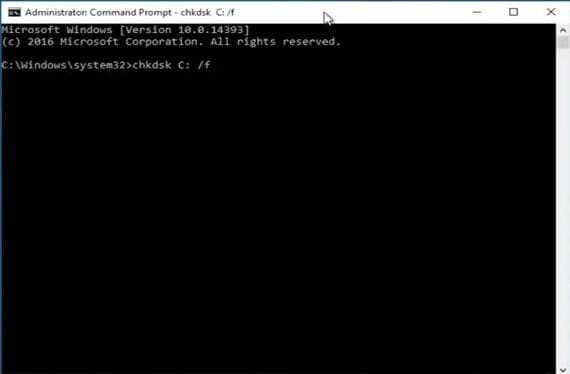
Step 4: You’re done, restart your computer once the process completes.
Алгоритм решения проблемы
Главной неприятностью в подобном состоянии является то, что иногда пользователь может думать – комп банально завис. Действительно, этот процесс может длиться от нескольких минут до суток
Тем не менее, важно понимать, что Десятка в этот момент занимается восстановительными и профилактическими процедурами. Поэтому, если есть такая возможность, лучше не мешать ОС выполнять подобную деятельность
Если же подобное решение не устраивает человека, то можно воспользоваться следующей инструкцией:
- Отключить оборудование, демонтировать винчестер. Поставить накопитель дополнительным на другой, рабочий комп. Использовать альтернативное сервисное ПО или те инструменты, которые есть в Виндовс 10. Если подходит второй вариант, то необходимо в проводнике кликнуть правой кнопочкой мышки по диску, которому требуется проверка, выбрать «Свойства», перейти в «Сервис», выбрать функционал, обеспечивающий старт подобной диагностики.
- Принудительно прервать проведения сканирования с помощью нажатия на «F8» и «Del». Это позволит зайти в систему и запустить хорошее антивирусное программное обеспечение, позволяющее найти и избавиться от различных заражений.
- Перезапустить комп в режиме безопасности, нажав для выбора требуемого варианта «F8». Продолжить процесс с поддержкой строки для ввода команд. Вбить в нее команду «chkdsk C: /f /r». Подождать результатов восстановительной процедуры. «С» – диск, которые следует подвергнуть диагностике.
Если же все варианты решения проблемы оказываются не действенными. То есть, антивирусники не находят заражений, диск – в нормальном состоянии, система – тоже, то существует возможность принудительно остановки включения сканирования. Для этого требуется перейти в меню БИОСа (при перезагрузке нажать на «Del»), дальше – в UEFI BIOS, найти и деактивировать функцию «UEFI Security Boot».
При нежелании менять параметры Биоса, у юзера существует и альтернативное решение, позволяющее отключение этого инструмента непосредственно в самой системе:
- «Пуск» – поисковая строка;
- Вбить «regedit»;
- Осуществить переход по пути: HKEY_LOCAL_MACHINESYSTEMCurrentControlSetControlSession Manager;
- Для параметра BootExecute выставить значение на «autocheck autochk /k:C *».
Остается только сохранить сделанные поправки и инициировать очередной перезапуск операционки, чтобы проверить результат.
–>
При запуске компьютера, в процессе загрузки, пользователи всегда сталкиваются с разным проверками. Многие из них скрыты от человеческого глаза, но всегда выполняются. В отличие от scanning and repairing drive, которая часто пугают обычного пользователя. Иногда в процессе выполнения компьютер зависает, и чтобы не отправляться сразу в ремонтную мастерскую нужно понять, насколько данная проблема серьезная и как с ней бороться.




![[solved] scanning and repairing drive stuck issue in windows 10 - driver easy](http://nephros-crimea.ru/wp-content/uploads/2/9/a/29a6f2540f73664333dfd19cd5ffbdc5.png)


















