Дистанционное включения по сети Wake on Lan
Несколько более сложно настроить дистанционный пуск ПК по сети через функцию Wake On LAN (WOL). Зато в работе этот сервис удобнее — ПК можно включать удаленно в любое время. Проблема здесь в том, что в процессе управления завязана не только БИОС, но и материнская плата компьютера, а также сетевой адаптер. Железо должно поддерживать данную функцию (все, что выпущено после 2001 года, проблем не создаст).
Для большинства моделей, выполненных на Pentium II и III, для реализации функции WOL надо найти на матплате трехштырьковый разъем, маркированный Wake On LAN, и соединить его специальным кабелем с таким же разъемом на сетевой плате.
Далее в BIOS надо зайти в раздел «продвинутых» (Advanced) настроек и выбрать пункт управления питанием (Power). Определенную проблему представляет тот факт, что в базовой системе термин Wake On LAN не применяется. Надо искать такие фразы, как:
- Wake-Up by PCI-E device;
- Power on by Ethernet Card;
- Power on by PCI device;
- другие близкие по смыслу термины.
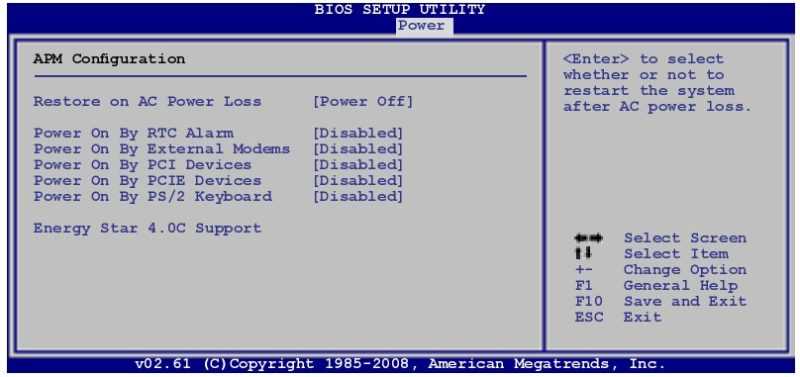 Скриншот раздела Power одной из версий БИОС.
Скриншот раздела Power одной из версий БИОС.
Здесь надо включить функцию Power on by PCI device.
В современных системах UEFI удаленное включение невозможно, если включены некоторые дополнительные функции, например ErP (EuP), задающая минимальное энергопотребление в ждущем режиме, или CEC 2019 Ready – примерно то же самое, но по стандартам США.
Далее надо настроить сетевой адаптер. В меню Windows «Сеть и Интернет» в разделе «Состояние» в подразделе «Изменения сетевых параметров» надо перейти в меню «Настройка параметров адаптера». Откроется окно «Сетевые подключения». В открывшемся окне свойств сетевого адаптера активировать кнопку «Настроить…».
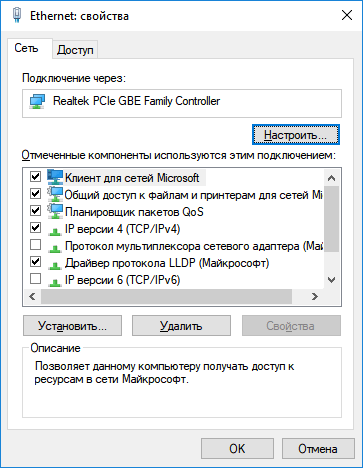 Вкладка свойств Ethernet.
Вкладка свойств Ethernet.
На вкладке «Дополнительно» включить параметры, связанные с Wake Up LAN. Ориентироваться надо на фразы Wake Up, Magic packet, Включение по локальной сети и т.п.
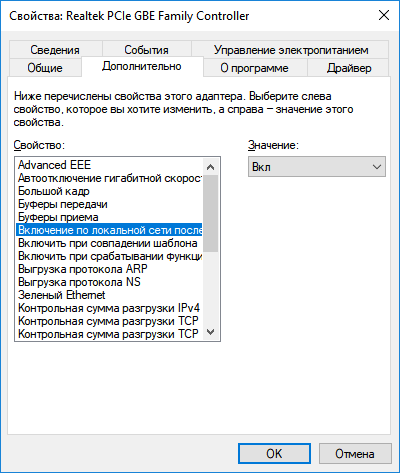 Вкладка дополнительных параметров.
Вкладка дополнительных параметров.
После этого на вкладке «Электропитание» отметить соответствующие пункты, название которых зависит от драйвера сетевой карты.
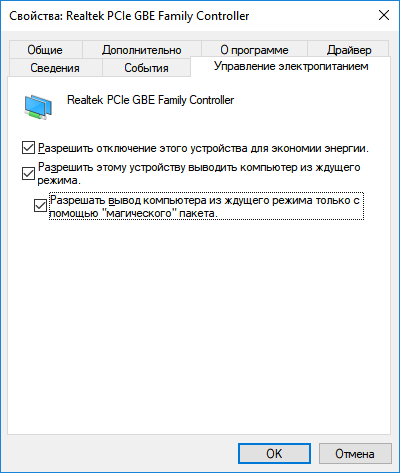 Установка параметров электропитания.
Установка параметров электропитания.
После включения режима WOL надо установить программное обеспечение, работающее под основной операционной системой. Для Windows это будут, например, программы:
- утилита broadc.exe – для локальной сети;
- wol.exe – для управления через интернет.
Также существует множество программ, имеющих более широкий функционал, в которые включена реализация функции WOL. К ним относится широко известный TeamViewer и т.д.
Среди пользователей Linux популярна программа wakeonlan.
Включать питание дистанционно можно и с помощью активации других опций меню Power. Так, включение опции Power on by ring запускает компьютер при появлении сигнала на шине приема COM-порта. COM-порт является устаревшим, поэтому мало у какого компьютера есть физический последовательный порт. Поэтому эту функцию обычно используют совместно со встроенным модемом, который эмулирует работу с COM-портом. Отсюда и название функции – «Включение по звонку».
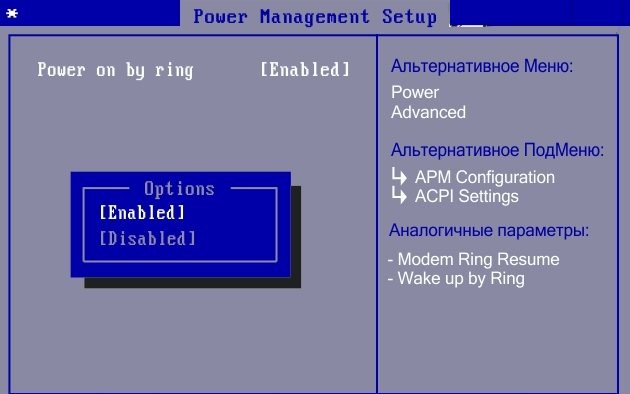 Активация функции Power on by ring.
Активация функции Power on by ring.
Также имеются и другие опции, позволяющие привести компьютер в состояние готовности по внешнему сигналу. Но не все из них включают питание – некоторые могут лишь вывести ПК из режима Sleep. Это надо учитывать при организации работы сети.
Включение через планировщика заданий.
Это базовая программа, называется «планировщик заданий» с его помощью можно планировать автоматический запуск программ в нужное время запланировать отправку электронной почты и т.п мы же будем использовать планировщика в качестве будильника или просто включения и выключения компьютера в заданное время. Давайте рассмотрим процесс настройки, как включить компьютер через планировщика заданий.
Первое проверяем, включен ли «спящий режим». Для этого входим в «Меню пуск» выбираем вкладку «панель управления» потом «оборудование и звук» в следующем окне «электропитание» жмем на вкладку «настройка перехода в спящий режим».
Далее изменить дополнительные параметры питания
В этом окне нажимаем на плюсики «Сон» потом «Разрешить таймеры пробуждения» после чего выпадет два пункта. — «От батареи» — «От сети» Если они выключены, то включаем, жмем «ОК» и переходим к следующему шагу.
Заходим в меню пуск в поисковой строке пишем «планировщик заданий» двойным кликом левой клавишей мыши входим в программу. В раскрывшимся окне нажимаем вкладку «создать задачу».
В следующем окне в строке «имя» пишем например: включить компьютер. Ставим галочку «Выполнить с наивысшими правами». Потом переходим во вкладку «Триггеры» нажимаем «Создать».
Здесь приводиться список вариантов запуска число и время проставляем свои значения и жмем на «ОК».
Потом нажимаем по порядку на вкладки: — «Действия» — «Создать» — «Обзор» Здесь нужно будет выбрать тот локальный диск, на котором находиться папка с МР3 файлами находим и открываем ее. Кликаем на ту композицию, которая будет звучать при включении, нажимаем «Открыть» и «ОК».
В последнем окне жмем вкладку условия и ставим галочку «пробуждать компьютер для выполнения задачи» и «ОК».
Вот и все будильник сработает в указанное вами время и произойдет включение компьютера, если вы конечно четко следовали вышенаписанной инструкции. Однако этот способ сработает, только если компьютер находиться в режимах «сон» и «гибернация» при полном отключении компьютера «планировщик» к сожалению не работает!
Еще есть способ включения через «BIOS» (базовая система ввода), но на первых порах лучше туда не лезть, поэтому не будем рассматривать этот способ, по крайней мере, в начальной статье. Надеюсь, эта статья «как включить компьютер» кому то будет полезна
На этом ограничусь, благодарю за внимание до новых встреч
Источник
Причина самопроизвольного запуска при включении электричества
Многие пользователи ПК считают, что самопроизвольное включение устройства происходит из-за «залипания» кнопки «Старт». Это мнение ошибочно. Такое, конечно, случается, но бывает это крайне редко. Чтобы это произошло, должно случиться замыкание контактов. Это невозможно по техническим причинам. Поэтому самопроизвольный запуск чаще всего связан не с износом механизма компьютера, а с неполадками в его программном обеспечении.
Первое, что должен сделать человек, столкнувшийся с такой проблемой, — проверить BIOS. Рекомендуется отменить все последние изменения, сделанные здесь. Если после этого проблема осталась, нужно зайти в режим настройки «Power Management». Здесь проверяется каждый пункт. Часто неполадки, связанные с самопроизвольным включением, происходят из-за некорректной работы некоторых функций, находящихся в этом разделе.
Не следует забывать, что самозапуск может вызвать и вирусы. Если есть такое подозрение, нужно тщательно отсканировать систему антивирусными программами.
Если указанные способы оказались неэффективными, можно попробовать сбросить базовую систему до заводских настроек. Для этого после входа в BIOS нажимается клавиша F9. После сброса нужно снова войти в систему и начать по одной активировать каждую функцию. Это позволит выяснить, какая именно опция виновата в проблеме.
Причина самопроизвольного запуска при включении электричества
Вопреки распространенному мнению, на несанкционированный запуск ПК состояние кнопки Старт влияет редко. Дело в том, что контакты этой кнопки действуют на замыкание. Для ложного срабатывания должно произойти замыкание контактов, а при таких маленьких токах (порядка единиц или десятков миллиампер) и при низких напряжениях залипание контактной группы маловероятно по сравнению с износом или окислением. Поэтому чаще всего проблему надо искать не в железе, а в программном обеспечении.
Если есть подозрение, что проблема в BIOS (UEFI), то первое, что надо сделать – отменить все недавние изменения, после которых началось самопроизвольное включение. Если это не помогло, надо войти в режим настройки Power Management и тщательно проверить каждый пункт. Часть функций не всегда правильно работает и может вызвать указанную проблему. Те опции, без которых можно обойтись, надо выключить.
Самый простой способ избавиться от проблемы, если она исходит от базовой системы, это сбросить настройки до заводских. Надо выбрать соответствующий пункт в меню или нажать выделенную для этого клавишу на клавиатуре (для этого надо войти в БИОС или в UEFI). В системе BIOS это, обычно, F9. Того же результата можно добиться, удалив на несколько секунд батарейку на материнской плате
После этого можно осторожно включать опции по одной и отслеживать поведение компьютера. Если выяснится, что какая-либо функция виновата в сложившейся ситуации, ее надо деактивировать
Проблема может быть и на уровне операционной системы. Так, некоторые программы, утилиты или драйверы способны вызывать рестарт ПК. Если ОС настроена на создание контрольных точек, надо попытаться откатить систему до ближайшей контрольной точки и проверить, будет ли эффект сохраняться. Если не поможет – до следующей точки и т.д. Если контрольные точки не создаются, можно удалять по одной недавно установленные программы и отслеживать наличие проблемы.
Для наглядности рекомендуем серию тематических видеороликов.
Изменение режима включения компьютера при подаче сетевого напряжения, с одной стороны, несложно. С другой – потребуются базовые знания английского (если меню ПО не поддерживает русский язык), а также определенную квалификацию, чтобы среди множества терминов найти нужный. Поэтому каждое действие должно быть осознанным. Иначе вместо повышения удобства работы можно получить множество проблем – мелких, но неприятных.
Другие варианты загрузки системы
При использовании операционных систем Windows XP, Vista или 7 все достаточно просто. При включении ПК нужно просто зажать кнопку F8 на клавиатуре и ждать загрузки. Перед вами появится окно с выбором вариантов загрузки, где вам просто нужно будет выбрать требуемый.

На Windows 10 все несколько сложнее.
Чтобы попасть в меню выбора варианта загрузки из системы вам необходимо:
- Нажать на кнопку «перезагрузка» из меню «пуск», зажав клавишу «Shift» на клавиатуре. Выполнится перезагрузка и переход в меню выбора дальнейших действий.
- Вам потребуется меню «Поиск и устранение неисправностей».
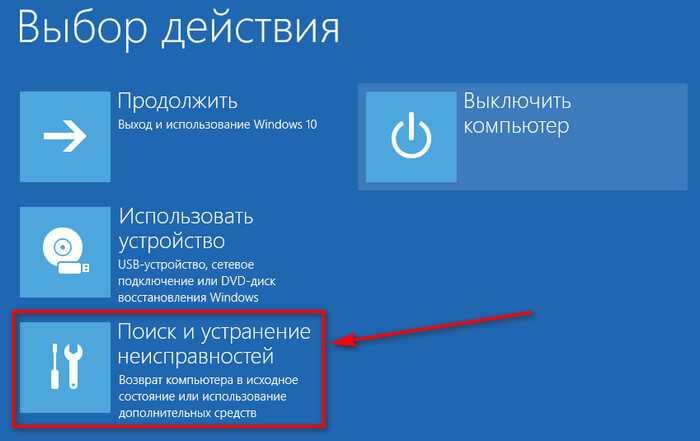
В следующем окне следует выбрать «дополнительные параметры» и в последующем «параметры загрузки».
Вам будет предложено после этого на выбор несколько вариантов, которые выбираются с помощью цифр на клавиатуре.
Сторонние программы
В отличие от системных средств Windows, другие программы для автоматического отключения компьютера отличаются более широкими настройками. Вам не придется отсчитывать время в секундах и вручную прописывать параметры для запуска таймера.
Лаконичная утилита Smart Turn Off предназначения для автовыключения компьютера под управлением Windows 10, 8, XP или Vista. Доступны только основные настройки: завершение сеанса или полное отключение ПК, через указанный промежуток или в определённое время.
Программа Switch Off знает, как выключить компьютер через определенное время. Утилита имеет гибкие настройки: расписание по дням недели и указанному времени, выбор действия – отключение, перезагрузка, сон, разрыв VPN соединений. Switch Off может закрыть приложения и показать предупреждение перед запуском функции. Также автовыключение может запускаться не по часам, а при отсутствии действий процессора или пользователя за определенный промежуток.
Скачать утилиту можно в полном варианте или portable – не требует установки, запускается с любого носителя. Приложение добавляет свою иконку в область уведомлений Windows, для запуска задания достаточно кликнуть на него и выбрать нужную функцию. Есть у Switch Off и веб-интерфейс для – с его помощью можно отключить компьютер онлайн в браузере с любого устройства.
Как поставить таймер выключения компьютера Windows 10, знает программа . Утилита предоставляет на выбор несколько вариантов действия, выставляется время – точное, через промежуток, ежедневное или при простое.
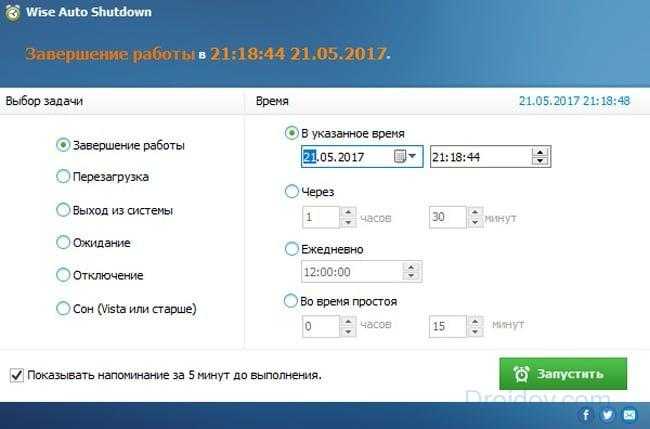
Перед автоотключением будет показано напоминание, из которого можно отложить заданное действие.
Многофункциональное приложение PowerOff для на Windows 7 или 10 имеет огромное количество настроек таймера на выключение компьютера. Выбирайте действие и устанавливайте время срабатывания для запуска стандартного режима. Функцию можно связать с уровнем загрузки процессора или проигрыванием музыки плеером Winamp. Утилита умеет управлять интернет-подключением, подсчитывая объемы трафика.
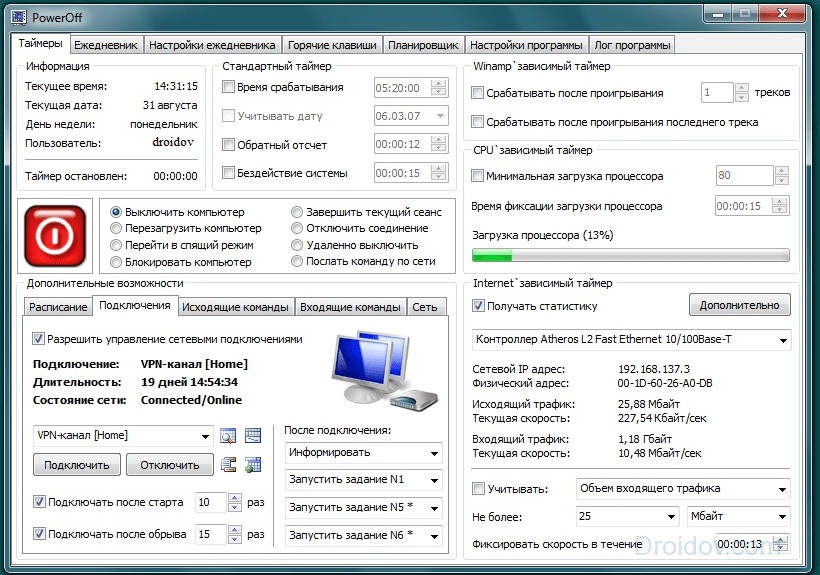
Учтите, что при закрытии PowerOff, таймеры будут сброшены. Поэтому выставьте в настройках, чтобы утилита сворачивалась вместо полного выхода, тогда ПК отключится через заданное время.
Чему отдать предпочтение?
Нерешенным остается только вопрос, связанный с тем, что из всего описанного лучше всего использовать с практической точки зрения. Как уже многие поняли, проще всего использовать специальные программы, поскольку их отличает максимальная простота настройки и возможность установки включения/отключения компьютера по дням недели в течение месяца. Параметры первичных систем тоже особо сложными не выглядят. А действия с планировщиком, по большому счету, дублируют установки BIOS/UEFI, добавляя разве что возможность создания описания задачи, вывода сообщения или настройки других действий.
Но, если исходить чисто из практических соображений, думается, самым оптимальным вариантом станет применение программы Auto Power-on & Shut-down, поскольку именно она имеет максимально расширенный инструментарий на все случаи жизни. Некоторые пользователи могут возразить по поводу того, что применение сторонних утилит приведет к тому, что они постоянно будут работать в и «висеть» в системном трее мертвым грузом. С этим можно не согласиться, поскольку изначально в таких приложениях потребление ресурсов максимально минимизировано, а активируются они только согласно установленного для выполнения созданной задач расписания. Собственно, если разобраться, срабатывание происходит один раз в сутки, если в настройках не запланировано несколько задач.
Автоматическое включение и выключение компьютера
— достаточно полезные функции, которые мало кто использует. Ваш компьютер может автоматически включаться и, например, проигрывать громкую музыку (быть банальным будильником), или в определенное время может запускатьнеобходимое для выполнения важные задачи, открывать автоматически приложения,например торрент (качать или раздавать) и т.д. Автоматическое включение компьютера — заметно может упростить жизнь. Представьте ситуацию:утро, Вы проснулись — а ПК уже включен, играет приятная музыка, браузер уже открыл все, что нужно для работы… или другое: вечер, ооочень нудный фильм, лень переключить и, Вы уснули… В определенное время компьютер все закроет и перейдет в ждущий режим не мешая Вам спать. Здорово, неправда ли?А ведь Вы еще такие возможности не используете…. Ну не расстраивайтесь — это совсем не сложно! И так — приступим!
Для того чтобы научить Ваш компьютер
автоматически включаться
и по расписанию выключаться нам понадобиться небольшая утилита. Но при написании статьи об автоматическом включении компьютера мне пришлось тестировать несколько программ, из которых я отобрал две наиболее качественно выполняющие поставленные задачи. Я не решился оставить только одну программу,
поэтому опишу работу сразу обеих программ для автоматического включения компьютера, а Вы уже определитесь какую использовать.
Автоматическое включение компьютера — способ 1
Программа, которую будем использовать для
автоматического включения компьютера
, называется — WakeMeUp! Также Вы сможете использовать ее как многофункциональную программу-будильник для персональных компьютеров, работающих под управлением операционных систем Windows. Скачать сможете в конце статьи. Программа имеет достаточно простой русский интерфейс. Разобраться будет совсем не сложно!
Но, пожалуй, основные настройки и пример применения мы все, же рассмотрим подробно.
Как и все программы для автоматического включения компьютера, WakeMeUp использует функции S3.
Немножко теории:
S3 «Suspend to RAM» (STR) в BIOS, «Ждущий режим» («Standby») в версиях Windows вплоть до Windows XP и в некоторых вариациях Linux. «Sleep» в Windows Vista и Mac OS X, хотя в спецификациях ACPI упоминается только как S3 и Sleep. В этом состоянии на оперативную память (ОЗУ) продолжает подаваться питание, и она остаётся практически единственным компонентом, потребляющим энергию. Так как состояние операционной системы и всех приложений, открытых документов и т. д. хранится в оперативной памяти, пользователь может возобновить работу точно на том месте, где он её оставил — состояние оперативной памяти при возвращении из S3 то же, что и до входа в этот режим.
И так — вывод: чтобы Ваш компьютер мог автоматически включаться при наступлении
заданного времени надо не выключить компьютер, а
перевести его в ждущий режим
.
Пример работы программы
Открываем программу. Для управления событиями WakeMeUp! использует свой собственный планировщик задач, реализованный в виде системного сервиса. Давайте попробуем создать несколько событий.
Жмем «Создать» и перед нами появиться вполне понятное меню — настройте!
Напряжение в сети – отличный повод поработать вашему компу
Знающие специалисты приведут вам массу примеров, когда такая потребность может возникнуть:
- Компьютер является сервером;
- К хранящемся на HDD информации необходимо обеспечить круглосуточный доступ;
- Используется постоянно активное ПО (системы видеонаблюдения, табельный учет сотрудников);
- ПК работает в режиме удаленного доступа;
Проще говоря, на то он и компьютер, чтобы выполнять возложенные на него задачи в автоматическом режиме и без участия человека.
Но, к сожалению, в процесс могут вмешаться форс-мажорные обстоятельства в виде аварийного прекращения подачи энергии. Период обесточивания может продлиться неопределенное время, поэтому резерва в качестве блока бесперебойного питания может и не хватить.
Поэтому, было бы не плохо, если бы компьютер сам мог включаться, как только на блок питания будет подано рабочее напряжение. Такая возможность, реализованная на программном уровне, имеется у современных ПК, и активировать ее можно, изменив настройки BIOS материнской платы.
Поскольку имеет место наличие нескольких видов БИОСов, я опишу алгоритмы установки автовключения для наиболее распространенных их них. Для начала, напомню, как попасть в меню настроек BIOS: в момент включения компьютера следует несколько раз нажать клавиши Del, F2 (или другие, которые подскажет вам сама система).
Старый добрый ADWARD-Phoenix БИОС
Начнем с ADWARD, который еще имеет второе название (модификацию) Phoenix, но оба они означают один продукт, созданный после слияния компаний-разработчиков.
Начнем с поиска раздела «Power Management Setup», что означает управление питанием. Далее находим подпункт «PWRON After PWR-Fail» и в колонке напротив него изменяем настройку, выбрав «Power On» (или «Always On» в зависимости от версии БИОС). Это и будет нужная нам функция.
Есть еще вариант «Former-Sts» (Last State), при котором компьютер будет возвращен в состояние, перед аварийным отключением (его аналог присутствует и в других BIOS).
Настоящая американская система
Теперь перейдем на BIOS American Megatrends Incorporated, который во многом похож на ADWARD, но имеет определенные отличия.
Более того, версии, самой AMI системы могут отличаться между собой. Но поскольку мы точно знаем, что нам нужно найти, то сделать это будет не сложно. А ищем мы режим «Power On» (или просто «On») для настройки «Restore on AC Power Loss».
И вот, как раз в зависимости от даты релиза AMI БИОСа вы можете найти ее в разных разделах:
- В главном меню «Power Management Setup» (для V4.3);
- Искомое меню «ARM Configuration» и находится во вкладке «Power» (для версии №0401);
- Выбираем «ACPI Configuration» в разделе «Advanced» (для P1.80 2011 года).
Работаем в комфортном UEFI
Кстати, последний маршрут поиска актуален и для некоторых UEFI BIOS, который является более современным, и для многих более понятным (а в некоторых версиях он вообще русифицирован). Но нас сейчас интересует непонятный англоязычный вариант.
Итак, очутившись в таком БИОСе нужно активировать расширенный режим: жмем клавишу «Advanced Mode» либо, просто F7 (Тут на всякий случай гляньте внимательно, а не появилась ли в «System language» возможность изменить язык на ваш родной).
А дальше по накатанной схеме:
- Вкладка «Advanced»;
- Раздел «APM» (предпоследний пункт, не промажьте);
- Ба, знакомые все лица, наш любимый (на сегодня) пункт Restore on AC Power Loss»!
- Конечно, ставим для него настройку «Power On»;
Вот так вот, всего за несколько кликов вы можете установить автовключение компьютера при появлении питания. Но на самом деле кликов придется сделать больше. Не забывайте сохранять внесенные в систему изменения (иногда для этого достаточно в BIOS нажать F10).
Если вам попадаются БИОС версий, не представленных в данном обзоре, то я предлагаю изучить несколько названий, которые означают интересующую нас функцию:
- Power State Resume Control
- State After Power Failure
- PWRON After PWR-Fail
- AC Power Loss Restart
- AC Back Function
- System After AC Back
- After AC Power Lost
- After Power Failure
- Power Failure
- AC Loss Auto Restart
- Power On After Power Fail
- Restore on AC Power Loss
- Power Again
- After AC Power Loss
Зная их, вы легко найдете нужные настройки.
Ещё кое-что
Если вы проявите дополнительный интерес к настройкам, то можете обратить внимание, что активировав режим «Restore on AC Power Loss» у вас появляется возможность устанавливать дни и время включения вашего компьютера. Но данная опция используется достаточно редко
На этом мой пост о автовкючении закончен. Надеюсь, что я помог тем, кто искал ответ на этот вопрос.
Кроме того, я надеюсь, что читатели, узнавшие о данной функции впервые, смогут с применить ее с пользой для себя.
Всем удачи и до новых встреч на страницах моего блога.
Подключение обычным способом.
Перед подключением компьютера нужно убедиться в том, что он, как любой другой электроприбор подключен к электропитанию желательно через сетевой фильтр. Эта такая переноска с кнопкой отключения-включения электричества. Служит он для защиты от перепада напряжения. Также через него подключаются еще несколько периферийных устройств такие как: монитор, модем, принтер, бесперебойник, системный блок ит.п из всего этого грубо говоря одним словом получается собственно сам компьютер.
Кстати «бесперебойник» или по-другому ИПБ/UPS-источник бесперебойного питания служит на случай отключения света аккумулятором правда всего на несколько минут (около 10 мин. бывает дольше). Для того чтобы можно было успеть сохранить какие то начатые документы а также закончить работу с компьютером, без каких бы то либо последствий. Очень рекомендую использовать бесперебойник весьма нужная и полезная вещь для вас и компьютера.
И так после того как вы убедились, что все подсоединено электричество в сети есть. Запускаем бесперебойник, нажав и удерживая кнопку включения несколько секунд (2-3сек.) «ИПБ» должен пикнуть, а на нем загореться лампочки. Если пиканье продолжается, значит, проблема с электричеством или же смотрите сетевой, фильтр может, не включена кнопка или предохранитель сгорел ну или еще более серьезные проблемы. Надеюсь, что этого не случиться и включение произойдет без проблем.
Затем запускаем монитор, нажав на кнопку включения, она может быть как спереди, так и сбоку экрана. Потом нажимаем кнопку включения на системном блоке. После не большого процесса загрузки появиться рабочий стол Windows. Теперь перейдем к следующему способу включения.
Настройка включения после появления питания. Компьютер сам включается при подаче питания (Решение)
Компьютер включается сам при подключении к розетке
От участника нашей группы вконтакте я получил сообщение об ошибке – компьютер сам стал включаться при подключении его к сети. То есть пользователь включает компьютер в розетку, и тот начинает запускаться без нажатия кнопки “power”. Конечно это не является серьёзной проблемой, но доставляет некоторые неудобства. Тем более что у этой неисправности должны быть какие-то причины, ведь раньше компьютер сам не включался. Причины данной неисправности могут быть следующие:
1)Изменение параметра “After AC Power Lost” в BIOS Вашей материнской платы. Данный параметр отвечает , должен ли компьютер автоматически загружаться после восстановления напряжения в электросети, если оно аварийно пропадало (Power On, On), оставаться в выключенном состоянии (Power Off, Off), или вернуться к состоянию, имевшемуся в момент пропадания напряжения в электросети (Last State). Для компьютера, находящегося дома, автоматическое включение после пропадания электропитания в большинстве случаев не нужно, поэтому смело выставляем Power Off, Off. Если Вы не нашли параметр “After AC Power Lost” в Вашей BIOS, ищите похожий в разделе “Power Management”.
2)
3)Неисправность в подаче питания материнской платы. Может возникать даже от пыли, так как пыль может проводить электрический ток. На глаз можно увидеть вздутые конденсаторы, но если Вы не обладайте навыками ремонта, лучше отнести такой компьютер в сервис.
И напоследок, если Ваш компьютер стал самостоятельно включаться при подключении к розетке, задумайтесь о неполадках с электричеством в месте его установки. Ведь именно они стали причиной этого – это может быть аварийное отключение или скачок напряжения. Чтобы обезопасить компьютер, рекомендую купить качественный сетевой фильтр или даже блок бесперебойного питания.
Если статья “компьютер включается сам при подключении к розетке” оказалась для Вас полезной, пожалуйста поделитесь ей со своими друзьями и оставьте свой комментарий
Все права защищены. При использовании материалов сайта ссылка на источник обязательна.
Программы для удаленного включения компьютера
Программы для Windows
Используя программу WakeMeOnLan вы можете использовать технологию Wake on LAN для включения любого количества компьютеров удаленно по сети или через Интернет. Программа имеет удобную графическую оболочку, а также поддерживает работу в режиме командной строки. Скачать её можно с официального сайта.
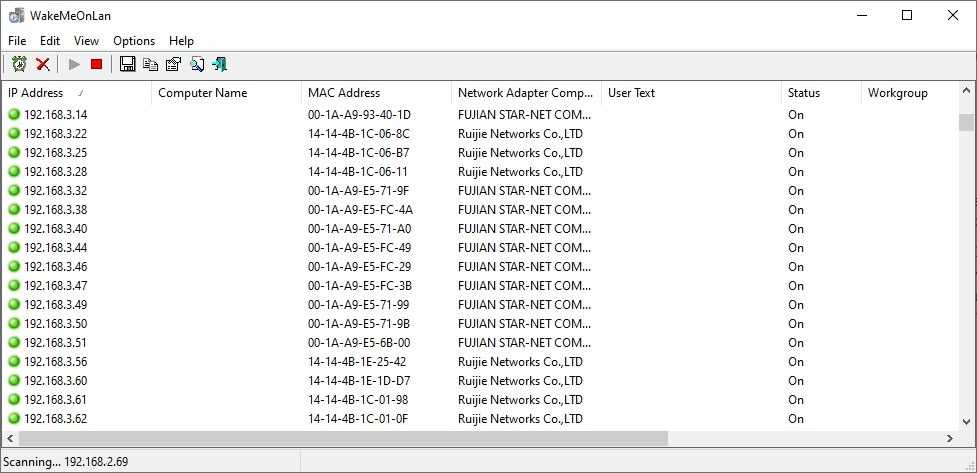
Для использования программы из графического интерфейса, необходимо сперва добавить его в программу (File — Add New Computer), после чего нажать на нем правой кнопкой мыши и выбрать пункт «Wake Up Selected Computers».
Примеры использования из командной строки:
Включение компьютера с IP адресом 192.168.2.1:
Включение компьютера с именем PC01:
Включение компьютера с MAC адресом 12-34-45-78-90-AB:
Программы для Linux
Для операционной системы существует несколько популярных утилит, для удаленного включения компьютера с помощью технологии Wake on LAN. Одна из самых популярных — это etherwake.
Программа etherwake устанавливается в популярных дистрибутивах следующим образом:
В CentOS/RedHat:
В Debian/Linux Mint/Ubuntu:
Используется она просто — нужно выполнить саму утилиту с MAC адресом компьютера, который необходимо включить. К примеру, включения компьютера с MAC адресом 12-34-45-78-90-AB будет выглядеть так:
Если нужно включить компьютер по имени или ip адресу, то придется открыть файл /etc/ethers и вписать в него с новой строки пару «MAC адрес — имя компьютера». Выглядит подобная запись следующим образом:
Теперь, когда имени sysadmin присвоен MAC адрес 12-34-45-78-90-AB, можно воспользоваться именем компьютера в etherwake:
Аналогично будет выглядеть запись для IP, с той разницей, что после MAC адрес будет написан IP адрес:
Программы для Android
Если вы хотите удаленно включить компьютер с помощью вашего телефона, работающего на Андройде, то можете воспользоваться программой Wake On Lan:
Ссылка на google play market: https://play.google.com/store/apps/details?id=co.uk.mrwebb.wakeonlan
Использование программы не представляет из себя ничего сложного, как и в варианте с онлайн сервисом, нужно задать IP адрес того компьютера, который вы хотите включить, а также его MAC-адрес.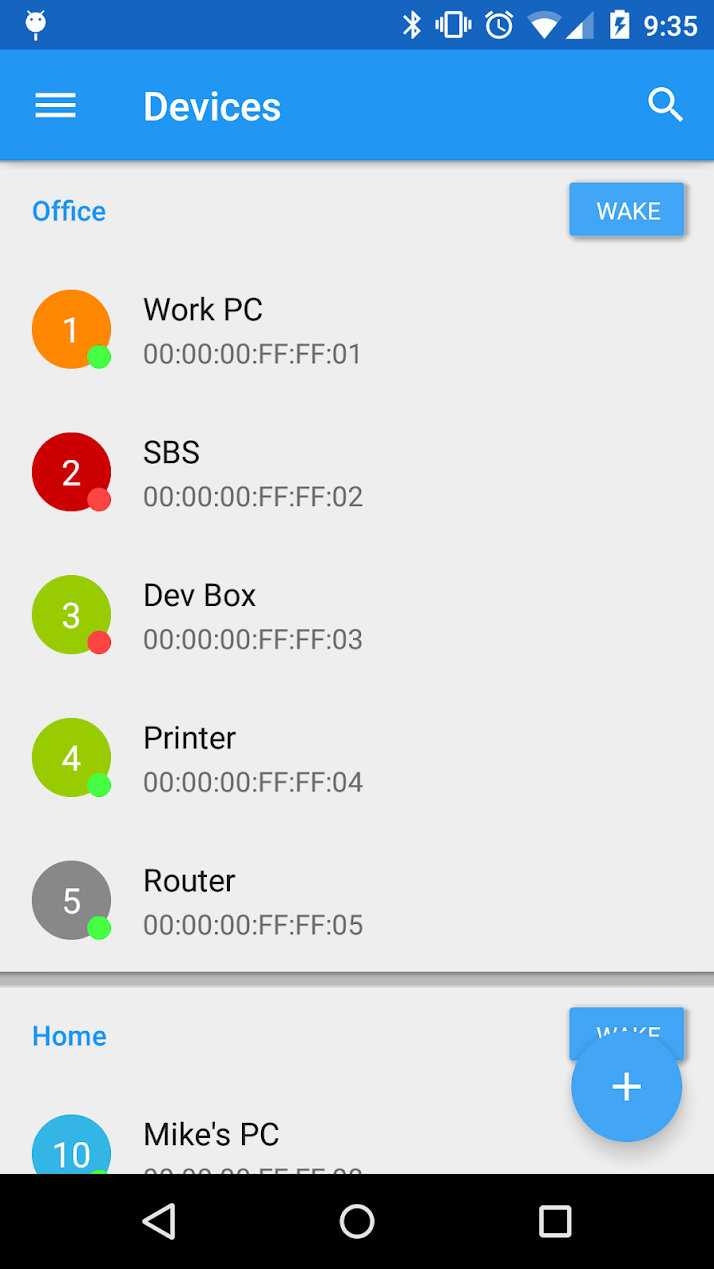
Выкл компьютера по расписанию
И последний метод – выключение компьютера по времени через «Планировщик». Подходит в тех случаях, если данную процедуру вам нужно выполнять регулярно: ежедневно, еженедельно и т.д. Чтобы не запускать постоянно командную строку, достаточно лишь один раз задать время выключения компьютера или ноутбука и все.
Чтобы это сделать:
- Зайдите в Пуск – Панель управления – Администрирование.
- Выберите «Планировщик заданий».
- В правой колонке кликните на «Создать простую задачу».
- Введите понятное вам название – к примеру, «Автоматическое выключение ПК».
- Укажите, как часто нужно выполнять данную процедуру (если однократно, тогда лучше выберите один из способов автоматического выключения компа, описанных выше).
- Выполните настройку выключения компьютера или ноутбука (укажите время и дату начала).
- Выберите первый пункт – «Запустить программу».
- В поле «Программа» напишите shutdown, а в поле «Аргументы» – -s -f (ключ -f закрывает программы в принудительном порядке – на случай, если они вдруг зависнут).
- Нажмите кнопку «Готово».
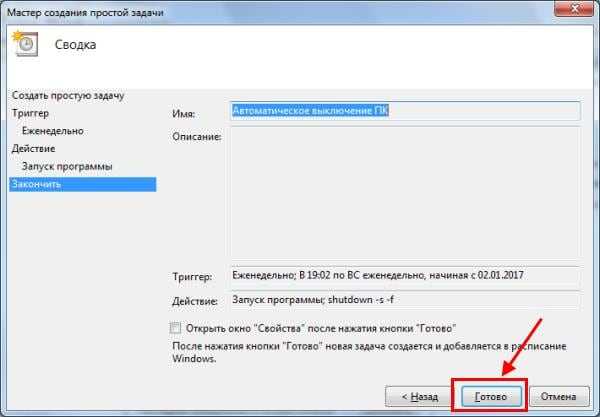
Вот так можно поставить время отключения компьютера. Примерно таким же образом осуществляется ежедневная или ежемесячная настройка. Некоторые поля будут другими, но ничего сложного там нет – разберетесь.
Чтобы ничего не зависло, рекомендуется перед уходом выключить браузер и прочие программы (кроме той, которая выполняется в данный момент). Также это нужно для того, чтобы сохранить все изменения и ничего не потерять.
Что делать, если требуется отредактировать или удалить эту задачу? В таком случае снова зайдите в «Планировщик» и откройте вкладку «Библиотека». Найдите здесь в списке вашу задачу (по названию) и дважды щелкните левой кнопкой.
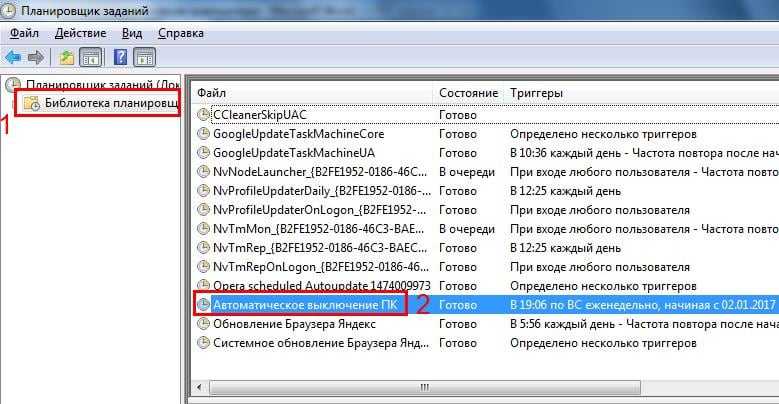
В открывшемся окне перейдите в раздел «Триггеры» и кликните на кнопку «Изменить».
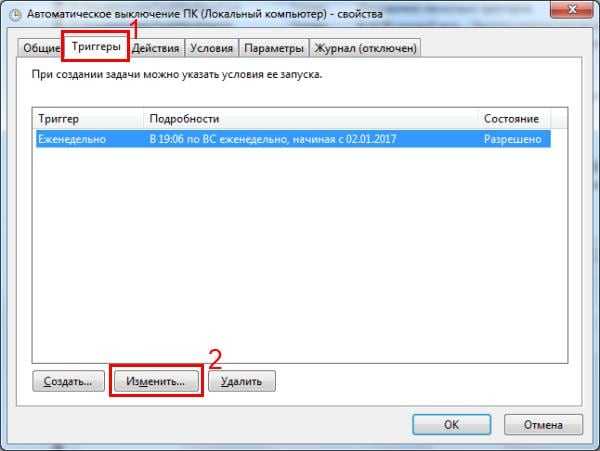
А дальше меняйте настройки на свое усмотрение.

Если больше не требуется выключение ПК по расписанию, тогда зайдите в «Библиотеку», выделите свою задачу, кликните ПКМ, а затем – «Удалить».
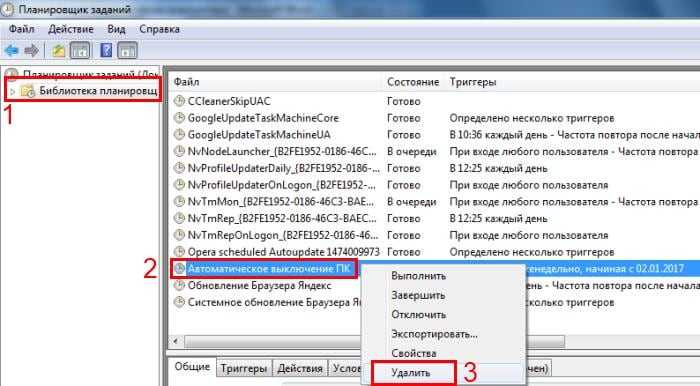
Создание триггера
Следующим шагом станет переход на вкладку триггеров, где нужно нажать кнопку создания триггера (как правило, основное поле будет пустым).
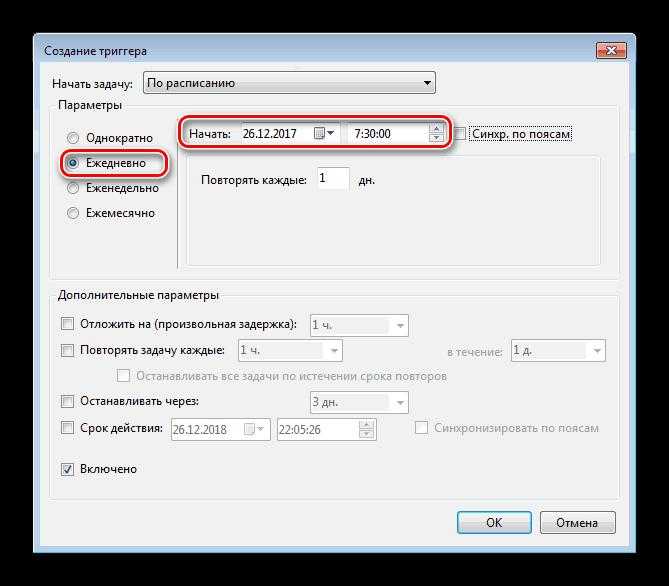
После установки необходимых опций следует переместиться на вкладку действия и выбрать в списке, скажем, отображение сообщения, которое будет появляться при включении компьютера.
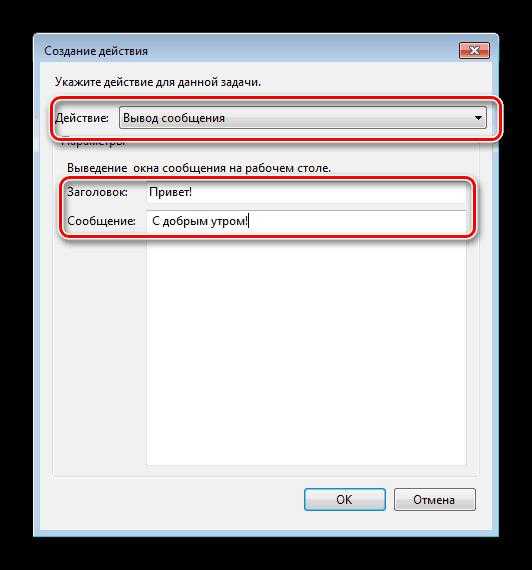
В полях заголовка и текста сообщения впишите то, что считаете нужным (например, «С добрым утром!») и сохраните изменения.
Примечание: в списке действий можно выбрать и другие опции, касающиеся проигрывания музыкального файла, старта загрузки торрента, установки обновления и т. д.
Почему компьютер включается сам при включении в розетку
Недавно ко мне принесли на диагностику компьютер, который включается сам при подключении в розетку сети электропитания. Причин у такого явления может быть несколько — от простейшей ошибки в настройке BIOS, до аппаратной неисправности, ведущей порой к недешевому ремонту. Прежде всего в этом случае надо выяснить — после чего компьютер стал включаться самостоятельно, без необходимости нажатия кнопки «Power». Например, в моём случае, после долгих распросов я выяснил, что за день до этого за ПК сидел внук клиента и чего-то делал «в синей таблице». То есть были изменены некоторые параметры БИОСа. Проблема была решена за несколько минут и клиент ушёл довольным.

























