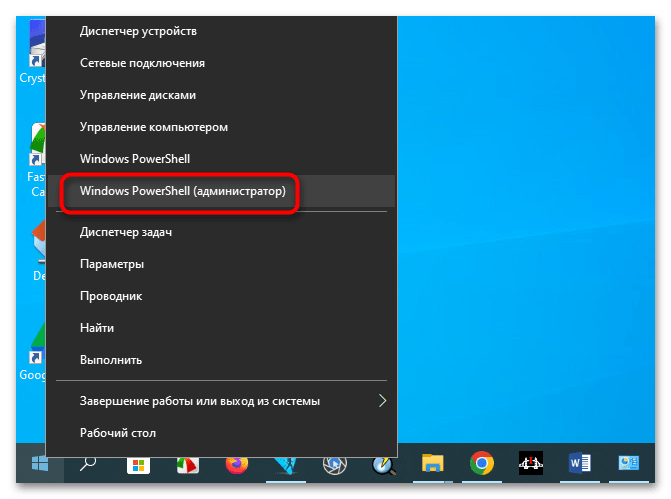Способ 2: Консоль «PowerShell»
Для отключения сетевого протокола шестой версии можно использовать и встроенную консоль «PowerShell». Этим способом чаще пользуются системные администраторы.
- Откройте «PowerShell» от имени администратора из контекстного меню кнопки «Пуск».
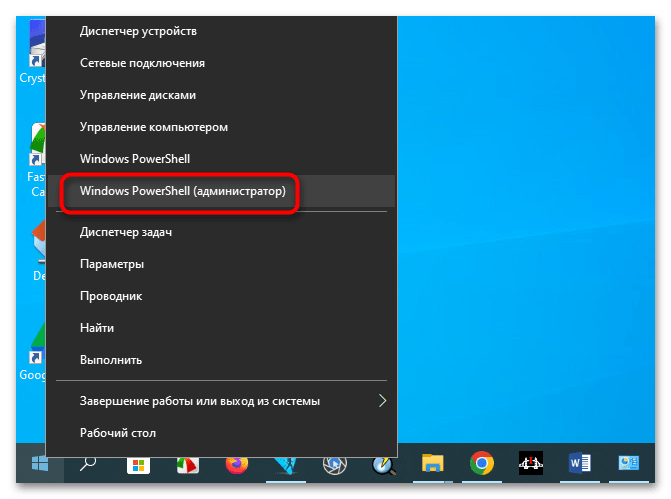
Выведите список всех сетевых адаптеров с включенным протоколом TCP/IPv6, для чего выполните команду .

Чтобы отключить TCP/IPv6 для конкретного устройства, выполните команду , где name_device – имя сетевого устройства.

При необходимости отключить сетевой протокол шестой версии можно для всех устройств. Для этого в приведенной выше последней команде имя устройства необходимо заменить звездочкой.

Два шага к автоконфигурации IPv6
Автоконфигурированные Состояния Адресов
Адреса Autoconfigured находятся в одном или нескольких из следующих состояний
- Ориентировочный адрес в процессе проверки на уникальность. Проверка выполняется путем обнаружения дубликатов адресов. Узел не может получать одноадресный трафик на предварительный адрес. Это может, однако, получить и обработать сообщения объявления Многоадресного соседа, отправленные в ответ на сообщение запроса соседа, которое было отправлено во время обнаружения дублирующего адреса.
- Действительный адрес может быть использован для отправки и приема одноадресного трафика. Допустимое состояние включает предпочтительное и устаревшее состояния. Сумма времени, в течение которого адрес остается в предварительном, предпочтительном и устаревшем состояниях, определяется полем допустимое время жизни в опции Префикс Information Сообщения объявления маршрутизатора или поле допустимое время жизни опции адреса DHCPV6 IA (Identity Association).
- Выбранный адрес является действительным, его уникальность была проверена, и он может быть использован для неограниченного общения. Узел может отправлять и получать одноадресный трафик с предпочтительного адреса. Период времени, в течение которого адрес может оставаться в предварительном и предпочтительном состояниях, определяется предпочтительным полем времени жизни в опции информации о Префиксе Сообщения объявления маршрутизатора или предпочтительным полем времени жизни опции адреса IA DHCPv6.
- Устаревший адрес является действительным, и его уникальность была проверена, но ее использование не рекомендуется для новых коммуникаций. Существующие сеансы связи могут по-прежнему использовать устаревший адрес. Узел может отправлять и получать одноадресный трафик на устаревший адрес и с него.
- Неверный адрес не может быть использован для отправки и приема одноадресного трафика. Адрес переходит в недопустимое состояние после истечения срока действия.
Отключение протокола IPv6 через реестр операционной системы
Шаг 1: Откройте редактор реестра
Для отключения протокола IPv6 через редактор реестра, нужно найти редактор реестра. Редактор реестра Windows находится в меню «Пуск»
Шаг 2: Найдите ключ реестра, отвечающий за протокол IPv6
Для того чтобы отключить протокол IPv6, необходимо изменить значение ключа реестра следующим образом:
- Откройте редактор реестра и найдите следующий ключ: HKEY_LOCAL_MACHINE\SYSTEM\CurrentControlSet\Services\TCPIP6\Parameters
- Создайте новый параметр типа DWORD с именем DisabledComponents
- Установите значение DisabledComponents равным 0xffffffff (для полного отключения протокола IPv6)
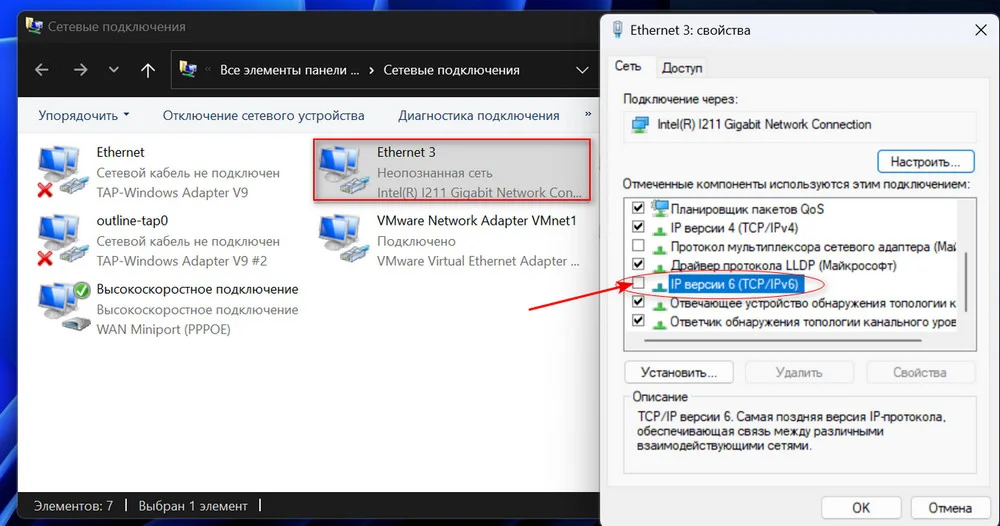
После внесения изменений в реестр, нужно перезагрузить компьютер, чтобы изменения вступили в силу.
Шаг 4: Проверьте, что протокол IPv6 отключен
Для того чтобы проверить, что протокол IPv6 успешно отключен, нужно выполнить следующие действия:
- Откройте командную строку (нажмите клавишу Win+R, введите cmd и нажмите Enter)
- Введите команду netsh interface ipv6 show address
- Если в результате данной команды отображается IP-адрес, начинающийся с «fe80», значит протокол IPv6 не был отключен полностью. Если же IP-адрес не отображается, значит протокол IPv6 успешно отключен.
Добавление шлюзов по-умолчанию
Чтобы настроить шлюз по-умолчанию, вы можете использовать команду и добавить маршрут по умолчанию (::/0) со следующим синтаксисом:
netsh interface ipv6 add route ::/0 InterfaceNameorIndex IPv6Address] Length] MetricValue] no|yes|immortal] Time|infinite] Time|infinite] active|persistent]
- prefix Префикс адреса IPv6 и длина префикса для маршрута по умолчанию. Для других маршрутов вы можете заменить ::/0 на AddressPrefix / PrefixLength.
- interface Имя интерфейса или интерфейса или индекс интерфейса.
- nexthop Если префикс предназначен для адресатов, которые не находятся в локальной ссылке, адрес IPv6 следующего шага соседнего маршрутизатора.
- siteprefixlength Если префикс предназначен для адресатов по локальной ссылке, вы можете указать длину префикса для префикса адреса, назначенного сайту, к которому принадлежит этот узел IPv6.
metric Значение, определяющее предпочтение использования маршрута. Более низкие значения являются предпочтительными. - publish. Как маршрутизатор IPv6, этот параметр указывает, будет ли префикс подсети, соответствующий маршруту, включенным в рекламные объявления маршрутизатора, и являются ли сроки жизни для префиксов бесконечными (бессмертная опция).
- validlifetime Время жизни, по которому маршрут действителен. Значения времени могут быть выражены в днях, часах, минутах и секундах (например, 1d2h3m4s). Значение по умолчанию бесконечно.
- preferredlifetime Время жизни, по которому маршрут является предпочтительным. Значения времени могут быть выражены в днях, часах, минутах и секундах. Значение по умолчанию бесконечно.
- store Как сохранить маршрут, активный (маршрут удален при перезапуске системы) или постоянный (маршрут остается после перезапуска), который является значением по умолчанию.
Например, чтобы добавить маршрут по умолчанию, который использует интерфейс с именем «Подключение по локальной сети» со адресом следующего перехода fe80::2aa:ff:fe9a:21b8, вы используете следующую команду:
netsh interface ipv6 add route ::/0 "Local Area Connection" fe80::2aa:ff:fe9a:21b8
Включение и отключение протокола IPv6 с помощью реестра
В моей практике был случай, когда я подключался через удалённый рабочий стол к другому компьютеру через тысячи километров. По-моему, тогда была ОС восьмой версии. Очень сильно намучился потому что никак не мог выполнить соединение. Как в следствии оказалось всё это было потому что были разные протоколы подключения, то есть у меня IPv4, а на том конце IPv6 помогла настройка через реестр. С помощью редактора реестра можно выполнить более тонкую установку в большинстве случаев она и не нужна, но я решил написать может кому пригодится.
Чтобы попасть в реестр нужно вызвать служебную утилиту «Выполнить», как это сделать описано выше и в поле программы вбить слово regedit, затем нажать на «ENTER» либо кнопку «OK». Перед вами появится окно редактора реестра, в котором потребуется перейти по следующему пути;
HKEY_LOCAL_MACHINE\SYSTEM\CurrentControlSet\services\TCPIP6\Parameters
С правой стороны нужно найти ключ, имеющий название «DisabledComponents» и кликнуть по нему два раза левой кнопкой мышки. Если такого параметра нет тогда следует создать его, для этого надо кликнуть правой кнопкой мышки на свободном месте (с правой стороны редактора разумеется) затем навести стрелку на строку «Создать» и из появившегося списка выбрать параметр DWORD (32 бита). В поле где будет предложено ввести название ключа нужно прописать DisabledComponents и нажать на «ENTER».
В открывшемся окне параметра «DisabledComponents» в поле «Значение» следует ввести одно из описанных далее.
Чтобы включить все компоненты протокола IPv6 нужно ввести (данное значение установлено по умолчанию в Windows).
Если желаете отключить все составные IPv6 помимо интерфейса замыкания на себя, то надо ввести 0xffffffff. Также данная установка укажет Windows что надо отдать предпочтение IPv4, а не IPv6 через изменения записей в таблице политик префиксов.
Для того чтобы отдать предпочтение протоколу IPv4 нужно ввести в поле значение 0x20. Рекомендую при отключении использовать именно его тогда у вас будет функционировать удалённый доступ, удалённый рабочий стол и большинство функционала протокола IPv6.
Чтобы отключить протокол IPv6 везде где есть нетуннельные интерфейсы нужно в поле ввести 0x10. (Например, интерфейс «ЛС» или «PPP»).
Выполнение отключения везде где есть туннельные интерфейсы можно произвести с помощью значения 0x01. К таким относятся «ISATAP», «6to4», «Teredo».
Чтобы отключить все интерфейсы кроме замыкающегося на себя следует ввести значение 0x11.
Если вы укажите любые другие значения кроме «0x0» или «0x20», то служба «Маршрутизация и удалённый доступ» перестанет работать, поэтому будьте внимательны. После того как будет введено желаемое нажмите на кнопку «OK», выйдите из реестра и перезагрузите компьютер.
12.11.2014
Настройка IPv6Teredo в Windows 7,8
Есть два способа:
1.Воспользоваться готовым пакетным файлом для своего города-(запускать от имени Администратора!), написаный под рядового пользователя русской версии Windows7/8, после чего проверить работоспособность.
2. Или самостоятельно произвести необходимые настройки:
— — — — — — — — — — — — — — — — — —
Шаг I. Удаляем лишние
Мой компьютер (контекстное меню) – Диспетчер устройствВид – Показать скрытые устройства.
Смело удаляем только то, что связанно с Teredo, ISATAP, 6to4 и IPHTTPS:
Проверяем через командную строку (пуск –> выполнить -> cmd, или сочетание клавиш WIN+R)
Шаг II. Настройка службы
Сперва нам необходимо включить службу «Вспомогательная служба IP» (если она выключена)
Мой компьютер (контекстное меню) –> Управление -> СлужбыИщем «Вспомогательная служба IP», вызываем свойства, ставим тип запуска «Автоматически
Шаг III. Назначение DNSv6
Для этого я могу посоветовать использовать Google DNS IPv6
Без настройки DNSv6, вы не сможете открывать сайты в браузере по их доменному имени.Настройки IPv4 не трогаем.
Шаг IV. Установка и Настройка Teredo
Запускаем «Редактор локальной групповой политики»Пуск – Выполнить — gpedit.msс (Редакции: Профессиональная, Корпоративная, Максимальная)
(Установка gpedit.msc в редакции Windows 7 Начальная, Домашняя)
Классификация Teredo по умолчанию -> Включить -> Включенное стостояниеЧастота обновления Teredo –> Включить –> 30Состояние Teredo –> Включить –> Корпоративный клиентПорт клиента Teredo -> Не заданоИмя сервера Teredo –> Включить –> Выбираем из списка:
Идем далее. Для более продуктивной работы IPv6, отключаем на корню другие технологии тунелирования:
Имя ретранслятора 6to4 -> ОтключитьИнтервал разрешения имен ретранслятора 6to4 -> ОтключитьСостояние 6to4 -> ВКЛЮЧИТЬ -> Отключенное состояниеСостояние IP-HTTPS -> ОтключитьИмя маршрутизатора ISATAP -> ОтключитьСостояние ISATAP -> ВКЛЮЧИТЬ -> Отключенное состояние
Шаг V. Настройка интерфейса/маршрутов
Пуск – Выполнить – cmd (или сочетание клавиш WIN+R)
И в разделе “Список интерфейсов” (Interface List) выяснить интерфейс Teredo (если такого нет – перезагрузка)
Осталось выполнить последние 2 команды
подождать несколько секунд и проверить работоспособность IPv6:
Как включить (отключить) интернет протокол IPv6 в Windows
В статье показаны действия, с помощью которых можно включить или отключить интернет протокол версии 6 (IPv6) для всех или для отдельных сетевых адаптеров в операционной системе Windows 7, 8.1 и 10.
Интернет протокол версии 6 (IPv6) — это новый набор стандартных протоколов, который обеспечивает связь между различными взаимодействующими сетями.
IPv6 предназначен для решения многих проблем текущей версии пакета интернет протокола (известного как IPv4) в отношении истощения адресов, безопасности, автоматической настройки, расширяемости и так далее.
IPv6 расширяет возможности Интернета для включения новых видов приложений, включая одноранговые и мобильные приложения.
Протокол включен по умолчанию в Windows, но иногда вам может потребоваться отключить его, например, чтобы присоединить компьютер к домену.
- Как включить или отключить IPv6 используя свойства сетевого адаптера
- Активация IPv6 для определённого сетевого адаптера
- Включение IPv6 для всех сетевых адаптеров через Windows PowerShell
- Как отключить IPv6 для конкретного адаптера
- Отключение IPv6 для всех адаптеров
Как включить или отключить IPv6 используя свойства сетевого адаптера
Данный способ доступен в операционных системах Windows 7, 8, 8.1 и 10. Все остальные подойдут только для 8 и 10 версий операционной системы Microsoft.
Чтобы включить или отключить интернет протокол IPv6 для сетевого адаптера, нажмите сочетание клавиш + R , в открывшемся окне Выполнить введите (скопируйте и вставьте) ncpa.cpl и нажмите кнопку OK.
В окне «Сетевые подключения» щелкните правой кнопкой мыши на сетевом адаптере для которого нужно включить или отключить интернет протокол IPv6 и в появившемся контекстном меню выберите пункт Свойства .
В открывшемся окне свойств сетевого адаптера, чтобы включить протокол IPv6 установите флажок. Для отключения снимите флажок с опции IP версии 6 (TCP/IPv6) и нажмите кнопку OK .
Активация IPv6 для определённого сетевого адаптера
Первое что нужно сделать, это просмотреть текущее состояние IPv6 для всех сетевых адаптеров, а также просмотреть имена сетевых интерфейсов (сетевых адаптеров), для этого запустите консоль Windows PowerShell от имени администратора и выполните следующую команду:
В столбце Name отображены имена сетевых адаптеров. Запомните имя сетевого адаптера для которого необходимо включить интернет протокол IPv6 (в данном примере Ethernet).
Чтобы включить интернет протокол IPv6 для нужного вам сетевого адаптера, в консоли PowerShell выполните команду следующего вида:
Замените Имя сетевого адаптера в команде выше фактическим именем сетевого адаптера для которого необходимо включить интернет протокол IPv6 (например Ethernet). В данном примере команда выглядит следующим образом:
Включение IPv6 для всех сетевых адаптеров через Windows PowerShell
Чтобы включить интернет протокол IPv6 для всех сетевых адаптеров, запустите консоль Windows PowerShell от имени администратора и выполните следующую команду:
Как отключить IPv6 для конкретного адаптера
Сначала нужно просмотреть текущее состояние IPv6 для всех сетевых адаптеров, а также просмотреть имена сетевых интерфейсов (сетевых адаптеров), для этого запустите консоль Windows PowerShell от имени администратора и выполните следующую команду:
В столбце Name отображены имена сетевых адаптеров. Запомните имя сетевого адаптера для которого необходимо отключить интернет протокол IPv6 (в данном примере Ethernet).
Чтобы отключить интернет протокол IPv6 для нужного вам сетевого адаптера, в консоли PowerShell выполните команду следующего вида:
Замените Имя сетевого адаптера в команде выше фактическим именем сетевого адаптера для которого необходимо отключить интернет протокол IPv6 (например Ethernet). В данном примере команда выглядит следующим образом:
Отключение IPv6 для всех адаптеров
Чтобы отключить интернет протокол IPv6 для всех сетевых адаптеров, запустите консоль Windows PowerShell от имени администратора и выполните следующую команду:
Используя рассмотренные выше действия, можно включить или отключить интернет протокол версии 6 (IPv6) для всех или для отдельных сетевых адаптеров в операционных системах Windows 7, 8, 8.1 и 10.
Почему не работает WiFi на Windows 8
Уточняем причины
Проблемы связи по WiFi на компьютере с Виндовс #8212 ситуация нередкая. Чтобы понять, из-за чего это происходит, перед тем, как настроить wifi на windows 8 нужно уточнить, работала ли раньше беспроводная связь на этом ПК или ее не было изначально. Поскольку в каждом из случаев причины будут разные. И заключаются они чаще всего в нижеследующем.
Связи по Wi-Fi на компьютере не было никогда
- Отсутствует либо не включен Wi-Fi адаптер.
- Не установлен драйвер на Wi-Fi адаптер.
- Низкий уровень сигнала точки доступа (или сигнал отсутствует).
- Неправильные настройки соединения.
Активация протокола IPv6
Активация и продуктивность работы протокола 6 версии возможно при проводном подключении к сети поставщика интернет связи. Также для совершении компьютерных работ с помощью IPv6 без доступа к интернету необходимо уточнить у провайдера использует ли компания сервер DHCP. IPv6.
Важно! Если интернет раздаётся через беспроводной маршрутизатор, подключение необходимо будет сделать в настройках роутера. Для проверки наличия возможности активации ОС Windows 7/8/8.1,10 которые уже готовы работать в сетях IPv6, нужно зайти в «Пуск», далее «Все программы», выбрать «Стандартные», потом «Выполнить», в появившемся окне прописать «ipconfig» и запустить команду, нажав опцию ок
Отсутствие ответа может значить только одно — необходима ручная настройка
Для проверки наличия возможности активации ОС Windows 7/8/8.1,10 которые уже готовы работать в сетях IPv6, нужно зайти в «Пуск», далее «Все программы», выбрать «Стандартные», потом «Выполнить», в появившемся окне прописать «ipconfig» и запустить команду, нажав опцию ок. Отсутствие ответа может значить только одно — необходима ручная настройка.
Обратите внимание! IPCONFIG — команда, которую используют для отображения текущих настроек протокола TCP/IP, задаваемых при автоматическом конфигурации сетевых интерфейсов протокола DHCP
Настройка IPv6 с помощью ключа реестра
Важно!
Точно следуйте всем указаниям из этого раздела. Внесение неправильных изменений в реестр может привести к возникновению серьезных проблем. Прежде чем приступить к изменениям, создайте резервную копию реестра для восстановления на случай возникновения проблем.
Функциональные возможности IPv6 можно настроить, изменив следующий раздел реестра:
Расположение: Название: DisabledComponentsТип: REG_DWORDМинимальное значение: 0x00 (значение по умолчанию)Максимальное значение: 0xFF (IPv6 отключен)
| Функциональность IPv6 | Значение реестра и комментарии |
|---|---|
| Предпочитать протокол IPv4 протоколу IPv6 | Десятичное число 32Шестнадцатеричное число 0x20Бинарное число xx1x xxxxРекомендуется вместо отключения IPv6. |
| Отключение IPv6 | Десятичное число 255Шестнадцатеричное число 0xFFБинарное число 1111 1111Если вы столкнулись с задержками при запуске системы Windows 7 с пакетом обновлений 1 или Windows Server 2008 R2 с пакетом обновлений 1 после отключения протокола IPv6, см. Задержка при запуске системы после отключения IPv6 в Windows. Кроме того, если протокол IPv6 отключен в реестре неправильной установкой для параметра реестра DisabledComponents значения 0xffffffff, будет возникать пятисекундная задержка при запуске системы. Корректным значением является 0xff. Дополнительные сведения см. в разделе Обзор протокола IPv6. Значение реестра DisabledComponents не влияет на состояние флажка. Даже если в разделе реестра DisabledComponents протокол IPv6 отключен, для каждого из интерфейсов все еще можно установить флажок на вкладке «Сеть». Это поведение не является отклонением от нормы. Полностью отключить IPv6 невозможно, так как IPv6 используется внутри системы для многих задач TCPIP. Например, после настройки этого параметра вы по прежнему можете выполнять проверку связи . |
| Отключение IPv6 на всех нетуннельных интерфейсах | Десятичное число 16Шестнадцатеричное число 0x10Бинарное число xxx1 xxxx |
| Отключение IPv6 на всех туннельных интерфейсах | Десятичное число 1Шестнадцатеричное число 0x01Бинарное число xxxx xxx1 |
| Отключение IPv6 на нетуннельных (кроме петлевых) и туннельных интерфейсах IPv6 | Десятичное число 17Шестнадцатеричное число 0x11Двоичное число xxx1 xxx1 |
| Предпочитать протокол IPv6 протоколу IPv4 | Двоичное число xx0x xxxx |
| Повторное включение IPv6 на всех нетуннельных интерфейсах | Двоичное число xxx0 xxxx |
| Повторное включение IPv6 на всех туннельных интерфейсах | Двоичное число xxx xxx0 |
| Повторное включение IPv6 на нетуннельных интерфейсах и на туннельных интерфейсах IPv6 | Двоичное число xxx0 xxx0 |
Примечание.
- Администраторы должны создать ADMX-файл, чтобы использовать параметры регистра из таблицы внизу в рамках параметра групповой политики.
- Чтобы изменения вступили в силу, необходимо перезагрузить компьютер.
- Значения, отличное от 0 или 32, вызовет сбой в службе маршрутизации и удаленного доступа после вступления изменения в силу.
По умолчанию при назначении интерфейсу общедоступного IPv4-адреса (Общедоступный адрес IPv4 — любой адрес IPv4, который не входит в диапазоны 10.0.0.0/8, 172.16.0.0/12 и 192.168.0.0/16) в Windows, включается туннельный протокол 6to4. 6to4 автоматически назначает IPv6-адрес туннельному интерфейсу 6to4 для каждого адреса и 6to4 будет динамически регистрировать эти IPv6-адреса на назначенных DNS-серверах. Если такое поведение нежелательно, рекомендуется отключить туннельные интерфейсы IPv6 на затронутых компьютерах.
Чтобы изменить раздел реестра, выполните следующие действия:
-
Откройте окно командной строки с правами администратора.
-
Выполните следующую команду:
Примечание.
Замените <значение> соответствующим значением.
Включение и отключение протокола IPv6 с помощью реестра
В моей практике был случай, когда я подключался через удалённый рабочий стол к другому компьютеру через тысячи километров. По-моему, тогда была ОС восьмой версии. Очень сильно намучился потому что никак не мог выполнить соединение. Как в следствии оказалось всё это было потому что были разные протоколы подключения, то есть у меня IPv4, а на том конце IPv6 помогла настройка через реестр. С помощью редактора реестра можно выполнить более тонкую установку в большинстве случаев она и не нужна, но я решил написать может кому пригодится.
Чтобы попасть в реестр нужно вызвать служебную утилиту «Выполнить», как это сделать описано выше и в поле программы вбить слово regedit, затем нажать на «ENTER» либо кнопку «OK». Перед вами появится окно редактора реестра, в котором потребуется перейти по следующему пути;
HKEY_LOCAL_MACHINESYSTEMCurrentControlSetservicesTCPIP6Parameters
С правой стороны нужно найти ключ, имеющий название «DisabledComponents» и кликнуть по нему два раза левой кнопкой мышки. Если такого параметра нет тогда следует создать его, для этого надо кликнуть правой кнопкой мышки на свободном месте (с правой стороны редактора разумеется) затем навести стрелку на строку «Создать» и из появившегося списка выбрать параметр DWORD (32 бита). В поле где будет предложено ввести название ключа нужно прописать DisabledComponents и нажать на «ENTER».
В открывшемся окне параметра «DisabledComponents» в поле «Значение» следует ввести одно из описанных далее.
Если желаете отключить все составные IPv6 помимо интерфейса замыкания на себя, то надо ввести 0xffffffff. Также данная установка укажет Windows что надо отдать предпочтение IPv4, а не IPv6 через изменения записей в таблице политик префиксов.
Для того чтобы отдать предпочтение протоколу IPv4 нужно ввести в поле значение 0x20. Рекомендую при отключении использовать именно его тогда у вас будет функционировать удалённый доступ, удалённый рабочий стол и большинство функционала протокола IPv6.
Чтобы отключить протокол IPv6 везде где есть нетуннельные интерфейсы нужно в поле ввести 0x10. (Например, интерфейс «ЛС» или «PPP»).
Выполнение отключения везде где есть туннельные интерфейсы можно произвести с помощью значения 0x01. К таким относятся «ISATAP», «6to4», «Teredo».
Чтобы отключить все интерфейсы кроме замыкающегося на себя следует ввести значение 0x11.
Если вы укажите любые другие значения кроме «0x0» или «0x20«, то служба «Маршрутизация и удалённый доступ» перестанет работать, поэтому будьте внимательны. После того как будет введено желаемое нажмите на кнопку «OK», выйдите из реестра и перезагрузите компьютер.
12.11.2014
Ещё статьи, которые могут заинтересовать:Исправление ошибок Windows с помощью Microsoft Easy FixCcleaner безупречная очистка операционной системыКак добавить пункты переместить и копировать в папку в контекстное меню рабочего стола WindowsУстранение неполадок Windows с помощью Microsoft Easy FixЧто делать если DNS-сервер не отвечает
Сегодня мы рассмотрим как включить или отключить интернет-протокол версии 6 (IPv6) для всех или определенных сетевых адаптеров в Windows 7, 8 и 10.
Способ 1: Использование средства устранения неполадок
Самый простой метод — использование средства устранения неполадок. Связано это с тем, что данный штатный инструмент самостоятельно произведет сканирование сети, сбросит некоторые параметры и выполнит переподключение к интернету, что иногда помогает решить возникшие сбои.
- Для открытия инструмента разверните «Пуск» и перейдите в «Параметры».
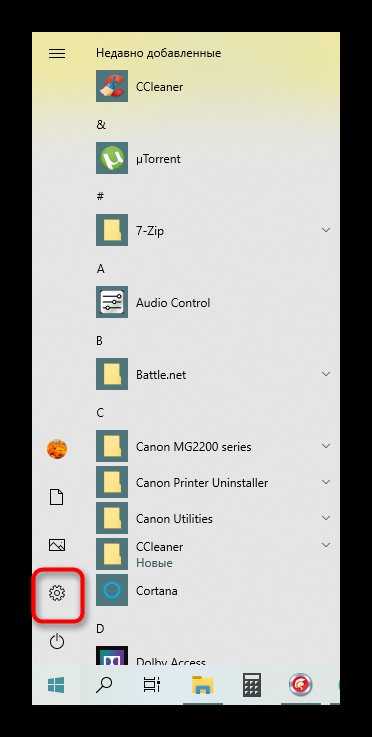
Там выберите раздел «Обновление и безопасность».
![]()
Через левое меню переместитесь в «Устранение неполадок».
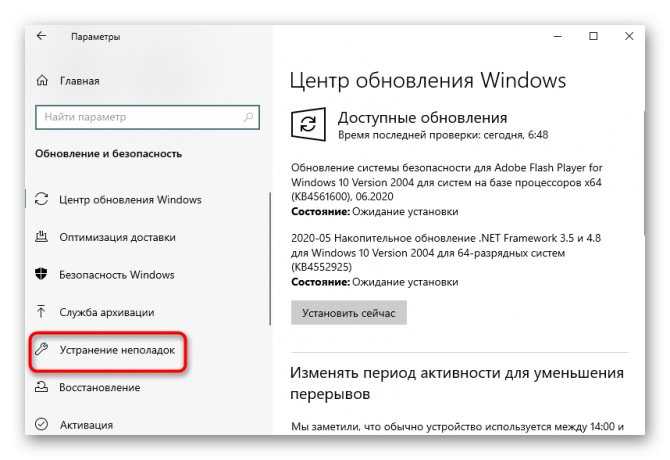
Скорее всего, в главном меню этого окна не будет необходимого средства, поэтому потребуется нажать по кликабельной надписи «Дополнительные средства устранения неполадок».
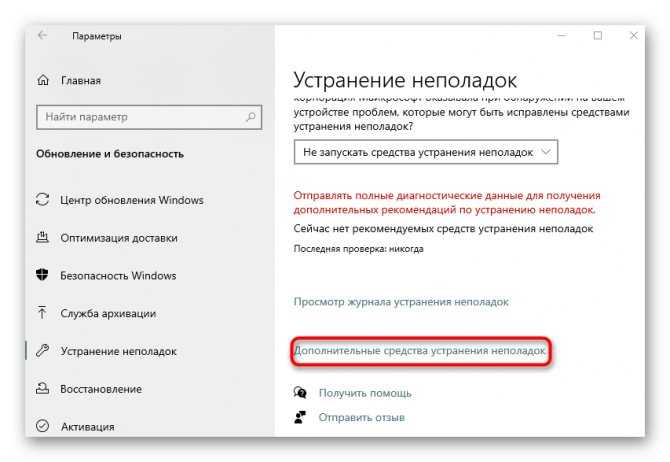
В открывшемся меню укажите пункт «Подключения к Интернету».
![]()
После запуска сканирования нажмите по варианту «Устранение неполадок подключения к Интернету».
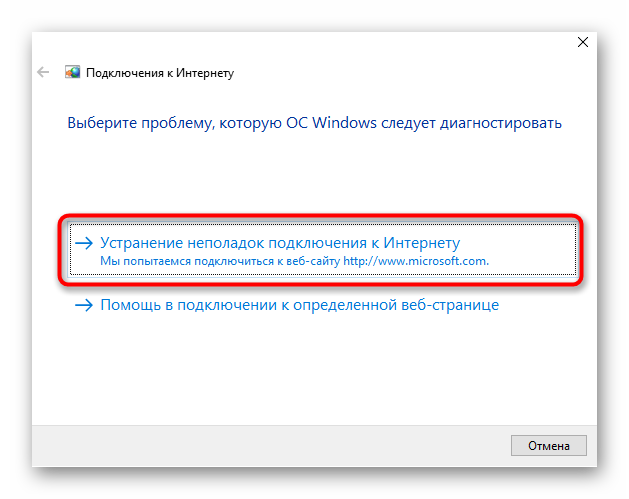
Осталось только дождаться завершения сканирования. Если на экране появится информация о том, что необходимо выполнить дополнительные действия, следуйте инструкциям. Ознакомьтесь с результатами и переходите к тестированию работы интернета, если утилите удалось решить ошибки.