Вставка специальных символов
Хотя на клавиатуре присутствуют некоторые символы, такие как «@» или «№», существует множество других, набирать которые довольно утомительно, в особенности если приходится иметь с ними дело каждый день. Написав всего одну строку кода AHK, вы сможете легко вставлять их без поиска кодов с «Alt» или копирования с интернет-ресурсов.
Используйте шаблон кода, представленный ниже, чтобы назначать горячие клавиши для нужных вам символов. Слева находится комбинация, сам символ заключен в фигурные скобки. К примеру, чтобы при нажатии сочетания клавиш «Alt» + «Й» выводился символ торговой марки, понадобится такой код:
!й::SendInput {}
Список обозначений AutoHotkey:
^ для «CTRL»; ! для «ALT»; # для «Windows»; + для «Shift».
Как избежать блокировки аккаунта в CS GO при использовании AutoHotkey
1. Не используйте скрипты, нарушающие правила игры
Первое и главное правило использования AutoHotkey в CS GO — не нарушайте правила игры. Это может привести к блокировке вашего аккаунта. Не используйте скрипты, которые дают вам преимущество над другими игроками, ускоряют вашу скорость перемещения или увеличивают точность стрельбы.
2. Не используйте скрипты, которые не проходят античит
В CS GO есть мощный античит система, которая проверяет все скрипты, используемые игроками. Использование скриптов, которые не проходят этот тест, может привести к блокировке вашего аккаунта.
3. Изучайте документацию AutoHotkey
AutoHotkey — это мощный инструмент с множеством возможностей. Он позволяет настроить игру по своему вкусу и играть с большим комфортом. Но перед тем, как начать пользоваться AutoHotkey, изучите документацию, чтобы избежать ошибок и проблем.
4. Остерегайтесь VAC-бана
VAC — это система борьбы с читерством в CS GO. Она автоматически определяет любые программы, которые дают игроку недоступные преимущества. Поэтому, перед тем, как использовать AutoHotkey в игре, убедитесь, что ваш скрипт не нарушает правила VAC.
5. Будьте осторожны с повторными нажатиями клавиш
AutoHotkey может автоматически нажимать определенные клавиши несколько раз за секунду. Но если вы настроите скрипт так, чтобы он автоматически нажимал клавишу слишком быстро и слишком часто, это может вызвать подозрения у системы античит и привести к блокировке аккаунта.
Pausing the Script with the Sleep Command
Commands are the most critical part of the AutoHotKey language. Different commands allow you to perform various tasks, such as manipulating text, running applications, and interacting with the user.
For example, user input is required before the script continues. The command will do the trick. As the name suggests, the command causes your script to wait a certain milliseconds before continuing.
The syntax for the command is as follows. Replace with the number of milliseconds of wait time you prefer.
1. Open your HelloWorld.ahk script on a text editor, replace the code you previously added with the following lines. Save the changes and close the file.
The code below opens the command prompt when you press Ctrl+K and waits three seconds before displaying a message box that says, “Your command-line tool is ready!”.
You use the Sleep command to add a three-second delay before running the MsgBox command. Doing so ensures that the command prompt is truly open before displaying the message.
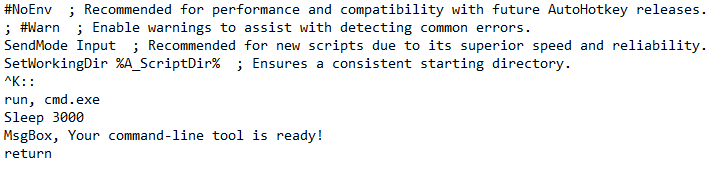 Editing the HelloWorld.ahk File to Display a Message on Command Prompt
Editing the HelloWorld.ahk File to Display a Message on Command Prompt
2. Reload the script to apply the changes you made to the HelloWorld.ahk file.
3. Finally, press the Ctrl+K keys to run the script. The command prompt opens, and a message box is displayed after a three-second delay, as shown below.
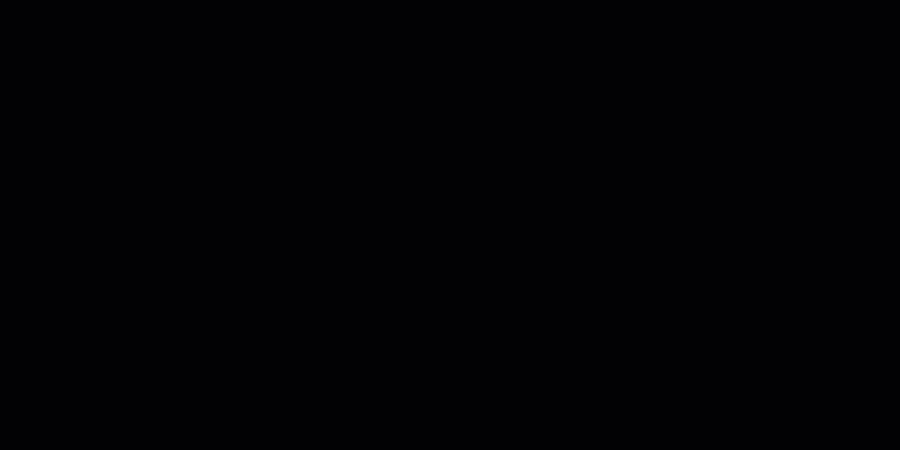 Running the AHK Script
Running the AHK Script
Готовые скрипты
С любой программой, столь же мощной и универсальной, как Windows Autohotkey, люди найдут способы раскрыть ее потенциал. Если вы хотите просмотреть серию готовых сценариев, которые точно демонстрируют, на что способен этот инструмент, взгляните на Форум Autohotkey.
Форум разбит на множество различных разделов, но две основные области поиска готовых скриптов находятся в разделах «Игры» и «Скрипты и функции AutoHotkey V2». Вы можете скопировать и вставить эти сценарии на свой компьютер, чтобы воспользоваться ими.
Люди создали сценарии, которые делают все, от преобразования джойстика в мышь до изменения размера окон с помощью ничего, кроме правой кнопки мыши.
Форумы – отличное место, где можно не только найти готовые сценарии, но и попросить помощи в создании собственных. Освоив основы, изучите возможности Windows Autohotkey, чтобы упростить работу с пользователем.
Windows Autohotkey – мощный инструмент, который выходит далеко за рамки этих нескольких базовых скриптов, но изучение этих скриптов и команд – это ключ к тому, чтобы научиться использовать программу для себя на гораздо более высоком уровне.
Помимо использования Windows Autohotkey для автоматического ввода длинных фраз, его можно использовать для открытия файлов, запуска программ и многого другого. Нет предела – сначала нужно научиться ходить.
Программы для Windows, мобильные приложения, игры — ВСЁ БЕСПЛАТНО, в нашем закрытом телеграмм канале — Подписывайтесь:)
Написание собственных скриптов
Одна из основных функций Autohotkey – автозамена текста. Она позволяет задать сокращение символов для вывода полного текста. Например, если вам приходится каждый день отправлять по несколько одинаковых писем, вы можете ускорить этот процесс, создав для них единый шаблон.
Просто напечатайте два двоеточия, затем требуемое сочетание символов. Добавив еще два двоеточия, напечатайте полную фразу. Например, чтобы автоматически набирать адрес электронной почты, используйте такой сценарий:
::@@::ваш_адрес@домен.com
Запустив сценарий, вы сможете в любом приложении Windows автоматически выводить адрес электронной почты после набора на клавиатуре «@@» и пробела, точки или запятой.
Функция для создания шаблона электронного письма:
^!с:: Send Здравствуйте, Это шаблон письма. return
При нажатии «Ctrl» + «Alt» + «С», автоматически появится весь текст.
Вторая основная функция AutoHotkey — переназначение кнопок, которыми вы не пользуетесь. Возможно, вы захотите, чтобы кнопка «Insert» выполняла функцию копирования, тогда вам понадобится следующий код:
Insert::^c
Утилита AutoHotkey предоставляет неограниченные возможности для настройки системы согласно именно вашим предпочтениям. Необязательно писать длинные и сложные скрипты – для автоматизации повседневной работы хватит несколько простых и коротких сценариев.
Как установить данный скрипт?
Установка очень простая! Для начала качаем сам установщик и перекидываем его в удобное для вас место. Далее открываем установщик и устанавливаем в папку. Далее качаем какую-нибудь заготовку с РП (Или если вам нужен макрос на что-то найти можно на ютубе, там этого навалом!). Далее переходим к настройкам! Если вы хотите что бы на нажатие кнопки отправлялось сообщение в чат пишем такой код: «{кнопка на которой будет бинд (именно в таких скобочках}::Send, {F6 (тоже в таких скобочках обязательно!)} Ваш текст или команда (Без пробела от кода)». Не советую качать данную программу с посторонних сайтов или форумов, так как скачивание от туда не безопасно и может занести троян, или ваш «Авто РП бот» будет со стиллером! Что бы скачать без проблем нажимаем на кнопку «Скачать» ниже! На сегодня всё!
Спасибо за прочтение данной статьи. С Вами был Ваш вечный слуга — Matros. До встречи на Play«N»Trade! Читайте так же другие статьи на форуме!
Горячие клавиши – это одна из самых удобных задумок, реализованных на Windows. Вы можете существенно ее улучшить, если скачаете и установите AutoHotkey 1.1.27.02. АвтоХоткей – это незаменимое дополнение для всех версий Windows, так как с его помощью появляется возможность настроить различные кнопки. Вы сможете задать новые условия для старых сочетаний и придумать абсолютно уникальные для новых. При этом утилита прописывается в область автозагрузки и вам не требуется запускать ее для доступа к функционалу, она работает всегда в фоновом режиме. В отличие от аналогов, коих очень много, утилита не нагружает систему.
Язык скриптов — как писать скрипты самому
Писать сами файлики не сложно — достаточно понять паттерны языка. Если программировали на других языках — вообще изи.
Денёк разберетесь — и можно затачивать под себя файлик. Но даже без программирования — можно пользоваться моим скриптом — тоже ускорит вас значительно!
Функциональные клавиши в скрипте обозначаются так: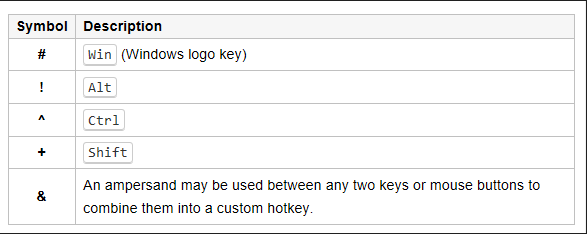 табличка с обозначением зажималок (Ctrl, Shift)
табличка с обозначением зажималок (Ctrl, Shift)
Просто клавиши можно найти в приложении «AHK_Lx64 НАЙТИ_КЛАВИШУ»Пример: vk31 — это клавиша 1Пример кодов клавиш в самом скрипте
Паттерны и примеры программирования смотрим на сайтеhttps://komputer03.ru/avtomatizirujte-svoju-rabotu-s-autohotkey
Поиск-вики: ищем тут, а после в гуглhttps://ahk-wiki.ru/tutorial
Описание и возможности
Итак, что же это за приложение и для чего оно нужно? АвтоХоткей – это специальная утилита, которая воспроизводит заранее написанные скрипты или как еще их называют бинды. Рассмотрим основные и дополнительные возможности ПО, для того чтобы вы поняли его назначение:
- Какой-либо горячей кнопкой или кликом мыши вы можете запустить заранее запрограммированный макрос, который, в свою очередь, выполнит целую серию событий.
- На любые кнопки клавиатуры, игрового джойстика или мыши мы можем назначить отдельные макросы. При этом поддерживается не только обычный, но и двойной клик.
- Собственный скриптовый язык позволяет, например, создать функционал для автоматической замены введенного текста.
- Поддерживается переназначение клавиш на клавиатуре, мыши или игровом контролере.
- Любой скрипт, который написал пользователь, может быть преобразован в обычной EXE-файл. Это позволит запускать его уже без участия программы AutoHotkey.
Утилита, о которой рассказывается ниже, обладает и другими возможностями. Подробнее познакомиться с ними можно при помощи и прикрепленного в конце странички обучающего видео.
Создание вашего первого скрипта
Основываясь на вашем базовом понимании того, как работает эта программа, давайте создадим ваш первый скрипт для печати «Hello World!» где угодно. Переместите курсор в конец вашего нового файла сценария или файла сценария Autohotkey.ahk по умолчанию и добавьте следующую строку.
::Hello::Hello World{!} My first script. ;Example comment
В этом первом примере мы не используем ярлык, а только ключевое слово «hello» для выполнения скрипта. Также из-за «!» является командой клавиши-модификатора для клавиши Alt, заключенной в фигурные скобки, которая указывает на клавишу, а не на команду. Наконец, этот скрипт также содержит комментарий в конце, который содержит все, от точки с запятой до конца строки. В скриптах AutoHotkey весь текст между точкой с запятой и концом строки считается комментарием. Вы можете использовать комментарии, чтобы помочь объяснить код в сценарии.
Каждый раз, когда вы вносите какие-либо изменения в скрипт, он должен быть перезагружен или запущен, чтобы эти изменения работали.
Чтобы загрузить сценарий, дважды щелкните файл сценария или щелкните правой кнопкой мыши файл сценария и выберите «Выполнить сценарий». Если вы редактируете запущенный скрипт, обязательно перезагрузите скрипт, щелкнув правой кнопкой мыши по значку AutoHotkey (
После загрузки сценария вы сможете набрать «hello» в следующем текстовом поле, а после нажатия пробела или любой пунктуации сценарий напечатает «Hello World! My first script».
Чаевые
Если вы не хотите нажимать пробел или пунктуацию, вы можете добавить звездочку между двумя первыми двоеточиями.
Далее в следующем примере мы создаем скрипт, который выполняется с помощью сочетания клавиш. Отредактируйте скрипт и добавьте следующие три строки в ваш скрипт.
#F2::send Hello World{!}return
После того, как эти три строки были созданы, сохраните файл под тем же именем и перезагрузите скрипт. Если все сделано успешно, щелкнув текстовое поле ниже и нажав клавишу Windows + F2, вы получите «Hello World!». на экран.
Также могут быть добавлены любые сочетания клавиш, данные могут быть скопированы в буфер обмена и из него, а сценарий может находиться в режиме ожидания в течение любого промежутка времени. Снова измените сценарий и внесите следующие изменения в сценарий, созданный ранее.
#F2::send Hello World{!}send {CTRLDOWN}{SHIFTDOWN}{HOME}{CTRLUP}{SHIFTUP}send {CTRLDOWN}c{CTRLUP}{END}example = %clipboard%StringUpper,example,examplesleep, 1000send, - new hello = %example%return
В приведенном выше примере в строках три и четыре показано, как можно нажимать клавиши в скрипте для выполнения других сочетаний клавиш. Третья строка нажимает Ctrl + Shift + Home, чтобы выделить весь текст перед курсором, а следующая строка нажимает Ctrl + C, чтобы скопировать выделенный текст. Каждый раз, когда нажимается клавиша (например, {CTRLDOWN}), убедитесь, что она отпущена вверх (например, {CTRLUP}), в противном случае она останется нажатой и вызовет проблемы.
Пятая строка представляет переменную и команду% clipboard%, которая содержит что-либо в вашем буфере обмена. С этой строкой все содержимое в буфере обмена присваивается переменной example.
Следующая команда делает переменную примера в верхнем регистре с помощью команды StringUpper и присваивает текст в верхнем регистре обратно переменной примера. Команда StringLower также может быть использована, чтобы сделать все строчными.
Далее, команда sleep — отличная команда для перевода скрипта в спящий режим на любой промежуток времени. 1000 равно 1 секунде. Эта команда полезна и часто необходима, если сценарий должен ждать, пока компьютер откроет программу или окно.
Наконец, последняя команда send добавит «- new hello =» со словом hello world, теперь все в верхнем регистре. Эта пересмотренная версия скрипта может быть снова протестирована в текстовом поле.
Попробуйте этот мгновенный убийца монитора
AutoHotkey также может отправлять системные команды. Если вы работаете за компьютером весь день, вероятно, бывают случаи, когда вы не будете активно его использовать, но не хотите его выключать. Этот скрипт мгновенно отключит сигнал на вашем экране, не дожидаясь его тайм-аута или срабатывания заставки.
Скачать: monitor_sleep.ahk
После загрузки откройте сценарий и нажмите F1 . Разбудите его снова, перемещая мышь или нажав любую клавишу на клавиатуре. AutoHotkey может управлять многими элементами вашей системы аналогичными способами, включая отправку команд выключения, открытие пользовательских проводников Windows и даже команды в командной строке.
Creating an AHK GUI
In computing, a graphical user interface (GUI) allows users to interact with electronic devices graphically (usually using images rather than text commands). A GUI can be created for almost any program or computing device.
There are many reasons to use a GUI. One reason is to make a user-friendly interface for a program or device easier. A GUI also makes it easier to see what’s happening on the screen, which can be helpful when troubleshooting a problem.
The AHK GUI consists of several elements you can use to create and modify scripts. And the syntax for creating a GUI is below, where , , and parameters are dependent upon the .
In this tutorial, you’ll use the SubCommand to add controls to the GUI window, and the syntax for the SubCommand is below, where:
- – Adds a static control (labels).
- – Adds an edit control (text field) where users can input data.
- – Adds a pushbutton control (button) to the GUI. Upon clicking, the button sends an event to the script.
1. Replace the code in your HelloWorld.ahk file with the code below, save the changes and close the file.
The following code creates a new GUI window with two input fields that ask for the user’s first and last name. The GUI window includes a button that, when clicked, displays a message box with the contents of the input fields.
Once the message box closes, the GUI window automatically closes, so the user can enter a new first and last name when they rerun the script.
2. Reload the HelloWorld.ahk script to apply the new code.
3. Finally, press the Ctrl+K hotkey to test the GUI. If the code works, you’ll see a window appear that looks like the one below.
Type in your first and last name, and click the OK button. A message box appears containing the texts you entered in the input fields.
Testing your Script to Create a GUI
Creating Your First AHK Script
Now enough with the introduction and dive into creating your first AHK script. You’ll start with a basic script that prints the words “Hello World.”
This script is a good starting point for beginners as it helps you familiarize yourself with the basics of the AHK language.
1. Create a project folder on your Desktop, and give it a name. But in this tutorial, the folder is named /ATA.
2. Open File Explorer, and navigate to your Desktop.
Right click in a space inside the folder and select New —> AutoHotkey Script. Provide a name for your script, such as HelloWorld.ahk.
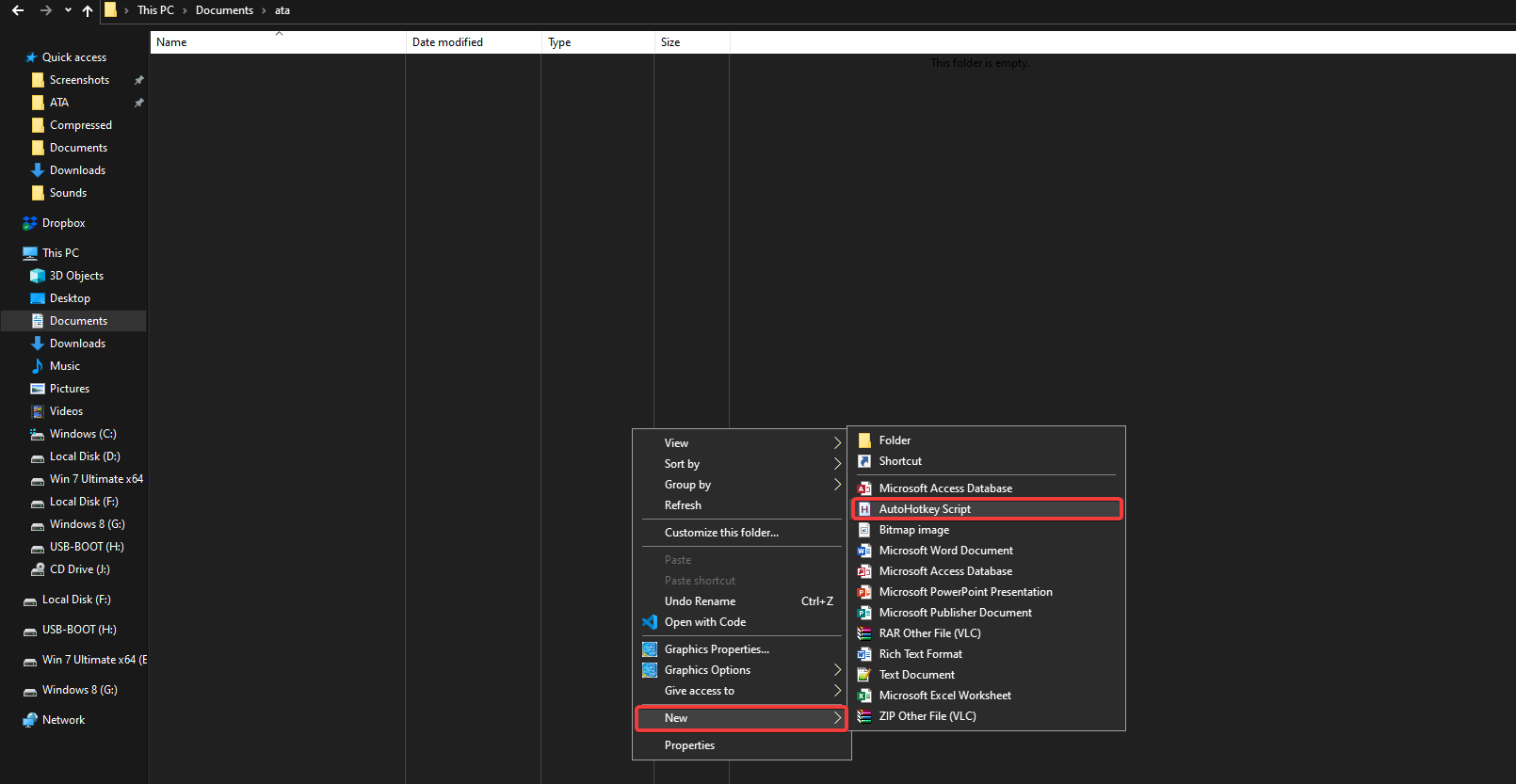 Creating a New AHK Script
Creating a New AHK Script
You should now have a new AHK script file named HelloWorld.ahk, as shown below.
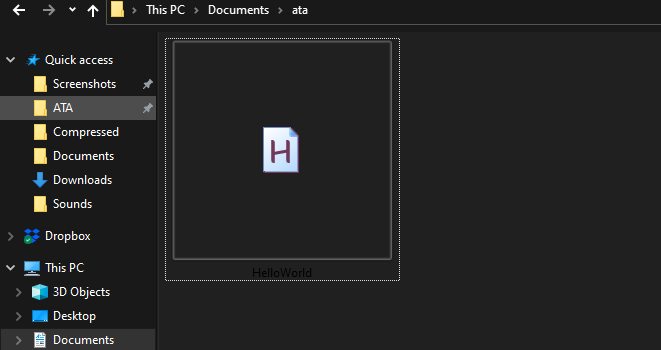 Verifying the new AHK Script File (HelloWorld.ahk)
Verifying the new AHK Script File (HelloWorld.ahk)
3. Next, open the HelloWorld.ahk file in your favorite text editor, and you’ll see the file contains the basic skeleton of an AutoHotkey script like the one below.
 Viewing the HelloWorld.ahk File’s Content
Viewing the HelloWorld.ahk File’s Content
4. Populate the code below at the bottom of the HelloWorld.ahk file’s content. Be sure to save the changes and close the file.
This code below simply opens a message dialog box (MsgBox) when you press the Ctrl+K keys (^k::) on your keyboard. The message box displays the message saying Hello World! This sample provided by ATA!!.
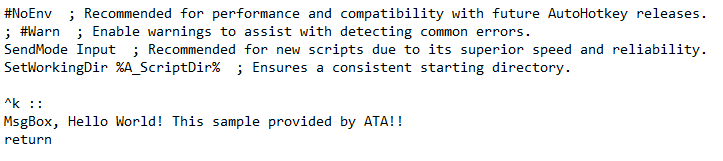 Creating Script that Displays a Message Box
Creating Script that Displays a Message Box
5. Now, right-click on the file and select Run Script from the context menu to run the script.
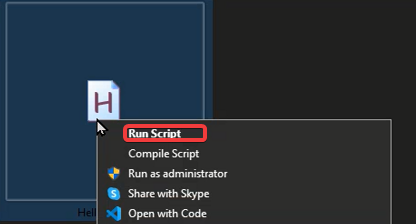 Running the Script
Running the Script
You’ll see the AutoHotkey icon with the H letter on top of a green square in your system tray, as shown below. This icon confirms that your code is correct and is running.
Verifying Script is Running
6. Press the Ctrl+K hotkey on your keyboard, and you’ll see the same message box pop-up, as shown below.
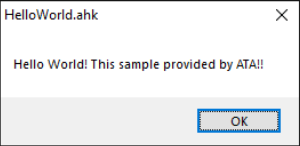 Testing the Hotkey
Testing the Hotkey
7. Next, replace the code you added in the HelloWorld.ahk file with the code below, save the changes and close the file.
The code below captures (MouseGetPos) and prints the mouse cursor’s position (xpos, ypos) to a message box. At the same time, the code displays a ToolTip containing the text Hello World! This sample provided by ATA!! next to the mouse cursor.
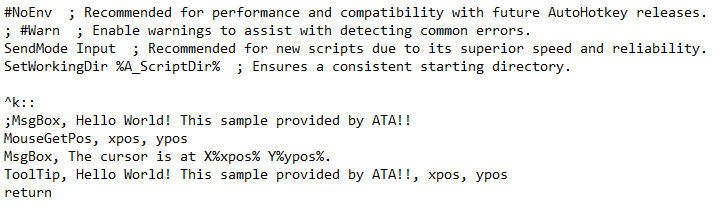 Adding Two New Functions to the HelloWorld.ahk Script
Adding Two New Functions to the HelloWorld.ahk Script
8. Now, right-click on the AutoHotkey icon at the system tray and select Reload This Script for the changes to take effect.
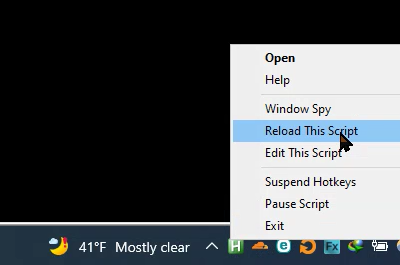 Reloading the Script
Reloading the Script
9. Finally, press the Ctrl+K hotkey to run the script.
You’ll see the cursor’s location displayed on the screen and the tooltip message beside the mouse cursor, as shown below.
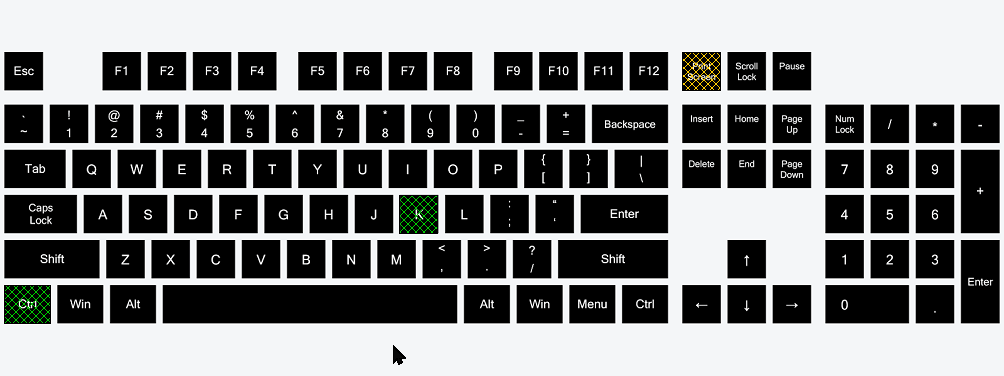 Running the Script Displaying a Message Box and a Tooltip
Running the Script Displaying a Message Box and a Tooltip
Утилиты для клавиатуры: Таблицы сравнения
| Название программы | На русском | Дистрибутивы | Инсталлятор | Популярность | Размер | Индекс |
|
★ |
0.9 Мб | 99 | ||||
|
★ |
3.1 Мб | 99 | ||||
|
★ |
1.4 Мб | 97 | ||||
|
★ |
2.9 Мб | 84 | ||||
|
★ |
7.5 Мб | 91 | ||||
|
★ |
75.7 Мб | 80 | ||||
Основные возможности
- автоматизация различных действий путем эмуляции нажатия определенных клавиш на мыши и клавиатуре;
- написание или запись макросов с использованием рекордера;
- назначение горячих клавиш;
- быстрая расшифровка аббревиатур;
- создание произвольных форм для ввода информации;
- изменение назначения любых клавиш;
- обработка сигналов, переданных внешними устройствами управления;
- преобразование скриптов;
- управление громкостью и другими настройками звуковых карт;
- выполнение мониторинга системы;
- изменение содержимого в буфере обмена;
- отображение на экране надписей и диалоговых окон;
- автоматизация действий в играх;
- любые операции с текстовыми файлами и др.
Плюсы и минусы
- автоматический запуск практически любых операций на ПК;
- встроенный скриптовый язык;
- переназначение любых клавиш;
- поддержка разных устройств для вывода.
некоторые сложности в освоении.
Auto-Clicker. Программа для запоминания и последующего воспроизведения всех действий компьютерной мыши. Записанные действия в ней можно повторять произвольное количество раз, настраивая скорость их воспроизведения.
Macro Recorder. Приложение, которое может автоматизировать все рутинные процессы на компьютере. С его помощью можно создавать макросы, которые будут самостоятельно запускать необходимые программы, выполнять клики мышкой, вводить текст и т. д.
Как пользоваться приложением
Для того чтобы с помощью программы назначить автоматическое выполнение какого-либо действия, нужно создать скрипт. Он представляет собой всплывающее окно с пометкой «Я рогалег». С этой целью используем команду MsgBox, которую можно вызвать любым текстом. Надпись и команду необходимо вписать в любой текстовый редактор, так как сама программа как такового отдельного окна не имеет. Далее сохраняем файл, обязательно указав для него расширение «ahk». Скрипт будет выполнен при нажатии на него двойным щелчком.
Выполнение скрипта
При запуске скрипта появится значок «Autohotkey». Нажав на него правой кнопкой, вы сможете выбрать необходимые команды.
Выбор команд
Код, который должен автоматически выполняться при запуске скрипта, помещается вверху файла. Идентификаторы нужно указывать для горячих клавиш.
Рассмотрим, как это действует, на примере назначения автоматического запуска блокнота Notepad++ при нажатии определенных клавиш.
Для начала набираем «#n:: Run notepad++» и сохраняем файл. Дважды щелкаем по нему и набираем команду «Win+n». В области уведомления появится значок, а программа будет запущена при нажатии указанной комбинации клавиш.
В команде значок «#n» определяет кнопки, «::» — разделяет обозначения самих клавиш от команд. Остальные базовые кнопки обозначаются таким образом:

Обозначения кнопок
AutoHotkey поможет легко и быстро выполнять любые операции и действия, которые вам приходится часто производить на своем ПК.
Здравствуйте, уважаемые пользователи Play«N»Trade. На связи как обычно редактор — Matros! И в этой статье я расскажу о AHK и о том, где он применяется.
Получение обратной связи с использованием специальных окон — MsgBox, InputBox, и т.п.
В нашем примере по нажатии F7 появляется диалоговое окошко с двумя кнопками — «YES» и «NO»:
F7:: MsgBox, 4, , Вы хотите продолжить? IfMsgBox, No, Return ; строка ниже исполняется, если вы кликнули YES. MsgBox, Вы выбрали YES. Return
Используйте команду InputBox, если вы хотите, чтобы для подтверждения выбора пользователю необходимо было впечатать
какое-либо слово в диалоговое окно. Команды FileSelectFile и FileSelectFolder используются для выбора пользователем
файла или папки. Для более продвинутых конструкций, например для создания интерфейсной оболочки ввода данных,
используйте команды семейства Gui.
What are some use-cases of AutoHotkey?
One of the many possible use-cases for AutoHotkey is where you can create a script to add certain lines of code. That way, you can save some time and effort that you otherwise would spend writing repeated lines of code over and over again. If you work with, say, Python or any other programming language, you can create a hotstring that can fill in the defined lines of code.
For instance, if you use Python, it is likely that you require the need to import certain libraries and modules. In that case, the following code snippet can help you save some time and streamline your workflow.
Eg:
Translation: the above hotstring writes the lines in between the double quotes, one below the other, as soon as you type impl1 in your text editor and hit tab. The word enter, within parentheses, as already mentioned, is used to break a line. So what you essentially get is the following:
Similarly, if you need to write multiple style codes in CSS, you can have a hotstring word with the declared set of lines you need to input.
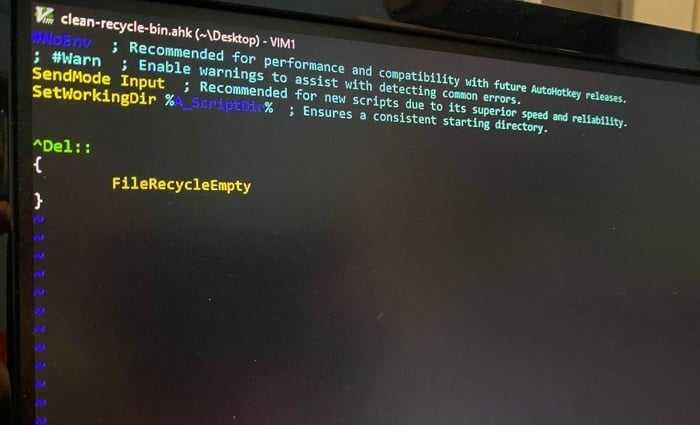
Custom AutoHotkey script to clean Recycle Bin
Besides its use in coding, you can also have AutoHotkey scripts to launch certain apps or websites that you often use on your machine. You can even bind keys to certain functions across different apps to perform them quickly and save a few extra steps. In addition, another useful application for AutoHotkey is to repurpose the function keys or the special keys (CapsLock, Insert, Esc, and the likes) to something that helps you trigger your desired action.
Eventually, as you get confident with scripting, you can create a script that performs a quick (Google) lookup on the internet for whatever you have in your clipboard. That way, you do not need to open the web browser and search for your query manually. Similarly, if you are tired of clearing the Recycle Bin manually to free up storage space, you can also create a script that clears the Bin for you instantly.
Needless to say, once you get the hang of the scripting language, you can practically achieve whatever functionality you think of performing with AutoHotkey in a more efficient manner.
Was this article helpful?
YesNo
What is AutoHotkey?
Before you dive deeper into this tutorial, what is AutoHotkey anyway? AutoHotkey is a free scripting language for Windows that allows you to automate tasks by creating scripts. These scripts can do anything from remapping keys on your keyboard to creating complex macros.
AutoHotkey was created in 2003 by Chris Mallett, and the language has continued to grow and evolve over the years. The AHK community is active and friendly, and there are many online resources to help you get started.
A wide range of people uses AutoHotkey, from gamers to software developers to power users:
- Gamers who want to create custom macros to improve their gameplay.
- Software developers who want to automate tasks or create custom shortcuts.
- System administrators who want to speed up their workflow.
One thing to note is that AutoHotkey is a portable application. You can combine the AutoHotkey executable with your scripts and create a self-contained portable application that you can run on any computer.
You can put the application on a flash drive and take it wherever you go. A portable version can be handy if you plan to use AutoHotkey on multiple computers without having to install the application on each one.
8 Два нюанса скриптов AutoHotkey
Иногда нужно запускать скрипт от имени администратора
В какой-то момент вы обнаружите, что переназначение работает не везде. В программах, запущенных с повышенными системными привилегиями (проще говоря, от имени администратора) переназначение клавиш не будет работать.
Чтобы перехватывать нажатия клавиш, нужно внедриться в процесс запущенной программы, чьё окно активно в данный момент. Именно поэтому запущенный без повышенных привилегий скрипт не работает в программах, запущенных под именем администратора. Вы можете каждый раз запускать скомпилированный скрипт AutoHotkey от имени администратора вручную, но есть способ автоматизировать это дело.
Решение: скомпилируйте скрипт в .exe программу и добавьте ее через системный Планировщик заданий. Вы найдете эту программу через меню Пуск. В её окне смотрите справа раздел «Действия» — жмите пункт «Создать задачу». Затем:
- Вкладка «Общие»: «Имя» — любое, поставьте галку на «Выполнить с наивысшими правами».
- Вкладка «Триггеры»: «Создать» — «При входе в систему» — выберите своего пользователя — ОК.
- Вкладка «Действия»: «Создать» — укажите путь до скомпилированного скрипта — ОК.
Теперь скрипт переназначения кнопок мыши будет самостоятельно запускаться при включении компьютера и работать в любом окне.
Сетевые игры и AutoHotkey несовместимы
Существуют целые сообщества любителей скриптов, упрощающих действия в играх и даже ломающих игровые механики. Особо «полезные» скрипты умудряются продавать, но речь не об этом.
Если у вас будет запущен скрипт AutoHotkey в то время, как вы играете в игру с античит-системой, велика вероятность получить бан. Вам даже не требуется нажимать кнопки, на которые назначены скрипты — бан произойдет по другой причине. Как я объяснил выше, для отслеживания нажатия скрипту требуется внедриться в процесс. Для сетевых игр, как правило, такое действие равнозначно читерству, поэтому бана не избежать.
Кто-то мне может возразить, что у него AutoHotkey или какое-то другое средство автоматизации во время игр работает без последствий — насчет этого спорить не буду, потому что игр разных много, от нечистоплотных пользователей защищаются разными способами. Моя позиция такова: бан за факт использования AutoHotkey — это глупость, потому что без них тяжело или невозможно играть людям с ограниченными возможностями.
Запуск программы или документа
Для запуска программы, файла, документа, ярлыка используется команда «Run», например:
F1::Run, Notepad F2::Run, C:\My Documents\Address List.doc F3::Run, C:\My Documents\My Shortcut.lnk F4::Run, www.yahoo.com F5::Run, mailto:someone@anywhere.com
Здесь мы «повесили» все эти команды на клавиши F1-F5. Также можно использовать сочетания клавиш, например в примере
ниже комбинация клавиш Win+N будет запускать Блокнот, а Control+Alt+C — калькулятор:
#n::Run, Notepad ^!c::Run, calc.exe
Оба примера, описанные выше, являются однострочными, т.к. содержат всего одну команду. Для того же, чтобы запустить
нажатием клавиш несколько команд, пишем на первой строке наши командные клавиши, далее ниже сами команды, а
последней строчкой пишем Return. Например:
#n:: Run, http://www.google.com Run, Notepad.exe Return
Если программа или документ не являются интегрированными в систему Windows, нам будет необходимо указывать полный
путь к файлу, который мы собираемся запустить, например:
F7::Run, %ProgramFiles%\Winamp\Winamp.exe
В вышеприведенном примере папка %ProgramFiles% является системной, поэтому конретный путь к ней можно не
прописывать. Такой вариант скрипта, по сравнению с вариантом записи C:\Program Files, является более универсальным,
т.к. на другом компьютере ProgramFiles может находиться например на диске D:\.
Если вам нужно, чтобы скрипт подождал, пока закроется какая-либо программа или файл, и только потом продолжил свою
работу дальше, используйте вместо команды Run команду RunWait. В следующем примере, команда MsgBox не запускается до
тех пор, пока не закроется Блокнот:
F7:: RunWait, Notepad MsgBox, Работа окончена.Блокнот закрыт. Return
Дополнительную информацию о запуске программ — передача параметров, задание рабочей директории, определение
кода возврата программы — см. здесь.
Манипуляции с файлами и папками
Для добавления текста в какой-либо текстовый файл (или для создания нового текстового файла), используйте следующий
механизм:
FileAppend, Этот текст будет добавлен.`n, C:\My Documents\My Text File.txt
Обратите внимание — в примере использован значок старта новой строки (`n), т.е. сразу после добавления нашего
текста будет начата новая строка.. Для перезаписи имеющегося файла, используйте команду FileDelete перед использованием FileAppend
Например:
Для перезаписи имеющегося файла, используйте команду FileDelete перед использованием FileAppend. Например:
FileDelete, C:\My Documents\My Text File.txt
То есть фактически вначале мы удаляем старый текстовый файл, а затем с помощью команды FileAppend создаем на его
месте новый, с нужным нам содержимым.
Несколько других наиболее часто используемых команд для манипуляций с файлами и папками:
- FileRead: Читает содержимое файла.
- File-reading Loop: Перебирает содержимое файла, построчно.
- IfExist: Определяет, есть ли в наличие искомые файл/папка.
- FileSelectFile и FileSelectFolder: Открывает диалоговое окно выбора файла или папки.
- FileDelete/FileRecycle: Удаляет безвозвратно / в корзину один или более файлов. Для удаления целой папки используйте
команду FileRemoveDir. - FileCopy/FileMove: Копирует/перемещает один и более файлов. Для копирования/перемещения папок используйте
команды FileCopyDir/FileMoveDir. - File Loop: Осуществляет поиск файлов или папок, содержащихся в конкретной папке, по одному за цикл.
- FileSetAttrib and FileSetTime: Изменяет атрибуты и дату создания одного или нескольких файлов.
- IniRead, IniWrite, and IniDelete: Создание, доступ и работа с INI-файлами стандартного формата.
- RegRead, RegWrite, RegDelete, and Registry Loop: Работа с реестром Windows.
2007 http://www.script-coding.com При любом использовании материалов сайта обязательна ссылка на него как на источник информации, а также сохранение целостности и авторства материалов.





























