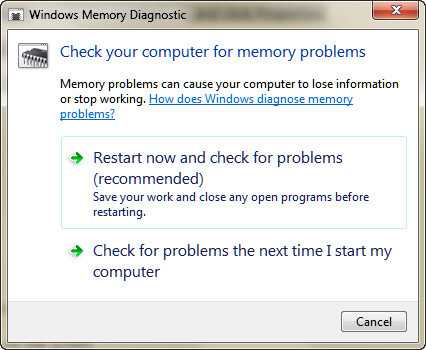What does Kernel_data_inpage_error mean?
The kernel is often characterized as a computer’s central processing unit (CPU) because it is at the core of all your computer operations and is responsible for managing the whole operating system.
This inpage error can signal problems with your storage drive. It is often associated with the BSOD and may represent bad drive sectors, bad connections, and disk failure. It is usually caused by one of the following:
- Hardware components – For many users, it is triggered by failing RAM or disk controller errors.
- Driver errors – If you have damaged, unsupported or outdated drivers, it may trigger this error.
- Bad system files – In some cases, it is triggered because some essential system files have become corrupted.
This error has different variations and may come with error codes that can help you quickly identify the cause. Here are some of the possible error codes:
- 0x0000007A – File access errors can cause this error.
- 0xC000009C – Bad hard drive sectors may be the reason for this code.
- 0xC000009D – The code signals possible imperfect connections or hard disk failure.
- 0xC000016A – Bad sectors on your hard drive trigger it.
- 0xC0000185 – Check the cables for any damage or improper connections.
Решение 2. Запустите утилиту CHKDSK
CHKDSK утилита инструмент разработан специально для обнаружения проблем относящихся к ремонту жесткого диска компьютера – например битых секторов. Поскольку это так, это решение успешно решило проблему BSOD KERNEL_DATA_INPAGE_ERROR для бесчисленных пользователей Windows, которые пострадали от этого. Чтобы запустить утилиту CHKDSK с правильными параметрами, вам необходимо:
Откройте меню «Пуск». Введите cmd в поиск
Щелкните правой кнопкой мыши приложение с именем «Командная строка», которое находится среди результатов, и выберите «Запуск от имени администратора» в контекстном меню. Если UAC предложит сделать это , подтвердите действие.
Введите в командной строке с правами администратора следующую команду и нажмите клавишу ВВОД :
Когда в командной строке отобразится подтверждающее сообщение, нажмите Y, чтобы запланировать сканирование диска C с помощью CHKDSK при следующей перезагрузке компьютера. Перезагрузите компьютер. Разрешите CHKDSK сканировать ваш жесткий диск, а также обнаруживать и устранять любые проблемы, такие как поврежденные сектора.
Перегрев компонентов
Бывали случаи, когда проблема была на стороне отдельных компонентов ПК, зачастую видеокарты. В результате нагрузки, которая происходила в момент открытия тяжелых графических приложений или игр, компьютер автоматически перезагружался и выдавалась ошибка kernel data inpage error.
Все что требуется, это разобрать ПК, почистить его, убедиться, что система охлаждения работает исправно и это касается не только видеокарты, но и остальных комплектующих и при необходимости заменить термопасту.
Очень часто после смазки кулера, например, машинным маслом, он продолжал свою работу. Однако далеко не все кулера можно разобрать для дальнейшей смазки.
Способ 2. получение данных вручную с автоматического восстановления компьютерного диска на другом пк
Шаг 1.Откройте корпус компьютера от компьютера с ошибкой «Автоматическое восстановление».
Шаг 2.Отсоедините кабели жесткого диска и отключите их от компьютера.
Шаг 3.Снова подключите жесткий диск к другому исправному компьютеру как внешний диск.
Шаг 4.Перезагрузите новый компьютер и получите доступ к данным со старого компьютера через проводник.
Шаг 5.Скопируйте и сохраните все данные жесткого диска на другой защищенный внешний жесткий диск.
После этого пора принять меры для исправления ошибки «Windows 10 готовится к автоматическому восстановлению». В зависимости от конкретной ситуации, в которой вы находитесь, у вас будут разные решения. Ниже приведены все работоспособные решения, которые могут обойти автоматическое восстановление на вашем компьютере в двух случаях: черный экран или синий экран.
Что делать, если ошибка возникает повторно
Если после перезагрузки ОС компьютер через некоторое время опять демонстрирует синий экран смерти, это говорит о возникновении серьёзной проблемы, которую необходимо локализовать и устранить.
Рассмотрим наиболее типичные случаи.
Установка драйверов и ПО
Пожалуй, самая частая причина появления ошибки «На вашем ПК возникла проблема». Скажем, вы добавили принтер или сканер, подключили внешний носитель или гаджет – во многих случаях такое действие требует установки драйверов. Установка часто используемой программы, содержащей в коде ошибки, также может привести к BSOD.
Проблема решается удалением программы, взывавшей сбой. Если виновник – новый драйвер (пользователи частенько меняют драйвер видеокарты), нужно выполнить откат к старому.
Алгоритм восстановления старой версии драйвера:
- открываем диспетчер устройств;
- находим в перечне устройство, вызвавшее сбой, нажимаем на нём правой клавишей мышки и выбираем из списка доступных опций «Свойства»;
- переходим к вкладке «Драйвер», нажимаем кнопку «Откатить».
Если это не помогло – используем опцию восстановления системы. В этом случае мы откатываем ОС до состояния, при котором она работала стабильно, воспользовавшись точкой восстановления.
Для этого нажимаем клавиши Win+R, в появившемся окошке вводим «rstrui», нажимаем OK.
Если функция восстановления системы включена, появится окошко со списком контрольных точек восстановления, среди которых нужно выбрать дату, предшествующую возникновению проблемы. Можно выбрать и более раннюю, но нужно помнить, что Виндовс вернётся к тому состоянию, в котором она находилась тогда, и, возможно, пропадут некоторые данные и точно не будет программ, которые вы устанавливали позже.
Если точек восстановления нет из-за выключенной опции, можно попробовать загрузить ПК в безопасном режиме и удалить недавно установленное ПО и драйверы.
Причина непонятна
Если появление BSOD с надписью «На вашем ПК возникла проблема» происходит по непонятной причине с постоянными перезагрузками, найти ошибку будет не так просто.
Первое, что нужно сделать – запомнить код ошибки.
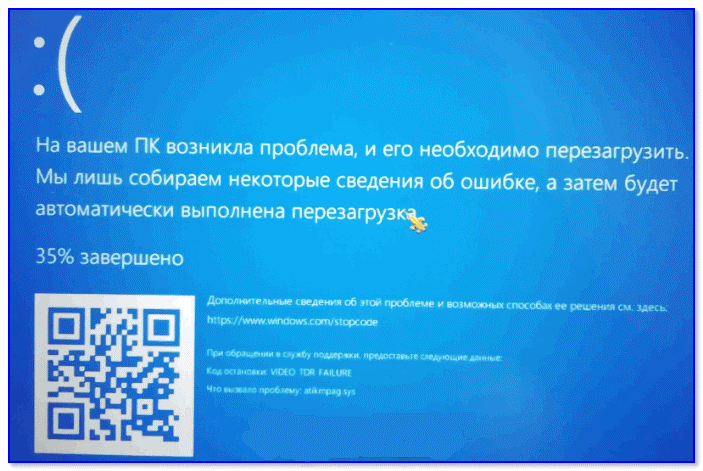
В нашем случае – это VIDEO TDR FAILURE.
В нашем случае, воспользовавшись поиском, находим ошибку и, кликнув на ней, получаем следующий результат:
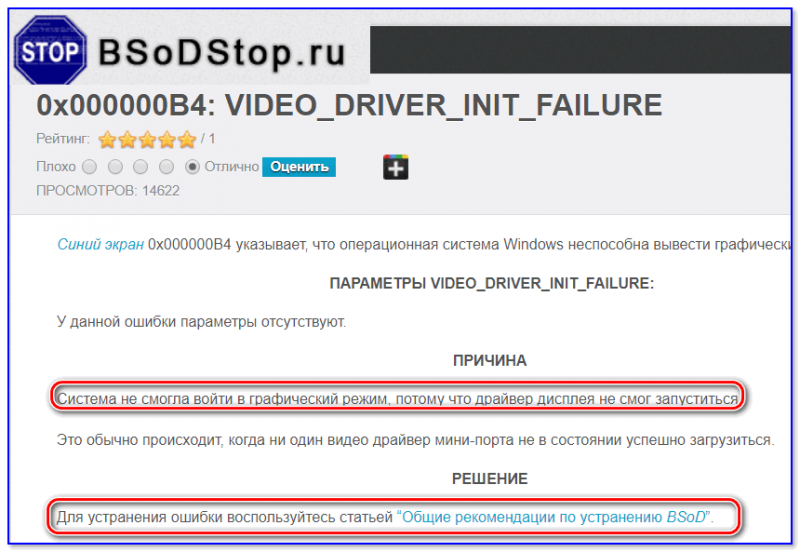
Наихудший вариант – когда система постоянно перегружается и предпринять обычные действия не удаётся, так как Windows 10 просто не успевает загрузиться.
Возможные действия:
- Часто после нескольких перезагрузок появляется синий экран с надписью «Восстановление» вверху. Внизу предлагается перечень возможных опций, выбираем F8, а в новом окне – опцию «Включить безопасный режим». Загрузившись в этом режиме, можно попробовать удалить подозрительное ПО или драйверы.
- Если окно восстановления системы упорно не появляется после многократных перезагрузок, придётся загрузить компьютер посредством установочной флешки. Как её создать, можно легко найти в поисковике, но для этого потребуется второй ПК или ноутбук. Так что лучше иметь такой загрузочный диск с установленной операционной системой про запас. Для загрузки с флешки необходимо войти в Boot Menu, воспользовавшись клавишами F2, F12 или Del (зависит от производителя и версии BIOS). Выбрав из списка наш носитель, дожидаемся появления окна установки, но она нам не нужна, поэтому кликаем на кнопке «Восстановление системы» внизу. Далее нажимаем на пункте меню «Диагностика», выбираем «Дополнительные параметры», а в появившемся окне – «Восстановление системы». Если имеются контрольные точки, выбираем ту из них, дата которой ближе всего к моменту появления ошибки.
- Если контрольных точек нет, или предыдущие советы не привели к положительному результату, можно попробовать сбросить настройки BIOS в заводские.
- Если и это не помогло, как вариант, попробуйте переустановить «Виндовс». Если такой вариант не годится, попробуйте поставить «десятку» на другой диск, чтобы убедиться, что проблема кроется не в аппаратной части.
- В случае если и это не помогло – очевидно, что ошибка выскакивает из-за проблемного железа. Пробуйте по очереди отключать всю периферию (сканеры, USB-гаджеты, принтеры, дополнительный монитор). Проблема осталась – стоит проверить ОЗУ и дисковый накопитель на предмет наличия ошибок, воспользовавшись соответствующими утилитами.
Отметим, что наиболее кардинальные варианты типа переустановки Windows следует использовать, перепробовав все остальные способы диагностики.
Как расшифровать файла дампа
Существует множество специализированных вариантов программного обеспечения, которые могут помочь расшифровать, сохранённый после появления ошибки, файл дампа, но среди подобного большинства, наиболее выгодно отличается небольшая утилита под названием – «Blue Screen View».
Скачать её можно абсолютно бесплатно с официального сайта — https://www.nirsoft.net/utils/blue_screen_view.html, кроме того она не требует установки и отдельно для скачивания доступен русификатор интерфейса.
Для получения детальной информации о BSOD требуется запустить утилиту и сделать следующее:
- Утилита автоматически выдаст список всех сохранённых файлов в папке «Minidump», найдите нужный вам, основываясь на времени его создания (указано в наименование);
- Файлы, вызвавшие сбой в работе компьютера, будут выделены розовым цветом;
- Останется только запомнить его/их и провести поиск информации о причинах его сбойности и вариантов устранения его некорректной работы.
Например, в рамках демонстрации на скриншоте, ошибку (не ту, о которой идёт речь в рамках настоящей статьи) вызвал драйвер «CLASSPNP.SYS».
Что касается ошибки «SYSTEM_SERVICE_EXCEPTION», то наиболее частыми «гостями» являются следующие драйверы:
- «ks.sys» — проявляется при манипуляциях с программным обеспечением, использующих вывод звука и видео, например, при запуске приложения «Skype». На практике зафиксировано, что наибольшую активность демонстрирует при обновлении ПО или драйверов, и исправно работает на «дефолтных версиях». Решение – попробовать откатить версию драйвера;
- «netio.sys» — наличие ошибок в драйверах сетевого оборудования (сетевая карта и/или wi-fi адаптер). Решение – скачать и установить драйверы от производителя устройств с их официальных ресурсов;
- «dxgkrnl.sys/ nvlddmkm.sys/ atikmdag.sys» — имеют схожую причинно-следственную связь, характеризуемая проблемами в драйверах видеоадаптера. Решение тоже – это удаление старой версии и установка актуальной, скаченной с официального сайта производителя.
По сути, подавляющее большинство ошибок с драйверами имеют схожее решение – удаление/откат проблемной версии и установка новой.
Cause
Frequently, you can determine the cause of the KERNEL_DATA_INPAGE_ERROR bug check from the error status (Parameter 2). Some common status codes include the following:
-
0xC000009A, or STATUS_INSUFFICIENT_RESOURCES, indicates a lack of nonpaged pool resources.
-
0xC000009C, or STATUS_DEVICE_DATA_ERROR, typically indicates bad blocks (sectors) on the hard disk.
-
0xC000009D, or STATUS_DEVICE_NOT_CONNECTED, indicates defective or loose cabling, termination, or that the controller does not see the hard disk.
-
0xC000016A, or STATUS_DISK_OPERATION_FAILED, indicates bad blocks (sectors) on the hard disk.
-
0xC0000185, or STATUS_IO_DEVICE_ERROR, indicates improper termination or defective cabling on SCSI devices or that two devices are trying to use the same IRQ.
-
0xC000000E, or STATUS_NO_SUCH_DEVICE, indicates a hardware failure or an incorrect drive configuration. Check your cables and check the drive with the diagnostic utility available from your drive manufacturer. If you are using older PATA (IDE) drives, this status code can indicate an incorrect master/subordinate drive configuration.
These status codes are the most common ones that have specific causes. For more information about other possible status codes that can be returned, see the Ntstatus.h file in the Microsoft Windows Driver Kit (WDK).
Another common cause of this error message is defective hardware or failing RAM.
A virus infection can also cause this bug check.
Освобождение места
В процессе своей работы, ОС Windows и сопутствующие установленные программы занимают определенное пространство на системном разделе, которое со временем может только увеличиваться. И при нехватке места нарушается их работоспособность. Как итог появляется BSOD kernel data inpage error.
Поэтому, проверьте и освободите место, особенно это касается раздела с установленной ОС. Удалите лишние программы, почистите кэш и куки браузеров и удалите временные файлы, созданные самой Windows.
Не удалось устранить проблему?Обратитесь за помощью к специалисту!
Решите мою проблему
Делается это достаточно легко, с помощью утилит: Reg Organizer, Ccleaner или других. Все это в совокупности поможет освободить немало места.
В чем причина ошибки
Прежде чем устранить проблему, связанную с появлением Blue Screen of Death, нужно знать причины ее появления. На экране пользователь видит сообщение о проблеме с кодом, Виндовс начинает медленно работать и так же реагировать на команды. Компьютер периодически зависает.
Причины появления BSOD:
Причиной также может стать обычная нехватка места на диске. Она не несет серьезной опасности, исправить ее можно простой очисткой разделов HDD. Но вызвать синий экран с ошибкой могут и более серьезные проблемы с жестким диском, ОЗУ, вирусными ПО. Поэтому владельцу гаджета необходимо разобраться с источником появления BSOD, чтобы устранить неполадку.
Освобождение места
В процессе своей работы, ОС Windows и сопутствующие установленные программы занимают определенное пространство на системном разделе, которое со временем может только увеличиваться. И при нехватке места нарушается их работоспособность. Как итог появляется BSOD kernel data inpage error.
Поэтому, проверьте и освободите место, особенно это касается раздела с установленной ОС. Удалите лишние программы, почистите кэш и куки браузеров и удалите временные файлы, созданные самой Windows.
Делается это достаточно легко, с помощью утилит: Reg Organizer, Ccleaner или других. Все это в совокупности поможет освободить немало места.
Причина
Часто можно определить причину KERNEL_DATA_INPAGE_ERROR проверка ошибки из состояния ошибки (параметр 2). Это значения NTSTATUS.
Ниже приведены некоторые распространенные коды состояния:
-
0xC000009A или STATUS_INSUFFICIENT_RESOURCES указывает на отсутствие ресурсов нестраничного пула.
-
0xC000009C или STATUS_DEVICE_DATA_ERROR обычно указывает на недопустимые блоки (секторы) на жестком диске.
-
0xC000009D или STATUS_DEVICE_NOT_CONNECTED указывает на дефектное или свободное подключение кабелей, завершение работы или на то, что контроллер не видит жесткий диск.
-
0xC000016A или STATUS_DISK_OPERATION_FAILED указывает на недопустимые блоки (секторы) на жестком диске.
-
0xC0000185 или STATUS_IO_DEVICE_ERROR указывает на неправильное завершение работы или неисправное подключение кабелей на устройствах SCSI или на то, что два устройства пытаются использовать один и тот же IRQ.
-
0xC000000E или STATUS_NO_SUCH_DEVICE указывает на сбой оборудования или неправильную конфигурацию диска. Проверьте кабели и проверка диска с помощью диагностической программы, доступной от изготовителя диска. Если вы используете более старые диски PATA (IDE), этот код состояния может указывать на неправильную конфигурацию master или подчиненного диска.
Эти коды состояния являются наиболее распространенными, которые имеют конкретные причины. Дополнительные сведения о других возможных кодах состояния, которые могут быть возвращены для определенной версии Windows, см . в файле в пакете драйверов Microsoft Windows (WDK). OSR стороннего производителя предлагает документ PDF, который сопоставляет NTSTATUS с кодами ошибок Win32 NTSTATUS и сопоставлениями кодов ошибок Win32.
Другой распространенной причиной этого сообщения об ошибке является неисправное оборудование хранилища или отказ памяти ОЗУ.
Вирусная инфекция также может вызвать эту ошибку проверка.
Причины дисфункции «Ваш сеанс работы будет прекращён»
После появления сообщения об обнаружении критической неполадки пользователю даётся примерно 1-2 минуты на сохранение своих данных. Обычно выделенного времени бывает недостаточно, потому бежать копировать с ПК какие-то важные файлы нет никакого смысла.
В большинстве случаев проблему вызывает какой-либо вирус, попавший на ПК пользователя через Интернет. Также в ряде случае причиной проблемы является какой-либо недавно установленный на ПК пользователя софт (например, популярный «Discord»), работающий нестабильно и вызывающий необходимость системы в перезагрузке.
Попытки же пользователя отключить запланированную перезагрузку с помощью известной команды shutdown –a никак не мешают запланированному перезапуску ПК.
Давайте разберём способы решения ошибки «Обнаружена критическая неполадка система будет автоматически перезагружена через одну минуту» на вашем PC.
Когда причиной BSOD является программное обеспечение
Если поиск неисправностей привел вас к выводу, что причиной BSOD может быть определенная программа, выполните следующие действия по устранению неисправностей, чтобы разобраться с проблемой:
- Проверьте наличие и установите все доступные обновления программ. Большинство программ позволяют проверить наличие обновлений через какой-либо пункт меню. Если не можете, или вам кажется, что он не работает, попробуйте воспользоваться одной из этих специализированных программ для обновления программ.
- Переустановите сбоящую программу. Если обновление не работает или не представляется возможным, просто удалите программу, а затем установите ее чистую версию заново.
- Уточните у разработчика информацию о поддержке. Вполне возможно, что данный BSOD — это проблема, с которой производитель программы уже сталкивался и уже задокументировал конкретное решение.
- Попробуйте конкурирующую программу, если удаление доказало, что именно она является причиной BSOD. Если просто нет способа заставить эту программу работать, то использование другой, но похожей программы может быть единственным вариантом действий.
Метод 2. Запустите проверку жесткого диска и проверку ОЗУ
Kernel_Data_Inpage_Error, скорее всего, вызван отказом ОЗУ и ошибкой контроллера диска. Вы можете выполнить несколько проверок, чтобы убедиться, что ваш диск или оперативная память неисправны:
1) На клавиатуре нажмите кнопку Windows logo key и р в то же время призвать Бежать команда. Тип mdsched.exe в поле запуска и нажмите Войти . 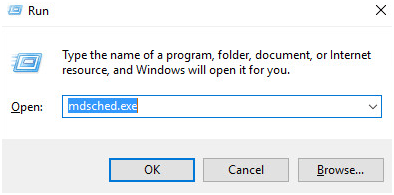 2) Вы можете нажать Перезагрузите сейчас и проверьте наличие проблем (рекомендуется) чтобы проверить состояние карты памяти прямо сейчас, или нажмите Проверьте наличие проблем при следующем запуске компьютера если ты сейчас слишком занят.
2) Вы можете нажать Перезагрузите сейчас и проверьте наличие проблем (рекомендуется) чтобы проверить состояние карты памяти прямо сейчас, или нажмите Проверьте наличие проблем при следующем запуске компьютера если ты сейчас слишком занят. 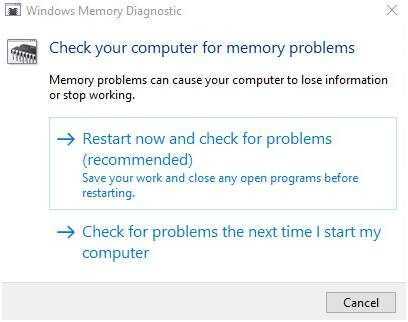
3) Вы увидите Средство диагностики памяти Windows работает при перезагрузке ПК. 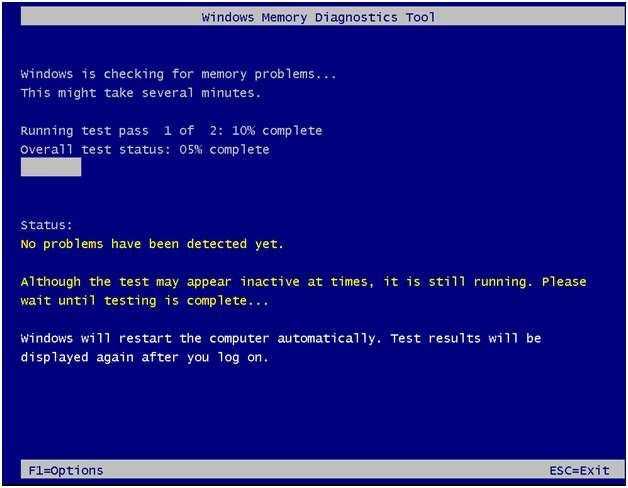
Если он не сообщает об ошибках, это хорошие новости, ваш диск не виноват.
Запустите тест жесткого диска
1) На клавиатуре pбросить Windows logo key и Икс одновременно, затем нажмите Командная строка (администратор) .
Когда будет предложено разрешение администратора, нажмите да . 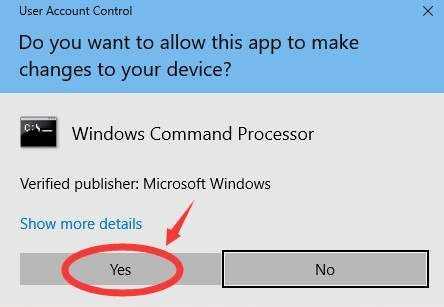
2) Введите команду и нажмите Войти клавишу на клавиатуре. Затем введите И .
chkdsk C: / F / R
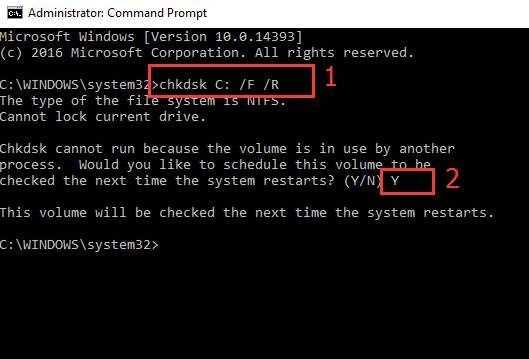
3) Перезагрузите компьютер, чтобы программа CHKDSK просканировала жесткий диск, обнаружила и исправила все обнаруженные проблемы.
Скорая помощь
Первая реакция пользователя может быть неоднозначной, но при этом очень важно выполнить некоторые шаги. Возможно, вы не успеете прочитать всю информацию и тем более перевести ее самостоятельно на свой родной язык
Все потому, что длительность показа сообщения не превышает отрезка в 30–60 секунд
Возможно, вы не успеете прочитать всю информацию и тем более перевести ее самостоятельно на свой родной язык. Все потому, что длительность показа сообщения не превышает отрезка в 30–60 секунд.
Сориентироваться в такой ситуации достаточно сложно, но первое, что следует сделать – сфотографировать содержимое экрана. Отличную службу в этом смысле сыграет наличие смартфона с рабочей камерой, планшета или даже настоящего фотоаппарата, что в современных условиях, действительно, редкость. Сделать это нужно очень быстро, а затем удостовериться в том, что кадр не размыт.
После показа сообщения компьютер автоматически отключится в целях безопасности и сохранения пользовательских данных.
Но стоит помнить о том, что все данные, загруженные в оперативную память, т.е. не сохраненные изменения в документах, позиция просматриваемого фильма, открытая страница Интернета и т.п. будут потеряны.
И до ремонта компьютера, точнее, исправления данной ошибки, продолжать работу не имеет смысла, поскольку в любой момент сбой может повториться с более серьезными последствиями, которые зависят от сопутствующих обстоятельств.
Повреждение материнской платы
Не будем исключать возможность повреждения системной платы. Например, самое распространенная неисправность – вздувшиеся конденсаторы. К счастью, заменить их достаточно просто и справиться с этим может любой сервисный центр.
Однако могут быть и другого рода неисправности. Определить которые, обычному пользователю, без необходимых знаний и техники, будет очень сложно или вовсе не выполнимо.
Что еще можно сделать
Избавиться от kernel data inpage error может помочь следующее:
- Устранение ошибок в реестре. Здесь на помощь приходят утилиты: Ccleaner, Reg Organizer и д.р.
- Отключение кэширования.
- Обновление драйверов. При установке актуального ПО, убедитесь, что оно совместимо с вашей версией Windows.
- Установка другой сборки Windows. Особенно это актуально тогда, когда используется не лицензионная копия.
Если ни один из способов вам не помог, синий экран kernel data inpage error так никуда и не делся, то скорее всего проблема носит более глубокий характер и для ее решения потребуется вмешательство специалистов.
Также предлагаю посмотреть более подробный видео урок по теме.
youtu.be/SxXwwQTESnw
Профессиональная помощь
В этом вам поможет наш специалист.
Оставьте заявку и получите Бесплатную консультацию и диагностику специалиста!
Об авторе
Виктор Трунов
IT-специалист с 10-летним стажем. Профессионально занимаюсь ремонтом, настройкой компьютеров и ноутбуков. В свободное от работы время веду свой блог «Оноутбуках.ру» и помогаю читателям решать компьютерные проблемы.
<index>
При выходе из спящего режима, а иногда и в ходе запуска Windows компьютер может аварийно завершить работу и заблокировать дальнейшие действия пользователя синим экраном BSOD с уведомлением о неполадке KERNEL_DATA_INPAGE_ERROR или другим кодом той самой ошибки — 0x0000007A. С помощью перезагрузки ПК удается обойти проблему, но не полностью, она встречается каждый раз при пробуждении системы.
Синий экран с кодом остановки KERNEL_DATA_INPAGE_ERROR может аварийно прервать работу системы по ряду причин. Самыми распространенными являются битые сектора на жестком диске или в случае, когда запрошенную страницу данных ядра из файла подкачки не удалось считать в памяти. Причиной также может быть поврежденный IDE шлейф или SATA кабель, и другие неполадки жесткого накопителя.
Особенности решения проблемы
Проблема при считывании или записи данных может быть связана на физическом уровне и с оперативной памятью, и с каким-либо накопителем независимо от его конструкции – то ли это будет жесткий диск, то ли твердотельный накопитель.
Но в данном конкретном случае она связана именно с дисковым накопителем. Суть этого ясна, поскольку ядро системы записывается именно на системном накопителе при установке операционной системы.
Определить, какой именно накопитель у вас является системным, несложно и,возможно,вы об этом знаете.
Если вы обращали внимание на процесс установки любых программ и прикладных приложений, то наверняка заметили, что программа зачастую запрашивает путь, куда устанавливать программу или игру. По умолчанию она выбирает именно этот диск или накопитель
По умолчанию она выбирает именно этот диск или накопитель.
В том случае, если вы не помните, какой именно накопитель на вашем компьютере является системным, узнать это можно с помощью простой операции. Для этого следует запустить программу «Проводник», используя комбинацию клавиш «Windows/Home» и «E» (в английской раскладке; в русской – «У»). Также это можно сделать простым нажатием ярлычка в виде желтой папки на панели задач, расположенной в нижней части экрана, в случае использования Windows 7 или 8 версии.
Далее следует выбрать значок «Компьютер» и в части окна, расположенной справа в секции с названием «Жесткие диски», будут отображаться накопители.
Системный будет отличаться от них наличием эмблемы «Windows». Именно его буква и будет соответствовать искомой для решения поставленной задачи.
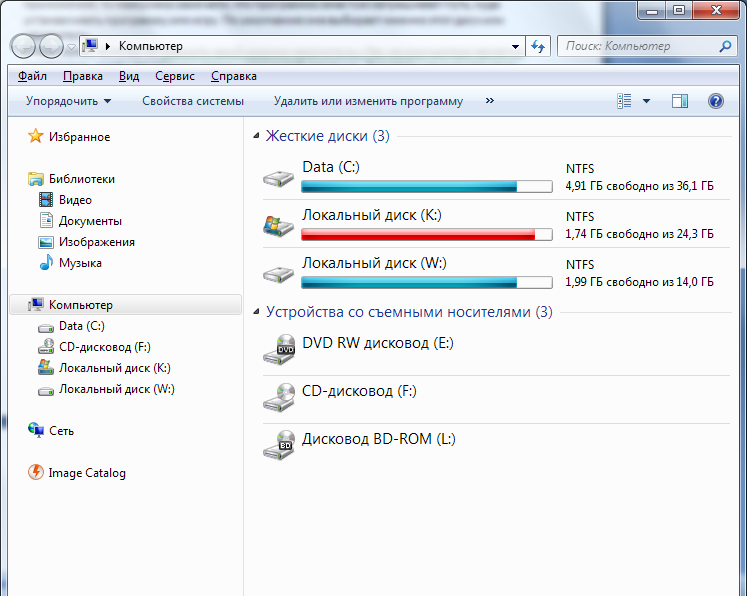
Рис. 1 – Пример окна Проводника
Проблема с оперативной памятью
Очень часто оказывается виновата оперативная память. А именно:
- Может быть поврежден слот ОЗУ на материнской плате.
- Неисправны сами планки памяти.
Чтобы это проверить, достаточно поменять планки местами, или оставить только одну, подключив ее в другой слот.
Обязательно проверьте ее на наличие ошибок, в Windows 10 и 8 уже есть встроенное средство для диагностики ОЗУ. Запустить которое можно следующим способом:
- В поисковую строку введите слово «оперативной» и запустите средство диагностики.
- Затем выберите самый первый пункт перезагрузки и проверки с пометкой «рекомендуется».
- После этого компьютер будет перезагружен и начнется проверка.
Если в результатах проверки будут ошибки, то замените поврежденную планку на новую. После чего, назойливое сообщение kernel data inpage error перестанет появляться.
Существуют и другие утилиты для диагностики, например, MEMTEST.
Проблема с кабелем подключения или с самим жестким диском
Проблема особенно актуальна, если компьютер эксплуатируется достаточно долго. Повреждение винчестера или SATA кабеля нередко выступает виновником появления различных синих экранов смерти (BSOD).
Для начала проверьте SATA кабель, он не должен иметь повреждения, слишком сильные перегибы и должен быть плотно подключен к SATA разъему на жестком диске.
В обязательном порядке проведите проверку программой Victoria. С ее помощью вы выявите поврежденные сектора, даже при малом количестве которых, рекомендуется замена винчестера.
Бывает, что на плате HDD диска окисляются контакты. Очистите их от окиси ластиком или специальным средством.
Подключите винчестер в другой SATA разъем на системной плате. Возможно причина в нем.
В случае издавания жестким диском странных звуков (щелчков, стуков, писков), которых ранее не было, говорит о физическом повреждении и скором выходе из строя.
Жесткий диск – это устройство, которое со временем выходит из строя. При обнаружении ряда проблем (не касается окислившихся контактов и поврежденного кабеля), его лучше всего менять на новый. Что в свою очередь поможет помочь устранить синий экран kernel data inpage error.
Решение 3. Установите для управления файлами подкачки значение Автоматически.
Установка автоматического управления файлом подкачки позволит вашему компьютеру изменять размер файла подкачки в соответствии с его потребностями, и это значительно снизит шансы на то, что в будущем вы увидите BSOD с KERNEL_DATA_INPAGE_ERROR.
Откройте проводник Windows, нажав логотип Windows + E . В окне проводника Windows щелкните правой кнопкой мыши Компьютер или Этот ПК на левой панели. Нажмите на Свойства в контекстном меню. Нажмите на Дополнительные параметры системы в левой панели.
На вкладке «Дополнительно» нажмите «Настройки» в разделе «Производительность». Перейдите к Расширенному
Нажмите на Изменить в виртуальной памяти
Убедитесь, что включена опция автоматического управления размером файла подкачки для всех дисков (необходимо установить флажок рядом с ним). Если он отключен, включите его. Нажмите OK во всех окнах, а затем перезагрузите компьютер, чтобы сохранить изменения.
Повреждение материнской платы
Не будем исключать возможность повреждения системной платы. Например, самое распространенная неисправность – вздувшиеся конденсаторы. К счастью, заменить их достаточно просто и справиться с этим может любой сервисный центр.

Однако могут быть и другого рода неисправности. Определить которые, обычному пользователю, без необходимых знаний и техники, будет очень сложно или вовсе не выполнимо.
Что еще можно сделать
Избавиться от kernel data inpage error может помочь следующее:
- Устранение ошибок в реестре. Здесь на помощь приходят утилиты: Ccleaner, Reg Organizer и д.р.
- Отключение кэширования.
- Обновление драйверов. При установке актуального ПО, убедитесь, что оно совместимо с вашей версией Windows.
- Установка другой сборки Windows. Особенно это актуально тогда, когда используется не лицензионная копия.
Если ни один из способов вам не помог, синий экран kernel data inpage error так никуда и не делся, то скорее всего проблема носит более глубокий характер и для ее решения потребуется вмешательство специалистов.
Запуск сканирования CHKDSK
Служебная программа CHKDSK разработана специально для обнаружения и устранения проблем с жестким диском. Во многих случаях является эффективной в решении ошибки KERNEL_DATA_INPAGE_ERROR.
Для ее запуска с нужными параметрами выполните следующие шаги:
Откройте строку системного поиска и введите команду cmd. Кликните правой кнопкой мыши на найденный результат и выберите «Запуск от имени администратора» из контекстного меню. Если возникнет уведомление от контроля учетных записей, подтвердите действие.
В консоли командной строки наберите следующую команду и нажатием на Enter подтвердите ее запуск:
chkdsk C: /F /R
Когда отобразится запрос на подтверждение действия, нажмите «Y», чтобы запустить проверку диска С: при следующей перезагрузке компьютера. После перезапустите ПК и сканирование начнется сразу после экрана инициализации.
Проверьте ошибки жесткого диска
В Windows есть встроенные утилиты диагностики, которые помогут вам выявить и исправить некоторые ошибки.
Проверьте проблемы с жестким диском:
Шаг 1Щелкните правой кнопкой мыши «Компьютер»> «Свойства»> вкладка «Инструменты» и в разделе «Проверка ошибок» нажмите «Проверить сейчас».
Шаг 2Выберите «Автоматически исправлять ошибки файловой системы» и «Сканировать и попытаться восстановить поврежденные сектора»> «Пуск», чтобы проверить проблемы с жестким диском.
Проверьте проблемы с памятью:
Перейдите в «Панель управления»> Введите «Память» в поле поиска> Нажмите «Диагностировать проблемы с памятью вашего компьютера» и следуйте инструкциям на экране, чтобы перезагрузить и устранить проблемы с памятью компьютера.