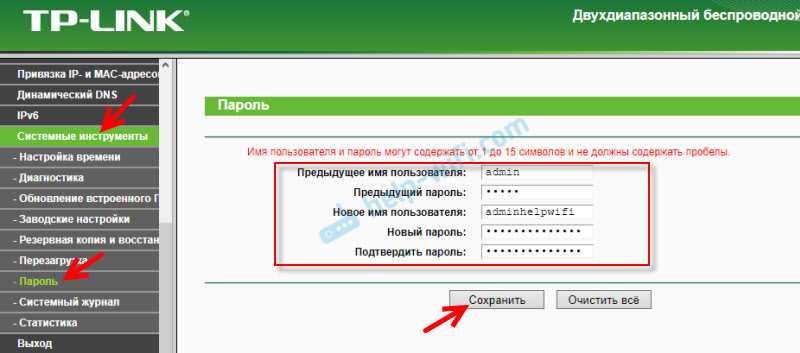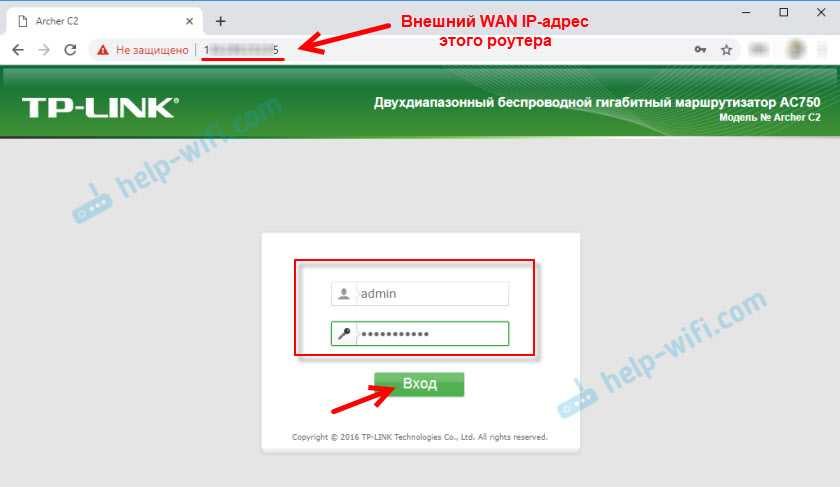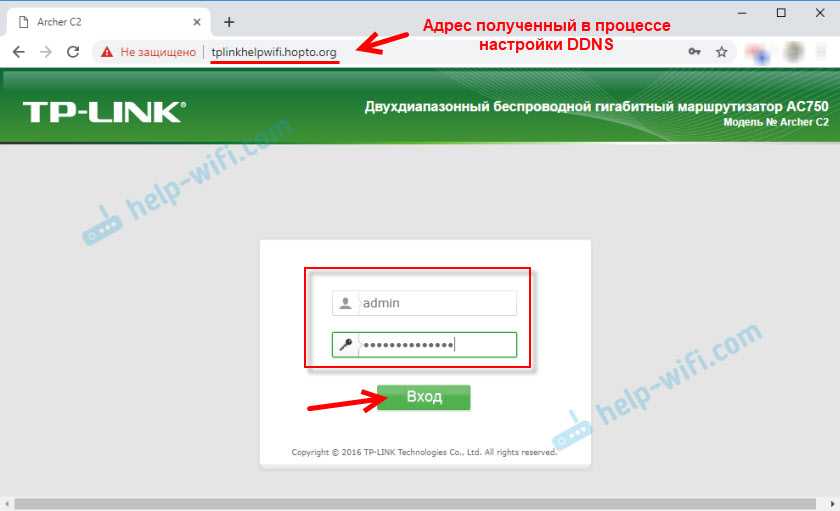Подключение роутера для входа в систему http://192.168.1.1
Чтобы исключить все ошибки, связанные с настройкой роутера через веб-интерфейс 192.168.1.1, давайте заодно пошагово разберемся, как правильно подключить его к компьютеру. Возможно, вы неправильно это сделали, и устройства банально не видят друг друга. И именно из-за этого вы не можете зайти в его личный кабинет.
Во-первых, нужно вынуть интернет-кабель из сетевой карты ПК и вставить его в разъем «WAN» на роутере. Он также может быть помечен значком в виде глобуса и очень часто выделен от других отдельным цветом.
Далее решаем, с какого устройства будет производиться настройка. Если у вас стационарный компьютер, не имеющий wifi адаптера, то целесообразно подключить его к роутеру также кабелем. Для этих целей в комплект к любому маршрутизатору кладется провод Ethernet, так называемый патчкорд. Его одним концом необходимо вставить в сетевой разъем компьютера. А другим — в один любой вход «LAN» на маршрутизаторе.
В том случае, если у вас ноутбук, то проще зайти в личный кабинет сразу по wifi. Как только вы включите роутер в розетку, он начнет раздавать беспроводной сигнал. Его название, а также пароль для подключения можно найти на этикетке, которая имеется у каждой модели под корпусом.
Иногда эта сеть по умолчанию воообще не защищена. Тогда достаточно просто к ней присоединиться и далее уже произвести вход в роутер.
Логин и пароль «admin-admin»
-
Теперь, чтобы зайти в настройки, запускаем браузер и набираем в адресной строке ip адрес «192.168.1.1». Откроется окно ввода логина и пароля для входа в роутер.
-
Если маршрутизатор новый, то нет ничего проще, чем узнать эти данные. Берем устройство, опять переворачиваем его вверх дном и видим ту самую наклейку. На ней, кроме IP адреса и имени сети, которые мы уже искали, мелким шрифтом указаны значения для входа в маршрутизатор, установленные по умолчанию — Login/Password. В большинстве случаев это admin/admin.
- Указываем эти данные в соответствующих полях ввода текста и пробуем применить для входа в личный кабинет роутера.
- Если напечатанная на корпусе пара для авторизации не подходит, то можно сбросить настройки. Но как вы понимаете, при этом слетают и все введенные ранее в него конфигурации сети и подключения к интернету.
Возврат к заводским настройкам
Для возврата к заводскому состоянию ищем на корпусе кнопку «Reset». Она обычно маленькая и утоплена внутрь во избежание случайного нажатия. Возможно кто-то в магазине уже тестировал роутер и задал свой собственный пароль для входа со страницы http://192.168.1.1.
- Вставляем шнур адаптера питания маршрутизатора в розетку электросети.
- Берем что-нибудь типа булавки (ручка или карандаш могут не пролезть в отверстие).
- Надавливаем острым концом на эту кнопку и держим 10-15 секунд.
Иногда бывает так, что кнопка сброса совмещена с WPS и не утоплена. Тогда просто нажимаем на нее и держим те же 10-15 секунд, пока не замигают лампочки.
После этого роутер перезагрузится и вернет все параметры в дефолтные значения. Нам же останется только использовать в качестве адреса 192.168.1.1 плюс те самые логин и пароль из наклейки для авторизации в разделе администратора.
Почему не заходит в панель управления
Бывает так, что вы ввели правильный адрес, а сайт роутера не открывается. Многие пользователи не могут войти под заводскими данными в настройки маршрутизатора. Давайте посмотрим почему так происходит.
Не открывается сайт роутера
Не открывается сайт роутера по одной причине: вы находитесь не в той сети, в которой работает маршрутизатор. Проверьте сеть и сбросьте параметры адаптера персонального компьютера.
Не подходит заводской пароль по умолчанию admin admin
Сайт оборудования открылся, но под стандартными логином и паролем вам не удается войти в настройки роутера. Это значит, что вы меняли имя и комбинацию чисел для входа. Вспомните или сбросьте на заводские настройки маршрутизатор.
Сброс на заводские настройки
Чтобы вернуть стандартные логин и пароль, необходимо роутер сбросить на заводские настройки. Для этого нажмите кнопку WPS и задержите палец на ней досчитав до 10. После этого отпустите палец. Маршрутизатор автоматически перезагрузится и вернутся заводские настройки, а вы снова сможете войти в него.
Если вы попробовали все из вышеперечисленного, войти в настройки все-равно не можете, то возможно само оборудование дало сбой. Попробуйте перезагрузить его. Если после перезагрузки все заработает, то продолжайте использовать устройство. Если же нет, то несите оборудование в сервис-центр.
Дополнительные советы
Многие пользователи задают стандартные вопросы по входу в роутер, если не получается попасть в настройки его. Здесь собраны основные вопросы и даны ответы на них.
Роутером ранее пользовались
Если оборудованием ранее пользовались, то вам придется провести сброс устройства на заводские настройки. Так как под стандартным логином и паролем вы уже не сможете войти.
Не заходит после сброса настроек
Если не удается зайти в маршрутизатор после сброса настроек, проверьте целостность кабеля. Возможно где-то повреждена оболочка провода или же наконечник RG45 плотно не входит в разъем ноутбука или ПК.
192 168 0 1 или 192 168 1 1 какой адрес использовать
Многие пользователи не знают какой адрес использовать: 192.168.0.1 или 192.168.1.1. Проверяется это обычном способом. Нужно узнать в какой сети вы находитесь.
Кликните правой кнопкой мыши по изображению экрана компьютера в правом нижнем углу дисплея.
В открывшемся списке выберите «Центр управления сетями и общим доступом».
Откроется окно, где в меню слева вы должны кликнуть по пункту «Изменения параметров адаптера».
Выберите «Ethernet».
Кликните по нему дважды левой кнопкой мыши.
В открывшемся окне найдите кнопку «Сведенья».
Кликните по ней
Найдите среди множества параметров адрес IPv Обратите внимание на цифру после второй точки. Если она не соответствует 0 или 1, то ваш компьютер находится в другой сети.
Попробуйте сбросить конфигурацию адаптера на ПК.
Сброс конфигурации адаптера на компьютере
- Кликните правой кнопкой мыши по изображению экрана компьютера в правом нижнем углу дисплея.
- В открывшемся списке выберите «Центр управления сетями и общим доступом».
- Откроется окно, где в меню слева вы должны кликнуть по пункту «Изменения параметров адаптера».
- Откроется окно сетевых подключений. Если вы сидите на ПК или ноутбуке с провода, то выберите адаптер Ethernet.
- Кликните правой кнопкой по нему.
- В открывшемся списке выберите «Свойства».
- В окне найдите и клацните мышкой дважды по пункту «Протокол Интернета версии 4».
- Установите параметр «Установить IP-адрес автоматически».
- Сохраните все и снова попробуйте зайти в настройки роутера.
Настройка роутера в системе
Посмотрите на параметры удаленного доступа. Они должны быть выключены, чтобы никто не смог получить полный доступ к вашей локальной сети. Убедитесь, что в этой вкладке нет никаких IP-адресов и удаленный доступ с внешних хостов запрещен.
Используйте стандарты аутентификации WPA2-PSK.
Вход на роутер по 192.168.0.1. Логин и пароль – admin
Обратите внимание, что устройство, с которого вы хотите выполнить вход в настройки роутера по адресу 192.168.0.1, должно быть подключено к самому роутеру. По сетевому кабелю, или по Wi-Fi сети
Это не обязательно должен быть компьютер. В настройки можно зайти со смартфона, планшета, и других устройств.
Для доступа к странице с настройками, нужно использовать любой браузер. Это может быть Opera, Chrome, Mozilla Firefox, Internet Explorer, Microsoft Edge (в Windows 10), или какой-то другой браузер, в том числе на мобильном устройстве. Здесь есть один важный момент, IP-адрес 192.168.0.1 нужно вводить именно в адресной строке, а не в строке поиска.
После перехода по адресу, появится запрос логина и пароля. Указываем их. Как мы уже выяснили выше, чаще всего это admin и admin.
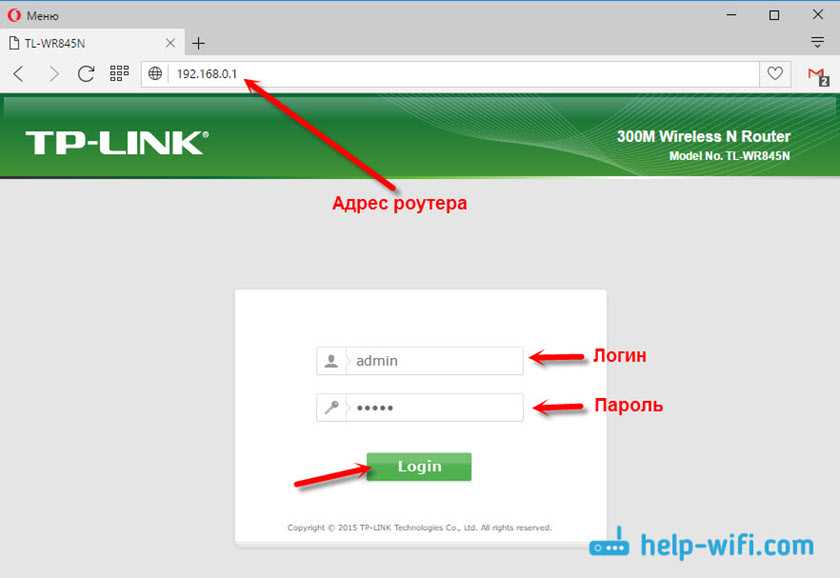
Важно понимать, что сама страничка, которая откроется по адресу 192.168.0.1, может выглядеть по-разному. Все уже зависит от конкретного устройства
Я показал на примере роутера TP-Link. Но схема всегда одна: открываем браузер, переходим по адресу, вводим логин и пароль, и подтверждаем вход.
Думаю, не лишними будут ссылки на инструкции по входу в панель управления на маршрутизаторах популярных производителей:
- TP-Link – https://help-wifi.com/tp-link/kak-zajti-v-nastrojki-routera-tp-link/
- ASUS – https://help-wifi.com/asus/vxod-v-nastrojki-na-routerax-asus-192-168-1-1/
- D-Link – https://help-wifi.com/d-link/kak-zajti-v-nastrojki-routera-d-link-zaxodim-na-adres-192-168-0-1/
- ASUS – https://help-wifi.com/asus/vxod-v-nastrojki-na-routerax-asus-192-168-1-1/
Ниже мы рассмотрим несколько решений, которые пригодятся вам в том случае, если у вас не получилось зайти в настройки своего маршрутизатора, или модема.
IP-адреса популярных ADSL и WiFi-роутеров:
Роутеры D-Link.
У большинства ADSL, WiFi и GPON роутеров компании D-Link имеют адрес в сети — 192.168.0.1, URL веб-интерфейса http://192.168.0.1, логин admin, пароль admin или пустая строка.
ADSL-модемы: DSL-2300U,DSL-2500U,DSL-2520U,DSL-2540U, DSL-2600U, DSL-2640U, DSL-2650U, DSL-2740U, DSL-2750U.
Ethernet-роутеры: DIR-100,DIR-120, DIR-130, DIR-140L, DIR-300, DIR-320,DIR-615,DIR-620,DIR-651,DIR-655,DIR-815, DIR-825.
Исключения. У этих роутеров IP-адрес — 192.168.1.1:
DSL-2640U B1A T3A, DSL-2640U BRU C, DSL-2640U BRU C2, DSL-2640U BRU CB, DSL-2640U BRU D, DSL-2640U RA U1A, DSL-2740U BRU C2, DSL-2750U B1A T2A.
Роутеры Asus.
Адрес роутеров ASUS в локальной сети — 192.168.1.1, URL веб-интерфейса http://192.168.1.1, логин admin, пароль admin.
ADSL-модемы: DSL-N13, DSL-N11, DSL-N10, DSL-N12U, DSL-X11, DSL-N55U, DSL-N12E, DSL-N10E.
Ethernet-роутеры: WL-520gU, WL-520gC, WL-500gP, V2RT-N15, RT-N11, RT-N13, RT-N16, RT-N13U, RT-N10, RT-N12, RT-N56U, RT-G32 v.B1, RT-N66U, RT-N10U, RT-N13U B1, RT-N53, RT-N12LX, RT-N10LX, RT-N15U, RT-N12, RT-N65U, RT-N10E, RT-N12E, RT-AC66U, RT-AC56U, RT-N12HP, RT-N10E, RT-N10+, RT-N14U.
Роутеры Zyxel:
Адрес роутеров ZyXEL в локальной сети — 192.168.1.1, URL веб-интерфейса http://192.168.1.1, логин admin, пароль 1234.
ADSL-модемы: OMNI ADSL LAN EE, OMNI ADSL WLAN EE, P-660H EE, P-660HT EE, P-660HTW EE, P-660HW EE, P-660HW EE, P-660R EE, P-660RT EE, P-660RU EE, P-662H EE, P-662HW EE, P660HN EE, P660HT2 EE, P660HT3 EE, P660HTN EE, P660HTW2 EE, P660RT2 EE, P660RT3 EE, P660RU2 EE, P660RU3 EE, Keenetic DSL.
Ethernet-роутеры: BG318S EE, NBG334W EE, NBG460N EE, P-330W EE, P-334 EE, Keenetic, Keenetic 4G, Keenetic 4G II, Keenetic Giga, Keenetic Giga II, Keenetic II, Keenetic Lite, Keenetic Lite II,
Keenetic Omni, Keenetic Start, Keenetic Viva, Keenetic Ultra, Keenetic Extra.
Роутеры TP-Link:
С адресами роутеров TP-Link к сожалению не всё так однозначно. В основном, это — 192.168.1.1, URL веб-интерфейса http://192.168.1.1, логин admin, пароль admin. Но на некоторых прошивках может использоваться IP-адрес 192.168.0.1.
ADSL-модемы: TD-W8901N, TD-W8950ND, TD-W8951NB, TD-W8951ND, TD-W8960N, TD-W8961NB, TD-W8961ND, TD-W8968, TD-W8970.
Ethernet-роутеры: TL-WA701ND, TL-WA730RE, TL-WA750RE, TL-WN7200ND, TL-WN721N, TL-WN721NC, TL-WN722N, TL-WN722NC, TL-WN723N, TL-WN725N, TL-WN727N, TL-WN751N, TL-WN751ND, TL-WN781ND, TL-WR702N, TL-WR720N, TL-WR740N, TL-WR741ND, TL-WR743ND, TL-WA830RE, TL-WA850RE, TL-WA901ND, TL-WN8200ND, TL-WN821N, TL-WN821NC, TL-WN822N, TL-WN823N, TL-WN851ND, TL-WN881ND, TL-WN951N, TL-WR1042ND, TL-WR1043ND, TL-WR841HP, TL-WR841N, TL-WR841ND, TL-WR842ND, TL-WR940N, TL-WR941ND, TL-WA5210G, TL-WA7510N, TL-WR743ND, TL-WR843ND, TL-WA5210G, TL-WN310G.
Роутеры NetGear:
Адрес роутеров NETGEAR в локальной сети — 192.168.1.1, URL веб-интерфейса http://192.168.1.1, логин admin, пароль admin.
ADSL-модемы: D6300, D6200, DGND3700, DGND3300v2, JDGN1000.
Ethernet-роутеры: R6300, R6200, WNDR4700, WNDR4500, WNDR4300, WNDR4000, WNDR3800, WNDRMACv2, WNR3500L, WNR3500Lv2, JNR3210, WNR2200, JWNR2000, JWNR2000v2, WNR1000v2, JNR1010, WNR612v3, WNR612v2.
Неправильный выбор LAN-порта на устройстве
Вы также должны проверить подключение сетевого кабеля — возможно оно выполнено неправильно. Убедитесь, что вы используете порт «LAN», а не порт «Интернет» — в этом случае ничего не будет работать и вы не сможете правильно настроить роутер.
Некоторые маршрутизаторы имеют два или более LAN-порта, однако многие из них могут использоваться для интерактивного ТВ (IPTV), поэтому их нельзя использовать для нашей текущей цели.
Попробуйте вспомнить конкретный порт (LAN1, LAN2 и т. Д.), который применяется для телевизора. Если вы не можете вспомнить, попробуйте подключиться к каждому порту и войти в систему с IP-адресом в настройках маршрутизатора. При этом внимательно следите за показателями, если они не меняют свет или вообще не загораются, скорее всего, у вас возникают проблемы с самим маршрутизатором. В этом случае вы должны обратиться в сервисный центр своего маршрутизатора для дополнительных настроек или ремонта.
Как вычислить или отследить человека по айпи Вконтакте – социальная инженерия
Способ первый
Существует вполне законный способ узнать чужой IP-адрес пользователя социальных сетей, не нарушая никакие правила. Способ этот состоит в том, чтобы попросить его прислать вам электронное письмо на тот адрес, который вы указали. Например, можно сказать, что вам понравилась какая-то фотография в его профиле (на стене) и вы хотите ее скачать, но не знаете, как это сделать. Стройте из себя «чайника» и говорите, что вы умеете скачивать файлы только по электронной почте. Вы можете придумать и какой-нибудь другой способ заполучения электронного письма от искомого субъекта. Проявите изобретательность!
Если вам это удалось, дело сделано. Теперь необходимо просто заглянуть в служебные данные присланного письма. Это можно сделать в любой почтовой программе, как онлайновой, так и офлайновой. Вот как это сделать, кажем, с помощью сервиса Яндекс.Почта. Откройте полученное письмо, и под адресом отправителя вы увидите ссылку «Свойства письма». Нажмите на нее, и вы увидите разнообразную служебную информацию. Она начинается со следующих строк:
Received: from qwerty.mail.yandex.net ()
Received: from google.com (google.com )

Здесь вам нужна последовательность цифр в самом конце четвертой строчки: 61.129.3.123. Это и будет IP-адрес того человека, который послал вам письмо. Как видите, ничего сложного!
Точно таким же образом можно узнать чужой ip адрес в facebook.
Вход в настройки TP-Link: 192.168.1.1 или 192.168.0.1
Делаем так:
- Подключаемся к Wi-Fi роутеру. Подключится можно как по Wi-Fi сети, так и по сетевому кабелю. В настройки TP-Link можно зайти даже с планшета, или смартфона, через приложение TP-Link Tether (но можно и через браузер мобильного устройства). Но я советую использовать компьютер (ноутбук).
- Открываем любой браузер и переходим по адресу 192.168.1.1, или 192.168.0.1. Все зависит от модели роутера. Адрес для входа в настройки указан снизу роутера.
- Появится запрос имени пользователя и пароля. По умолчанию — admin и admin. Если вы их уже сменили, то укажите свои.
- Все, вы зашли в настройки роутера TP-Link.
А теперь давайте рассмотрим все более подробно и с картинками.
Подключаемся к роутеру по Wi-Fi, или кабелю. Подробнее о том, как подключится к Wi-Fi читайте тут. Если у вас роутер новый, только что с магазина, то беспроводная сеть будет иметь стандартное название. Что-то типа «TP-LINK_0919».
Или возьмите сетевой кабель, который идет в комплекте с роутером, и подключите его к компьютеру, или ноутбуку в сетевую карту. А на роутере в желтый LAN-разъем. Вот так:

Подключились, теперь запустите на компьютере любой браузер. Нам нужно узнать, по какому IP-адресу можно зайти в настройки нашего роутера. Обычно, в TP-Link это адрес 192.168.1.1, или 192.168.0.1. Сейчас уже обычно указывают не IP адрес, а домен. Как правило, это tplinklogin.net (этот адрес уже не работает, подробнее об этом писал здесь), или tplinkwifi.net. При этом, так же есть доступ к настройкам по IP-адресу.
Полезная статья: как зайти на tplinkwifi.net, и что делать, если не удается войти в настройки.
Просто посмотрите на наклейку снизу самого устройства. Там будет указан IP-адрес и стандартные логин и пароль, которые нам так же пригодятся.

Может быть указан хостнейм.

Набираем в браузере адрес своего роутера, и переходим по нему. Должно появится окно, в котором нужно указать имя пользователя и пароль. Здесь все просто: стандартный пароль — admin, имя пользователя тоже admin. Если вы меняли эти данные, то укажите свои. Если же вы их забыли, то скорее всего придется делать сброс настроек роутера, что бы снова можно было использовать стандартные данные для входа в панель управления.
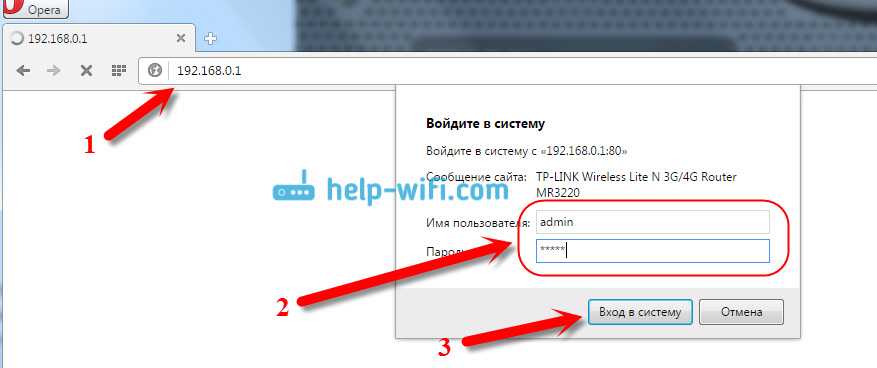
Откроется панель управления.
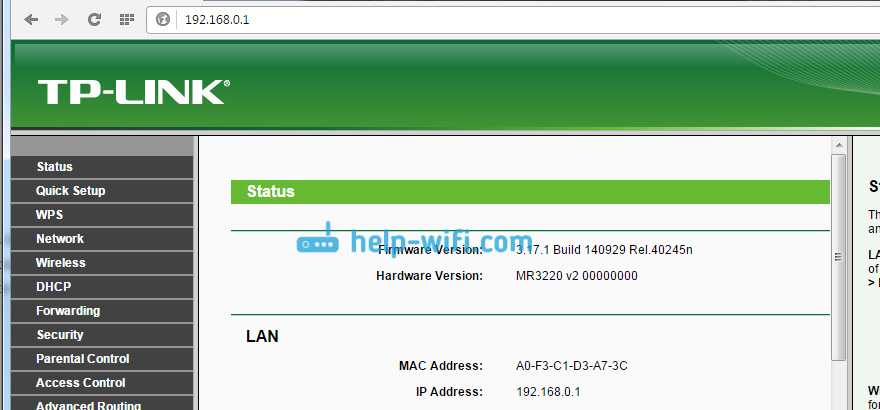
Или такая:
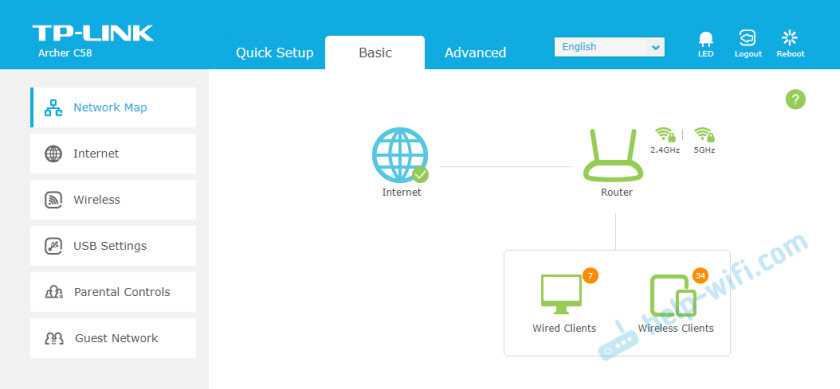
Вот и все, мы зашли в настройки маршрутизатора. Если у вас не получается зайти в настройки роутера, то смотрите эту статью. В ней я писал о решении самых популярных проблем, которые могут возникнуть.
Комментируйте, спрашивайте, делитесь советами! Всего хорошего!
573
4458634
Сергей
TP-Link
Роутеры, управляемые с приложения
Некоторые производители разрабатывают кроссплатформенные приложения, чтобы процесс настройки был максимально простым и быстрым. Это намного удобнее, чем заходить в админ-панель роутера через мобильный браузер.
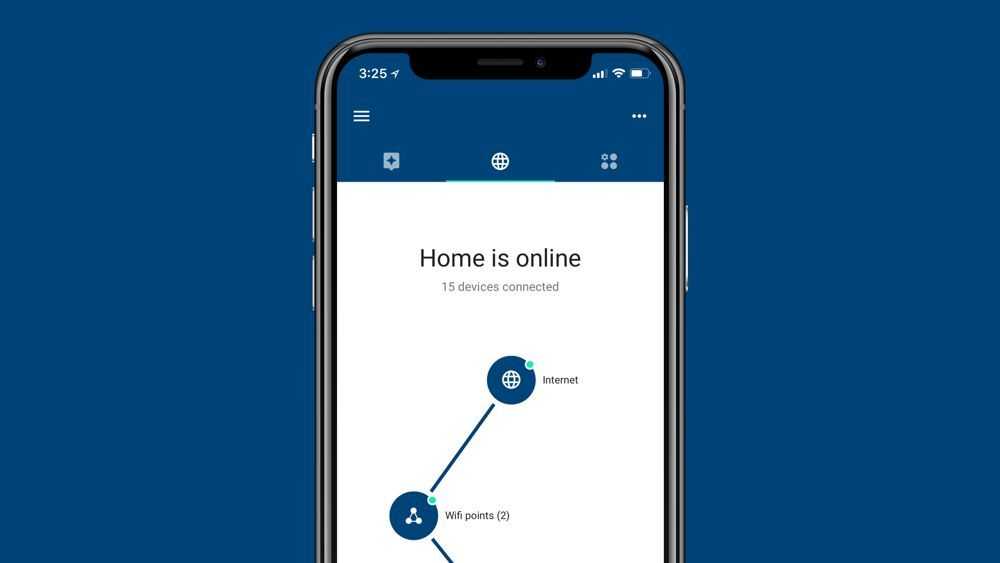
Через приложение можно контролировать состояние интернет-соединения и подключенные к нему устройства (ограничив скорость, установив расписание и т.д.), настроить уведомления о событиях и многое другое. Однако функционал очень урезан по сравнению с браузерной админ-панелью.
На сегодняшний день собственные приложения имеют Asus, Xiaomi, TP-Link, D-Link, Zyxel/Keenetic, Tenda. Несмотря на то, что они отличаются, у всех понятный интерфейс, а первоначальная настройка происходит с помощью встроенного помощника. Все производители предоставляют возможность удаленного управления.
Как зайти в роутер через мобильное приложение
После скачивания и установки специализированной программы необходимо подсоединить роутер кабелем к интернету, адаптером питания к электросети и включить его. Далее нужно выполнить простые действия:
- На телефоне подключиться к сети Wi-Fi, которую раздает по умолчанию маршрутизатор. Ввести логин и пароль (данные для коннекта указаны на стикере, приклеенном к нижней части устройства). При этом мобильный интернет должен быть отключен.
- Открыть программу. Ознакомиться с возможностями и кликнуть по кнопке «Начать». Принять лицензионное соглашение.
- При необходимости выбрать тип устройства – в данном случае маршрутизатор.
- Начнется процесс сканирования – обнаружение доступного устройства.
- Если интернет подключен, в списке отобразится название модели. Кликнуть по нему. Используя логин и пароль, войти в интерфейс роутера.
- Следовать подсказкам Мастера настройки.
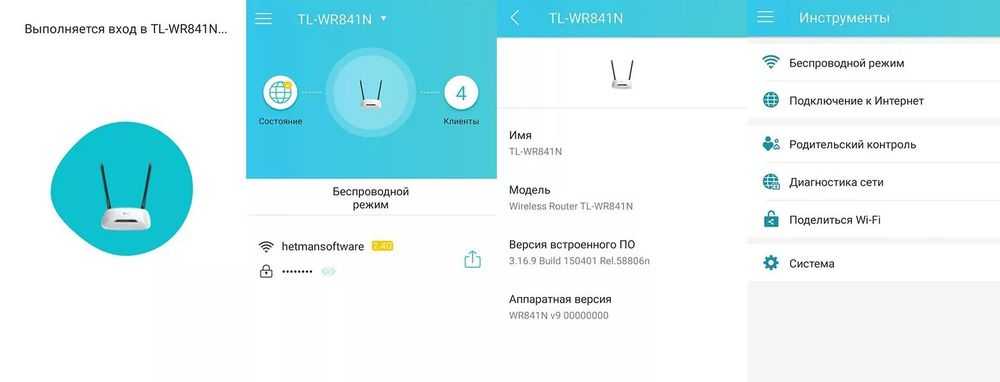
Если система автоматически не обнаружит устройство, нужно кликнуть по кнопке «Не находите ваше устройство?» (может быть подписана по-другому).
Важно! Названия параметров и последовательность действий отличаются в зависимости от бренда роутера
Какие модели управляются с приложения
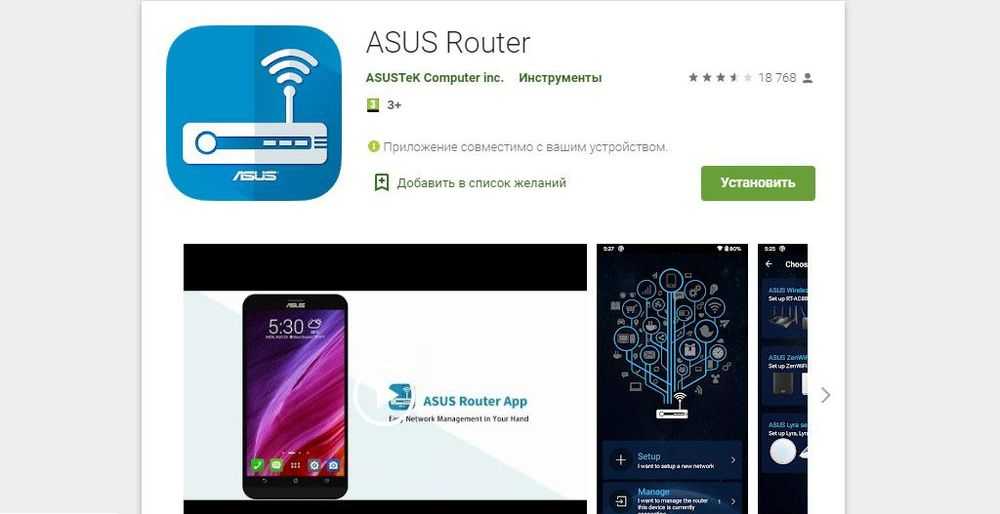
Asus Router поддерживает следующие модели:
- Всю линейку ZenWiFi, 802.11ax, ROG Rapture, TUF Gaming.
- Некоторое оборудование
- Lyra/Mini/Trio/Voice (должна быть минимум 3.0.0.4.384 версия).
- 4G-AC53U/
- Blue Cave.
- RT-AC1200G/HP/G+/E/GU.
- RT-AC1300UHP/G+.
- RT-AC1200/AC1750/AC1900.
- RT-AC1750 B1.
- RT-AC1900P/U.
- RT-AC2200/2400/2600/2900/3100/3200.
- RT-AC51U/U+.
- RT-AC52U B1.
- RT-AC56U/R/S.
- RT-AC53/5300/55U/55UHP/57U/58U.
- RT-AC65P/65U/66U-B1/66U+.
- RT-AC66U/R/W.
- RT-AC68U/R/P/W/UF.
- RT-AC85P/85U/86U/87U-R/88U.
- RT-ACRH13/17.
- RT-N12+ B1.
- RT-N12E B1/C1.
- RT-N12D1-N12HP B1.
- RT-N12VP B1.
- RT-N14UHP/18U/19.
- RT-N66U/R/W/C1.
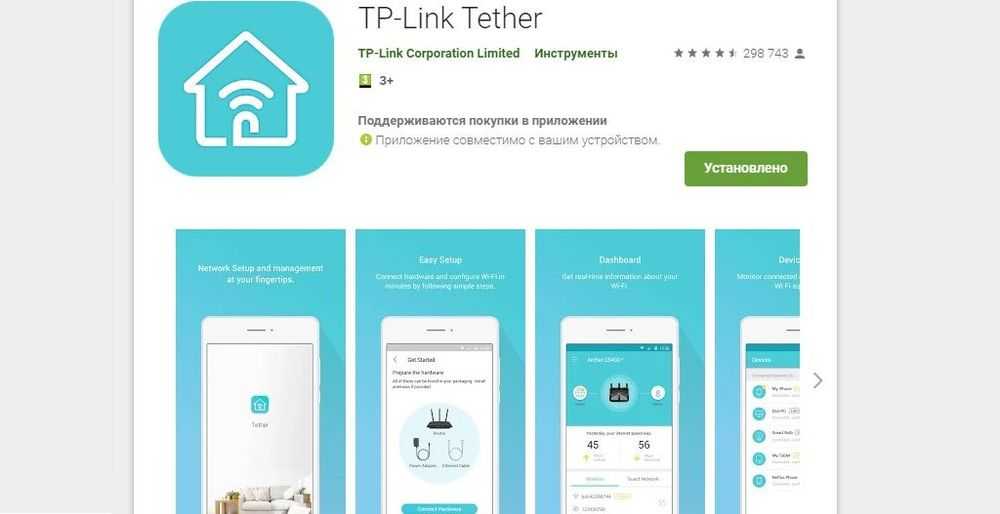
TP-Link Tether поддерживает следующие модели:
- AD7200 V1.
- Archer C5400 V1/C3200 V1/C3150 V1/C2600 V1/C2300 V1/A2300 V1/C1900 V1/C1200 V1.
- Archer C9 V1/C8 V1/C7 V2/C60 V1/C59 V1/C58 V1/C55 V1/C50 V1/C2 V1.
- Archer C900 V1/C25 V1/C20 V1/C20i V1.
- TL-WDR4300 V1/3600 V1/3500 V1.
- TL-WR1045ND V2/1043ND V3/1043N V5/949N V5/945N V1/942N V1/941ND V6.
- TL-WR940N V3/849N V4/845N V1/843N V4/842N V3/841ND V9/841N V9/.
- TL-WR840N V2/749N V6/741ND V5/740N V5/941HP V1/841HP V2/.
- Некоторое оборудование DSL и усилители беспроводного сигнала.
Важно! Более новые версии указанных моделей также совместимы с приложением TP-Link Tether
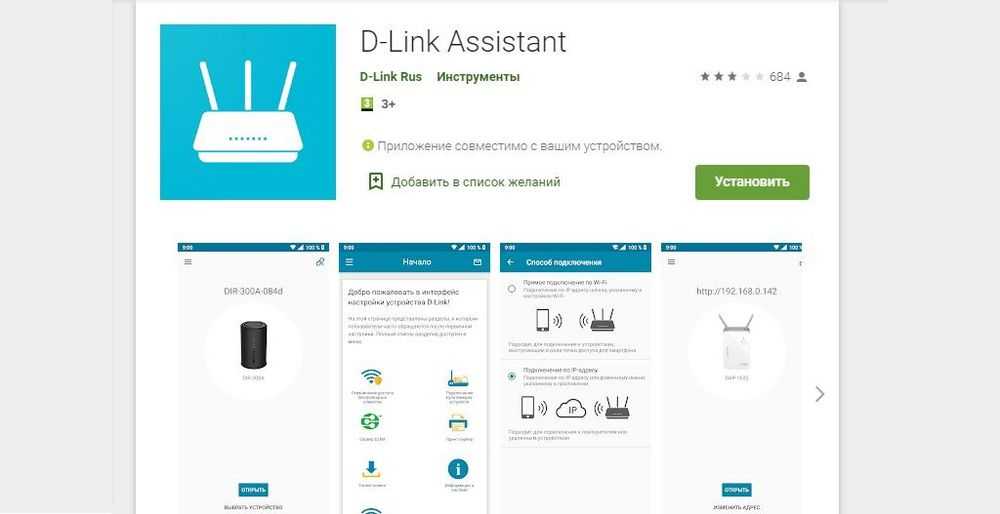
D-Link Assistant поддерживает следующие модели:
- DIR-300S/300A/615S/615A/620S/822/853/878/879/882.
- DIR-300/A/D.
- DIR-615/Т
- DIR-615/GF.
- DIR-615/A/N1.
- DIR-806A/B1.
- DIR-806A/C1.
- DIR-815/AC.
- DIR-815/R1.
- DIR-815/S.
- DIR-822/R1.
- DIR-825/AC/E1.
- DIR-825/AC/G1.
- DIR-825/R1.
- DIR-841/R1.
- DIR-842/R1.
- DWR-921/953/956/980.
- DWM-321/321D.
- DVG-N5402G/ACF.
- DVG-N5402SP/1S.
- DVG-N5402SP/2S1U.
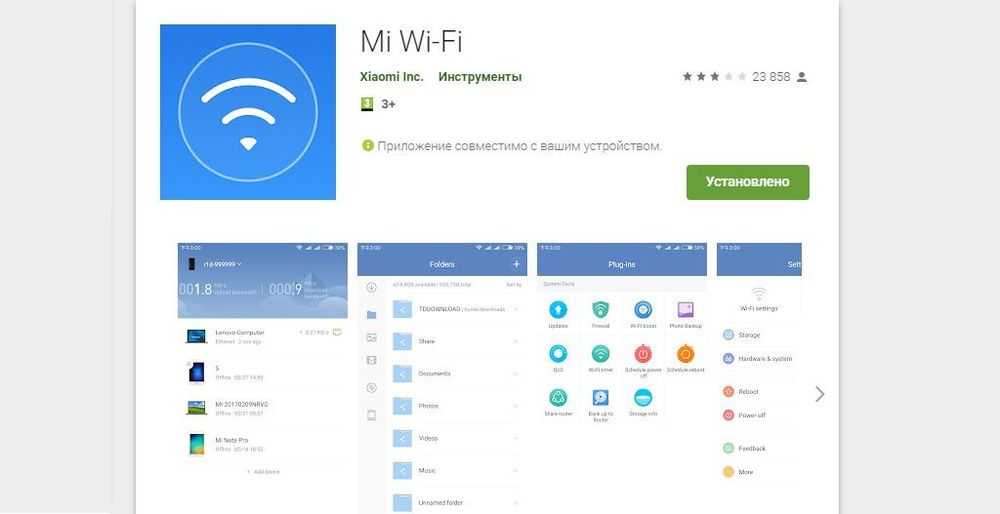
Mi Wi-Fi поддерживает следующие модели: Mini WiFi, Mi Router 3, Mi WiFi 3c, Mi WiFi Router 3G, Mi WiFi Router HD, Pro R3P, Mi Nano и большинство других современных роутеров.
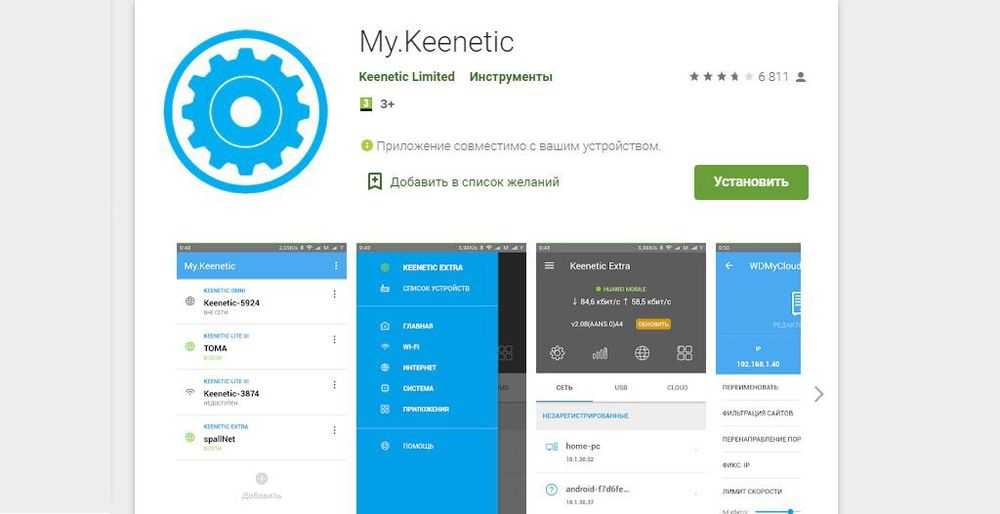
My.Keenetic поддерживает устройства c KeeneticOS версии 3.1 и выше (все модели с индексом KN-xxxx, а также Zyxel Keenetic Giga 3/Ultra 2/Air/Extra 2).
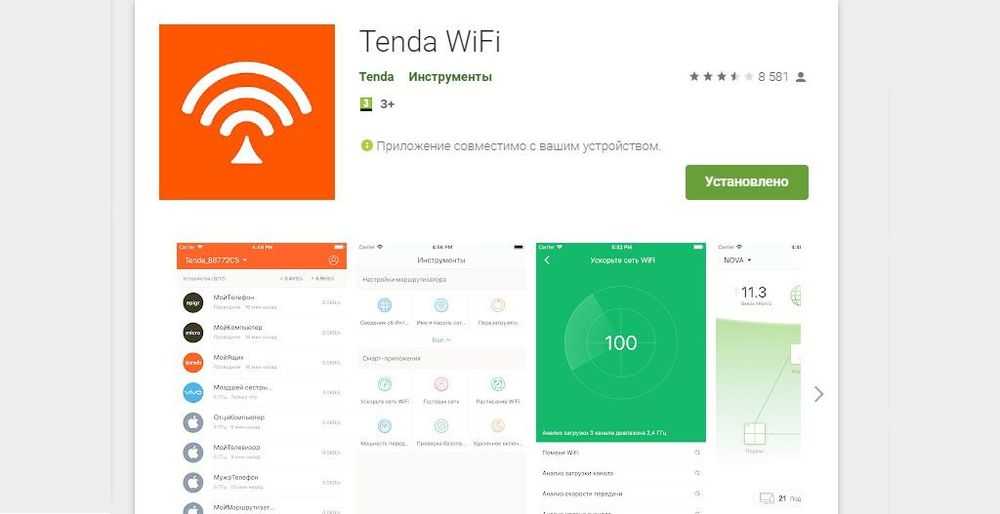
Не получается зайти на 192.168.1.1
На самом деле, причин, из-за которых у вас может не быть доступа к 192.168.1.1 может быть много, но мы разберем самые распространенные:
- У вас не установлены драйвера на сетевое оборудование (сетевая карта или Wi-Fi адаптер)
- Вы не подключили ваше устройство к роутеру
- Роутер не выдал IP адрес вашему компьютеру, и поставить его нужно вручную.
- Адрес роутера отличается от 192.168.1.1
- Неверный логин или пароль
Давайте выясним, в чем проблема.
Нажимаем две клавиши на клавиатуре — Win + R, и вводим туда команду . Нажимаем Enter (ввод), или кноку «ОК».
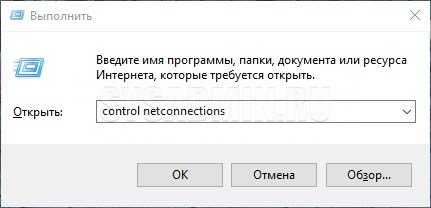
Откроется окно свойств сетевых подключений. Во многих случаях возможно, что их может быть у вас несколько — например проводное и беспроводное.
Если у вас вообще там пусто — то у вас либо не установлены драйвера на сетевое оборудование, либо какие-то аппаратные проблемы.
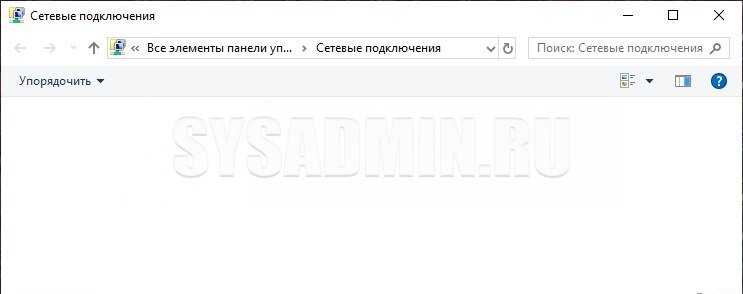
Если у вас все подключения имеют статус «Сетевой кабель не подключен«, то проверьте — включен ли роутер, и подключен ли к нему ваш компьютер.
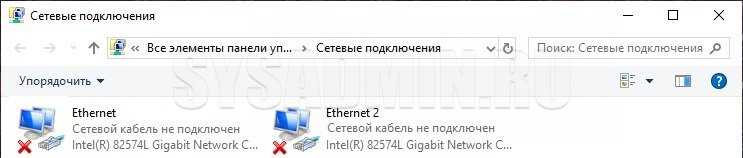
Если же ваше подключение имеет статус «Неопознанная сеть», то значит вы не получили автоматически IP адрес от вашего маршрутизатора.
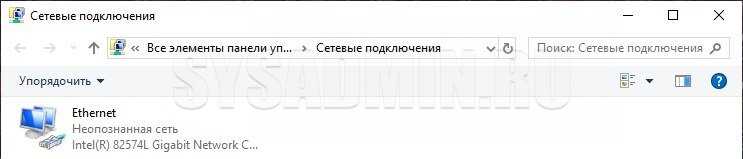
В такой ситуации нужно поставить его вручную. Для этого нажимаем на этом подключении правой кнопкой мыши и выбираем пункт «Свойства».
В открывшемся окне находим пункт под названием «IP версии 4 (TCP/Ipv4)», выделяем его и нажимаем кнопку «Свойства».
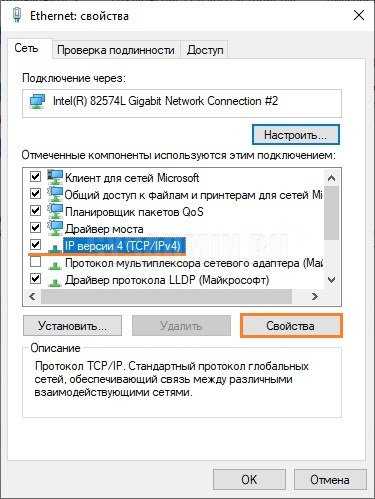
Дальше откроется окно со множеством настроек. Выбираем пункт «Использовать следующий IP-адрес», и прописываем следующие настройки:
- IP адрес: 192.168.1.10
- Маска подсети: 255.255.255.0
- Основной шлюз: 192.168.1.1
- Предпочитаемый DNS-сервер: 192.168.1.1
И после этого нажимаем кнопку «ОК», затем еще раз «ОК». После этого пробуем зайти на заветный адрес 192.168.1.1.
Адрес роутера отличается от 192.168.1.1
Вполне возможно, что адрес роутера является не 192.168.1.1 — именно тогда, при попытке зайти в настройки роутера через браузер, вы увидите сообщения вроде «Не удается открыть эту страницу», «Не удается получить доступ к сайту», «Время ожидания соединения истекло» или что-то в таком духе.
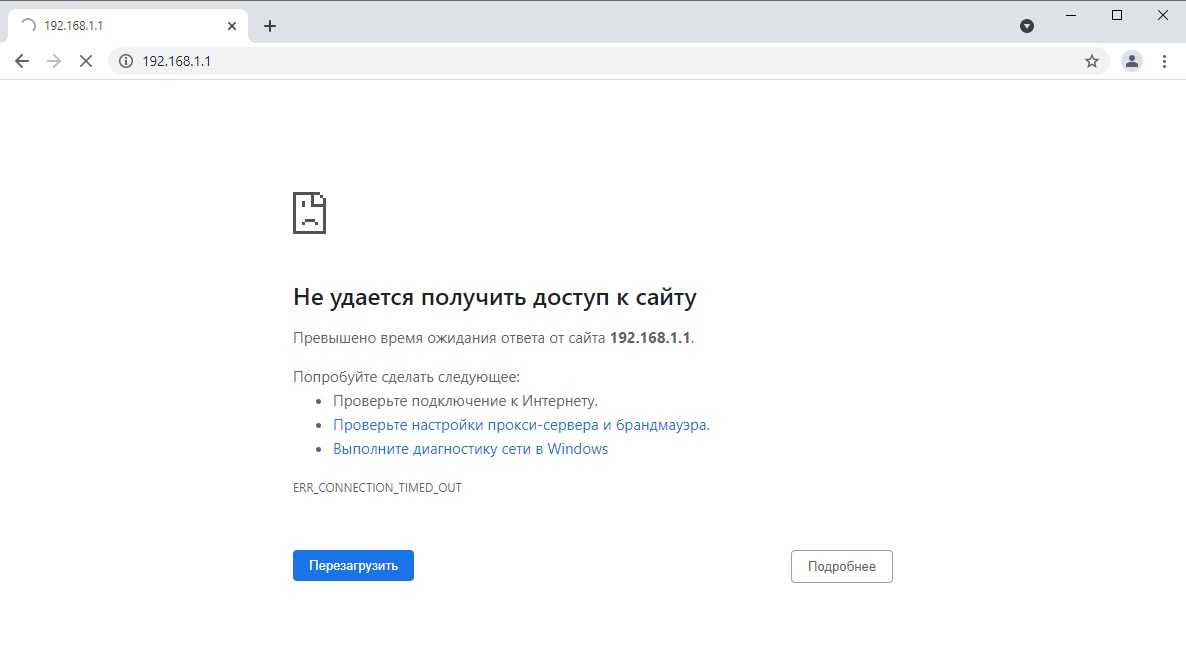
В таком случае, определить истинный адрес роутера помогут сетевые настройки. Самый простой способ — посмотреть эти настройки через командную строку. Для этого, её сперва нужно запустить, просто набрав в поиске меню Пуск текстом «Командная строка», и запустить.
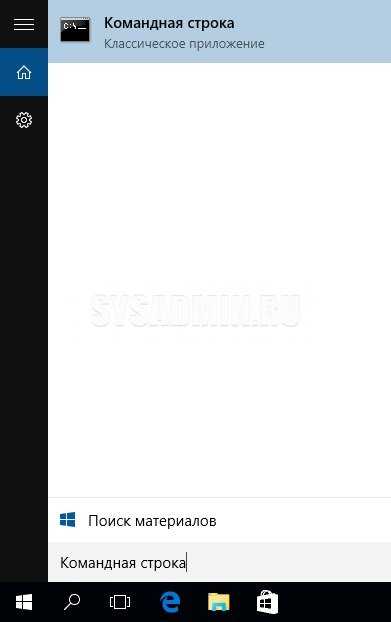
Затем, в ней необходимо набрать текст и нажать на клавишу ввода Enter. После этого, в командной строке появится примерно следующее:
C:\Users\Recluse>ipconfig
Настройка протокола IP для Windows
Адаптер Ethernet Ethernet:
DNS-суффикс подключения . . . . . :
IPv4-адрес. . . . . . . . . . . . : 192.168.169.2
Маска подсети . . . . . . . . . . : 255.255.255.0
Основной шлюз. . . . . . . . . : 192.168.169.1
Во всем этом нас должен интересовать пункт «Основной шлюз» — он и обозначает адрес роутера (конечно же, при условии, что компьютер подключен именно через роутер). В данном примере, это адрес 192.168.169.1 — значит, и нужно пробовать зайти на этот адрес через браузер, набрав в адресной строке браузера текст .
Неверный логин или пароль
Достаточно неприятная ситуация, когда доступ к настройкам роутера не возможен из-за неверного логина или пароля. Давайте рассмотрим, что же стоит делать в таком случае:
- Первым делом стоит проверить правильность набора логина пароля из значений по умолчанию, которые были приведены в начале статьи.
- Затем, если они не подошли, стоит посмотреть на нижнюю часть роутера — обычно там так же можно найти логин пароль, и они могут отличаться от тех, что написаны в начале нашей статьи.
- Если и они не подошли, и у вас нет совершенно никакого понятия, какие же у вас установлены логин и пароль на роутере, придется провести процедуру сброса настроек. Стоит понимать, что при сбросе настроек придется по новой настраивать как сетевые параметры для работы интернета, так и настройки Wi-Fi, проброс портов. Таким образом, после сброса настроек, велика вероятность остаться без интернета и вайфая — по этому, если вы не уверены в своих силах, лучше обратиться к нужным специалистам от провайдера или множества фирм, предлагающих свои услуги по работе с компьютерами.
Прочитать про необходимые действия для сброса пароля, можно здесь.
Вход в настройки 192.168.49.1/192.168.203.1 index.html
Итак, в прошлом уроке мы подключили TV Stick к HDMI порту телевизора или монитора и выбрали его в качестве источника приема сигнала из меню с помощью пульта. Теперь на экране отображается сводная информация для работы с ней через беспроводное соединение.
Здесь нас будут интересны следующие данные:
- SSID — название wifi, к которому нужно подключиться, чтоб транслировать экран смартфона на ТВ или произвести настройку
- PSK или Password — ключ для соединения с сетью приставки
- IP — адрес, по которому производится вход в панель управления приставкой. Он может отличаться в зависимости от модели. Мне чаще всего попадались http://192.168.49.1 у устройств, которые называются Anycast и Wecast. Или http://192.168.203.1 — у Miracast и Mirascreen.
Для того, чтобы детально настроить приставку и подключить ее к маршрутизатору по Wi-Fi, нужно будет сначала подключиться к сигналу по указанным на экране ТВ данным — по умолчанию название у нее будет «MiraScreen_XXXX» — именно так она отображается в списке беспроводных сетей на телефоне или ноутбуке. Пароль также показан на мониторе — это будет комбинация цифр и букв. Часто в качестве него используется «12345678».
После этого можно либо установить фирменное мобильное приложение, если вы хотите зайти в настройки со смартфона, либо открыть браузер на компьютере и ввести ip адрес входа 192.168.203.1 или 192.168.49.1 — точное значение для вашей модели будет указано на экране ТВ или в инструкции по эксплуатации.
Ваше мнение — WiFi вреден?
Да 22.58%
Нет 77.42%
Проголосовало: 51213
Попадаем на index.html, то есть стартовую страницу панели администрирования.
Для изменения доступны следующие настройки:
-
Internet — здесь необходимо подключиться к основному wifi маршрутизатору для обновления прошивки а также для того, чтобы иметь возможность транслировать видео из интернета на большой экран. Поскольку беспроводной модуль телефона будет занят связью с адаптером, выход в интернет будет осуществляться именно через этот канал.
- WiFi Password — смена пароля для подключения к адаптеру
-
Default Mode — режим трансляции — с iPhone или Mac (AirPlay) или Android и Windows (Miracast)
- Resolution — разрешение картинки
- EZAir — тип отображения — как повтор монитора или стриминг
- Upgrade — обновление встроенного ПО адаптера
Собственно, для того, чтобы работать через приставку mirascreen с интернетом, достаточно просто в разделе «Internet» подключиться к существующему вайфаю от основного роутера. А она в свою очередь будет ретранслировать его на подключенные уже к ней самой устройства. Например, телефон, через который будет воспроизводится видео с YouTube на телевизор.
С остальным можете поиграться, но решающего значения эти конфигурации не имеют.
Как зайти на 192.168.1.1?
Сперва вам нужно убедиться, что вы подключены к вашему роутеру. Это может быть проводное подключение — для этого у вас должен быть подключен ваш компьютер к роутеру специальным кабелем Ethernet. При этом кабель обязательно должен быть воткнут в порты (разъемы), предназначенные для локальной сети. Ошибиться будет не просто — их много, и они обычно выделены специальной разметкой (как на картинке ниже).

В случае беспроводного подключения, вам нужно подключиться к Wi-Fi сети роутера. Данные о названии сети и пароле для подключения к ней должны содержаться на этикетке роутера, или же в инструкции. Стоит отметить, что у не настроенного новыго роутер, вполне может отсутствовать включенная по умолчанию беспроводная сеть — по этому, проводной вариант самый надежный в этом случае.
Для того, чтобы зайти на адрес 192.168.1.1, вам нужно открыть любой браузер (интернет-обозреватель), установленный на вашем компьютере или мобильном телефоне. Это может быть Google Chrome, Internet Explorer, Microsoft Edge, Mozilla Firefox, Yandex и т. д…
После открытия браузера, в адресной строке набираем следующий адрес:

Если все сделали правильно (подключили компьютер к роутеру, набрали правильный адрес), то вы попадете на страницу настроек вашего роутера. В большинстве случаев у вас роутер спросит логин и/или пароль — посмотреть логины пароли, которые производители по умолчанию ставят на свои устройства, можно в таблице ниже. Если же, логин и пароль у вас не спрашивается, и вообще, создается впечатление, что попасть в желанные настройки маршрутизатора у Вас не выходит — можете смело переходить к следующей главе данной статьи.
| Производитель | Логин | Пароль |
|---|---|---|
| 3com | admin | admin |
| ASUS | admin | admin |
| BenQ | admin | admin |
| Linksys | admin | admin |
| TP-Link | admin | admin |
| US Robotics | admin | admin |
Почему не заходит на 192.168.10.1 и не открываются настройки?
Бывает, что при попытке перейти по адресу 192.168.10.1 появляется ошибка, что не удается получить доступ к сайту, или страница не доступна. Настройки не открываются.
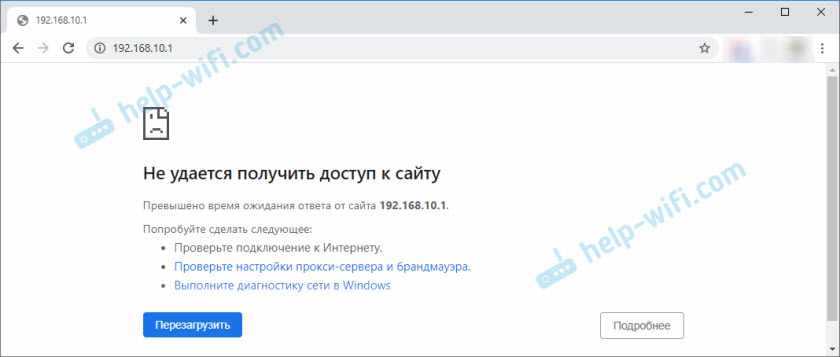
Причин может быть очень много. Ниже я перечислю основные и самые популярные причины, из-за которых чаще всего не удается получить доступ к настройкам сетевого устройства.
Убедитесь, что заводской IP-адрес вашего устройства 192.168.10.1. Возможно, используется другой адрес. Внимательно посмотрите информацию на наклейке, на самом устройстве и инструкцию. Можете поискать информацию по конкретной модели устройства, или задать мне вопрос в комментариях. Так же, на подключенном к роутеру/репитеру устройстве можно выполнить (в командной строке) команду ipconfig /all и посмотреть ‘Основной шлюз’ (в свойствах активного подключения). Это будет IP-адрес, по которому нужно заходить в настройки. Сделайте сброс настроек. Особенно, если речь идет о репитере. Выше я об этом уже писал. Нужно включить устройство и секунд на 10-15 зажать кнопку Reset
Важно: все настройки будут восстановлены до заводских значений. Если, например, сейчас интернет через роутер работает, то есть вероятность того, что после сброса настроек он перестанет работать и роутер придется настраивать заново
Если, конечно, получится открыть его веб-интерфейс. Проверьте, правильно ли вы вводите IP-адрес и в правильном ли месте. Нужно вводить его именно в адресной строке.Можно попробовать сделать это через другой браузер. Если есть возможность, подключите к роутеру/репитеру другое устройство (подойдет телефон, планшет) и попробуйте открыть страницу с настройками. Если все еще не можете зайти на 192.168.10.1 – смотрите эту подробную статью с множеством решений: не заходит в настройки роутера на 192.168.0.1 или 192.168.1.1
Не обращайте внимание, что там указаны другие IP-адреса. Просто применяйте решения к IP-адресу своего устройства
Мне кажется, что чаще всего такие проблемы возникают именно с репитерами. По той причине, что это как правило какие-то китайские устройства, у которых даже фирмы-производителя нет. Нет конкретной модели. На нем просто написано WiFi Repeater и все.
Как пропинговать IP-адрес в Windows
Выполнить пинг-тест в Windows относительно легко, независимо от версии. Все, что вам нужно сделать, это открыть командную строку или Windows PowerShell и ввести нужную команду. Вот как это делается:
Нажмите клавишу Windows на клавиатуре, затем начните вводить «командная строка» и выберите «Командная строка».
Теперь введите «ping google.com» и нажмите Enter.
Чтобы проверить соединение между вашим компьютером и домашним маршрутизатором, введите IP-адрес маршрутизатора. В большинстве случаев ваш маршрутизатор будет иметь адрес по умолчанию 192.168.1.1. Чтобы пропинговать его, вам нужно будет ввести «ping 192.168.1.1» и нажать Enter.
Как только вы инициируете ping, ваш компьютер отправит тестовый пакет данных на нужный хост и будет ждать ответа. Чтобы убедиться, что тест актуален, компьютер отправит четыре пинга. После получения ответа вы увидите результаты проверки в окне командной строки.
- Прямо под вашей командой ping вы увидите ответ от сервера, который вы пинговали. Это показывает, сколько байтов было в каждом пакете и как быстро был ответ в миллисекундах.
- Ниже этого раздела вы увидите статистику теста. Они показывают, сколько пакетов ваш компьютер отправил, сколько он получил обратно, а также количество пакетов, которые были потеряны из-за плохого соединения. Хороший тест будет иметь четыре отправленных и полученных пакета с нулевым количеством потерянных пакетов.
- Внизу раздел статистики времени показывает, как быстро данные передавались туда и обратно, также в миллисекундах. Вы получите минимальное и максимальное время прохождения туда и обратно, а также среднее время.
Вход и настройка через мобильное устройство
Вход с телефона: Для доступа к личному кабинету через мобильное устройство, подключитесь к Wi-Fi сети вашего роутера и введите адрес mwlogin.net в браузере вашего смартфона.
Создание пароля с телефона: Чтобы создать или изменить пароль через мобильное устройство, выполните те же шаги, что и на компьютере. Войдите в личный кабинет, перейдите в раздел «Система» или «Администрирование» и выберите пункт «Изменить пароль«. Задайте новый пароль и сохраните изменения.
Настройка роутера через телефон: Для настройки роутера с помощью мобильного устройства, войдите в личный кабинет на mwlogin.net и следуйте инструкциям, аналогичным настройке с компьютера
Обратите внимание на то, что некоторые опции могут отображаться несколько иначе из-за разницы в размере экрана.































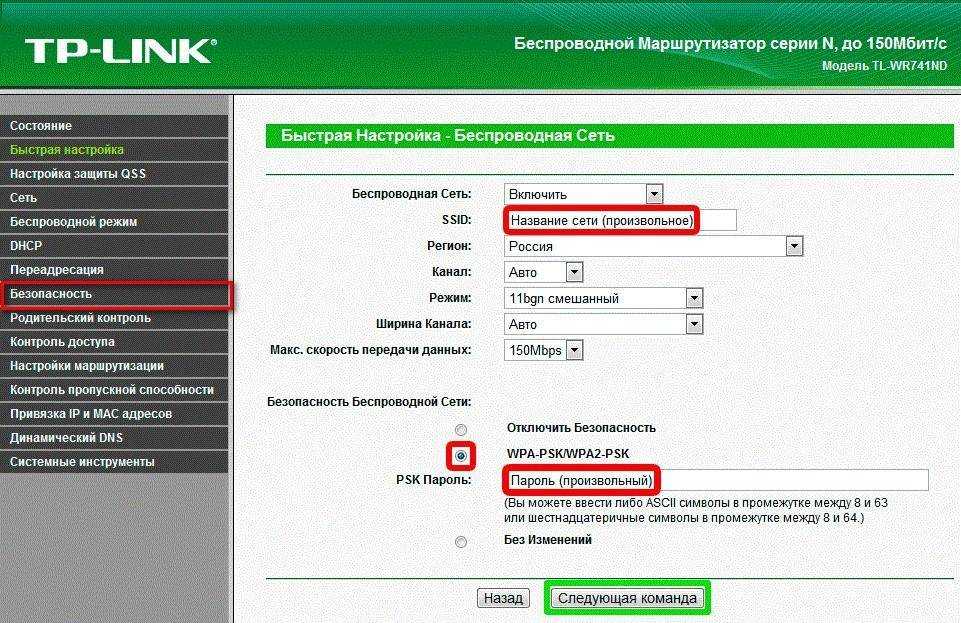










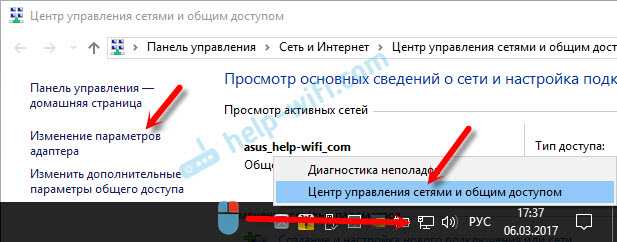
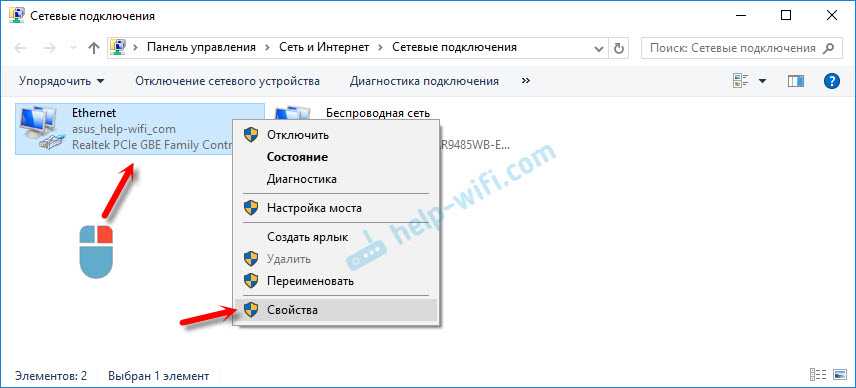
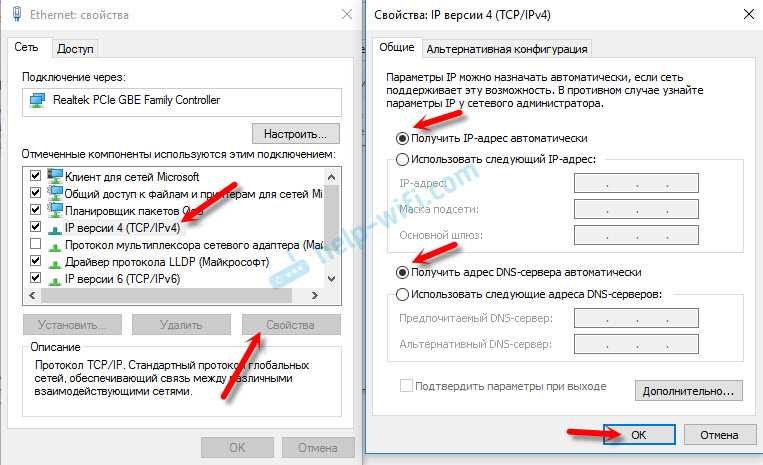




















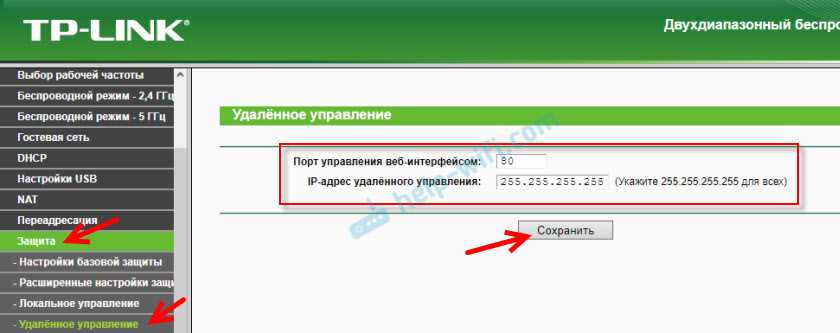
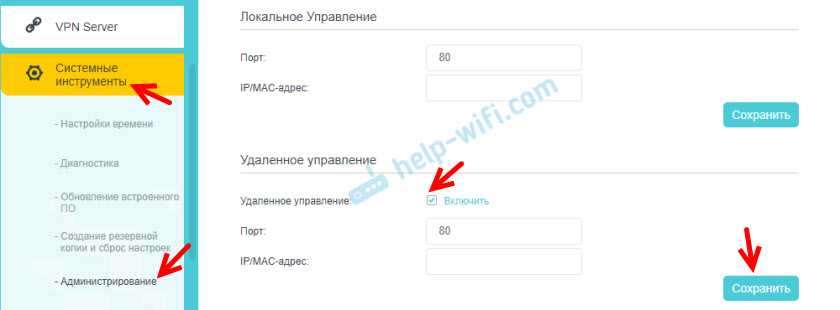 Пустое поле «IP/MAC-адрес» означает, что доступ будет открыт для всех устройств.
Пустое поле «IP/MAC-адрес» означает, что доступ будет открыт для всех устройств.