Проверьте скорость Интернета
Одна из главных причин медленной скорости интернета не имеет отношение к вашему провайдеру. Речь идет о домашнем Wi-Fi соединении. Из-за распространенных проблем, таких как перегруженность каналов и наложение сигналов Wi-Fi, получение стабильного сигнала может быть затруднено. Особенно часто это случается при проживании в многоквартирном комплексе.
Изменить канал маршрутизатора достаточно просто. Для начала необходимо использовать инструмент анализатора Wi-Fi, чтобы определить, какие каналы лучше всего подходят для вашего компьютера.
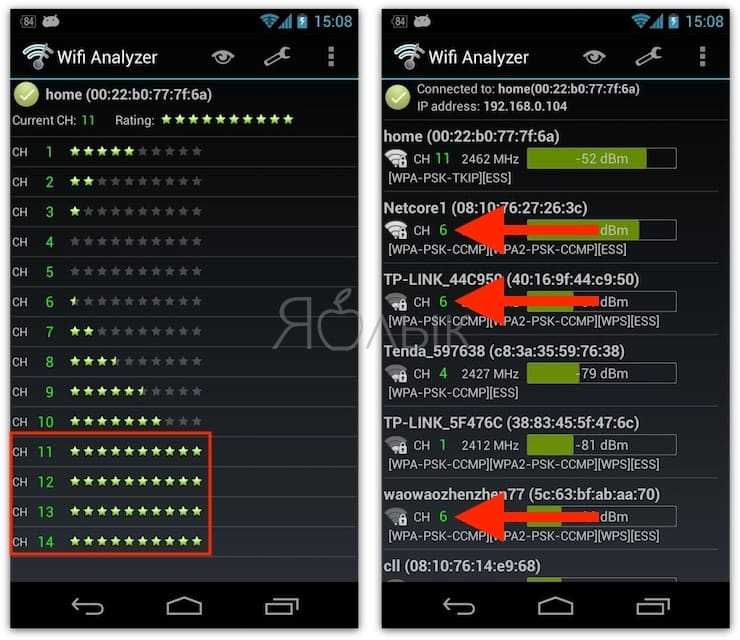
А потом перейдите в настройки маршрутизатора и выставьте там новый, наименее загруженный канал. Более подробно этот процесс описан в этом материале.
Перевод компьютера в спящий режим
Один из самых спорных моментов в Windows 8 – это то, как операционная система прячет пункт «завершение работы» в скрытом меню. Как будто нарочно, компания Microsoft хочет заставить вас использовать спящий режим вместо выключения компьютера. Когда вы используете спящий режим, ваш компьютер переходит в режим очень низкого энергопотребления и использует энергию только для поддержания открытых программ и файлов в оперативной памяти компьютера.
Когда вы возвращаетесь к компьютеру, он практически мгновенно выходит из спящего режима. Поэтому использование спящего режима вместо выключения может значительно ускорить время загрузки компьютера.
Вы найдете опцию сна под кнопкой питания в настройках. (Нажмите кнопки Windows + С, выберите «настройки», «питание» и нажмите на кнопку сна). Кнопка питания вашего компьютера также может быть настроена для автоматического использования режима сна. Вы можете изменить эту опцию нажатием на «Choose what the power buttons do» в окне настроек питания.

Отключение визуальных эффектов
Операционная система Виста дала немалый вклад в развитие визуальной составляющей всей последующей линейки программных продуктов от Windows
Некоторые пользователи считают более важной возможность эффективнее использовать ресурсы устройства, чем подобную составляющую. Отключение визуальных анимации и прочих визуальных эффектов способствует повышению производительности
Для выполнения поставленной задачи необходимо провести следующий список работ:
- Происходит переход к главному меню, откуда запускают последовательность (для этого надо зажать Wind + R)
- В окне запуска программ производится написание sysdm.cpl и подтверждение для начала работы
- Требуется проследовать по пути «Свойства системы» -> «Дополнительно» -> «Настройки»
- Необходимо найти «Визуальные эффекты», после чего убрать флажок «Эффекты затухания или скольжения при обращении к меню» и другие с похожими названиями. Когда это сделано, происходит сохранение внесенных изменений.
- Окно «Свойства системы» закрывается.
Выявление приложений использующих большое количество ресурсов
Новый менеджер задач в Windows 8 позволяет легко определять программы, замедляющие работу компьютера. Чтобы вызвать диспетчер задач, щелкните правой кнопкой мыши на панели задач и выберите «диспетчер задач». Нажмите «подробнее», если хотите увидеть полный интерфейс диспетчера.
Приложения, использующие много ресурсов, будут специально выделены, чтобы вы легко могли увидеть, какие программы используют ресурсы вашего компьютера. В этом списке также есть упрощенный лист приложений, который более интуитивен и понятен, чем старомодный список процессов (если вы хотите вернуть назад старый список процессов, то он по-прежнему доступен во вкладке «детали»).
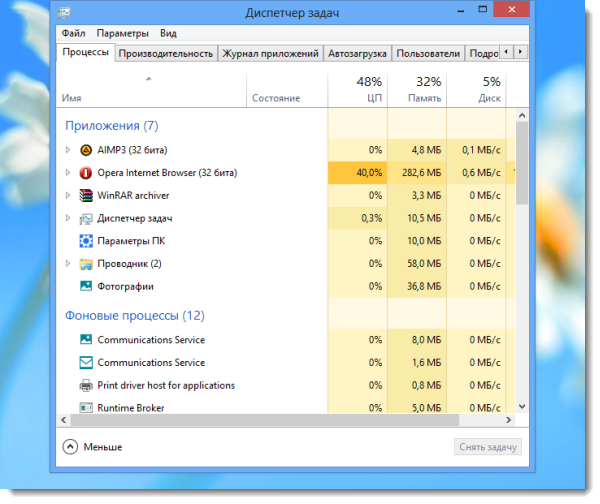
Удалите неиспользуемые и стандартные программы
Даже последняя версия Windows поставляется с нелепым количеством предустановленных приложений. Далеко не все они полезны. Но можно просто взять и удалить их.
Чаще всего при удалении программного обеспечения ничего не происходит. Большинство приложений на самом деле продолжают занимать место и могут в любой момент стать активными снова. Если вас не волнует сопутствующее Windows программное обеспечение, удалите его.
К сожалению, обновление заменяет или восстанавливает все встроенные бесполезные программы Windows 10, если вы их даже и удалили. Но есть приложения для простой и эффективной очистки Windows. Одно из лучших называется Windows 10 Default App Remover.
Windows 10 Default App Remover поможет удалить стандартные приложения Windows 10. Кроме того, издатель предоставляет исходный код приложения.
Для очистки компьютера просто нажмите на приложение, которое вы хотите удалить. Например, если пасьянс действует вам на нервы, просто щелкните по нему левой кнопкой мыши в пользовательском интерфейсе приложения. Появится окно с вопросом: действительно ли вы хотите удалить это приложение? После утвердительного ответа оно будет удалено. Удивительно то, что 10AppsManager позволяет пользователям переустанавливать ранее удаленное программное обеспечение.
Приложение оказалось «чистым» после проверки Norton Safeweb и VirusTotal, так что источником вредоносного ПО оно, скорее всего, не является.
Скачать Windows 10 Default App Remover для Windows (бесплатно).
Шаг 3 — Правильная настройка электропитания
Разбираясь, как ускорить работу ноутбука на Windows 7, 8, 8.1, 10, нужно перейти к настройкам энергопитания. Изначально выставляется либо “Экономный”, либо “Сбалансированный” режим. Первый активируется при зарядке ноутбука, но и его можно настроить под себя, получив ощутимый прирост производительности. Если включить режим “Высокая производительность”, то все железо будет работать на пределе своих возможностей.
Чтобы ускорить работу ноутбука Asus, HP, Lenovo, Acer самостоятельно нужно перейти в настройки электропитания и действовать следующим образом:
- Нажимаем на значок “Батарея” и в отобразившемся окне выбираем “Электропитание”;
- Режим “Высокая производительность” может быть скрыт при изначальных параметрах. Для доступа к нему нажимаем на стрелочку “Показать дополнительные планы”.
Если вам важно наоборот снизить уровень потребления электроэнергии и увеличить время автономной работы, то посетите подраздел “Настройка плана электропитания” в разделе “Экономный”.
Как ускорить работу компьютера или ноутбука

Со временем система Windows 10 портиться, от забивания различными ненужными файлами, программами вирусами, битым реестром, и все это приводит к медленной работе компьютера. Самый наверное качественный и ощутимый способ, это переустановить саму систему windows 10, но мы попытаемся по максимуму пройтись по настройкам в системе, чтобы ускорить работу компьютера Windows 10.
1. Ускорить автозагрузку системы
Начнем с количества ненужных программ при автозагрузки windows 10. Мы видим на картинке, что половину загруженных программ при старте нам не нужны. Так что отключаем их для ускорения самой загрузки системы.
- Откройте диспетчер задач нажатием кнопок Ctrl+Shift+Esc и перейдите во вкладку Автозагрузка.
- Отключаем ненужные для нас программы. Можно посмотреть в google, что за программа, за что отвечает, если кто не знает.
2. Ускорить работу компьютера с помощью нагрузки на все ядра процессора
Нажимаем Windows+R и вводим в поле msconfig.
Будем увеличивать нагрузку на процессор, по умолчанию стоит загрузка с одного ядра. Мы увеличим количества ядер, что ускорит работу загрузки Widows 10.
- Вкладка Загрузка.
- Дополнительные параметры.
- Ставим галочку Число процессоров.
- Выбираем предпоследнее значение. (если 5 ядерный процессор, то ставим 4 ядра, мой личный совет).
3. Дефрагментация дисков поможет ускорить работу компьютера
Фрагментация диска очень нужная вещь в системе. Советую делать 1 раз в неделю, если комп используется упорно.
Нажимаем правой клавишей мыши на локальном диске, выбираем свойства.
- Вкладка сервис.
- Оптимизировать.
- Клацаем оптимизировать на каждом локальном диске и ждем окончания процедуры.
- Можно так же фрагментировать с помощью сторонних программ: O&O Defrag или Smart Defrag.
4. Удалив ненужные приложения Вы ускорите работу компьютера
В windows 8.1/10 есть так называемые классические и современные приложения. Классические — это обычные программы установленные на компьютер с «.exe» установщика. Современные — это UWP приложения которые устанавливаются с магазина виндовс с расширением «.appx». Удаляем ненужные нам приложения.
- Нажимаем на уведомление в трее, около часов.
- Все параметры.
- Приложения.
- Приложения и возможности.
- Удаляем ненужные нам приложения.
5. Отключив уведомления вы избавитесь от микро-лагов на слабом ноутбуке
Когда вы установили UWP игру или программу, то вам будут приходить уведомления. Можно отключить ненужные нам.
- Заходим в параметры системы.
- Выбираем «Система».
- Ищем строку «Уведомления и действия».
- С право отключаем ползунок на ненужных нам приложениях.
6. Отключите фоновые приложения
Некоторые приложения: погода, новости и т.п. работают сами по себе, даже когда вы их не запускаете. Заходим в параметры системы и отключим их.
- Конфиденциальность.
- Фоновые приложения
- Отключаем те, которые нам не нужны: игры, программы.
7. Отключим службу Индексирование Windows Search для оптимизации системы
Windwos Searh — Служба индексирования поиска папок и файлов. Если у вас на компьютере упорядочены папки и файлы, и вы знаете, где какая папка или файл находится, то можно отключить службу индексирования.
- Нажимаем правой кнопкой мыши на ярлык(значок) мой компьютер, выбираем в меню управления.
- Службы и приложение клацаем два раза чтобы открыть.
- Службы.
- С право ищем Windows Search и открываем его.
- Тип запуска: отключить.
- Нажать кнопку остановить. Применить и ОК.
8. Отключим индексирование на локальных дисках
- Нажмите правой кнопкой на локальном диске «С» и выберите свойства.
- Во вкладке Общие снимите галочку «Разрешить индексировать содержимое…».
9. Отключить прозрачность меню
Убрав прозрачность мы добавим еще немного прироста к оптимизации windows 10. Перейдите Параметры > Персонализация > Цвета.
Выделите строку Цвета и справа перетащите ползунок отключить Эффекты прозрачности.
10. Убрать спецэффекты для повышения производительности
Старый добрый способ, со времен windows XP, поможет нам добавить немного мощи и ускорить работу компьютера.
- 1. Нажмите в проводнике (мой компьютер) на пустом поле правой кнопкой мыши и выберите свойства.
- 2. Слева нажмите на пункт Дополнительные параметры системы.
- 3. Перейдите во вкладку Дополнительно.
- 4. Вберите в этой же вкладке Параметры.
- 5. Во вкладке визуальные эффекты, выберите Обеспечить наилучшее быстродействие.
11. Запуск задач обслуживания выявит причины плохой работоспособности
Встроенная утилита поможет выявить причины сбоев системы и автоматически исправит их.
- Откройте Панель управления > Система и безопасность > Центр безопасности и обслуживания > Устранение неполадок.
- В самом низу нажмите Запуск задач обслуживания и в появившимся окне следуйте советам.
by HyperComments Политика конфиденциальности
Если тормозит ноутбук, как ускорить его работу
Если ноутбук начинает тормозить, то частой причиной замедленной работы является настройки программного обеспечения компьютера. Наибольшее влияние на скорость работы ноутбука оказывают следующие факторы:
- версия операционной системы Windows;
- совместимость драйверов;
- оптимальная настройка Windows;
- установленные программы;
- наличие вирусов;
- заполненность системного раздела.
На новые устройства устанавливают операционную систему Windows 10, в основном, 64-битный вариант, которая занимает больше места на диске и в памяти компьютера, чем версия с 32-битной разрядностью. Оперативной памяти в 2-3 ГБ, установленной на дешевых ноутбуках, недостаточно для комфортной работы, если на ПК одновременно запущено несколько программ.
После прекращения поддержки Windows 7, корпорация Майкрософт рекомендует перейти на современную операционную систему Windows 10. Не всегда это стоит делать на старых и слабых устройствах.
Для оборудования ноутбука нет подходящих драйверов, в ситуации, когда производители отказываются выпускать драйвера для устаревших аппаратных компонентов под новую операционную систему. Поэтому, есть риск, что после перехода на «десятку», некоторое оборудование на компьютере перестанет работать из-за отсутствия драйверов.
Другой случай: «слабый» ноутбук имеет недостаточные возможности, чтобы потянуть требования Windows 10. На этой конфигурации «железа» система заведомо будет тормозить. Некоторые устройства не соответствуют современным требованиям, не тянут даже Windows 7. В этой ситуации, имеет смысл перейти на один из легковесных дистрибутивов Linux.
Важным моментом является оптимальная настройка Windows, благодаря которой можно снизить потребление ресурсов, что положительно скажется на ускорении работы ПК.
Часть пользователей вынужденно, из-за нехватки денежных средств, покупают дешевые ноутбуки. На многих сравнительно дешевых моделях установлено недостаточное количество оперативной памяти.
В настоящее время программы стали более «прожорливыми». Для своей работы они требует намного больше ресурсов компьютера, чем некоторое время назад. Сейчас любой браузер потребляет памяти в 2-3 раза больше, чем он использовал еще лет пять назад.
На скорость работы оказывает влияние вредоносное программное обеспечение, проникшее на компьютер. Необходимо проверить ноутбук на наличие вирусов, например, при помощи антивирусного сканера. Про обзор лучших антивирусных сканеров читайте здесь.
Для нормальной работы в операционной системе Windows, необходимо иметь свободное место на системном разделе, обычно, это диск «C:». Там должно остаться свободным 15-20% пространства, которое используется при выполнение различных задач на компьютере. Необходимо перенести часть данных на другие диски (флешку, внешний жесткий диск и т. д.). Советую навести порядок на своем ПК, это даст положительный эффект.
Способ 4: Увеличение производительности комплектующих
Описанные выше рекомендации должны помочь комплексно справиться с поставленной задачей ускорения ноутбука, однако это не всегда приводит к должному результату. В некоторых случаях приходится оптимизировать работу комплектующих отдельно. Тогда начать стоит с жесткого диска, поскольку чаще всего именно он является причиной медленной работы ОС. Вы можете выполнить дефрагментацию, удалить мусор, проверить на ошибки и битые секторы, изменить режим подключения или отредактировать параметры устройства.
Подробнее: Как ускорить работу жесткого диска
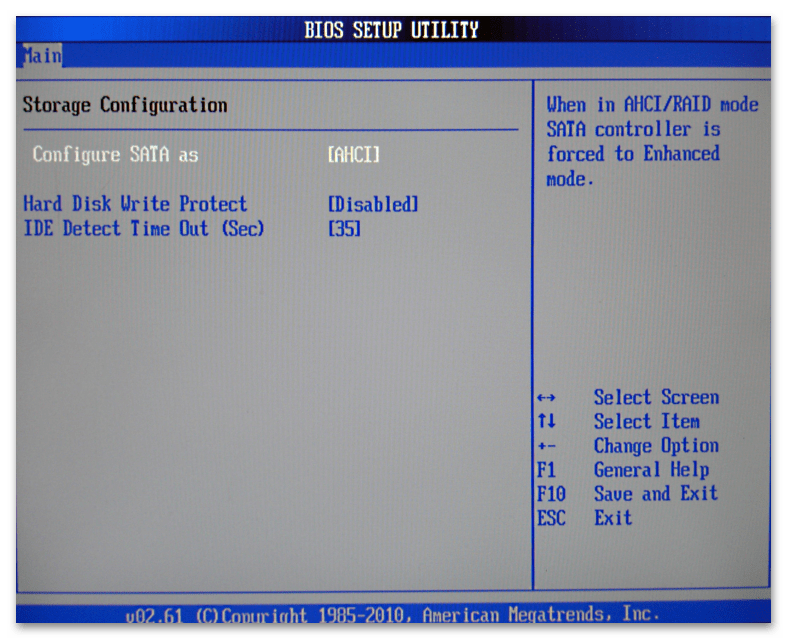
Кроме того, жесткий диск всегда можно заменить на SSD, что существенно повысит скорость работы даже старого ноутбука. Однако здесь есть несколько нюансов: объем твердотельного накопителя всегда меньше, чем у HDD, поэтому при хранении большого количества файлов этот вариант не подойдет. Ускоряется лишь работа операционной системы и запуск/отработка программ и игр — мощнее ноутбук не становится. Из плюсов SSD: быстрое включение ноутбука, быстрый запуск программ, отсутствие тормозов при работе с Windows, улучшение работы файла подкачки (если тот используется).
Подробнее:SSD или HDD: выбор лучшего накопителя для ПК и ноутбукаРекомендации по выбору SSD для ноутбукаЗамена жесткого диска в ноутбуке на SSD
Подробнее: Установка жесткого диска вместо CD/DVD-дисковода в ноутбуке
Подробнее: Ускоряем работу видеокарты

С процессором дела обстоят примерно так же, и следует учитывать, что риски при разгоне всегда есть. Не рекомендуется сразу сильно повышать частоты, особенно если изначально ноутбук не предназначен для разгона. Всегда используйте программы для мониторинга, чтобы отслеживать напряжение, тактовую частоту и температуру комплектующего
Делая все постепенно и очень осторожно, получится хотя бы немного разогнать процессор и прибавить несколько процентов к общей производительности ноутбука
Подробнее: Увеличиваем производительность процессора
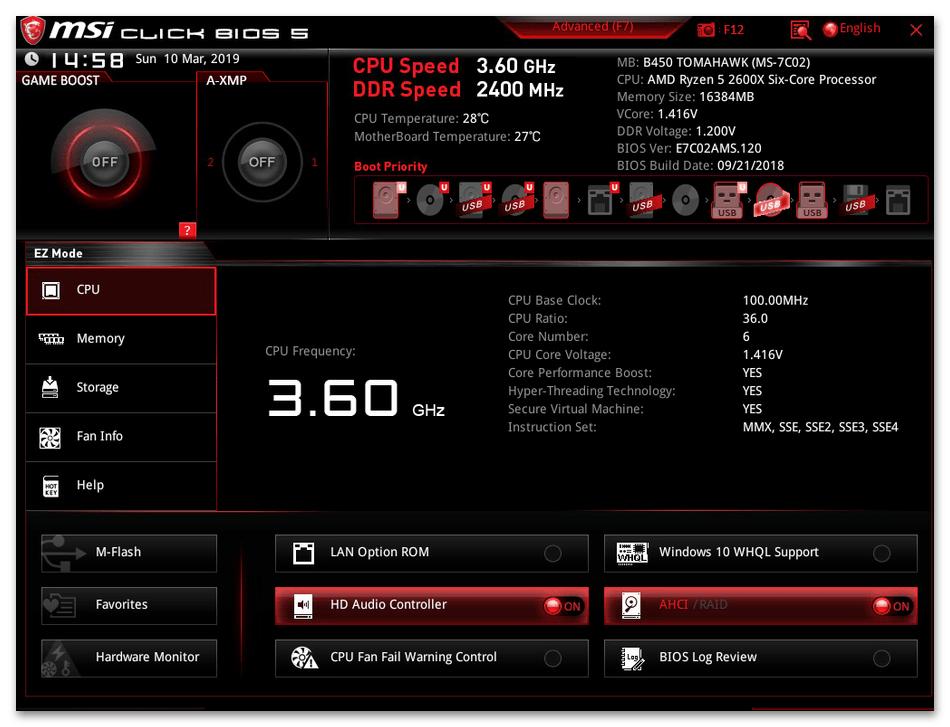
Тему апгрейда комплектующих сильно задевать не будем, поскольку в ноутбуке можно улучшить только хранилище информации, установив SSD вместо HDD или рядом с ним, о чем уже мы рассказывали выше, и добавить плашку оперативной памяти, если для нее есть место в корпусе (узнать можно из технических характеристик модели устройства). В некоторых случаях это окажет довольно сильное влияние на быстродействие, поэтому задумайтесь о возможном апгрейде, если советы выше не особо помогли решить ситуацию со скоростью работы лэптопа под Windows 8.
Подробнее:Узнаем максимальный объем оперативной памяти в ноутбукеКак узнать точное название своего ноутбука
Установка антивирусной программы для защиты и производительности
Одной из самых важных мер по ускорению работы ноутбука с Windows 8 является установка антивирусной программы. Антивирусная программа защищает компьютер от вредоносных программ и вирусов, что способствует повышению производительности системы.
При выборе антивирусной программы следует обратить внимание на несколько важных факторов. Во-первых, программа должна обладать высоким уровнем защиты, чтобы надежно защитить ваш ноутбук от вредоносных программ
Во-вторых, антивирусная программа должна обладать минимальным влиянием на производительность системы, чтобы не замедлять работу ноутбука.
Рекомендуется выбирать антивирусную программу, которая имеет репутацию надежного и эффективного средства защиты компьютера. Некоторые из популярных антивирусных программ включают Avast, AVG, Kaspersky, Norton и McAfee.
Однако следует помнить, что антивирусная программа сама по себе не является гарантией защиты и производительности ноутбука. Необходимо регулярно обновлять антивирусные базы данных, проводить сканирования системы на наличие вирусов и вредоносных программ, а также следить за актуальностью самой программы.
Причины, по которым тормозит система
Для того чтобы увеличить производительность компьютера после переустановки операционной системы нужно изучить подробно действенные способы решения этой проблемы. Итак, рассмотрим все возможные причины медленной работы ПК более детально.
Наличие временных файлов и неиспользуемых программ
Наверняка вы уже замечали, что компьютер работает гораздо быстрее, когда ОС только что переустановлена. Дело в том, что пока нет ненужных программ, которые в дальнейшем будут установлены на ПК.
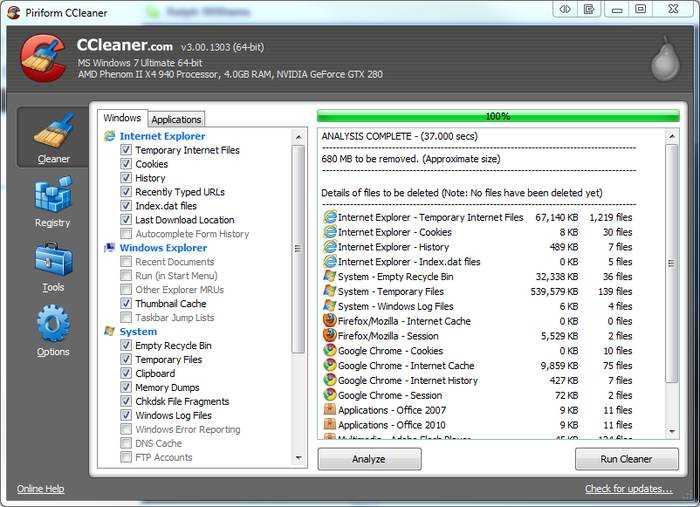
Также отсутствуют временные файлы, которые засоряют компьютер во время использования. Поэтому рекомендуем периодически использовать удобную программу CCleaner для удаления временных файлов и очистки системного мусора.
Одновременный запуск большого числа приложений
Дело в том, что каждое приложение в отдельности забирает определенную часть ресурсов оперативной памяти и процессора, а это оказывает влияние на общую производительность. Поэтому программы для работы открывайте по мере возникновения такой необходимости.
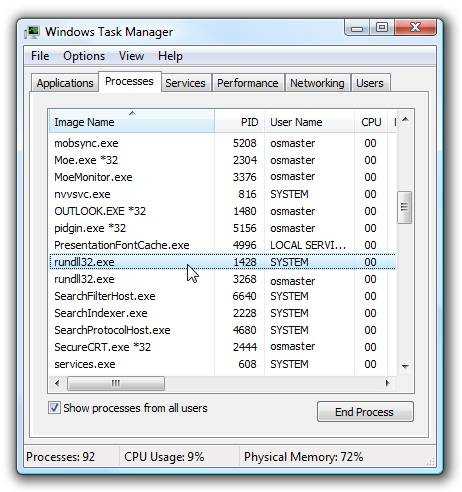
Загруженный вирус или вредоносное ПО
После появления намеков на медленную нестабильную работу ПК рекомендуем сразу же просканировать его антивирусом. Для выбора наиболее оптимального антивируса читайте в наших следующих статьях.

Замедленная работоспособность по причине записи файлов на разные участки жесткого диска
Во время копирования файлов на чистый жесткий диск они записываются последовательно. По прошествии времени, когда в процессе работы мы вырезаем, переносим, удаляем файлы и папки пустые кусочки разбросаны по жесткому диску.
Для решения этой проблемы рекомендуем иногда проводить дефрагментацию жесткого диска, ведь ее без проблем можно выполнить стандартными приложениями Виндоус. После проведения этой процедуры все данные переместятся на начало жесткого диска, поэтому файлы и приложения начнут загружаться быстрее.
Отсутствие обновлений ОС
Установка прикладных продуктов и значимых системных обновлений является необходимым условием отличной производительности ПК. Как правило важные обновления обеспечивают хорошую безопасность и помогаю сделать работу более удобной. Процесс загрузки обновлений автоматизирован, после него необходимо лишь перезагрузить компьютер.
Отсутствие драйверов
Когда вы подключаете к системному блоку новые устройства или производите замену комплектующих, очень важным условием является установка драйверов. Без них возникнут системные ошибки, а работа будет некорректна. Данный совет актуален также для старых компьютеров, на которых драйвера не обновлялись с момента сборки.
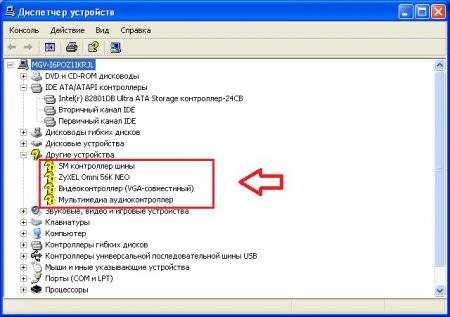
Неиспользуемые визуальные эффекты
Следующая рекомендация предназначена для рабочих компьютеров, на которых установлен интерфейс Windows Aero. Если с плавной работой возникли проблемы необходимо отключить визуальные эффекты, ведь они потребляют огромную часть ресурсов. Это снизит нагрузку на центральный процессор и видеокарту.
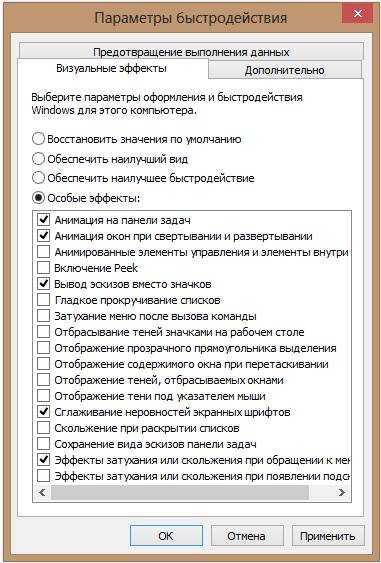
Длительная работа системы без перезагрузки
Если долго не перезагружать компьютер – оперативная память засоряется, в результате чего работоспособность ПК становится медленной и тормозит. Это касается и владельцев ноутбуков, которые не выключая его просто закрывают крышку. Поэтому старайтесь всегда выключать компьютер после завершения работы.
Отключение визуальных эффектов
А вот как ещё можно ускорить работу Windows 7/10. Часть ресурсов тратится на визуальные эффекты графической оболочки и, если их отключить, система начнет работать немного быстрее. Выберите в контекстном меню Пуск (Win+X) пункт «Система», нажмите слева ссылку «Дополнительные параметры системы» и в открывшемся окне на вкладке «Дополнительно» в блоке «Быстродействие» нажмите «Параметры».
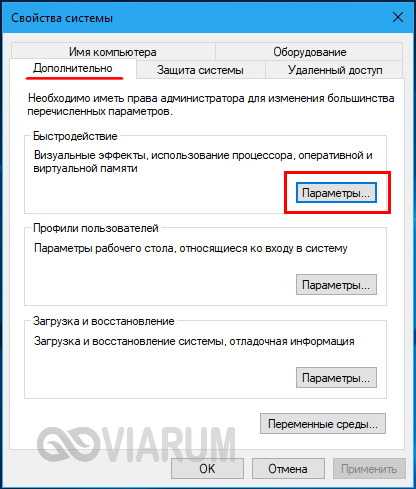
Отключите в новом окошке эффекты, без которых можете обойтись.

Можно отключить все эффекты, выбрав «Обеспечить наилучшее быстродействие», но тогда работа с системой будет не такой удобной. В Windows 10 дополнительно можно отключить прозрачность меню Пуск, панели задач и центра уведомлений из раздела персонализации.
Если для вас это не критично, отключите также звуковые уведомления событий, для чего кликните ПКМ по иконке звука в системном трее, выберите «Звуки» и на соответствующей вкладке окна настроек укажите режим «Без звука».
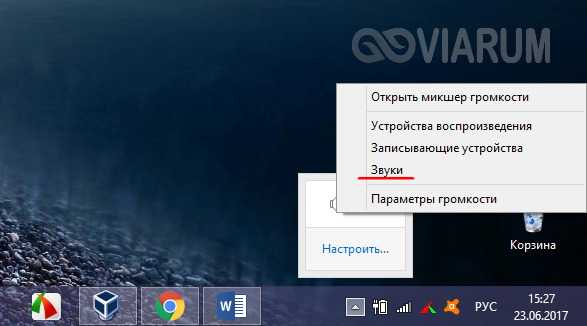
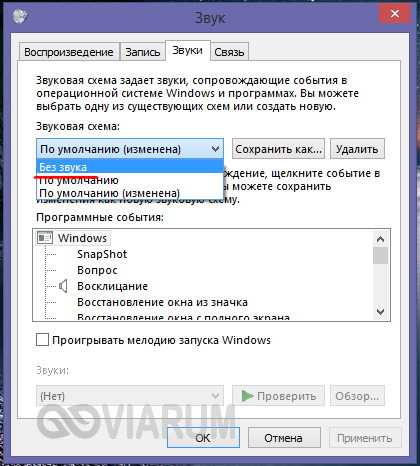
Оптимизация процессов и служб в Windows 8
Оптимизация процессов и служб в Windows 8 может значительно ускорить работу ноутбука и повысить его производительность. Для этого можно воспользоваться несколькими простыми способами.
Во-первых, стоит проверить список запущенных процессов и закрыть ненужные из них. Для этого можно воспользоваться Диспетчером задач, который позволяет увидеть все запущенные процессы и их загрузку на систему. Ненужные процессы можно закрыть, нажав на них правой кнопкой мыши и выбрав пункт «Завершить задачу».
Во-вторых, стоит отключить ненужные службы. В Windows 8 есть множество служб, которые автоматически запускаются при загрузке системы и работают в фоновом режиме. Некоторые из них могут потреблять значительные ресурсы процессора и памяти. Для отключения ненужных служб можно воспользоваться Утилитой конфигурации системы, выбрав пункт «Службы» и отключая ненужные службы.
В-третьих, стоит оптимизировать автозагрузку программ. При загрузке системы некоторые программы автоматически запускаются и работают в фоновом режиме, что может замедлять работу ноутбука. Чтобы оптимизировать автозагрузку программ, можно воспользоваться Утилитой конфигурации системы, выбрав пункт «Автозагрузка» и отключая ненужные программы.
Кроме того, стоит регулярно очищать жесткий диск от временных файлов и неиспользуемых программ. Ненужные файлы и программы занимают место на диске и могут замедлять его работу. Для очистки диска можно воспользоваться встроенной в Windows 8 утилитой «Очистка диска», которая позволяет удалить временные файлы и неиспользуемые программы.
Очистка программ из режима автозагрузки системы
О наличии слишком большого количества приложений в автозагрузке свидетельствует долга начальная загрузка ОС.
Если время включения компьютера значительно увеличилось, в первую очередь необходимо выполнить очистку ненужных программ из этого режима.
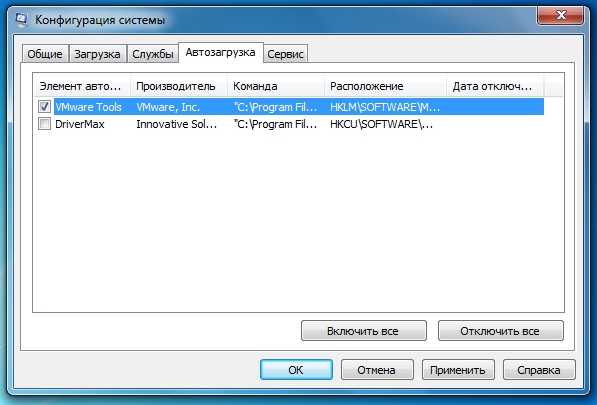
Пользователь может даже не знать о том, что приложение или игра находится в автозагрузке.
И пока вы пытаетесь ускорить работу системы, эти приложения подгружают сторонний контент и занимают место в оперативной памяти.
Даже мощные ПК с современными характеристиками могут подвергаться такой проблеме.
Примечание! Все программное обеспечение, поставленное на автозагрузку, не прекращает свою работу во время сеанса работы операционной системы. В данном режиме работают также важные системные утилиты, которые удалять не следует.
-
Утилиты, которые обеспечивают работу сканеров и/или принтеров. Когда пользовать работает с текстовым процессором или выполняет сканирование файлов, автоматически начинают работу утилиты принтера, факса, сканера и другие.
Их можно смело удалять из режима, ведь их отсутствие в автозагрузке не может негативно повлиять на работу текстового процессора и компьютера в целом; -
Клиенты Torrent. Как правило, именно этот тип ПО способен сильно влиять на производительность всей операционной системы. Если вы регулярно скачиваете файлы из Интернета с помощью этой программы, приложение наверняка стоит в автозагрузке системы.
В фоновом режиме работы утилита способна раздавать трафик другим пользователям, мешать стабильной работе жесткого диска и оказывать негативный эффект на скорость работы компьютера; -
Приложения для регулярного сканирования компьютера на наличие угроз и программы очистки. Ни для кого не секрет, что установленный на компьютере антивирус может сильно тормозить работу.
Это происходит из-за того, что такой вид программ, как правило, установлен в режиме автозагрузки. Убрав ее оттуда, вы обеспечите более быструю работу сеанса.
Если вы используете утилиты для очистки, помните, что и они могут захламлять систему, ведь происходит постоянный мониторинг установленных файлов и приложений, а это требует дополнительных затрат в оперативной памяти. После проведения комплексной очистки устройства, удаляйте специальное ПО из автозагрузчика.
Рассмотрим подробнее, как убрать программу из этого режима на примере операционной системы windows 10. Не нужно использовать никаких сторонних приложений.
Все действия можно выполнить с помощью встроенных компонентов вашей ОС.
Нажмите правой кнопкой манипулятора на стартовом меню. Появится следующая всплывающая панель.
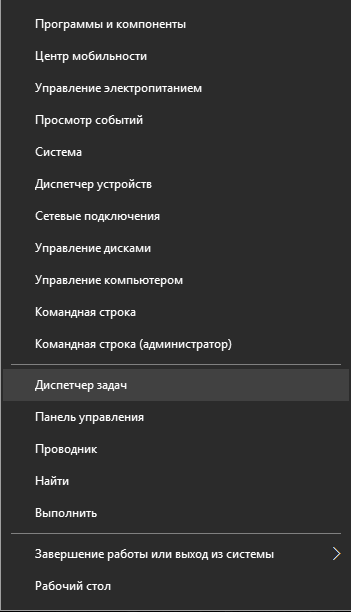
Всплывающая панель начального меню пуск
Теперь нажмите на поле для открытия диспетчера задач (оно выделено на рисунке ниже). Откроется следующее окно:
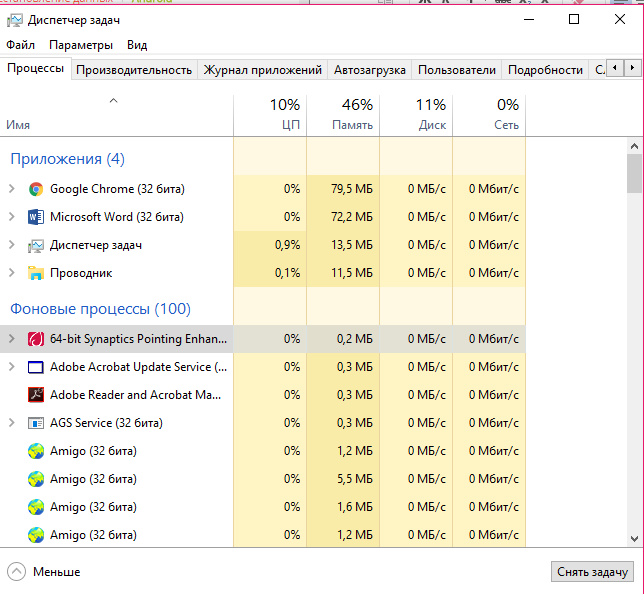
Внешний вид системного диспетчера задач
Эта системная утилита способна отобразить все процесс, которые запущены в системе, предварительно разделив их по типу.
Диспетчер задач есть на каждом устройстве под управлением ОС Виндоус.
Вверху утилиты есть вкладки. Перейдите в окно автозагрузки, как показано на рисунке ниже:
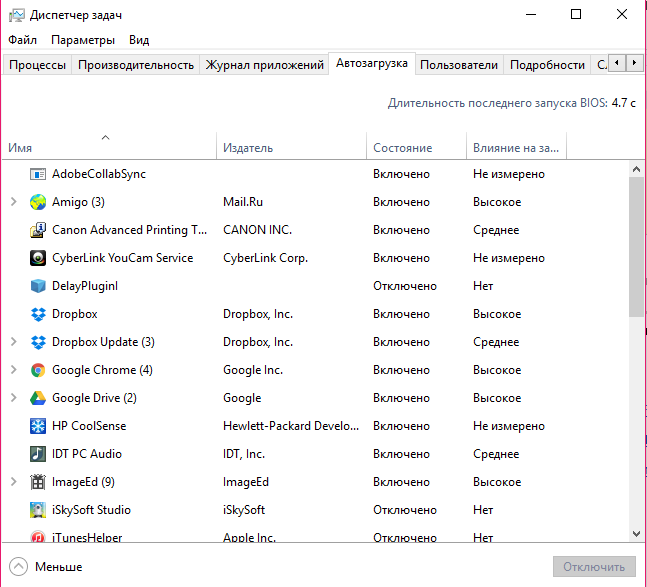
Окно автозагрузки ОС
В этой вкладке отображаются все программы, которые установлены на компьютере и могут быть добавлены в автоматическую загрузку.
После добавления в данный режим, приложение сможет начинать работу одновременно со стартов операционной системы.
В поле состояние отображается, работает программа или нет. Чтобы выключить утилиту нажмите на ней правой кнопкой мышки и затем на пункт отключить.
Проделайте данное действие со всеми программами, которые нагружают ЦП.
Уровень нагрузки процессора каждой утилитой можно посмотреть во вкладке процессы диспетчера задач.
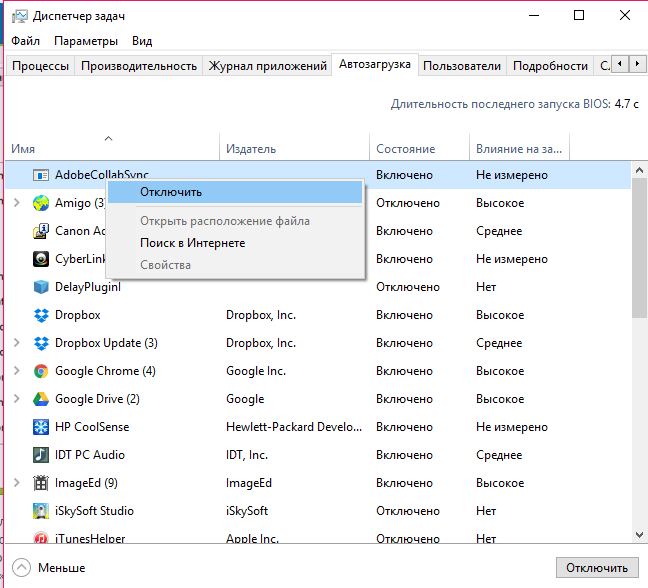
Процесс отключения работы программы в режиме автозагрузки
Чтобы приложение больше не отображалось в окне автоматической загрузки, необходимо удалить его из системы.
Полезная информация:
Для ускорения работы ОС может понадобиться обновить драйвера. Для этого советуем воспользоваться программой Driver Booster. Это полезная утилита для поиска и обновления старых драйверов на компьютере. Полезная утилита для улучшения производительности в играх.
Отключение индексации дисков
Будем идти от простого к сложному и начнем, пожалуй, с индексации дисков.
Она нужна для более быстрого поиска на жестком диске. Но так ли часто нужен поиск? Служба индексации всегда висит в системе независимо от того, нужен поиск файлов или нет, а если ее отключить – ничего не случится. Просто отныне поиск фотографии, документа, или любого другого файла будет идти чуть-чуть дольше. Именно чуть-чуть. А владельцам твердотельных накопителей ее отключать нужно в любом случае, поскольку каждое лишнее обращение сокращает срок службы SSD-диска.
И так, для отключения Индексации необходимо открыть «Этот компьютер» и правым кликом щелкнуть по локальному диску, на котором установлена Windows 10. В принципе, можно потом проделать эту операцию и с другими дисками. В контекстном меню необходимо выбрать «Свойства», и в открывшемся окне внизу снять галочку «Разрешить индексировать содержимое файлов …» и нажать «Ок». После этого начнут появляться всплывающие окна, в которых требуется либо соглашаться и продолжать, либо, если это невозможно, нажимать «Пропустить все».
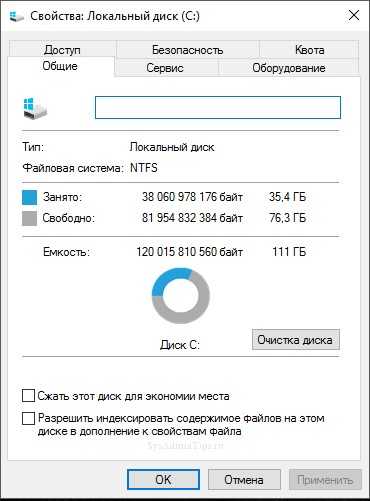
Изменить настройки питания
Windows 8 использует планы электропитания, чтобы определить, следует ли отдавать предпочтение времени работы от батареи или производительности, как это делают предыдущие версии Windows. Чтобы просмотреть настройки схемы электропитания, нажмите клавишу Windows, введите «План электропитания», нажмите «Настройки» и нажмите клавишу «Ввод».
В стандартном сбалансированном режиме Windows автоматически снижает скорость вашего процессора, когда максимальная скорость не требуется. Это экономит энергию. Чтобы выжать всю производительность, которую вы можете из своего оборудования, вы можете попробовать вместо этого высокую производительность. В режиме высокой производительности скорость вашего процессора никогда не снижается. Он работает на полной скорости все время.
Однако это не обязательно хорошая вещь. Даже высокопроизводительные игровые ПК иногда используются для просмотра веб-страниц, и нет смысла запускать процессор на полную мощность при просмотре веб-страниц. Это просто тратит энергию и генерирует дополнительное тепло.
Какой бы план вы ни выбрали, убедитесь, что вы не используете энергосбережение. Это полезно только в том случае, если вы хотите выжать из ноутбука как можно больше времени автономной работы.
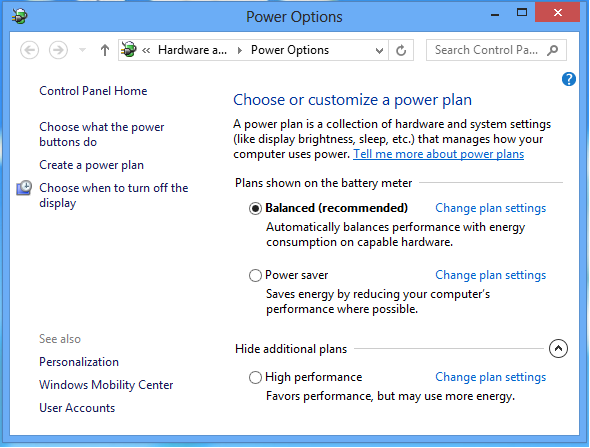





























![Как ускорить работу компьютера: советы по оптимизации [2019]](http://nephros-crimea.ru/wp-content/uploads/4/4/d/44d6c8b81eb5ab128d2abb6524163f47.jpeg)
