Почему стоит обновлять операционную систему
Каждый день создаются новые вредоносные коды. Вирусы, черви, троянские программы и другие вредители быстро распространяются и используют уязвимости в операционных системах и приложениях.
По-прежнему существует раса программистов киберпреступников. Разработчики разрабатывают дополнения для защиты пользователей от вредоносных программ.
Вот почему их установка, повышающая безопасность, так важна, а их отсутствие увеличивает риск успешной атаки.
Только это не единственная причина, по которой вам следует следить за системой. Они также решают аппаратные и программные проблемы, тем самым улучшая качество и комфорт работы с системой.
Установка модуля управления обновлениями PSWindowsUpdate
Если вы используете Windows 10, вы можете установить модуль PSWindowsUpdate из онлайн репозитория через менеджер пакетов PackageManagement всего одной командой:
Install-Module -Name PSWindowsUpdate
В моем случае появилось предупреждение, что версия PSWindowsUpdate 1.5.2.6 уже установлена. Чтобы установить более новую версию, нужно запустить команду:
Install-Module -Name PSWindowsUpdate –Force
После окончания установки нужно проверить наличие пакета:
Get-Package -Name PSWindowsUpdate
Если у вас установлена более старая версия Windows (Windows 7/8.1/ Windows Server 2008 R2/ 2012 R2) или отсутствует прямой доступ в Интернет, вы можете установить модуль PSWindowsUpdate вручную.
Модуль PSWindowsUpdate можно установить на любые поддерживаемые версии Windows, начиная с Vista / Windows Server 2008 с установленным PowerShell 2.0 (но рекомендуется PowerShell версии 3.0 и выше).
После установки модуля PSWindowsUpdate на своем компьютере вы можете удаленно установить его на другие компьютеры или сервера с помощью командлета Update-WUModule . Например, чтобы скопировать PSWindowsUpdate модуль с вашего компьютера на два удаленных сервера, выполните команды (нужен доступ к удаленным серверам по протоколу SMB, порт TCP 445):
$Targets = «Server1», «Server2″Update-WUModule -ComputerName $Targets –Local
Чтобы сохранить модуль в сетевой каталог для дальнейшего импорта модуля на других компьютерах, выполните:
Save-Module -Name PSWindowsUpdate –Path \\fs01\ps\
Системные требования для обновления до Windows 10
Одним из достоинств рассматриваемой версии OS стала её относительно лояльные технические аппетиты, которые в той или иной мере могут удовлетворить, даже устройства ещё 5 лет назад, считавшиеся устаревшими (проверено на практике)
В подтверждение этого обратите внимание на следующие основные минимальные системные требования, предъявляемые компьютеру-соискателю:
| Процессор | Процессор с частотой 1ГГц или быстрее или система на кристалле SoC |
| ОЗУ | 1 гигабайт (ГБ) для 32-разрядных систем или 2 ГБ для 64-разрядных систем |
| Место на жестком диске | 16 ГБ для 32-разрядных систем или 32 ГБ для 64-разрядных систем |
| Видеоадаптер | DirectX 9 или более поздней версии с драйвером WDDM 1.0 |
| Дисплей | 800 x 600 |
В качестве наглядной демонстрации можно привести минимальные системные требования и для Windows7:
| Процессор | 32-разрядный (x86) или 64-разрядный (x64) процессор с тактовой частотой 1 ГГц или выше |
| ОЗУ | 1 ГБ (для 32-разрядного процессора) или 2 ГБ (для 64-разрядного процессора) |
| Место на жестком диске | 16 ГБ (для 32-разрядной системы) или 20 ГБ (для 64-разрядной системы) |
| Видеоадаптер | DirectX 9 с драйвером WDDM 1.0 или более поздней версии |
| Дисплей | 800 x 600 |
Как видно из приведённых таблица, они практически идентичны, что ещё раз подтверждает обоснованность перехода на современное программное обеспечение.
Install Windows Update on Remote Computers with PowerShell
The PSWindowsUpdate module allows you to install updates remotely on multiple workstations or servers at once (the PSWindowsUpdate must be installed/imported on these computers). This is very convenient because the administrator doesn’t have to manually log on to remote Windows hosts to install updates. WinRM must be enabled and configured on remote computers (manually or via GPO).
Almost all PSWindowsUpdate module cmdlets allow you to manage and install Windows updates on remote computers with the attribute.
Install the PSWindowsUpdate module on remote computers and allow access via dynamic RPC ports to the dllhost.exe process in the Windows Defender Firewall. You can use the Invoke-Command cmdlet to configure the PSWindowsUpdate module on remote computers:
The PSWindowsUpdate module can be used to remotely manage Windows updates both on computers in an AD domain and in a workgroup (requires PowerShell Remoting configuration for workgroup environment).
In order to manage updates on remote computers, you need to add hostnames to your winrm trusted host list or configure PowerShell Remoting (WinRM) via HTTPS:
Or with PowerShell :
The following command will install all available updates on three remote Windows hosts:
The Invoke-WUJob cmdlet (previously called Invoke-WUInstall) will create a scheduler task on the remote computer that runs under a local SYSTEM account.
You can specify the exact time to install Windows updates:
You can check the status of the update installation task using the Get-WUJob:
If the command returns an empty list, then the update installation task on all computers has been completed.
Scan and Download Windows Updates with PowerShell
You can list the updates available for the current computer on the update server using the or commands.

To check the list of available updates on a remote computer, run this command:
You can check where your Windows should receive updates from. Run the following command:
ServiceID IsManaged IsDefault Name --------- --------- --------- ---- 8b24b027-1dee-babb-9a95-3517dfb9c552 False False DCat Flighting Prod 855e8a7c-ecb4-4ca3-b045-1dfa50104289 False False Windows Store (DCat Prod) 3da21691-e39d-4da6-8a4b-b43877bcb1b7 True True Windows Server Update Service 9482f4b4-e343-43b6-b170-9a65bc822c77 False False Windows Update

As you can see, the computer is configured to receive updates from the local WSUS server (Windows Server Update Service = True). In this case, you should see a list of updates approved for your computer.
If you want to scan your computer against Microsoft Update servers on the Internet (in addition to Windows updates, these servers contain Office and other Microsoft product updates), run this command:
You will get this warning:
Get-WUlist : Service Windows Update was not found on computer. Use Get-WUServiceManager to get registered service.
To allow scanning on Microsoft Update, run this command:
You can now scan against Microsoft Update. In this case, additional updates were found for Microsoft Visual C ++ 2008 and Microsoft Silverlight.
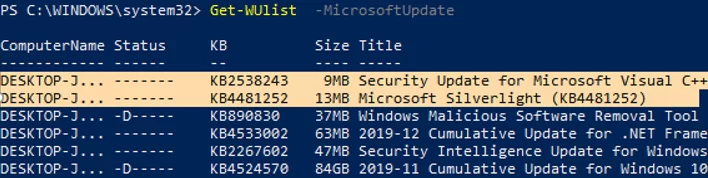
To check the version of the Windows Update Agent on the computer, run the command:
ComputerName PSWindowsUpdate PSWUModuleDll ApiVersion WuapiDllVersion ------------ --------------- ------------- ---------- --------------- DESKTOP-J... 2.1.1.2 2.2.0.2 8.0 10.0.19041.1320

To remove specific products or KBs from the list of updates received by your computer, you can exclude them by:
- Category ();
- Title ();
- Update number ().
For example, let’s exclude OneDrive, driver updates, and the specific KB from the list:
Способ 4: Менеджер пакетов «Winget»
Для установки или обновления «PowerShell» также можно использовать встроенный менеджер пакетов «Winget». Этот инструмент имеется в актуальных сборках Windows 10, в старых версиях системы менеджер отсутствует, но его можно установить отдельно, скачав UWP-установщик с сайта разработчика.
Подробнее: Установка приложений формата Appxbundle в Windows 10
- Установите «Winget», если не установлен.
- Запустите от имени администратора текущую версию «PowerShell» из контекстного меню кнопки «Пуск» или классическую «Командную строку» из поиска Windows.
- Выполните команду . Эта команда обновляет консоль до последней версии.
Если нужно обновиться до конкретной версии, выполните команду , где ver – номер нужной версии.
Управление обновлениями с помощью PowerShell
Модуль PSWindowsUpdate включает в себя множество опций, которые вы можете использовать для управления обновлениями. Вы всегда можете использовать команду Get-Command –Module PSWindowsUpdate для запроса списка доступных команд.
Например, следующие шаги загрузите, установите, а затем перезагрузите компьютер, чтобы завершить процесс обновления:
- Откройте Пуск.
- Найдите PowerShell, щелкните правой кнопкой мыши верхний результат и выберите параметр « Запуск от имени администратора».
- Введите следующую команду, чтобы загрузить и установить все доступные обновления, перезагрузить систему и нажать Enter:
После выполнения этих действий Windows 10 загрузит и установит все доступные обновления и перезагрузит компьютер, чтобы применить изменения автоматически.
Также есть возможность загрузить и установить указанное обновление:
- Откройте Пуск.
- Найдите PowerShell, щелкните правой кнопкой мыши верхний результат и выберите параметр « Запуск от имени администратора».
- Введите следующую команду, чтобы вывести список доступных обновлений вместе с их номерами КБ в PowerShell, и нажмите Enter:
- Введите следующую команду для загрузки и установки конкретного и перезагрузите систему и нажмите Enter:
После выполнения этих действий в этом случае Windows 10 загрузит и установит обновление KB4560960 на ваше устройство.
Windows 10 поставляется с поставщиком обновлений Windows , но имеет ограниченные возможности по сравнению с модулем PSWindowsUpdate, и его использование сложнее.
Начиная с версии Windows 10 1709, PowerShell обзавелся несколькими командлетами позволяющими выполнить установку обновлений.
Проверка Наличия Обновлений
Прежде чем выполнить обновление, нужно убедиться в их наличии. Дальнейшие действия предполагают, что командная оболочка PowerShell была запущена от имени администратора ( Win+X , выбрать в открывшемся меню пункт Windows PowerShell (администратор)).
Выполняем проверку наличия новых обновлений.
Если выполнение команды завершилось выводом списка обновлений, то значит данные обновления в системе отсутствуют. В противном случае обновлений необходимых для установки нет.
Установка Доступных Обновлений
Установка ранне найденных обновлений выполняется командлетом Install-WUUpdates. Но простой запуск данного командлета ничего не даст. Так же как и подстановка UpdateID в качестве аргумента.
В качестве аргумента командлет Install-WUUpdates ожидает массив объектов типа Microsoft.Management.Infrastructure.CimInstance[], или же любой другой объект который можно привести к данному типу.
Получить подходящий объект можно из вывода командлета Start-WUScan.
Переменная $wu в данном случае будет содержать массив объектов CimInstance. Как раз то, что необходимо командлету Install-WUUpdates.
Учитывая все вышесказанное составим итоговую команду выполнения установки обновлений.
Данная команда запускает процесс получения списка обновлений в переменную $wu, и если список не пуст, то запускается командлет Install-WUUpdates с переданным списком ей списком $wu в качестве аргумента.
Выполнение процедуры по отдельности будет выглядеть следующим образом.
Дополнительные Командлеты
Get-WUIsPendingReboot — проверяет, необходимо ли выполнять перезагрузку операционной системы после выполнения процедуры обновления. Возможные варианты вывода True (перезагрузка необходима) или False (перезагружать не нужно).
Get-WULastScanSuccessDate — выводит дату последнего сканирования обновлений выполненного через Центр обновления Windows.
Get-WULastInstallationDate — выводит дату последней установки обновлений выполненных через Центр обновления Windows.
Install-WUUpdates -DownloadOnly . — выполняет загрузку указанного списка обновлений без установки.
В некоторых случаях обновления Windows 10 не получается запустить из Параметров. Однако, как раз обновление может и починить эти проблемы системы. Итак, сегодня мы поговорим о другом способе запуска этих обновлений.
Обновление Windows 7 до Windows 10 при помощи PowerShell
Существует способ для обновления Windows 7 до «десятки» при помощи скрипта PowerShell. Командная оболочка Windows PowerShell входит с состав операционной системы Windows, начиная с Windows 7 SP1.
Данный способ для перехода с Windows 7 на Windows 10 был предложен при обсуждении пользователями Reddit на этой странице.
Выполните следующие действия:
- Запустите Windows PowerShell от имени администратора («мощную оболочку» можно найти в Windows с помощью поиска).
- Выполните команду, необходимую для возможности выполнения сценариев в операционной системе:
Set-ExecutionPolicy Unrestricted
- Нажмите на клавишу «Enter», закройте PowerShell.
- Откройте программу Блокнот, а затем вставьте туда этот код:
$dir = "c:\temp" mkdir $dir $webClient = New-Object System.Net.WebClient $url = "https://go.microsoft.com/fwlink/?LinkID=799445" $file = "$($dir)Win10Upgrade.exe" $webClient.DownloadFile($url,$file) Start-Process -FilePath $file -ArgumentList "/quietinstall /skipeula /auto upgrade /copylogs $dir" -verb runas
- Войдите в меню «Файл», нажмите на «Сохранить как…».
- В окне «Сохранение», в поле «Тип файла:» выберите «Все файлы», а в поле «Имя файла:» введите «Win10Upgrade.PS1» (без кавычек), нажмите на кнопку «Сохранить».
- Щелкните по файлу «Win10Upgrade.PS1» правой кнопкой мыши, в контекстном меню выберите пункт «Выполнить с помощью PowerShell».
- Если попросят вас подтвердить ваши действия, нажмите на подходящую клавишу.
- Работа скрипта продолжается, внешне это никак не проявляется. Никаких действий на ПК производить не нужно, ждите завершения операции.
- Весь процесс обновления Windows до новой версии операционной системы, занимает значительное время. На компьютер будет скачан образ Windows 10, затем автоматически будет запущена установка системы методом обновления ОС.
- В завершающей части установки Windows 10 откроется окно графического интерфейса, в котором нужно будет выполнить настройки системы.
- В итоге, на ПК откроется окно операционной системы Windows 10.
При использовании, описанных в данной статье, методов обновления, на компьютере появится легальная Windows 10, автоматически активированная цифровой лицензией. Служба активации принимает встроенные ключи от предыдущих версий: Windows 7 или Windows 8.1.
Обновление до Windows 10 с помощью Media Creation Tool
Существует еще один метод обновления Windows 7 и Windows 8.1 до Windows 10 при помощи программы Media Creation Tool. Это официальная программа Майкрософт, предназначенная для установки системы на компьютер, создания загрузочной флешки, или для сохранения образа системы в формате ISO.
Обновление проходит следующим способом:
- Войдите на страницу официального сайта Microsoft: https://www.microsoft.com/ru-ru/software-download/windows10 для загрузки операционной системы Windows 10.
- Нажмите на кнопку «Скачать средство сейчас».
- После завершения загрузки, запустите программу Media Creation Tool на ПК.
- В окне «Что вы хотите сделать?» выбран параметр «Обновить этот компьютер сейчас». Нажмите на кнопку «Далее».
- Примите условия лицензии.
- Начинается загрузка Windows 10 на компьютер.
- Снова примите условия лицензии, а затем получите обновления.
- Если текущая система на ПК не активирована, откроется окно, в котором нужно ввести ключ продукта Windows 10.
- В окне «Готово к установке» выберите параметры. По умолчанию, активированы опции: «Установить Windows 10» и «Сохранить личные файлы и приложения».
- Нажмите на кнопку «Установить».
Дождитесь завершения установки операционной системы Windows 10.
Как включить службу обновления Windows 10
Службы
- Откройте список всех служб выполнив команду services.msc в окне Win+R.
- Измените тип запуска службы Центр обновления Windows на Автоматически.
- Теперь перезапустите компьютер или запустите службу самостоятельно нажав Запустить.
Включает обнаружение, скачивание и установку обновлений для Windows и других программ. Если эта служба отключена, пользователи данного компьютера не смогут использовать возможности центра обновления Windows. Система перестанет самостоятельно обновляться и получать обновления для других продуктов компании.
Командная строка
Для начала запустите командную строку от имени администратора и выполните несколько команд. Все ниже представленные команды стоит выполнять по очереди дожидаясь результата по выполнению. Их выполнение не только включит службу центра обновления, но и разрешит сами обновления системы.
| net start wuauserv | Центр обновления Windows |
| net start bits | Фоновая интеллектуальная служба передачи |
| net start dosvc | Оптимизация доставки |
Похожие действия мы уже применяли ранее, когда нужно было на некоторое время приостановить обновление Windows 10. В последних версиях операционной системы появилась возможность в параметрах системы приостановить обновление на месяц. Рекомендуем просто приостанавливать процесс обновления, если нет возможности дождаться завершения загрузки и установки, вместо полного отключения.
Социальные сети
2016-2021 Блог Евгения Левашова. Самое интересное и полезное из мира ИТ. Windows 10, Linux, Android и iOS. Обзоры программ и веб-сервисов. Статьи о мотивации и продуктивности.
Данный блог является личным дневником, содержащим частные мнения автора. В соответствии со статьей 29 Конституции РФ, каждый человек может иметь собственную точку зрения относительно его текстового, графического, аудио и видео наполнения, равно как и высказывать ее в любом формате. Блог не имеет лицензии Министерства культуры и массовых коммуникаций РФ и не является СМИ, а, следовательно, автор не гарантирует предоставления достоверной, не предвзятой и осмысленной информации. Сведения, содержащиеся в этом блоге не имеют никакого юридического смысла и не могут быть использованы в процессе судебного разбирательства. Автор блога не несёт ответственности за содержание комментариев к его записям.
-
Centos 7 настройка php 7
-
Red faction 2 как запустить на windows 10
-
Что делать если установил виндовс на виндовс
-
Лорд дракер смешные ошибки виндовс
- Windows aik что это
Installing Windows Updates with PowerShell (Install-WindowsUpdate)
To automatically download and install all available updates for your Windows device from Windows Update servers (instead of local WSUS), run the command:
The AcceptAll parameter accepts the installation of all update packages, and AutoReboot allows Windows to automatically restart after the updates are installed.
You can also use the following options:
- IgnoreReboot – disable automatic reboot;
- ScheduleReboot – set the exact time to restart the computer.
You can save the update installation history to a log file (you can use it instead of WindowsUpdate.log file).
You can install only the specific update packages by KB numbers:
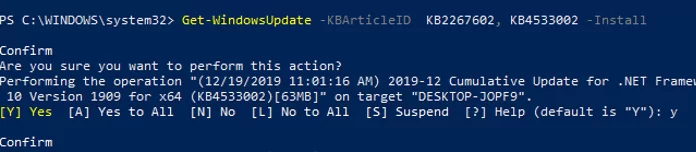
In this case, you need to confirm the installation of each update manually.
If you want to exclude certain updates from the installation list, run this command:
Обновите Windows с помощью PowerShell
Если мы хотим иметь больший контроль над процессом, легко создавать сценарии или просто быть «опытным пользователем», то мы можем сделать то же самое, используя консоль PowerShell напрямую. Как и в случае с CMD, первое, что нам нужно сделать, это запустить PowerShell с разрешениями администратора, чтобы мы могли без проблем использовать весь его потенциал.
Как только мы его откроем, первое, что нам нужно сделать, это установить соответствующий модуль. Для этого мы выполним в консоли следующую команду: » Установить модуль PSWindowsUpdate «. Чтобы установить модуль, нам может потребоваться подтвердить пару вопросов, чтобы загрузить необходимые зависимости. Мы должны ответить «Да» на все вопросы, чтобы все необходимое можно было скачать и установить.
После завершения установки все, что нам нужно сделать для обновления Windows, будет запущено » Get-WindowsUpdate «. Эта команда отвечает только за поиск обновлений и отображение списка всех доступных.
В случае наличия обновлений мы можем установить их все с помощью параметра «-Install» или выполнить следующую команду, указав КБ обновлений, которые мы хотим установить:
Get-WindowsUpdate -KBArticleID KB2267602, KB4533002 -Install
Когда процесс будет завершен, мы обновим нашу Windows. Конечно, нам может потребоваться перезагрузить компьютер в конце, чтобы все изменения вступили в силу.
Из PowerShell мы также можем выполнять команды CMD «UsoClient», поскольку они совместимы.
Включить выполнение скрипта
Чтобы иметь возможность без проблем выполнять эти команды, нам нужно изменить политику безопасности Windows 10 с «с ограничениями» на «без ограничений». И мы можем легко сделать это, просто выполнив » Set-ExecutionPolicy Неограниченный Команда.
После этого эта команда должна работать без проблем. И все остальные, которые мы собираемся запустить из расширенной консоли Windows. Конечно, мы должны помнить, что это изменение резко снижает безопасность нашей Windows 10. Мы должны быть осторожны с тем, что мы загружаем и выполняем, поскольку Microsoft не будет блокировать сценарии, которые могут поставить под угрозу наш компьютер.
Для управления обновлениями Windows из командной строки очень удобно использовать специальный PowerShell модуль – PSWindowsUpdate. Модуль PSWindowsUpdate не встроен в Windows и является сторонним модулем, доступным в галерее скриптов Technet. PSWindowsUpdate позволяет администраторам удаленно проверять, устанавливать, удалять и скрывать определенные обновления на компьютерах и рабочих станциях. Модуль PSWindowsUpdate особо ценен при использовании для управления обновлениями в Core редакциях Windows Server, в которых отсутствуют графический интерфейс, а также при настройке образа Windows в режиме аудита.





























