Решение 10 — Удалить записи реестра
Иногда Microsoft.Windows.ShellExperienceHost необходимо установить правильно, сообщение может появиться из-за определенных записей реестра. В некоторых случаях эти записи могут мешать работе Windows и вызывать появление этой и других ошибок.
Чтобы решить проблему, вам необходимо сделать следующее:
- Нажмите Windows Key + R и введите regedit . Нажмите Enter или нажмите ОК .
- Когда откроется редактор реестра, перейдите к ключу HKLMSoftwareMicrosoftWindowsCurrentVersionAppxAppxAllUserStoreUpdatedApplications на правой панели.
- Необязательно: Изменение реестра может быть опасным и вызывать новые проблемы, если вы не будете осторожны, поэтому, прежде чем мы удалим какие-либо записи, рекомендуется создать резервную копию ключа UpdatedApplications . Для этого просто щелкните правой кнопкой мыши UpdatedApplications и выберите Export . В диапазоне экспорта выберите « Выбранная ветвь» . Введите желаемое имя и нажмите кнопку Сохранить . Если что-то пойдет не так после изменения реестра, вы всегда можете использовать этот файл, чтобы отменить изменения и восстановить реестр до его первоначального состояния.
- Теперь разверните ключ UpdatedApplications и удалите все доступные подразделы. Для этого просто щелкните правой кнопкой мыши и выберите « Удалить» в меню. Нажмите Да, когда появится диалоговое окно подтверждения.
Если вы не можете редактировать реестр Windows 10, прочитайте это удобное руководство и найдите самые быстрые решения проблемы.
После удаления всех подразделов проблема должна быть решена. Если удаление подразделов вручную кажется долгой и утомительной задачей, вы также можете удалить все подразделы с помощью PowerShell. Для этого просто выполните следующие действия:
- Запустите Powershell от имени администратора.
- При запуске Powershell выполните команду Remove-Item HKLM: SOFTWAREMicrosoftWindowsCurrentVersionAppxAppxAllUserStoreUpdatedApplications * .
После использования этой команды все подразделы вашего реестра будут автоматически удалены, и проблема должна быть решена.
Как убрать taskeng.exe при помощи программ
Если вы обдумываете, как удалить вирус taskeng.exe навсегда и полностью, то лучше обзаведитесь антивирусной программой и запустите полную проверку всех файлов. Но помните, что утилита должна быть надёжной: оптимизаторы системы с «функцией защиты от вредоносного ПО» не подойдут. Найденные зараженные файлы можно переместить в карантин или удалить, в зависимости от рекомендации антивируса. Нередко taskend.exe оказывается настолько коварным, что прерывает задачу защитника – в этом случае лучше выполнять сканирование через «Безопасный режим» (перезагрузка+ несколько кликов по клавише F8). После обнаружения и устранения вируса нужно скачать CCleaner или другую подобную программу и проанализировать реестр, а затем исправить ошибки (этот процесс автоматизирован). Чтобы убедиться, что вредоносное ПО не повредило важные системные компоненты, вызовите «Командную строку» (можно через «Поиск»), впишите туда: «sfc /scannow» (опустите кавычки) и нажмите «Enter». После перезапуска ПК начнёт работать нормально. Если же окна по-прежнему всплывают, и процесс поглощает ресурсы, значит, с компьютером произошло что-то серьёзное:
- сломалась motherboard;
- ослабел блок питания и не подаёт достаточное количество электричества, отчего система тормозит и допускает ошибки;
- пострадала разметка жёсткого диска (например, попала пыль);
- поломался видеоадаптер (вспомните, не проводили ли вы оверклокинг/андервольтинг);
- сгорела часть элементов ОЗУ (тоже чаще всего в этом виновата пыль).
В этих случаях надо обращаться в сервисный центр. И помните, что программная диагностика видеокарты и винчестера в некоторых случаях может быть опасна: она разгоняет устройства до предела, они могут совсем выйти из строя.
Итак, приступим:
Шаг 1. Установите UnHackMe (1 минута).
- Скачали софт, желательно последней версии. И не надо искать на всяких развалах, вполне возможно там вы нарветесь на пиратскую версию с вшитым очередным мусором. Оно вам надо? Идите на сайт производителя, тем более там есть бесплатный триал. Запустите установку программы.
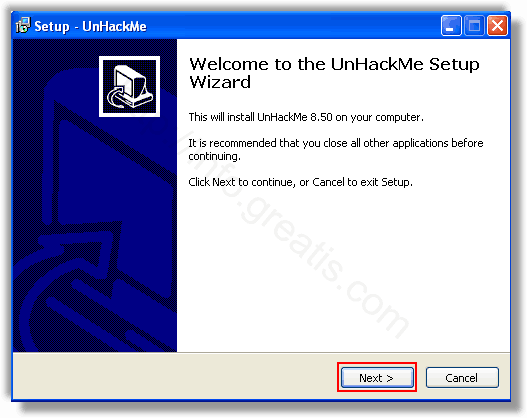
Затем следует принять лицензионное соглашение.
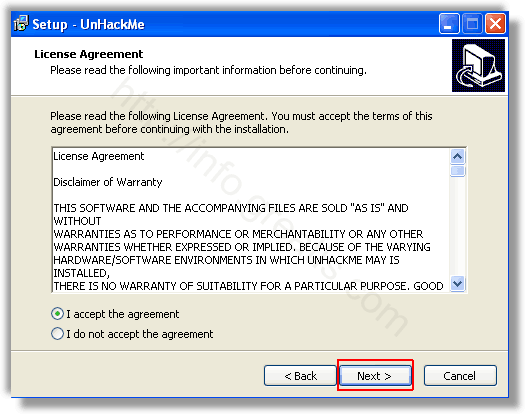
И наконец указать папку для установки. На этом процесс инсталляции можно считать завершенным.

- Итак, запускаем UnHackMe. Для начала рекомендую убедиться, что опция защиты от майнеров включена.
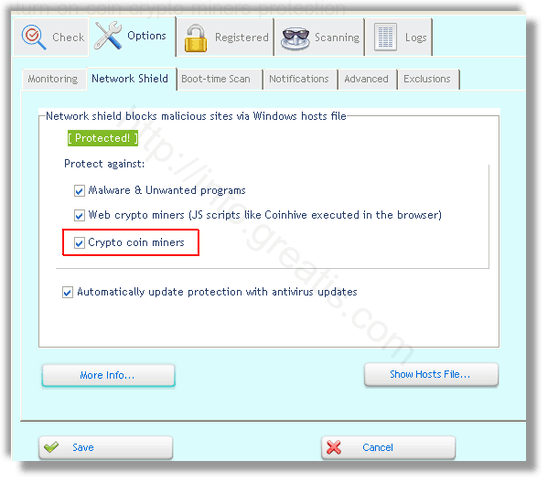
Затем запускаем проверку вашего компьютера. Можно использовать быструю, за 1 минуту. Но если время есть — рекомендую расширенное онлайн тестирование с использованием VirusTotal — это повысит вероятность обнаружения не только вируса TASKHOSTW, но и остальной нечисти.
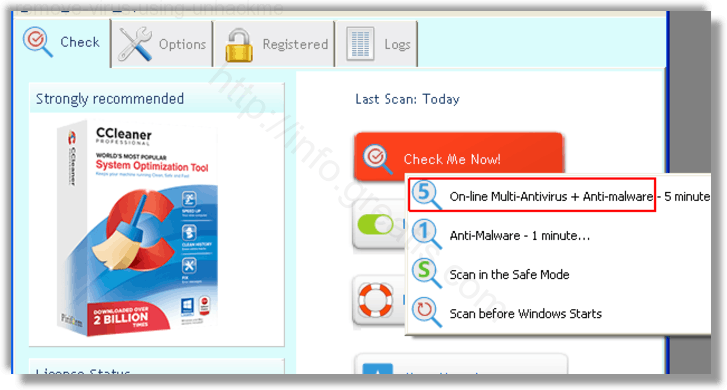
Мы увидим как начался процесс сканирования.

Шаг 3. Удалите вредоносные программы (3 минуты).
- Обнаруживаем что-то на очередном этапе. UnHackMe отличается тем, что показывает вообще все, и очень плохое, и подозрительное, и даже хорошее. Не будьте обезьяной с гранатой! Не уверены в объектах из разряда ‘подозрительный’ или ‘нейтральный’ — не трогайте их. А вот в опасное лучше поверить. Итак, нашли опасный элемент, он будет подсвечен красным. Что делаем, как думаете? Правильно — убить! Ну или в английской версии — Remove Checked. В общем, жмем красную кнопку.

После этого вам возможно будет предложено подтверждение. И приглашение закрыть все браузеры. Стоит прислушаться, это поможет.
В случае, если понадобится удалить файл, или каталог, пожалуй лучше использовать опцию удаления в безопасном режиме. Да, понадобится перезагрузка, но это быстрее, чем начинать все сначала, поверьте.
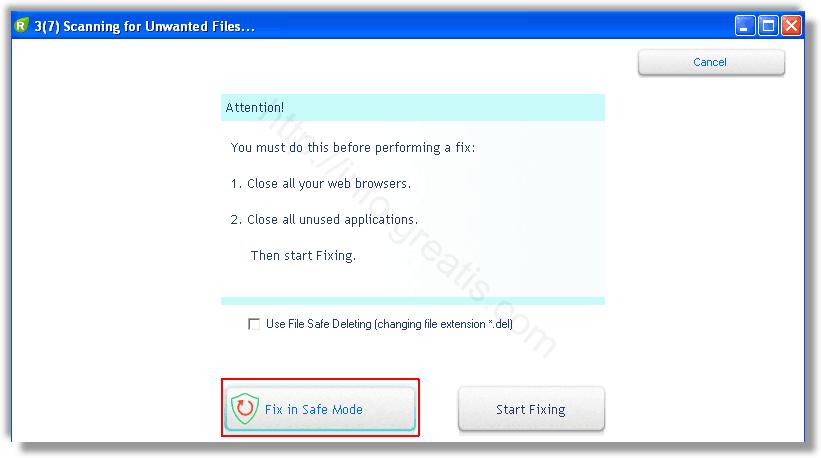
Ну и в конце вы увидите результаты сканирования и лечения.

Итак, как вы наверное заметили, автоматизированное лечение значительно быстрее и проще! Лично у меня избавление от вируса TASKHOSTW заняло 5 минут! Поэтому я настоятельно рекомендую использовать UnHackMe для лечения вашего компьютера от любых нежелательных программ!
Дополнительные способы устранения всплывающего окна taskeng.exe
- Как побочный вариант, который также может помочь, используйте отключение обновлений в самом приложении, которое вызывает сбой. Данную настройку можно найти в меню самой программы, которая будет носить одноимённое название.
- Возможно, вам не придется удалять всю программу, а лишь файл, отвечающий за обновление утилиты. Располагаться он может лишь в двух местах либо в папке с самой программой, либо в папке, содержащей пользовательские данные о работе приложения. В случае с первым вариантом — всё понятно, а второй располагается по пути C:\\Users\%Имя пользоваеля%\AppDataLocal, папка AppData скрыта, поэтому сначала включите её отображение. Далее перейдите в одноименную программную папку и удалите файл, отвечающий за обновление. Чаще всего его имя формируется так «Название программы+update.exe».
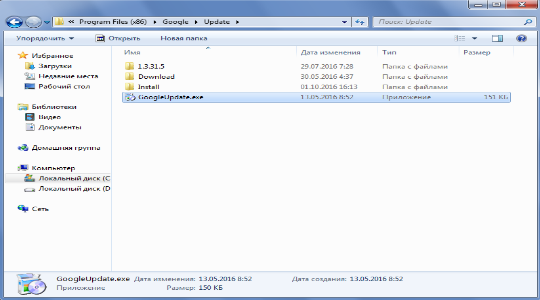
Просто так удалить этот элемент, Windows не позволит, так как данный процесс запущен и требует прежде остановить его. Сделать это можно из «Диспетчера задач» вызывающегося Ctrl + Alt + Del и перейдя во вкладку «Процессы». Название элемента будет такое же. Теперь можете удалить и файл.
- Также следует рассмотреть ситуацию, которая имеет другой род решения, так как вызывается не приложением, а службой Windows Update. Здесь нужно просто отключить её и проблема будет устранена, для этого:
- Нажмите Win + R и внесите services.msc;
- Найдите «Центр обновления Windows»;
- Двойным кликом откройте его и установите тип запуска в положение «вручную».
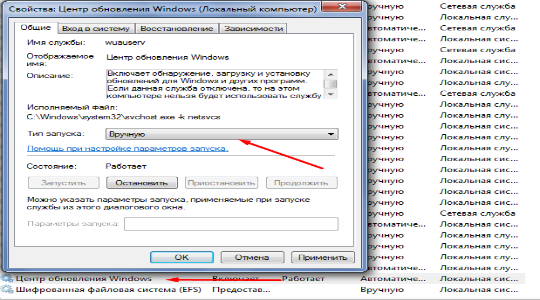
Подобный метод может помочь и для других программ, также отключите службу обновления и неполадка должна быть устранена.
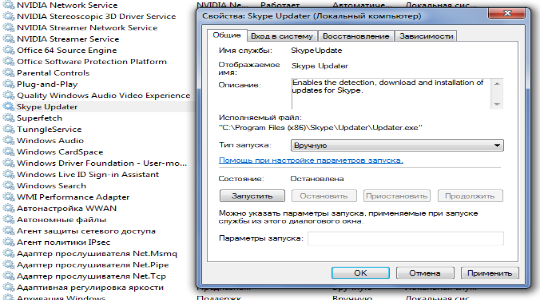
Если вы выполнили действия, описанные в статье — проблема со спонтанным открытием окна taskeng.exe должна быть устранена.
Как отключить?
Отключение хоста происходит точно так же, как и с любым другим процессом, выполняемым на ПК с Windows 10:
Откройте «Диспетчер задач».
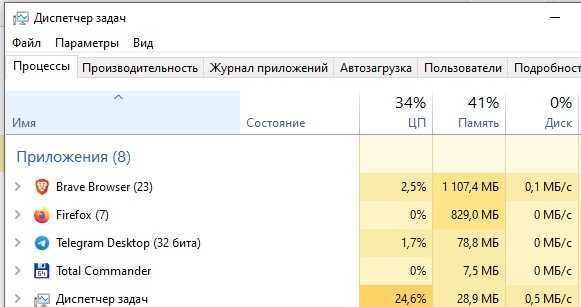
- Во вкладке «Процессы» найдите хост и кликните по нему ПКМ.
- Нажмите на кнопку «Снять задачу».
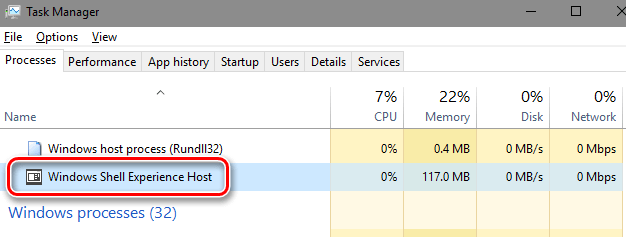
В большинстве случаев подобное действие решает проблему излишней нагрузки, однако сам хост автоматически запускается через пару секунд, так как без него Windows 10 не может функционировать в нормальном режиме. Если неполадки сохранятся, сделайте следующее:
Откройте «Параметры» через меню «Пуск».
Перейдите в раздел «Персонализация», а затем – «Фон».
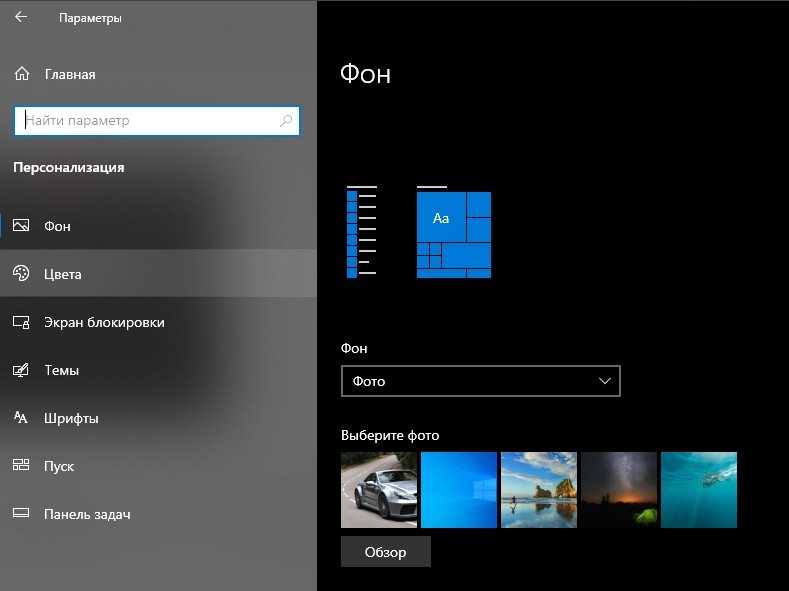
В одноименно вкладке замените параметр «Слайд-шоу» на «Сплошной цвет».
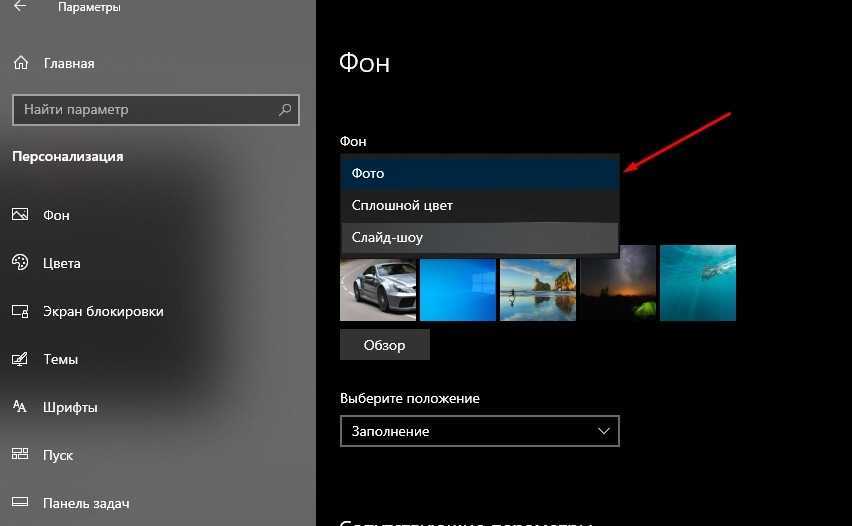
Теперь нагрузка должна существенно снизиться. В качестве альтернативного варианта уменьшения уровня потребления ресурсов предлагается отключить эффект прозрачности в настройках цвета, а также снять галочку с пункта «Автоматический выбор главного цвета в фоне».
Раздел System Tools – Ошибки при запуске Системных Инструментов
- Диспетчер задач был отключен администратором и не запускается (Если при запуске диспетчера задач выскакивает сообщение «Диспетчер задач был отключен администратором», то это исправление поможет вам).
- Командная строка отключена администратором и не запускается. Аналогично, как и в первом случае, данный фикс это исправляет.
- «Редактор реестра отключен администратором» и не запускается.
- Отключен редактор групповой политики (gpedit.msc). (Данный фикс включает данный редактор, и вы сможете вносить в нем свои изменения.)
- Сброс поиска Windows к настройкам по умолчанию. Это фикс устраняет проблемы, связанные с функциями поиска в Windows.
- Следующая ошибка переводится так «Система восстановления была отключена администратором. Пожалуйста, обратитесь к системному администратору». Данный фикс включает систему восстановления
- Диспетчер устройств работает не корректно или показывает не все устройства. Исправляем данным фиксом.
- Восстановление защитника. Фикс сбрасывает все настройки защитника Windows к настройкам по умолчанию.
- Панели уведомления и обеспечения безопасности не работают (Эта ошибка означает то, что виндовс не может обнаружить установленный антивирусник. Это может быть связано с тем, что предыдущий антивирусник был удален неправильно и от него остались какие-то следы). Исправляем данным фиксом.
- Сброс параметров безопасности Windows к настройкам по умолчанию.
Method 3: Update drivers to restore missing .exe files
Driver updates for the Windows operating system, as well as for network adapters, monitors, printers, etc., can be downloaded individually and installed from the Windows Update Center or by using specialized utilities.
Option 1 — Automatic Device Drivers Update
Outbyte Driver Updater automatically updates drivers on Windows. Routine manual driver updates are now a thing of the past. Just with a few clicks you can automatically search your system for outdated drivers and update all of them.
- Download the Outbyte Driver Updater
- Install the application
- Launch the app
- Driver Updater will scan your system for outdated and missing drivers
- Click Update to automatically update all drivers
Option 2 — Manually Update Device Drivers
Of course, you can also choose to update your drivers yourself one by one. First you will need to look through them to find the outdated ones, then search for the updates online. Here’s how to do that:
- Go to Taskbar’s search box and type Device Manager, then select Device Manager in the search results.
- Select a category to look at the devices’ names — right-click the one that needs to be updated
- Choose Search automatically for updated driver software
- Select Update Driver
- Windows might not be able to find the new driver automatically. In this case, you can find the driver on the manufacturer’s website, where all the necessary instructions are available. Just make sure to find the official website so that you only download the trusted driver and not some malicious software.
BackgroundTaskHost.exe безопасный или это вирус или вредоносное ПО?
Первое, что поможет вам определить, является ли тот или иной файл законным процессом Windows или вирусом, это местоположение самого исполняемого файла. Например, для backgroundTaskHost.exe его путь будет примерно таким: C: Program Files Microsoft Corporation Microsoft Windows backgroundTaskHost.exe
Если статус процесса «Проверенная подписывающая сторона» указан как «Невозможно проверить», вам следует взглянуть на процесс. Не все хорошие процессы Windows имеют метку проверенной подписи, но ни один из плохих.
Наиболее важные факты о backgroundTaskHost.exe:
Если у вас возникли какие-либо трудности с этим исполняемым файлом, перед удалением backgroundTaskHost.exe необходимо определить, заслуживает ли он доверия. Для этого найдите этот процесс в диспетчере задач.
Найти его местоположение и сравнить размер и т. Д. С приведенными выше фактами
Если вы подозреваете, что можете быть заражены вирусом, вы должны немедленно попытаться это исправить
Чтобы удалить вирус backgroundTaskHost.exe, необходимо скачайте и установите приложение полной безопасности, как это, Обратите внимание, что не все инструменты могут обнаружить все типы вредоносных программ, поэтому вам может потребоваться попробовать несколько вариантов, прежде чем вы добьетесь успеха
Загрузите или переустановите backgroundTaskHost.exe
Вход в музей Мадам Тюссо не рекомендуется загружать заменяемые exe-файлы с любых сайтов загрузки, поскольку они сами могут содержать вирусы и т. д. Если вам нужно скачать или переустановить backgroundTaskHost.exe, то мы рекомендуем переустановить основное приложение, связанное с ним Операционная система Windows 10.
Основные возможности 5 в Windows 10
Windows 10 — это операционная система Microsoft для персональных компьютеров, планшетов, встраиваемых устройств и устройств с Интернетом вещей. Microsoft выпустила Windows 10 в июле 2015 года как продолжение Windows 8. Организации и пользователи могут выбирать, как они будут исправлять и обновлять Windows 10.
Информация об операционной системе
Ошибки backgroundTaskHost.exe могут появляться в любых из нижеперечисленных операционных систем Microsoft Windows:
- Windows 10
- Windows 8.1
- Windows 7
- Windows Vista
- Windows XP
- Windows ME
- Windows 200
РЕКОМЕНДУЕМЫЕ: Оптимизируйте свой компьютер и устраняйте ошибки с помощью этого простого исправления для Windows!
2. Run System File Checker and DISM Scan Tool
The System File Checker tool is a built-in Command Prompt utility. It lets you scan Windows for system file corruption and replace it with new files stored on your system.
Deployment Image Servicing and Management (DISM) is another command-line utility that you can run to repair a Windows Image. Here’s how to use these tools to fix the backgroundTaskHost.exe — system failure error in Windows 11.
- Press the Win key, and type cmd. Then, right-click on Command Prompt and select Run as Administrator. Click Yes if prompted by UAC.
- Note that the DISM /Online command requires an Internet connection to fetch files from the Windows update servers. Make sure you are connected to the Internet, and then run the command below.
- In the Command Prompt window, type the following command and press enter to run the DISM tool:
DISM.exe /Online /Cleanup-image /Restorehealth
- The DISM tool will use the Windows Update to provide the files required to fix issues with your system files. The Restore Health process may take some time and even appear stuck. So, wait till the process is complete. Once done, follow the next step.
- In the Command Prompt window, type the following command and press Enter to run the System File Checker tool:
sfc /scannow
- The System File Checker tool will scan the protected system files for integrity violation and replace corrupted files from a backup copy stored in your boot drive.
- Wait till the verification is 100% complete. Once the scan is complete, close Command Prompt and restart your PC.
Task Host тормозит выключение компьютера Windows 7
Всем привет. Знакомо, когда во время завершения работы компьютера появляется окно с заголовком Task Host и предложением завершить какое-либо приложение? Сегодня мы рассмотрим, что оно собой представляет, и какими методами бороться с появлением диалога, замедляющего выключение компьютера.
Суть процесса
Более осведомлённые пользователи уже знают, что за task host в Windows отвечает одноименный процесс taskhosts.exe. Зайдя в диспетчер задач, порой можно увидеть, что он потребляет 80 и даже более процентов ресурсов центрального процессора.
Отыскать подробную информацию о функционировании и предназначении файла taskhost.exe даже на сайте Microsoft нереально. Единственное, что известно, — это системная служба, запускаемая при входе в каждую учетную запись. Она нужна для запуска и правильного функционирования приложений, имеющих иной, отличающийся от исполняемого exe-файла, метод запуска. Taskhost.exe извлекает и запускает исполняемый код, расположенный в пользовательских процессах и динамических библиотеках Windows. Исходя из этой информации напрашивается вывод, что task host является альтернативой известным rundll32 и svchost, но разработчикам виднее, тем более, что о приложении мало что известно.
Почему порой процесс загружает процессор практически до 100% ввиду чего тормозит компьютер, можно лишь догадываться. Наверняка известно, что служба вызывает значительное количество зарегистрированных в системе динамических библиотек одновременно, из-за чего повышается нагрузка на ЦП во времена его относительного бездействия.
К тому же он постоянно обращается к rundll32.exe, которая загружает динамические библиотеки на выполнение положенных на них функций. Еще в task host располагается активная функция, относящаяся к планировщику заданий.
Часто tskhost.exe загружает процессор ввиду выполнения запланированного обслуживания системы (дефрагментация, очистка). Если возле пиктограммы центра поддержки отображается иконка часов, значит, имеются запланированные задания.
Просмотреть их список можно в планировщике по пути «Microsoft\Windows\TaskScheduler». Как он запускается, читайте в следующем пункте.
Отключаем taskhosts.exe
Замедление выключения компьютера, как правило, происходит не из-за функционирования самого исполняемого файла task host, а ввиду использования им ресурсов активных приложений (особенно фоновых), служб и процессов.
Закрыв процесс непосредственно перед завершением работы компьютера, можно ускорить его выключение, но процесс taskhost.exe автоматически запустится после очередной загрузки Windows.
Дабы ускорить выключение ПК, выполняем следующую цепочку действий.
Запускаем планировщик заданий любым удобным методом:
- через пункт «Администрация» «Панели управления»;
- посредством соответствующего запроса в поисковой строке Windows;
- вводом команды Taskschd.msc.
Выставляем галочку напротив единственного пункта для активации опции отображения скрытых иконок.
В библиотеке планировщика следуем по пути: Microsoft – Windows.
Переходим в группу «RAC».
Выбираем единственный запланированный процесс под названием «RacTask» и отключаем его посредством панели действий, расположенной справа, или контекстного меню.
Для отключения task host до перезапуска Windows вызываем диспетчер задач и завершаем этот процесс.
Когда может возникать ошибка «Класс не зарегистрирован»
Ошибка с незарегистрированным классом возникает в таких ситуациях:
- запуск изображения или фото в различных форматах (png, jpg и другое);
- вход в «Параметры Windows 10» (отличительным признаком здесь выступает наличие названия файла Explorer.exe);
- запуск любого приложения на ПК — встроенного, загруженного из магазина «Виндовс» (обычно ошибка сопровождается кодом 0x80040154), стороннего.Часто ошибка появляется при запуске обозревателей
Часто ошибка появляется при открытии или при работе в программе 1C.
Ошибка с классом появляется даже при запуске программы 1C
У ошибки могут быть такие причины:
- Конфликт между двумя установленными антивирусами, например, «Защитником Виндовс» и сторонним защитным ПО Avast. В этом случае удалите стороннее ПО либо выключите полностью одно из приложений, чтобы они не работали одновременно.
- Заражение ПК вирусами — проверьте устройство постоянным антивирусом, который установлен в данный момент у вас на ПК, и дополнительным портативным средством (AVZ, Dr.Web CureIt, Windows Safety Tool и другие).
- Неграмотное удаление программ без последующей чистки реестра и жёсткого диска от остаточных файлов и записей. Если вы вновь установите удалённую таким образом программу, она будет работать со сбоями.
Что такое Task Host Windows?
Прежде всего, давайте разберемся, что за программа Task Host Windows. Может быть она вообще не причиняет никакого вреда, а лишь несет неудобство пользователю? Не совсем. Task Host Windows (за него отвечает процесс taskhost.exe) – задача, которая обеспечивает нормальное функционирование библиотек исполнения. Они содержат колоссальный набор программ, необходимых для нормальной работы практически всего программного обеспечения и самой системы Windows в целом. Отключение или отсутствие taskhost.exe повлечет за собой нестабильную работу других программ и процессов.
Таким образом, избавляться от Task Host Windows не стоит, ибо это может привести к другим проблемам, решить которые будет уже гораздо сложнее. Сам файл находится в системной папке System32 (C:WindowsSystem32) и весит всего около 50 Кб. Некоторые считают, что эта программа – вирус и, найдя ее, удаляют. Делать этого ни в коем случае не нужно. Taskhost.exe – полностью безопасен и изначально заложен в самой операционной системе Windows. К сожалению, по причине того, что этот файл является одним из важнейших, он – лакомый кусок для большинства вирусов.
Самый радикальный способ утихомирить backgroundTaskHost.exe
- Сперва создаете контрольную точку восстановления.
- Качаете и устанавливаете утилиту Unlocker для переименования файла backgroundTaskHost.exe. При установке будьте внимательны — хочет также установится какой-то дельта тулбар.
- В диспетчере нажимаете правой кнопкой по процессу — выбираете открыть месторасположение. Откроется папка с выделенным файлом.
- Нажимаете правой кнопкой по файлу > выбираете пункт Unlocker > переименовать. Переименовывать советую так, чтобы осталось оригинальное имя. Советую просто добавить к имени файла приставку _off.
- Unlocker может потребовать перезагрузку.
Это радикальный метод, последствия отключения процесса — мне неизвестны. Windows с высокой вероятностью работать будет, а вот метро-приложения — не знаю. Поэтому точку восстановления для такого эксперимента делать обязательно!
Возможные проблемы, связанные с BackgroundTaskHost.exe
2. Возможность вирусных атак: BackgroundTaskHost.exe может быть использован злоумышленниками для запуска вредоносных программ или вирусов на вашем компьютере
Поэтому важно следить за тем, какие приложения запускаются через этот процесс и проверять их на наличие вредоносного кода
3. Ошибки и сбои при работе: BackgroundTaskHost.exe может вызывать ошибки или сбои при выполнении фоновых задач. Это может приводить к неправильной работе приложений или даже к вылету операционной системы. Если вы столкнулись с подобными проблемами, рекомендуется проверить наличие обновлений для системы и приложений, а также провести сканирование системы на наличие вирусов.
4. Неправильные настройки фоновых задач: BackgroundTaskHost.exe может запускать фоновые задачи, которые необходимы для работы различных приложений. Однако некорректные настройки этих задач могут привести к неправильной работе приложений или даже к их зависанию. Если вы столкнулись с подобной проблемой, попробуйте изменить настройки фоновых задач через системные настройки или отключить некоторые ненужные задачи.
5. Снижение времени автономной работы: BackgroundTaskHost.exe может запускать фоновые задачи даже во время простоя компьютера, что может привести к уменьшению времени автономной работы ноутбука или планшета
Если вам важно максимально продлить время работы от аккумулятора, рекомендуется отключить некоторые фоновые задачи через настройки системы
6. Проблемы с сетевым трафиком: BackgroundTaskHost.exe может использовать сетевой трафик для выполнения фоновых задач, что может привести к замедлению работы интернета или превышению лимитов трафика. Если вы заметили, что BackgroundTaskHost.exe использует слишком много сетевого трафика, можно попробовать отключить некоторые фоновые задачи, которые используют сетевые ресурсы.
Выводы статьи
В результате неполадок в операционной системе, неправильных действий пользователя или из-за воздействия вирусов, на компьютере не удается запустить EXE файлы. В основном это происходит из-за изменения или повреждения реестра Windows. Из-за этого пользователь не может воспользоваться установленными программами, а на ПК невозможно работать.
Для решения проблемы можно воспользоваться несколькими способами, которые восстанавливают правильные значения в системном реестре, переназначают ассоциации файлов, восстанавливают состояние Windows на тот момент времени, когда на устройстве не наблюдались подобные проблемы.
Похожие публикации:
- Приглашение командной строки отключено — 4 способа исправить
- Как отключить командную строку — 5 способов
- Диспетчер задач отключен администратором: 7 способов включить
- Как отключить Диспетчер задач — 5 способов
- Как в командной строке Windows скопировать или вставить текст




























