Что-то пошло не так с проекцией
Следующие методы эффективны для устранения этой проблемы с помощью проекции на Windows 10:
- Обновите, выполните откат или переустановите драйвер дисплея.
- Запустите средство устранения неполадок сети.
- Запустите средство устранения неполадок воспроизведения видео.
- Отмените все последние изменения.
- Сброс Windows 10 без удаления каких-либо файлов.
1] Обновление, откат или переустановка драйвера дисплея
Существует возможность обновления драйвера в фоновом режиме, и, следовательно, некорректная установка могла вызвать проблему. Иначе, устаревший несовместимый драйвер может также вызвать ту же проблему. Наконец, поврежденная или неправильная установка будет делать то же самое.
Драйвер дисплея является основой этой функции в Windows 10. Вы можете либо обновить графический драйвер, либо выполнить откат, либо переустановить его. Эти действия можно выполнить из диспетчера устройств в разделе Адаптеры дисплея.
Также вы можете попробовать обновить, откатить или переустановить сетевые драйверы. Их можно найти в разделе Сетевые адаптеры.
3] Используйте средство устранения неполадок сетевого адаптера
Проблема также может быть вызвана из-за проблемы с настройками сетевого адаптера. Для устранения ошибки можно использовать средство устранения неполадок сетевого адаптера.
4] Используйте средства устранения неполадок воспроизведения видео
В приложении «Настройки» для Windows 10 перейдите в раздел Обновление и безопасность> Устранение неполадок.
И запустите средство устранения неполадок для воспроизведения видео.
Это должно автоматически обнаруживать и исправлять любые проблемы, с которыми вы сталкиваетесь на вашем компьютере.
4] Отменить любые недавние изменения
Если Проекция работала раньше и после нескольких изменений программного или аппаратного обеспечения, которые вы сделали, функция не работает и выдает Что-то пошло не так с ошибкой проецирования , вы можете с этим что-то сделать.
Установка нового программного обеспечения может изменить конфигурацию проекции.
Таким образом, вы должны отменить все эти изменения и проверить, устраняет ли это ваши проблемы. Для этого удалите все новое установленное программное обеспечение или удалите все оборудование, которое вы вставили на свой компьютер, безопасно. Убедитесь, что все оборудование, которое вы удаляете, это когда компьютер выключен.
5] Сброс Windows 10 без удаления каких-либо файлов
В некоторых случаях, как последний вариант, сброс Windows 10 без удаления каких-либо файлов помог решить эту проблему. При выполнении сброса убедитесь, что вы сохранили все личные файлы.
Это должно было заставить работать функцию проецирования на вашем компьютере.
Перенос изображения с одного ПК на другой
Помимо работы с Android-устройствами, через Miracast можно осуществить зеркалирование экрана монитора одного компьютера на другой. Для этого потребуется:
На обоих аппаратах включить функцию «Проецирование на этот компьютер» ранее описанным методом.
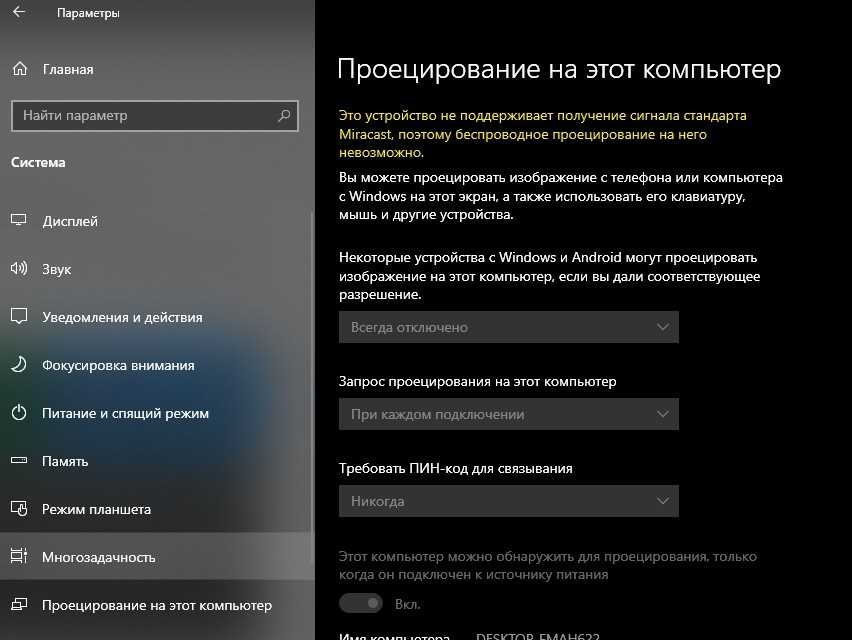
На принимающей стороне запустить приложение «Подключение», набрав комбинацию «приложение «Подключение»» в поле поиска на Панели задач.
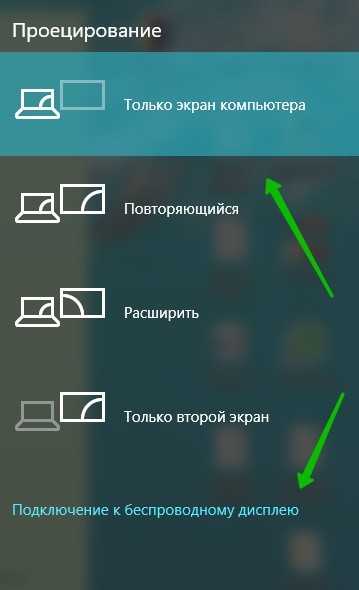
На передающей стороне нужно перейти к настройкам параметров передачи зеркалирования экрана. После чего выбрать компьютер для подключения.
Еще одним способом быстрого запуска проецирования экрана ПК является нажатие сочетания клавиш «Windows+ K», после которого в открывшемся окне появится возможность выбора подходящих устройств. Отключить сопряжение можно в любой момент, по желанию одной из сторон.
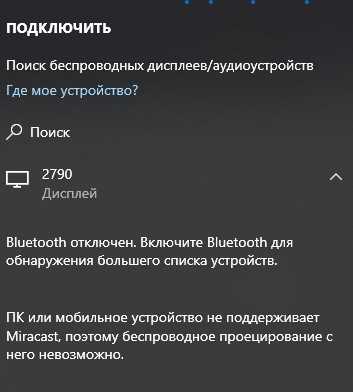
Поддерживает ли Windows 11 проецирование экрана изначально?
Да и нет, Windows 11 изначально использует Miracast для беспроводного проецирования изображения, поддерживая Chromecast через браузеры Chromium.
С другой стороны, телевизоры поставляются в комплекте с Miracast или Chromecast. Это затрудняет поиск правильной совместимости и обеспечение работы всего на ваших устройствах. К счастью, большинство производителей телевизоров, как правило, маркируют свои продукты прямо на коробке, в то время как Microsoft позволяет вам проверить совместимость вашего устройства с помощью средства диагностики DirectX.
Программы для Windows, мобильные приложения, игры — ВСЁ БЕСПЛАТНО, в нашем закрытом телеграмм канале — Подписывайтесь:)
Связанный: Как изменить шрифт в Windows 11
Возможные проблемы
При использовании данной технологии пользователи могут столкнуться с некоторыми трудностями из-за наличия ограничений. В первую очередь, это касается зоны покрытия, в пределах которой работает передача между устройствами. Как правило, величина не превышает одного-двух десятков квадратных метров и сильно зависит от планировки помещения и материала стен.
Кроме того, чтобы эта функция работала, вам необходимо использовать современные технологии с необходимыми драйверами и оборудованием. На относительно старых устройствах или других версиях операционной системы Windows невозможно будет раскрыть потенциал передачи изображений.
Источник изображения: it-tehnik.ru
Дублирование экрана с планшета или телефона на ПК
С выходом очередного пакета обновлений для Windows 10 в Miracast добавилась возможность проецировать на компьютерный экран изображения, содержащиеся в памяти мобильного устройства на базе Android. Для этого нужно:
- Подключиться к сети Wi-Fi на обоих устройствах.
- В правом нижнем углу экрана монитора найти символ «Соединиться».
- В открывшемся окне нажать на кнопку «Проецирование на этот компьютер», установить параметры «Доступно везде» и «Каждый раз требуется подключение».
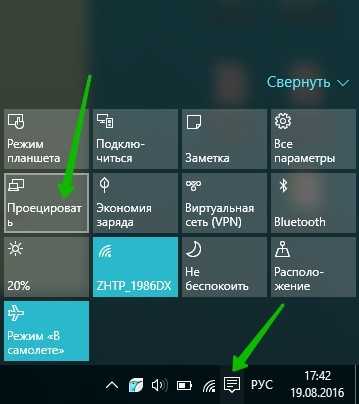
- Затем в мобильном аппарате открыть «Настройки» -> «Сеть и подключение».
- Выбрать раздел «Еще» -> «Беспроводной дисплей» и включить настройку.
- После в списке доступных для трансляции устройств следует выбрать нужный ПК.
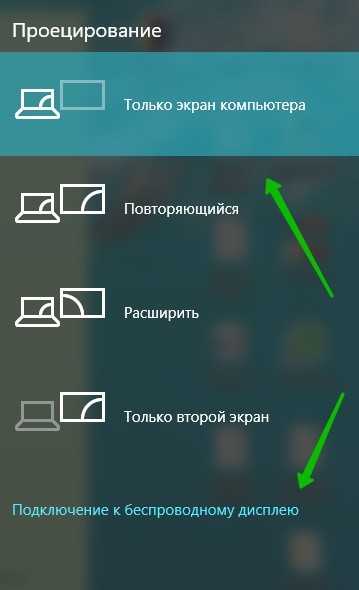
Важной особенностью для выполнения такого сопряжение является программная и аппаратная поддержка функции, как со стороны компьютера, так и со стороны телефона или планшета
Как включить или отключить проецирование на этот компьютер в Windows 11
Мы покажем вам, как включить или отключить проецирование на этот компьютер в Windows 11, используя следующие методы:
Программы для Windows, мобильные приложения, игры — ВСЁ БЕСПЛАТНО, в нашем закрытом телеграмм канале — Подписывайтесь:)
- Использование настроек Windows
- Использование редактора реестра
- Использование редактора групповой политики
Давайте посмотрим на это подробно.
1]Использование настроек Windows
- Нажмите кнопку меню «Пуск» в области панели задач вашего ПК с Windows 11.
- Нажмите «Настройки».
- Прокрутите вниз до параметра «Проецирование на этот компьютер» в разделе «Системные настройки».
- В самом верхнем раскрывающемся списке выберите «Доступно везде в защищенных сетях» или «Доступно везде», чтобы включить настройку.
- Чтобы отключить этот параметр, выберите «Всегда выключен» в том же раскрывающемся списке.
2]Использование редактора реестра
Совет: сделайте резервную копию реестра Windows, чтобы восстановить нормальное состояние системы на случай, если что-то пойдет не так.
- Нажмите комбинацию клавиш Win+R.
- Введите regedit в диалоговом окне «Выполнить» и нажмите клавишу Enter.
- Нажмите кнопку «Да» в окне контроля учетных записей.
- В редакторе реестра перейдите по следующему пути: HKEY_LOCAL_MACHINE\Software\Policies\Microsoft\Windows\Connect.Если вы не можете найти ключ Connect, щелкните правой кнопкой мыши папку Windows на левой панели и выберите «Создать» > «Ключ». Переименуйте ключ как «Подключиться».
- Затем щелкните правой кнопкой мыши в любом месте пустой области на правой панели и выберите «Создать» > «Значение DWORD (32-разрядное)». Переименуйте это значение в «AllowProjectionToPC».
- Щелкните правой кнопкой мыши по этому ключу и выберите «Изменить».
- Измените значение данных с 0 на 1.
- Перезагрузите компьютер.
Это активирует настройку «Проецирование на этот компьютер». Чтобы отключить параметр, измените данные значения ключа «AllowProjectionToPC» на 0.
3]Использование редактора групповой политики
Редактор групповой политики является частью выпусков Pro, Enterprise и Education. Если у вас Windows Home, вы можете использовать этот обходной путь, чтобы включить отсутствующий редактор локальной групповой политики.
Выполните следующие действия, чтобы включить проецирование на этот компьютер с помощью редактора групповой политики:
- Нажмите комбинацию клавиш Win+R.
- Введите gpedit.msc в диалоговом окне «Выполнить» и нажмите клавишу Enter.
- В редакторе локальной групповой политики перейдите по следующему пути: Конфигурация компьютера\Административные шаблоны\Компоненты Windows\Connect
- На правой панели дважды щелкните параметр «Не разрешать проецирование на этот компьютер».
- В окне «Настройки» выберите параметр «Отключено» и нажмите кнопку «Применить».
- Нажмите кнопку ОК.
Это позволит проецировать на этот компьютер на вашем ПК с Windows 11. Если параметр политики не работает, перезагрузите компьютер или принудительно обновите настроенную политику, введя следующую команду в командной строке с повышенными привилегиями:
gpupdate/сила
Чтобы отключить этот параметр, перейдите по тому же пути в редакторе локальной групповой политики и выберите «Включено».
Это заканчивается тем, как включать и отключать Project для этого ПК в Windows 11. Надеюсь, вы найдете это полезным.
Измените, как часто запрашивать проецирование на этот компьютер в Windows 11
Вы можете изменить частоту запроса «Проецировать на этот компьютер» на ПК с Windows 11 в настройках системы. Нажмите кнопку меню «Пуск», выберите «Настройки», а затем перейдите к параметру «Проецировать на этот компьютер». Вы увидите 3 раскрывающихся списка. Второй раскрывающийся список позволяет изменить этот параметр. Выберите «Только в первый раз» или «Каждый раз, когда запрашивается соединение» и выйдите из настроек. Изменения отразятся немедленно.
Как работает проецирование
Трансляция изображения построена на использовании протокола Miracast. Поэтому все устройства, принимающие участие в обмене данными, должны быть оснащены Wi-Fi-приемниками и поддерживать аппаратно-программную реализацию данного протокола. Поэтому для стационарных системных блоков потребуются приобретение и установка дополнительного внешнего устройства, которое обеспечит возможность работы по беспроводному протоколу.
В качестве положительной особенности можно выделить то, что при использовании технологии Miracast не требуется подключать оба компьютера к одному общему роутеру, выполняющему функцию маршрутизации Wi-Fi-сети. Строго говоря, вообще не требуется наличия общей сети Wi-Fi или любой другой, в том числе и интернет. Подключение происходит напрямую, в режиме «точка-точка». Между двумя устройствами организовывается прямой радиоканал в диапазоне частот бытовой сети Wi-Fi.
Еще одной особенностью является то, что при сопряжении устройств, помимо трансляции изображения, пользователям станет доступна функция передачи сопутствующего звукового ряда. В таком режиме звук будет воспроизводиться через динамики устройства, на котором происходит трансляция.
Не удается подключиться к телевизору? Попробуйте эти исправления!
Трансляция или проецирование на телевизор может быть сложным процессом, зависящим от совместимости и производителя вашего телевизора. Если вы столкнулись с проблемами, вот несколько распространенных исправлений, которые вы можете попробовать, чтобы устранить проблему. Давайте начнем.
Исправление 1: проверьте совместимость
Мы рекомендуем вам убедиться, что ваш компьютер совместим с телевизором и наоборот. Возможно, вы используете другой метод или протокол, несовместимый с одним из ваших устройств, что, в свою очередь, не позволяет вам проецировать экран ноутбука на телевизор. Мы рекомендуем вам обратиться к разделу вверху и повторно проверить совместимость ваших устройств, чтобы убедиться, что все настроено так, как задумано.
Исправление 2: обновите драйверы Miracast
Если вы пытались подключиться к недавно выпущенному телевизору, вероятно, драйверы Miracast на вашем ПК устарели. Протоколы трансляции постоянно меняются, чтобы учесть уязвимости в системе безопасности, и может случиться так, что ваш ноутбук использует устаревшие драйверы. Вот как вы можете начать.
Установщик драйверов Snappy | Ссылка для скачивания
Загрузите приложение, указанное выше, и распакуйте архив в удобное место. Запустите соответствующий .exe файл на основе архитектуры вашего ЦП после извлечения. Нажмите «Принять», чтобы принять оглавление и политику конфиденциальности.
Теперь нажмите и выберите Загрузить только индексы.
Дождитесь обновления индексов. После обновления вам будут показаны все доступные драйверы для вашего ПК. Выберите Щелкните здесь, чтобы выбрать обновления вверху.
Установите флажок для драйверов Miracast из списка.
Нажмите «ОК».
Перейдите к установке выбранных драйверов и перезагрузите систему. После перезапуска ваши драйверы Miracast будут обновлены, и теперь вы сможете без проблем подключиться к телевизору.
Исправление 3: используйте кабель HDMI
На этом этапе мы рекомендуем вам попробовать использовать кабель HDMI. На одном из ваших устройств, вероятно, возникли серьезные проблемы с этой функцией, которые потребуют дополнительного устранения неполадок. Кабель HDMI поможет вам проецировать изображение на экран без необходимости использования каких-либо сторонних приложений или каких-либо других функций.
После подключения экран вашего ноутбука должен автоматически появиться на вашем телевизоре.
Исправление 4: используйте внешнее устройство
Если ваш телевизор не имеет функции беспроводного дисплея, вы можете добавить ее, добавив к нему внешнее устройство. Вы можете выбрать простой USB/HDMI-ресивер Miracast или более комплексный вариант, например Chromecast, FireTV Stick и другие.
При использовании простого приемника USB/HDMI он просто добавит функциональность Miracast на ваше устройство. Мы рекомендуем вам следить за протоколом вашего приемника при его покупке. Некоторые ресиверы на рынке используют устаревшие протоколы, которые могут быть несовместимы с современными ноутбуками.
Если вы выбрали такое устройство, как Chromecast, Amazon FireTV Stick или Roku Stick, вы сможете наслаждаться потоковой передачей и просмотром контента прямо с периферийного устройства. Это также позволит вам проецировать экран вашего ноутбука на устройство в любое время.
























