Обновление драйвера видеокарты NVIDIA
Во многих случаях удается решить ошибку KERNEL_SECURITY_CHECK_FAILURE путем обновления драйвера видеокарты NVIDIA до последней версии.
Откройте сайт NVIDIA GeForce и перейдите в раздел расширенного поиска.
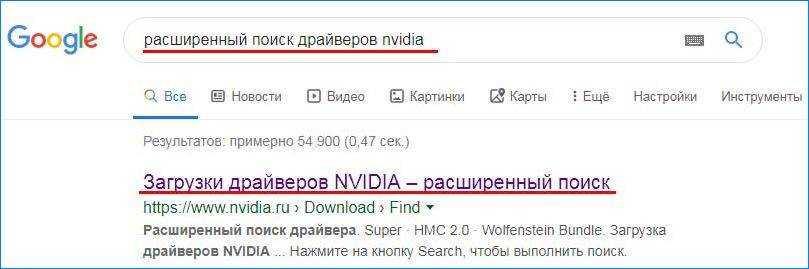
Укажите тип, серию и точное название модели, операционную систему, язык и нажмите кнопку «Поиск». Отобразится список программного обеспечения по дате. Загрузите на компьютер последнюю или предпоследнюю версию.
Запустите загруженный файл, следуйте инструкции на экране до завершения установки драйвера. После успешного обновления проверьте, удалось ли исправить ошибку KERNEL_SECURITY_CHECK_FAILURE.
После успешного обновления проверьте, исправлена ли проблема.
Method 1: Turn on the legacy advanced boot menu
Here’s how to turn on the legacy advanced boot menu and fix the error:
Step 1) Grab your secondary computer and create a bootable installation USB drive by downloading the image from Microsoft’s website.
Step 2) Click on “Select Edition,” then pick “Windows 10 (multi-edition ISO),” and then click on “Confirm.”
Step 3) Now confirm the language and the Windows architecture that you want to download.
Step 4) Your file will start downloading. After the file has been downloaded, open it by double-clicking on it.
Step 5) Accept the license terms, and in the next window, select “Create installation media for another PC” and click “Next.”
Step 6) Deselect “Use the recommended settings for this PC” and proceed forward by clicking “Next.”
Step 7) Plug in your USB drive, select “USB flash drive,” and install the bootable installation media on your USB drive. Click on “Finish” once it’s done.
Restart the computer on which you see the error “Kernel Security Check Failure” and plug in the USB drive.
Step ![]() The “Windows Setup” box will appear; click “Next,” and then click on “Repair your computer” on the next window.
The “Windows Setup” box will appear; click “Next,” and then click on “Repair your computer” on the next window.
Step 9) Select “Troubleshoot” in the “Choose an option” options screen, and select and open “Command Prompt.”
Step 10) Now, type the letter “C:” and then type “BCDEDIT /SET {DEFAULT} BOOTMENUPOLICY LEGACY” and press “Enter” key on your keyboard to execute the command.
Step 11) Once done, close Command Prompt and restart your computer for the changes to take effect.
Part 2. Fix BSOD KERNEL SECURITY CHECK FAILURE using Windows Recovery Environment.
If you cannot boot to Windows, then you have to start from a Windows installation media to resolve the blue screen problem. If you don’t own a Windows Installation Media, then you can create one (corresponding to your Windows Edition and Version) directly from Microsoft.
- How to create a Windows 10 USB boot media.
- How to create a Windows 10 DVD boot media.
Method 1. Run Startup Repair.
1. Boot your computer from the Windows installation media (DVD or USB).2. At Language options, press Next.3. Select Repair your computer.4. Then click Troubleshoot -> Advanced Options –> Start-up Repair.
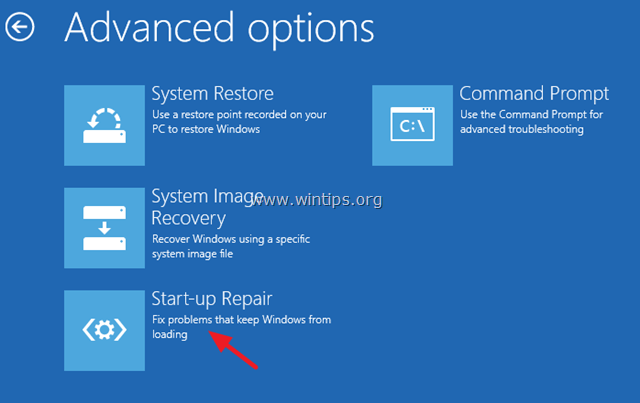
5. When the Start-up repair is completed, restart your computer.
Method 2. Check Disk and File System for Errors.
The next method to resolve Windows startup problems is to check the disk and the file system for errors. To do that, boot from the Windows installation media.
1. At the Windows Setup screen press SHIFT + F10 to access the Command Prompt, or choose Next –> Repair your computer –> Troubleshoot –> Advanced Options –> Command Prompt.
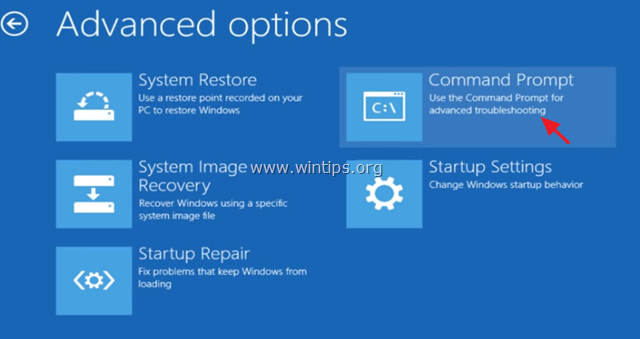
2. In command prompt, type: bcdedit and press Enter.
3. Notice the drive letter of OS partition (e.g. «osdevice –> partition=D: «)
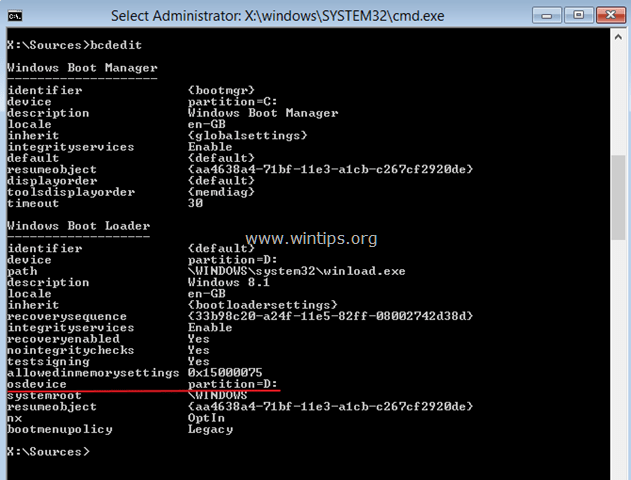
4. Then give this command* and press Enter:
chkdsk D: /r /x
* Note: Replace the letter «D» according to your case.
5. When the CHKDSK process is completed, give this command: *
sfc /scannow /offbootdir=:\ /offwindir=:\windows
* Replace the ‘<Windows_Drive_Letter>’ with the drive letter where Windows are installed. In this example Windows are installed at drive D:. So the command is:
sfc /SCANNOW /OFFBOOTDIR=D:\ /OFFWINDIR=D:\windows
6. After SFC scan, type exit to close command prompt window and reboot your computer.
Способы исправления ошибки
BSOD с сообщением об ошибке может появляться с разной периодичностью: не появляться неделями, а потом в течение дня несколько раз аварийно завершать работу системы. Если вы столкнулись с такой проблемой, то первым делом следует проверить жесткий диск:
- Откройте командную строку с полномочиями админа.
- Выполните запрос «chkdsk /f C:».
Если к компьютеру подключено несколько жестких дисков, следует проверить их все. Вместо «C» в синтаксисе команды необходимо указать букву следующего тома и повторить команду. Узнать все используемые буквы можно в «Компьютере».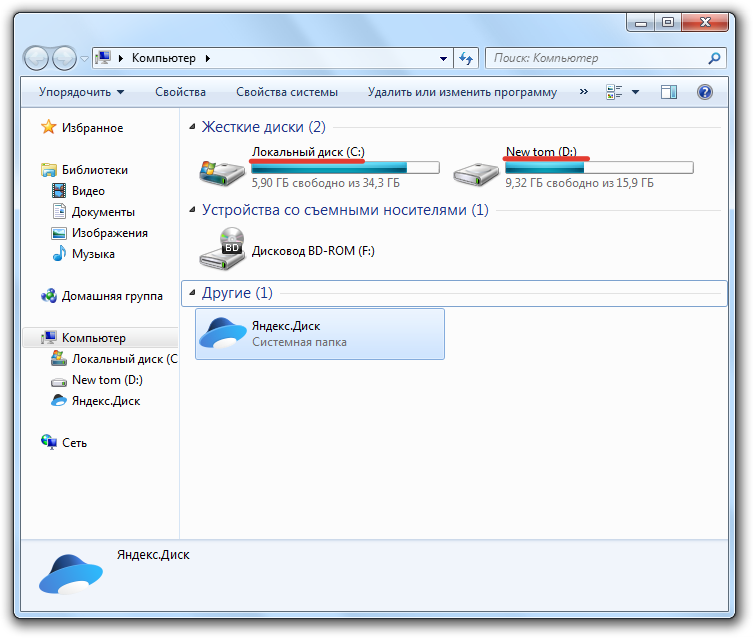
Проверка диска запустится только при следующем включении компьютера. Поэтому вводите команды не подряд, а только после завершения предыдущего сканирования. Если диагностика жесткого диска не помогла решить проблему, проверьте системные файлы:
- Запустите командную строку с правами админа.
- Выполните команду «sfc /scannow».
Если в результате проверки утилита обнаружит поврежденные системные файлы, то сразу постарается их восстановить.
Ошибка kernel security check failure Windows 8 и 10
Ошибка kernel security check failure Windows 10 – очень заковыристая неприятность по нескольким причинам. Прежде всего, эту проблему могут спровоцировать, как программное обеспечение, так как конфликтная ситуация с каким-либо оборудованием. Во-вторых, синий экран kernel security check failure, падлюка хитрый – он может напоминать о своем существовании по несколько раз в день, а потом усыпить бдительность пользователя, делая перерыв на пару суток.
Тем не менее, ошибка kernel security check failure Windows есть, даже если она временно не показывает себя, а значит, эта неприятность, тихо и незаметно продолжает свою разрушительную деятельность.
Тем не менее, мы тоже не пальцем деланные, поэтому с радостью сообщаем вам о том, что может обозначать код ошибки kernel security check failure:
- Поздравляем – версия BIOS вашего компьютера окончательно устарела
- Что-то из установленного в ПК очень не желает работать в общей системе оборудования, короче буянит и провоцирует на конфликт.
- Драйвера потеряли свою актуальность.
- Системный реестр испытывает серьезные проблемы со своей исправностью.
Фу.. с самым сложным разобрались. Остался последний и очень простой этап – понять, как исправить kernel security check failure Windows 10.
Рецептура лечения
Что делать — kernel security check failure Windows 8? Что делать, что делать..исправлять!
И начнем мы процедуру лечения ошибки kernel security check failure Windows 10 с БИОСа. Сделать это достаточно просто:
- Узнать очень важную информацию о том – кто же произвел материнскую плату, которая используется на вашем ПК? Сделать это можно с помощью документации компьютера или воспользовавшись специальной программкой «Speccy», которую можно скачать из интернета на шару.
- Дальше – скачивание и установка оригинального ПО, которое выполнит обновление BIOS в автоматическом режиме. Например, для материнки от ASUS это будет «AsusUpdate», а для MSI – «MSILiveUpdate», ну и так далее в том же духе.
Не помогло? Ну и фиг с ним – у нас в загашнике есть еще способы борьбы с этой неприятностью, известной как синий экран kernel security check failure! Было бы вполне логично перейти к проверке актуальных версий драйверов. Так и поступим. В этой ситуации рекомендуется делать все своими ручками, а не надеется на программы, которые иногда дают сбой. Поэтому подкладываем подушечку под пятую точку и приступаем:
- Через «Пуск» переходим в «диспетчер задач» (Компьютер – система -..).
- Поочередно нажимаем на каждом устройстве правой кнопкой мышки, переходим в настройки и пытаемся обновить драйвера. Понимаю, долго. Понимаю, нудно. Но надо!
Кстати при установке Windows 10 – «kernel security check failure» — вполне распространенное явление. Все дело в том, что последняя операционка от Microsoft достаточно требовательна к ресурсам ПК, поэтому некоторые модели могут просто не потянуть ее. Может не хватить памяти, например. Что делать? Да забить на такую инсталляцию, так как семерка и восьмерка еще не потеряли своей актуальности. Но если очень надо – вперед в магазин для апгрейда своего PC!
Перейдем к исправлению реестра системы, так как он вполне может быть такой себе первопричиной этой неприятной ситуации. Что делаем:
- Открываем командную строку и вбиваем «regedit».
- Терпеливо ждем результата.
- Делаем контрольный выстрел с помощью одной из полезных программ, например, CCleaner или Ashampoo Optimizer.
Последний вариант возникновения ошибки kernel security check failure Windows – что-то пошло не так при установке нового оборудования. Если это внешнее устройство (например, принтер, камера и так далее), то его проще отключить и выполнить диагностику работоспособности компьютера. Собственно эту неприятность может вызвать абсолютно любая установка:
- Блок питания не справляется с характеристиками новой графической платы.
- Процессор не предназначен для используемой материнки.
- Планка памяти не соответствует необходимым параметрам.
То есть, прежде всего, необходимо изучить всю техническую документацию, прежде чем начинать выполнять самостоятельный апгрейд. А лучше доверять такую работу специалистам. Собственно, это все, что известно на сегодня про код ошибки kernel security check failure.
Fix Kernel Security Check Failure in Windows 10
Method #1: Use System File Checker & Memory Diagnostic Tool
When Windows fails to start correctly it should automatically detect that something is wrong and ask you what you want to do – here you need to click “See advanced repair options.”
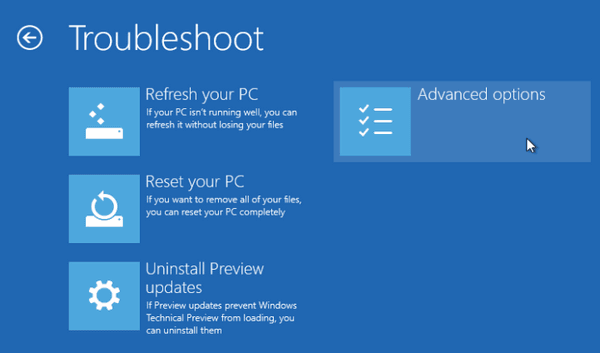
Now click on “Troubleshoot” and then once again go to “Advanced Options.”
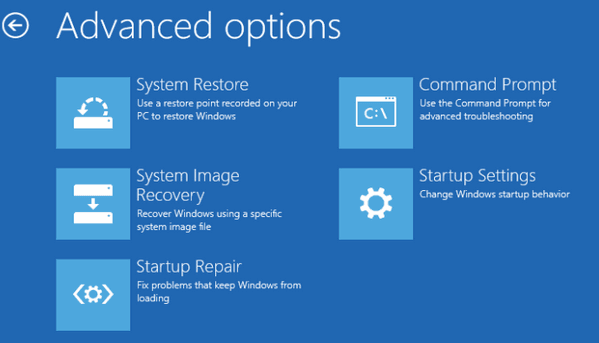
- In Advanced Options click on “Startup Settings”, and then click the Restart button on bottom right.
- Now Windows 10 will reboot with the minimum settings, also known as the safe mode – note that if this fails then, you must skip to Solution 2 and ignore everything else in Solution 1.
- If however, it did work, you should be a desktop that might look a bit weird, but that’s fine.
- Now open your Start Menu and type “cmd,” once you see Command Prompt, right-click on it and click “Run As Administrator”.
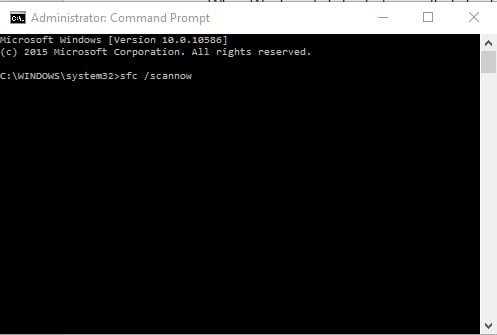
- Now you have to type “sfc /scannow” in the Command Prompt and press Enter.
- Now wait for the scan to finish – if it finds any issues it will attempt to resolve them itself.
- Once the command has finished, you can close Command Prompt.
- Now you have to open your start menu once again and type “mdsched.exe”.
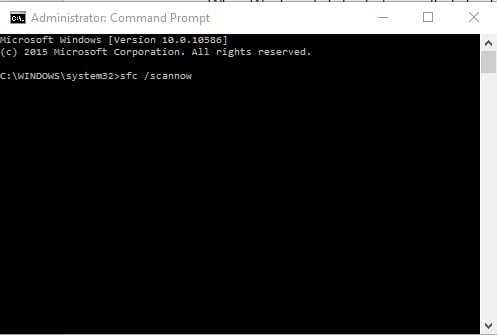
- This will open the Memory Diagnostic tool, where you need to click on “Restart now and check your problems”.
- Now Windows should reboot and start testing your memory for errors.
Once Windows has finished searching for memory errors it should reboot into the normal mode – your BSODs should be fixed now. If the memory test showed you errors then you might need to contact a professional to check your RAM sticks, as you might be in need of a hardware replacement.
If your RAM did not have any errors but you are still getting BSOD’s, you might want to try solution 2 – know that you will require the Windows install files for this, which you can download directly from Microsoft. If you are still facing the Kernel Security Check Failure error in Windows 10, follow the Solution 2.
Method #2: Fixing Using BCDEdit
If you are still facing the Kernel Security Check Failure error in Windows 10, then try this method which will definitely solve your issue.
- Once you have a bootable DVD or USB stick ready to boot, restart your PC with the bootable device connected.
- Boot into the Windows setup and click Next.
- Now choose the Troubleshoot option and click Advanced Options.
- In Advanced Options click “Command Prompt” and type “C:” in the window that pops up, then press Enter.
- Now type “BCDEDIT /SET {DEFAULT} BOOTMENUPOLICY LEGACY” and press Enter.
- Wait for the command to execute and when it is finished, type “exit” and press Enter to close the command prompt.
- Now you should be back on the “Choose an option” screen, click Continue here.
- Now your PC should start as normal.
Solution 2 should fix your issue, if it however, does not then you should get some expert help because you will have to check if your hardware is failing or not. If it is failing then you will have to spend some money – you can’t really help it if your hardware itself is failing, and the sooner you detect and replace it the less chance of data loss you have.
The issue could either by your RAM or your Hard Disks, but it is hard to determine what exactly is causing this issue. You can also as a really drastic solution try and reinstall Windows – this might or might not work. It will not help you if your hardware is failing, but if you are sure enough that it is not your hardware and no other solutions work, this is your last resort.
If you have any sort of questions, you can get them cleared in the comments section below. We hope that one of the two solutions mentioned above help you is solving the Kernel Security Check Failure issue in Windows 10.
Resolution
Determining the cause of this issues typically requires the use of the debugger to gather additional information. Multiple dump files should be examined to see if this stop code has similar characteristics, such as the code that is running when the stop code appears.
For more information, see Crash dump analysis using the Windows debuggers (WinDbg), Using the !analyze Extension and !analyze.
Use the event log to see if there are higher level events that occur leading up to this stop code.
These general troubleshooting tips may be helpful.
- If you recently added hardware to the system, try removing or replacing it. Or check with the manufacturer to see if any patches are available.
- If new device drivers or system services have been added recently, try removing or updating them. Try to determine what changed in the system that caused the new bug check code to appear.
- Check the System Log in Event Viewer for additional error messages that might help pinpoint the device or driver that is causing the error. For more information, see . Look for critical errors in the system log that occurred in the same time window as the blue screen.
- Look in Device Manager to see if any devices are marked with the exclamation point (!). Review the events log displayed in driver properties for any faulting driver. Try updating the related driver.
- Run a virus detection program. Viruses can infect all types of hard disks formatted for Windows, and resulting disk corruption can generate system bug check codes. Make sure the virus detection program checks the Master Boot Record for infections.
- For additional general troubleshooting information, see Blue Screen Data.
Check for System and Driver Updates
In many cases, a Windows stop code “kernel security check failure” message is caused by an outdated system with missing (and necessary) bug fixes. To resolve the problem, you’ll need to check Windows Update for new system and driver updates.
- To start, right-click the Start menu and select Settings.
- In the Settings menu, select Update & Security > Windows Update and select Check for Updates to scan for new updates. If any updates are available, select Download (or Download and Install) to begin the installation process. After installing any available updates, restart your PC to complete the process.
While updated drivers should resolve this issue, you may find that new drivers are also behind a kernel security check failure on Windows 10. You may need to roll back a driver if you see this error after you’ve recently updated your device drivers, either manually or through Windows Update.
Ошибка Kernel Security Check Failure: как исправить и почему возникает при работе Windows 10
Каждому пользователю Windows хоть раз приходилось сталкиваться с так называемым «синим экраном смерти», он же BSOD. Его причина возникновения может быть разная, начиная с перегрева и выхода из строя компонентов, и заканчивая битыми файлами операционной системы. В Windows 10 «синий экран смерти» стал более информативным, чем на прошлых версиях операционной системы. При его появлении на экране пользователь может ознакомиться с названием ошибки и ее кодом, после чего компьютер перезагрузится и запустится вновь, если удастся избавиться от проблемы в конкретный момент времени. Некоторые ошибки Windows сама устранить не может, и среди них Kernel Security Check Failure. В рамках данной статьи мы рассмотрим, почему она появляется, и как ее исправить.
Ошибка Kernel Security Check Failure
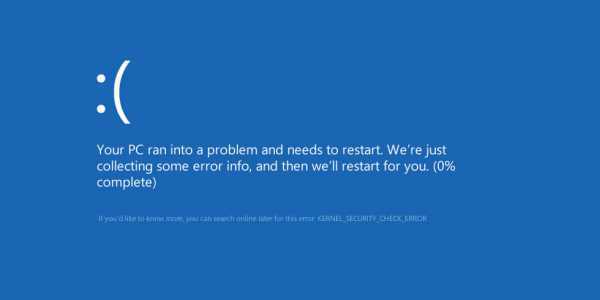
Распространенная ошибка Kernel Security Check Failure также может отображаться кодом 0×00000139. В большинстве случаев операционная система без вмешательства со стороны пользователя не может устранить причину ее появления. Наиболее часто она возникает из-за следующих проблем в работе компьютера:
- Неактуальная версия драйверов;
- «Битые» файлы реестра;
- Версия BIOS конфликтует с программным обеспечением;
- Неполадки в работе компонентов компьютера.
Выше перечислены наиболее распространенные причины, почему появляется ошибка Kernel Security Check Failure, но на деле их гораздо больше.
Как исправить ошибку Kernel Security Check Failure
Однозначно сказать, почему появляется ошибка 0×00000139 при работе компьютера невозможно. Иногда она может не беспокоить пользователя несколько недель подряд, а в некоторых случаях синий экран с ошибкой Kernel Security Check Failure возникает каждые 10-30 минут, перезагружая компьютер.
Приведем алгоритм действий, который позволит протестировать систему, определить и устранить причину ошибки Kernel Security Check Failure.
1. Проверка жесткого диска
Чтобы протестировать жесткий диск, необходимо вызвать командную строку от имени администратора и прописать в ней команду:
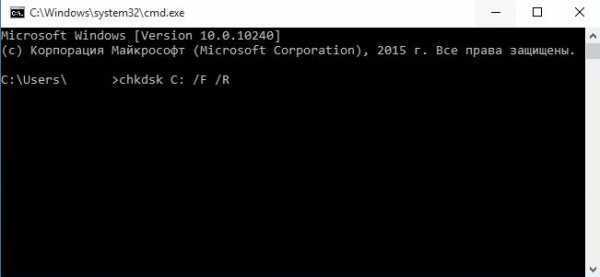
Обратите внимание: Если у вас установлено несколько жестких дисков, последовательно потребуется проводить проверку для каждого из них. Команда выше проверяет только раздел, именуемый буквой C, он же чаще всего системный
При следующем старте компьютера начнется автоматическая проверка жесткого диска, которая может продлиться достаточно долго, в зависимости от объема накопителя и количества файлов на нем
При следующем старте компьютера начнется автоматическая проверка жесткого диска, которая может продлиться достаточно долго, в зависимости от объема накопителя и количества файлов на нем.
2. Проверка системных файлов
После сканирования жесткого диска на ошибки, нужно выполнить проверку системных файлов. Для этого снова потребуется запустить командную строку от имени администратора и прописать в ней следующую команду:
sfc /scannow

Данная команда позволяет проанализировать целостность системных файлов операционной системы Windows. Если в результате проверки будут найдены поврежденные файлы, утилита постарается их восстановить.
3. Тестирование оперативной памяти
Часто ошибка Kernel Security Check Failure возникает из-за проблем с оперативной памятью. Если в компьютере установлено несколько плашек ОЗУ, можно поочередно оставлять компьютер работать на одной из них и смотреть за реакцией, будет ли возникать в таком случае ошибка 0×00000139. Однако более эффективно провести полную проверку оперативной памяти и выявить проблемную плашку, если таковая имеется.
4. Устранение изменений в реестре
 Сам пользователь, различные приложения, а также вирусы могут вмешиваться в работу реестра компьютера, изменяя различные параметры. Чаще всего пользователь вносит изменения в реестр взвешенно, выполняя действия на основе собственного опыта или авторитетных советов. Однако некоторые изменения реестра могут повлечь за собой ошибки, такие как Kernel Security Check Failure.
Сам пользователь, различные приложения, а также вирусы могут вмешиваться в работу реестра компьютера, изменяя различные параметры. Чаще всего пользователь вносит изменения в реестр взвешенно, выполняя действия на основе собственного опыта или авторитетных советов. Однако некоторые изменения реестра могут повлечь за собой ошибки, такие как Kernel Security Check Failure.
Уверенность, что ошибка 0×00000139 в работе Windows 10 не связана с изменениями в реестре, можно получить, если выполнить его восстановление из резервной копии.
5. Проблемы с драйверами
Еще одна причина, почему появляется ошибка Kernel Security Check Failure, это неактуальная версия драйверов и возникновение конфликтов между ними и операционной системой. В такой ситуации рекомендуется обновить драйвера до последних версий, скачать которые всегда можно с сайта-производителя компонента компьютера: видеокарты, материнской платы, центрального процессора и так далее.
Важно: Требуется обновить не только драйвера компонентов компьютера, но и BIOS до последней версии
Как удалить ошибку проверки безопасности ядра
В этой статье мы объясним, почему возникает эта проблема и как ее можно исправить.
У этой проблемы есть две возможности: либо вы можете войти в свой ПК с Windows 8.1 или Windows 10, и время от времени вы получаете «Ошибка проверки безопасности ядра» «Синий экран смерти», или вы просто не можете войти в свою операционную систему и Ваше устройство выдает это сообщение об ошибке каждый раз при включении питания.
Если вы вообще не можете войти в Windows 8.1 или Windows 10, выполните следующие действия:
Досадная ошибка проверки безопасности ядра также возникает в следующих ситуациях:
Ошибка проверки безопасности ядра после сна – эта ошибка может возникнуть после выхода компьютера из спящего режима.
У меня есть ноутбук HP Envy, и иногда, когда он просыпается, я получаю синий экран с сообщением о том, что возникла проблема, собирает необходимую информацию и выдает ошибку KERNEL_SECURITY_CHECK_FAILURE. Когда он достигает 100% при сборе информации, кажется, что он застревает, ничего не делая, и я вынужден удерживать кнопку питания, чтобы выключить ноутбук, а затем снова включить его.
Ошибка проверки безопасности ядра после обновления ОЗУ – пользователи сообщают, что это сообщение об ошибке иногда появляется после установки новой карты памяти ОЗУ.
Я только что попытался обновить ОЗУ на своем ноутбуке с 2x 2 ГБ до 2 x 4 ГБ. При установке ОЗУ и загрузке компьютера я получаю сообщение «KERNEL SECURITY CHECK FAILURE». Я вошел в биос, и он, кажется, распознает новый оперативной памяти, поскольку он показывает, что компьютер имеет 8 ГБ ОЗУ, но при загрузке экран сбоя появляется сразу после того, как появляется кулак с логотипом Windows. Я заменил старую оперативную память обратно, и, кажется, все в порядке. какие-либо идеи о том, что я мог бы сделать, чтобы решить эту проблему?
Ошибка проверки безопасности ядра при игре в игры – если есть что-то, что ненавидят геймеры, это прерывается при игре в их любимые игры. Если вы геймер, вы, вероятно, уже сталкивались с этой ошибкой несколько раз.
Раньше он работал, но в последнее время, каждый раз, когда я пытаюсь запустить The Witcher 3 (только эту игру), я получаю BSOD и сообщаю об ошибке KERNEL_SECURITY_CHECK_FAILURE.
Ошибка проверки безопасности ядра при использовании определенных приложений и программ – кажется, что определенные приложения и программы вызывают ошибку безопасности ядра чаще, чем другие.
Мы уже много писали о проблемах безопасности ядра. Добавьте эту страницу в закладки, если она понадобится вам позже.
Solution 3. Boot Windows 10 in Safe Mode
You can boot into safe mode to see if the problem disappears. If the error kernel security check failure disappears, it means that the culprit is a program on your computer. You can uninstall it fix the problem.
If you don’t know how to boot Windows 10 in safe mode, please follow the detailed steps as below.
Step 1. Restart your Computer into the Advanced startup options menu.
1. Follow the two ways to open settings.
- Press Windows key + I on your keyboard to open Settings.
- Right-click the Windows Startbutton, and then select Settings.
2. Select Update & Security> Recovery.
3. Under Advanced startup, select Restart now.
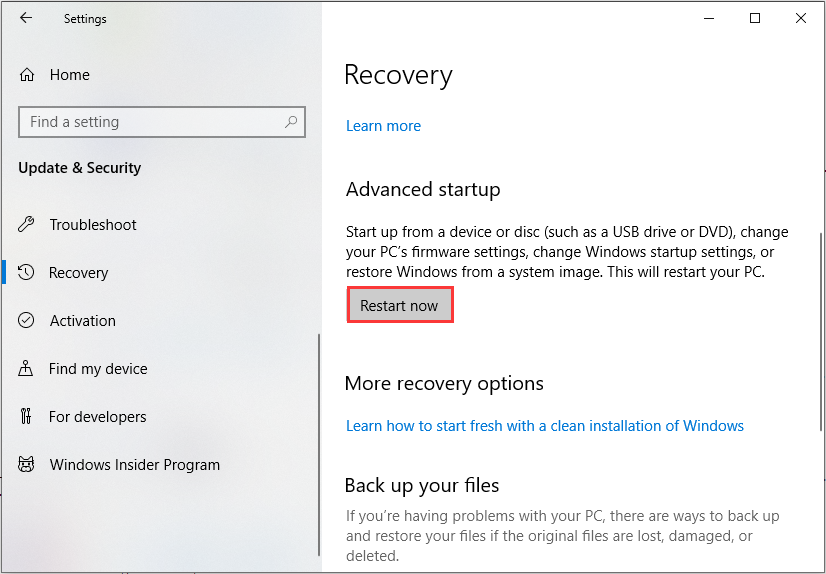
Step 2. Boot from Safe Mode with Networking.
- After your PC restarts to the Choose an option screen, choose Troubleshoot.
- Go to Advanced options> Startup Settings> Restart.
- After your PC restarts, you’ll see a list of options. Select 4or press F4to start your PC in Safe Mode. Or if you’ll need to use the Internet, select 5 or press F5 for Safe Mode with Networking.
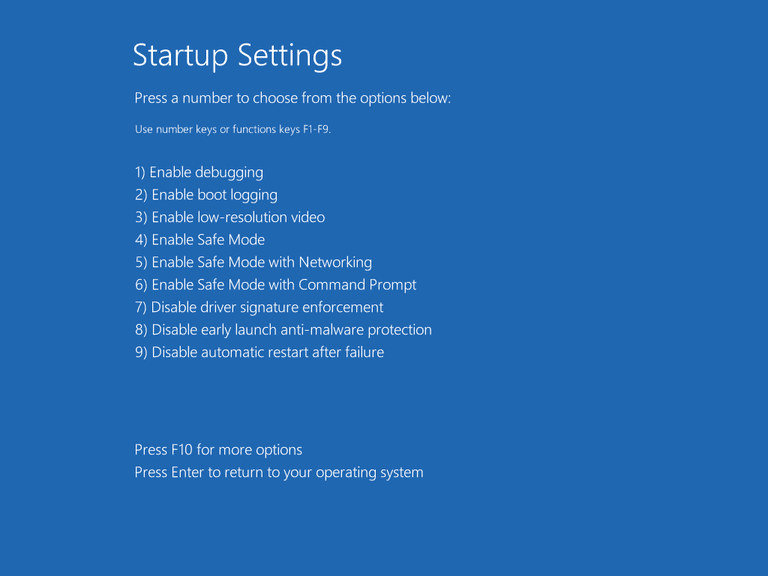
After booting your computer in Safe Mode, you can identify if there is any software causing this problem.
If the problem doesn’t occur in the safe mode, it indicates that the problem is caused by software. You can enable your program one by one to identify it. When finished, you can uninstall the software that gives rise to kernel security check Windows 10 issue.
Solution 4.Uninstall, Reinstall, or Update Hardware Driver
The kernel security check failure issue can be caused by newly installed driver, outdated driver or driver incompatibility.
If you come across the issue after installing a new hardware driver, you can uninstall it or reinstall it. If you just upgrade to Windows 10 from an older version, you may need to update the driver. It has the possibility that the drivers you used for the previous Windows version are not compatible with the new Windows version. So the stop code kernel security check failure comes.
You run the Windows built-in Driver Verifier Manager to check for corrupt drivers firstly. Then follow the steps in this post to uninstall, reinstall, or update them.
Step 1. Launch Device Manager.
Follow one of the two methods as below to launch Device manager.
- Right-click Windows 10 start menu and choose Device Manager.
- Input Device Manager in the Windows search box and choose the best match.
Step 2. Uninstall, reinstall or update the drive.
- Find Disk drives on the interface and double-click it.
- Select the drive that may cause the problem.
- Right-click it and choose Update driver or Uninstall device.
Tip: To reinstall device, you just need to click Scan for hardware changes under Action bar after uninstalling it. And wait it to be reinstalled.
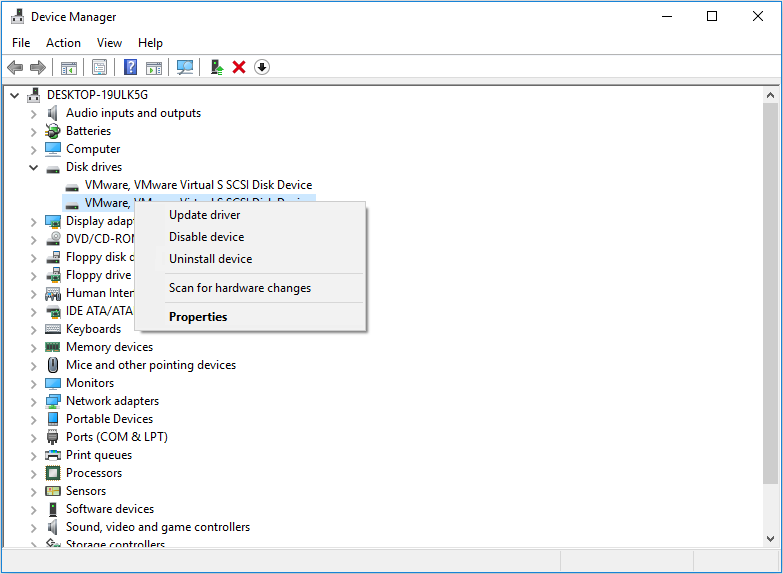







![Kernel security check failure in windows 10 [fixed]](http://nephros-crimea.ru/wp-content/uploads/f/b/2/fb22d14b366b091c79707dab80c1b6b5.jpeg)








![Kernel security check failure in windows 10 [fixed] - driver easy](http://nephros-crimea.ru/wp-content/uploads/b/d/8/bd8a8e26a1f2d3abb7a1349837e98ce3.jpeg)
![8 methods to fix windows stop code kernel security check failure[2023]](http://nephros-crimea.ru/wp-content/uploads/8/9/f/89f531b8965fc4df682749864fce8564.jpeg)












