Как исправить ошибку 0x80070002?
При появлении данной проблемы возможно использование тех же способов, описанных при исправлении кода 0x80070003. Если положительного результата нет, идём дальше.
Использование редактора реестра
В реестре находятся все настройки ОС. Чтобы открыть его, нужно нажать клавиши Win+R для входа в окошко «Выполнить». Теперь вводим следующее: regedit.
Использование восстановления образа
Это можно сделать на любой редакции операционной системы. Снова открываем командную строку с повышенными привилегиями и вписываем фразу:
В итоге мы, возможно, восстановим поврежденные данные, которые относятся к центру обновления.
Если вышеуказанная инструкция не помогла, тогда поступим немного другим способом:
Избавляемся от ошибки при восстановлении
Если проблема появилась при восстановлении, попробуем воспользоваться нижеописанными способами:
Последним вариантом предлагается к использованию диагностических средств для Windows 7. Загрузить можно тут: https://support.microsoft.com/ru-ru/help/10164/fix-windows-update-errors. Утилита проверяет наличие проблем в системе и автоматически исправляет их.
Другие возможные варианты:
Таким образом, используя вышеуказанные методы есть возможность избавиться от ошибки с кодом 0x80070003, при этом мы убили сразу двух зайцев, разобрав схожую ошибку 0x80070002.
Установить/Обновить Windows 11 с ISO
Скачав Windows 11 ISO образ с официального сайта Mcirtosoft вы сможете обновить или установить начисто Windows 11, что избавит вас от проблем помощника.
- Скачайте официальный Windopws 11 ISO
- Смонтируйте ISO образ в виртуальный привод
- Запустите Setup.exe в виртуальном приводе, где ISO образ системы, чтобы обновить Windows 11
Примечание: Если обновить Windows 11 не получилось, то вы можете создать из скаченного ISO образа установочную флешку при помощи программы Rufus и установить систему начисто.
Смотрите еще:
- Автономный установщик обнаружил ошибку: 0x8007000d
- Ошибка 0x8007000d при установке, обновлении и активации Windows 10
- Ошибка 0x800700e1 резервного копирования Windows 10
- Ошибка 0x8007001f — 0x20006 при обновлении Windows 10
- Код ошибки 4,3,2,1: 0x80070005 при обновлении браузера Chrome
Если ничего из перечисленного выше не помогло
В завершение приведу два способа, которые не так давно стали известны и действительно являются рабочими. Они помогут решить проблемы совместимости при попытке установить чистую Windows 11 или обновиться с «десятки».
Первая рекомендация связана с использованием стороннего клиента, который сам скачает все файлы с официального сайта Microsoft и произведет нужные изменения в настройках, чтобы игнорировать проблемы с совместимостью и поддержкой TPM 2.0. Используйте метод в том случае, если переходите с Windows 10.
Скачать MediaCreationTool
Второй способ относится к тем юзерам, кто производит чистую установку Windows 11 и сталкивается с уведомлением, что компьютер не соответствует минимальным требованиям. В этом случае предлагаю использовать REG-файл, который внесет необходимые изменения в реестре, чем и позволит обойти ограничения. Начните с создания этого самого файла, что можно сделать даже через блокнот. Вставьте в документ содержимое ниже.
Windows Registry Editor Version 5.00 "BypassTPMCheck"=dword:00000001 "BypassSecureBootCheck"=dword:00000001 "BypassRAMCheck"=dword:00000001 "BypassStorageCheck"=dword:00000001 "BypassCPUCheck"=dword:00000001
Сохраните данный файл в формате .reg, после чего можете оставить его прямо в корне загрузочной флешки, используемой для установки Windows 11 (конечно, только после записи образа на нее).
Запуститесь с данной флешки, на которой уже находится REG-файл, и выполните такие действия:
-
Начните стандартную установку, следуя инструкциям на экране.
-
Обязательно пройдите до того этапа, когда появится уведомление о невозможности запуска ОС, после чего вернитесь к предыдущему шагу, нажав по стрелочке.
-
Используйте сочетание клавиш Shift + F10 для запуска Командной строки. В ней напишите notepad и нажмите Enter, чтобы открыть блокнот.
-
В самой программе разверните меню «Файл» и выберите пункт «Открыть».
-
Отыщите в корне флешки тот самый REG-файл, щелкните по нему ПКМ и выберите пункт «Слияние».
-
Примените изменения для внесения новых настроек в реестр. Теперь вы можете продолжить установку Windows 11, и предыдущие ошибки повториться не должны.
Что это и для чего
С появлением новой версии операционной системы Виндовс многие задумались о ее установке. Для этих целей можно использовать встроенное обновление или помощник по переходу на Windows 11. В последнем случае речь идет о программе, которая помогает получить ОС на устройствах (ПК и ноутбуках), которые соответствуют минимальным требованиям.
Для использования достаточно скачать помощник по обновлению до Windows 11, проверить конфигурацию системы и в случае положительного решения установить новую ОС. Перед применением программы Майкрософт рекомендует все-таки использовать официальный способ — загрузку через Центр обновления.
Perform SFC scan
This issue may occur when there are some important system files corrupted. If you are not sure whether there is any system file corruption or not, you just need to run System File Checker (SFC). By Running SFC, you can fix any system file corruption from the the resident component store.
To run SFC, follow the steps below:
- On your keyboard, press the Windows logo key and R at the same time. Type and press Shift, Ctrl and Enter at the same time to invoke an elevated CMD.
- In the CMD window, execute the following command:Note: this command doesn’t require Internet access.
Check if the Windows search issues persists after the SFC command is executed.
If this doesn’t help, you may need to use DISM command tool to repair the Windows Component Store itself. To do so, just follow the steps below:
- In an elevated CMD, execute the following commands one by one (note: this command require Internet access):
- Restart Windows 10 after all the commands are executed and see if this issue get fixed.
Normally this should resolve all issues. If the issue reappears, you can run SFC again to fix potential system file corruption and verify that the DISM command tool was successful in repairing the errors.
Как исправить ошибку 0x8007007f
Ошибка 0x8007007f появляется, когда пользователи загружают и запускают Помощника по установке на поддерживаемом оборудовании.
Для большинства пользователей перезапуск Помощника по установке с правами администратора должен устранить ошибку и позволить инструменту загрузить и установить обновление.
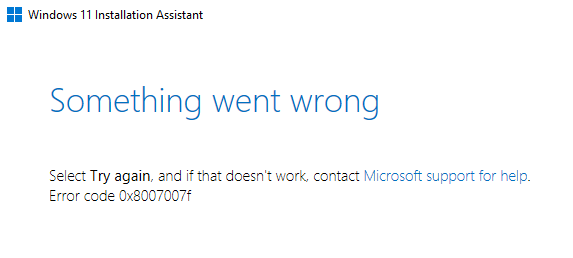
В то же время возможно, что расплывчатое сообщение об ошибке связано с установленными драйверами. Чтобы устранить ошибку 0x8007007, вы можете перезагрузить устройство или перезапустить процесс установки. Вы также можете вручную установить свежие драйверы с сайта производителя.
Поэтому более быстрым обходным решением может быть просто загрузка ISO-образа Windows 11, смонтировать его в проводнике и запустить setup.exe.
Кроме того, мы наблюдается еще одно сообщение об ошибке «Ox8COF0830 – ox2W03».
«Ox8COF0830 — ox2W03 Ошибка установки на этапе SAFE_OS с ошибкой во время операции INSTALL_UPDATES» (Ox8COF0830 – ox2W03 The installation failed in the SAFE_OS phase with an error during INSTALL_UPDATES operation), — говорится в сообщении об ошибке. Эта проблема также, по-видимому, связана с драйверами, и подходящего решения нет.
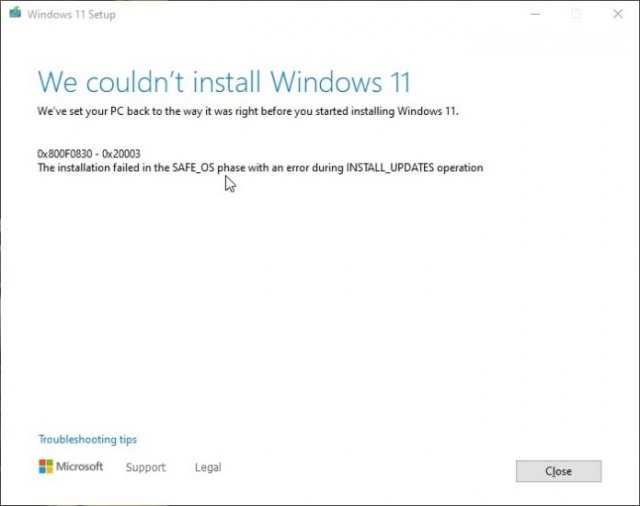
Очевидно, что те, кто не может установить обновление, останутся на Windows 10 и продолжат получать регулярные ежемесячные обновления от компании.
Если вам интересно, Microsoft знает как минимум о трех известных проблемах в операционной системе, включая ошибку, которая может замедлить ваше интернет-соединение, если вы используете программу Intel Killer.
Как исправить ошибку установки обновления 0x800f081f
Отключите режим разработчика:
- Зайдите в Параметры -> Обновление и безопасность.
- Выберите «Для разработчиков» на левой панели, а затем отметьте «Неопубликованные приложения» на правой панели, чтобы отключить режим разработчика.
Нажмите Да в разделе Включить загрузку неопубликованных приложений? сообщение.
Удалите пакет разработчика Windows:
- Зайдите в Параметры -> Приложения.
- В настройках приложений и функций нажмите «Управление дополнительными функциями».
Щелкните Режим разработчика Windows и нажмите Удалить.
Перезагрузите компьютер.
Теперь вы можете установить Windows 11 любым из представленных здесь способов.
Что делать
Существует несколько шагов, как исправить 0x8007007f в Windows 11 и выполнить обновление в обычном режиме. При выборе решения начните с простых вариантов, а после переходит к более сложным шагам.
Перезапустите ПК / ноутбук
При получении кода ошибки проблем у можно решить путем перезапуска ПК / ноутбука. Для этого сделайте следующие шаги:
- Кликните на кнопку Windows на панели задач.
- Жмите на клавишу «Пуск» и «Питание» справа внизу.
- Выберите параметр «Перезагрузить».
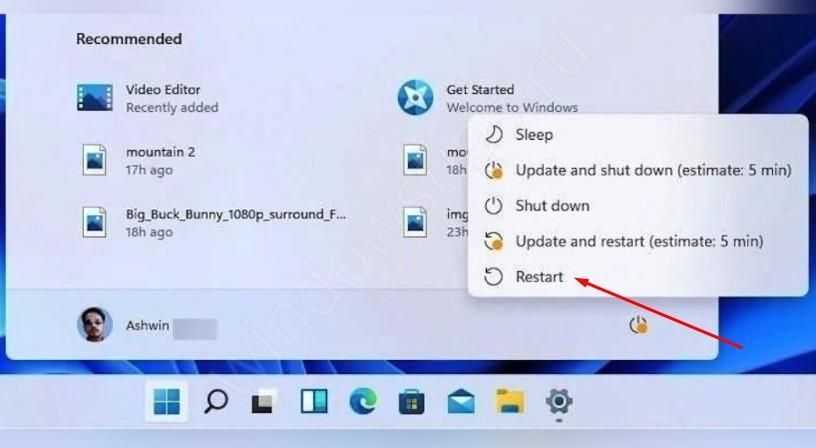
Если перезапуск не решает проблему и при установке Windows 11 все равно появляется 0x8007007f, переходите к следующему шагу.
Запустите помощника от имени администратора
В процессе установки возможна ситуация, когда помощник по установке не может загрузить / перезаписать файлы Виндовс 11 в каталог, ведь действующая ОС блокирует доступ. В таком случае необходимо попробовать расширить права файла и дать ему возможности администратора.
Для устранения ошибки при обновлении Windows 11 0x8007007f попробуйте запустить «Помощника» по установке от имени администратора. Для этого жмите на исполнительный файл правой кнопкой мышки и выберите подходящий вариант. После этого подтвердите запуск и продолжите процесс. Такой шаг позволит обойти имеющиеся ограничения.
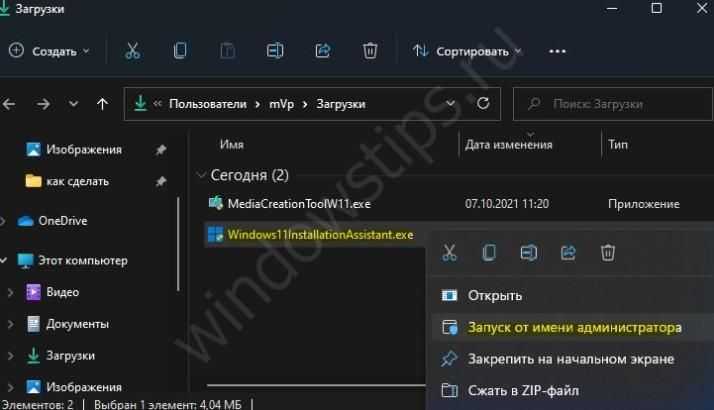
Удалите все лишнее
Код ошибки 0x8007007f при установке Windows 11 может появиться из-за дефицита свободного места на диске
Важно учесть, что установщик нуждается в большом количестве места для загрузки файлов. В дальнейшем старая информация будет храниться на случай восстановления Виндовс 11 до более старой версии
Если у вас меньше 50 Гб на диске, освободите пространство.
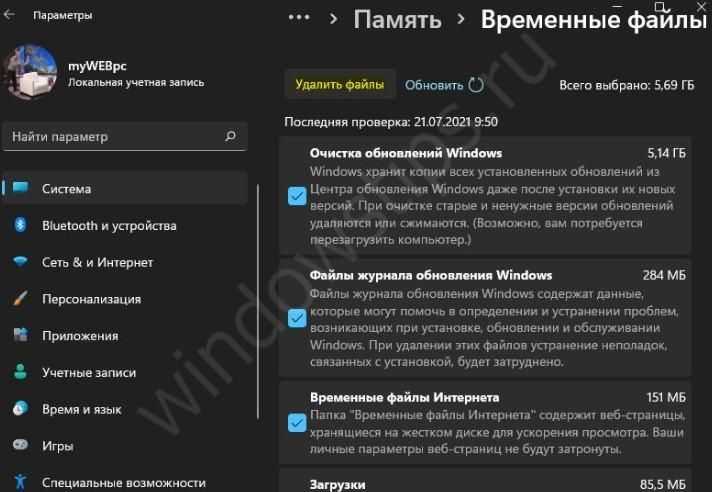
Обновите драйвера
Код ошибки 0x8007007f при обновлении до Windows 11 может возникать при наличии устаревших или несовместимых графических драйверов. Производители известных видеокарт предлагают свое ПО, поддерживающее Виндовс 11. Загрузите их с сайта AMD или NVIDIA с учетом версии своего графического процессора, сделайте установку вручную, а потом попробуйте обновить ОС.
Алгоритм такой:
- Жмите на комбинацию Win+R.
- В строке выполнения введите devmgmt.msc.
- Кликните «Ввод».
- В диспетчере устройств дважды жмите на «Видеоадаптеры».
- Кликните правой кнопкой мышки на GPU, установленную на вашем ПК / ноутбуке.
- Выберите «Удалить устройство».
- Поставьте отметку в поле «Попытаться удалить драйвер для этого …».
- Жмите «Удалить».
- Перезагрузите ПК / ноутбук для автоматической переустановки драйверов.
Включите контроль учетных записей
Появление ошибки 0x8007007f при обновлении до Windows 11 может свидетельствовать об отсутствии контроля учетных записей. Для включения UAC пройдите следующие шаги:
- Зайдите в «Панель управления».
- Выполните поиск через «Пуск» контрольной панели.
- Жмите «Учетные записи пользователей».
- Кликните «Изменить настройки контроля учетных записей».
- Переметите ползунок наверх в раздел «Всегда уведомлять» и жмите «Ок» для сохранения правок.
- Жмите «Да» при появлении еще одного приглашения.
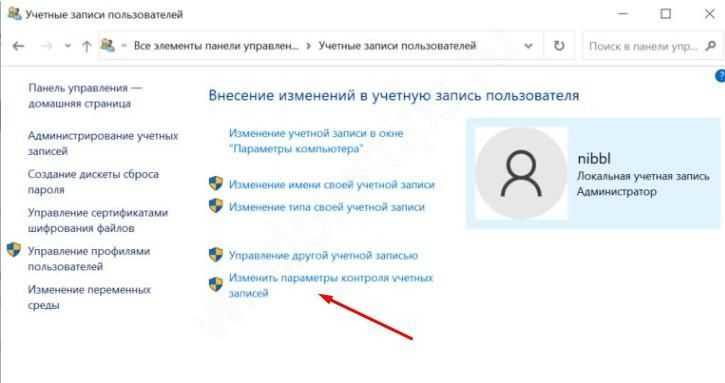
Отключите дополнительный антивирус
Появлению ошибки 0x8007007f при установке Windows 11 может привести наличие стороннего антивируса и его некорректная работа вместе с Помощником по установке. В таком случае удалите стороннее ПО, попробуйте выполнить обновление Виндовс 11, а после верните антивирус (при необходимости).
Запустите сканирование SFC
Один из путей, если не удалось установить обновление Windows 11 и появилась ошибка 0x8007007f — выполнить проверку на факт повреждения системных файлов. Чтобы убедиться в отсутствии конфликта, необходимо запустить SFC-сканирование. Для этого сделайте следующее:
- Войдите в «Пуск».
- Найдите через поиск пункт «Командная строка».
- Жмите на нее правой кнопкой мышки.
- Кликните на пункт «Запуск от имени администратора».
- Введите команду sfc /scannow и кликните «Ввод».
- Дождитесь завершения процесса.
- Посмотрите, были ли повреждены файлы.

Убедитесь во включении ТРМ 2.0
Появление кода 0x8007007f при установке Windows 11 может свидетельствовать об отключении модуля ТРМ 2.0. Для проверки сделайте следующие шаги:
- Кликните на комбинацию Win+R.
- Введите tpm.msc.

- Жмите «Выполнить» и выберите «Ввод».
- В окне «Управление доверенными платформенными …» отыщите пункт «Состояние».
- Посмотрите, показывает ли в нем, что «ТРМ готов к использованию».
- Если да, то ТРМ 2.0 активен, а в ином случае нужно зайти в БИОС и включить его.
Что мне делать, если помощник по установке Windows 11 не работает?
1. Запустите Ассистент от имени администратора.
- После загрузки Помощника по установке с официального сайта Microsoft найдите исполняемый файл программы. Скорее всего, он будет в папке « Загрузки » на вашем компьютере.
- Найдя его, щелкните исполняемый файл правой кнопкой мыши и выберите « Запуск от имени администратора» .
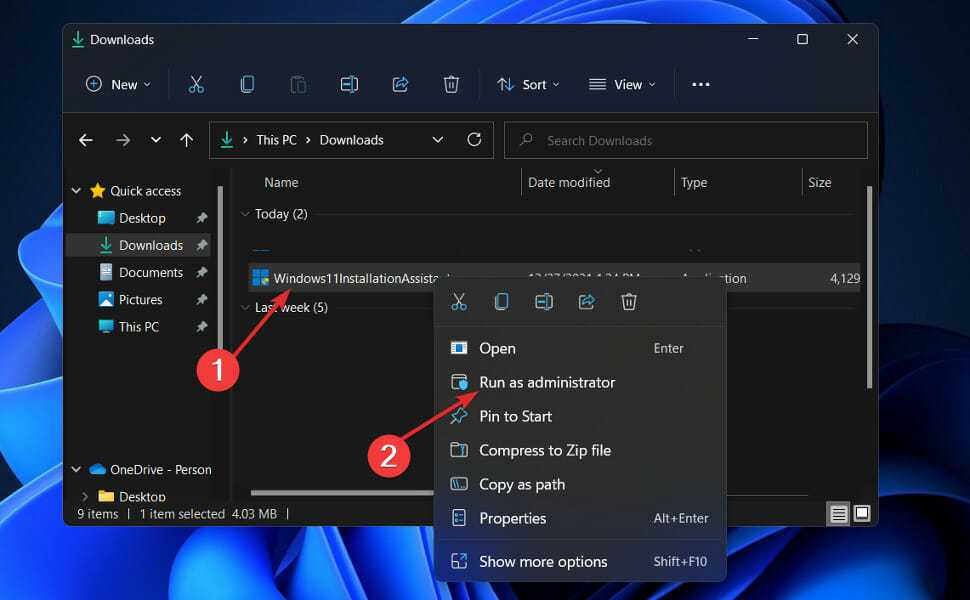
Появится диалоговое окно с запросом вашего разрешения. Нажмите Да, чтобы разрешить помощнику по установке Windows 11 работать с правами администратора.
Теперь продолжайте показанные вам шаги по установке. Обязательно внимательно им следуйте.
2. Отключите антивирус.
Щелкните стрелку раскрытия на панели задач и щелкните правой кнопкой мыши значок антивируса, затем выберите элемент управления Avast Shields, а затем Отключить на 10 минут .
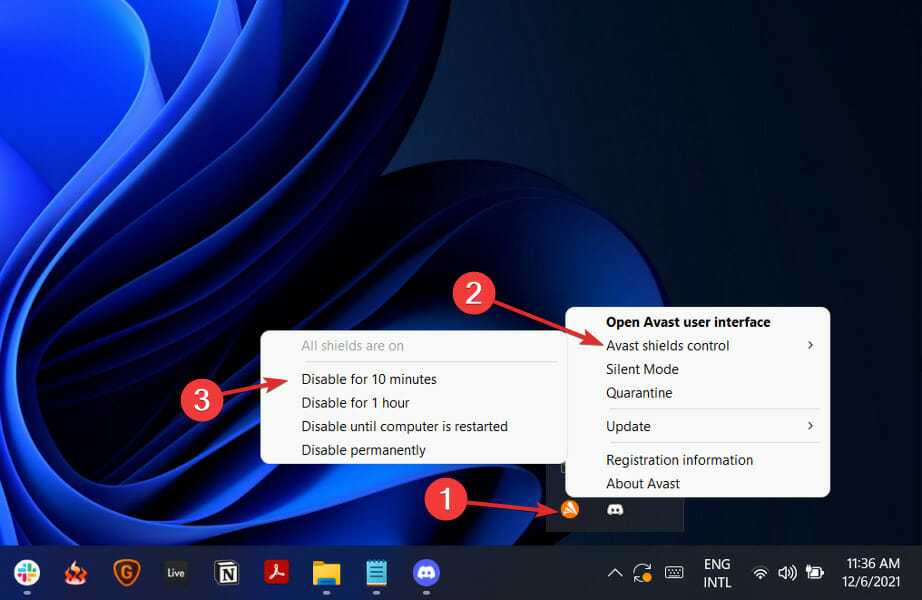
Если у вас установлены другие антивирусные программы, вы можете временно отключить приложение, выполнив те же действия, что и выше, или аналогичные шаги.

Вероятность того, что ваше антивирусное приложение было источником проблемы, высока, если проблема больше не возникает. Чтобы обезопасить свой компьютер, вам следует подумать об использовании другого антивирусного продукта, совместимого с Windows 11.
3. Запустите SFC
Нажмите клавишу Windows +, S чтобы открыть панель поиска , затем введите cmd и щелкните правой кнопкой мыши наиболее подходящий результат, чтобы запустить его от имени администратора.
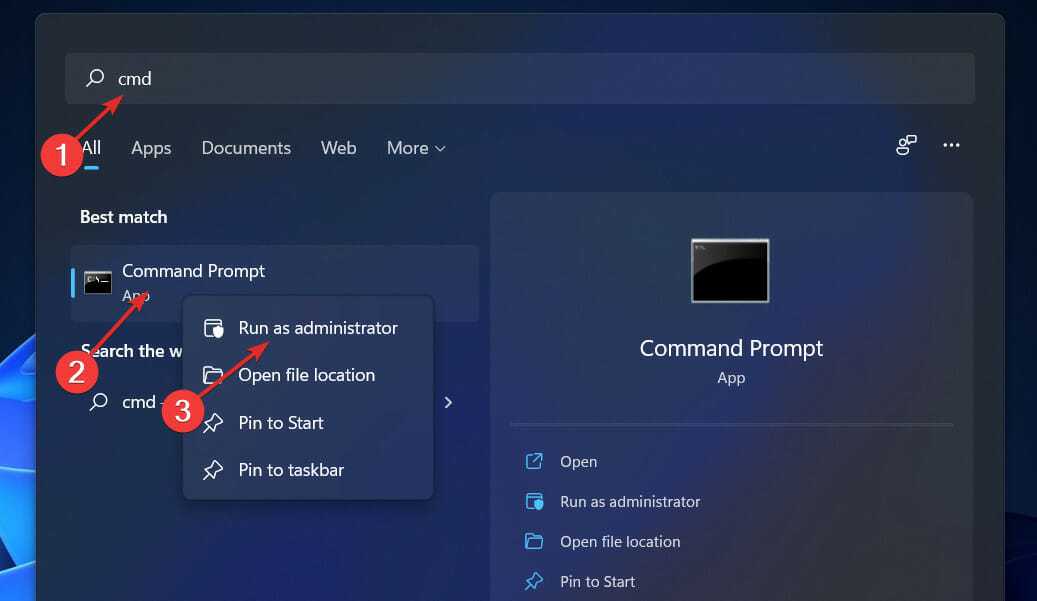
Введите или вставьте следующую команду и нажмите Enter:sfc /scannow
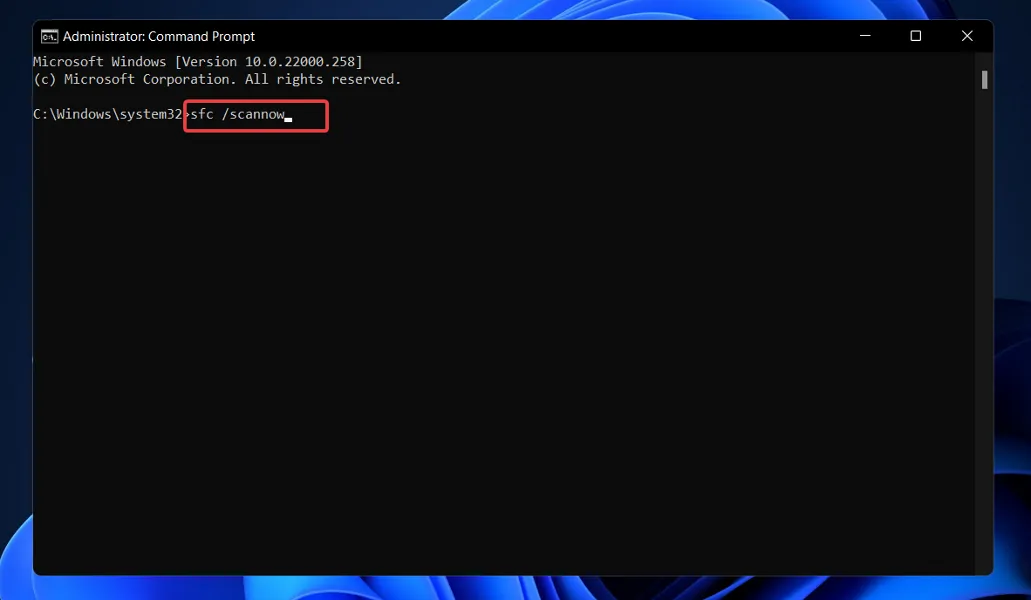
Перезагрузите компьютер, дождавшись завершения процесса (что может занять некоторое время).
4. Установите режим совместимости.
- После загрузки Помощника по установке с официального сайта Microsoft найдите исполняемый файл программы. Скорее всего, он будет в папке « Загрузки » на вашем компьютере.
- Щелкните его правой кнопкой мыши и выберите « Свойства» .
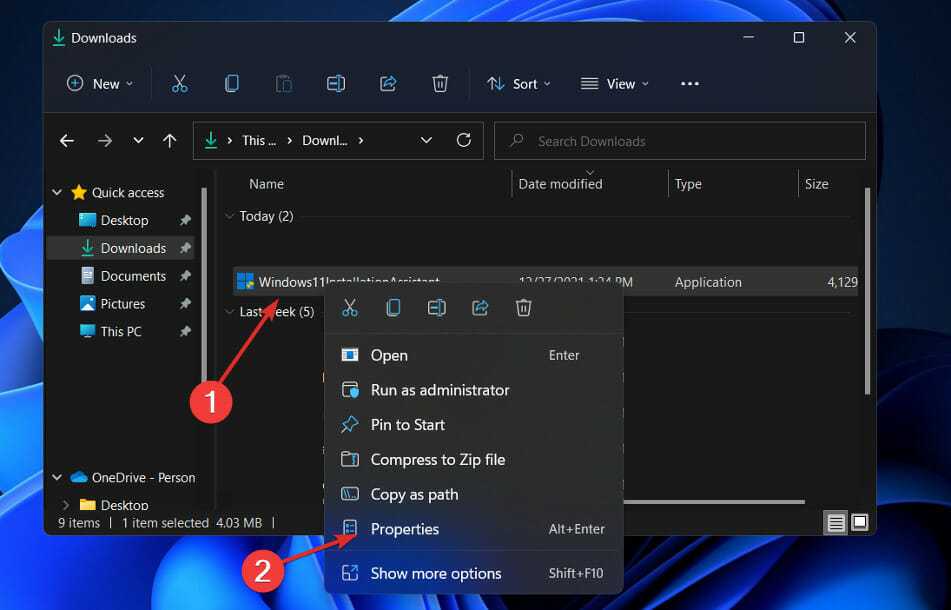
Теперь перейдите на вкладку « Совместимость », нажмите « Запустить эту программу в режиме совместимости для:» и выберите Windows 7 .
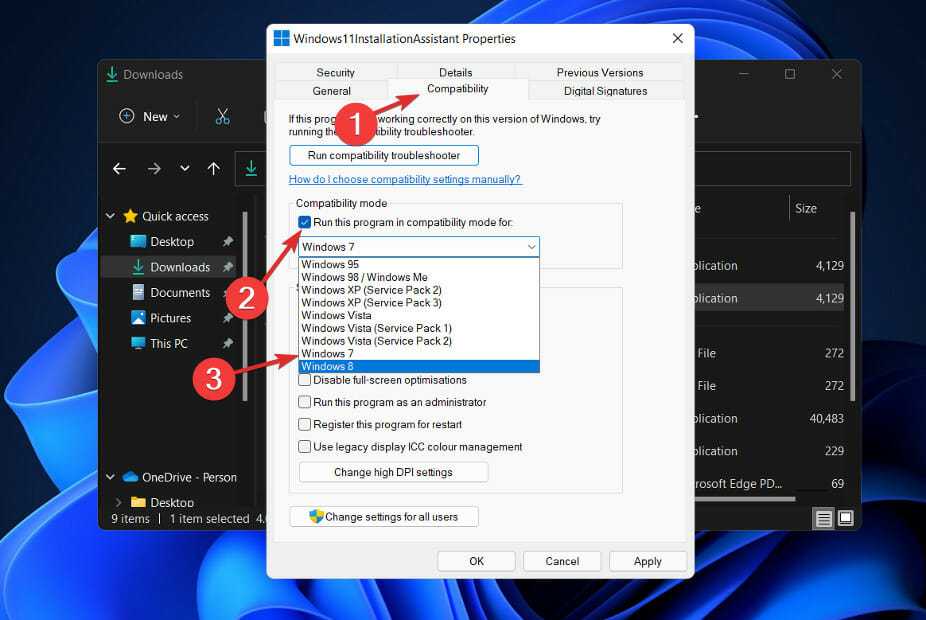
Нажмите « Применить», чтобы сохранить изменения, затем запустите исполняемый файл в обычном режиме и посмотрите, остается ли окно открытым достаточно долго, чтобы вы могли выполнить свои задачи.
Как проверить наличие новых обновлений в Windows 11?
Во время разработки Windows 11 разработчики уделяли особое внимание анализу данных, чтобы определить, какие настройки используются чаще всего, а какие – меньше всего. Без сомнения, обновления Windows получили высший приоритет, и новое меню было создано специально для них
Обновление Windows 11 вручную можно выполнить следующим образом:
Без сомнения, обновления Windows получили высший приоритет, и новое меню было создано специально для них. Обновление Windows 11 вручную можно выполнить следующим образом:
Нажмите Windows клавишу +, I чтобы открыть приложение « Настройки» , затем нажмите « Центр обновления Windows» на левой панели.
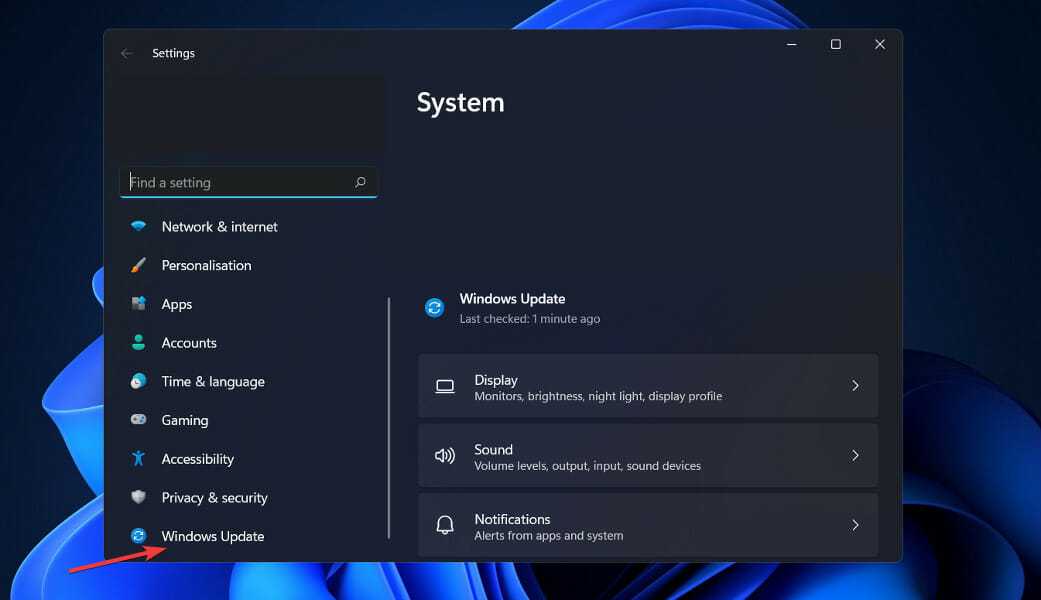
Если у вас есть новые обновления для загрузки, нажмите кнопку « Установить сейчас» и дождитесь завершения процесса, в противном случае нажмите кнопку « Проверить наличие обновлений» .
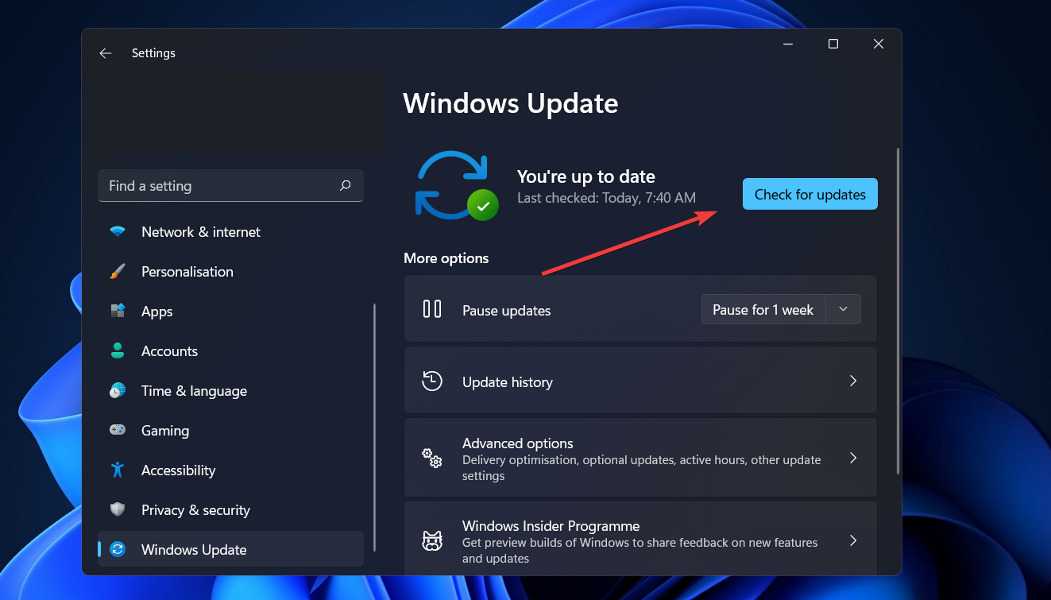
Если появятся какие-либо новые обновления, система сразу загрузит и установит их.
Вот и все! Новая ОС установлена на вашем компьютере, и мы надеемся, что наши решения помогли вам без проблем завершить обновление.
Помните, что Windows 11 запущена недавно, и может возникнуть ряд сбоев и ошибок, с которыми нужно бороться; тем не менее, мы предоставим решения для этих проблем на нашем веб-сайте.
Дайте нам знать в разделе комментариев ниже, какое решение работает для вас лучше всего, а также скучаете ли вы по Windows 10 уже или нет. Спасибо за чтение!
Update Graphics Drivers
As it turns out, another reason due to which you may encounter the error code in question is when you have outdated graphics drivers. Using obsolete graphics drivers is never a good idea and it is really important to ensure that you are running the latest version available. In case your graphics drivers are outdated, you will have to uninstall them from the Device Manager and then download the latest version available for your graphics card from the manufacturer’s website, be it NVIDIA or AMD. To do this, follow the instructions given down below:
- First of all, open up the Start Menu and search for Device Manager. Open it up.
- On the Device Manager window, expand the Display adapters list.
- From there, right-click on your graphics drivers and from the drop down menu, choose Uninstall device.
- Once you have uninstalled your graphics drivers, go ahead and download the latest drivers available for your GPU from your manufacturer’s website.
- Install the drivers on your computer and then perform a system restart.
- Once your computer boots up again, run the Windows 11 Installation Assistant and then see if the error code still persists.
Как исправить ошибку установки обновления 0x800f081f
Отключите режим разработчика:
- Зайдите в Параметры -> Обновление и безопасность.
- Выберите «Для разработчиков» на левой панели, а затем отметьте «Неопубликованные приложения» на правой панели, чтобы отключить режим разработчика.
Нажмите Да в разделе Включить загрузку неопубликованных приложений? сообщение.
Удалите пакет разработчика Windows:
- Зайдите в Параметры -> Приложения.
- В настройках приложений и функций нажмите «Управление дополнительными функциями».
Щелкните Режим разработчика Windows и нажмите Удалить.
Перезагрузите компьютер.
Теперь вы можете установить Windows 11 любым из представленных здесь способов.
Установить/Обновить Windows 11 с ISO
Скачав Windows 11 ISO образ с официального сайта Mcirtosoft вы сможете обновить или установить начисто Windows 11, что избавит вас от проблем помощника.
- Скачайте официальный Windopws 11 ISO
- Смонтируйте ISO образ в виртуальный привод
- Запустите Setup.exe в виртуальном приводе, где ISO образ системы, чтобы обновить Windows 11
Примечание: Если обновить Windows 11 не получилось, то вы можете создать из скаченного ISO образа установочную флешку при помощи программы Rufus и установить систему начисто.
Смотрите еще:
- Автономный установщик обнаружил ошибку: 0x8007000d
- Ошибка 0x8007000d при установке, обновлении и активации Windows 10
- Ошибка 0x800700e1 резервного копирования Windows 10
- Ошибка 0x8007001f — 0x20006 при обновлении Windows 10
- Код ошибки 4,3,2,1: 0x80070005 при обновлении браузера Chrome
Код ошибки 0x80070037 при установке windows 7 как исправить
Доброго времени суток! Головоломка:
Проц AMD FX 4100, SocketAM3+ ASUS M5A97 LE R2.0 SocketAM3+ SEAGATE Barracuda ST1000DM003, 1Тб, HDD, SATA III Модули памяти HYNIX DDR3- 2Гб Видеокарта PCI-E 2.0 ZOTAC GT 620 Synergy Edition 2Гб, DDR3
При попытке поставить Win 7? на процессе распаковки файлов, на 26%-ой отметке выдает ошибку 0x80070037.
Прикрутил винт к другому компу, поставил систему, перекинул винт на вышеуказанное железо, систем стартанула, дрова воткнула. Зависает с завидной периодичностью и после перезагрузки винта в биосе не видно. Если обесточить комп полностью и заново включить винт в биосе виден.
Голова у меня уже полдня поломатая. Пробовал также воткнуть туда вин 8 или ХР, выкидывает синий экран. Предпринимались попытки подкинуть драйвер AHCI, тоже не помогло. Проблема софтовая или железная, не пойму.
П.С. Разбил винт на 4 раздела, копирнул на второй раздел файлы, после падения ОС, файлов в том разделе не оказалось.
Источник
Другие способы установки Windows 11 (не рекомендуется)
Обновление с помощью Помощника по установке
Рекомендуется подождать, пока вашему устройству будет предложено обновление до Windows 11, прежде чем использовать Помощник по установке. Когда все будет готово, его можно найти на странице загрузки программного обеспечения Windows 11.
Предупреждение:
-
Корпорация Майкрософт рекомендует не устанавливать Windows 11 на устройстве, которое не соответствует минимальным требованиям к системе Windows 11. Если вы устанавливаете Windows 11 на устройстве, которое не соответствует этим требованиям, и вы признаете и понимаете риски, вы можете создать следующие значения раздела реестра и обойти проверку TPM 2.0 (требуется как минимум TPM 1.2) и семейства ЦП и модели.
-
Раздел реестра: HKEY_LOCAL_MACHINESYSTEMSetupMoSetup
-
Имя: AllowUpgradesWithUnsupportedTPMOrCPU
-
Тип: REG_DWORD
-
Значение: 1
-
Примечание. Неправильное изменение параметров системного реестра с помощью редактора реестра или любым иным путем может привести к возникновению серьезных неполадок. Для этих проблем может потребоваться переустановка операционной системы. Корпорация Майкрософт не гарантирует, что такие неполадки могут быть устранены. Внося изменения в реестр, вы действуете на свой страх и риск.
Существует два пути установки:
Выполните обновление, запустив программу установки на носителе под управлением Windows 10. Вы можете: a. Выполните полное обновление, при котором сохраняются личные файлы (включая драйверы), приложения и параметры Windows. Это функция по умолчанию, которую использует Помощника по установке. б. Сохранять только данные. При этом будут сохранены только личные файлы (включая драйверы), но не приложения и параметры Windows. c. Чистая установка установит Windows 11 и ничего не сохранит при установке Windows 10. Дополнительные сведения см. в статье Новый запуск компьютера.
Загрузка из мультимедиа для запуска программы установки. Этот путь является чистой установкой и не сохраняет предыдущие файлы или параметры. Дополнительные сведения см. в статье Новый запуск компьютера
Важно: Убедитесь, что ваше устройство соответствует минимальным требованиям к системе, прежде чем выбрать загрузку с носителя, потому что это позволит вам установить Windows 11, если у вас есть как минимум TPM 1.2 (вместо минимальных требований к системе TPM 2.0), и он не будет убедитесь, что ваш процессор находится в утвержденном списке ЦП в зависимости от семейства и модели процессора
Создание установки изображения
Используйте DISM или сторонние инструменты, чтобы напрямую применить существующий образ Windows 11 к диску.
Решение проблемы с ошибкой 0x80070003
Когда проблема возникла при попытке скачать какой-то апдейт, что в этом случае делать? Откройте с повышенными привилегиями утилиту CMD (командная строка) и впишите команду, которая остановит службу, отвечающую за Центр обновлений:
Есть специальная папка, куда скачиваются файлы из Windows Update для ОС. Для начала нужно найти её. Она расположена по такому пути: C:WindowsSoftwareDistributionDownload. Дальше переименовываете ее в любое желаемое имя, например, Download.old. Проделать такое можно в ручном режиме. После проделанной выше процедуры снова в командной строке пишем команду для запуска Центра обновления:
Поиск апдейтов начать сразу можно, если ввести уже другие команды:
Free up Space on System Partition
As we have mentioned, one of the reasons that you may come across the error code mentioned above can be due to insufficient storage on your system drive. This is important as the installation assistant will download the Windows 11 on your system drive and then install it on the same partition. Therefore, if you are low on space on your system drive, the error might come up. Windows 11 requires you to have at least 64 GB free space. However, we recommend having at least 100 GB free just to be on the free side.
In order to free up some space on your system drive which is usually C, you can use the Disk Cleanup utility in Windows.
Что означает ошибка
Официальная версия Виндовс 11 стала доступной для всех желающих с 5 октября 2021 года. Пользователи, которые не смогли установить обновление с первого раза, задействовали помощник по установке операционной системы. При выборе этого метода, как правило, возникает сбой Windows 11 — ошибка 0x8007007f. При этом процесс инсталляции останавливается на 70%, после чего появляется сообщение «Что-то пошло не так».
Это общий код, причиной появления которого могут быть самые разные ситуации. К основным стоит отнести:
- выключен контроль учетных записей;
- устаревшая версия ПО для видеокарты;
- мало места на диске;
- выключена безопасная загрузка;
- действие стороннего ПО;
- повреждение какого-то файла системы и т. д.
Это основные причины появления кода ошибки 0x8007007f при обновлении Виндовс 11, но возможны и другие
В таких обстоятельствах важно комплексно подойти к решению вопроса и использовать разные способы решения проблемы
















![Как исправить код ошибки 0x8007007f в windows 11 [решено]](http://nephros-crimea.ru/wp-content/uploads/b/f/2/bf2f40e6f012a8cca7689eaaf847803c.jpeg)



![Помощник по установке windows 11 не работает [руководство]](http://nephros-crimea.ru/wp-content/uploads/7/c/1/7c1ab039fe35f53da9501a9f3da4aba9.png)






![[solved] windows 11 update error code 0x8007007f – techzone online](http://nephros-crimea.ru/wp-content/uploads/0/0/e/00edc5869cf9cede52b157ef9cddda6b.jpeg)