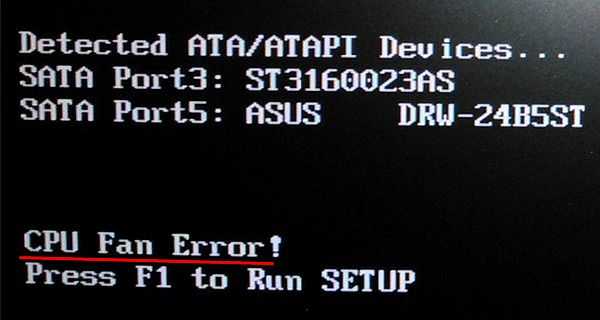Что делать, если ничего не помогает
Бывают и такие случаи, когда, вроде бы все в порядке, и вентилятор работает отлично, и системный блок чистенький, провода уложены, ничего не мешает. Все культурно и красиво. Но ошибка cpu error fan не пропадает.
Иногда причина вовсе не в кулере, а связана с конфликтом настроек BIOS или вовсе не определяется система охлаждения процессора материнской платой. Да, да и такое бывает.
Но такие выводы можно сделать, если Вы заменили систему охлаждения полностью, а ошибка осталась. Мой Вам совет попробовать сбросить настройки биоса на первоначальные и проследить исчезнет ли надпись об ошибке или нет.
Есть другой вариант, если вы уверены в работе кулера, то можно отключить ожидание нажатия клавиши F1 при ошибке. Заходим в биос, далее в логический раздел Boot ищем Wait For F1 If Error и выставляете значение Disabled. Это не устранит ошибку, но исключит ее появление на экране.
Для биоса UEFI, следует перейти в режим Advanced mode, далее вкладка Monitor, настройка выглядит следующим образом.
Этот способ подойдет только в том случае, если кулер новый и есть уверенность, в качестве. Перезагружаем компьютер и находим раздел CPU Fan Speed, устанавливаем Ignored, как показано на картинке.
Для биосов UEFI, переходите в режим Advanced mode, далее вкладка Boot и настройка отключения контроля скорости вентилятора, выглядит примерно так.
Важно понимать значение произведенных манипуляций. Фактически мы отключаем внутренний контроль процессора за температурой
В случае перегрева аварийное отключение не произойдет и процессор может сгореть при критической температуре, можно только надеяться на перезагрузку и сохранность железяки.
Если решите воспользоваться этим советом, обязательно установите программу или гаджет для рабочего стола, которые показывают текущую температуру процессора. В случае перегрева, немедленно выключайте ПК. Программы которые показывают полную информацию о компьютере а главное о процессоре вы всегда можете найти через поиск, такие например как Core Temp (совершенно бесплатная), CPUID HWMonitor, AIDA64, Speccy, SpeedFan, HWInfo, и т.д. их очень много.
P.S. В заключении давайте подведем итог, мы с вами разобрались как избавиться от ошибки CPU Fan Error Press F1 to Resume при включении компьютера, узнали что за ошибка и как с ней бороться самостоятельно, не прибегая к сервисам и компьютерным мастерам. Разобрали все возможные причины возникновения проблемы, и чем это может обернуться если не устранить. А так же если проблема не решаема, то как отключить сообщение в настройках биоса при загрузке. Что крайне не приветствуется! Вы это будете делать на свой страх и риск.
Как исправить: вариант 3
Если при визуальном осмотре устройства вы установили, что мусор или иной инородный предмет мешает кулеру должным образом функционировать, то необходимо действовать по следующей инструкции:
Отсоедините устройство от платы, разъемов, аккуратно отщелкнув крепления-застежки на самом кулере.
Осторожно выньте охладитель из системного блока.
Открутите, снимите вентилятор.
Очистите радиатор устройства. Лучше всего это сделать, воспользовавшись продувом пылесоса.
Почистите сам кулер от загрязнений.
Аккуратно установите вентилятор на место.
Верните устройство обратно в систему системного блока
Особо важно при этом подключить его к требующемуся разъему питания
Он отмечен маркировкой CPU_FAN.
Протестируйте работу системы после произведенной очистки.
Проверить жесткий диск на ошибки
Вследствие работы вредоносного ПО, неправильной эксплуатации, перегрева HDD или его механических повреждений на нем могут появляться так называемые «битые сектора», или бэд-блоки. Как правило, данные на них уже не могут воспроизвестись. Невозможна и последующая запись какой-либо информации на этот сегмент жесткого диска. Если возникают проблемы с жестким диском, он начинает издавать звуки, о том, что они значат, можно прочесть в отдельной статье.
Подобное явление может нарушать работу системы, вплоть до вызова требования нажать F1 на клавиатуре во время запуска ПК. Причина тому проста: на одном из битых секторов мог находиться системный файл. Чтобы выявить наличие «проблемных участков» советуем воспользоваться специализированной утилитой. Помочь обнаружить битые сектора может программа Victoria и Crystal Disk Info. Вторую давайте разбирать более подробно. Скачать утилиту и прочитать про ее установку и использование, можно по приведенной выше ссылке.
- Также скачать программу вы сможете и на сайте разработчика — https://crystalmark.info/en/software/crystaldiskinfo/
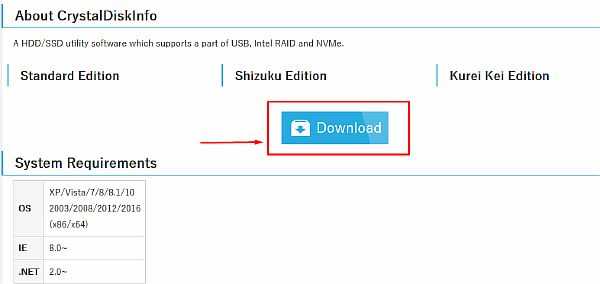
- Открываем приложение. При первом запуске оно автоматически начинает работу, в информативной форме предоставляя сводку о состоянии компонентов вашего компьютера. Статус «Хорошо» в секции Техсостояние сообщает о нормальном функционировании моего ПК. В случае, если вы столкнетесь с проблемами (в том числе, при наличии «битых секторов»), в панели внизу вы будете наблюдать красный круг, сообщающий о неисправности конкретной составляющей. О наличии бэд-блоков говорят пункты «Нестабильные сектора» и «Неисправимые ошибки секторов».
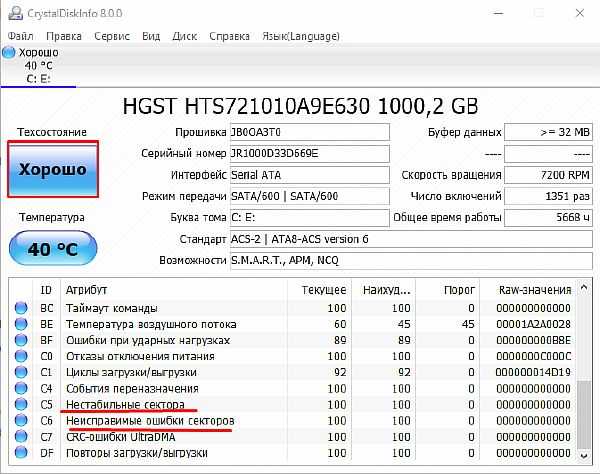
В тех случаях, если запустить ПК после нажатия запрашиваемой клавиши не удается, рекомендуем выполнить загрузки ОС в безопасном режиме и провести необходимую диагностику.
Вход в безопасный режим в Windows XP и 7Безопасный режим в Windows 8Как зайти в безопасный режим в Windows 10
Как исправить ошибку CPU Fan Error при загрузке компьютера?
Данная ошибка является очень распространенной. Связана она с вентилятором, который находится на радиаторе процессора. О том насколько она серьезная и как ее исправить мы и разберемся в данной статье.
Кстати говоря, на ноутбуках Lonovo также может появляться подобное сообщение.
Сообщение «cpu fan error» может возникнуть если с вентилятором процессора (он же кулер) наблюдаются неполадки в работе, проявляемые как его полное отключение, заклинивание или снижение рабочих оборотов.
Чтобы не допустить перегрева материнская плата постоянно отслеживает обороты кулера и в случае чего предупреждает пользователя об имеющейся проблеме. Не исключено, что кулер процессора просто подключен не к тому разъему.
Но обо всем по порядку.
Методы исправления
Начнем с того, что для процессорного вентилятора на материнской плате предназначен специальный разъем, который подписан «CPU Fan«. И вентилятор процессора должен быть подключен именно к нему.
Разъем процессорного вентилятора
Почти всегда разъем «CPU Fan» 4-ех контактный. А некоторые вентиляторы процессора имеют 3-ех контактный разъем. Из — за этого некоторые материнские платы при подключении 3-ех контактного вентилятора могут выдавать сообщение «cpu fan error«.
Виды коннекторов вентиляторов: 3pin и 4 pin
При этом кулер будет работать и успешно выполнять свою функцию. Но каждый раз наблюдать сообщение об ошибке мало кому будет приятно. В этой ситуации поможет либо установка другого 4-ех контактного вентилятора, либо можно попробовать отключить в BIOS это сообщение.
Для этого заходим в BIOS. Ищем вкладку «Power» или «Hardware Monitor». Далее опция «CPU Fan Speed».
В ней вам нужно выставить значение «Disable» или «N/A» или «Ignored».
Как отключить CPU fan error в БИОС
Конечно в зависимости от производителя BIOS данная опция может находиться в другом подпункте меню или называться чуть по другому.
Например «CPU fan Fail Warning». В ней нужно выставить «Disable».
Отключаем ошибку CPU Fan error в биосе
На материнской плате также есть и другие разъемы для корпусных вентиляторов с названиями «SYS Fan«. И по ошибке кто — то возможно к ним и подключил вентилятор процессора, тем более что эти разъемы очень часто находятся рядом.
Разъемы вентилятора 3 и 4 Pin
Так что обязательно проверяем разъем подключения.
Далее стоит проверить не заклинило ли вентилятор от пыли или от времени. Для этого в выключенном состоянии компьютера нужно попробовать пальцем покрутить вентилятор. Он должен крутиться очень легко и не стопориться сразу.
Заклинивший или грязный вентилятор — одна из причин CPU fan error
Если он плохо крутиться или сильно трещит, то его можно очистить от пыли и смазать. В крайнем случае — заменить на новый.
Надеемся данная статья поможет вам исправить ошибку cpu fan error при загрузке компьютера. А в случае если ничего из вышеперечисленного не помогло, то вы всегда можете описать свою ситуацию в х.
CPU fan error press F1 to resume при загрузке биос. Как исправить?
Во время включения ПК или ноутбука, вы можете обнаружить ошибку «CPU fan error press F1». А если быть точнее, то это не ошибка, а уведомление о том, что программа биос не смогла обнаружить или запустить вентилятор охлаждения процессора. Данное сообщение можно пропустить нажатием клавиши F1, после чего пойдет обычная загрузка Windows, но суть проблемы это не решит.
Что такое bios и его функция?
Для общего понимания могу сказать, что bios это программа зашитая в материнскую плату, которая отвечает за работу и проверку работоспособности всех ключевых компонентов компьютера.
При включении ПК, он в первые 5-7 секунд определяет и проверяет все компоненты, и если в каком-то есть неисправность, биос оповестит вас уведомлением на экране, а если компьютер вовсе не запускается, он пропикает определенное количество раз (при наличии такой пищалки) в зависимости от вышедшей из строя запчасти. Сообщение «CPU fan error press F1 to resume» как раз одно из таких уведомлений о проблеме.
Причины возникновения сообщения «CPU fan error press F1 to Run SETUP»
Причин может быть несколько. Если раньше всё работало и при загрузке не было каких-либо подобных уведомлений, то скорее всего вентилятор на процессоре перестал крутиться.
Он может забиться пылью, высохла смазка, вышел из строя или просто в кулере застрял один из проводов. В любом случае снимаем крышку системного блока, включаем компьютер и смотрим есть ли обороты на вентиляторе.
В случае с ноутбуком, работу его кулера обычно слышно, если признаков работы нет, придется его разбирать и чистить или под замену.
В ситуации, когда ошибка «CPU fan error press F1 to resume» начала появляться после сборкиразборки ПК, нужно обратить внимание на правильность подключения самого вентилятора. Кулер должен быть подключён к разъему, возле которого написано CPU_FAN, так как есть большая вероятность спутать его с похожими разъемами «Chassis Fan» или «Power Fan». При подключении к последним он тоже должен работать, но тогда будет высвечиваться как раз описанная в статье ошибка
При подключении к последним он тоже должен работать, но тогда будет высвечиваться как раз описанная в статье ошибка
Кулер должен быть подключён к разъему, возле которого написано CPU_FAN, так как есть большая вероятность спутать его с похожими разъемами «Chassis Fan» или «Power Fan». При подключении к последним он тоже должен работать, но тогда будет высвечиваться как раз описанная в статье ошибка.
Если купили новый вентилятор охлаждения процессора, правильно подключили и после этого начала появляться данная ошибка, то может быть проблема в новом кулере или система не может его распознать. При этом он может работать нормально.
Разъемы подключения на материнской плате бывают 3 или 4 pin.
У меня была как-то раз такая ситуация. Заказал на алиэкспресс дешевый, 4х пиновый вентилятор охлаждения. Подключил к 4х пиновому разъему, а он не стартует вообще. Не знаю как мне в голову это пришло, но я попробовал обрезать последний 4й провод на пине. Таким образом я отключил ручное управление оборотами, но вентиль завелся с полу оборота).
Возможно вентиль такой бракованный попался. Просто чтобы вы понимали что ситуаций может быть множество и нужно экспериментировать.
Отключение уведомления CPU fan error при загрузке компьютера
Если вы всё проверили, всё воткнуто туда куда надо, а ошибка все равно появляется, можно отключить это сообщение. Не могу сказать во всех ли bios есть такая функция, но в большинстве думаю есть.
Итак, заходим в биос и ищем пункт «CPU Fan Speed», его значение нужно перевести в «Disabled» или «Ignored».
Таким образом мы отключаем в системе слежение за оборотами и работоспособностью кулера процессора. Теперь эту задачу предстоит выполнять вам).
Также можно отключить еще один пункт «Wait for F1 if error» переведя его значение в режим «Disabled».
Эта функция позволяет при появлении ошибки приостановить дальнейшую загрузку ОС, и подождать пока пользователь нажмет клавишу F1 для продолжения загрузки.
После этих действий ошибка должна перестать появляться, но это не значит что проблема её возникновения решена. На этом всё, надеюсь смог вам помочь, удачи!
Анализ сообщений над строкой «Press F1»
В начале статьи я упоминал, что причины вызова строки перед загрузкой Windows могут быть разными. Пришло время разобраться с теми, которые вызваны неполадками на аппаратном уровне. Выявить корень проблемы в подобных случаях помогает информация в виде текста, появляющаяся вместе с требованием нажать F1. Вот расшифровка наиболее распространённых строк:
CMOS Checksum Error (Bad)
Подобная надпись указывает на севший заряд батарейки, питающей системную плату (именно она отвечает за сохранение настроек BIOS). Убедиться в этом можно еще и по сбившимся времени и дате. Не трудно догадаться, что решить дилемму можно заменой батарейки на новую.
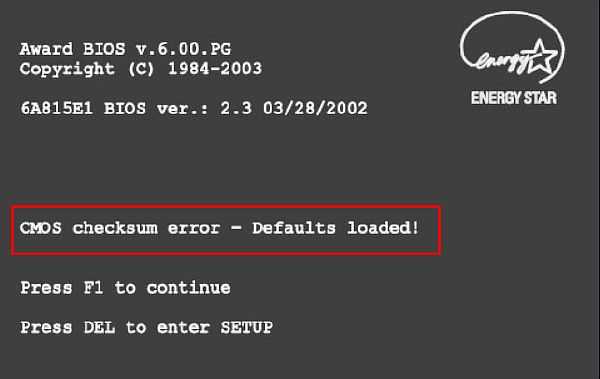
CPU Fan Error
Наличие этой надписи означает то, что система не может распознать кулер, охлаждающий процессор. Случаться это может в результате повреждения контактов/разъема, или в следствии загрязнения пылью лопастей вентилятора. Советуем внимательно осмотреть кулер и очистить его (и другие комплектующие). Если желаемого результата эта мера не даст, возможно стоит задуматься о покупке и замене неисправного вентилятора.
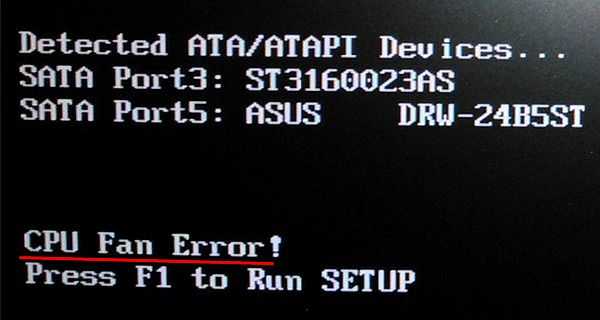
Floppy disk fail
Если вы видите эту надпись с предшествующем ей требованию нажать F1, значит система пытается считать данные с 3,5-мм дисковода. В этой статье мы уже подробно разбирали методы устранения сего конфликта в разделе «Отключить Floppy дисковод».
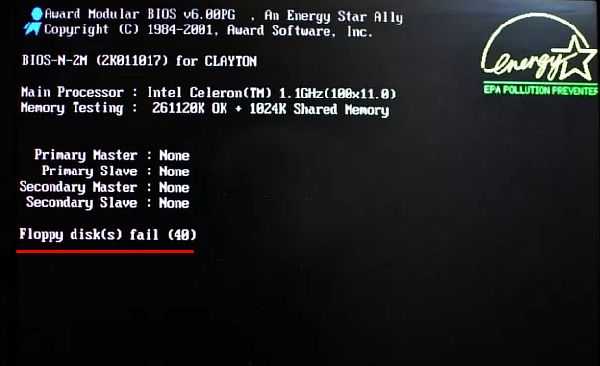
No Keyboard Detected (Present)
Встречается в тех случаях, когда система не может обнаружить подключение к клавиатуре. Выполнить требования «Press F1 to Resume» в таких случаях невозможно, ввиду итак понятных причин. Ситуацию может исправить сброс настроек BIOS, проверка подключения к «системнику», или покупка нового устройства ввода.

Intel CPU uCode loading error
Эту надпись наблюдают пользователи, попытавшиеся установить новый процессор в компьютер с устаревшей системной платой. Подобный конфликт проявляется несовместимостью на программном уровне (с нераспознанным процессором система иной раз просто не начнет работу).
Выхода из ситуации два. Для начала стоит попробовать перепрошить свою BIOS, обновив её до наиболее актуальной версии (в надежде на улучшение совместимости с новой комплектующей). Процедура не проста, однако вооружившись гайдами и пошаговыми инструкциями вполне решаема. Второй вариант заключается в покупке новой «материнки». Учтите, что выбирать плату придется с учетом уже имеющихся комплектующих, дабы не сталкиваться с проблемами несовместимости в будущем.
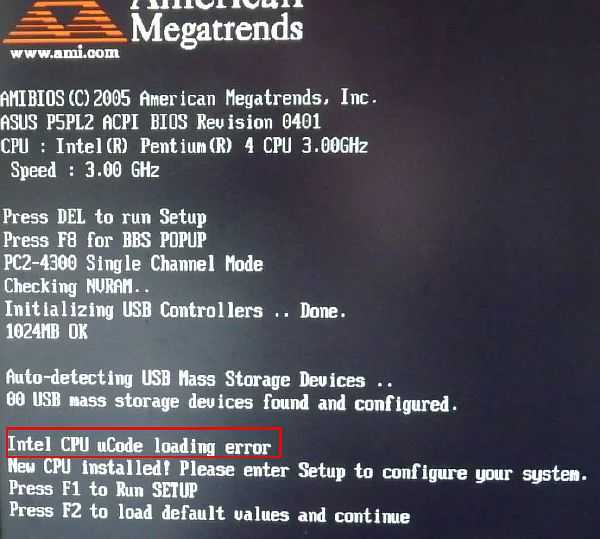
Как убрать ошибку другим способом
Известно, что многие серьезные вирусы написаны на низкоуровневом языке программирования Ассемблер
Поэтому очень важно проверить свою систему на вирусы
| Проведите поочередную проверку ваших дисков в режиме полного сканирования. Проведите чистку жесткого диска при помощи системной утилиты «Clean manager». Для этого нажмите сочетание клавиш WIN+R и введите в окошке команду «cleanmgr» |
 Окно ввода команд Windows
Окно ввода команд Windows
Затем выберите один из раздела диска и нажмите кнопку «Ок»
 Выбор диска для чистки
Выбор диска для чистки
После проведения анализа состояния вашего жесткого диска утилита предложит выбрать файлы для удаления. Здесь можно увидеть количество «мусора» в мегабайтах. Когда утилита закончит удалять файлы, то же самое проделайте и со вторым диском (если он есть) на вашем компьютере.
Следуйте вышеописанным рекомендациям и сообщениям при включении компьютера, в которых система просит нажать F1. Мы рассмотрели разные способы как убрать оповещение, выполняйте наши инструкции, и ОС Windows будет работать, как новая.
Что такое bios и его функция?
Для общего понимания могу сказать, что bios это программа зашитая в материнскую плату, которая отвечает за работу и проверку работоспособности всех ключевых компонентов компьютера. При включении ПК, он в первые 5-7 секунд определяет и проверяет все компоненты, и если в каком-то есть неисправность, биос оповестит вас уведомлением на мониторе. Если же компьютер вовсе не запускается, то он пропикает определенное количество раз длинными и короткими сигналами (при наличии подключенной к мат. плате пищалки «Speaker») в зависимости от вышедшей из строя запчасти. Сообщение «CPU fan error press F1 to resume» как раз одно из таких уведомлений о проблеме.
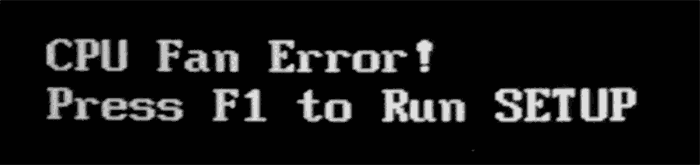
Как исправить ошибку CPU Fan Error Press F1 to run SETUP
Сам вентилятор может не крутиться, так как забит пылью. Кроме того, в BIOS может установиться неправильный диапазон температур для оборотов, которых не хватает для охлаждения ЦП. Разберем способы и советы, как исправить ошибку CPU Fan Error при загрузке.
1. Осмотр кулера
1
Если ошибка «CPU Fan error» при включении ноутбука, то при его загрузке обратите внимание на сам ноутбук, а точнее его боковую сторону. Там должна быть решетка откуда должен выдуваться горячий воздух
Если там кулер не издает шум и воздух не выгоняется, то это признак того, что кулер не работает.
Вам нужно обратиться в сервисный центр или, если у вас есть опыт разборки ноутбука, то аккуратно разобрать ноутбук и посмотреть, не забит ли он пылью. Может потребоваться достать вентилятор и подключить его к другому источнику питания, чтобы убедиться, что он рабочий.
2. Если ошибка «CPU Fan error» при включении компьютера, то нужно снять боковую крышку корпуса ПК и визуально посмотреть на вентилятор процессора, крутиться ли он? не забит ли он пылью?
Также, стоит обратить внимание на само подключение вентилятора, так как многие сервисы и сами пользователи могут его подключать напрямую к фишкам блоку питания, что не верно. Посмотрите, подключен ли кулер в разъем на материнской плате, который предназначен именно для вентиляторов
Он подписан как CPU_FAN, CPU_FAN 1 и т.п. Также стоит понимать разницу межу 3-pin и 4-pin подключением, которая может влиять на ошибку CPU Fan error
Посмотрите, подключен ли кулер в разъем на материнской плате, который предназначен именно для вентиляторов. Он подписан как CPU_FAN, CPU_FAN 1 и т.п. Также стоит понимать разницу межу 3-pin и 4-pin подключением, которая может влиять на ошибку CPU Fan error.
3-pin не регулирует автоматически скорость кулера, а 4-pin регулирует, так как в таких вентиляторах имеется для этого чип. Чтобы было понятнее, что такое Pin, то это количество проводов, которые идут в фишку вентилятора
Кроме того, стоит обратить внимание, плотно ли фишка подключилась к материнской плате, не выдвинулся ли металлическая клема в самой фишке одного из pin-ов
2. Параметры BIOS
Если после выше указанных советов вентиляторы работают отлично и подключены они правильно, то посмотрим параметры BIOS. При включении компьютера или ноутбука сразу непрерывно нажимаете кнопку на клавиатуре Dell, чтобы войти в параметры BIOS. Кнопка может отличаться в зависимости от вашего производителя.
В BIOS отключите параметр Smart Q‑FAN. Он может называться немного по другому в зависимости от производителя материнской платы. Это позволит отключить контроль кулера, так как многие материнские платы могут заставлять его работать на минимальных оборотах, а в некоторых случаях автоматически останавливать его, так как температурный порог низок. Нажмите F10, чтобы сохранить параметры и выйти из BIOS.
Если имеется графа CPU Fan Speed, то выставьте Ignore или Disabled, чтобы отключить контроль регулировки оборотов кулера. Нажмите F10, чтобы сохранить параметры и выйти из BIOS.
Если у вас современный UEFI или имеются похожие параметры, то выставляем RPM (обороты) на максимум. Если не помогло, то просто выбираем «Игнорировать». Также, графу «управление процессорным вентилятором» можно выключить. Нажмите F10, чтобы сохранить параметры и выйти из BIOS.
Сброс BIOS: Если параметры BIOS кажутся вам сложными, и вы не можете найти параметр регулировки вентилятора на процессоре, то сброс BIOS по умолчанию может быть отличным решением. Пункт называется «Load Setup Defaults» и находиться в большинстве случаев во вкладке Exit.
Кроме того вы можете убрать F1 ошибку при включении компьютера. Для этого нужно найти графу «wait for F1 If Error» и выключить. Не во всех BIOS она имеется.
Смотрите еще:
- Регулировка скорости вращения вентилятора на ПК
- Вентилятор и подсветка работают после выключения Windows 10
- Настройка MSI Afterburner для разгона видеокарты
- No Bootable Device при включении Windows 10 — Что делать?
- Исправить No boot disk has been detected or the disk has failed
Причины неработоспособности кулера
Этот комплектующий элемент может выходить из строя по целому ряду причин, а именно:
Большое скопление пыли. В результате работы на кулере оседает большое количество пыли, которая может серьёзно мешать его работе вплоть до полной остановки.

№4. Кулер сильно загрязнённый пылью
-
К остановке кулера также может привести попадание между его лопастями других предметов, например, шнура питания.
Эта неисправность самая распространённая, но и самая легкоустранимая: достаточно почистить кулер от пыли, удалить мешающие предметы и смазать шарниры, и он снова сможет осуществлять свои функции. -
Неработоспособность промежуточных элементов подключения. Иногда кулер может быть подключён к материнской плате нестандартным способом, что значит использование какой-то промежуточной комплектующей детали.
Чаще всего это информационная панель, которая собирает подробную информацию о работе охлаждающей системы процессора. Но из-за модельной или программной несовместимости, кулер может не поддерживать такой режим работы.
Поэтому при возникновении CPU FAN ERROR необходимо попробовать подключить его напрямую к материнской плате. -
Использование неправильного разъёма. Большинство моделей материнских плат имеют несколько разъёмов для кулеров, что позволяет увеличить производительность системы охлаждения путём добавления новых вентиляторов.
Однако кулеры могут устанавливаться не только на процессор, но и, например, на видеокарту. Для этого существуют разные разъёмы, предназначенные для процессорного вентилятора и всех прочих.
Первый тип производитель в большинстве случаев пишет(маркирует) как CPU-FAN и чаще всего имеет 4 контакта, второй носить название PWR-FUN и в большинстве случаев имеет 3 контакта пина.
В случае возникновения проблем с кулером, можно попытаться как отключить и подключить его заново, так и попытаться установить через другой разъём.
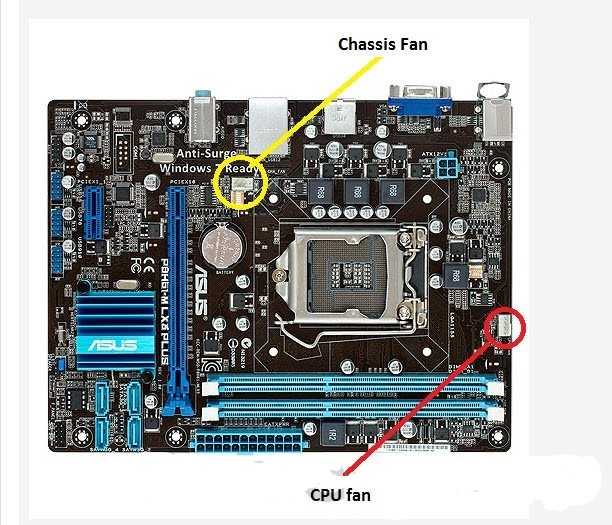
№5. Возможные варианты размещения CPU-FAN и PWR-FUN
Полная поломка кулера. Если ни одна из вышеперечисленных причин не имеет места быть, то, скорее всего, кулер имеет физическое повреждение или вышедшую из строя электронику.
В этом случае осуществить ремонт в домашних условиях будет довольно проблематично, поэтому единственным решением является приобретением нового кулера.
Совет! Как правило, кулеры продаются вместе с радиаторной решёткой, формируя единую систему охлаждения. Но если есть уверенность в том, что неисправен именно вентилятор, то можно попытаться найти замену именно ему.
Как игнорировать ошибку
В случаях, когда вы уверены в исправности кулера, ошибку можно игнорировать, исправив некоторые значения в BIOS. Это можно сделать, отключив функцию слежения за оборотами кулера. Для этого:
- Заходим в БИОС.
- Ищем пункт Hardware Monitor.
- Выбираем раздел CPU Fan Speed.
- Выбираем состояние «N/A» (иногда «Disabled»).
Сделав это, не забывайте периодически отслеживать работу кулера самостоятельно, так как система не сможет вас предупредить о перегреве, что повлечёт за собой повреждение процессора. Проверить температуру можно в специальной программе в разделе «Компьютер – Датчики». Советуем также подправить некоторые значения в БИОС. Например, порог автоматического отключения ПК при перегреве. Делаем это следующим образом:
- Снова заходим в BIOS.
- Выбираем пункт Hardware Monitor.
- Проверяем значения оборотов и необходимое количество для начала работы кулера. Если порог включения слишком высок, перегрев может случиться ещё до начала работы системы охлаждения. Средняя скорость вентиляторов – 1500-2000 RPM (оборотов в минуту).
Ещё одним вариантом может стать просто отключение ожидания нажатия клавиши F1. Для этого нужно просто выключить опцию «Wait For F1 if Error» (переводим в состояние Disabled). В новых ОС найти эту опцию можно в разделе «Boot».
ВАЖНО. Данный пункт относится только к некритическим ошибкам. Изредка проблема может заключаться в материнке
В этом случае необходима диагностика с последующим ремонтом или заменой
Изредка проблема может заключаться в материнке. В этом случае необходима диагностика с последующим ремонтом или заменой.
Подводя итог, отметим, что самая частая причина появления данной ошибки – это всё же неработающий или плохо работающий кулер. Заменить эту деталь несложно и не накладно. Во всяком случае это будет стоить дешевле, чем покупать новый процессор в случае перегрева.
Причина не установлена
На экране вашего компьютера сообщение: CPU Fan Error! Press F1 to resume. В чем дело? Бывает и так, что причины для такого предупреждения на самом деле не существует. По факту исправно работает кулер, полноценно функционирует материнская плата, процессор охлаждается.
Как же распознать, что тревога ложная? Рекомендуем скачать и установить на свой ПК программы, приложения, которые, подключаясь к датчикам материнской платы, способны показать температуру внутренних компонентов ПК: процессора, видеокарты, «материнки», жесткого диска. Если эти показатели в норме, то CPU Fan Error! Press F1 to resume! — ошибка системы.
Causes of the Please Enter Setup to Recover BIOS Setting Error
Some people report that they receive the message «Please enter setup to recover BIOS setting. Press F1 to Run SETUP» on their screen each time they do a cold boot, as shown in the picture below.
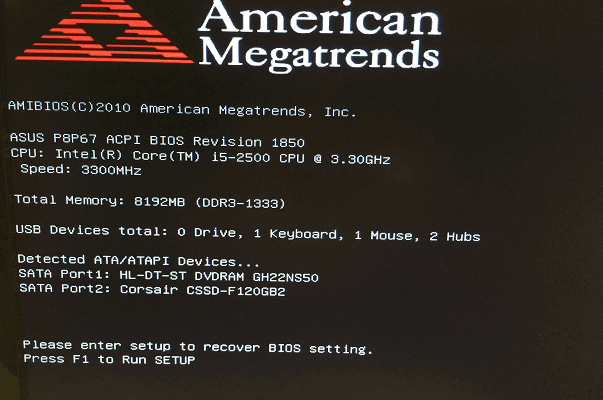
What causes this “Please enter setup to recover BIOS setting” error? After investigating this particular issue, we find it can be caused by these possible reasons:
- The CMOS battery is dead.
- The BIOS on your PC is outdated.
- There are some system file corruptions on your PC.
- The settings in the BIOS do not match the real hardware data.
Below are some useful solutions that you can try to fix this “Please enter setup to recover BIOS setting” error.
Изменить приоритетность загрузки
Иной раз, запрос о нажатии F1 вы можете встретить после подключения нескольких жестких дисков. В таком случае, система может запутаться какое устройство запустить первым (в приоритете должно быть то, где установлена ваша ОС). Исправить это можно задав правильный порядок загрузки вручную.
- Входим в BIOS Setup (см. пункт 1, раздела «Сохранить настройки»).
- Клавишей со стрелкой «вправо» переходим на вкладку «Boot».
- Находясь на строке «1st Boot Device» нажимаем на «Enter», а затем указываем значение «Hard Drive».
- Нажимаем F10, инициировав перезагрузку компьютера. При следующем запуске проблема должна быть устранена.
Пыль и поломка вентилятора
Проверьте вращаться ли вентилятор при включении. Если да, то отключите питание и прокрутите его пальцем. Кулер должен вращаться свободно. Если же вентилятор вращается с усилием, то нужно очистить радиатор и сам вентилятор от пыли. Кроме того вентилятор можно смазать.
Самостоятельная очистка от пыли и смазка вентилятора
Выполнить очистку можно самостоятельно. Снимите боковую крышку системного блока и приготовьте пылесос. Смазывать лучше всего литолом.
Внимательно осмотрите кулер. Найдите крепления вентилятора и аккуратно его снимите. Нам нужно снять именно вентилятор, не стоит трогать крепления радиатора к материнской плате, если не планируете менять термопасту.
Внимательно осмотрите кулер. Найдите крепления вентилятора и аккуратно его снимите. Нам нужно снять именно вентилятор, не стоит трогать крепления радиатора к материнской плате, если не планируете менять термопасту.
- С помощью пылесоса тщательно очистите от пыли радиатор и вентилятор.
- Для смазки нужно получить доступ к оси вентилятора. Аккуратно срываем наклейку, под которой и будет видна ось.
Теперь нужно снять стопорное колечко. Будьте аккуратны, что бы его не потерять.
Теперь нужно снять стопорное колечко. Будьте аккуратны, что бы его не потерять.
- Вынимаем сам вентилятор и с помощью спирта протираем все, до чего можно добраться.
- С помощью зубочистки смазываем ось литолом и устанавливаем вентилятор наместо, закрепив стопорным кольцом.
- На место наклейки можно приклеить малярный скотч, что бы защитить ось от пыли.
Если же вентилятор вообще не подает признаков жизни, что маловероятно, то спасет только замена кулера.
Отключение сообщения CPU FAN ERROR
Иногда такое оповещение появляться даже тогда, когда кулер работает нормально.
Это может быть связано с низкоуровневым программным сбоем или конфликтом BIOS с каким software-элементов.
В этом случае от надоедающего при загрузке сообщения можно избавиться несколькими способами.
В первую очередь необходимо попытаться отключить системную проверку скорости вентилятора.
Так как в различных моделях материнских плат установлены разные версии BIOS, то дать чёткую инструкцию по поиску этих настроек невозможно.
Но как правило, они располагаются в меню Power и включают в себя слова CPU FAN, Control, Speed или Setting.

№6. Отключение слежения за работой кулера в BIOS
Если найти эти настройки не удалось или отключение проверки скорости кулера не дало желаемого результата, то можно отключить остановку загрузки системы в случае возникновения важных системных предупреждений.
Важно! Помимо CPU FAN ERROR на этапе загрузки стартового окна BIOS часто пишет и другие оповещения, которые в случае отключения этой опции не будут заметны пользователю. Тут тоже универсального алгоритма не существует, но с большой вероятностью эта функция будет располагаться во вкладке BOOT и называться Wait for ‘F1’ if error или подобным образом
Тут тоже универсального алгоритма не существует, но с большой вероятностью эта функция будет располагаться во вкладке BOOT и называться Wait for ‘F1’ if error или подобным образом.
Её необходимо поставить в позицию Disabled и обязательно сохранить изменения настроек BIOS.
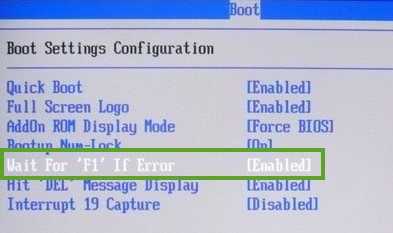
№7. Отключение остановки загрузки ОС при появлении важных системных сообщений
В этой статье было подробно рассказано, что за ошибка CPU FAN ERROR, но всё же проблему лучше устранить, а не игнорировать.
Если компьютер будет некоторое время работать со сломанным или неэффективным кулером, то в скором времени процессор наверняка сгорит.
А эта проблема будет гораздо серьёзнее, так как отключить оповещение о её возникновении будет невозможно.
Тематическое видео:
Шифры – это просто
CPU Fan, CPU Opt, Pump Fan
Далеко не каждая «мама» имеет весь набор вышеперечисленных интерфейсов. Но один из них имеет каждая. Это CPU Fan – разъем самого главного вентилятора в компьютере – процессорного.

Разъем CPU Fan на материнской плате всего один, но на многих материнках игрового сегмента встречаются комбинации CPU Fan + Pump Fan или CPU Fan + CPU Opt. Pump Fan и CPU Opt предназначены для вентилятора помпы водяного охлаждения, но могут использоваться и для дополнительной вертушки воздушного процессорного кулера.
CPU Fan, Pump Fan и CPU Opt обычно расположены недалеко от сокета (гнезда для установки процессора) и имеют 4 штырьковых контакта:
- 1-й контакт соответствует черному проводу вентилятора – это земля или минус источника питания.
- 2-й контакт соответствует желтому или красному проводу – это плюс источника питания 12 V. На некоторых моделях материнских плат на этот пин подается 5V.
- 3-й контакт соответствует зеленому или желтому проводу – это вывод тахометра, который измеряет скорость вращения вентилятора.
- На 4-й контакт, соответствующий синему проводу, приходит управляющий сигнал ШИМ-контроллера, который регулирует скорость вращения кулера в зависимости от нагрева процессора.
На некоторых старых материнских платах CPU Fan имеет 3 контакта:
- 1-й – земля или минус источника питания.
- 2-й – плюс источника питания 12 V/5 V.
- 3-й – датчик тахометра.
Скорость вращения кулера, подключенного к трехпиновому разъему, регулируется изменением питающего напряжения.
Современные процессорные кулеры, как правило, оборудованы 4-контактными штепселями, но отдельные бюджетные и старые модели имеют по 3 пина.
Если количество контактов на штепселе вентилятора больше или меньше, чем на разъеме CPU Fan, вы всё равно сможете установить его в компьютер. Для этого просто оставьте четвертый пин свободным, как показано на схеме ниже.
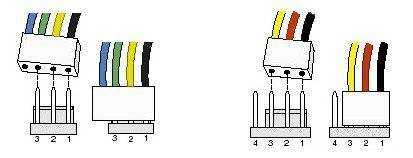
Подключение процессорного кулера к разъему CPU Fan строго обязательно, это контролирует программа аппаратной самодиагностики POST, которая выполняется при включении ПК. Если подсоединить кулер к другому разъему или не подключать совсем, компьютер не запустится.
Это интересно: Power saving mode на мониторе: в чем причина и как это исправить
Sys Fan
Разъемы Sys Fan, которых на материнской плате может быть от 0 до 4-5 штук, предназначены для подключения системы дополнительного обдува внутренних устройств, например, чипсета или жесткого диска.

Контактные группы Sys Fan имеют по 4, а иногда по 3 пина. Кстати, к одной из них можно подсоединить дополнительный вентилятор процессорного кулера, если нет более подходящего разъема.
Скорость вращения вертушек, подключенных к 3-контактным разъемам Sys Fan, как и в случае с 3-контактрыми CPU Fan, управляется изменением уровня напряжения питания. А в некоторых реализациях материнских плат не управляется никак.
Контактные группы Sys Fan зачастую, но не всегда размещаются в срединной части платы недалеко от чипсета. Их использование необязательно.
Cha Fan
Cha (Chassis) Fan предназначены для подключения корпусных вентиляторов. Распиновка их контактных групп идентична Sys Fan, то есть эти разъемы взаимозаменяемы – вертушку на корпусе вполне можно подключить к разъему для кулера чипсета и наоборот.

Условное отличие между Cha Fan и Sys Fan только в расположении – первые чаще размещают на краях материнской платы, обращенных к фронтальной стороне и «потолку» системного блока. А еще в том, что минимум 1 разъем Cha Fan есть на любой материнке.
Pwr Fan
Pwr Fan – относительно редкий разъем, предназначенный для вентилятора блока питания. Подобная реализация БП встречается нечасто, поэтому и надобности в таком подключении, как правило, нет. Впрочем, если блок питания вашего ПК имеет разъем Pwr Fan, а материнская плата не имеет, вы можете подключить его к любой свободной контактной группе Cha Fan.
Необязательные разъемы
AIO Pump – предназначен для подключения насоса водяного охлаждения. Совместим с любыми вентиляторами воздушных систем.
H-AMP Fan – высокоамперный разъем. Предназначен для вентиляторов с повышенным потреблением тока.
W-PUMP+ – контактная группа для устройств повышенной мощности, входящих в состав системы водяного охлаждения. Выдерживает ток до 3 A.
M.2 Fan – предназначен для охлаждения накопителей стандарта M.2.
ASST (Assist) Fan – для подключения добавочных вентиляторов, которыми комплектуются некоторые материнские платы игрового сегмента.
EXT Fan – 5-контактный разъем для подключения дополнительной платы-контроллера, предназначенной для управления работой нескольких корпусных или системных вентиляторов.