2. Replace the Hard drive
Like every other electronic devices, Hard drive too fails overtime. Most of the Hard drives today comes with the Manufacturer’s warranty period of 2-5 years. After this period the Manufacturers are recommending users to replace the Hard drive for a better performance. Apart from the long usage some external factors too can contribute for a Hard drive fail. Those are the Head Crash, Exposure to fire, Magnetic Fields, Mechanical Shocks and Malware attacks. These fails can be immediate or progressive depending on the depending on the damage caused. When this happens it can be hard for a user to recover the data stored. Sometimes it is possible to partially or totally recovering the data from a Data Recovery Company but it will cost a significant amount. The most sort out method to solve this is by simply replacing your hard drive. But before you move to purchasing make sure that the system does not recognize your hard drive.
To check whether the Hard drive is detected,
1. Turn on your computer. 2. Press ESC key repeatedly to open Startup Menu. 3. Then Press F10 key to open BIOS Setup Utility. 4. Make sure that SATA Hard drive is detected.If the system was unable to find the respective Hard drive, the Hard drive might be faulty or damaged. In this case consider purchasing a Hard drive from a local store or from an online shopping site. Before purchasing make sure to check the Hard drive model from the Manufacturer.
Как исправить ошибку «Disk Boot Failure»?
Magic Data Recovery Pack
Нужна программа для восстановления удаленных данных? Этот пакет поможет вернуть любые файлы всего несколькими нажатиями!
Скачать сейчас!
Измените порядок загрузки BIOS
Если запуск системы с внешнего диска имеет приоритет перед запуском из внутреннего диска, это может быть причиной ошибки «Disk Boot Failure». После того, как меню загрузки будет найдено, найдите порядок загрузки BIOS, который нужно изменить на более надежный:
- Во время перезагрузки компьютера войдите в BIOS (обычно путем непрерывного нажатия Del или одной из функциональных кнопок);
- На вкладке «Загрузка» в настройках проверьте порядок загрузки, поскольку он означает приоритет загрузки системы;
- Измените порядок так, чтобы на первом месте был внешний диск (жесткий или твердотельный);
- Сохраните изменения и перезагрузите устройство.
Устранение неполадок и восстановление поврежденной операционной системы
Как устранить сбой загрузки с диска, если проблема не исчезла? Вероятней всего, это может быть связано с повреждением системных файлов ОС, которое можно устранить с помощью внешнего загрузочного диска Windows:
- Создайте загрузочный диск с помощью внешнего носителя информации (например, DVD, USB-накопителя, внешнего жесткого диска);
- Запустите систему через этот внешний диск;
- В окне установки Windows выберите пункт меню «Восстановление системы»;
- Выберите параметр «Устранение неполадок»;
- Если возможно, выберите Восстановление при запуске, чтобы устранить потенциальные проблемы. Если это невозможно решить с помощью этого метода, попробуйте вариант восстановления системы.
Запустите CHKDSK, чтобы исправить ошибки на диске
Если проблема с загрузкой жесткого диска не устранена, причина может быть не в системе, а в самом диске. К счастью, в Windows 10 есть встроенные инструменты для решения некоторых возможных проблем. Вот что вам нужно сделать, чтобы их использовать:
- Загрузите систему с установочного диска Windows;
- В меню «Параметры восстановления системы» выберите Командную строку;
- Введите команду chkdsk X: /f, где X — буквенное название диска, на котором установлена система;
- Дождитесь завершения сканирования и перезагрузите компьютер.
Удалите потенциально несовместимое программное обеспечение
Если ни одно из приведенных выше решений не помогает, попробуйте удалить все недавно установленное программное обеспечение, так как оно могло быть несовместимо с системой и являться причиной проблемы. Вам также следует проверить физическую целостность жесткого диска и любых подключенных к нему проводов, так как отсутствие контакта или надлежащего источника питания также может быть причиной проблемы.
Reboot and select proper boot device or insert boot media на ноутбуке с Windows10
«Перезагрузитесь и выберите правильное загрузочное устройство или вставьте загрузочный медиа». У «десятки» есть свой встроенный функционал для восстановления загрузки. Им пользуйтесь в первую очередь, а потом пробуйте вышеописанные методы, если не сработало.
Периодически проверяйте на ошибки диск, если появились признаки тормозов. Для устранения сбоя под рукой должен быть установочный диск а лучше флешка с Windows10. Настраиваем загрузку с флешки, переходим на «восстановление системы».
Нам нужно выбрать «режим восстановления при загрузке». Если повреждена загрузочная запись, система автоматом восстанавливает ее своими штатными средствами. Если только не поврежден сам диск или таблица разделов, о чем мы уже говорили.
Далее, пробуем варианты как на фото ниже. Помогают в 40-60% случаев починить загрузочную запись.
Если не помогает у меня есть еще подробная статья, как восстановить Windows10. Читайте, берите на вооружение!
Why «Disk Boot Failure» Happen?
Now you understand what disk boot failure error is and may wonder why it happens. In most cases, your computer may work fine on the closure but throws a disk boot failure error when you turn it back on. There are multiple reasons which can cause this error in the first place. Let’s see the reasons below one-by-one.
1. Disc Stuck in the Drive
One reason for disk boot failure is when a disc is stuck inside the drive. The disc that would help BIOS to detect the operating system may be stuck. If this is the case, you can try removing the disc and inserting it again.
2. Incorrect Boot Sequence
Your BIOS settings have the option to see the order for boot sequence. BIOS will check the boot device from this order. If the order is wrong, meaning that your boot device isn’t set to be first to load, a boot disk error will come.
3. You Have Installed a New Hard Drive on Your Computer
Installing a new hard drive on your computer without configuring it can change up the BIOS settings. BIOS might confuse your more recent hard drive with the older one and hence fail to find the boot device, resulting in disk boot failure.
4. You Have an Unplugged Hard Drive
Sometimes, your disk drive may be loosely attached to your computer case. It can also cause BIOS to fail to detect the boot disk and renders the disk boot failure error. Make sure to check if your disk drive is correctly connected with your computer system.
5. Damaged Disk
A damaged or corrupted disk will not allow the BIOS to load the operating system for it. Users have also reported that the cause of their disk boot failure error was their damaged disk. If this is the case, you need to repair your boot disk.
6. Corrupted System Files
Another common reason for disk boot failure error is corrupted system files. Your operating system files can be corrupted due to any reason. Hence, BIOS will not be able to load it properly. For this case, you need to repair the corrupted files.
Tips
Исправляем ошибку DISK BOOT FAILURE при загрузке компьютера
В данной статье мы рассмотрим основные причины появления ошибки «Disk boot failure, insert system disk and press Enter» при включении компьютера, а также основные методы решения этой проблемы.
Сначала вспомним, как загружается компьютер. При включении компьютера сначала запускается BIOS (или UEFI), и только потом начинается загрузка операционной системы. Если BIOS не может найти pзагрузочный диск с загрузочной записью, вы обязательно увидите сообщение об ошибке «Disk Boot Failure» на экране. На этом процесс загрузки прерывается.
Таким образом эта надпись означает, что BIOS не может запустить процедуру загрузки с доступных ему устройств (HDD / SSD, CD/DVD или USB дисков). Эта ошибка не всегда означает, что ваш жесткий диск неисправен. Прежде чем нести компьютер и диск в ремонт, попробуйте продиагностировать и исправить проблему самостоятельно. Благо это не сложно и не требует инженерной подготовки.
Рассмотрим несколько основных причин из-за которых компьютер может не видеть загрузочный диск.
В первую очередь постарайтесь вспомнить, устанавливали ли вы в свой компьютер новые устройства и изменяли ли настройки BIOS перед появлением этой ошибки. Если вы вносили изменения в конфигурацию системы, попытайтесь вернуть компьютер к начальному состоянию.
Забытый USB диск или CD/DVD диск
Если ваш компьютер довольно старый и оборудован floppy дисководом, проверьте не вставлена ли в него дискета. То же самое касается CD/DVD дисков и внешних USB дисков или флешек. Если на них отсутствуют загрузочные записи и в качестве первого загрузочного устройства в BIOS / UEFI у вас выбран USB, то при включении компьютера вы получите ошибку Disk Boot Failure.
Попробуйте физически отключить от вашего компьютера или ноутбука все внешние запоминающие устройства и перезагрузить компьютер.
Порядок загрузки устройства в BIOS
Если на вашем компьютере села батарейка CMOS, то после выключения компьютера настройки BIOS не сохраняются и сбрасываются на значения по-умолчанию.
Откройте настройки BIOS и проверьте порядок выбора загрузочных устройств при старте. Убедитесь, что в качестве первого загрузочного устройства выбран ваш жесткий диск.
При неверном порядке загрузочных устройств BIOS не может передать управление загрузчику для начала загрузки операционной системы.
На скриншоте ниже видно, что в качестве первого загрузочного устройства используется Removable Devices (Извлекаемые устройства, т.е.
USB флешки, диски, SD карты), если они отсутствуют – выполняется загрузка с жесткого диска. Попробуйте поднять пункт Hard Drive выше в списке.
Как правило наименования клавиш для изменения порядка загрузки присутствуют на панелях BIOS. В PhoenixBIOS это клавиши «+» и «-».
Если вы недавно подключали новый диск, убедитесь, что старый диск (на котором установлена операционная система) стоит выше в списке загрузочных устройств (можете временно отключить новый диск и проверить, загружается ли компьютер без него).
Проверьте, определяется ли жесткий диск в BIOS
Проверьте, определяется ли ваш жесткий диск в BIOS / UEFI (при загрузке компьютера нажмите кнопку Del, F1, F2 или другую кнопку, которая вызывает переход в настройки BIOS). Если вы не видите свой жесткий диск в списке оборудования, попробуйте сбросить настройки BIOS на стандартные(Reset to Default Settings) и проверить, определится ли жесткий диск после перезагрузки.
В некоторых компьютерах, контроллер чипсета которых поддерживает IDE/SATA устройства в настройках BIOS можно задать режим работы жестких дисков. Если вы выбрали неверный режим работы диска, BIOS его не увидит.
В BIOS Award опция, которая определяет режим работы диска называется On-Chip Serial ATA. Переключите ее в режим Enhanced Mode, Combined Mode или Auto.
Желательно проверить надежность подключения, а также отсутствие повреждение на шлейфе, которым ваш жесткий диск подключен к материнской плате, а также кабель питания (у IDE дисков).
Попробуйте подключить диск через другой шлейф. На старых IDE дисках имеет смысл проверить состояние перемычек Master и Slave.
Включите компьютер. Если диск не определяется и после этого, скорее всего он неисправен. Проверьте его на другом компьютере, если и там он не заработает – несите его в сервисный центр. Самому исправить проблему с диском будет затруднительно.
Решение
1. Проверка носителя с установленной системой
Выход из строя диска, на котором была установлена система, обязательно, приведет к вышеописанной проблеме. Проще всего, проверить носитель на исправность — запустить БИОС и посмотреть, видит ли его компьютер, например:
* здесь мы видим, что диски компьютер видит. Однако, данный метод проверки не однозначный — если диски в БИОСе есть, еще не означает, что они корректно работают. Чтобы убедиться в корректной работе носителя, его нужно вытащить из компьютера и подключить к другому компьютеру, и проверить его специальной программой, например, HD Tune или CrystalDiskInfo.
Если диск не отображается, пробуем проверить плотность крепления кабелей питания и подключения к материнской плате:
В случае использования IDE диска, перед сообщением DISK BOOT FAILURE, INSERT SYSTEM DISK AND PRESS ENTER может появиться сообщение Verifying DMI Pool Data — в данном случае нужно заменить шлейф IDE, соединяющий диск с материнской платой.
Без второго компьютера, диск можно проверить с помощью режима восстановления Windows. Для этого запускаем командную строку и вводим команду chkdsk C: /r /f, где C: — имя раздела, на котором стоит система.
2. Ждем
В некоторых случаях, может помочь длительное ожидание (около 30 минут).
Включаем компьютер, ждем около 30 минут, перезагружаем.
3. Настройка порядка загрузки системы с носителей
Данная ошибка может появиться, если в компьютере используется несколько дисковых носителей или подключены внешние накопители — внешние диски, флешки, CD-ROM. Также, причиной может стать севшая батарейка для БИОС, из-за чего каждый раз после выключения компьютера сбрасываются настройки порядка загрузки.
Чтобы это проверить, пробуем отключить все устройства, кроме диска с установленной операционной системой. Если она начнет загружаться, заходим в БИОС и переходим в раздел, отвечающий за загрузку системы — как правило, это раздел «Boot»:
После этого необходимо убедиться, что:
во-первых, приоритет загрузки за дисковым носителем:
во вторых, приоритет по дискам за тем носителем, на котором установлена операционная система:
* в данном примере выставлен в приоритет загрузки с жесткого диска VMware Virtual SCSI Hard Drive.
4. Восстановление загрузчика Windows
Загружаем компьютер в режиме восстановления Windows. Выбираем восстановление из командной строки.
Вводим команды:
bootrec.exe /fixmbr
bootrec.exe /fixboot
* первая команда перезапишет MBR в первый загрузочный сектор; вторая — создаст загрузочный сектор.
Выходим их консоли командой exit и перезагружаем компьютер.
Если это не решило проблему, снова запускаем компьютер в режиме восстановления Windows и вводим команды:
bootrec.exe /scanos
bootrec.exe /rebuildbcd
* первая команда просканирует диск на наличие операционных систем; вторая запишет найденные системы в загрузку.
5. Проблемы с материнской платой
Компьютер может не видеть жесткий диск не из-за самого диска, а из-за неисправных разъемов или дорожек на материнской плате. Данную диагностику провести в домашних условиях сложно, поэтому лучше компьютер сдать на диагностику.
Если проблема подтвердиться, необходимо будет либо провести ремонт, либо заменить плату.
6. Настройка режима БИОС / UEFI
Операционная система устанавливается для определенного режима работы микропрограммы — либо БИОС, либо UEFI. Если мы установим систему, когда компьютер загружается в режиме БИОС, при переключении на UEFI мы получим ошибку загрузки. И наоборот. Данный режим может переключиться по нескольким причинам:
- Ручная настройки БИОС.
- Сброс настроек для микропрограммы.
- Села батарейка на материнской плате.
В зависимости от версии БИОС, данная настройка имеет свои названия — пробуем найти одну из них и попробовать изменить значение настройки:
- Secure Boot — режим безопасного запуска. Иногда, нужно отключить данную опцию, чтобы можно было настроить остальные.
- Launch CSM — режим совместимости с устаревшими системами.
- UEFI and Legacy / UEFI Only / Legacy Only / Legacy и UEFI Only.
Для решения проблемы можно попробовать поиграть с даными опциями. Но если это не поможет, возвращаем предыдущие значения для настроек.
Что делать с ошибкой DISK BOOT FAILURE, INSERT SYSTEM DISK AND PRESS ENTER
Вопрос от пользователя Помогите пожалуйста! При запуске компьютера пишется ошибка: «disk boot failure insert system disk and press enter». Я так понял, что это означает какую-то проблему с жестким диском (он сломался?). Как исправить эту ошибку?
PS: компьютер нести в ремонт не хочу — нет смысла, ему уже лет 7-8 (хотелось бы управиться своими силами).
Не всегда появление подобной ошибки означает, что с вашим диском что-то случилось. Если перевести на русский язык, то эта ошибка означает: «Загрузочный диск не найден, вставьте системный диск и нажмите Enter».
Т.е. такое могло произойти, например, если вы отключили жесткий диск (отошел шлейф, скажем), или из-за того, что компьютер ищет загрузочные записи не на том носителе, на котором нужно (например, из-за неверных настроек BIOS).
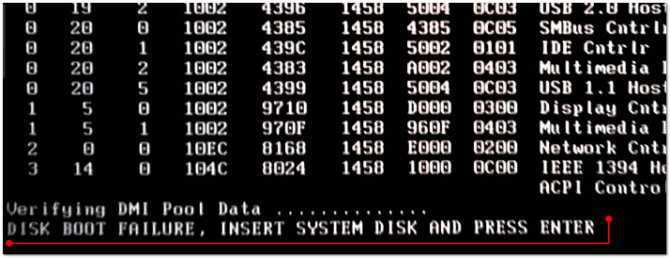
Пример ошибки представлен на этом фото
Причин, на самом деле много, в это статье затрону самые основные, чтобы любой мало-мальски разбирающийся с ПК мог попытаться решить проблему.
Fix #3: Use Windows Startup Repair Tool
Step 1. Boot your computer with Windows installation media. Then at the initial Windows Setup, go through the preparatory job and choose Repair this computer link.
Step 2. Then you need to follow this path: Troubleshoot >Advanced options > Startup Repair.
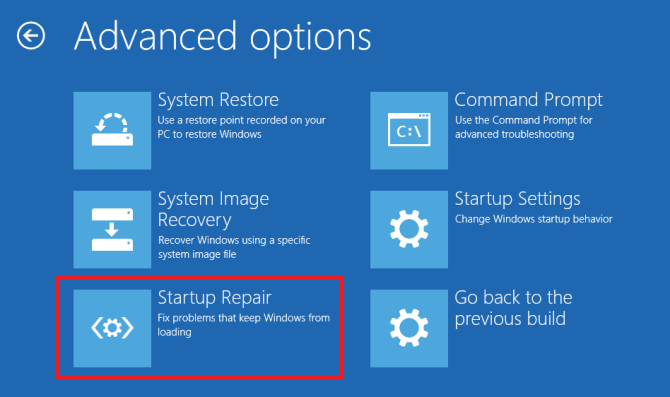
Step 3. Choose the operating system to manage and then Startup Repair tool will diagnose the system and try to fix the issues it has found or give some suggestions.
Step 4. When it completes, restart your computer and check if the “disk boot failure insert disk and press enter” message disappears now.
RECOMMENDED: How to Fix Slow Startup Speed after Upgrading to Windows 10
How to Fix the Disk Boot Failure Error Message
If you turn on your computer or laptop and you’re confronted with a ‘disk boot failure – insert system disk’ error message, it could be down to several reasons. Here’s what could be causing the error message and how you can get rid of it.
If you receive the ‘disk boot failure’ error message, it’s because your machine can’t find the operating system and, therefore, is unable to boot. The error occurs because the BIOS is unable to find a bootable drive in order to start up your machine. There are a couple of simple, quick things you can try that might sort the problem out. Is their a disk in a drive, either a CD/DVD, a USB flash drive or an external hard drive? If so, remove it and try again. It is also entirely possible that your hard disk drive isn’t properly connect to your machine, which is why it isn’t being recognised -so physically check that the hard drive’s power cable is properly connected. A lose IED/SATA connection has been known to cause the disk boot failure error message. Finally, if you’ve just installed a brand new hard drive, this message is normal. All you need to do is insert the installation CD for your chosen operating system, making sure the CD-ROM is defined in the BIOS setup as the first option in the boot sequence.
There are also some more complex reasons your machine could be presenting the disk boot failure error message. You should check your BIOS settings to make sure that S.M.A.R.T (Self-Monitoring, Analysis and Reporting Technology) isn’t enabled. The tool acts as something of an early warning system and allows you to view and monitor of your hard disk drive. While it can be a useful tool when it comes to checking your hard drive’s health, it can sometimes cause problems; newer machines don’t even support it. If S.M.A.R.T is enabled, disable it and see if this solves the disk boot failure message.
You also need to consider the possibility that your hard drive itself has failed, and this may well be the issue causing your computer or laptop to display the error message. If your hard drive has physically failed, there isn’t much you can do other than replace it and, if you need the data on it, consult a data recovery company. However, it is possible that your hard disk drive is simply corrupted, and you can check this by running chkdsk. Insert your Windows operating system disk and boot from that, and select ‘Repair Your Computer’ and then ‘Command Prompt’. In Command Prompt, type chkdsk /r c: and press enter. Pressing the Y key will restart the system and run chkdsk automatically to repair any errors.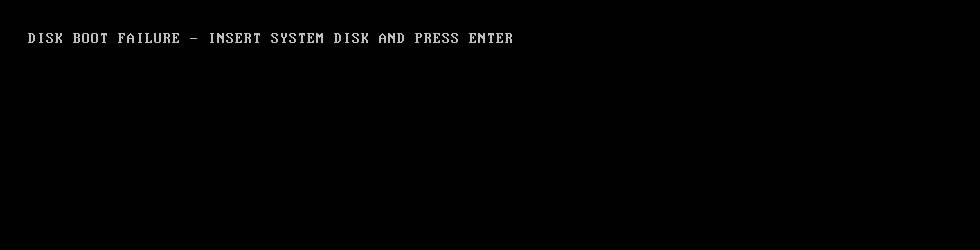
Как исправить ошибку Disk boot failure?
Сразу отмечу, что данная ошибка появляется на любом ПК. Версия ОС тоже может быть разной – Windows 10, 8, 7 или XP. Поэтому, если компьютер пишет о данной ошибке, можете пробовать любые способы. Ведь они являются универсальными.
Существует несколько методов. Начнем с простых:
- Проверьте, нет ли диска в дисководе. Возможно, вы недавно копировали с него файлы. Или устанавливали игру. Если диск находится в дисководе – достаньте его, и перезагрузите ПК. После этого ошибка может исчезнуть.
- Отключите флешки и внешние жесткие диски. Тот же случай, что и выше. Отсоедините флешку и перезагрузите комп или ноутбук. Иногда это помогает.
- Отключите Floppy-дисковод для дискет (вряд ли вы сегодня им пользуетесь). Эта проблема касается старых ПК, на новых – он уже не ставится. Чтобы отключить его, зайдите в БИОС и напротив строки Drive A выберите пункт «None».
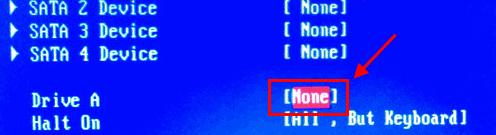
Также в первую очередь необходимо проверить работоспособность HDD-диска. Для начала посмотрите на экране загрузке – определяется он или нет. Если нет – это первый тревожный звоночек.
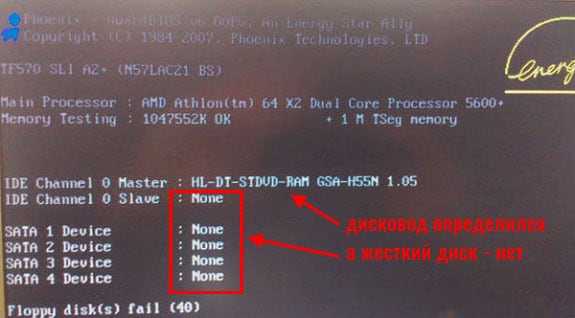
Здесь рекомендуется проверить жесткий диск у друзей или знакомых. Если у них тоже компьютер при включении пишет «Disk boot failure», то винчестер вышел из строя (нужно покупать новый). Если у друзей все нормально – значит, проблема на вашей стороне. Ищем дальше.
Очень часто эта ошибка появляется из-за неверных настроек в БИОСе. Причем, они могли сбиться из-за севшей CMOS-батарейки. Обычно это происходит из-за неправильного выключения ПК.

Также настройки сбрасываются при резком выключении ПК с розетки. В данном случае нужно заменить батарейку на новую.
Если вы сами изменяли параметры BIOS, тогда сбросьте их вручную. Для этого выньте CMOS-батарейку, подождите несколько минут и подключите ее снова.
Иногда ошибка при включении компьютера появляется из-за проблем с шлейфом (кабелем, соединяющим винчестер с материнской платой). Пошевелите его или отключите и снова подключите. Если шлейф повредился – тогда замените его на новый.

Возможно, у вас винчестер и DVD-дисковод подсоединены по интерфейсу IDE. Это еще одна причина, по которой пишет при запуске компьютера «Disk boot failure». Решение здесь простое: отсоедините DVD-дисковод и включите ПК. Если ошибки больше нет, тогда надо поэкспериментировать с отмычками SLAVE и MASTER (они расположены возле IDE-гнезда HDD-накопителя и дисковода).
Ошибка Disk boot failure: что делать?
При включении компьютера появляется ошибка «Disk boot failure»? С ней сталкиваются многие юзеры. И что самое обидное: она всегда появляется неожиданно, без каких-либо на то причин. Хотя причина, разумеется, всегда есть. Просто ее еще надо определить.
Что значит «Disk boot failure, insert system disk and press Enter»? В дословном переводе на русский – «Загрузочный диск поврежден, подключите иной системный диск и щелкните Enter». То есть, вам говорят, что имеются проблемы с винчестером, но причины бывают куда банальнее. И это хорошо, ведь их проще исправить.
Что делать с ошибкой «Disk boot failure»? Существует масса способов устранить ее самостоятельно. И, перед тем как нести компьютер в сервисный центр, рекомендуется их попробовать – возможно, получится исправить ошибку своими силами.
Как исправить ошибку Disk boot failure?
Сразу отмечу, что ошибка «Disk boot failure» появляется на любом ПК. Версия ОС тоже может быть разной – Windows 10, 8, 7 или XP. Поэтому, если компьютер пишет «Disk boot failure», можете пробовать любые способы. Ведь они являются универсальными.
Существует несколько методов, как исправить Disk boot failure. Начнем с простых:
- Проверьте, нет ли диска в дисководе. Возможно, вы недавно копировали с него файлы. Или устанавливали игру. Если диск находится в дисководе – достаньте его, и перезагрузите ПК. После этого ошибка может исчезнуть.
- Отключите флешки и внешние жесткие диски. Тот же случай, что и выше. Отсоедините флешку и перезагрузите комп или ноутбук. Иногда это помогает.
- Отключите Floppy-дисковод для дискет (вряд ли вы сегодня им пользуетесь). Эта проблема касается старых ПК, на новых – он уже не ставится. Чтобы отключить его, зайдите в БИОС и напротив строки Drive A выберите пункт «None».
Инструкция для новичков – Как включить BIOS на Windows?
Также в первую очередь необходимо проверить работоспособность HDD-диска. Для начала посмотрите на экране загрузке – определяется он или нет. Если нет – это первый тревожный звоночек.
Здесь рекомендуется проверить жесткий диск у друзей или знакомых. Если у них тоже компьютер при включении пишет «Disk boot failure», то винчестер вышел из строя (нужно покупать новый). Если у друзей все нормально – значит, проблема на вашей стороне. Ищем дальше.
Очень часто эта ошибка появляется из-за неверных настроек в БИОСе. Причем, они могли сбиться из-за севшей CMOS-батарейки. Обычно это происходит из-за неправильного выключения ПК.
Также настройки сбрасываются при резком выключении ПК с розетки. В данном случае нужно заменить батарейку на новую.
Иногда ошибка Disk boot failure при включении компьютера появляется из-за проблем с шлейфом (кабелем, соединяющим винчестер с материнской платой). Пошевелите его или отключите и снова подключите. Если шлейф повредился – тогда замените его на новый.
Возможно, у вас винчестер и DVD-дисковод подсоединены по интерфейсу IDE. Это еще одна причина, по которой пишет при запуске компьютера «Disk boot failure». Решение здесь простое: отсоедините DVD-дисковод и включите ПК. Если ошибки больше нет, тогда надо поэкспериментировать с отмычками SLAVE и MASTER (они расположены возле IDE-гнезда HDD-накопителя и дисковода).
Полезно знать – Появился синий экран смерти: что делать?
Проверка и изменение приоритета загрузки устройств
Еще одна распространенная причина, по которой появляется сообщение Disk boot failure при загрузке ПК – неправильно выставленный приоритет включения устройств. Здесь надо зайти в БИОС и выставить настройки таким образом, чтобы HDD-диск загружался первым.
В Award это делается так:
- Зайдите в БИОС и выберите пункт «Advanced…».
- Выделите строку «First Boot Device», щелкните Enter и выберите пункт «HDD-0» (еще он может называться «Hard Disk»). А на второе место поставьте CDROM или флешку.
- Сохраните настройки и выйдите из БИОСа.
В AMI данная процедура выполняется следующим образом:
- Зайдите в БИОС, перейдите в раздел «Boot» (в верхнем меню) и выберите пункт «Boot Device Priority».
- Настройте, чтобы в первой строке «1st Boot Device» отображался HDD-диск, а во второй – CD-дисковод или USB-флешка.
- Сохраните измененные параметры и выйдите из БИОСа.
Если у вас стоит 2 винчестера, тогда на первое место нужно поставить тот, на котором стоит Windows. Если не знаете – пробуйте оба варианта поочередно. В Award приоритет загрузки двух винчестеров настраивается в пункте «Hard Disk Boot Priority», а в AMI – «Hard Disk Drives».
Что делать с ошибкой Operating system not found
Почему возникает данная проблема? Самый основной виновник проблемы связан с жёстким диском и у большинства, хоть и редко, просто отошел шлейф, от порта подключения на системной плате или самом HDD. Второй момент – выставлены неверные параметры BIOS. Например, жёсткий диск у вас стоит не на первом месте, а на последнем, либо еще какие-то опции изменены. Также любой неисправный компонент, будь это блок питания или еще что-то может отразиться на появлении указанной ошибки.
Теперь по подряду. Проверьте BIOS на наличие неправильно выставленных опций. На вкладке Boot или Advanced убедитесь, что жёсткий диск (HDD) стоит на первом месте. Если это не так, то переставьте с помощью стрелочек или клавиш F5 и F6, в зависимости от версии BIOS. Если настройки все верны, тогда просто сбросьте БИОС. От этого хуже не станет, а ошибка может исчезнуть.
А как быть, если жёсткий диск вообще не высвечивается в BIOS? Тут два варианта. Я говорил в начале, диск мог быть отсоединен неведомой силой или же просто отошел шлейф. Надо полностью выключить компьютер и проверить все провода, плотно ли они подключены. Второй вариант заключается в неисправности жёсткого диска. Тут ничего не остается, как проверить его на работоспособность с другого ПК.




















