О программах для дефрагментации
В интернете просто море программ для дефрагментации жесткого диска — как платных, так и бесплатных. Их использование, за исключением нескольких разработанных профессионалами программ, предположительно может нанести вред.
Prefetcher
Причин так полагать несколько. Самая весомая в Windows существует механизм под названием Prefetcher, который следит за тем, что и когда читается с жесткого диска при загрузке Windows и программ, затем пытается оптимизировать расположение этих данных. Чем более оптимально будут находится файлы, требуемые для загрузки, тем быстрее Windows загрузится и покажет пользователю Рабочий стол. Возникает проблема: неизвестно, как взаимодействуют с Prefetcher’ом сторонние программы дефрагментации. Взаимодействуют ли вообще? Вдруг Prefetcher в очередной раз аккуратно расположит файлы для быстрой загрузки, а якобы «самый лучший» дефрагментатор их куда-то переместит? А вдруг он вообще отключит Prefetcher? Кто тогда будет следить за загрузкой Windows и программ, оптимизируя часто используемые данные? Аналогов Prefetcher’у не существует, между прочим.
Известно точно, что программа Rexco Perfect Disk использует layout.ini, где хранится информация, собранная Prefetcher’ом, но это серьезный платный (25$) продукт для дефрагментации, идущим с большим количеством документации в комплекте.
А что насчет других? Поиск в интернете не дал ничего конкретного. Мне непонятно, почему столько сил потрачено на рекламу дефрагментаторов, но на документацию авторов не хватило.
Оценка фрагментации
Также непонятно, как определяют степень фрагментации разные программы. Проблема обнаруживается легко: достаточно сделать оптимизацию одним дефрагментатором, затем установить другой — он покажет, что какой-то процент данных не оптимизирован. Сделаете им дефрагментацию — следующий дефрагментатор все равно сообщит о фрагментированных файлах.
Нельзя сказать, что программы сообщают неправду, просто алгоритмы у всех разные, причем программу с самым «правильным» способом оптимизации выбрать невозможно — опять-таки из-за отсутствия в документации конкретики. Если дефрагментаторы идут с подробной документацией, то они либо не рассчитаны на использование новичками, либо платные.
Вывод: лучше не морочить себе голову и пользоваться только стандартным дефрагментатором и на основе стандартного, благо он оттестирован, прост и настроен на автоматическую дефрагментацию. В Windows 7 он значительно улучшен, о чем есть прекрасная статья от сотрудников Microsoft.
Понятие дефрагментации и структура накопителя
Как известно, все цифровые данные состоят из символьных последовательностей, которые в совокупности представляют собою отдельные файлы. Это очень сильное обобщение, но тем не менее именно оно лучше всего подходит для объяснения понятия фрагментации или дефрагментации. Каждый файл при записи на носитель, разделяется системой на отдельные кластеры — пакеты данных, которые ОС размещает в доступных свободных ячейках носителя. Впоследствии, когда необходимо считать определенную информацию, система обращается к накопителю и «находит» каждый кластер, из которого состоит файл, обрабатывая их и предоставляя пользователю возможность работы с ним. Фрагментация — это как раз и разбивка каждого файла на отдельные части для более удобной записи, что и происходит при работе ПК.
Постепенно при накоплении большого количества информации кластеры отдельных файлов могут быть расположены в самых разных областях жесткого диска, а их поиск при этом будет занимать длительное время. Дефрагментация — процесс в некоторой мере противоположный фрагментации и предполагает оптимизацию логической структуры накопителя с целью перераспределения записанных данных. Дефрагментация файлов представляет собою изменение их разбивки для оптимизации последующего доступа. Главная задача, которую она выполняет — это перестановка кластеров каждого файла максимально близко друг к другу, что уменьшает время на его чтение и поиск. Процесс ее проведения выглядит следующим образом:
- получение информации о диске — свободном и занятом пространстве;
- вычисление возможности оптимизации структуры данных;
- перенос кластеров файлов максимально близко один к другому;
- высвобождение пространства вследствие оптимизации размещения пользовательских данных.
Что такое дефрагментация дисков и зачем нужна
Короткий ответ в справочной информации по дефрагментации такой:
«Высокая степень фрагментации файлов заставляет жесткий диск совершать дополнительные действия, что приводит к замедлению работы компьютера. Программа дефрагментации диска производит упорядочение фрагментированной информации для более эффективной работы дисков».
Для тех, кому сложно понять это официальное определение, могу объяснить подробнее и нагляднее.
Итак…
Сам жесткий диск по своей информационной структуре состоит из разных ячеек, в которых содержится информация в виде разных файлов.
Когда информация записывается на новый жесткий диск, то все файлы сохраняются последовательно, один за одним, равномерно заполняя его.
При этом, чтобы облегчить поиск нужной информации, она сохраняется на жестком диске в отдельных ячейках, их еще называют кластерами.
Во время работы компьютера, когда мы используем разные программы, совершаем работу с разными папками и файлами (удаляем их, копируем или переносим), — в общем, во время обычного текущего использования компьютера, информация переносятся с места на место, оказываясь разбросанными по свободным местам жесткого диска.
Так в жестком диске образуются образные пустоты или так называемые «дыры».
Конечно, сами файлы (наши фотографии, документы, видео и т.п.) остаются без изменений и в самой структуре папок, которую мы видим на своем компьютере, например, через Проводник, никаких видимых изменений не происходит. Об этом можно не беспокоиться.
Но вот для работы самого компьютера со временем возникает лишняя нагрузка.
Так как информациея на самом жестком диске оказывается разбросанной, то, головке жестка диска, которая считывает с него информацию, приходится для поиска нужной информации перемещаться из одного места в другое лишнее кол-во раз, чем могло быть.
Естественно, этот процесс работы головки жесткого диска очень быстрый. Но чем больше информации на жестком диске в процессе его использования становится разбросанной (фрагментированной), тем медленнее компьютер начинает обрабатывать ее.
Особенно это может быть заметно на маломощных компьютерах и там, где мало свободного места на жестком диске.
Для лучшего понимания процесса дефрагментации приведу наглядный пример.
Представьте себе только что открывшуюся пустую городскую библиотеку.
В самом начале туда привезли определенное кол-во разных книг. Библиотекарь разложил по полкам все книги, чтобы ему(ей) было легче их находить по запросам читателей.
Приходят читатели, просят почитать те или иные книги. Библиотекарь, зная по алфавиту автора книги, понимает на какой полке искать, быстро находит нужную книгу и выдает читателю.
Один читатель, два, десять, сто, несколько сотен! Они возвращают книги, и библиотекарь их складывает на столе или где-нибудь на ближайшей пустой полке, чтобы потом, когда будет время, разнести по своим местам.
Также иногда новые читатели спрашивают книги, которые уже находятся не на своем месте, а в одной общей «куче». В таком случае библиотекарю уже приходится тратить больше времени, чтобы найти книгу по запросу читателя, чем если бы эта книга была в известном месте на полке.
И получается, что с книгами все в порядке, — они то целые невредимые, но вот уже находятся в таком месте, что найти их уже не так быстро как могло быть.
Вот нечто похожее и с информацией на жестком диске.
Жесткий диск можно сравнить с самой библиотекой. Библиотекаря можно сравнить с головкой жесткого диска, который занимается поиском и выдачей информации по запросу пользователя (читателя). Полки, это кластеры, в которых информация упорядочена для более быстрого ее нахождения.
Свободный стол для временного складирования прочитанных книг, это свободное место на жестком диске. А процесс разноса прочитанных книг по своим местам на полках можно сравнить с самой дефрагментацией.
Вот так и получается, — регулярное упорядочивание информации с помощью процесса дефрагментации позволяет компьютеру быстрее ее обрабатывать в дальнейшем.
Конечно, это не единственная причина, из-за которой компьютер может работать медленнее. Но, как я уже говорил, для маломощных компьютеров и компьютеров, у которых на Локальных дисках мало свободного места, регулярную дефрагментацию точно необходимо делать.
Дефрагментация SSD накопителей в Windows 8
В последнее время все более популярными становятся SSD винчестеры, главная особенность которых заключается в том, что им не нужна дефрагментация. Эта процедура лишь усиливает ненужный износ SSD накопителя, не влияя на быстродействие компьютера. Для таких винчестеров была разработана специальная функция TRIM. Если Виндовс 8 определяет подключенный винчестер как SSD, то процесс объединения фрагментированных данных тома для такого накопителя автоматически отключается. Запускать традиционную процедуру обновления и оптимизации вручную для такого жесткого диска тоже не нужно.
В общем, дефрагментация файлов в Windows 8 осуществляется точно так же, как и в Win 7. Разница заключается лишь в том, что теперь эта утилита называется оптимизацией.
Дефрагментация жесткого диска и полезные программы
Для дефрагментации данных на жестком диске в Windows используется программа Дефрагментации диска. Вся суть дефрагментации заключается в сравнении данных таким образом, чтобы они размещались друг за другом.
При очень интенсивной работе с компьютером желательно проводить дефрагментацию жесткого диска примерно раз в месяц. До дефрагментации рекомендуется удалить ненужные файлы с диска и проверить поверхность диска программой Scandisk. Дефрагментация данных на жестком диске может занять несколько часов, в зависимости от размера диска и объема хранимой информации. Желательно проводить дефрагментацию жестких дисков тогда, когда нам не нужно работать с компьютером. Дефрагментация сжатых дисков (если это вообще возможно), занимает значительно больше времени.
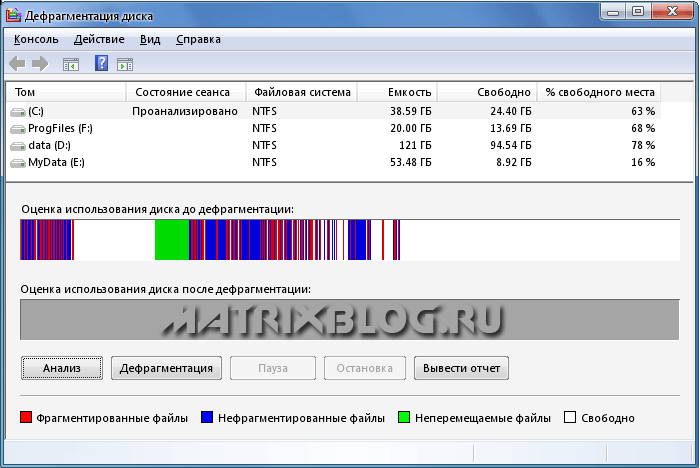
Окно программы Дефрагментация диска
На рисунке выше видно окно Windows программы Дефрагментация диска. В верхнем поле виден анализ диска до дефрагментации. Фрагментированные файлы показаны красным цветом и в этом случае фрагментация файлов является довольно маленькой. В нижнем поле показывается состояние диска после дефрагментации. Нефрагментированные файлы показаны голубым цветом, белые области являются свободным местом, зеленый цвет обозначает Неперемещаемые файлы (в этом случае, так называемая виртуальная память на жестком диске, которую операционная система использует для хранение данных, как и RAM).
Программ для дефрагментации жесткого диска в Windows имеется огромное количество, коммерческих и некоммерческих, имеющих различные дополнительные функции и различные пользовательские инструменты, некоторые из я рассмотрел в статье Очистка и оптимизация работы Windows и компьютера, обзор лучших программ. Пользователи компьютеров могут использовать не только те программы для ухода за операционной системой, которые являются встроенными, но и сторонние разработки.
Дефрагментация стандартным средством Windows
В состав операционной системы уже входит функция дефрагментации. И, хотя, по мнению большинства опытных пользователей (в том числе и моего мнения тоже) лучше и удобнее для этого пользоваться дополнительными программами (одну из таких программы рассмотрим ниже), тем не менее, как вариант, полезно знать о стандартном дефрагментаторе, который уже есть, т.е. ничего устанавливать дополнительно не нужно.
Он может пригодиться, например, если нет возможности скачать и установить другой дефрагментатор.
Заходим в меню Пуск -> Все программы -> Стандартные -> Служебные -> Дефрагментация диска:
В Стандартном дефрагментаторе можно выполнять дефрагментацию вручную или по расписанию автоматически.
Если не используется автоматическая дефрагментация, то для каждого диска нажимаем на кнопку Дефрагментация диска (1). Система сама проанализирует необходимость делать дефрагментацию или нет, и если нужно, — запустит процесс упорядочивания файлов.
Можно также настроить автоматическую дефрагментацию по расписанию (2). В таком случае система сама автоматически в заданный период для указанных дисков будет делать упорядочивание информации:
Как видим, все очень просто!
Но дефрагментация таким стандартным средством операционной системы по оценкам многих опытных пользователей делает упорядочивание не так быстро и что самое главное, — не так качественно, как, например, отдельные программы дефрагментации, одну из которых мы рассмотрим далее.
Также стандартная дефрагментация лишена наглядности самого процесса упорядочивания, что тоже не дает дополнительного понимания необходимости этого процесса.
Использование специализированного софта
Дефрагментация жёсткого диска является одной из основ регулярного обслуживания операционной системы, поэтому для выполнения данной задачи существуют десятки программ, имеющие аналогичный функционал.
Их работа будет рассмотрена на примере Piriform Deffragler.
Эта программа, во-первых, не имеет серьёзных ограничений для бесплатной версии, а во-вторых, потребляет мало системных ресурсов, что делает её одним из лидеров в этом сегменте.
После первого запуска программы рекомендуется перевести её на русский язык, что облегчит дальнейшую работу. Для чего необходимо в верхней панели выбрать Setting (Настройки), а затем Options (Опции) и установить требуемый язык.
Главное окно Defraggler разделено на три вертикальные зоны. Верхняя содержит информацию о логических дисках и их характеристика. Средняя наглядно демонстрирует степень фрагментации выбранного диска.
А нижняя содержит несколько вкладок со всевозможными опциями, которые содержат данные о различных аспектах работы жёсткого накопителя и предоставляют инструменты для работы с ним.
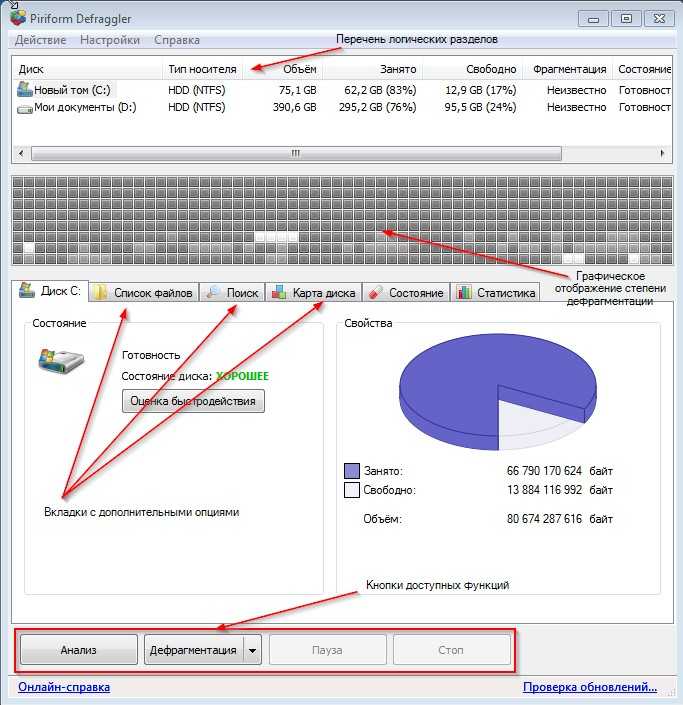
№ 6. Интерфейс Piriform Defraggler
Теперь подробнее рассмотрим каждую из вкладок. Первая из них носит название диска, который выбран на данный момент из списка вверху главного окна. Справа отображается объём занятой/свободной памяти.
А слева располагается клавиши запуска теста-бенчмарка (оценка быстродействия) для диска.
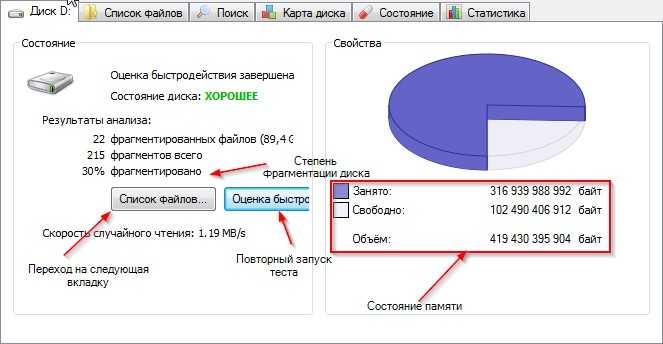
№ 7. Результаты проверки производительности диска
В следующей вкладке можно увидеть список файлов, расположенных на диске и отсортировать их по различным критериям. А также провести выборочный анализ каждого файла на степень «размазанности» по разделу.
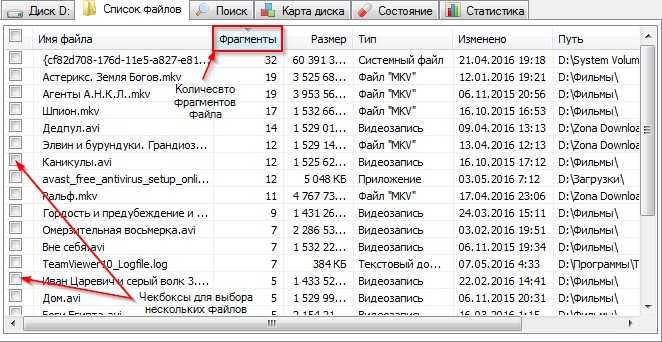
№ 8. Перечень всех файлов на диске
Третья по счёту вкладка даёт возможность искать файлы по имени или по размеру. Это может пригодиться в случае необходимости дефрагментации отдельных важных системных файлов.
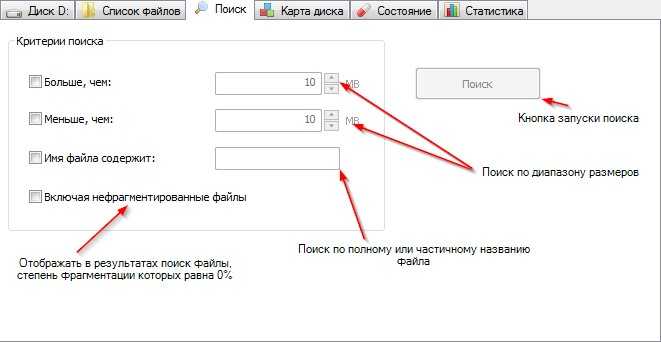
№ 9. Вкладка поиска
На вкладке Карта диска можно увидеть легенду (расшифровку условных обозначений) карты дефрагментации, расположенной в середине главного окна.
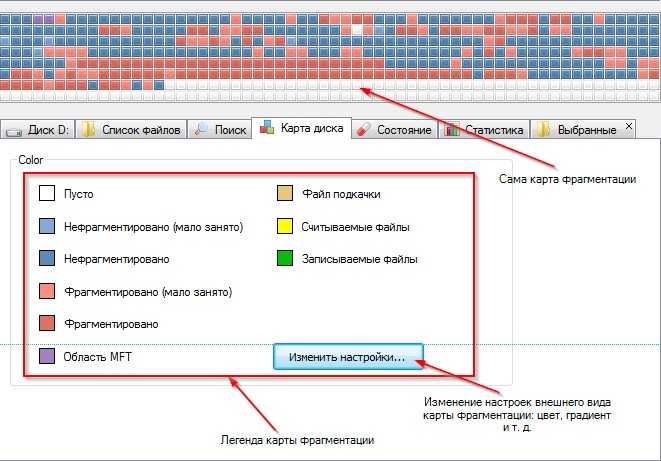
№ 10. Условные обозначения карты фрагментации диска
Вкладка Состояние отображает всевозможные технические параметры жёсткого диска, такие как температура, серийный номер, количество ошибок чтения и т. д.
Для того чтобы полностью разобраться в том, что означают эти цифры, пользователю потребуется тщательно изучить технологию строения и работы жёстких накопителей.
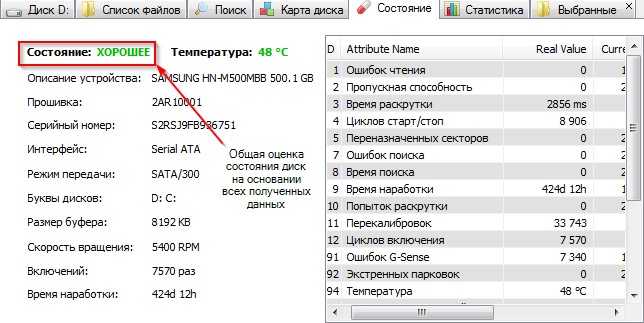
№ 11. Технические информации о физическом жёстком диске
Последняя вкладка содержит статистическую информацию обо всех совершённых при помощи Defraggler процедур упорядочивания файловой системы.
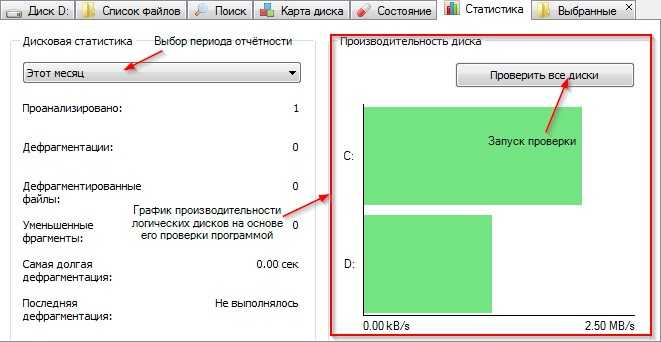
№ 12. Панель статистики
Если на карте фрагментации кликнуть по любой ячейке, то откроется ещё одна дополнительная панель, содержащая информацию о выделенном фрагменте.
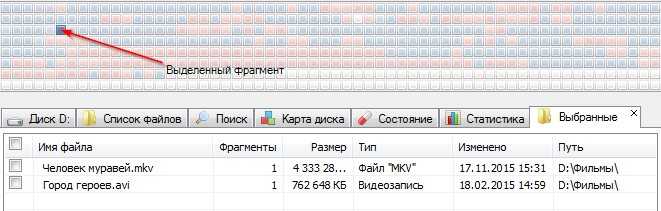
№ 13. Опциональная вкладка с данными о каждом фрагменте
Как уже было сказано, внизу находятся кнопки Анализ (оценка степени фрагментации) и Дефрагментация (обычная и быстрая), а также Стоп и Пауза. Именно они и являются главными инструментами пользователя.
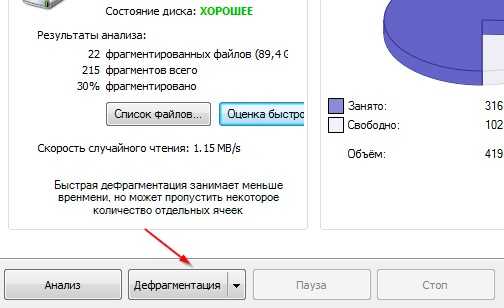
№ 14. Клавиши управления процессом дефрагментации
Это все возможности программы Deffraggler. Как видно, она имеет дополнительные возможности и гораздо больше информации по сравнению со стандартной утилитой Windows.
Существует и более продвинутые программы-дефрагментаторы, лучшей из которых, наверное, можно назвать iObit Smart Defrag.
Но её обширный инструментарий вряд ли пригодиться обычному пользователю, а вот ресурсов она потребляет значительно больше, чем Piriform Defraggler.
Дефрагментация жесткого диска в Windows 7,8,8.1,XP. Что это? Как сделать? И нужна ли вообще?
Разберемся нужно ли вам делать дефрагментацию, а также что это вообще такое. В этом видео также рассматривается, как лучше всего сделать дефрагментацию в виндовс XP, 7 и 8.
Инструменты Windows
Теперь отдельно о том, как можно выполнить оптимизацию средствами самой ОС.
Для этого стоит рассмотреть 2 доступных метода.
Первый вариант самый простой. Это встроенная утилита для дефрагментации, для запуска которой не нужны никакие сторонние программы. Последовательность выглядит так:
- откройте проводник или просто запустите «Мой компьютер»;
- найдите список всех доступных на компьютере дисков;
- выберите тот, который нужно оптимизировать;
- кликните по нему правой кнопкой манипулятора;
- в контекстном меню выберите пункт «Свойства»;
- в открывшемся окне нажмите на вкладку «Сервис»;
- нажмите кнопку «Дефрагментация», либо «Оптимизировать», в зависимости от версии ОС;
- появится новое окно, где нужно один раз кликнуть по одному из разделов левой кнопкой;
- теперь нажмите на «Анализировать»;
- если анализ покажет, что диск действительно сильно фрагментирован, снова выберите этот раздел;
- но теперь нажмите кнопку «Оптимизировать»;
- дождитесь завершения процедуры.
СОВЕТ. Диск обязательно нужно дефрагментировать, если в процентном соотношении фрагментация составляет более 10%.
Есть и альтернативный вариант, как выполняется дефрагментация. Делается она через командную строку.
Такая методика среди новичков не пользуется особой популярностью, поскольку многих банально пугает этот редактор на чёрном фоне. Но всё же об этом способе тоже нужно знать.
Смысл заключается в следующем:
- через меню «Пуск» откройте поисковую строку;
- начните вводить запрос «Командная строка»;
- запустите приложение, нажав по нему правой кнопкой мыши;
- откройте от имени администратора;
- нажав на «Да», подтвердите разрешение на внесение изменений;
- в появившемся чёрном окне редактора пропишите команду defrag;
- если нужно оптимизировать диск C, введите команду defrag /a c:/;
- команда defrag /x /u c: позволит провести оптимизацию и соединить всё освободившееся пространство.
Если этот метод по той или иной причине пугает, а стандартные средства вам кажутся малоэффективными, есть другой вариант. Это специальное программное обеспечение.
Powershall
Фактически это ещё одна встроенная утилита, являющаяся альтернативой для командной строки. Только здесь функционал намного обширнее.
Через этот сервис можно выполнять различные команды и процессы, включая оптимизацию дискового пространства в фоновом режиме.
Для работы потребуется:
- через поисковую строку найти Powershall;
- запустить утилиту от имени администратора;
- прописать команду Optimize-Volume -DriveLetter X -Analyze -Verbose для анализа;
- здесь буква X означает раздел дискового пространства;
- если нужно проверить диск C, вместо X пропишите C;
- ввести следующую команду Optimize-Volume -DriveLetter X -Verbose, заменив X на оптимизируемый раздел;
- дождаться завершения оптимизации.
Вот и всё, процедура завершена. Во многом это более простой вариант, нежели использование командной строки. Но тут уже каждый пользователь сам выбирает для себя оптимальный метод.
Другие программы для дефрагментации диска
Кроме стандартного инструмента для оптимизации, есть и другие полезные программы. Разница между ними — в дополнительных функциях. Поэтому, если вам нужна точная дефрагментация с подробными отчётами и другие фишки, попробуйте одну из них. А мы расскажем о самых лучших.
Auslogics Disk Defrag
Простая и бесплатная программа для дефрагментации в Windows. Работает не только с жёсткими дисками, но и с SSD. Есть PRO-версия с дополнительными возможностями.
Что умеет:
-
мониторит состояние файлов в реальном времени;
-
показывает точную статистику по фрагментированным данным;
-
помогает настроить отложенную дефрагментацию, в т. ч. регулярную;
-
позволяет оптимизировать диск во время простоя компьютера.
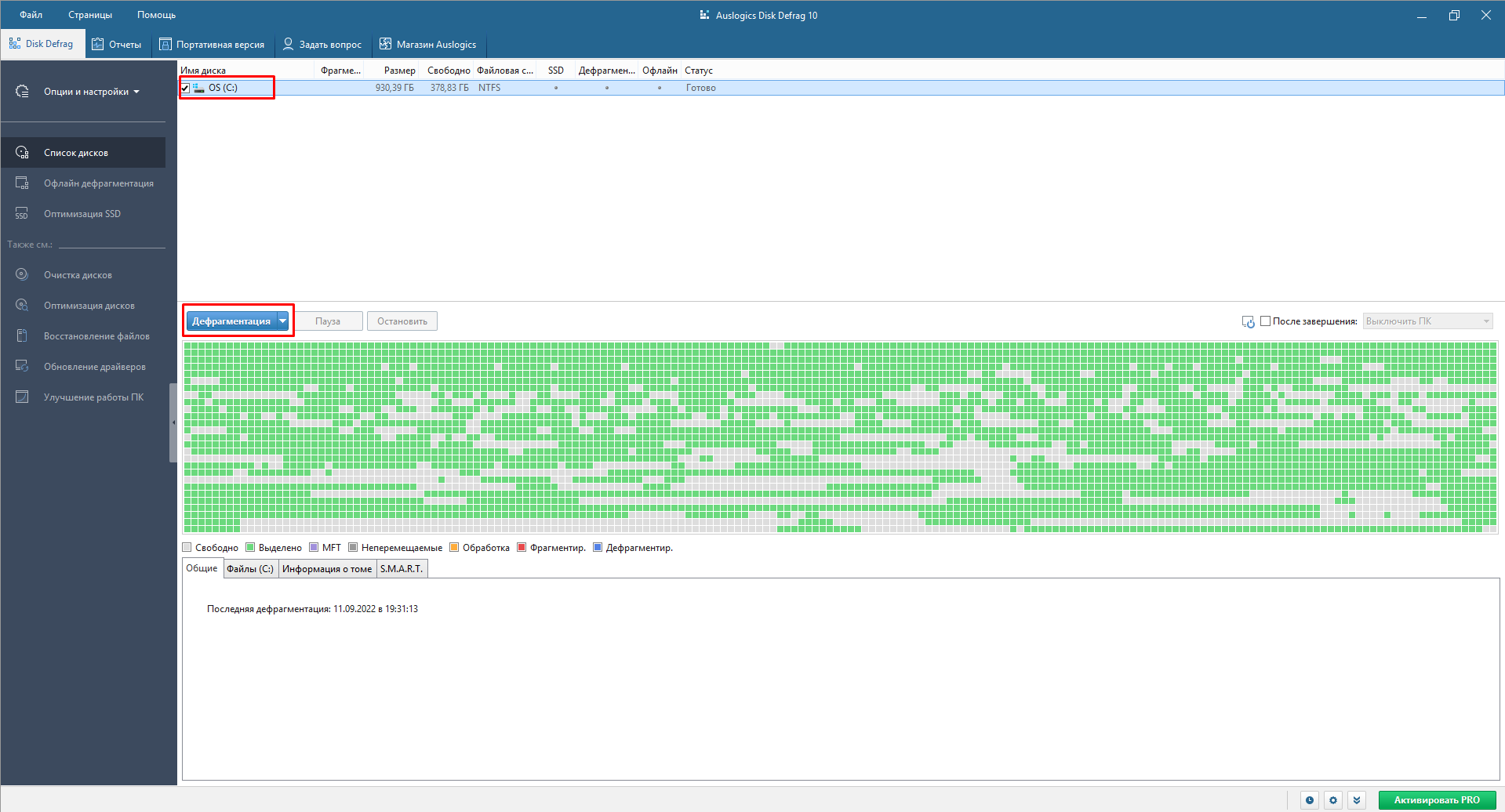
IObit Smart Defrag
Ещё одна отзывчивая для новичков программа, где можно настроить автоматическую дефрагментацию. Позволяет выбирать файлы, фрагменты которых вы хотите перезаписать. Например, для конкретного приложения. Есть платная и бесплатная версии.
Что умеет:
-
проводит «умную» дефрагментацию, которая анализирует данные и сама выбирает нужный подход к ним;
-
даёт настроить выборочную дефрагментацию, например, для файлов конкретного размера;
-
оценивает общее состояние диска;
-
предлагает дефрагментацию с упором на производительность в играх и т. д.
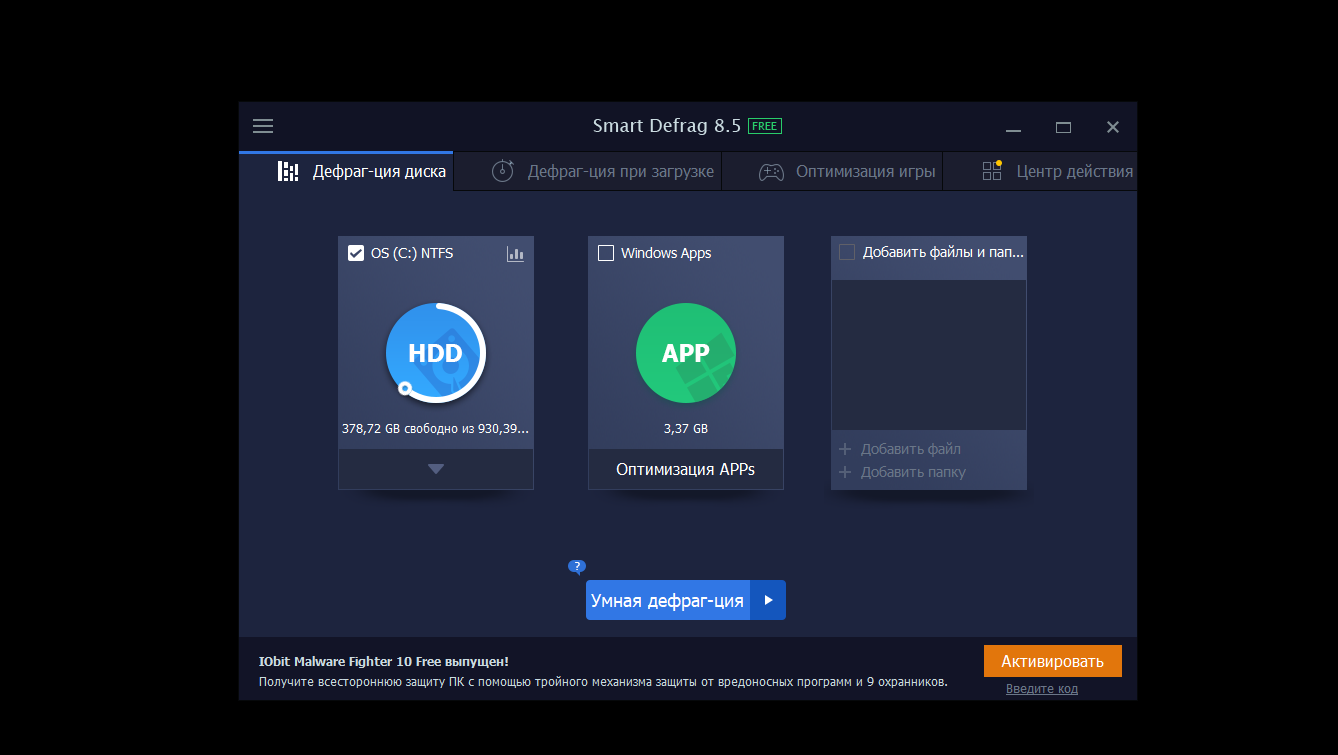
GlarySoft Disk Speedup
Программа для дефрагментации, которая делает упор на скорость. Как и конкуренты, умеет работать отдельно с разными областями диска. Например, папками, приложениями или конкретными файлами.
Функций мало, есть только основное, и это не даёт пользователю запутаться в интерфейсе. Ничего лишнего.
Что умеет:
-
анализирует, какие фрагментированные файлы больше всего вредят производительности;
-
предлагает быструю дефрагментацию ключевых данных системы Windows;
-
в конце работы показывает подробный отчёт.
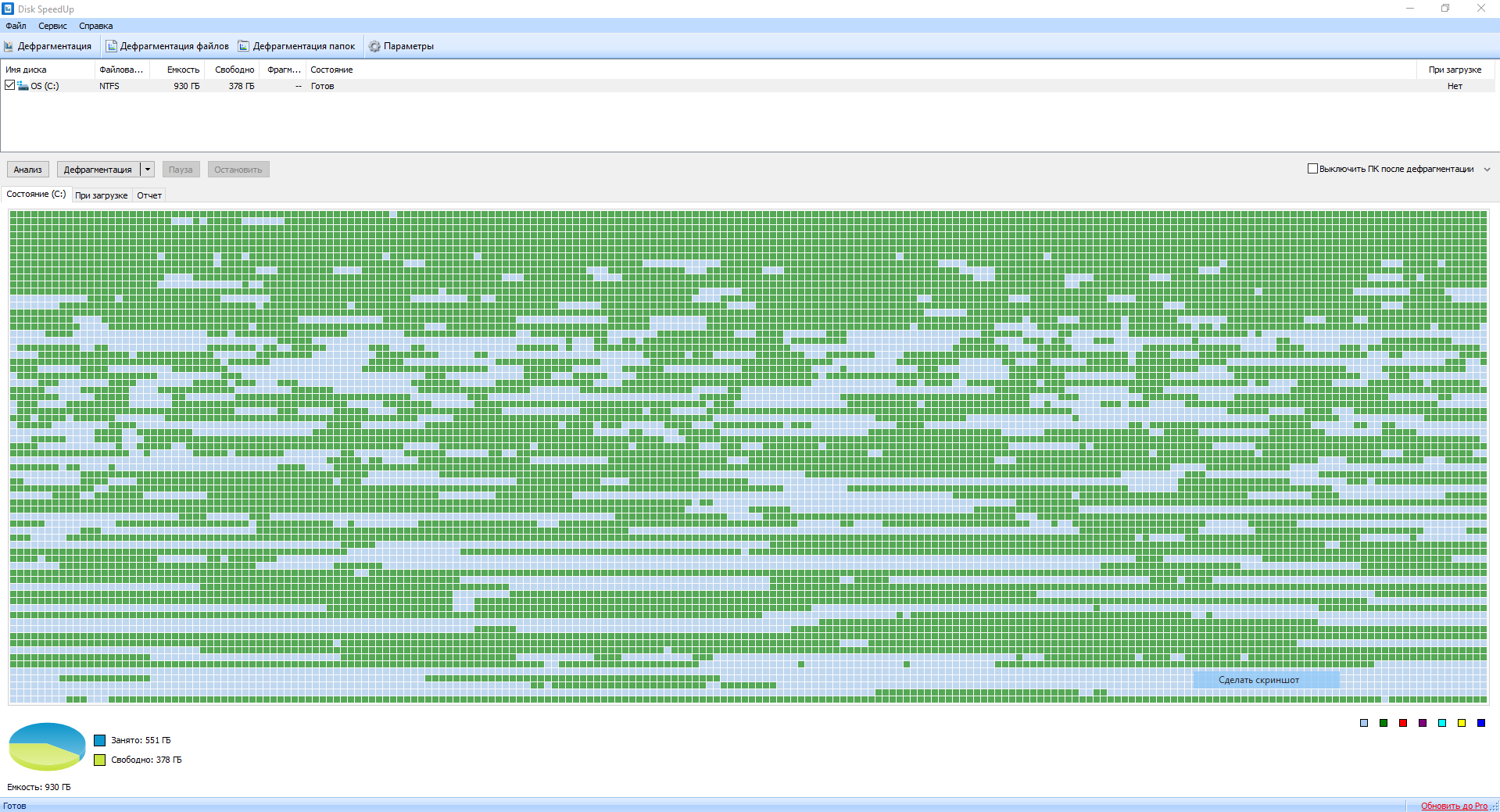
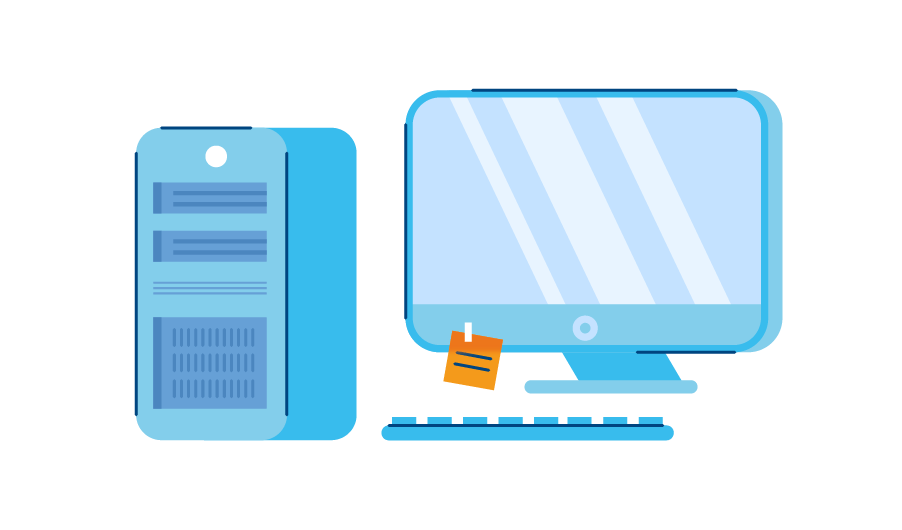
9.7K
Как устроен компьютерЧитать →
Ответы на частые вопросы
Теперь перейдём к вопросам о жёстком диске и дефрагментации, ответы на которые пользователи чаще всего ищут в интернете.
Как часто нужно выполнять дефрагментацию диска?
Перед тем как дефрагментировать диск, мы советуем вспомнить, удаляли ли вы недавно большие объёмы данных. Если нет, то, скорее всего, дефрагментировать нечего. А если да, то пора сделать это. Но проще всего настроить регулярную дефрагментацию. В среднем это надо делать раз в 1–2 недели.
Сколько времени занимает дефрагментация диска?
Это зависит от состояния диска и количества фрагментированных данных в ячейках. Чем их больше, тем дольше программа будет приводить всё в порядок. Также на скорость влияет общее количество информации на диске. Если вы задали выборочную дефрагментацию только в ключевых папках, то всё пройдёт быстро.
Дефрагментация может занять от пары минут до нескольких часов.
Можно ли дефрагментировать диск SSD?
Можно, но не советуем. Дело в том, что SSD отличается от HDD по строению. В нём нет подвижных элементов, а значит, фрагментация данных не влияет на то, как быстро он будет работать.
Также помните, что SSD может записывать и стирать данные ограниченное количество раз. В то время, как у HDD этот ресурс почти бесконечен, твердотельника хватит примерно на 1 000 000 циклов перезаписи — это количество зависит от конкретного SSD. Когда вы заставляете его наводить порядок в данных, то тратите его ресурс.
Вывод: дефрагментация SSD в лучшем случае будет бесполезной. В худшем — навредит.
Какие альтернативные методы оптимизации диска существуют?
Чтобы диск работал быстрее, вы можете:
-
изменить его настройки — сделать так, чтобы компьютер отдавал приоритет производительности;
-
очистить диск от мусора и программ, которыми не пользуетесь;
-
установить SSD и перенаправить на него часть нагрузки HDD;
-
сделать диагностику диска — исправить ошибки и разобраться с «битыми» секторами;
-
отключить все автозагрузки или хотя бы удалить из списка бесполезные программы.
Подробнее об этом мы рассказали в статье «Как ускорить работу компьютера». Но помните: у самой дефрагментации нет альтернатив
Чтобы диск работал правильно и быстро, важно держать файлы в порядке, для чего и нужна эта функция. Советуем не отказываться от неё.
Новое
Что такое оперативная память (ОЗУ)Читать →
В этой статье мы разобрались, что такое дефрагментация диска и как её выполнить на компьютере. Пользуйтесь этим методом и регулярно следите за состоянием HDD — так он прослужит гораздо дольше.
Программы для дефрагментации
За последний десяток лет встроенные средства ОС заметно выросли в плане функциональности. Файловая система NTFS, для которой фрагментация не критична, на домашних ПК уже не исключение, а норма. В Windows появилась возможность выполнять дефрагментацию по расписанию в фоновом режиме. Однако нет предела «совершенству». Программы, предназначенные для замены штатной утилиты, выпускаются регулярно, и сегодня мы рассмотрим несколько самых популярных.
Advanced SystemCare
Разработка компании IObit позиционируется как лучшее бесплатное средство для «оптимизации» компьютера, не содержащее шпионских модулей. При установке пытается протащить на ПК весь набор «полезных» сервисов Яндекса.
При запуске Advanced SystemCare Free первым делом предлагает услуги по очистке системы от «мусора» и по всем видам исправлений, которые разработчики сочли возможным включить в бесплатную версию.
На вкладке «Инструменты» находится утилита Smart Defrag. Провести дефрагментацию с ее помощью невозможно, поскольку она требует отдельной установки.
Фактически программа является очередным «чистильщиком», совмещенным с оболочкой для загрузки другого ПО IObit.
Smart Defrag
Отправляемся на сайт разработчика и скачиваем Smart Defrag отдельно, без сопутствующих «украшений».
Программа правильно определила тип носителя и даже поняла, что он не нуждается в ее услугах.
На основной вкладке предложение «оптимизировать» диск осталось. Доверим программе выполнение анализа, чтобы сравнить качество работы со штатной утилитой.
Как видим на скриншоте, встроенный дефрагментатор с задачей справился. Программа нашла только один изменившийся элемент, который собралась «упорядочить».
Заменить системную утилиту Smart Defrag не сможет, так как использует аналогичное API. Продукты IObit скорее принесут вред ПК, чем выполнят полезную работу.
MyDefrag
Разработка программы была прекращена в 2010 году, а сайт находится в архиве интернета. Загрузить последнюю выпущенную версию с него можно, но использовать вряд ли стоит.
MyDefrag с трудом смог выполнить анализ дискового пространства.
Без технической поддержки в течение семи лет программа превратилась в малополезный и неинформативный анализатор. Доверять ей современные HDD для как-либо операций не стоит.
Auslogics Disk Defrag
При установке программа не предлагает ничего лишнего, кроме установки умирающего поисковика Yahoo.
Основное окно показывает карту состояния дискового пространства. Чуть ниже расположена легенда, позволяющая быстро разобраться в получившейся картине. Программа использует методы, отличные от системных алгоритмов, поэтому находит больше фрагментированных частей.
Каждый блок кластеров можно просмотреть отдельно. Нажатие на него открывает дополнительное меню в нижней части программы. В нем перечисляются обнаруженные файлы с абсолютными путями к ним.
Disk Defrag имеет богатые настройки. Перемещаясь по вкладкам, можно изменить каждую деталь, начиная от интеграции в систему и заканчивая алгоритмами работы.
Отдельно собраны специфические настройки для работы с SSD-накопителями.
Disk Defrag оставляет приятное впечатление полностью законченного продукта. Auslogics смогла показать, как сделать дефрагментацию диска наглядной и доступной для понимания любого пользователя.
Defraggler
Программа разработана компанией Piriform, создателем CCleaner, в двух редакциях. Мы используем Free, которая при вежливо предлагает использовать Chrome в качестве основного браузера.
Основное окно Defraggler отображает схему дискового пространства и его визуальное наполнение данными. При анализе программа определила степень текущей фрагментации в 15%.
Реализована возможность просмотра содержимого отдельных блоков на диске и абсолютных путей к файлам.
Настройки программы в несколько раз беднее Auslogics. Отдельные опции для работы с SSD не предусмотрены. Возможна интеграция в систему на уровне контекстного меню и подмены стандартной утилиты дефрагментации.
В течение последнего года Defraggler не получал обновлений. Похоже, что разработчики забросили продукт. При работе с программой постоянно присутствует ощущение использования предельно урезанной по функционалу копии Disk Defrag.
Промежуточные выводы
Обзор программ популярных по статистике загрузок лишний раз доказывает, что бесплатная «оптимизация в один клик» невозможна, а многие пользователи пользуются устаревшей информацией. Лучший дефрагментатор разработала Auslogics, и это по-настоящему хороший продукт. С худшей стороны себя показали самые популярные экземпляры с разрекламированными возможностями.
Как дефрагментировать жесткий диск в Windows 10 и 11?
Теперь, когда мы знаем, что означает дефрагментация, мы можем начать с шагов, чтобы сделать это вручную на вашем ПК.
1. Используйте инструмент оптимизации диска
Откройте инструмент оптимизации диска — найдите программу «Дефрагментация и оптимизация дисков» в поиске Windows.
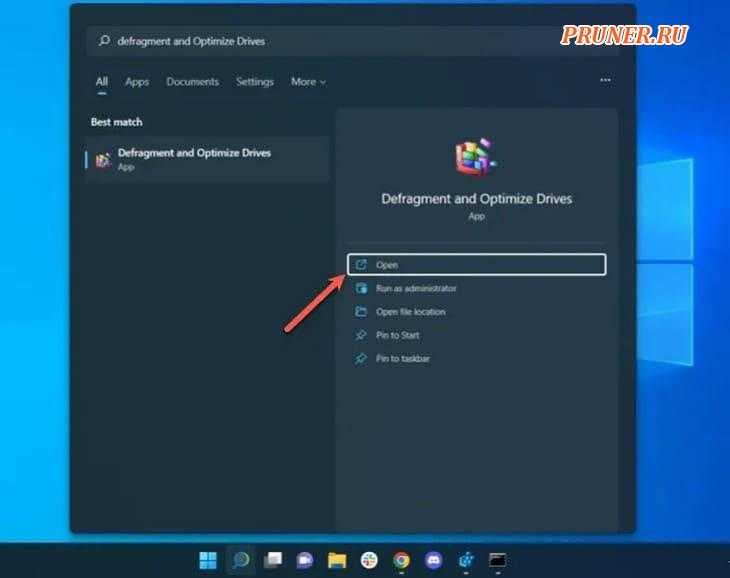
Выберите свой жесткий диск из списка доступных дисков и нажмите «Анализировать».
Обратите внимание, что если у вас есть SSD, эта опция будет недоступна
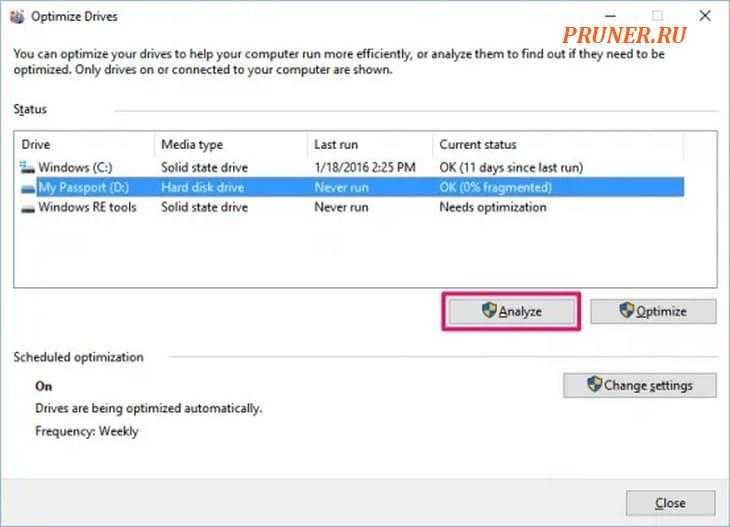
Проверьте процент фрагментированных файлов в результатах.
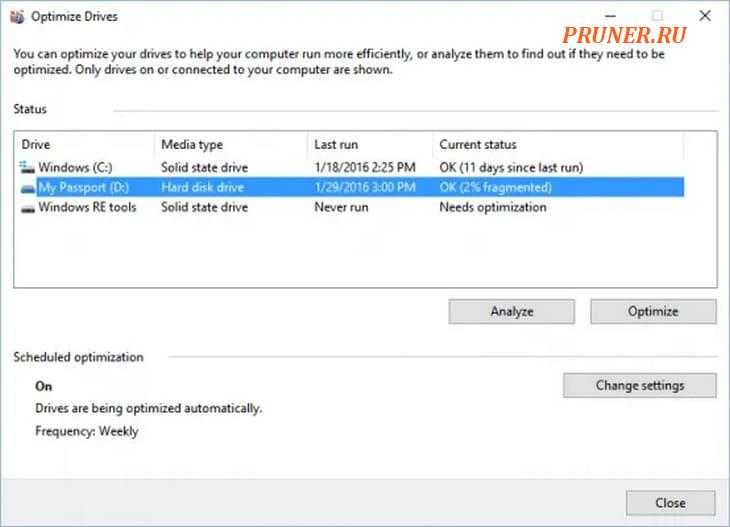
Примечание. Не существует жесткого правила относительно того, насколько фрагментированным должен быть ваш диск, прежде чем вы сможете его дефрагментировать.
Тем не менее, вы должны стараться поддерживать уровень фрагментации ниже 5%, чтобы процесс дефрагментации не занимал слишком много времени.
Нажмите «Оптимизировать», если хотите выполнить дефрагментацию диска.
Предпочтительно выполнять это действие, когда вам не нужно использовать компьютер для чего-либо еще, чтобы позволить Windows должным образом дефрагментировать жесткий диск.
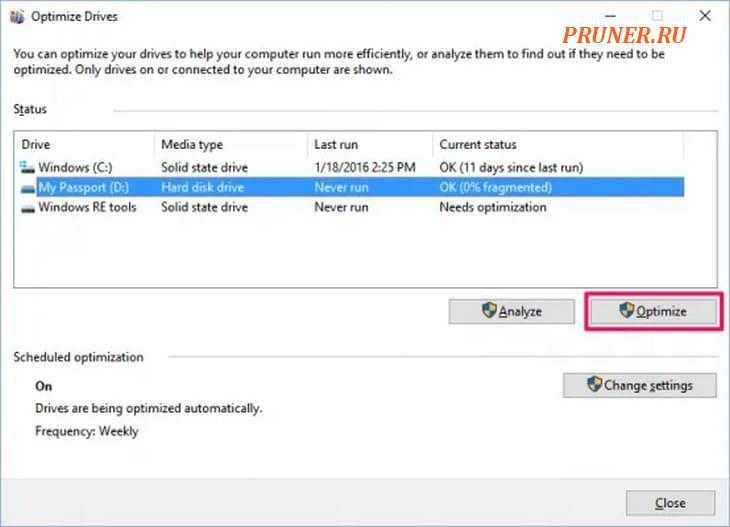
Когда Windows завершит процесс, программа «Оптимизация дисков» должна показать, что ваш диск фрагментирован на 0%.
2. Оптимизация расписания
Вы можете поместить весь этот процесс дефрагментации в автоматизированное расписание из того же места.
Найдите раздел «Оптимизация по расписанию» и нажмите «Изменить настройки».
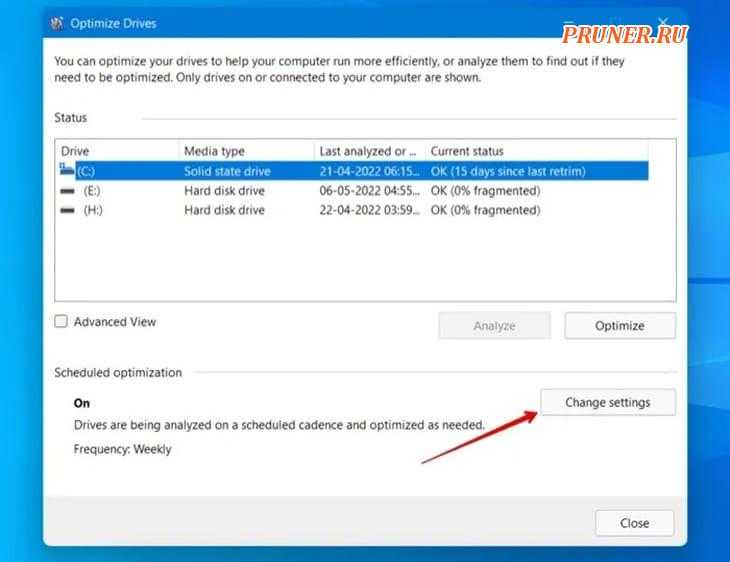
В раскрывающемся меню «Расписание оптимизации» установите частоту «Еженедельно» или «Ежемесячно» и нажмите «Выбрать».
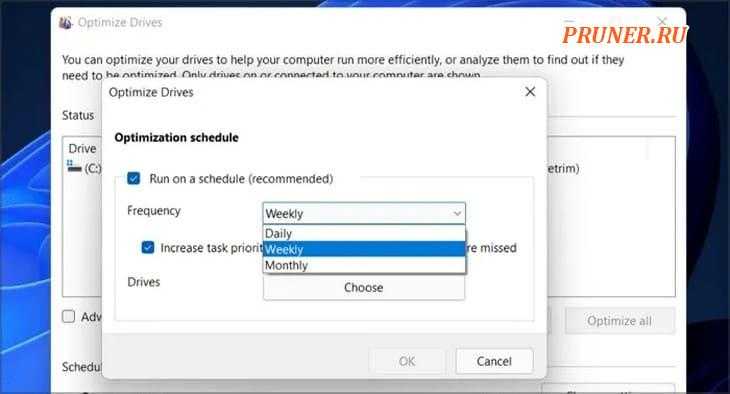
Отметьте диски, для которых вы хотите запланировать дефрагментацию, и нажмите «OK».
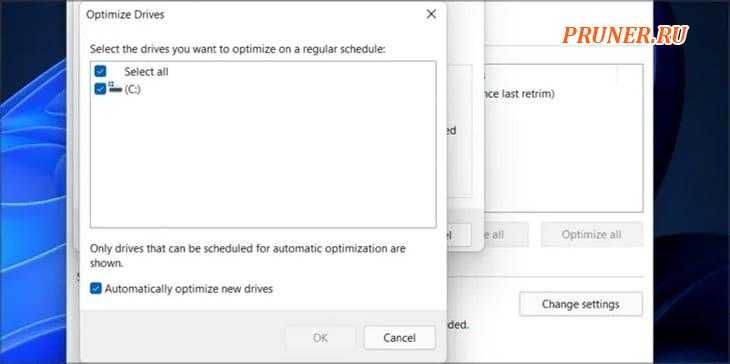
Нажмите «OK» еще раз, чтобы сохранить изменения.
3. Используйте командную строку
Нажмите сочетание клавиш «Win + X» и выберите «Windows Terminal (Admin)» во всплывающем меню.
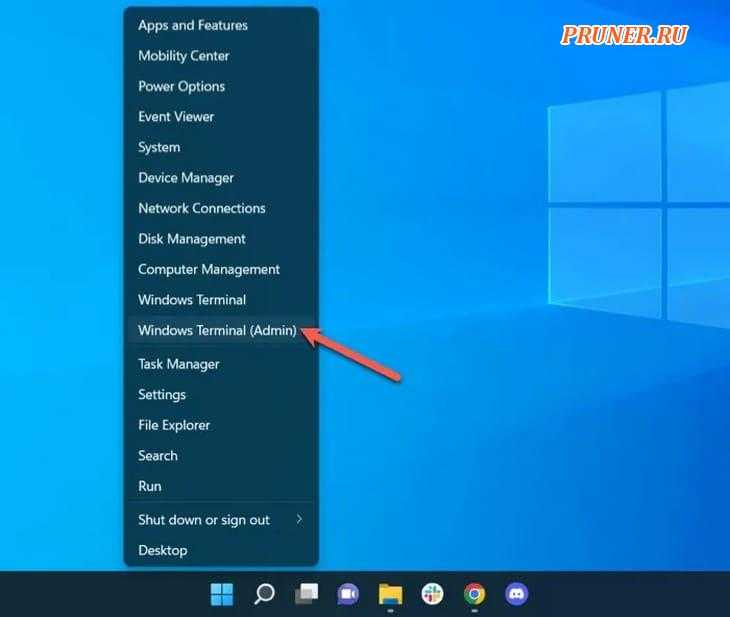
Чтобы дефрагментировать этот диск, используйте следующую команду, заменив X на букву вашего диска:
defrag X
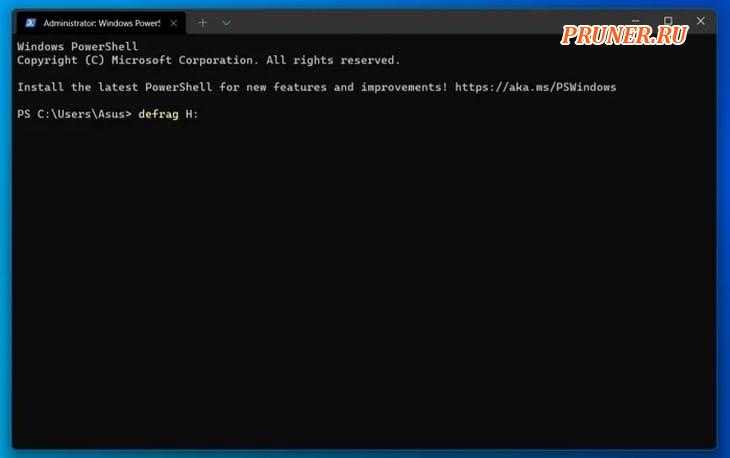
Дождитесь завершения процесса дефрагментации.
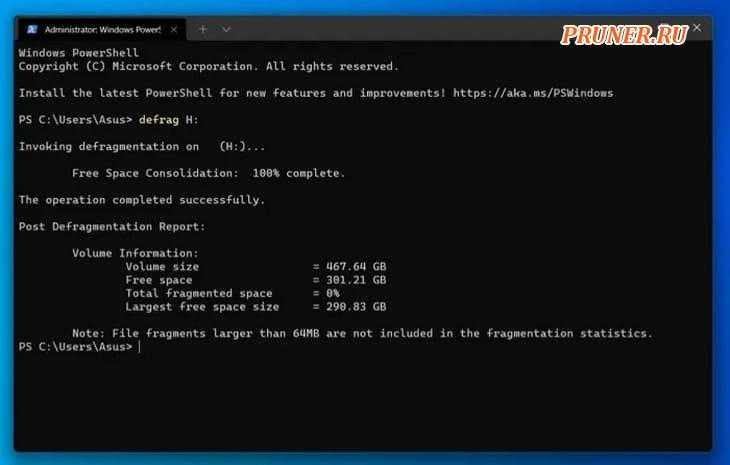
Если вы хотите дефрагментировать всю систему, кроме основного диска, используйте вместо этого эту команду:
defrag /E X:
Здесь X — это буква диска, который вы хотите исключить.
4. Используйте сторонний инструмент дефрагментации
Вместо использования встроенного инструмента дефрагментации вы также можете использовать сторонние инструменты дефрагментации, такие как «MyDefrag» или «Auslogics Disk Defrag», для достижения тех же результатов.
Загрузите и установите инструмент «Auslogics Disk Defrag» на свой компьютер.
Запустите «Auslogics Disk Defrag».
На главном экране выберите накопитель и нажмите «Дефрагментация».
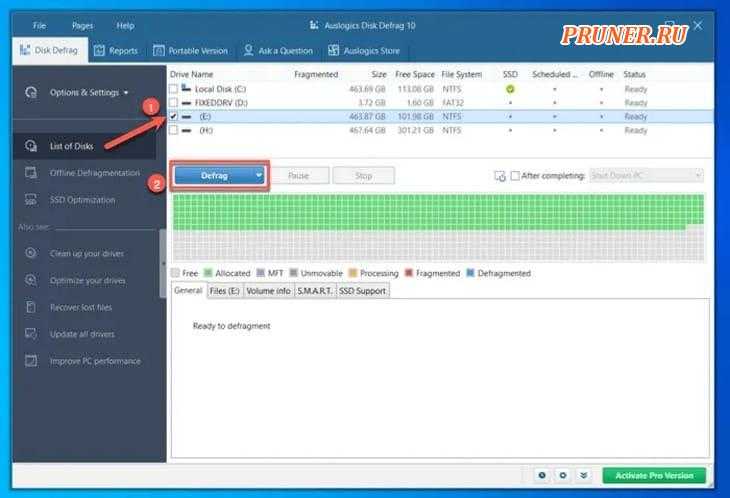
В зависимости от размера вашего диска дефрагментация жесткого диска может занять некоторое время.
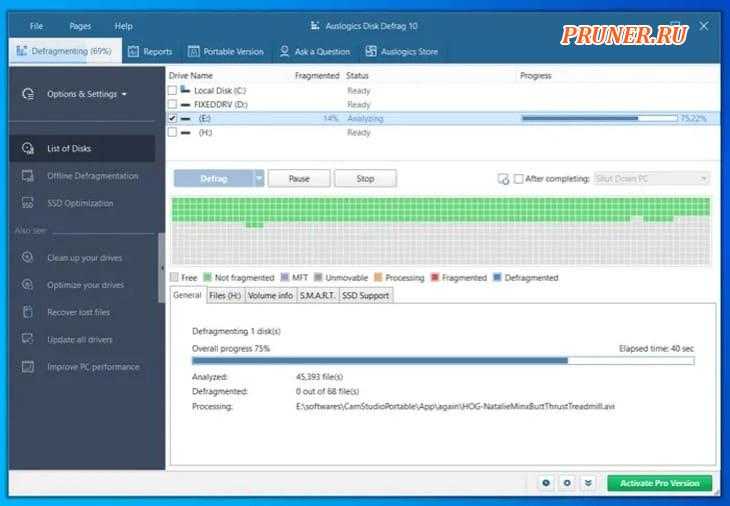
После завершения процесса вы получите сообщение «Дефрагментация завершена».
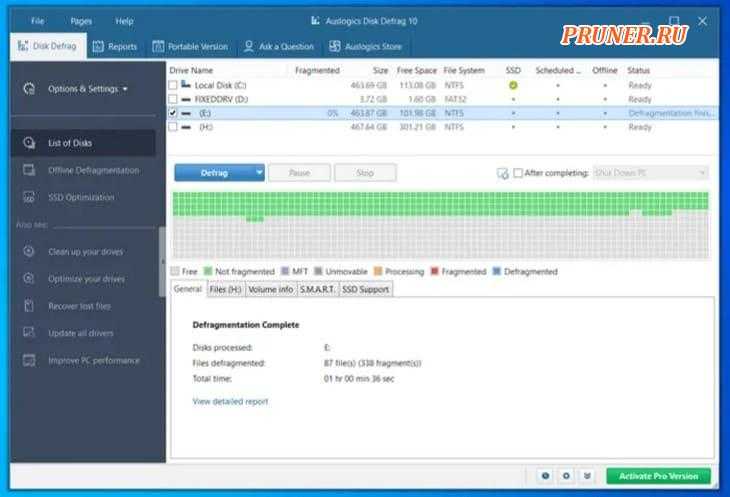
Закройте дефрагментатор диска «Auslogics Disk Defrag».
Как провести дефрагментацию вручную
Запуск дефрагментатора можно выполнить разными способами:
1. Через панель управления.
Зайдите в панель управления и разверните категорию «Система и безопасность».
Запустите «Дефрагментацию и оптимизацию ваших дисков» из раздела «Администрирование».
2. Через Поиск.
Поведите курсором из правого верхнего угла экрана вниз (для открытия панели Charms) и кликните кнопку «Поиск». Либо нажмите сочетание клавиш Windows и Q.
Наберите в поисковой строке слово «дефрагментация» и запустите найденное приложение.
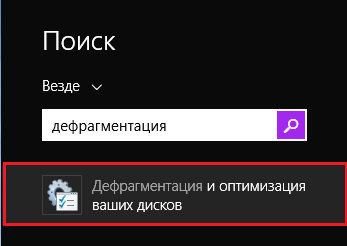
3. Через программу «Выполнить».
Раскройте контекстное меню кнопки Windows (на месте «Пуска») и выберите пункт «Выполнить».
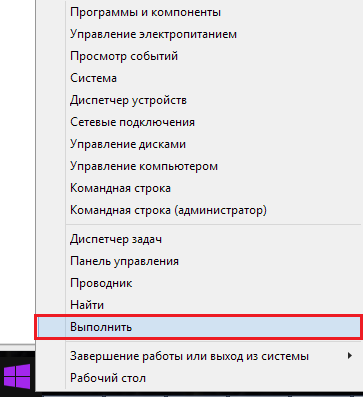
Наберите в строке «Открыть» команду dfrgui. Кликните ОК.
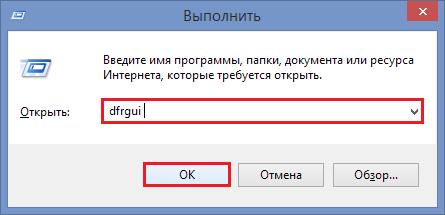
4. Через командную строку (без открытия графического окна).
Откройте контекстное меню «Пуска» (кнопки Windows) и выберите командную строку.
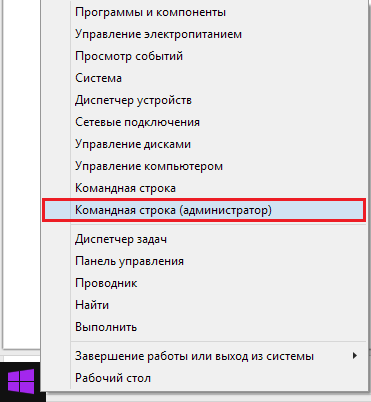
Введите в консоль команду defrag Буква_диска: /параметр дефрагментации, к примеру, defrag C: /o. Нажмите Enter.
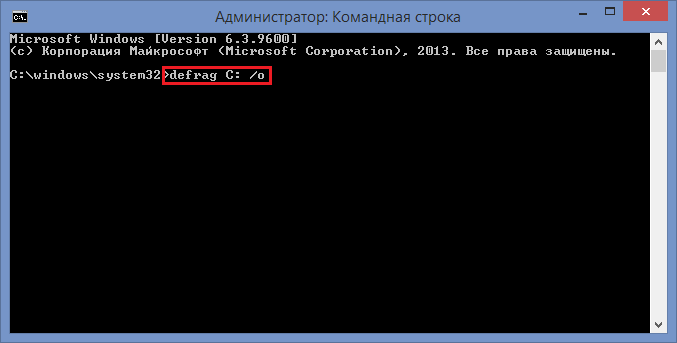
Список всех параметров запуска утилиты defrag можно увидеть, если выполнить в консоли команду defrag /? (вызов справки по команде).
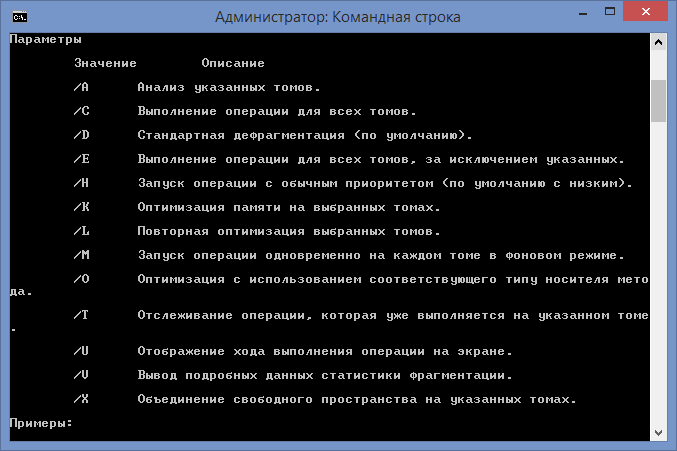
В нашем примере ключ /o означает «провести оптимизацию тома с учетом типа носителя». Для HDD это будет дефрагментация, для SSD — команда TRIM.
Перед выполнением оптимизации (дефрагментации) диска желательно провести анализ его текущего состояния. Если фрагментировано менее 10%, с дефрагментацией можно повременить. Если более — нажмите «Оптимизировать».
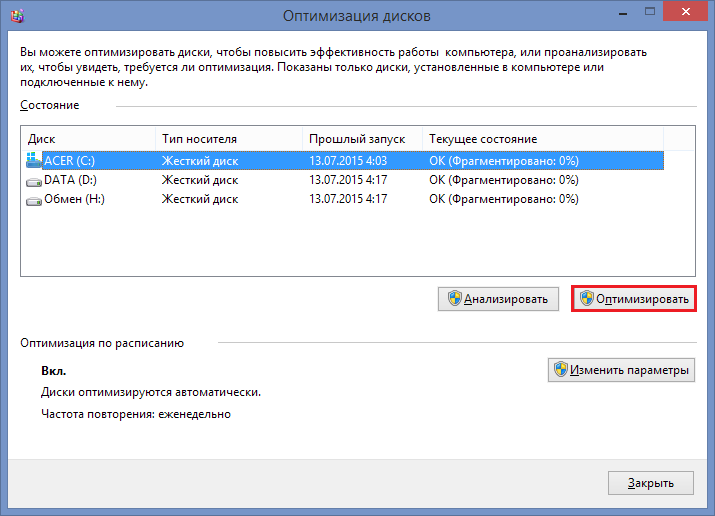
Для настройки оптимизации по расписанию кликните «Изменить параметры» в этом же окне и укажите желаемую частоту операции (ежедневно, еженедельно, ежемесячно). Для накопителей SSD оптимальным будет параметр «ежемесячно».
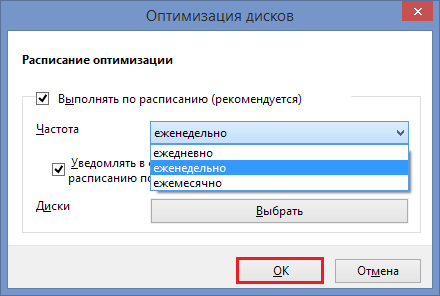
При такой настройке диски будут оптимизироваться в заданное время при простоях компьютера.
Что делает дефрагментация диска?
Дефрагментация диска производится в несколько этапов. Сначала утилита дефрагментации производит анализ занятости диска, и подсчитывает число фрагментированных файлов. Если она решает, что существующая степень фрагментации снижает производительность, то начинается сам процесс дефрагментации.
Он чем-то похож на составление поездов на станциях или раскладывание пасьянсов. Для маневрового диспетчера есть множество вариантов перемещения вагонов, точно так же для программ дефрагментации предложены различные алгоритмы, из которых она может выбирать наиболее подходящий.
Предварительный анализ выясняет, помогает ли сборка кластеров на старом месте собрать файл компактно или его лучше переписать на новое место. В зависимости от этого дефрагментатор принимает решение.
На диске требуется дополнительное свободное место, куда будут временно переразмещаться цепочки кластеров.
После окончания дефрагментации, производится оценка нового состояния диска и очистка временных файлов, созданных самой программой дефрагментации. Разумеется, при перемещении файлов на новое место, информация о начальном кластере обновляется в таблицах размещения файлов.
В конце каждого кластера есть информация о положении следующего кластера того же файла, поэтому кластеры, относящиеся к одному файлу могут размещаться практически произвольно. Однако, для быстроты считывания, наиболее выгодно размещать их рядом и последовательно. В этом и состоит суть дефрагментации.





























