Увеличение тайм-аута TDR для графического процессора
В функции Timeout Detection and Recovery (TDR) указан определенный период и если графический процессор не отвечает по его завершении, Windows перезагружает видеодрайвер и выбрасывает на экран уведомление, что он был успешно восстановлен. Если это уведомление возникает довольно часто, причина может быть в том, что установленный тайм-аут TDR слишком мал для графического процессора, поэтому видеодрайвер запускается снова и снова.
Для решения проблемы попробуйте увеличить тайм-аут для TDR с помощью Редактора реестра. Перед правой рекомендуем сделать резервную копию системного реестра.
Откройте окно «Выполнить» (клавиши Win + R), впишите команду regedit и нажмите Enter.
В левой части окна редактора перейдите по пути:
HKEY_LOCAL_MACHINE – SYSTEM – CurrentControlSet – Control
Затем кликните на раздел GraphicsDriver, чтобы его содержимое отобразилось на правой панели.
Кликните правой кнопкой мыши на пустое поле с правой стороны окна, нажмите «Создать», чтобы развернуть контекстное меню. Если установлена 32-разрядная версия Windows выберите параметр DWORD (32 бита), для 64-разрядной – QWORD (64 бита).
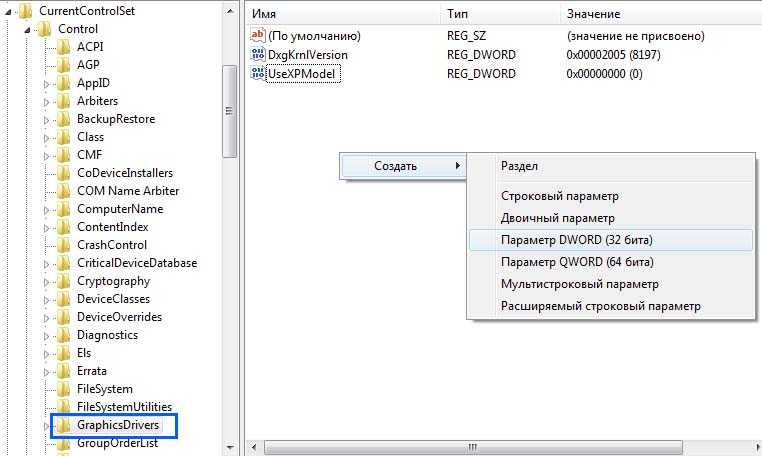 Создать параметр DWORD (32 бита)
Создать параметр DWORD (32 бита)
Присвойте имя новому параметру TdrDelay двойным щелчком мыши разверните его свойства, впишите значение «8» и сохраните изменения на «ОК».
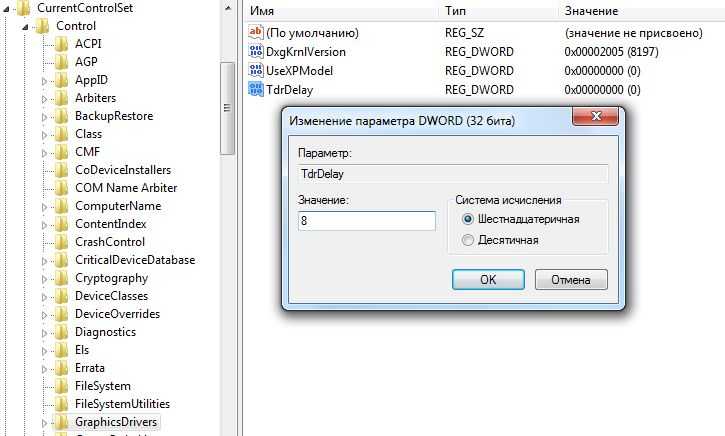 Значение «8» для параметра TdrDelay
Значение «8» для параметра TdrDelay
Закройте Редактор реестра, перезагрузите ПК. Проверьте, устранена ли ошибка видеодрайвера после загрузки.
Другие способы решения
Принцип работы системы по обнаружению и устранению сбоев такой. Система обнаруживает сбой и в течение 2 секунд пытается его устранить.
Если это ей не удается, то происходит отключение видеоадаптера и его переустановка.
После этого игра вылетает. Внизу экрана появляется соответствующее устранение. Однако иногда 2 секунд бывает мало для устранения сбоя, который не представляет серьезной проблемы.
В этом случае устранить проблему можно путем увеличения периода восстановления работы драйвера видеокарты.
Решается такая проблема с помощью внесения изменений через реестр.
Однако если вы не умеете работать с реестром, то лучше не приступать к этому процессу, так как неверные изменения в реестре могут нанести компьютеру вред.
В некоторых случаях также помогает изменения схемы питания ноутбука. Не желательно, чтобы энергия экономилась. Нужно установить параметр «Высокая производительность».
Делается это так:
- Откройте Панель управления;
- Перейдите в раздел «Электропитание»;
- Поставьте галочку рядом с пунктом «Высокая производительность».
<Рис. 10 Параметры электропитания>
Перезагрузка, обычно, не нужна. Изменения вступят в силу мгновенно.
Обновления BIOS видеокарты – это крайняя мера. Иногда она помогает, но лучше этого не делать, особенно не обладая отличными навыками. Это может нанести видеокарте непоправимый вред.
Устранение ошибки NVIDIA Windows Kernel Mode Driver перестал отвечать видеодрайвер
Возврат к старой версии драйвера или обновление. В некоторых случаях вернуть работоспособность помогает загрузка точки восстановления системы. Если это не так, то потребуется удалить драйверы с помощью диспетчера устройств. После этого рекомендуется выполнить очистку с помощью Driver Cleaner или аналогичной программы, чтобы окончательно избавиться от старых данных, и перезагрузиться. Теперь можно приступать к скачиванию драйверов и установке. Модель видеокарты указана в документации к компьютеру.

Переустановка (обновление) DirectX
Выполнять это рекомендуется, если ошибка возникает при попытке запустить игры или программы, использующие данную библиотеку. Впрочем, и в остальных случаях от повторной установки DirectX хуже точно не станет
Скачать его можно с официального сайта, следует обратить внимание, что не все видеокарты поддерживают последнюю версию
Настройка видеокарты NVIDIA
Обычно настройки BIOS меняются вследствие применения программ для разгона ПК, что позволяет повысить производительность при высоких нагрузках. Это способно негативно сказаться на стабильности работы ОС и нанести повреждения некоторым компонентам компьютера.
Механизм восстановления параметров BIOS по умолчанию отличается в зависимости от модели компьютера, поэтому рекомендуется воспользоваться инструкцией, которую можно найти на сайте производителя. В некоторых случаях может потребоваться даже повторно прошить BIOS, и здесь без помощи специалистов уже точно не обойтись.
Некоторым пользователям помогает исправить NVIDIA Windows Kernel Mode Driver незначительное снижение частоты и увеличение напряжения на видеокарте примерно на 5%. Сделать это можно с помощью программы NVIDIA Inspector
Следует обратить внимание, что некорректная настройка способна привести к сбоям, и начинающим пользователям определенно не рекомендуется ее выполнять
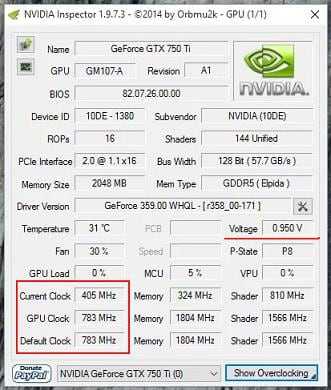
Замена времени ответа в реестре
Смысл заключается в том, чтобы вынудить ОС дольше ожидать ответа от видеодрайвера. В некоторых случаях такой способ помогает, однако полноценным решением проблемы его назвать сложно.
Эти действия разрешается выполнять только опытным пользователям!
Необходимо открыть реестр и перейти по адресу HKLM\System\CurrentControlSet\Control\GraphicsDrivers. Потребуется отредактировать значение ключа TDRDelay с 2 на 5, если это не помогло, то можно установить 10. Более радикальным способом является полное отключение проверки с помощью указания 0 в ключе TDRLevel.
Повторная установка Windows
Если ничего из этого не помогло, то придется полностью переустанавливать ОС. На некоторых моделях видеокарт наблюдается некорректная работа с определенными версиями Windows (особенно с неофициальными сборками). По этой причине для старого оборудования лучше установить Windows 7, а для нового – 10.
Когда и это не принесло результата, то весьма вероятно, что причина в технической неисправности. Более точное заключение можно получить только после проведения профессиональной диагностики.
Видеодрайвер перестал отвечать и был успешно восстановлен
Причин у этой проблемы может быть много, и, увы, пары-тройки шаблонных решений не существует. Ниже рассмотрим все известные и неизвестные способы решения этой проблемы и конечно я приведу реальные случаи из жизни.
Но прежде пару слов, собственно, о том, почему операционная система выдаёт такое уведомление. В версию Windows Vista был внедрён механизм, отвечающий за перезапуск драйверов – TDR (Timeout Detection and Recovery). Этот механизм, естественно, перекочевал во все дальнейшие версии Windows. Благодаря ему при возникновении программной ошибки в системе удалось избежать перезагрузки компьютера, как это происходило в Windows ХР. Компьютер зависал, и его приходилось перезагружать. В других же случаях перед взором пользователя представал синий экран смерти, который не столько на самом деле являлся проблемой, сколько психологически запугивал пользователей-новичков и вводил их в ступор. Начиная с Vista, в версиях Windows ошибки, следствием которых является задержка ответа драйвера, дают о себе знать более мягко – перезапуском только драйвера, а не всей системы.
Что же, теперь приступим к сути вопроса. Итак, какие наиболее частые проблемы могут иметь как следствие появление системного уведомления «Видеодрайвер перестал отвечать и был успешно восстановлен»? И какие могут быть решения у этих проблем? 1. Не та версия драйвера видеокартыНе всегда самая последняя версия драйвера видеокарты – это хорошо. Не все обновления для драйверов удачны, иногда разработчикам приходится исправлять ошибки уже после того, как продукт ушёл в массы. Потому лучше никогда не торопиться обновлять вручную драйвера. Нужно немного подождать и устанавливать уже бета-версию. В ней наверняка будут исправлены ошибки по жалобам тех, кто поторопился обновиться до новой, но альфа-версии драйвера. Такое иногда случается с драйвером AMD Catalyst. В этом случае необходимо удалить существующую версию драйвера и установить более старую. И просто откатить драйвер видеокарты на предыдущую версию.
В то же время проблемы могут быть и из-за того, что версия драйвера уже устарела. Капризы и нежелание работать со «старьём» более присущи видеокартам от nVidia. Здесь решение проще – драйвер нужно обновить. В моей практике чаще всего проблемы с данной ошибкой на компьютерах с видеокартой nVidia решались установкой в систему новейшего драйвера.Примечание: читайте наши статьи Как обновить драйвера видеокарты ATI Radeon и Как обновить драйвер видеокарты Nvidia GeForce!
Иногда у вас не получится обновить драйвер на видеокарту и выйдет ошибка, в этом случае нужно полностью удалить драйвер видеокарты из системы и только после этого установить новый драйвер, помогут вам в этом наши статьи:
Пользователи компьютеров и ноутбуков могли столкнуться с проблемой, когда при просмотре фильма или во время работы 3D-приложения (чаще всего компьютерных игр) происходит зависание системы и через некоторое время появляется всплывающее сообщение Видеодрайвер перестал отвечать, и был успешно восстановлен рядом с часами. Такая ошибка может происходить как с видеокартами AMD/ATI, так и с NVidia. Бывает, что сообщение не появляется, а компьютер зависает, при этом часто невозможно использовать мышь (или точпад, если у вас ноутбук), однако клавиатура остается работоспособной.
При завершении процесса (обычно это игра или другое 3D-приложение), компьютер возвращается к нормальному состоянию. Убедиться, что именно ошибка видеодрайвера привела к зависанию достаточно просто. Откройте Панель управления и перейдите в раздел Администрирование, в котором запустите ярлык Просмотр событий. Откройте Журнал Windows в журнале системы просмотрите последние сообщения. Проблема видеодрайвера обычно отображается как системное предупреждение (желтый треугольник с восклицательным знаком).
Исправление ошибки видеоадаптера
Отключить интерфейс Windows AERO в Windows 7
Устранить проблему иногда помогает снижение нагрузки на графический процессор ПК.
Шаг 1. Щелкнуть правой кнопкой мыши на рабочем столе и выбрать левой «Персонализация».
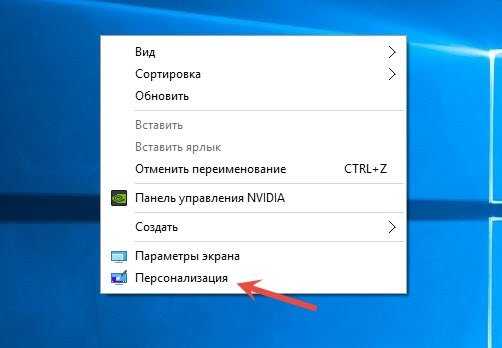 Выбираем «Персонализация»
Выбираем «Персонализация»
Шаг 2. Выбрать тему «Windows 7 – упрощенный стиль».
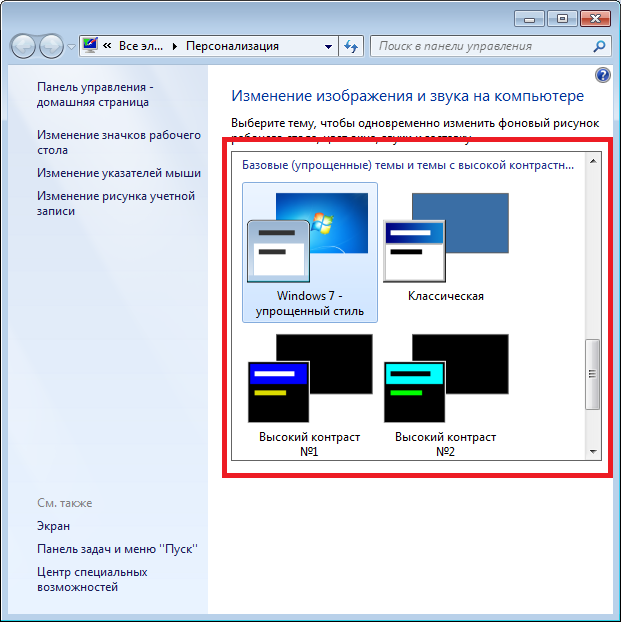 Выбираем тему «Windows 7 – упрощенный стиль»
Выбираем тему «Windows 7 – упрощенный стиль»
Настроить ПК на высокую производительность
Шаг 1. Нажать одновременно клавиши «Win+R».
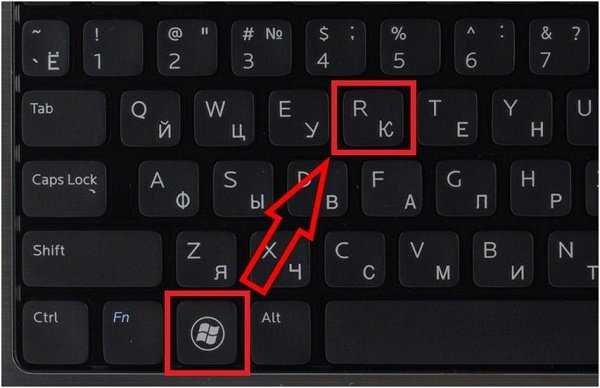 Нажимаем одновременно клавиши «Win+R»
Нажимаем одновременно клавиши «Win+R»
Шаг 2. Напечатать в меню «powercfg.cpl» и щелкнуть «OK».
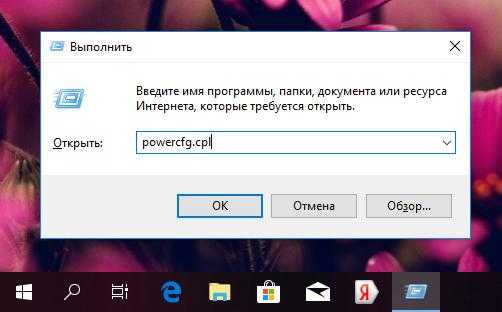 Печатаем «powercfg.cpl» и щелкаем «OK»
Печатаем «powercfg.cpl» и щелкаем «OK»
Шаг 3. Выставить в плане «Высокая производительность».
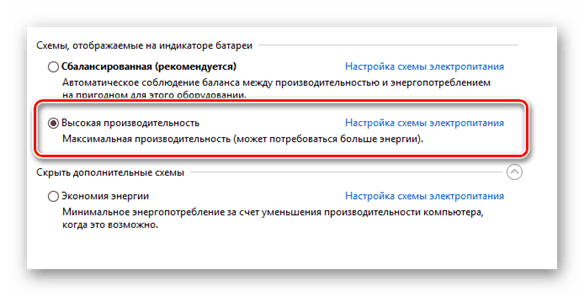 Выставляем «Высокая производительность»
Выставляем «Высокая производительность»
Удалить настройки разгона видеокарты
Устранения разгона видеоплаты может снизить вероятность ошибки видеодрайвера.
Для утилиты MSi Afterburner (пример) сброс настроек разгона производится нажатием кнопки «Сброс настроек» и нажатием «Применить».
 Нажимаем кнопки «Сброс настроек» и «Применить»
Нажимаем кнопки «Сброс настроек» и «Применить»
Закрыть все неиспользуемые программы и окна
Одновременное открытие множества программ расходует память ПК и может вызвать ошибку.
Закрыть программы можно, нажимая на значки программ в панели задач правой кнопкой мыши и выбирая «Закрыть окно».
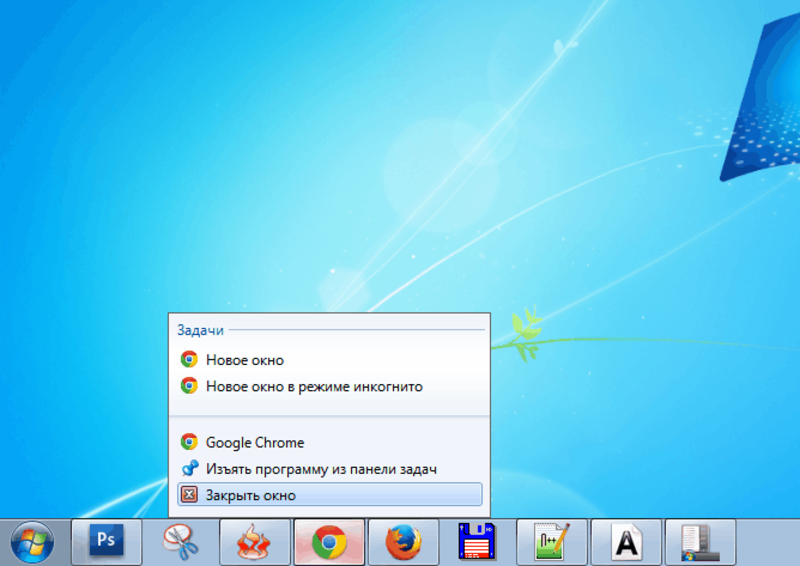 Закрыть программы можно, нажимая на значки программ в панели задач правой кнопкой мыши и выбирая «Закрыть окно»
Закрыть программы можно, нажимая на значки программ в панели задач правой кнопкой мыши и выбирая «Закрыть окно»
Проблема в Adobe Flash Player
Актуально в том случае, когда ошибка возникает при онлайн просмотре видео. Действия по устранению проблемы очевидны, первым делом нужно обновить плеер. Он поставляется бесплатно, поэтому трудностей возникнуть не должно.
В случае возникновения проблемы только в браузере Google Chrome, вы можете просто отключить один из установленных проигрывателей.
Связано это с тем, что этот браузер имеет один встроенные плеер, а установленный другой может конфликтовать с предыдущим. Сейчас большое распространение приобрел плеер, построенный на HTML5, поэтому вы в крайнем случае можете вообще отключить проигрыватель, обходясь альтернативой.
Убедиться, что графический процессор не перегревается
Выяснить температуру графического процессора ПК можно с помощью утилиты GPU-Z, не требующей инсталляции.
Шаг 1. Перейти по адресу: https://radeon.ru/downloads/utils/gpu-z/ и нажать «Скачать».
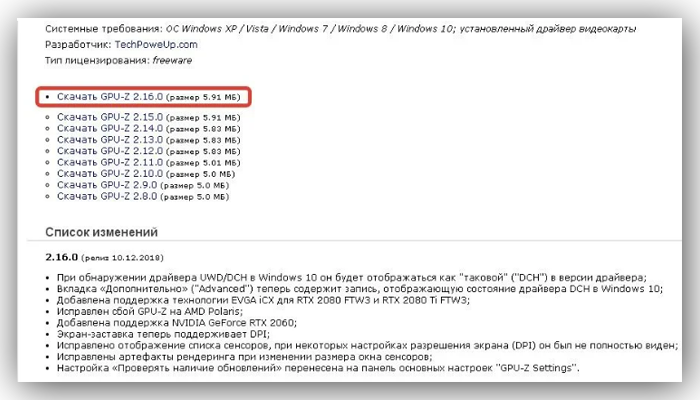 Нажимаем на «Скачать»
Нажимаем на «Скачать»
Шаг 2. Запустить исполняемый файл, и на запрос установки ответить «Нет».
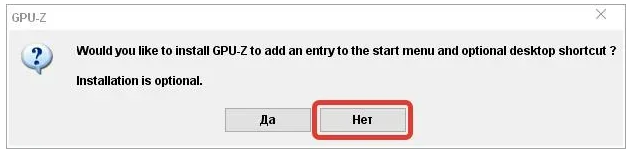 Запускаем исполняемый файл, и на запрос установки отвечаем «Нет»
Запускаем исполняемый файл, и на запрос установки отвечаем «Нет»
Шаг 3. Щелкнуть закладку «Sensors» и посмотреть в пункте «GPU Temperature» на температуру графического процессора.
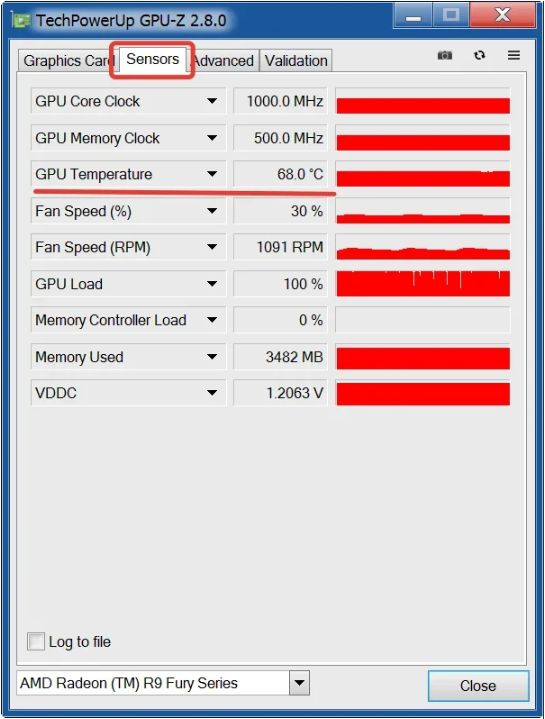 Щелкаем закладку «Sensors» и смотрим в пункте «GPU Temperature» на температуру графического процессора
Щелкаем закладку «Sensors» и смотрим в пункте «GPU Temperature» на температуру графического процессора
 Продуваем вентилятор от пыли
Продуваем вентилятор от пыли
Если проблема с драйвером дисплея не решена, перейти к следующим рекомендациям.
Почему появляется ошибка
Ошибка появляется в ОС Windows 7, 8 и 10 при запуске игрового или видеоприложения из-за сбоя в работе видеоплаты, если ей требуется много времени для выполнения операции. В таком случае система пытается восстановить работу видеоадаптера через его «сброс».
Возможные причины такого сбоя:
- разгон графического процессора;
- повреждение файлов видеодрайвера;
- перегрев графической платы компьютера;
- нехватка ресурсов операционной системе ПК.
Виды сообщений об ошибке:
- при запуске видеоигры или видеоприложения появляется сообщение о восстановлении драйвера NIVIDIA или AMD;
Сообщение о восстановлении драйвера
- при запуске Windows или сбое ПК появляется синий экран (BSOD) с ошибкой «STOP: 0X00000116» и информацией о драйвере atikmpag.sys или nvlddmkm.sys или с ошибкой DRIVER_IRQL_NOT_LESS_OR_EQUAL, PAGE_FAULT_IN_NON_PAGED_AREA и т.д.
При запуске Windows или сбое ПК появляется синий экран (BSOD) с ошибкой «STOP»
Почему возникает
Это редкий случай для Windows, когда в сообщении об ошибке есть хотя бы намёк на то, что именно произошло. Более того, её текст в принципе небессмысленный и описывает произошедшее. Так, если видеокарта или драйверы не справились со своей работой, то они перестают отвечать на запросы пользователя.
Если отклик не происходит в течение двух секунд, то Windows самостоятельно повторяет запрос и перезапускает драйвер, благодаря чему пользователь не должен каждый раз перезагружать компьютер. Так и получается, что видеодрайвер действительно перестал отвечать и был перезапущен, то есть восстановлен.
Видеокарта — сложное оборудование, поэтому, несмотря на то, что причина ошибок кроется в нём, сложно сразу оценить, какая его часть не сработала правильно. Ведь неполадки оказываются и в драйверах, и в качестве подключения, графическом чипе или контактах. Потому в этой статье рассказывается о причинах и методах решения, подходящих большинству пользователей.
Nvidia Windows 7
У проблемы «Видеодрайвер NVIDIA Windows Driver перестал отвечать» причин множество, поэтому большинство представленных ниже методов сработают.
Чаще всего здесь ошибка означает проблемы в дровах — может не подойти их версия или какие-то настройки. Так что сначала стоит проверить эти два метода, а потом переходить к другим. Также ошибка с Nvidia нередко срабатывает из-за излишнего нагрева видеокарты или её некачественной установки, так что вторым этапом можно будет залезть в системный блок (Рисунок 3). Дополнительно стоит узнать, как расходуется оперативная память.
AMD Windows 7 x64
«Видеодрайвер AMD driver перестал отвечать и был восстановлен» появляется, если дрова AMD не в той версии, которая требуется. То есть его требуется либо обновить, либо откатить на предыдущую версию.
Так что обычно с AMD, в противовес Nvidia, срабатывает откат драйвера, а уже потом можно пробовать и другие описанные далее способы. Также стоит отметить, что иногда значение имеет именно игра, которая запускается пользователем (Рисунок 4). Поэтому владельцам видеокарт с AMD стоит также читать отзывы других пользователей об этой игре — возможно, их проблема не уникальна.
Рисунок 4. Внешний вид ошибки видеодрайвера AMD
Дополнительно, как и в примере с Nvidia, значение может иметь оборудование. Поэтому и в случае с AMD рекомендуется открыть системный блок и посмотреть, в каком состоянии находится видеокарта, так как возможен перегрев.
Intel
Проблема «Видеодрайвер Intel Drivers перестал отвечать» тоже чаще появляется при запуске игр. Она самая серьёзная, так как в подавляющем большинстве случаев она возникает из-за поломок видеокарты, и изредка — из-за неисправностей жёсткого диска (Рисунок 5).
Конечно, если повезёт, эти элементы могут оказаться недостаточно хорошо подсоединены. Но если нет, их придётся или ремонтировать, или менять, потому представленные ниже способы не сработают, пусть даже для профилактики никто их использовать не запрещает.
Рисунок 5. Ошибка видеодрайвера Intel при запуске игры
Решение
Чтобы устранить проблему, выполните описанные действия, начиная с первого способа. Если он не поможет, перейдите к способам 2 и 3.
Способ 2. Измените параметры визуальных эффектов для оптимизации производительности
Если вы одновременно откроете несколько программ, окон браузера или электронных писем, это может занять всю память и снизить производительность. Закройте все неиспользуемые программы и окна.
Кроме того, вы можете повысить производительность компьютера, отключив некоторые визуальные эффекты. Вот как изменить параметры визуальных эффектов для оптимизации производительности:
Откройте раздел «Счетчики и средства производительности», выбравПуск > Панель управления. В поле поиска введите Счетчики и средства производительности, а затем в списке результатов выберите Счетчики и средства производительности.
НажмитеНастройка визуальных эффектов. Если система запросит пароль администратора или подтверждение, введите пароль или подтвердите действие.
Выберите пункты Визуальные эффекты >Обеспечить наилучшее быстродействие >ОК. Примечание. Вы также можете выбрать менее строгий параметр Разрешить Windows самостоятельно выбрать то, что лучше для моего компьютера.
Если этот способ не помог устранить проблему, воспользуйтесь способом 3.
Видеодрайвер перестал отвечать и был успешно восстановлен
Видеодрайвер перестал отвечать и был успешно восстановлен. С этой ошибкой сталкиваются пользователи ОС Windows. В более поздних версиях 8 и 10 она встречается не так часто, а вот в 7-ке может причинять неудобства. В сообщении об ошибке прописывается название не отвечающего драйвера видеокарты, AMD или NVIDIA, nvlddmkm и atikmdag.
Видеодрайвер перестал отвечать и был успешно восстановлен. Самый простой вариант лечения
Что делать, чтобы это сообщения Вас не беспокоило? Для начала самый простой вариант.Попробуйте обновить или откатить драйвера.
Желательно скачать загрузочный файлы с официального сайта производителя AMD или NVIDIA. После загрузки запустите установку. В случае проблем с последующей установкой драйверов, удалите принудительно все старые драйвера, а потом устанавливайте новые. Помните, что при условии работы на ноутбуке, драйвера следует искать на сайте производителя гаджета конкретно под вашу модель.
Откат драйвера производится следующим образом. Обращаемся к меню «Пуск», далее «Панель управления», находим «Диспетчер устройств». Из перечня выпавшего оборудования выбираем «Видеоадаптеры». Перед Вами появится название видеокарты. Кликаем по ней ПКМ и останавливаемся на пункте «Свойства». Жмем на вкладку «Драйвера» и смотрим на кнопочку «Откатить». Если она активна, то совершаем откат.
Видеодрайвер перестал отвечать и был успешно восстановлен. Измените настройки видеокарты
Устранить ошибку на картах NVIDEA можно при помощи переключения параметров управления питанием. Заходим в «Панель управления», далее «Панель управления NVIDEA». Переходим в «Раздел управления 3D». В окошке со списком настроек находим пункт «Режим управления энергопитанием». Кликаем на него и выбираем самый последних пункт «Предпочтителен режим максимальной производительности». Осталось только сохранить настройки.
Отредактируете значения параметра TdrDelay
Нажимаем комбинацию клавиш Win+R для появления командной строки. В пустое поле пишем regedit. В левом поле всплывшего окна выбираем путь HKEY_LOCAL_MACHINE\ SYSTEM\ CurrentControlSet\ Control\ GraphicsDrivers.
В правом поле Вы увидите внушительный список параметров. Поищите в нем TdrDelay. Если его нет, то придется создать. Кликаем ПКМ по белому полю и нажимаем создать. Итак, создаем параметр DWORD и присваиваем ему имя TdrDelay. Далее щелкаем по этому параметру и указываем значение 8. В ситуации, когда вышеуказанный параметр уже существует, нужно проделать только последнее действие. После этого перезагрузите ПК.
Осуществите обеспечение наилучшего быстродействия
Снова обращаемся к «Панели управления», находим в списке «Система». Жмем на «Дополнительные параметры системы». Переходим в закладку «Дополнительно» и в окошке Быстродействие щелкните на кнопочку с названием «Параметры». В новом окне переходим в раздел «Визуальные эффекты».
Ставим черную точку напротив строчки «Обеспечить наилучшее быстродействие». И жмем кнопку ОК. Этот способ может сработать, если предупреждение «Видеодрайвер перестал отвечать и был успешно восстановлен» вылезает не во время работы тяжелых приложений, требующих больших ресурсов видеокарты, а при использовании браузера или обычных действий на рабочем столе.
Устранение неполадки
Как уже было отмечено выше, наиболее эффективным способом исправления ошибки является переустановка драйвера графического адаптера. Мы уже рассказывали о том, как удалить драйвер видеокарты. Но прежде чем приступать к удалению, попробуйте откатить программное обеспечение до прежней версии:
- Откройте диспетчер устройств.
- Найдите видеокарту и перейдите в её свойства.
- На вкладке «Драйвер» нажмите «Откатить».
Случается, что разработчик не замечает ошибку и выкладывает в общий доступ новую версию, которая при попадании на компьютер пользователя начинает сбоить. Откат до предыдущей версии помогает исправить этот недостаток. Если откат не помог, то следует удалить драйвер видеокарты и скачать свежую версию с официального сайта разработчика.
Работа с TDR
Иногда причиной появления сообщения о сбое в работе драйвера становится некорректное действие механизма защиты Timeout Detection and Recovery.
Если времени не хватает, появляется уведомление об ошибке. Решение простое – нужно увеличить время восстановления:
- Нажмите Win+R и выполните «regedit».
- Пройдите по пути HKEY_LOCAL_MACHINE\SYSTEM\CurrentControlSet\Control\GraphicsDrivers.
- Раскройте меню «Правка» и нажмите «Создать». Выберите «Параметр DWORD».
- Задайте параметру имя «TdrDelay».
- Щелкните дважды по созданному параметру и установите для него значение «8».
Если вы не хотите редактировать реестр вручную, перейдите на страницу поддержки Microsoft и скачайте утилиту Fix it, которая автоматически исправит проблему. https://support.microsoft.com/ru-ru/kb/2665946. Время на восстановление увеличено до 8 секунд – технология TDR должна успеть решить проблему с драйвером без аварийного выключения программы.
Обновление Windows и DirectX
Плохая новость для любителей использовать различные сборки (это касается и операционной системы, и приложений/игр) – сбой драйвера вызывает отсутствие официальных обновлений Windows и DirectX. Поэтому нужно:
- Включить обновление Windows, в рамках которого часто приходят исправления.
- Следить за актуальностью версии DirectX.
В репаки с играми часто встраивается установщик DirectX. Проблема в том, что версия программы актуальна на момент выкладывания торрента. В результате вы можете поставить DirectX, который не будет работать нормально, что приведет к сбою драйвера и аварийному выключению игры.
Несоответствие настроек
Иногда ошибка возникает при несоответствии настроек видеокарты и графики в игре. Например, в игре включена трилинейная оптимизация, а в параметрах графического адаптера – отключена.
Чтобы устранить недостаток, нужно открыть панель управления видеокартой и привести настройки в соответствие с графическими параметрами, установленными в игре.
Неправильная работа Adobe Flash Player
Если ошибка появляется при работе в браузере (например, воспроизведении видео на YouTube), то стоит проверить Flash Player. Для начала отключите аппаратное ускорение:
- Запустите воспроизведение видео.
- Щелкните правой кнопкой в окне проигрывателя и перейдите в «Параметры».
- На вкладке «Общие» отключите ускорение.
Если отключение аппаратного ускорения не помогла, удалите Flash Player и установите его заново, скачав последнюю версию с сайта Adobe.
Проблемы с видеокартой
В некоторых случаях причиной появления ошибки становится некорректная работа видеокарты. Здесь можно выделить несколько факторов:
- Графический адаптер перегревается.
- У видеокарты загрязнены контакты или она установлена не в тот слот.
- Был проведен неудачный разгон оборудования.
Если вы проводили процедуру оверклокинга, попробуйте вернуться к дефолтным настройкам. Возможно, при разгоне произошел сбой, который не дает драйверам нормально работать. Кроме того, проверьте физическое состояние видеокарты.
Почистите контакты видеокарты от окисления, если обнаружите его следы. Попробуйте поставить адаптер в другой слот PCI – иногда это помогает решить проблему.






















