Как изменить пароль любого пользователя с помощью командной строки
Здравствуйте. Сегодня покажу вам как изменить пароль любого пользователя с помощью командной строки. Для этого её надо сначала открыть. Для этого нажимаем на кнопку Пуск в левом нижнем углу экрана:

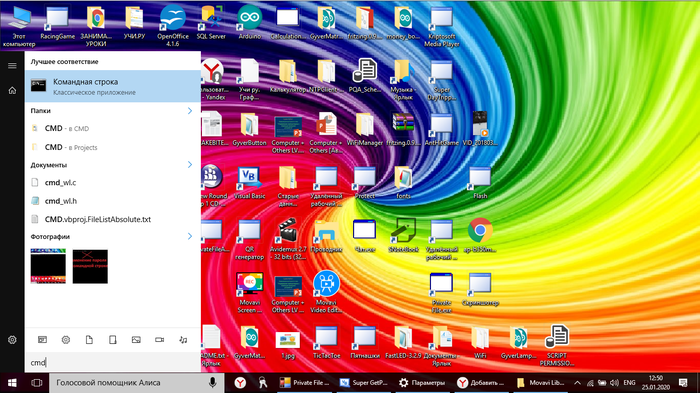
В разделе «Лучшее совпадение» появится Командная строка. Вообще-то нам надо запускать её от имени администратора, но сначала запустим просто так. Для этого нажимаем Enter. Появится командная строка:
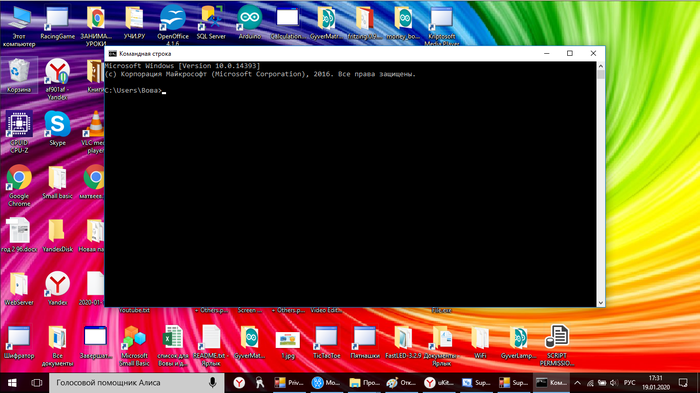
Теперь пишем команду. Пока что наша команда только покажет нам полный список пользователей на компьютере. Зачем? Вот зачем: может быть много имён, указывающих на одного и того же пользователя, но существует только одно из них (например, Андрей можно записать ещё и как Andrey, АНДРЕЙ, ANDREY). А при выполнении этой команды мы получим только существующие имена. Команда вот какая: net user. Вводим её в командную строку и получаем результат:
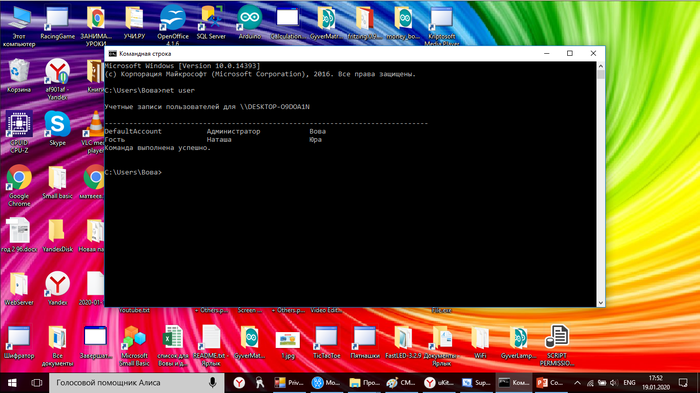
«DefaultAccount» — это аккаунт, которым вы пользуетесь сейчас. Командная строка может пометить вас как Администратор, даже если вы администратором не являетесь. Но может пометить и как Гость. Гости — это все пользователи на компьютере, кроме администратора.
В каждой строке таблицы, которую вы получили, сначала идут определения (такие, как, например, «DefaultAccount»), а затем имена. Например:
DefaultAccount (определение) Администратор(определение) Вова(имя пользователя с определениями: DefaultAccount и Администратор).
Если есть имя (или имена) пользователя с другими определениями, оно отображается в следующей строке. Если есть имя пользователя с таким же определением, то оно отображается в этой же строке:
Гость (определение) Наташа (1 пользователь-гость) Юра (2 пользователь-гость).
Оба представленных имени пользователей имеют одно и то же определение: Гость. Поэтому они расположены в одной и той же строчке.
Ну а если вы не хотите разбираться в определениях, просто делайте так: читайте только имена пользователей, а определения пропускайте. Определение сложно принять за имя пользователя.
Но нам же надо изменить пароль. Поэтому закрываем эту командную строку. Теперь опять открываем меню Пуск, вводим cmd, но на пункт «Командная строка» в разделе «Лучшее соответствие» нажимаем правой кнопкой мыши и выбираем «Запустить от имени администратора»:
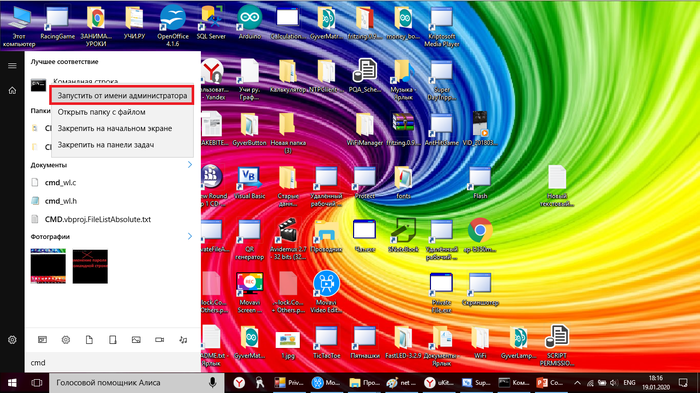
Командная строка запустится от имени администратора (если выскочит окошко «Контроль учётных записей», введите его пароль). Теперь вводим команду: net user *. Вместо подставляем имя пользователя, которому надо сменить пароль. И нажимаем Enter:

Нас просят ввести пароль. Пароль не отображается при вводе (то есть не отображается вообще ничего), поэтому вводим аккуратно и медленно. Нажимаем Enter:
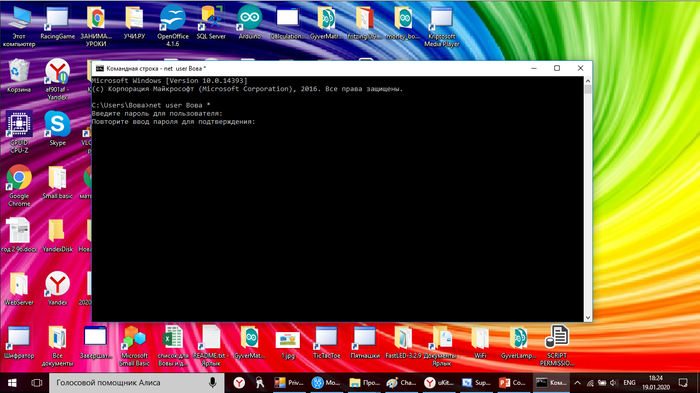
Нас просят подтвердить пароль. Опять же при вводе ничего не отображается, поэтому аккуратно вводим то же самое. Нажимаем Enter. Появится сообщение о том, что команда выполнена успешно. Если появилась «Системная ошибка 5» — значит командная строка запущена не от имени администратора.
Как поменять на Windows XP
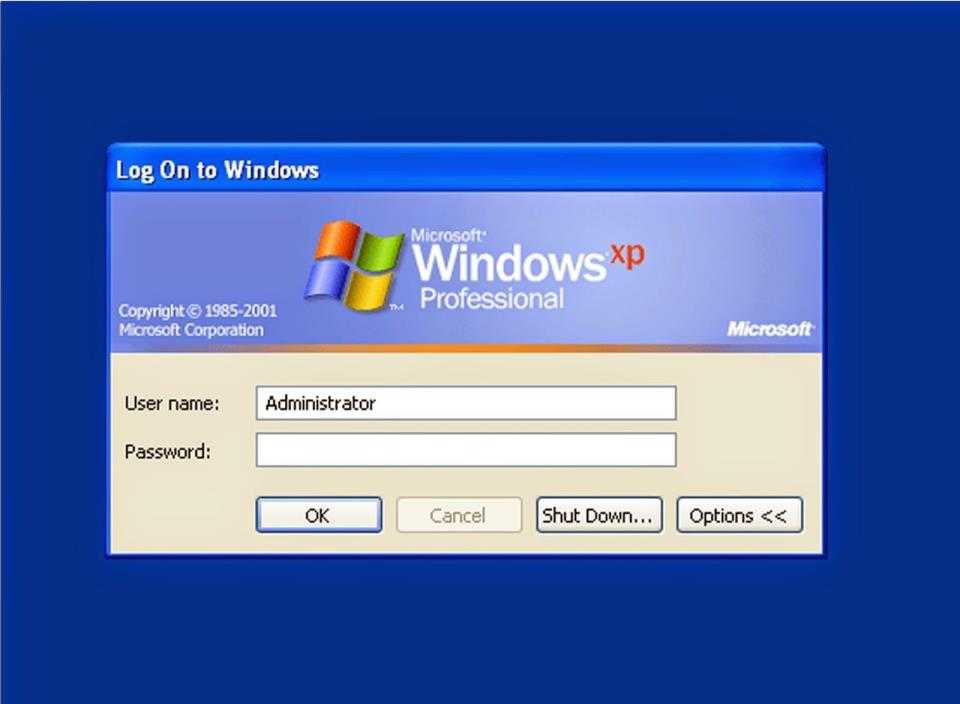
Вход в систему
При помощи комбинации горячих клавиш Windows
Одновременным нажатием клавиш Alt+Ctrl+Del, вызываем окно безопасности операционной системы.
В нём выбираем функцию «Изменить пароль», как показано на скриншоте.
В нужном поле указываем желаемую комбинацию символов и нажимаем на «Ввод».
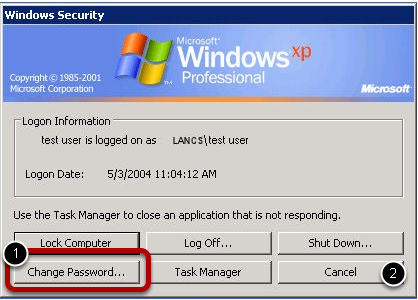
Внешний вид окна безопасности
Примечание: такая плюсовка горячих клавиш иногда открывает диспетчер задач. Изменяем это, двигаясь по пути: «Пуск» — «Настройка» — «Панель управления» — «Учётные записи пользователей» — «Изменение входа пользователей в систему». Около значения «Использовать страницу приветствия», снимаем одобрительный значок. Жмём на «Применение параметров».

Список учётных записей
При помощи панели управления
Для изменения актуальной комбинации пароля через панель управления двигаемся по пути: «Пуск» — «Настройка» — «Панель управления» — «Учётные записи пользователей».
В новом окне нужно выбрать пользователя, для которого мы будем изменять шифр.
После этого выбираем из списка опций «Изменение пароля».
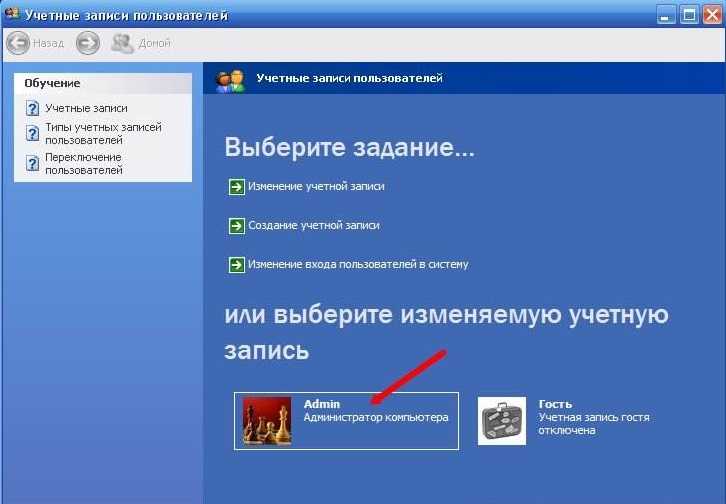
Смена через учётные записи
Важно: изменение комбинации возможно, если вы имеете права администратора этого ПК.
С помощью командной строки
Для этого заходим в меню «Пуск» и нажимаем команду «Выполнить».
В новом окне вбиваем запрос
чтобы зайти в командную строку.
Далее в поле для ввода, пишем следующую команду
Username прячет за собой имя пользователя, для которого вы изменяете комбинацию.
Password — это, соответственно, код допуска, который вы придумываете сами.
/domain — не обязательный параметр, его используют только для работы в сети.
В результате у нас должна получиться такая команда (пример):
После ввода нажимаем «Enter», чтобы наши изменения вступили в силу. Результат должен быть, как на скриншоте ниже:
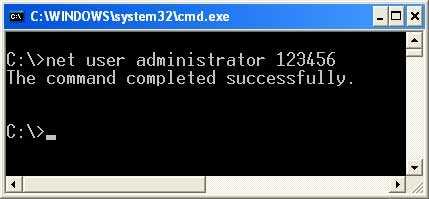
Изменение через консоль
Теперь у пользователя имя «administrator», а код доступа «123456».
С помощью команды «control userpasswords2»
Снова заходим в командную строку, как указано в примере выше.
В строке для ввода, набираем
и нажимаем ОК.
Перед нами откроется окно со списком всех доступных пользователей. Выбираем нужное имя, соответствующим нажатием на него левой кнопки мыши.
Далее выбираем функцию «Сменить пароль».
Подбираем комбинацию и нажимаем Ок, чтобы сохранить действие.

Учётные записи пользователей
Через функцию «Управление компьютером»
Этот метод подходит не для каждой Windows XP.
Им могут воспользоваться обладатели Windows XP Professional.
Сперва при помощи щелчка правой кнопкой мыши открываем «Мой компьютер».
В открывшемся списке выбираем опцию «Управление».
После нажимаем на «Локальные пользователи и группы», и выбираем подпункт «Пользователи».
Остановившись на искомом имени юзера, кликаем правой кнопкой мышки и выбираем опцию «Задать пароль».

Управление компьютером
Альтернативные варианты как изменить пароль на компьютере
Существуют также и некоторые другие способы сменить пароль на ПК. Поначалу они могут показаться сложными, но когда вы набьёте руку, могут стать довольно полезными для вас.
Первый и главный из них, это смена пароля при помощи командной строки. Если хотите им воспользоваться, вот что нужно делать:
- Для начала нажмите комбинацию клавиш “Win+R”.
- Перед вами появится небольшое окошко, где вам нужно ввести команду “cmd” и нажать “OK” (также вы можете найти ярлык “Командная строка” в папке “Служебные”,которая находится в списке “Все программы”).
- Перед вами появится командная строка, в которой вам нужно ввести команду “netuser” (без кавычек), а затем через пробел указать имя вашей учётной записи и новый пароль.
- Чтобы запустить процесс нажмите “Enter”.
О том, что пароль изменён, будет свидетельствовать фраза“Команда выполнена успешно”, которая должна появиться в командной строке спустя какое-то время.
Также можно сменить пароль только при помощи опции “Выполнить”. Делается это так:
- Снова жмём “Win+R”.
- Вводим команду “control userpssword2”.
После этого перед вами появится окно настройки учётной записи, а что делать дальше вы знаете из инструкций в предыдущих разделах.
Кроме всего прочего, вы также можете сменить пароль при помощи специального софта, который можно найти в интернете. Хотя его использовать стоит лишь в крайних случаях, если все остальные варианты не работают. Дело в том, что такой софт могут использовать злоумышленники для получения доступа к вашему ПК. Так что если решите скачать, ищите проверенные программы с хорошими отзывами на нейтральных ресурсах (на форумах, а не на сайте).
Set Home Directory Path For User
Use the net user command-line tool to set a home directory path for a new user or existing user using the homedir option as below
Set the home directory path for the new user:
# Set the home directory path for user adams net user adams /domain /add /homedir:C:\users\adams
In the above command, the net user creates a new user with the name in the domain and set up the home directory path for the user to C:\users\adams
You can set up a home directory for the existing user as below
# Set the home directory path for existing user garyw net user garyw /domain /homedir:C:\users\garyw
In the above command, it set up the home directory path for the existing user in the domain using the net user command and homdir option.
Cool Tip: How to unlock the ad account in the active directory using PowerShell!
Возможно ли это и как выполнить
Смена пароля на компьютере windows 10 предусмотрена, проще это сделать при условии, что вы помните (записали) свой пароль. Когда пароль забыт – сменить его труднее, но все рано не стоит отчаиваться, возможность есть. В зависимости от ситуации выбирайте подходящий вам способ и действуйте.
Через учетные записи
Изменить пароль учетной записи windows 10 доступно через настройки параметров. Не зависимо то того администраторская у вас запись или нет. Выполняется так:
Кликните «Пуск» перейдите в «Параметры»;
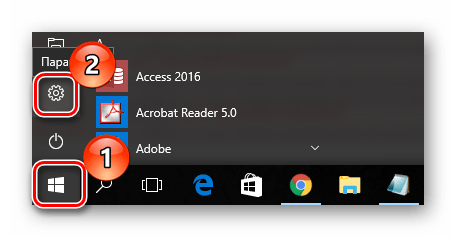
Оттуда к «УчетныеЗаписи»;
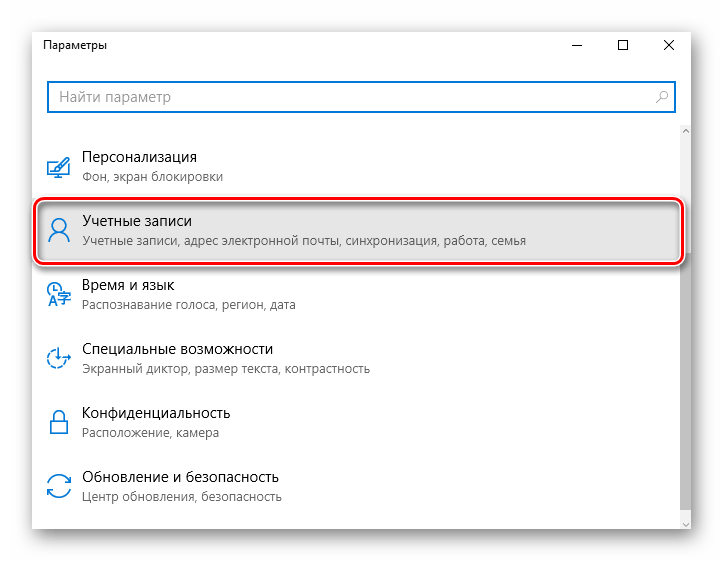
Там подраздел «ПараметрыВхода»;
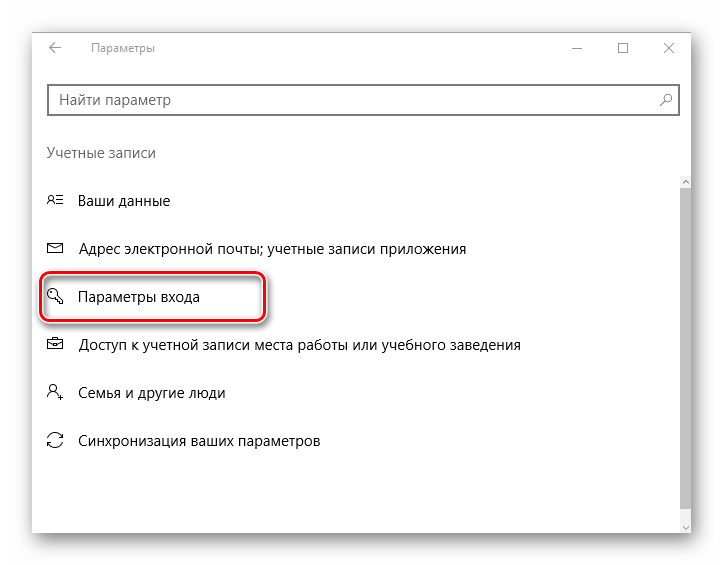
- После этого несколько возможных вариантов;
- В первом случае – происходит смена настроек входа. Тогда кликаете о клавише «Изменить» расположенной под «Пароль»;
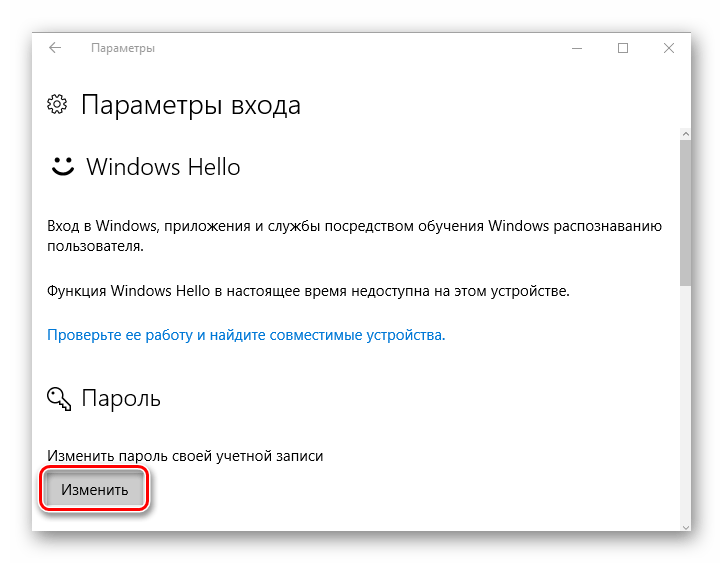
Затем следует использовать логин и пароль как при входе;
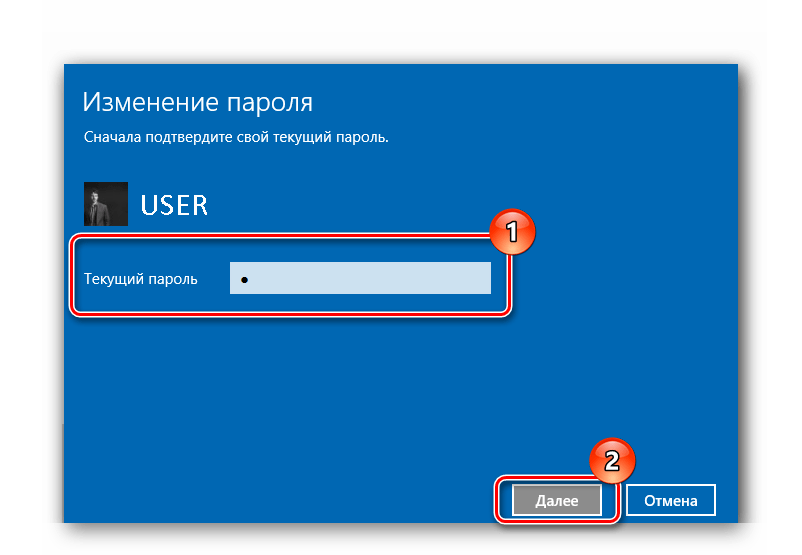
Потом наберите новый пароль, продублируйте и напишите себе подсказывающее слово (фразу);
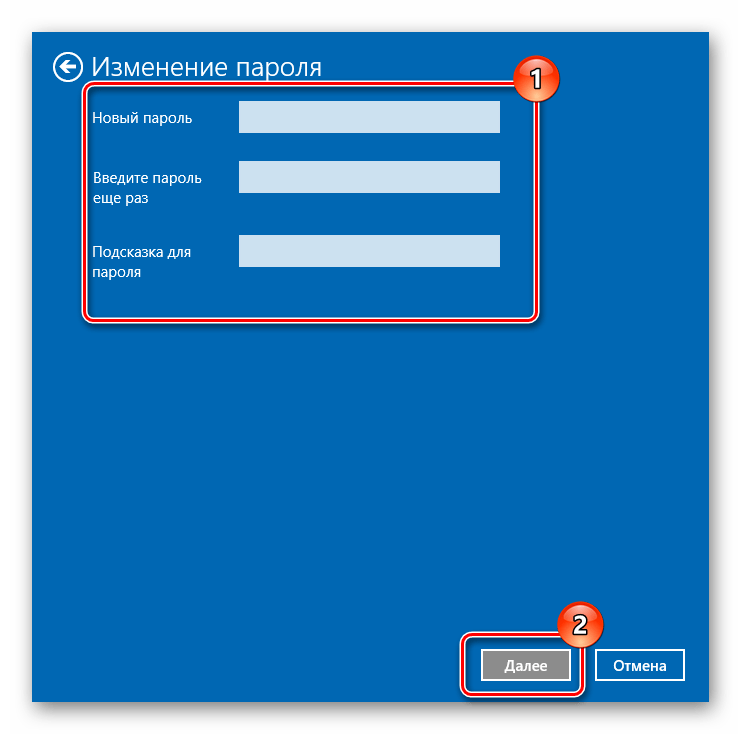
- Кликните «Готово»;
- Вариант два. Есть возможность использования ПИН-код вместо простого пароля. Тогда кликаете «Добавить» под значком в окошке меню «ПараметрыВхода»;
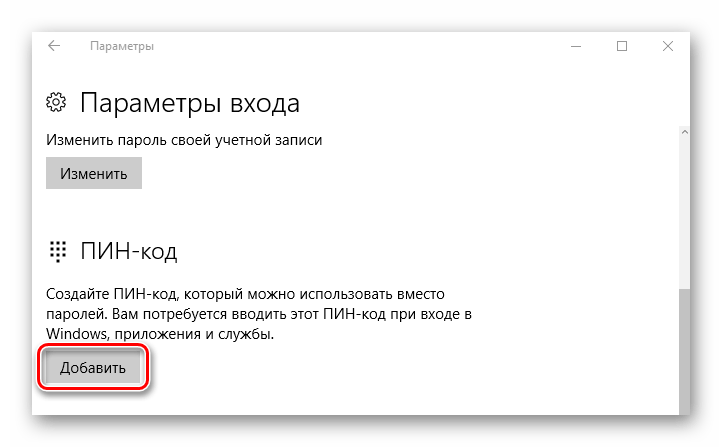
Теперь как в первом случае используйте имеющийся пароль;

Внесите новый Пин-код и подтвердите его;
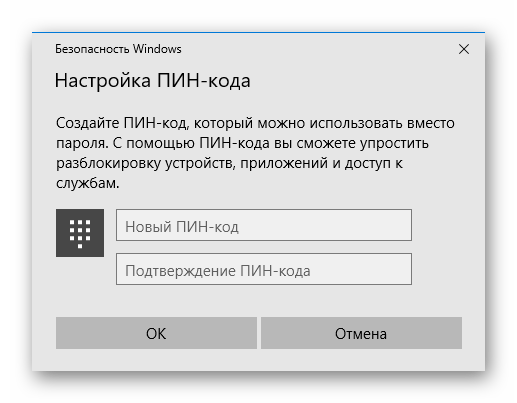
- Третий вариант защиты – применение графического пароля. Его удобнее применять для приборов с сенсорными экранами. На ПК или ноутбуке вам поможет обычная мышка;
- На картинке рисуется определенные геометрические фигуры, которые и есть пароль;
- При совпадении – доступ к аккаунту открывается;
- Включить графическую защиту можно в меню «ПараметрыСистемы», нужно кликнуть «Добавить» под строчкой «ГрафическийПароль»;
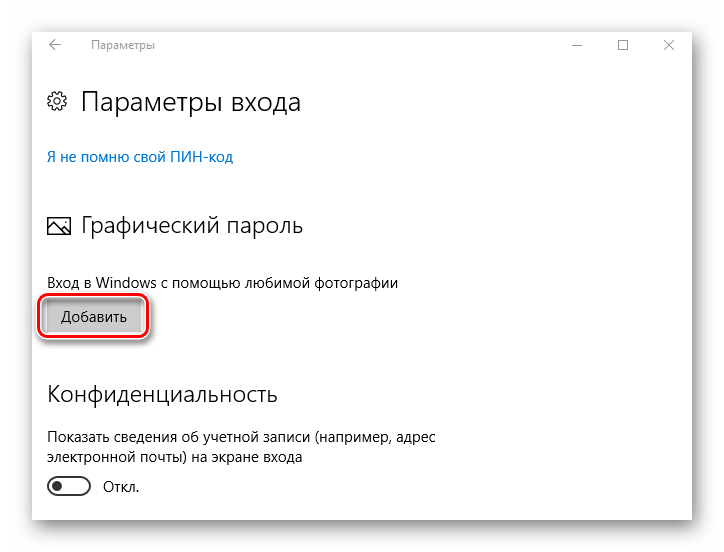
- Затем набираете действующий пароль;
- Потом следует выбрать картинку, применяемую как пароль;
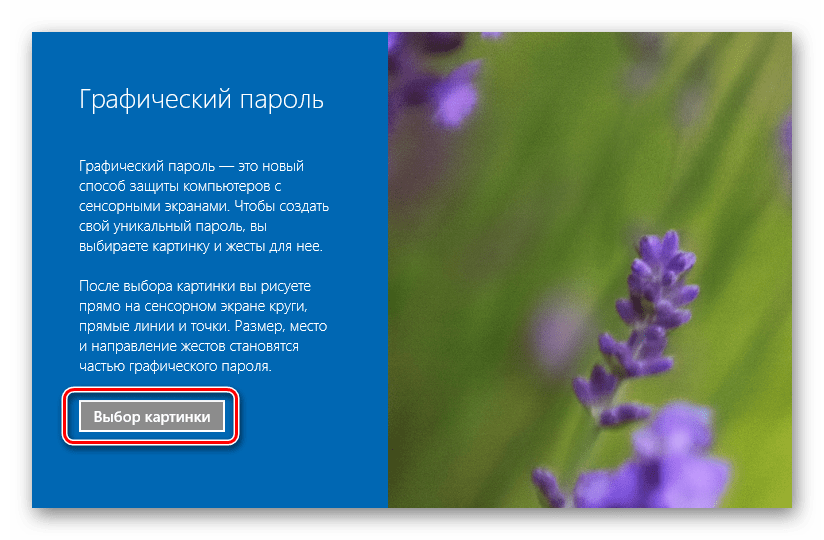
Кликаете по «ИспользоватьЭтуКартинку», когда подберете нравящуюся вам;
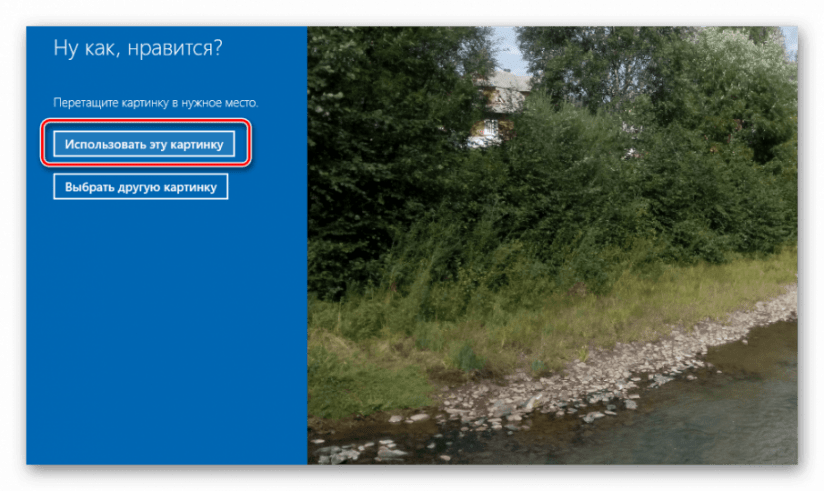
Затем укажите 3 точки либо жеста на избранной картинке, они станут паролем для открывания доступа в аккаунт;
Если безопасность файлов важна и ПК/ноутбук находится на работе а не у вас дома, рекомендую все три способа защиты, так надежнее.
На официальном сайте
Изменить пароль windows 10 возможно через учетную запись на сайте Майкрософт. Способ работает, если у вас такая запись имеется и к ней привязан ваш аккаунт Виндовс. Так же необходим доступ к Интернету. Действия следующие:
Следует зайти на страничку Майкрософт, которая работает как форма для редактирования данных пользователя;
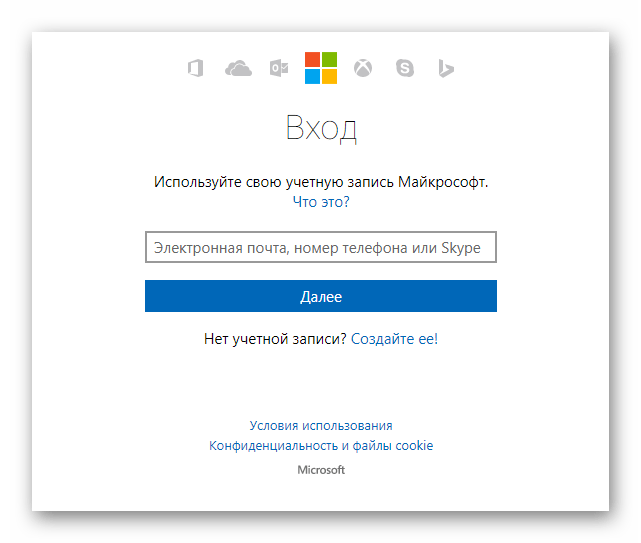
- Авторизироваться под своим компьютерным аккаунтом;
- Кликнуть «ИзменитьПароль» в настройках «УчетнойЗаписи»;
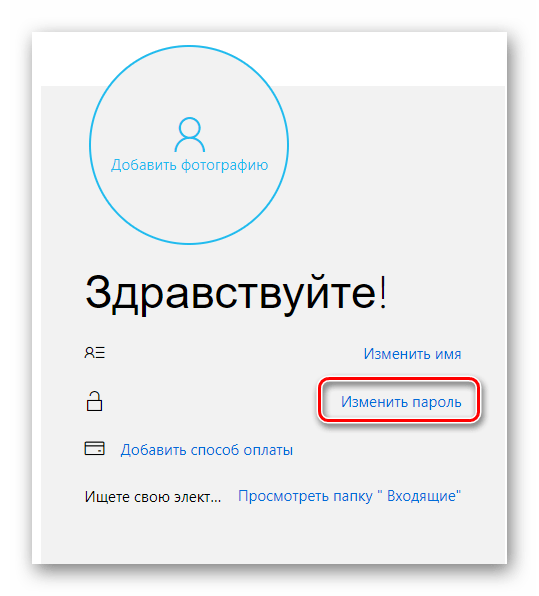
После этого напишите новый пароль и продублируйте для подтверждения;
Работать новый код доступа начнет только после синхронизации на вашем компьютере/ноутбуке с имеющейся учетной записью;
Горячими клавишами
Проще всего поменять пароль на виндовс 10 используя комбинацию кнопок. Одновременно надавите «Del+Alt+Ctrl». Потом кликните подпункт «ИзменитьПароль».
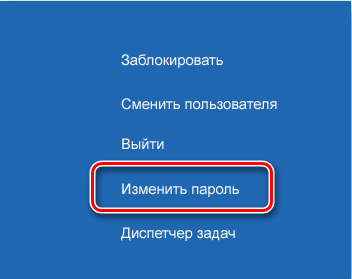
Наберите новый шифр и подтвердите повторным введением.
В командной строчке
Смена пароля windows 10 допустима через «КоманднуюСтроку». Следует запустить ее с администраторским правом. Затем напечатать: «net user ИМЯ ПАРОЛЬ». Вместо ИМЯ пишите логин учетной записи (название), вместо ПАРОЛЬ – набор цифр букв и знаков, который станет паролем учетной записи. Нажмите «Энтер». Закройте окно.
Используя управляющую панель
Через панель управления доступна возможность сменить пароль на виндовс 10. Шаги следующие:
Кликаете «Пуск» ПКМ и переходите в «ПанельУправления»;
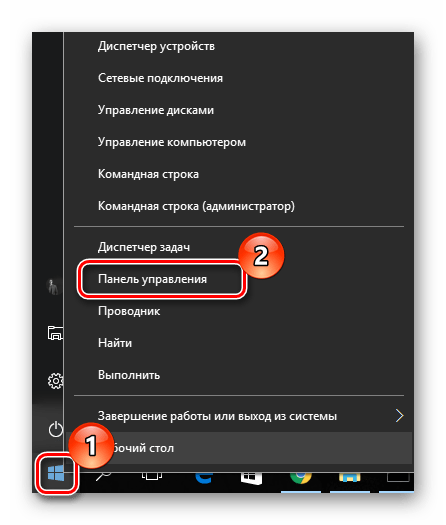
Кликните по строчке «УчетныеЗаписиПользователей», если ее нет кликните по режиму «КрупныеЗначки»;
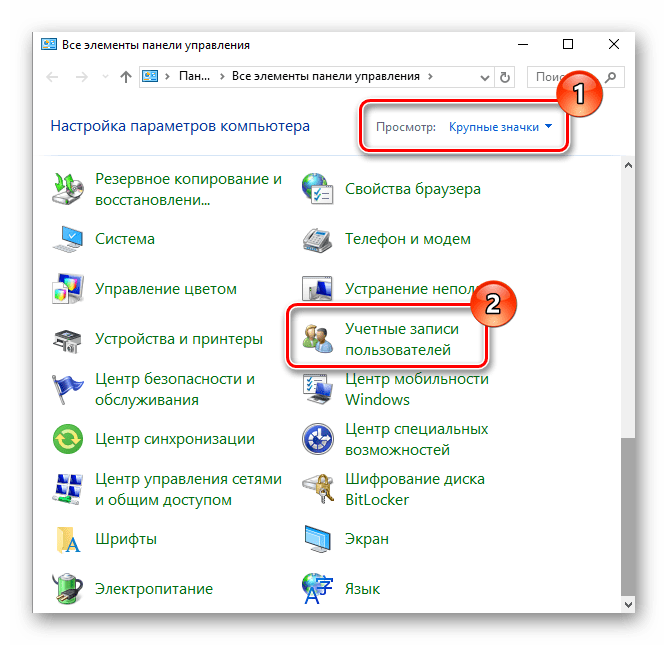
Кликаете объект как на скриншоте ниже и выбираете запись, для которой желаете сменить пароль (потребуются администраторские права);
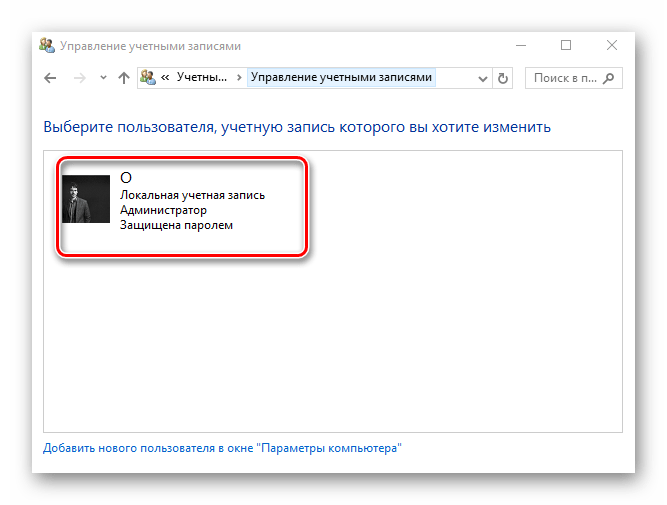
Кликаете «ИзменитьПароль»;
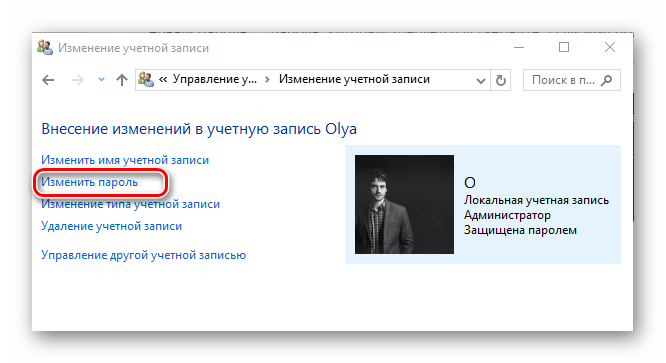
Потребуется ввести действующий пароль, затем новый и создать подсказку, чтобы легче запомнить код;
Посредством управления компьютером
Чтобы изменить пароль windows 10, следует воспользоваться «УправлениемКомпьютером». Запускается управление так:
- Кликом ПКМ по «ПУСКу», переход в строчку «Выполнить»;
- Либо нажать WIN+R;
- Вписать «compmgmt.msc»;
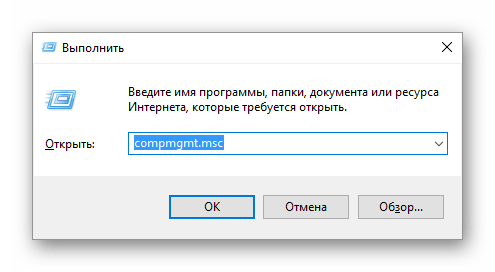
- Открываете «ЛокальныеПользователи»;
- Перейдите в подпункт «Пользователи»;
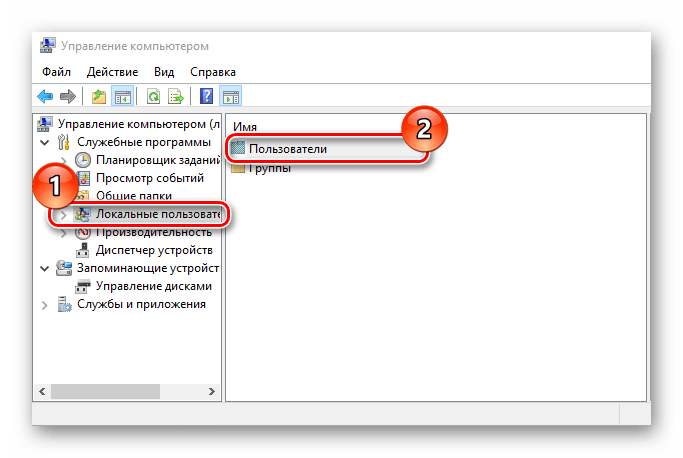
- Выберите в списке искомую учетку и кликните ее ПКМ;
- Перейдите в строчку «ЗадатьПароль…»;
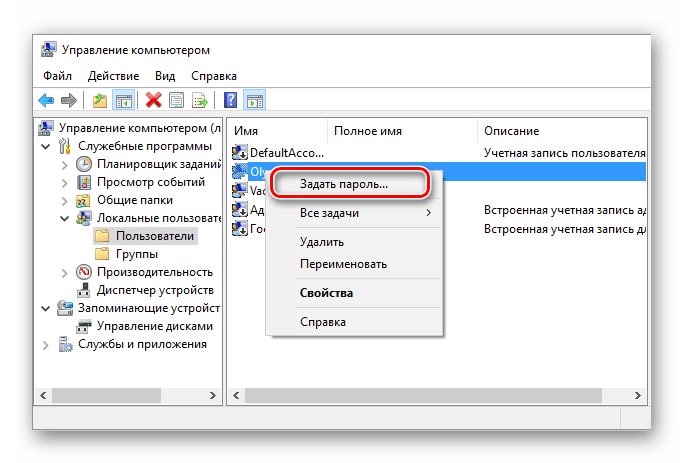
- В раскрывшемся окошке с предупреждением кликните «Продолжить»;
- Впишите новый пароль и подтвердите его;

Когда забыли пароль
Поменять пароль на компьютере виндовс 10 когда пароль забыт сложно, но можно. Нужно начать с того, чтобы . Потом действуйте одним из выше написанных методов.
Как изменить пароль пользователя в Windows с помощью CMD
- Сначала откройте командную строку администратора (при условии, что у вас есть права администратора). Для этого введите cmd в меню поиска «Пуск». Щелкните правой кнопкой мыши запись «Командная строка» и выберите «Запуск от имени администратора».
- Введите команду следующую и нажмите «Enter«, чтобы отобразить список всех пользователей в вашей системе:
net user
net user USERNAME NEWPASS
net user «USER NAME» NEWPASS
Для дополнительной безопасности вы можете использовать немного другую команду, чтобы предотвратить появление нового пароля на экране. Введите net user USERNAME * и Windows попросит вас ввести новый пароль дважды. Однако он не появляется, когда вы печатаете, чтобы никто не увидел его поблизости. Если вы видите сообщение «Отказано в доступе», убедитесь, что вы запустили Командную строку в качестве администратора. Стандартные пользователи не могут изменить пароль для других пользователей.
Используем подсказки для взлома пароля в Windows 10
В Windows 10 имеется функция подсказки пароля, которую настоятельно рекомендуется использовать при его создании. Например, если в качестве секретного ключа вы вводите имя вашей первой учительницы в младших классах, то так и напишите в поле для подсказки. Когда вы это увидите, сразу же вспомните нужную вам информацию и вернете доступ к учетной записи без лишней головной боли.
Windows miniPE edition
Загрузочный Windows miniPE edition поможет вам восстановить пароль, если он был забыт или потерян. Итак, алгоритм действий следующий:
- Вставьте носитель с Windows miniPE edition в устройство и загрузитесь с него;
- Войдите в меню Password Renew;
- Выберите в пункте Select Windows Folder вашу папку с ОС Windows;
- Кликните по Renew existing user password, выбрав нужного пользователя в выпадающем окне;
- В поле New Password введите ваш новый пароль и нажмите Install.
- Перезагрузите компьютер и загрузитесь с жесткого диска.
Данный метод хорош тем, что является универсальным и подходит под множество систем.
Меняем пароль администратора при помощи ERD Commander
Как узнать пароль администратора в Windows, если вышеперечисленные способы не дали результата? Попробуйте аварийно-загрузочный образ ERD Commander, который по принципу работы схож с описанным ранее Windows miniPE edition. Вам потребуется:
- Загрузится с диска ERD Commander;
- Выбрать операционную систему для манипуляций;
- В System Tools выбрать пункт Locksmith Wizard и нажать кнопку Next;
- Выделить учетную запись, для которой вы желаете сменить пароль администратора;
- В New Password ввести новый пароль, подтвердить действие и перезагрузить устройство.
Программы для взлома/сброса пароля администратора
Использовать программные средства для восстановления или взлома паролей — не слишком хорошая идея, так как приложения зачастую плохо справляются со своей задачей или же имеют достаточно высокую денежную стоимость. Из весьма хороших вариантов можно отметить всего несколько, например, Offline NT Password and Registry editor — мощнейший инструмент и самый актуальный на сегодня. ПО работает даже с последними версиями Windows, не говоря уже о XP и более ранних продуктах Microsoft. Еще одна неплохая альтернатива — Windows Password Recovery Lastic. Как следует из названия, основным предназначением данного приложения является удаление пароля администратора. Хотелось бы также отметить приложение под названием Active Password Changer, которое может оказаться достаточно эффективным в том случае, если вы забыли свой пароль и не имеете возможности войти в учетную запись.
Виды пароля, которые можно установить на Виндовс
Далеко не все пользователи имеют время и знания для самостоятельной настройки своего ПК, в результате чего он может быть залочен мастером. И в этом случае самостоятельно поменять ключ доступа к компьютерной системе можно с помощью элементарной для понятия инструкции, которую приводят опытные программисты и продвинутые юзеры.
Но прежде чем приступить к изучению этих полезных лайфхаков, следует ознакомиться с перечнем основных видов паролей, применяемых для ограничения компьютерного доступа. Среди них:
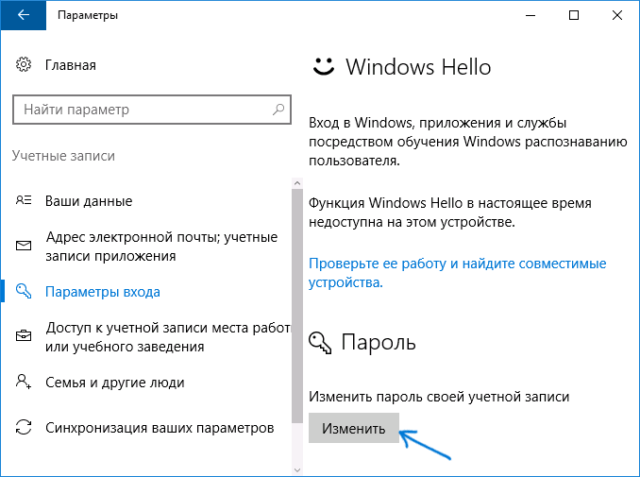
Как показывает практика, пользователи в большинстве случаев применяют именно первый вариант, так как он очень прост и довольно надежен. Кроме того, при потере доступа к системе всегда можно произвести его восстановление с любого другого устройства.
Net User Password Change for User Account
If you want to change a user password using the command line, use the net user command-line tool to set the password.
The syntax for the command net user to set a password for a user account is given below:
net user userid password
Let’s consider an example to reset the password for user account GaryW on the local computer, run the below command
net user garyw
The output of the above command as below
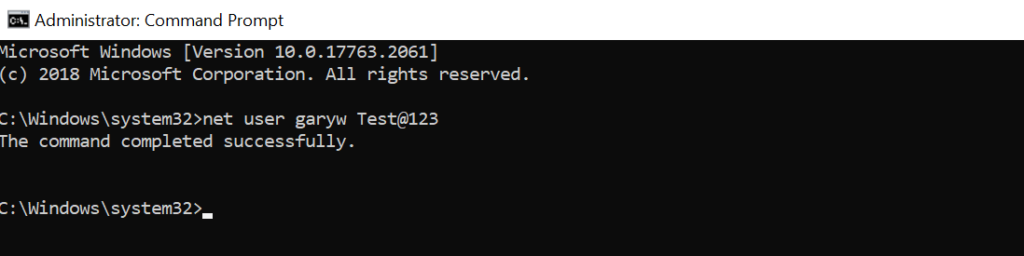 net user password change
net user password change
Note: Run Windows command prompt using administrator account privileges else it will display “System error 5 has occurred. Access is denied“
There is an alternative and secure way to change the user password using the net user cmd tool as below
C:\>net user garyw * Type a password for the user: Retype the password to confirm: The command completed successfully.
In the command, use * after the user name and hit enter.
It will prompt you to type the password for the user: and retype the password to confirm.
While typing a password, it won’t display password text on the command line.
Cool Tip: How to get-aduser password expiration date in PowerShell!
Как изменить пароль пользователя в Windows 10 из Панели управления
Для изменения локальной учетной записи на компьютере, можно воспользоваться системным средством: Панелью управления Windows.
Потребуется выполнить следующие действия:
- Войдите в Панель управления удобным способом.
- В окне «Все элементы панели управления» нажмите на «Учетные записи пользователей».
- В окне «Внесение изменений в учетную запись пользователя» нажмите на ссылку «Управление другой учетной записью».
- В окне «Выберите пользователя, учетную запись которого вы хотите изменить» кликните по изображению учетной записи.
- В окне «Внесение изменений в учетную запись Х» нажмите на «Изменить пароль».
- В открывшемся окне введите текущий пароль, новый пароль, подтверждение нового пароля, придумайте подсказку для пароля, а затем нажмите на кнопку «Сменить пароль».
Теперь, при входе в операционную систему Windows, потребуется вводить новый пароль.
Как сбросить пароль администратора Windows 7 в безопасном режиме
Информации о том, как взломать пароль администратора, в интернете очень много, но не вся оно хорошо отфильтрована. Если предыдущий способ кажется вам слишком сложным, то попробуйте поступить иначе. Итак, пошаговая инструкция выглядит приблизительно так:
- Зайдите в меню выбора загрузки (клавиша F8 при включении устройства);
- Выберите пункт «Безопасный режим с поддержкой командной строки»;
- Дождитесь завершения загрузки;
- Введите команду из прошлого способа: net user имя учетной записи новый пароль (пример: net user Mikle 23568901);
Этот метод куда более легок и прост для понимания, поэтому рекомендуется воспользоваться именно им.
Как добавлять и удалять учетные записи пользователей через командную строку Windows
Соавтор(ы): Jack Lloyd. Джек Ллойд — автор и редактор, пишущий о технологиях для wikiHow. Имеет более двух лет опыта в написании и редактировании статей на технические темы. Энтузиаст всего связанного с технологиями и учитель английского языка.
Количество просмотров этой статьи: 66 373.
В Windows командная строка является аналогом терминала в Mac OS X, то есть в ней можно вводить команды, чтобы настроить систему. Большинство команд можно заменить простым обращением к графическому интерфейсу пользователя, но создать (или удалить) учетную запись пользователя легче и быстрее с помощью командной строки.
Смена пароля на локальной записи
Для подобного профиля вышеописанное решение не сработает, однако Windows 10 предусматривает несколько методов замены пароля и в таком случае. Подробно разберёмся в их применении.
Использование командной строки
Для смены с помощью командной строки следует:
- Вызвать её от имени администратора. Для этого жмём на знак поиска рядом с меню «Пуск», вводим нужный запрос, кликаем правой кнопкой и нажимаем на «Запустить от имени администратора».
Что делать, если Windows 10 не запускается
- Вводим команду net users для того, чтобы точно узнать, какое наименование носит профиль. Оно располагается слева от значения «Администратор».
- Пишем команду net users *название_профиля нужный_пароль*.
- Нажимаем Enter и комбинация для входа в выбранный профиль будет изменена автоматически.
Перейдём к рассмотрению следующего, не менее действенного, способа.
Работа с паролем в панели управления
Данный вариант является таким же простым, как и все предыдущие. Использовать его нужно по нижеописанной инструкции:
- Открываем панель. Для этого во всё том же поиске вводим запрос и переходим по первому результату.
- Раскрываем раздел «Учётные записи пользователей».
- Переходим к «Управление другой записью».
- Выбираем тот профиль, в который планируется вносить изменения.
- Нажимаем на кнопку «Изменить пароль».
- Прописываем и подтверждаем новый вариант, придумываем подсказку (будет выведена, если пользователь допустит ошибку при входе в аккаунт) и нажимаем «Сменить».
Процедура завершена. Перейдём к последнему решению.
Смена пароля через Управление ПК
В использовании такого метода всё максимально просто:
- Делаем правый клик на «Пуск» и выбираем пункт «Управление компьютером».
- В открывшемся окне в левом меню открываем пункт «Локальные пользователи», перемещаемся к «Пользователям», выбираем собственный аккаунт, кликаем по нему и нажимаем на «Задать пароль». Прописываем новую комбинацию.
Также нужно указать, что для смены можно применять и горячие клавиши Ctrl+Alt+Delete, после нажатия на которые всплывёт окно, где останется лишь выбрать строку «Заменить пароль».
Перейдём к итогам.
Изменяем пароль в локальной записи
Если пользователь работает под локальным типом записи, то вариантов изменения идентификационных данных еще больше. Воспользуемся ими.
Командная строка
Самый доступный в этом случае вариант. Вот, что необходимо сделать:
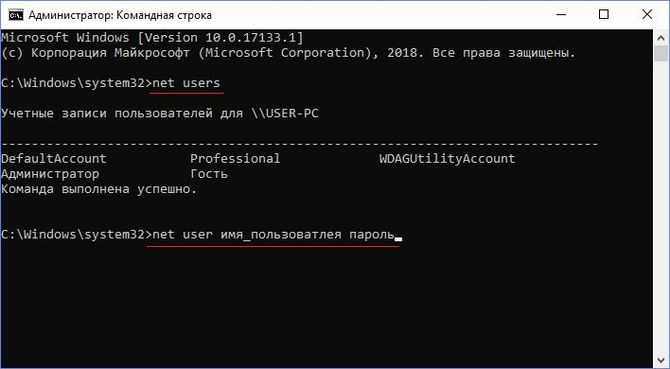
Вот и все, вход в систему успешно зашифрован, можно проверить, как он работает.
Панель управления
В «Десятке» панель управления найти не так-то просто, но можно воспользоваться поиском. Нажмите значок поиска на панели задач или сочетание клавиш Win+S и введите фразу «Панель управления
».
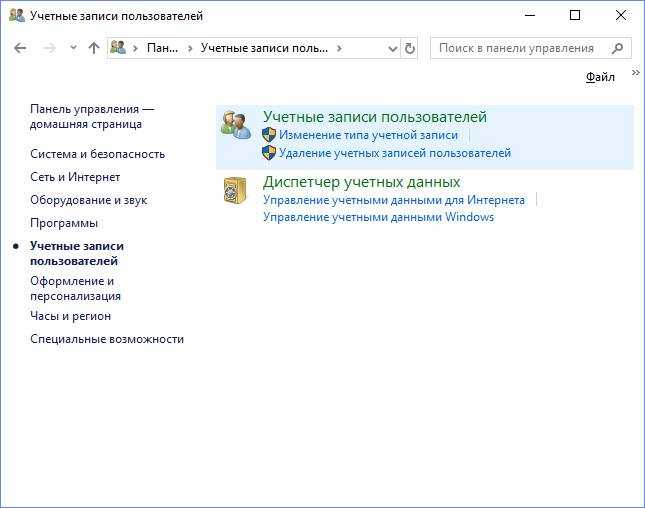
После перезагрузки ПК или повторного входа в систему пробуем ввести новые идентифицирующие данные.
Проделать аналогичные действия можно через управление компьютером:

Системное меню CTRL+ALT+DEL
Если в предыдущих версиях Виндовс данная комбинация открывала диспетчер задач, то в Windows 10 запускается системное меню
, где есть несколько параметров. Тут необходимо использовать опцию «».
Появится окошко с именем учетки и полями для ввода старого и нового паролей. При желании, если вы вдруг забудете данные для входа в системы, можно создать дискету сброса.
Сброс пароля Windows 10 через режим восстановления
Этот способ сложноват, но не требует дополнительных программ. Работает только с локальными учётными записями, не аккаунтами Windows Live.
Вам понадобится диск или флешка с установочным образом Windows 10. О том, как его получить, можно узнать в этой статье. Перезапустите компьютер, вставьте носитель и загрузитесь с него — нужная для этого клавиша обычно отображается на экране. Либо попробуйте нажать F2, F8, F9, F11 или F12. Далее действуйте так:
- Когда появится интерфейс установки Windows 10, нажмите Shift + F10. Или Shift + Fn + F10 на некоторых ноутбуках, если первая комбинация не сработает. Откроется командная строка.
- Введите команду и нажмите Enter.
- В открывшемся редакторе реестра выделите справа папку HKEY_LOCAL_MACHINE. Затем нажмите «Файл» → «Загрузить куст».
- Откройте путь к файлу . Учтите, что в режиме восстановления могут путаться имена дисков, например диск С отображается как E. Это нормально. Узнать, на каком диске у вас папка Windows, можно, посмотрев их содержимое.
- Система предложит ввести имя для куста реестра. Введите любое, чтобы не совпадало с существующими, например , и нажмите OK.
- Откройте папку HKEY_LOCAL_MACHINE на панели слева, в ней — lifehacker, а в нём — раздел Setup.
- Найдите параметр CmdLine, щёлкните дважды и в поле «Значение» введите , нажмите OK. Затем в другом параметре SetupType (он ниже) укажите значение и опять кликните OK.
- Выделите вашу папку lifehacker на панели слева и нажмите «Файл» → «Выгрузить куст».
- Закройте все окна и перезагрузите ПК. Вытащите флешку, чтобы он запустился как обычно.
- При перезагрузке логотип системы не появится. Вместо этого откроется командная строка. Введите , и пароль будет изменён на указанный вами. Если хотите убрать код вовсе, напишите (две кавычки без пробелов и других символов). Нажмите Enter.
- Введите команду и откройте раздел HKEY_LOCAL_MACHINE/System/Setup. В параметре CmdLine удалите , в параметре SetupType установите значение .
- Перезагрузите компьютер. Далее можете заходить в систему с новым паролем или вовсе без него.
Иногда выполнить шаг 11 не получается, так как в редакторе реестра не работает курсор. В таком случае просто выключите компьютер и включите его снова. Windows 10 запустится как обычно. Откройте редактор реестра через меню «Пуск» и измените параметры CmdLine и SetupType на обычные значения, как указано в пункте 11.
Как видите, избавиться от пароля Windows 10 может каждый. Так что, если хотите действительно защитить свои данные, лучше пользоваться функцией шифрования.
Сбрасываем пароль администратора Windows за несколько кликов! Несмотря на тот факт, что компания Microsoft за последние несколько лет выпустила пару надежных и высокопроизводительных операционных систем, Windows 7 все еще остается в качестве основной ОС на миллионах ноутбуков и компьютеров. Она проста в использовании и привычна многим людям, поэтому переход на новые платформы сегодня происходит весьма томительно. Как и все версии Windows, данная имеет функцию защиты входа в учетную запись паролем. Такой формат обеспечения безопасности данных действительно эффективен, однако иногда с ним могут возникнуть определенные проблемы. Не редко пользователи забывают свой пароль, после чего не могут войти в профиль и пользоваться системой в штатном режиме. Такая ситуация чревата полной потерей доступа к собственным важным данным, но это можно исправить. Узнать пароль администратора в Windows 7 не так уж и сложно, главное отыскать правильный подход.
Сброс утерянного пароля в Windows 8
Следующий вариант позволяет сбросить забытый либо утерянный пароль в Windows 8.
Представим, что вы забыли свой пароль и никак не можете войти в систему. Тогда вам необходимо в меню «Пуск» и перейти к выбору действия, в списке которого имеются функции «Продолжить», «Диагностика» и «Выключение компьютера».
Окно выбора действия
В данном случае вам нужно будет выбрать пункт «Диагностика».
В открывшемся окне диагностики вы увидите три новых пункта:
- восстановить — при его выборе все ваши файлы останутся нетронутыми;
- вернуться в исходное состояние — данный пункт подразумевает удаление ваших файлов;
- дополнительные параметры.
Для осуществления сброса пароля понадобиться обратиться к пункту «Вернуться в исходное состояние», в ходе которого произойдет удаление всех ваших личных файлов и приложений.
В ходе выполнения данной процедуры все параметры компьютера будут приведены к значениям по умолчанию.
После того, как будет нажата кнопка «Далее» — произойдет возврат системы в исходное состояние.
На данном этапе от вас потребуют вставить в лоток дисковода загрузочный диск или другой носитель, позволяющий восстановить систему.
В следующем окне возврата компьютера в исходное состояние нужно будет выбрать пункт «Просто удалить мои файлы» и ждать окончания процесса.
В заключение вам понадобится принять условия лицензионного соглашения, которое предлагает Windows и пройти персонализацию.
Смена пароля на компьютере
Менять всем пользователям ключи доступа на ПК или ноутбуке может администратор со своей учетки. Если же у вас таких прав нет, то можно поменять password только себя. Для смены обязательно нужно знать предыдущий пасс, потому что система попросит ввести его для подтверждения замены. Поменять пароль на компьютере можно несколькими способами:
- изменить через панель управления;
- изменить через пуск и раздел «управление другой учетной записью», если вы администратор;
- изменить при помощи специального кода через командную строку.
Седьмая версия Виндовс была очень популярна среди всех пользователей персональных компьютеров. Даже выход 8-ки не изменил этот факт, большинство по-прежнему использовали предыдущую ОС. Сменить пароль на компьютере windows 7 можно следующим способом:
- Нажмите сочетание Ctrl+Alt+Del.
- Нажмите на пункт меню «Сменить пароль».
- Введите старый пасс, затем в следующей строке новый и подтвердите его.
- Чтобы изменить пассворд, нажмите «Готово».
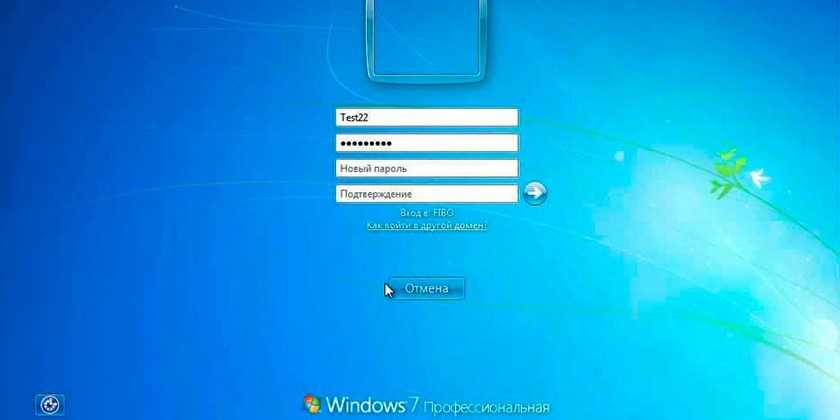
Смена пароля на компьютере под управлением операционной системой восьмой версии не имеет особых отличий. Разработчики стараются обновлять свой продукт так, чтобы старые пользователи не терялись и могли найти привычные иконки, названия разделов и пунктов. Изменить ключ можно следующим образом:
- Наведите курсором мышки на правый верхний угол рабочего стола.
- Подождите появление специальной панели.
- Нажмите на значок «Параметры».
- Кликните по пункту «Изменение параметров компьютера».
- Далее нажмите «Пользователи», и кнопку «Изменения».
- Понадобится указать старый пароль, а затем ввести новый. Если пользователь забыл старый пассворд, то можно воспользоваться подсказкой.
- Нажмите «Готово».
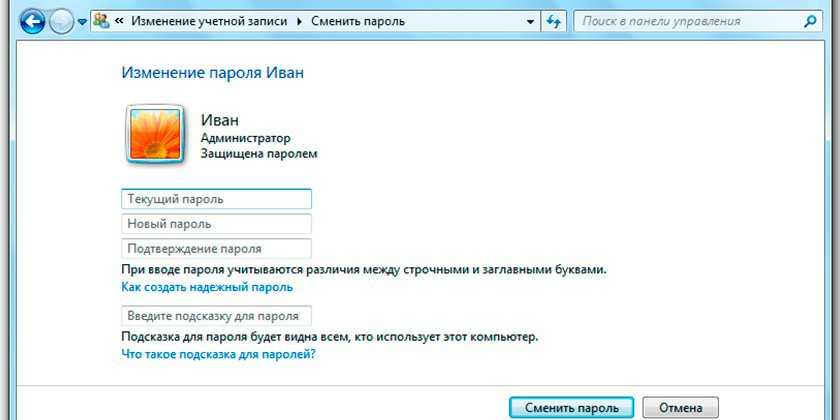
Это последняя и самая свежая версия операционной системы для компьютеров. Изменить пароль на «десятке» немного сложнее, чем на других версиях. По-прежнему можно использовать командную строку, панель управления, но самый легкий вариант выполняется через панель «Пуск». Пошаговая инструкция для замены пассворда:
- Нажмите на «Пуск» в левом нижнем углу экрана правой кнопкой мыши.
- Откройте раздел «Параметры», выберите раздел «Учетные записи».
- Далее нажмите на значок ключика с название «Параметры входа».
- Здесь нажмите на замену пароля. Для получения разрешения на изменение ключа вам нужно будет указать стай Password.
- Такой же алгоритм используется не только на компьютере, но и на планшете под управлением Виндовс 10.
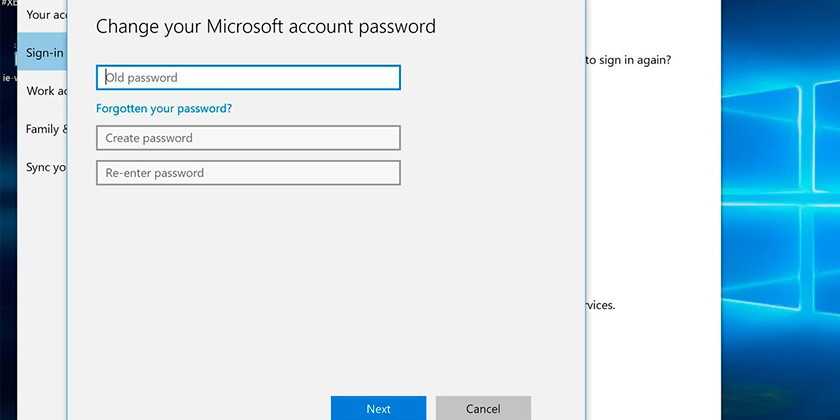
Windows XP
Это легендарная версия операционной системой, от которой долго не могли отказаться. Сейчас ею пользуется очень мало людей, поэтому Microsoft отказались от технической поддержки. Все же она по-прежнему стоит у некоторых пользователей, которые владеют слабыми компьютерами, не способными справиться с современными версиями Widows. Изменение пароля проводится по следующему алгоритму:
- Нажмите «Пуск», выберите раздел «Панель управления».
- Понадобится раздел учетных записей пользователя.
- Нажмите «изменение входа пользователей».
- Далее в параметрах входа Window XP нужно убрать «птичку» со строки «Использовать строку приветствия».
- Кликните «применить установленные параметры».
- Нажмите сочетание клавиш Ctrl+Alt+Del. Появится окно, выберите раздел смены пароля для компьютера.
- Напишите сначала старый пассворд, затем придумайте новый.
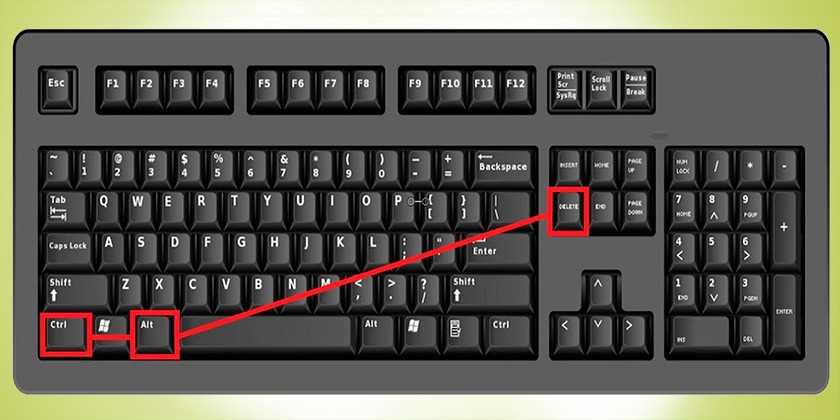
Set Login Times for User Account
Using the net user command, you can set log in times for the user account to allow them to be used within specific hours only. Use the /time parameter followed by the allowed login times.
Run the following command to set login times for the user account on the local computer.
# Set login time to allow user login in specific duration Net User Toms /time:M-F,07:00-16:00
In the above command, the net user command takes the user name to set up login time for the account to allow login between 7 am to 4 pm on Monday-Friday only.
For domain user accounts, add the parameter:
# Set login time to allow user login in specific duration on the domain Net User garyw /time:M-F,07:00-16:00 /domain
Как убрать пароль при входе в windows 7, если забыли его
Шаг 1: Предварительная подготовка
1.) Подготовить одну флешку или CD/DVD. Определите то, что сделали бэкап сохраненных данных на накопителе. 2.) Подготовить один нормально рабочий компьютер 3.) Cкачайте и установите специальную программу по спасению системы-Renee PassNow на официальном сайте.
Сначала на сайте скачайте дистрибутив – помощник скачивания, размер 719KB (Действие: ускорять скачивание, автоматически скачать последную версию с сервера), а размер самой программы 96MB.
Советы:
Шаг 2: Создать загрузочный накопитель
Заранее делайте резервную копию данных на накопителе! Так как создание загрузочного накопителя приводит к потери всех данных на накопителе. В связи с тем, что большинство компьютера поддерживает USB устройство, здесь мы приводим флешку в пример.
Шаг 3: Изменять порядок загрузки и перезагрузите компьютер
Здесь вы будете увидеть скриншот BIOS интерфейса. Чтобы входить в BIOS, вы можете спрашивать у производителя компьютера или просмотреть инструкции:
Как открыть меню настроек BIOS?
1.) Подключение флешки к целевому компьютеру, через USB 2.0 портВнимание: Необходимо через USB 2.0 порт подключить флешку, данная программа поддерживает все USB 2.0 порты. (USB 3.0 порт может быть, не распознает или поддерживает программа
Если подключена флешка через USB 3.0 порт, может быть, приводит к неэффективности клавиатуры или мыши в шаге 4) 2.) Измените настройки, чтобы загрузить компьютер с портативной флешки, настроите флешку как первое загрузочное устройство.
Шаг 4: Убрать пароль windows
Здесь вы будете увидеть ОС интерфейс, который Renee PassNow предоставляет, а не систему windows, они выглядят очень подобно, что упрощает операционные операции. С помощью этой специальной системы, вы можете сбросить или удалить забытый пароль. 1) Выберите язык и нажмите «Запуск» сначала, потом в главном интерфейсе выберите «PassNow!»
Советы:
Шаг 5: (Альтернативный) Создать новый локальный логин
Иногда нам просто надо входить в какой-то компьютер, а не удалить входной пароль. Или вы входим в компьютер с логином Майкрософта. В это время, вы можете входить в систему через создание нового логина.
- Выберите язык и нажмите «Запуск»
- Если вы установили не одну систему, тогда выберите целевую систему
- Нажмите «Создать новый логин»
Советы: Все новые созданные логины считаются как субер-администратор, учетная запись по умолчанию: Reneelab, пароль по умолчанию: 123456789





























