Unable To Boot Up Your PC When Getting DPC Watchdog Violation BSOD Error?
Instead of successfully accessing your Windows PC after getting this Blue Screen of Death error, your computer sometimes puts itself in a loop:
Boot up -> Display BSOD error -> Restart -> Repeat
So, if you want to get rid of the DPC Watchdog Violation error, you have to do it in Windows Safe Mode.
How To Access Safe Mode In Windows 7
To access Safe Mode in Windows 7, press F8 immediately after your PC is restarted or powered on. I often press F8 when I hear the “beep” sound, and I press it several times.
In the Advanced Boot Options menu, use the up & down arrow keys to select the mode you want to access: Safe Mode, or Safe Mode with Networking. Then press Enter.
How To Access Safe Mode In Windows 10
To access Safe Mode in Windows 10, you need to prepare a Windows installation media and then boot up from it. It could be a DVD installation or a USB bootable device.
Note: This method is only used when you are getting a BSOD error, and it prevents you from accessing your PC. If you can access your computer normally, then there are some other easier ways to access Safe Mode.
After booting up from it, choose “Repair my computer” -> “Troubleshoot” -> “Advanced options” -> “Startup Settings“.
Next, choose “Restart” and then press F5 to access Safe Mode with Networking mode. You can choose other options that fit your needs.
Updated Tips
Update #1: According to a few unconfirmed reports from users, after turning off/disabling AVG antivirus software, this BSOD error is no longer occurs.
I haven’t tested this solution yet because I wasn’t in the exact situation. I also don’t know the relation between this error and AVG antivirus yet. So this is just a reference tip.
Updated #2:
Many users reported after reinstalling the display driver that the DPC Watchdog Violation error is fixed. So, you want to try, boot up your PC to Safe Mode.
After that, open Device Manager, and then locate and expand the Display adapters option. Choose your display adapter and then right-click on it and select Uninstall.
In the next step, check the “Delete the driver software for this device” checkbox and then click the “OK” button.
Then reboot your Windows PC, but in normal mode and install the display driver. If you are using Windows 10, it will do it automatically with an Internet connection.
Updated #3:
Update Chipset Driver To Fix DPC Watchdog Violation Error In Windows 10
When you upgrade from Windows 7, or Windows 8, 8.1 to Windows 10, sometimes, you may get this annoying BSOD error. It occurs because of the iaStorA.sys driver that isn’t fully compatible with Windows 10.
- To resolve this BSOD error, you can replace that problematic driver with the storahci.sys driver from Microsoft. Here are the steps you need to follow:
- Press Windows + X and then press M to bring up Device Manager.
- Locate and expand the “IDE ATA/ATAPI controllers” option on the list.
- Right-click on the “Standard SATA AHCI Controller” or any other controller that has “SATA AHCI” in the name.
- Note: To verify that you have chosen the correct one, click on the Driver tab -> Driver details. If the iaStorA.sys is on the list, then you have selected correctly.
- In the Properties of Standard SATA AHCI Controller, select the Driver tab, and choose the “Update Driver…” option.
Next, choose “Browse my computer for driver software” option and then select, “Let me pick from a list of device drivers on my computer“.
Select “Standard SATA AHCI Controller“, click on the “Next” button, and then restart your Windows 10 PC.
Read Article: What is CTF Loader and how can you fix Loader Related errors?
Is the problem resolved yet?
I hope these methods will help you fix the DPC Watchdog Violation error (with error code: DPC_Watchdog_Violation) on your computer.
If you have any questions about this guide or still can’t fix the problem, leave your comment below.
Исправить DPC WATCHDOG VIOLATION обновлением драйверов
WATCHDOG VIOLATION Windows 10 проявляется в одной трети случаев из-за неверной работы драйвера SATA AHCI.
Чтобы драйвер работал правильно, его необходимо обновить. Для этого проделайте следующее:
- Нажмите комбинацию клавиш Win+X и зайдите в диспетчер устройств.
- Найдите в перечне контроллеры IDE/ATA и разверните список.
- Зайдите в свойства стандартного контроллера.
- Кликните на вкладку драйвер, затем на кнопку «Обновить».
- В новом окне кликните «Найти драйверы на этом компьютере».
- Жмите «Выбрать из списка доступных».
- Кликните на «Стандартный контроллер SATA AHCI» и жмите «Далее».
- После успешной установки перезагрузите ПК.
Проверяйте наличие проблемы. Если она проявляется, подобную процедуру с переустановкой драйверов следует сделать для драйверов:
- Видеокарты;
- USB версии 3.0;
- LAN и Wi-Fi адаптера.
Взять оригинальные драйвера нужно на сайте производителя видеокарты, материнской платы или ноутбука соответственно. Сделайте поиск по названию модели через поисковую систему.
Узнать модель устройства, скачать драйвера и установить их можно так:
Подобную процедуру можно выполнить для драйверов всех вышеуказанных устройств. Особенно это актуально в том случае, если вы не вручную устанавливали с официального сайта все драйвера, а они автоматически подтянулись в Windows 10.
Дело в том, что ОС может вместо родного драйвера устройства подобрать максимально похожий, это вызовет несовместимость аппаратного и программного обеспечения и приведёт к дальнейшему коду остановки dpc watchdog violation Windows. По этой же причине не рекомендуется устанавливать драйвера из различных DriverPack.
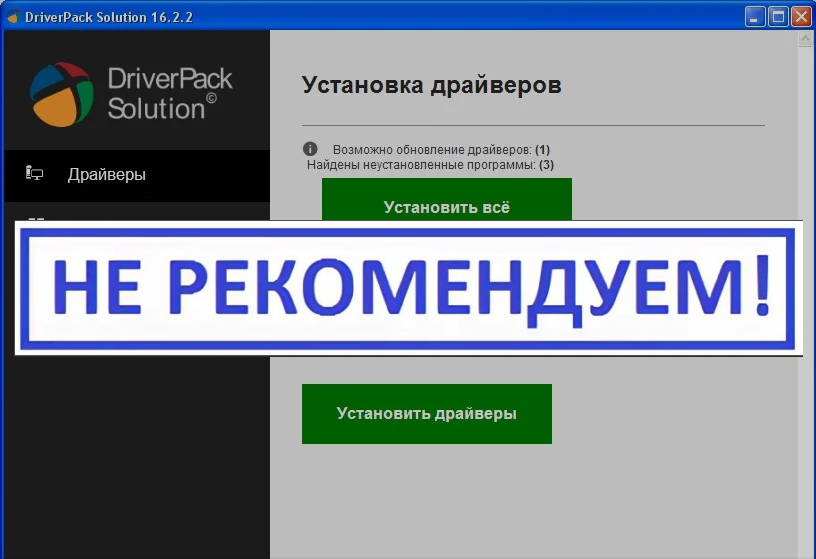
Такой метод подходит для устранения многих типичных ошибок, например, DRIVER PNP WATCHDOG.
How to Fix DPC_WATCHDOG_VIOLATION Windows 10 Error?
Causes
Firstly we will discuss the causes of the error, that why this error actually happen? Because it is important to know the reasons which can create the DPC_WATCHDOG_VIOLATION Windows 10 Error. So that you can take precautions.
- Incorrectly configured, corrupted or old drivers.
- Corrupted Windows registry
- Malware and viruses.
- System file corruption
- Memory Corruption
- Driver conflict.
Methods to get rid of DPC_WATCHDOG_VIOLATION Windows 10 Error
Now we will discuss the methods that can help you to fix the Error. You can try any of the method listed below. If the error didn’t fixed after applying one method, then you can try another method.
#Method1 – Disable Fast Startup
- Firstly Open Control Panel.
- Now choose Power Options from there.
- Then select “Choose what the power button do” from the left pane.
- After that click on the ” Change settings that are currently unavailable” option from there.
-
Now you will see “Turn on fast startup” option there. You have to unmark or uncheck the box before the option.
- Then click on the save changes option. And restart your system.
#Method2- Checking for Corrupted Hard Drive
- Firstly type Command in the Search Box. You will see the Command prompt in the suggestion.
- Right click on it and Run it as Administrator.
- Now type the following command.chkdsk c: /f /r (Press Enter and wait for few seconds)Y (Press enter and wait for few seconds)
- After that restart your computer.
#Method3 – Reinstalling display driver in safe mode
- First of all Press Windows+R keys together to open Run box.
- Type msconfig in the run box and hit Enter button.
- Now select Boot from the Header of the window.
- Then Mark or tick the safe mode option of the Boot options.
- Choose Network and click Ok.
- Then click on restart.
- After restarting the system, you have to go into safe mode.
- Now Go to Device Manager and expand the Display Adapters option.
- And then right click on the option from the drop-down menu and click uninstall.
- Now confirm uninstalling by clicking Ok.
- Restart your system in the normal mode.
#Method4 – Using Windows System Restore
- Firstly type Command System Restore in the Search box. And open it.
- Now click on the System Restore option.
- Enter your administrator password and follow the instructions guided by Wizard Window.
- Restart your system.
Note that if you are still facing the error then you can update your Window and Chipset driver one by one to fix the error.
Final Words
So these were the four simplest methods to fix the dpc_watchdog_violation windows 10 error. I am sure you will fix the error of dpc_watchdog_violation windows 10 easily by following the given instructions carefully.
At last, I would like to thank all readers for reading this article and visiting this website. I am thankful to you that you spend some time with us. Please let us know did you liked the article? Comment your feedback in the comment section.
Проверить совместимость оборудования и ПО
Несовместимое оборудование может отвечать за ошибку DPC_WATCHDOG_VIOLATION.
A) Аппаратная совместимость
Если вы используете несколько внешних USB-устройств на своем компьютере, отключите их все. Если ошибка пропала, то начните подключение по одному устройству и перезагружайте ПК каждый раз. Тем самым вы выявите виновника проблемы. Это касается и внешних дисков, если у вас их несколько, и есть возможность отсоединять их.
B) Совместимость программного обеспечения
Иногда конкретное программное обеспечение может вызывать такой тип ошибки BSOD. Если эта проблема у вас возникла недавно, то попробуйте удалить недавние программы или обновить их. Если вы не уверены, что делать, тогда «Восстановление системы» может помочь вам откатить систему назад на пару дней в рабочее состояние.
Как устранить код ошибки dpc watchdog violation
Существует множество ошибок в системе Microsoft Windows, для которых нет официального решения со стороны разработчиков. Программисты компании ограничиваются лишь общими советами, которые совершенно не помогают в излечении болезни. Одной из них является ошибка dpc watchdog violation Windows 10, которая также иногда проявляется себя в более ранних версиях этой популярной во всем мире операционной системы.
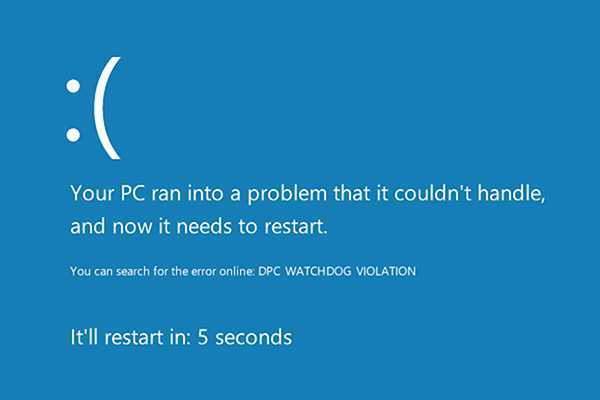
Что отвечают разработчики на вопрос – как исправить dpc watchdog violation Windows 10? Довольно стандартный ответ – выполните обновление. Но существуют более простые и эффективные способы лечения, помогающие справиться с возникшей неприятной ситуацией.
Что это — dpc watchdog violation Windows 10
Существует множество первопричин возникновения подобной надписи перед глазами пользователя на экране его ПК:
Драйвера и важное программное обеспечение, которое необходимо для полноценного функционирования компьютера, морально устарело. Код ошибки dpc watchdog violation может сообщать пользователю о каком-либо повреждении данных реестра
Код ошибки dpc watchdog violation может сообщать пользователю о каком-либо повреждении данных реестра.
Возможно, операционная система или другие важные файлы компьютера заразили вредоносные программы – вирусы.
Пожалуй, самый неприятный вариант – наличие повреждений на накопителе информации (винчестере) или схожие проблемы с операционкой.
Подобная неприятность, в зависимости от ситуации, может проявлять себя в разных вариациях:
Несанкционированное прекращение работы одной из программ с появлением надписи на экране монитора.
Аналогичная ситуация, но с присвоением кода 0Х133.
Самостоятельная перезагрузка компьютера, с описанием проблемы на синем фоне.
Аналогичная ситуация при попытке запустить одну из программ.
Невозможность использовать возможности PC по причине того, что он периодически зависает.
Наблюдение «торможения» при использовании мышки или клавиатуры для ввода различных команд.
Существует довольно популярная и действенная методика, которая позволяет ответить на вопрос – как исправить dpc watchdog violation Windows 8 или на более свежей, десятой версии этой операционки.
Наиболее эффективный способ борьбы с неприятностью
Естественно, что первым шагом в борьбе с возникшей ситуацией станет диагностика системы на наличие вирусов и различного вредного ПО. То есть, следует использовать антивирусник, а также один из вариантов программ, предназначенных для подобных целей. Например, Security Stronghold или Anti-Malware.
Если решение не найдено, то следует придерживаться следующей последовательности:
- Попытаться скачать требуемое обновление с официального сайта разработчиков системы.
- Выполнить переустановку драйверов. Рекомендуется делать это в ручном режиме, не прибегая к помощи различных специальных сервисов. То есть, необходимо поочередно открывать настройки каждого установленного на компе устройства, удалять драйвера и обновлять их сразу после этого.
- Как вариант – выполнить сброс BIOSа. Делать это следует крайне аккуратно – рекомендуется доверять подобную работу опытному компьютерному мастеру, пусть это и будет стоить определенной суммы денег.
- Выполнить максимально полную проверку ошибок, связанных с установленной операционной памятью.
- Запустить процедуру дефрагментации накопителя.
- Попытаться вернуться в более функциональный период времени, благодаря заранее созданной точке восстановления системы.
- Использовать одну из утилит, которая эффективно очистит винчестер от накопленных временных файлов и другого ненужного мусора.
- Проверить оборудование на возможный перегрев. Сделать это достаточно просто, благодаря большому числу доступного ПО. Например, можно применить возможности AIDA64.
- Установить и использовать специальную утилиту (Debugging Tools), которая позволяет находить различные проблемы с установленной операционкой и, что самое главное, оперативно и действенно устранять их.
Собственно это все, что следует знать для того, чтобы понять – как устранить «ошибка dpc watchdog violation Windows 8» или его аналог на новейшей десятке от Microsoft. Если ни один из предложенных вариантов не принес вожделенного результата, то остается только выполнить переустановку ОС или нести комп на проверку к опытному спецу, который сможет найти аппаратные повреждения, приводящие к возникновению подобной ситуации.
Игнорирование ошибки
Если появление сообщения об ошибке не влияет на другие компоненты системы, можно через реестр настроить игнорирование причин сбоя.
- Запускаем редактор реестра (Win+R — команда «regedit»).
- Переходим в раздел HKEY_LOCAL_MACHINESYSTEMCurrentControlSetControlWHEAPolicies. Если в каталоге Control нет директории WHEA, то кликаем по нему правой кнопкой, выбираем «Создать» — «Раздел» и присваиваем ему имя WHEA. Аналогичным образом создаётся каталог Policies внутри директории WHEA.
-
Внутри папки Policies кликаем правой кнопкой по свободному пространству. Выбираем пункт «Создать» — «Параметр DWORD 32 бита».
Создаём новый параметр в реестре
- Присваиваем параметру имя IgnoreDummyWrite.
-
Открываем созданный параметр двойным кликом левой кнопки мыши и присваиваем ему значение «1». Нажимаем «ОК» для сохранения конфигурации.
Запускаем игнорирование ошибки
- Закрываем редактор реестра и перезагружаем компьютер для применения конфигурации.
Это не устраняет причину появления ошибки, а лишь заставляет систему игнорировать её и не зависать/не уходить в «синий экран смерти». Но если в остальном Windows работает без сбоев, то такой вариант вполне применим.
Драйверы устройств
Как было отмечено выше, наиболее частой причиной ошибки DPC_WATCHDOG_VIOLATION в Windows 10 являются проблемы драйверов. При этом, наиболее часто речь идет о следующих драйверах.
- Драйверы SATA AHCI
- Драйверы видеокарты
- Драйверы USB (особенно 3.0)
- Драйверы LAN и Wi-Fi адаптера
Во всех случаях первое, что следует попробовать сделать — установить оригинальные драйверы с сайта производителя ноутбука (если это ноутбук) или материнской платы (если это ПК) вручную именно для вашей модели (для видеокарты при установке используйте опцию «чистая установка», если это драйверы NVidia или опцию удаления предыдущих драйверов, если речь идет о драйверах AMD).
Важно: сообщение диспетчера устройств о том, что драйверы работают нормально или не нуждаются в обновлении, не говорит о том, что это действительно так. В ситуациях, когда проблема вызвана драйверами AHCI, а это, на вскидку, треть случаев ошибки DPC_WATCHDOG_VIOLATION обычно помогает следующий путь решения проблемы (даже без загрузки драйверов):
В ситуациях, когда проблема вызвана драйверами AHCI, а это, на вскидку, треть случаев ошибки DPC_WATCHDOG_VIOLATION обычно помогает следующий путь решения проблемы (даже без загрузки драйверов):
Нажмите правой кнопкой мыши по кнопке «Пуск» и перейдите в «Диспетчер устройств».
Откройте раздел «Контроллеры IDE ATA/ATAPI», нажмите правой кнопкой мыши по контроллеру SATA AHCI (может иметь разные названия) и выберите пункт «Обновить драйверы».
Далее выберите «Выполнить поиск драйверов на этом компьютере» — «Выбрать драйвер из списка уже установленных драйверов» и обратите внимание, присутствует ли в списке совместимых драйверов драйвер, с названием отличным, от того, которое было указано на шаге 2. Если да, выберите его и нажмите «Далее».
Дождитесь окончания установки драйвера.. Обычно, проблема решается, когда специфичный, загруженный из центра обновлений Windows драйвер SATA AHCI заменяется на Стандартный контроллер SATA AHCI (при условии, что причина была именно в этом)
Обычно, проблема решается, когда специфичный, загруженный из центра обновлений Windows драйвер SATA AHCI заменяется на Стандартный контроллер SATA AHCI (при условии, что причина была именно в этом).
В целом по данному пункту — правильным будет установить все оригинальные драйверы системных устройств, сетевых адаптеров и другие с сайта производителя (а не из драйвер-пака или полагаться на те драйверы, которые Windows установила сама).
Также, если в последнее время вы меняли драйверы устройств или устанавливали программы, создающие виртуальные устройства, обратите внимание на них — они тоже могут являться причиной проблемы
Определяем, какой драйвер вызывает ошибку
Вы можете попробовать узнать, какой именно файл драйвера вызывает ошибку с помощью бесплатной программы BlueScreenView для анализа дампа памяти, а после этого найти в интернете, что это за файл и к какому драйверу относится (затем — заменить его оригинальным или обновленным драйвером). Иногда автоматическое создание дампа памяти бывает отключено в системе, в этом случае см. Как включить создание и сохранение дампа памяти при сбоях Windows 10.
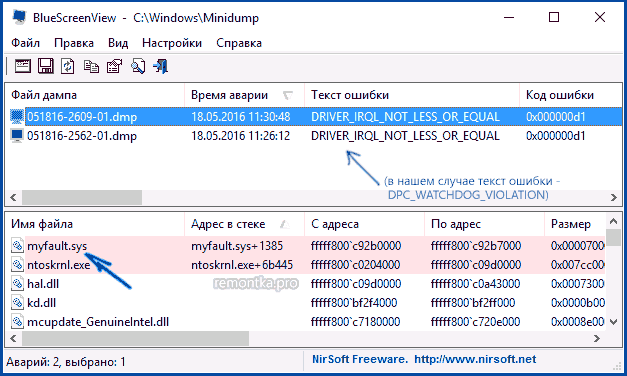
Для того, чтобы программа BlueScreenView могла прочитать дампы памяти, в системе должно быть включено их сохранение (а ваши программы для очистки компьютера, если такие присутствуют, не должны их очищать). Включить сохранение дампов памяти вы можете в меню правого клика по кнопке Пуск (вызываемое также по клавишам Win+X) — Система — Дополнительные параметры системы. На вкладке «Дополнительно» в разделе «Загрузка и восстановление» нажмите кнопку «Параметры», а затем отметьте пункты как на скриншоте ниже и дождитесь следующего появления ошибки.
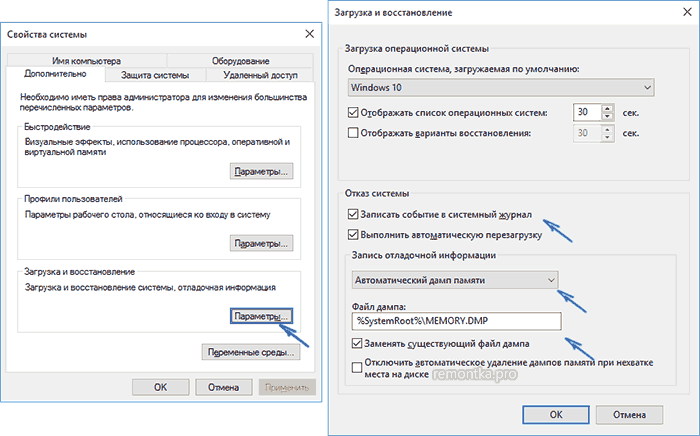
Примечание: если после решения проблемы с драйверами ошибка исчезла, но через какое-то время стала снова проявлять себя, вполне возможно, что Windows 10 снова установила «свой» драйвер. Тут может оказаться применимой инструкция Как отключить автоматическое обновление драйверов Windows 10.
Возможные причины
Перед тем как исправить ошибку типа DPC Watchdog violation на Windows 10 или иной версии ОС, нужно разобраться в том, почему она вообще возникает и как действовать дальше.
Довольно часто с синим экраном с надписью DPC Watchdog violation сталкиваются те, кто недавно перешёл с уже устаревшей Windows 7 или более актуальной Windows 8 на последнюю версию ОС в лице Windows 10. Либо же ошибка возникает после установки и подключения нового оборудования к ПК.
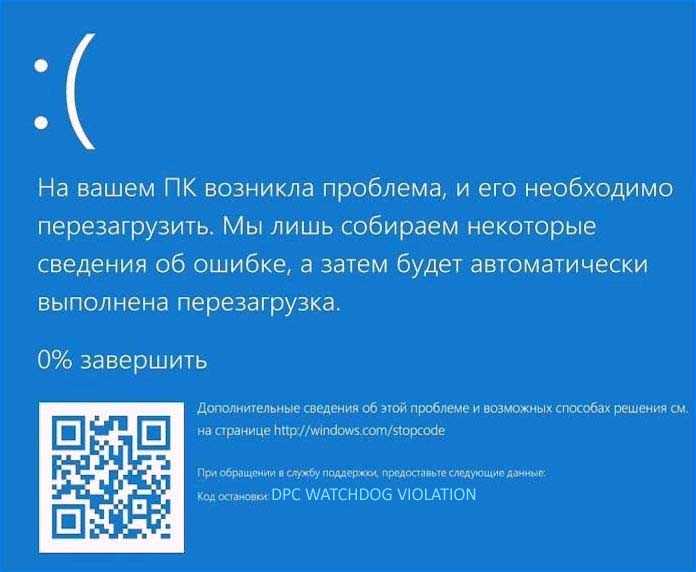
Но практика показывает, что код остановки с обозначением DPC Watchdog violation на компьютерах с Windows 10 и другими версиями ОС обычно возникает на экране совершенно спонтанно.
Специалисты выделяют несколько основных причин:
- Используемая версия операционной системы не поддерживает драйвер от того или иного устройства. Стоит вспомнить, работал ли компьютер нормально при использовании Windows 7 с этим драйвером. Если да, но при переходе на другую ОС ситуация изменилась, проблема в этом.
- Имеется повреждение драйвера подключённого к ПК устройства.
- Само оборудование вышло из строя, либо его прошивка сильно устарела.
- Работа оборудования осуществляется в нештатном режиме.
-
В систему проникло вредоносное программное обеспечение. Всему виной вирусы.
Установленная антивирусная утилита обычно сообщает о находящихся в исполняемых файлах троянов.
- Компоненты реестра, либо системные файлы повреждены.
- Неисправности со стороны модулей оперативной памяти.
- Появление многочисленных битых секторов на жёстком диске.
- Возникновение конфликта между программами и разными службами в операционной системе и пр.
Поскольку довольно часто синий экран с такой ошибкой появляется именно после подключения нового оборудования, стоит рассмотреть и этот вариант.
Чаще всего вина лежит на:
- жёстких дисках;
- твердотельных накопителях;
- картах памяти;
- внешних жёстких дисках;
- подключённых мобильных устройствах;
- видеокартах;
- сетевых адаптерах;
- периферийных устройствах, соединяемых с ПК через USB.
Увидев перед собой синий экран и надпись DPC Watchdog violation, пользователям Windows 8 и других версий ОС нужно попытаться устранить проблему.
Сделать это можно, соблюдая пошаговую инструкцию.
A Brief Introduction to the DPC Watchdog Issue
Many Windows users complain about DPC watchdog violations on Windows 10 errors and do not know its solution. More importantly, before fixing any problem, one should first have a basic understanding of the problem.
First and foremost, DPC is the acronym for Deferred Procedure Call. Watchdog is used as a bug checker and is responsible for tracking the Windows program and the performance of your computer system.
Many reasons can cause this error in your Windows 10. And you may run into this blue screen issue several times in a single day. It is frustrating to encounter the same error over and over again. Plus, it hampers work efficiency due to its frequent occurrence. Therefore, to get rid of this error, one must know why it happened and how to fix it.
If you are clueless on this matter and do not know what to do, you can go through this guide that will walk you out of this problem.
PS: if you are facing the issues like SSD not showing up, here are the top solutions for you.
Причины ошибок в файле DPC_WATCHDOG_VIOLATION
Проблемы с прошивкой, драйвером, оборудованием или программным обеспечением могут привести к ошибкам синего экрана, связанного с DPC_WATCHDOG_VIOLATION. Эти BSOD могут быть вызваны проблемами Windows или проблемами с оборудованием, связанным с Microsoft Corporation.
В частности, ошибки, связанные с DPC_WATCHDOG_VIOLATION, создаются:
- Устаревшие, неправильно настроенные или поврежденные драйверы устройств Windows.
- Недопустимые/поврежденные разделы реестра DPC_WATCHDOG_VIOLATION или Windows.
- Заражение вредоносными программами повреждено файл DPC_WATCHDOG_VIOLATION или связанные с ним файлы Windows.
- Конфликт оборудования, связанного с установкой оборудования OFMicrosoft Corporation или DPC_WATCHDOG_VIOLATION.
- Удалены или повреждены системные файлы (DPC_WATCHDOG_VIOLATION) после установки Windows или драйвера.
- DPC_WATCHDOG_VIOLATION BSOD, вытекающий из повреждения жесткого диска.
- Ошибка остановки файла DPC_WATCHDOG_VIOLATION в связи с повреждением оперативной памяти (RAM).
Продукт Solvusoft
Совместима с Windows 2000, XP, Vista, 7, 8, 10 и 11
Ошибка 0xc0000142 в Watch Dogs. Решение
Эта ошибка возникает при неудачной инициализации запускаемой программы. Проще говоря, при установке программы что-то пошло не так (самый распространённый вариант), программа была удалена некорректно и т.д. Помочь может полная переустановка Watch Dogs, желательно с отключённым антивирусом и удалёнными программами наподобие Radmin и GeForce Experience.
Если не помогает, то рекомендуем вам ещё раз обратиться к примечанию в начале статьи, где говорится, что подавляющее большинство ошибок отпадают сами собой, если игра ставится на чистую и оригинальную систему от Microsoft, а не на какую-нибудь сборку Mega Ultimate SuperZver Ultra Gamer Edition от Вани из соседнего подъезда. Избавиться от ошибки на все 100 % поможет полная переустановка системы и следование всем рекомендациям в начале статьи.











![[solved] dpc watchdog violation error | quickly & easily! - driver easy](http://nephros-crimea.ru/wp-content/uploads/1/d/8/1d8a10e8f01b086228264af9f1b26617.png)









![Нарушение сторожевого таймера dpc windows 10 [полностью исправлено]](http://nephros-crimea.ru/wp-content/uploads/1/7/a/17a64bd1c8849cd5a30b5df0fcc2adb4.png)




![[solved] dpc watchdog violation error | quickly & easily!](http://nephros-crimea.ru/wp-content/uploads/d/1/5/d15b384abd553e0df64b6844ea62d759.png)

