Как исправить ошибку Secure Boot Violation на ноутбуке

Ошибок, с которыми могут столкнуться пользователи ноутбуков, огромное количество. При этом неисправности будут различаться, в зависимости от производителя компьютера, модели, установленного софта и ряда других параметров. На ноутбуках компании Asus довольно часто возникает проблема, когда при загрузке компьютера пользователь видит сообщение Secure Boot Violation, в котором написано «Invalid signature detected. Check Secure Boot Policy in Setup». Если перевести данное сообщение, становится понятно, что возникли проблемы с политикой безопасности загрузки из-за недействительной подписи. Данную ошибку можно исправить без обращения в сервисный центр, и в данной статье мы рассмотрим, как это сделать.
Step 1. Enter BIOS of your device
Fix it now!
To repair damaged system, you have to purchase the licensed version of Fortect Mac Washing Machine X9.
To fix the Invalid Signature Detected error, you will have to enter BIOS of your laptop of the PC. BIOS is a firmware configuration of the computer and handles hardware initialization process during the boot. Ways to enter the mode varies from machine to machine, but in most cases, you should be able to enter it by restarting the computer and then continually pressing F1, F2, Fn + F2 or Del key.
Nevertheless, you should be directed to the BIOS screen as soon as you press Ok on the error button window.
Удалите KB3084905 Центр обновления Windows.
Когда было выпущено обновление KB3084905 для Windows Server 2012 и Windows 8.1, Microsoft объявила, что это обновление может вызвать проблемы с безопасной загрузкой на компьютерах, подключенных к одному контроллеру домена. Самый простой способ решить эту проблему — удалить это обновление с вашего компьютера, выполнив следующие действия:
- Нажмите кнопку «Пуск» и откройте панель управления, введя ее имя и щелкнув первый вариант сверху или найдя его запись на начальном экране «Пуск».
- Переключитесь на View as: Category в верхнем правом углу, затем нажмите кнопку «Удалить программу» на панели «Программы». В правой части экрана вы должны увидеть кнопку Показать установленные обновления синим цветом, поэтому щелкните ее.
- Теперь вы сможете увидеть список всех обновлений Windows, установленных на вашем компьютере. Нижняя часть Microsoft Windows содержит обновление KB3084905.
- Прокрутите влево, чтобы проверить столбец Установлено, в котором отображается дата установки обновления. Обязательно найдите обновление с KB номером KB3084905.
- Нажмите один раз на обновление и выберите Удалить выше и следуйте инструкциям на экране, чтобы избавиться от обновления.
- Подождите, пока Microsoft запустит новое обновление, которое должно быть установлено автоматически, если вы настроили автоматические обновления Windows. Проверьте, возникает ли проблема «Нарушение безопасной загрузки — обнаружена недопустимая подпись» во время процесса загрузки!
Совет экспертов:
Эд Мойес
CCNA, веб-разработчик, ПК для устранения неполадок
Я компьютерный энтузиаст и практикующий ИТ-специалист. У меня за плечами многолетний опыт работы в области компьютерного программирования, устранения неисправностей и ремонта оборудования. Я специализируюсь на веб-разработке и дизайне баз данных. У меня также есть сертификат CCNA для проектирования сетей и устранения неполадок.
Сообщение Просмотров: 1,543
Похожие посты:
How to fix the secure boot violation error
Since the error in question is typical for Asus laptops, below we are going to suggest some recommendations and tips on how to fix it on computers made by this Taiwanese company. However, if you have it on another laptop, steps that help to fix the Secure Boot Violation error will be nearly the same.
The first thing to do when the message “Invalid signature detected. Check Secure Boot Policy in Setup “appears, you need to proceed to BIOS or UEFI, depending on what is used on your laptop. In most cases, to go to BIOS, it is enough to just click on “OK” in the error message, but if this method did not work you may need to enter it in a different way – by pressing Del, F2 or another functional key when you start your computer.
Once you are in BIOS / UEFI, you need to disable Secure Boot. Pretty often this action alone is enough to fix the “Invalid signature detected. Check Secure Boot Policy in Setup” error. In the UEFI of ASUS computers, in order to disable Secure Boot, you need to go to the Boot partition and install the “Other OS” option in the “OS Type”.
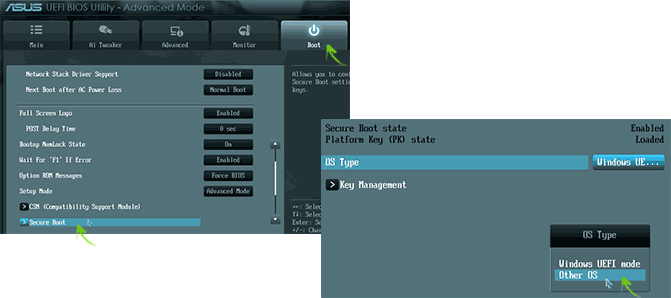
Please note
In some BIOS / UEFI versions on Asus, the Secure Boot option can be disabled in the standard way – you need to find this setting in the list (most often in the Authentication section) and set the Disable option for it.
If, after disabling Secure Boot, the Secure Boot Violation error has not been fixed, it is most likely due to problems with reading the unsigned device drivers. Because Windows cannot be accessed, you can disable the digital signature verification of drivers only through the recovery environment. To do this, you need to start the system from the boot disk (flash drive) and get to the boot parameters along the path:
"Diagnostics" - "Additional parameters" - "Boot parameters"
Next, among the available options, select the seventh option – “Disable driver signature enforcement” and restart your computer.
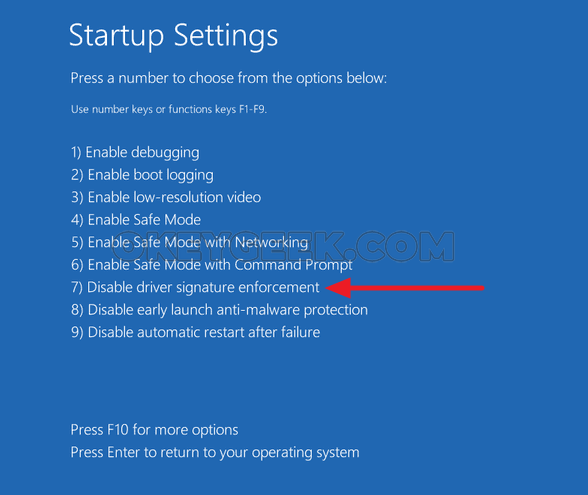
After that, the system should boot without any troubles. Next, the user will need to find and remove the malfunctioning driver, then again enable signature verification. If signature verification is disabled your computer security will be under serious threat. In order not to remove unnecessary drivers, you can use the recovery point, if it is available.
Probable Causes for the Secure Boot Violation on Windows 10
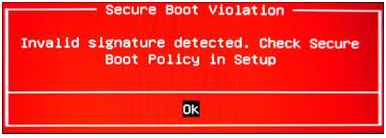
It is reported that the secure boot violation invalid signature detected issue often occurs at the initial boot of the Windows. The error still remains stuck on the screen of the boot when you press Enter key to proceed with the boot.
According to the reports from users we investigated, there are possible causes for the secure boot violation Windows 10.
- The secure technology of ASUS machine may be responsible for the secure violation boot.
- Another possible cause is that the digital driver signature enforcement may prevent your Windows to boot smoothly.
Now, you may have an overall understanding of this problem. Let’s see how to fix secure boot violation in the following part.
Disable Integrity Checks
Rarely the error can occur because of unsigned drivers, that conflicting with the system protection module. As a solution, first of all try to disable driver signature verification on Windows. To do this, boot from the Windows 10 install media and on the first installation screen press Shift + F10. At the Command prompt run the following commands:
bcdedit.exe -set loadoptions DISABLE_INTEGRITY_CHECKS bcdedit.exe -set TESTSIGNING ON
After that, the system should boot. The next step is when the user will need to find and remove the problem driver, then enable driver signature verification (security of the computer will be under serious threat without this).
In some cases, an Invalid signature detected error appears after the UEFI/BIOS update performed. In this case, the bootloader can detect a mismatch between saved keys and the operating system. To reset the keys, in the Key management menu delete all protection keys and create them again (or leave “not installed”).
Что делать и как устранить Invalid signature detected. Check Secure Boot Policy in Setup?
Дело в том, что в BIOS современных материнских плат есть специальные параметры, которые нужно обязательно менять при самостоятельной переустановке Windows. Это secure boot и OS Type.
Для этого заходим в настройки BIOS вашего девайса и, обычно, на вкладке Boot или Security можно отыскать выше описанные параметры.
Secure Boot нужно установить в состояние “Disabled”
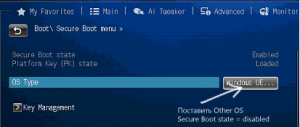
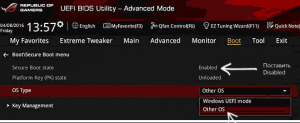
Secure Boot State и OS Type
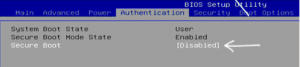
Отключение Secure Boot в AMI Bios
А OS Type (если есть) в любое состояние, отличное от UEFI.
После этого сохраните настройки и ошибка Invalid signature detected. Check Secure Boot Policy in Setup больше не будет появляться.
Лучшая благодарность автору — репост к себе на страничку:
Secure Boot – что это за утилита и как её отключить
Что такое Secure Boot, и как её отключать?
Эта утилита – специфический предохранитель, который не дает пользователям устанавливать на компьютер с Windows 8, 8.1 и 10 любую другую ОС .
Работа встроенной в BIOS (UEFI) утилиты заключается в сравнении специальных ключей с подписями загрузочного кода системы.
При несовпадении Secure Boot прекращает загрузку с целью защиты компьютера от взлома и использования нелицензионного программного обеспечения.
Для загрузки любой другой операционной системы на ПК от пользователя требуется сначала отключить эту утилиту в интерфейсе UEFI.
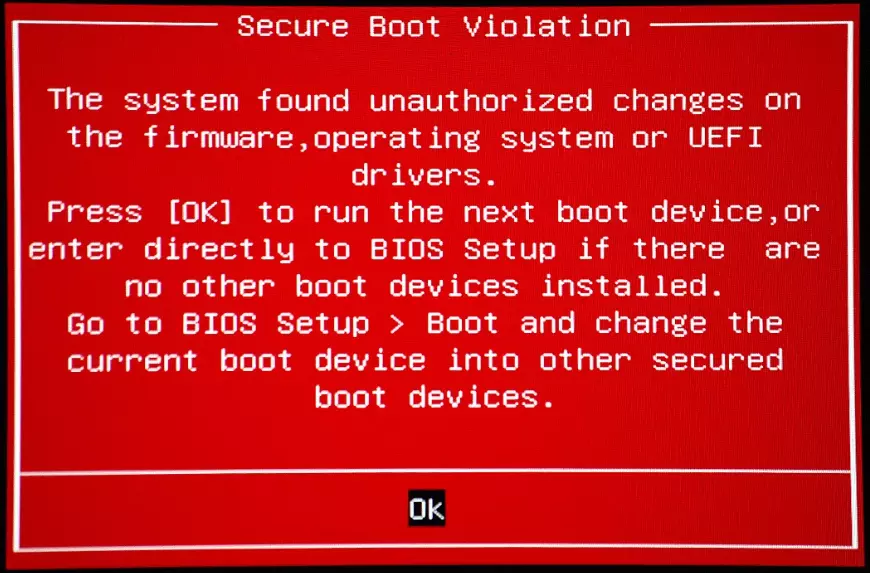
Рис.1. Сообщение при попытке поставить новую систему на компьютер с Security Boot.

- Принцип работы и особенности Secure Boot
- Отключение утилиты
- Исправление неполадок
- Нужен ли пользователям Secure Boot?
Solution 2. Disable the Digital Driver Signature Enforcement
The digital drive signature is another possible cause of the error. Disabling the driver has helped many users solve this problem. Here is how to do this.
Step 1. Right-click the Start menu and select the Settings from the context menu.
Step 2. Click on the Update & Security inside the bottom of the setting window.
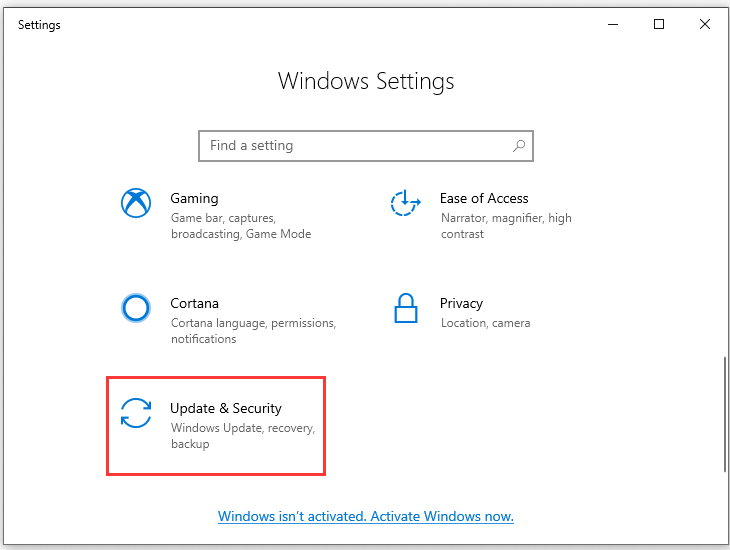
Step 3. Then click on the Recovery on the left pane.
Step 4. In the new Settings window, navigate to the Advanced Startup location at the bottom right. Then click on Restart now button to access the Advanced Startup Options.
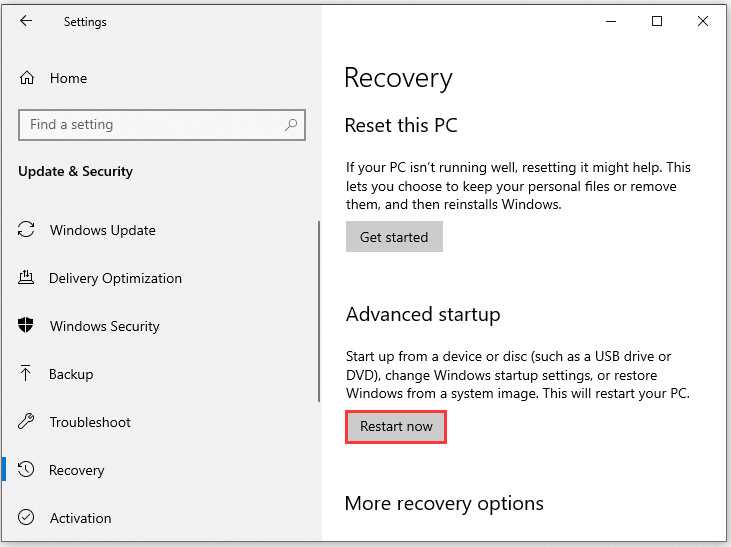
Tip: Are you still vexed about how to restore important data? MiniTool provides you a perfect data recovery solution.
When you have accessed the Advanced Startup Options successfully, click on the Troubleshoot in the Choose an option window.
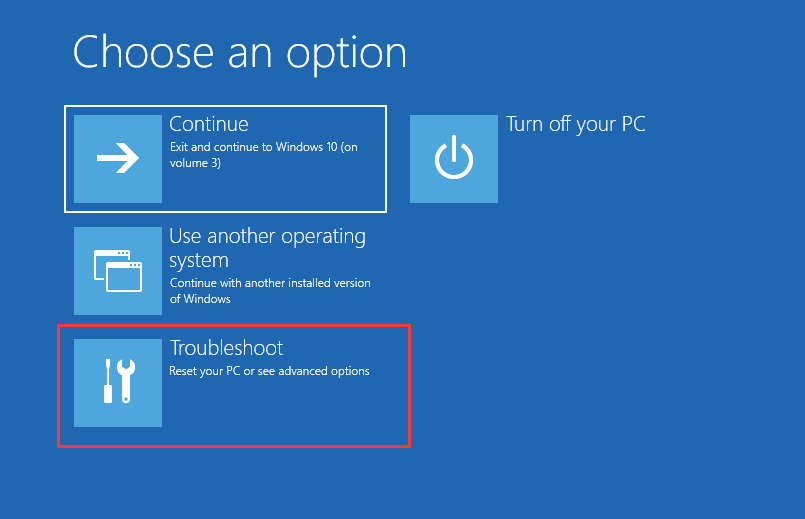
Step 6. Navigate to the Advanced Options, Startup Settings in order by following the prompts of the screens.
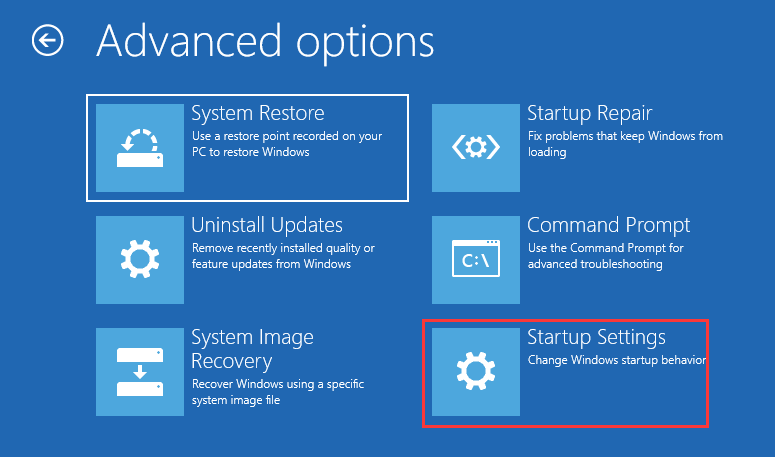
Step 7. Inside Startup Settings, navigate to the Disable driver signature enforcement. Usually, you can press the F7 function key to disable this driver. Then press Enter to go back to the OS and check if this problem still persists.
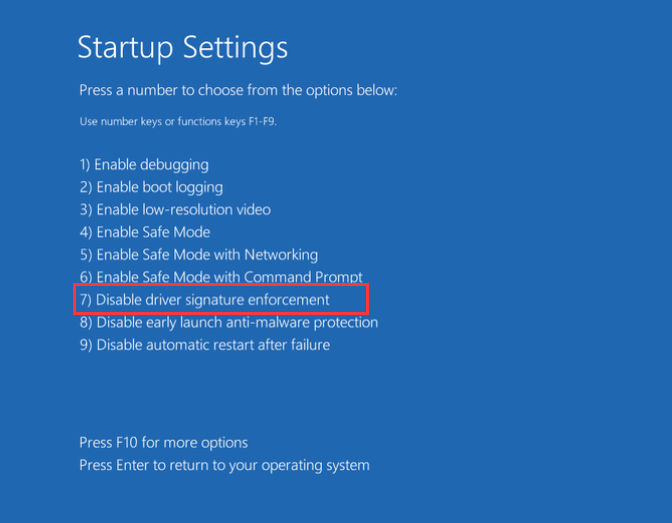
Как исправить ошибку Secure Boot Violation
Поскольку рассматриваемая ошибка характерна для ноутбуков от компании Asus, ниже будут приведены рекомендации и советы по ее устранения именно на компьютерах тайваньской компании. Однако если у вас она возникла на другом ноутбуке, действия по устранению ошибки Secure Boot Violation практически не будут отличаться.
Первое, что нужно сделать при появлении сообщения «Invalid signature detected. Check Secure Boot Policy in Setup», это перейти в BIOS или UEFI, в зависимости от того, что используется на ноутбуке. В большинстве случаев, чтобы перейти в BIOS, достаточно нажать на «ОК» в сообщении об ошибке, но если этот способ не сработал – зайдите в него стандартным образом, нажав Del, F2 или другую функциональную кнопку при пуске компьютера.
Оказавшись в BIOS/UEFI, нужно выключить Secure Boot – часто этого бывает достаточно, чтобы исправить ошибку «Invalid signature detected. Check Secure Boot Policy in Setup». В UEFI компьютеров ASUS, чтобы отключить Secure Boot нужно перейти в раздел Boot и установить в «OS Type» вариант «Other OS».
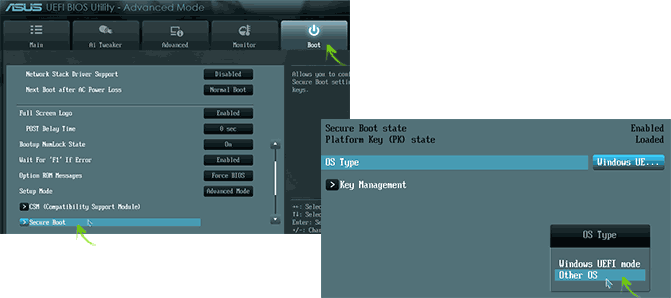
Обратите внимание: В некоторых версиях BIOS/UEFI на Asus опция Secure Boot отключается стандартным образом – необходимо найти данную настройку в списке (чаще всего в разделе Authentication) и установить вариант Disable для нее. Если после отключения Secure Boot ошибка Secure Boot Violation не была устранена, вероятнее всего она связана с проблемами считывания неподписанных драйверов устройств
Поскольку в Windows зайти не удается, отключить проверку цифровой подписи драйверов можно только через среду восстановления. Для этого нужно запустить систему с загрузочного диска (флешки) и добраться до параметров загрузки по пути:
Если после отключения Secure Boot ошибка Secure Boot Violation не была устранена, вероятнее всего она связана с проблемами считывания неподписанных драйверов устройств. Поскольку в Windows зайти не удается, отключить проверку цифровой подписи драйверов можно только через среду восстановления. Для этого нужно запустить систему с загрузочного диска (флешки) и добраться до параметров загрузки по пути:
«Диагностика» — «Дополнительные параметры» — «Параметры загрузки»
Далее среди доступных вариантов выберите седьмой – «Отключить обязательную проверку подписи драйверов» и перезагрузите компьютер.
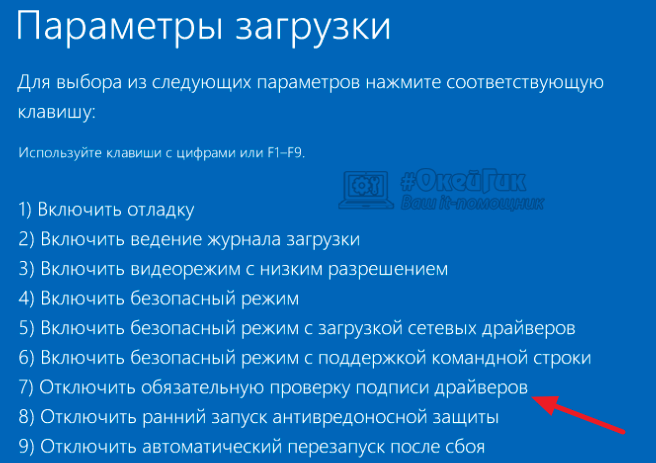
После этого система должна загрузиться. Далее пользователю потребуется найти и удалить проблемный драйвер, чтобы после этого вновь включить проверку подписи, без которой безопасность компьютера окажется под серьезной угрозой. Чтобы не удалить лишние драйвера, можно воспользоваться точкой восстановления, если она имеется.
(430 голос., средний: 4,63 из 5)
Solution 1. Disable the Secure Boot
Many users reported that they solve this problem easily by disabling the secure boot. This method needs you to enter BIOS and change its settings. Please keep reading the steps carefully to solve the secure boot violation invalid signature detected.
Step 1. Restart your PC and try to enter BIOS by pressing the BIOS keys. Usually, you can see a prompt saying “Press _ to enter Setup” or other something similar to that.
Tip: Entering Setup depends on what types your machines are. The usual BIOS keys are F1, F2, Del, and so on.
Step 2. Then select the Security tab by pressing the right arrow key when the BIOS Setup opens. Next, select the Secure Boot Configuration option by pressing up and down arrow keys, and press Enter.
Step 3. Press the F10 key to open the Secure Boot Configuration menu. Then select the Secure Boot by press the down arrow key and alter the setting to Disable by using the right arrow key.
Step 4. Press Enter to save the change. This will proceed with the Windows boot. After that, you can see if the secure boot violation is resolved.
Extra steps
Enabling Touchpad
Section "InputClass" Identifier "Default clickpad buttons" MatchDriver "synaptics" Option "ClickPad" "true" Option "SoftButtonAreas" "50% 0 82% 0 0 0 0 0" Option "SecondarySoftButtonAreas" "58% 0 0 15% 42% 58% 0 15%" EndSection
Booting with Secure Boot Enabled
This article or section is a candidate for merging with Secure Boot.
The recommended bootloader for UEFI with Secure Boot enabled is systemd-boot
To boot with Secure Boot, you will need the following packages:
Copy to .
Copy and to .
Create an NVRAM entry for PreLoader.efi:
efibootmgr -d /dev/sdX -p Y -c -L Preloader -l /EFI/systemd/PreLoader.efi
Verify the entry was made and that it is first in the boot order:
efibootmgr
Enrolling your kernel in the bootloader: Secure Boot
Enroll HashTool.efi and vmlinuz-linux, and then reboot to system.
You should now be able to boot with Secure Boot enabled.
Note:
- Since PreLoader.efi is the default boot option per , if you change the kernel you will be presented with PreLoader to enroll the new kernel with HashTool again
- Ensure that you add the entry in so that you are presented the option to boot with the new kernel
How to Fix Invalid Signature Detected HP Issue completely:
Contents
Solution 1: Disconnect External Drives
If any external drive like a USB or hard drive is connected to your computer it might be causing the error while booting because the system is trying to boot through that external drive. A simple and quick fix for this is to remove any external drive connected to the computer and restart the computer afterward.
Solution 2: Disable Secure Boot Control
- Enter the “BIOS” mode on your PC by pressing the “F1 or F2” keys on your keyboard.Note: When you turn “ON” the system you can see the message on the screen showing the keys for entering into BIOS.
- Now use the arrow keys to navigate to the “Security” tab, “Authentication” tab, or “Boot” depending on your BIOS.
- Here you will find “Secure Boot” under any one of the above tabs. Use the “Down Arrow Key” to select the option and press “Enter”.
-
Then select “Secure Boot Control” and choose “Disabled”.
Solution 3: Disable Fast Boot and Enable CSM
- Enter the “BIOS” mode on your PC by pressing the “F1 or F2″ keys on your keyboard.Note: When you turn “ON” the system you can see the message on the screen showing the keys for entering BIOS.
- Now use the arrow keys to navigate to the “Security” tab.
- Here look for the “Fast Boot Option” or “Boot” tab, select it, and press “Enter”. Then choose the “Disable” option.
- Next move to “Launch CSM” and choose “Enabled”. In the new window “CSM” might be listed as “Legacy USB” under “Advanced”.
- Navigate to the “Save and Exit”, finally choose “Yes” to save the changes.
Solution 4: Disable Driver Signature Enforcement
- Boot Windows 10 from the installation media to access the “Recovery Environment”.
- Once the installation screen comes up, press the “Shift + F10” keys at the same time.
- Now enter the following commands in the Command Prompt window and press “Enter” after each command:
bcdedit.exe -set loadoptions DISABLE_INTEGRITY_CHECKS bcdedit.exe -set TESTSIGNING ON
Now we have to remove the driver that was causing the problem. To do so proceed as follows:
- After the windows boot up, press the “Windows + R” together to open the “Run” dialog box.
-
Here type “sigverif” and press the “Enter” button to open the “File Signature Verification Utility”.
- Now click on “Start”, a scan will begin to detect all the unsigned drivers that are on your computer.
- After the scan, you will get a list of drivers, “Uninstall” the drivers that are causing problems.
- After that again “Install” the signed latest version of drivers that you recently uninstalled.
Solution 5: Reconfigure Key Management Options
- Enter the “BIOS” mode by pressing the “F1 or F2” keys on your keyboard.Note: When you turn on the system you can see the message on the screen containing the keys for entering BIOS.
- Next use the arrow keys to navigate to the “Security” tab, here look for “Key Management” and select it.
- Then set all keys to “Not Installed”.
Solution 6: Uninstall the KB3084905 Windows Update
- Navigate to the Start menu and here type “Control Panel”. Then press the “Enter” key to open the control panel window.
-
In the Control Panel window select “Programs” and in the following window select “View Installed Updates” under the Programs and Features option.
- Now look for the “KB3084905” update in the list, click on it and select “Uninstall”.
- Next, follow the on-screen instructions and uninstall it completely.
- Lastly, update to the latest version of the Windows available to fix the invalid signature detected MSI issue.
Solution 7: Perform A System Restore
- If nothing works you have to reinstall the windows, save Windows 10 on a USB Flash drive, and boot via “UEFI”.
- After that go to “Troubleshoot” and select “Advanced Options” and then click on “System Restore”.
- Now, choose a “Restore Point” and click “Next”.Note: This solution will only work if you have previously created a recovery point.
- Finally, click on “Finish” and wait until the restoration process is finished.
Solution 8: Tweak BIOS Settings
This error may also occur when BIOS loses its link to the boot image. This can be overcome by eliminating Windows Boot Manager as an option in the BIOS and then adding a new link to the hard drive and image in the boot directory.
Follow the aforementioned solutions in order to get rid of this error and for any more queries feel free to Contact Us here.
Как отключить Secure Boot в BIOS ноутбука
Доброго времени суток.
Довольно часто многие пользователи задают вопросы насчет Secure Boot (например, данную опцию иногда требуется отключить при установке Windows). Если ее не отключить, то эта защитная функция (разработанная Microsoft в 2012г.) будет проверять и искать спец. ключи, которые имеются только у ОС Windows 8 (и выше). Соответственно, загрузить ноутбук с какого-либо носителя вы не сможете…
В этой небольшой статье я хочу рассмотреть несколько популярных марок ноутбуков (Acer, Asus, Dell, HP) и показать на примере, как отключить Secure Boot.
В ажная заметка! Чтобы отключить Secure Boot, необходимо зайти в BIOS — а для этого нужно нажать соответствующие кнопки сразу после включения ноутбука. Этому вопросу посвящена одна из моих статей — https://pcpro100.info/kak-voyti-v-bios-klavishi-vhoda/. В ней указаны кнопки для разных производителей и подробно рассказано, как войти в BIOS. Поэтому, в этой статье я на этом вопросе останавливаться не буду…
(Скриншоты из BIOS ноутбука Aspire V3-111P)
После того, как вошли в BIOS, необходимо открыть вкладку «BOOT» и посмотреть активна ли вкладка « Secure Boot «. Скорее всего, она будет не активной и ее нельзя будет изменить. Такое происходит из-за того, что не установлен пароль администратора в разделе BIOS « Security «.
Чтобы его установить, следует открыть данный раздел и выбрать пункт « Set Supervisor Password » и нажать на Enter.
Далее ввести и подтвердить пароль и нажать Enter.
Собственно, после этого можно открыть раздел « Boot » — вкладка « Secure Boot » будет активна и ее можно переключить в Disabled (т.е. выключить, см. скриншот ниже).
После проведенных настроек, не забудьте сохранить их — кнопка F10 позволит сохранить все произведенные изменения в BIOS и выйти из него.
После перезагрузки ноутбука, он должен грузиться с любого* загрузочного устройства (например, с флешки с Windows 7).
Некоторые модели ноутбуков Asus (особенно новые) ставят, порой, начинающих пользователей в тупик. На самом деле, как в них можно отключить защищенную загрузку?
1. Сначала заходим в BIOS и открываем раздел « Security «. В самом низу будет пункт « Secure Boot Control » — его нужно переключить в disabled, т.е. выключить.
Далее нажимайте кнопку F10 — настройки будут сохранены, а ноутбук отправиться перезагружаться.
2. После перезагрузки снова войтдите в BIOS и затем в разделе «Boot» сделайте следующее:
- Fast Boot — переводим в режим Disabled (т.е. отключаем быструю загрузку. Вкладка есть не везде! Если у вас ее нет — то просто пропустите эту рекомендацию);
- Launch CSM — переключаем в режим Enabled (т.е. включаем поддержку и совместимость со «старыми» ОС и ПО);
- Затем снова жмем F10 — сохраняем настройки и перезагружаем ноутбук.
3. После перезагрузки входим в BIOS и открываем раздел « Boot » — в пункте « Boot Option» можно бужет выбрать загрузочный носитель, который подключен к USB порту (например). Скриншот ниже.
Затем сохраняем настройки BIOS и перезагружаем ноутбук (кнопка F10).
(Скриншоты с ноутбука Dell Inspiron 15 3000 Series)
В ноутбуках Dell отключение Secure Boot, наверное, одно из самых простых — достаточно одного захода в Bios и ненужно никаких паролей администраторов и пр.
После входа в BIOS — откройте раздел «Boot» и задайте следующие параметры:
- Boot List Option — Legacy (этим мы включаем поддержку старых ОС, т.е. совместимость);
- Security Boot — disabled (отключаем защищенную загрузку).
Собственно, далее можно отредактировать очередь загрузки. Большинство устанавливает новую ОС Windows с загрузочных USB флешек — поэтому ниже привожу скриншот, какую строку нужно подвинуть на самый верх, чтобы можно было загрузиться с флешки (USB Storage Device).
После введенных настроек нажмите кнопку F10 — этим вы сохраните введенные настройки, а затем кнопку Esc — благодаря ей вы выйдите из BIOS и перезагрузите ноутбук. Собственно, на этом отключение защищенной загрузки на ноутбуке Dell — завершено!
После входа в BIOS, откройте раздел « System Configuration «, а затем перейдите во вкладку « Boot Option » (см. скриншот ниже).
Далее переключите « Secure Boot » в Disabled, а « Legacy Support » в Enabled. Затем сохраните настройки и перезагрузите ноутбук.
После перезагрузки появиться текст «A change to the operating system secure boot mode is pending…».
Нас предупреждают о внесенных изменениях в настройки и предлагают подтвердить их кодом. Просто нужно ввести код, показанный на экране и нажать на Enter.
После этого изменения ноутбук перезагрузиться, а Secure Boot будет отключен.
Чтобы загрузиться с флешки или диска: при включении ноутбука HP нажмите на ESC, а в стартовом меню выберите пункт «F9 Boot Device Options», дальше сможете выбрать устройство, с которого хотите загрузиться.
Where the secure boot violation error comes from
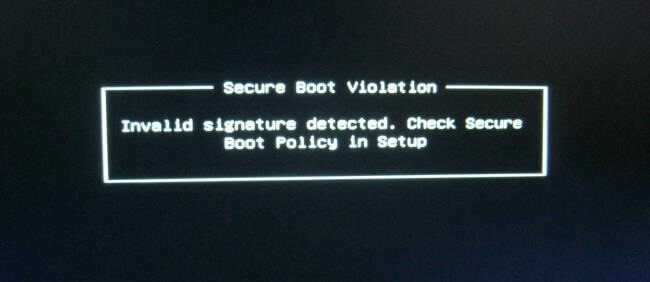
There are a lot of reasons why user can see the error in question when booting up his computer; and it is quite difficult to determine what the problem is related to. Here are the most common situations when a Secure Boot Violation error occurs:
- After installing the second operating system on the computer;
- After updating Windows;
- After reinstalling Windows (especially versions 10 and 8.1) without formatting the hard drive;
- After disabling the driver’s digital signature verification in the operating system;
A Secure Boot Violation error can also occur on the computer due to the actions of viruses or antivirus programs.
Important note: In some situations, the problem of Secure Boot Violation manifests itself when user is booting his computer with the external drive – a USB flash drive or a hard drive – connected to the PC beforehand. In this situation, the error is related to the BIOS settings. So it is necessary to change the priority of the device load, setting the system hard drive first. If this did not work, just unplug the external drive and try to boot the system once again.
Настройки BIOS
Сначала нужно отключить опцию Secure Boot и проверить работоспособность компьютера. Для этого вам необходимо зайти в меню BIOS
При включении компьютера обратите внимание на начальный экран. На нем будет указана клавиша, которая запускает системные настройки
Необходимо нажать на нее до того, как начнется загрузка Windows.
В результате вы окажетесь в меню BIOS. Поскольку речь идет о классическом меню, управление осуществляется стрелочками и прочими клавишами. Вы должны переместиться по меню и найти строку Secure Boot. Она может располагаться в разделе Authentication или System Configuration. Выделите параметр и нажмите Enter. Переставьте настройку в положение Disabled. Для сохранения изменений воспользуйтесь клавишей F10. ПК автоматически перезагрузится.
Расположение разделов и меню может отличаться в зависимости от версии программного обеспечения материнской платы.
Отключить принудительное использование драйверов
Если выше способ не помог, то нужно отключить принудительную проверку подписи драйверов. Для этого вам нужно попасть в «Дополнительные параметры загрузки«. Эта функция находится точно там же, где и безопасный режим. Просто нажмите клавишу F7, чтобы отключить «обязательную проверку подписи драйверов«. После отключения ошибка «Secure Boot Violation Invalid Signature Detected. Check Secure Boot Policy in Setup» больше не появится.
Дополнительные рекомендации
1. Microsoft заявила, что ошибка подписи драйверов может быть вызвана патчем KB3084905 в сиcтемах Windows Server 2012 и Windows 8.1. просто удалите этот патч.
2. Откройте командную строку от имени администратора и введите по порядку команды, чтобы отключить подпись драйверов:
Если нужно включить обратно, то:
Смотрите еще:
- Исправить ошибку DPC Watchdog Violation в Windows 10
- Исправьте ошибку KERNEL DATA INPAGE в Windows 10
- Как исправить ошибку SYSTEM_SERVICE_EXCEPTION в Windows 10
- Исправить ошибку UNEXPECTED STORE EXCEPTION в Windows 10
- Исправить ошибку NTFS_FILE_SYSTEM в Windows 10




![Easily fix invalid signature detected error [complete guide]](http://nephros-crimea.ru/wp-content/uploads/0/d/d/0dd9bb1befb42b206921f71e2fe76b21.jpeg)
![Easily fix invalid signature detected error [complete guide] - techisours](http://nephros-crimea.ru/wp-content/uploads/f/2/3/f235efa1b24c969bafc158ed8a27f71e.jpeg)


![[fixed] how to resolve invalid signature detected issue on a windows pc?](http://nephros-crimea.ru/wp-content/uploads/3/0/2/302cedbe0505657540e0e589babf0ea7.png)















