Technique No 1. Check the problem by running update troubleshooter
Fix it now!
Fix it now!
To repair damaged system, you have to purchase the licensed version of Fortect Mac Washing Machine X9.
If error code 0x8007139f has been appearing on your Windows computer frequently recently, it is about time to investigate the problem. Continue with the following steps to find out if any issues with the updating sector are provoking this error to appear:
- Go to Windows search.
- Type “settings”.
- When Windows Settings appear, continue with the Update & Security section.
- Choose the Troubleshoot option that will be on your left.
- Afterward, opt for Windows Update on the right and press on the Run the troubleshooter section. Troubleshoot Windows updates to take care of error 0x8007139f
- Follow any guidelines that you have been provided with.
If you have carried each step exactly as described and reached no successful results, the problem might not be here. In order to get rid of 0x8007139f error code from your machine, you should try the following methods.
Meaning of need help with windows defender error code 0x8007139f?
Ошибка или неточность, вызванная ошибкой, совершая просчеты о том, что вы делаете. Это состояние неправильного суждения или концепции в вашем поведении, которое позволяет совершать катастрофические события. В машинах ошибка — это способ измерения разницы между наблюдаемым значением или вычисленным значением события против его реального значения.
Это отклонение от правильности и точности. Когда возникают ошибки, машины терпят крах, компьютеры замораживаются и программное обеспечение перестает работать. Ошибки — это в основном непреднамеренные события. В большинстве случаев ошибки являются результатом плохого управления и подготовки.
Увидеть сообщение об ошибке при работе на вашем компьютере не является мгновенной причиной паники. Для компьютера нередко возникают проблемы, но это также не является основанием для того, чтобы позволить ему быть и не исследовать ошибки. Ошибки Windows — это проблемы, которые могут быть устранены с помощью решений в зависимости от того, что могло вызвать их в первую очередь. Некоторым может потребоваться только быстрое исправление переустановки системы, в то время как другим может потребоваться углубленная техническая помощь
Крайне важно реагировать на сигналы на экране и исследовать проблему, прежде чем пытаться ее исправить
Наличие знака, который говорит нам о проблемах, которые нам необходимо решить в жизни, чтобы мы продвигались вперед, — отличная идея. Хотя он не всегда работает в жизни, он работает в компьютерах. Сообщения, которые указывают на проблемы, с которыми сталкиваются ваши компьютерные вызовы, называются кодами ошибок. Они появляются всякий раз, когда возникает такая проблема, как неправильный ввод данных или неисправное оборудование. Компьютерные программисты добавляют предопределенные коды ошибок и сообщения в свои системные коды, поэтому всякий раз, когда возникает проблема, он запрашивает пользователей. Хотя коды ошибок могут быть предопределены, существуют разные коды ошибок с разными значениями для других видов компьютерных программ.
Technique No 3. Run a DISM scan
Fix it now!
Fix it now!
To repair damaged system, you have to purchase the licensed version of Fortect Mac Washing Machine X9.
- Launch Command Prompt as Admin again.
- Type in this command: DISM /Online /Cleanup-Image /RestoreHealth. Run a DISM scan to get rid of error 0x8007139f
- Wait for the process to finish, reboot, and check if the error has vanished.
However, if this technique did not help to solve the problem either, maybe the 0x8007139f error code is more moderate than it was thought to be from the first view. Maybe the DISM or SFC scans were not able to detect corrupted objects properly. If this is the case, a computer scanning tool such as FortectMac Washing Machine X9 might help you to find damaged files or software.
Steps to avoid error 0x8007139f in antivirus
We are going to explain what we can do if this problem appears when trying to scan files with Windows Defender. It is a relatively common failure and the normal thing is that we can solve it quickly and thus make everything work normally. We will not have to install anything additional.
Stop or uninstall other antivirus
The first thing to do is see if the problem may be due to another antivirus that we have installed. It is undoubtedly the most likely cause for error 0x8007139f to appear when using Windows antivirus. We would have to pause the other security program that we have installed and see if it continues to appear or if it is solved.
We can also directly uninstall the other antivirus that we have. In fact, we recommend doing it, because if we have Windows Defender and another one, whatever it is, sooner or later we will have conflicts of this type and in the end, instead of improving security, we will complicate the situation.
This can happen if we install a program and, together with this software, they offer us to also install an antivirus and we mark it thinking that it will come in handy. We would have another security application installed and, although it really is a good antivirus, it could be generating conflict. It happens when we install browsers, for example, that invite us to also add a security program.
Check that Windows is up to date well
The second most common cause is that there has been a problem with windows update. This forces us to verify that the system is really well updated and, in case it has not been completed, to force a new update and make sure that it has finished well.
For this we are going to go to Start, we open Settings, we are going to Update and security and there it will show us what version we have installed and whether or not there is a pending update. If a previous update has not been completed, the files will appear as pending and we can start again.
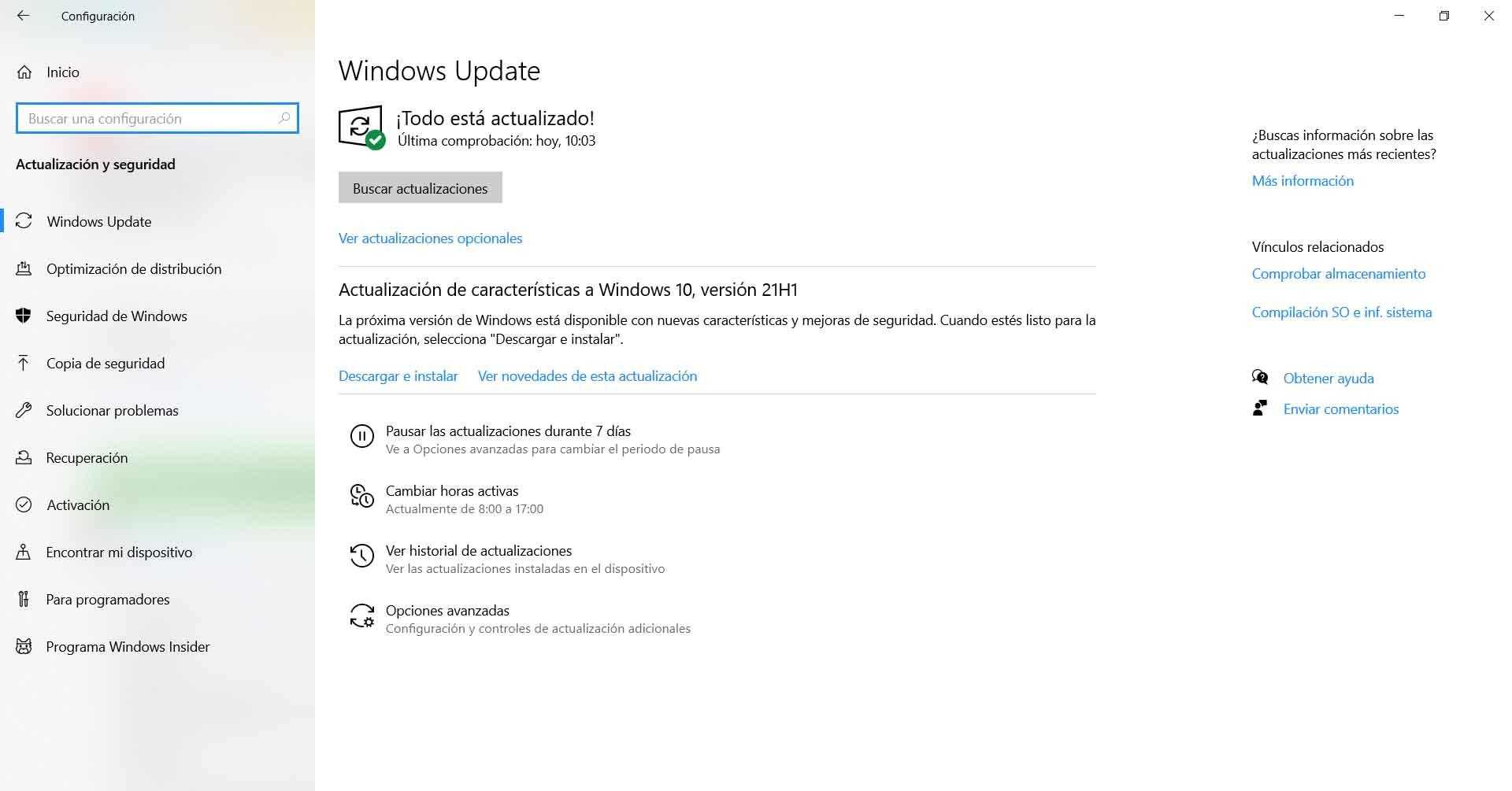
Additionally, if we click on the button above Search for updates, it will start looking for new versions that we can add. Many of these regular updates are related to Windows Defender, hence problems can arise.
Run the troubleshooter
Another step to fix Windows Defender error 0x8007139f is to make use of the troubleshooter. This feature that comes integrated with Windows can help correct certain problems automatically.
To run it we have to go to Start again, enter Settings, Update and security and there we click on Solve problems. Once here you have to go to additional troubleshooters and it will show us a series of alternatives that we can choose from.
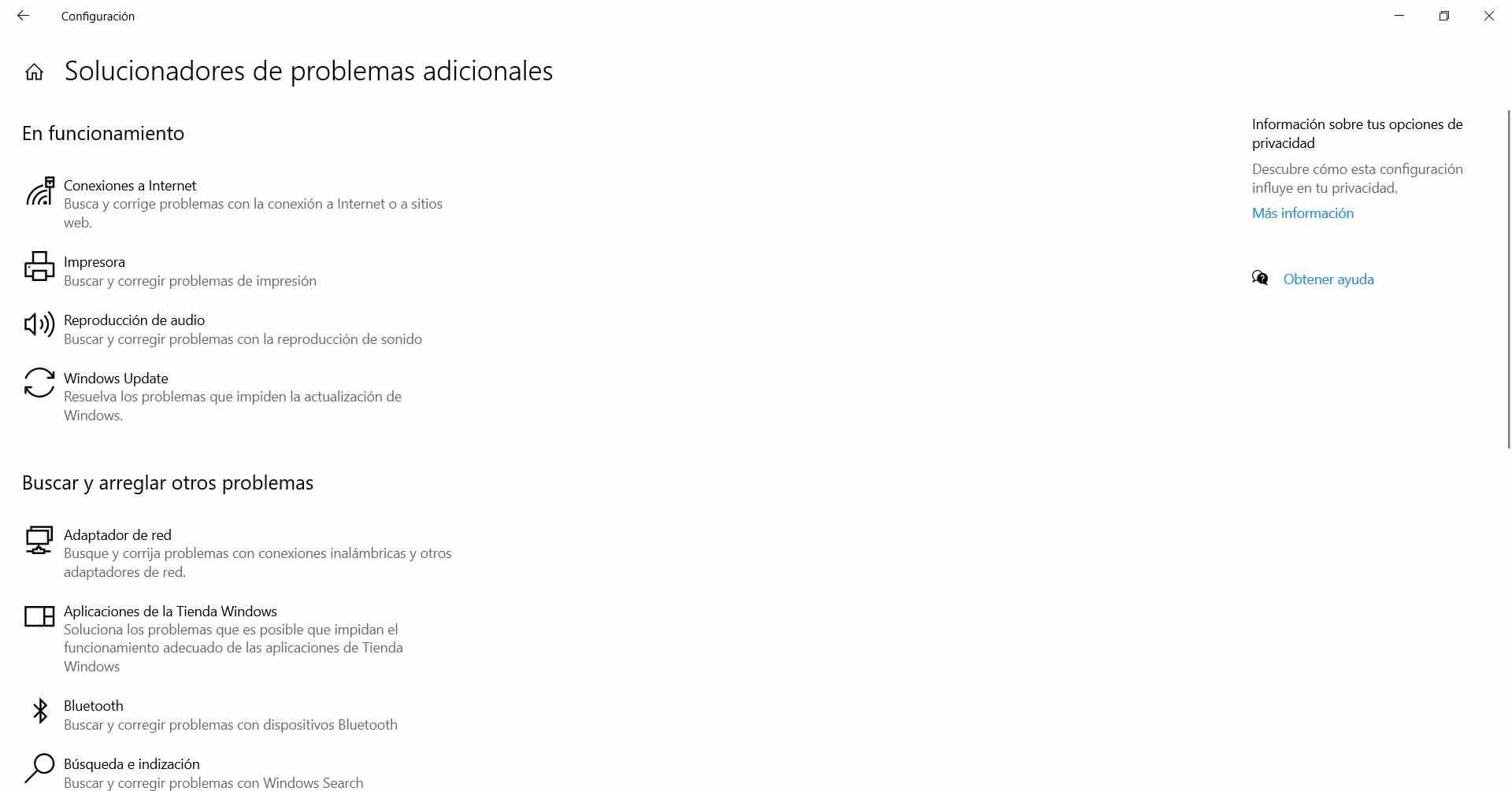
We are interested Windows update, as our problem may be due to a failure with the Windows update. Therefore, we click here and click Run the troubleshooter. It will automatically start looking for possible problems that have appeared and correct them.
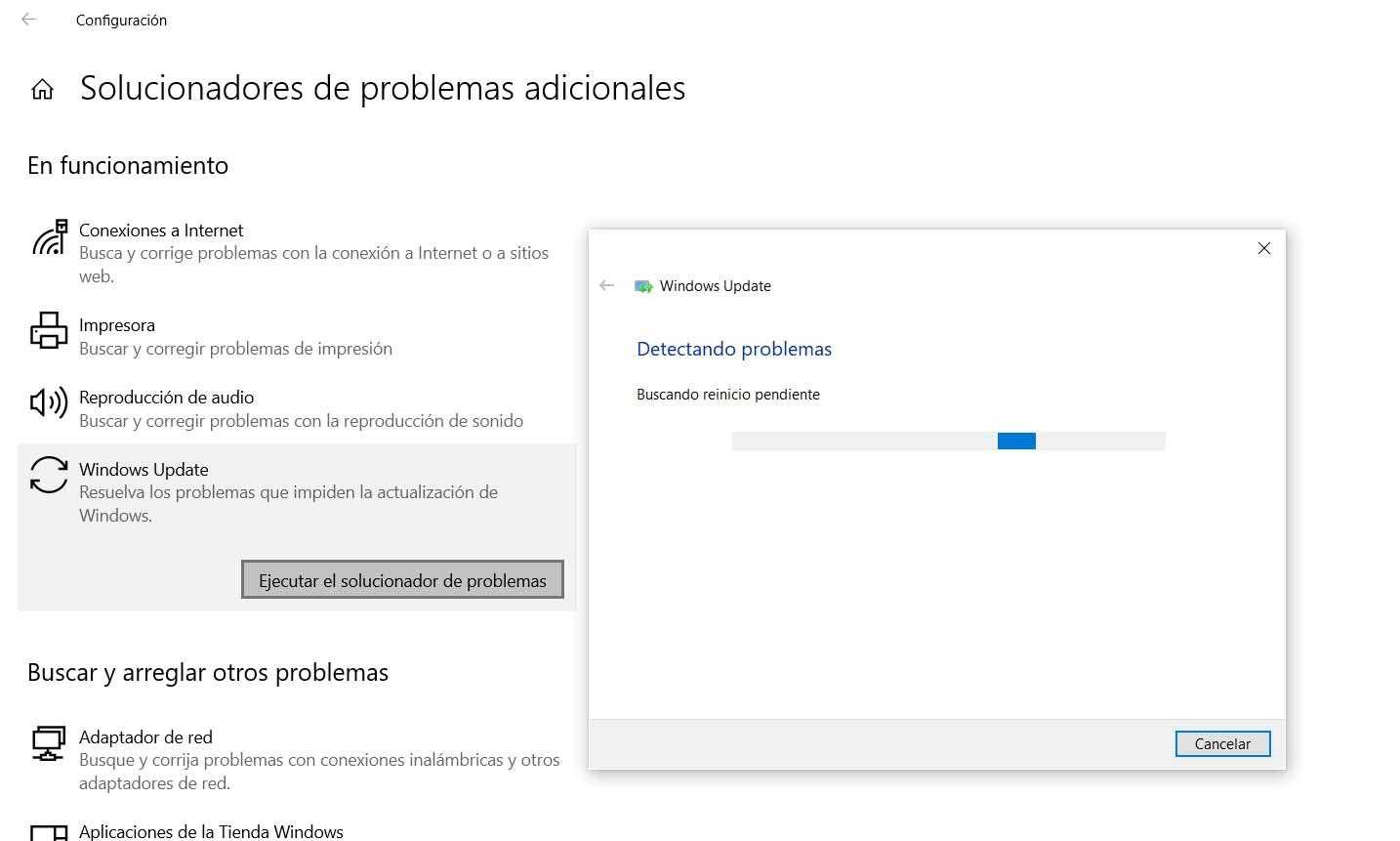
See if there are corrupted files
We must also mention the option to correct possible corrupt files. It can certainly be another reason why problems similar to 0x8007139f appear when scanning files with Windows Defender.
For this we will use the system file checker or SFC command. It is a tool that comes integrated with Windows and helps us to restore possible damaged files and correct certain functions or features that have stopped working correctly.
We have to go to Start, type Command Prompt and run it in administrator mode. Then you have to execute the command SFC / scannow. This process may take a few minutes, depending on the capacity of our equipment and the number of files that it has to analyze.
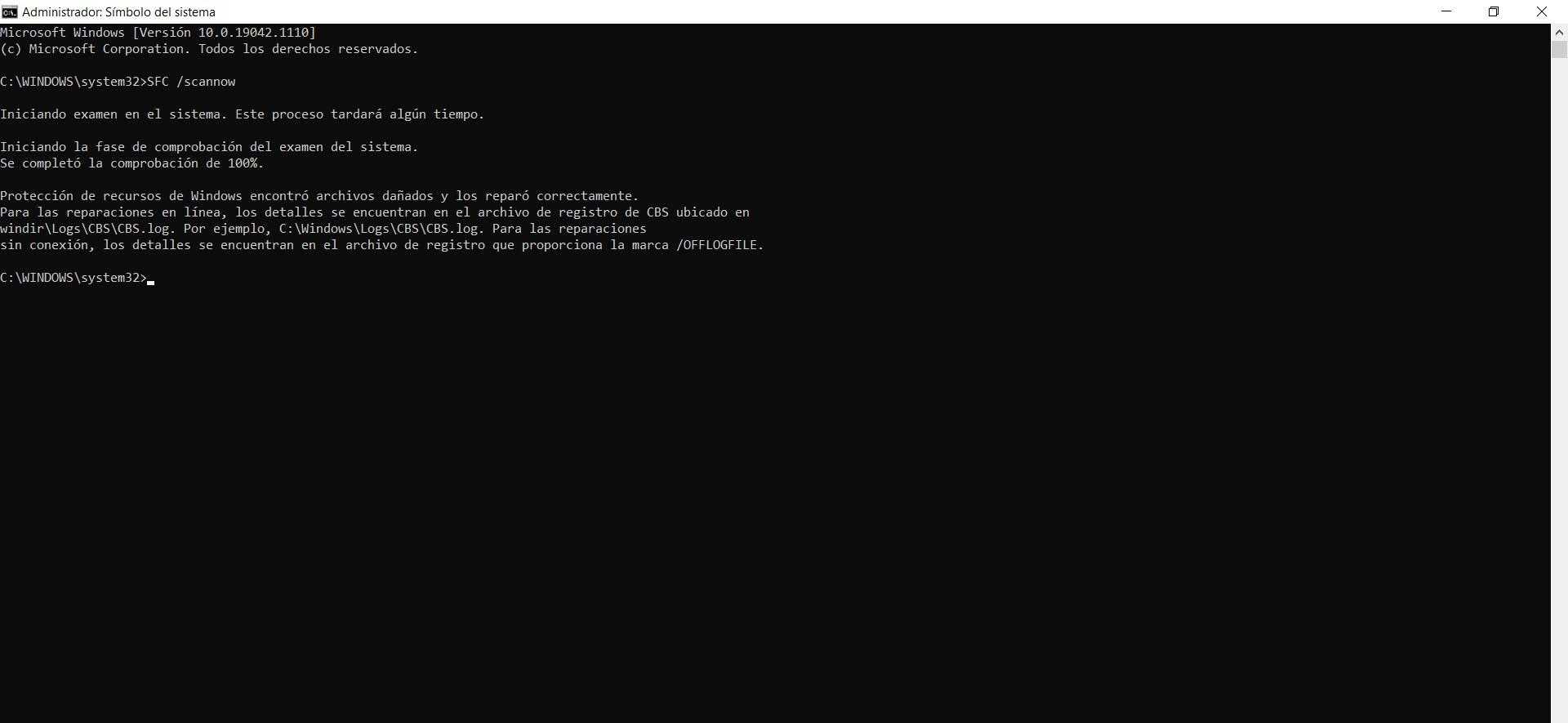
In case it detects corrupt files, it would try to repair them. We would see a message like the one we see in the image above whenever it has been possible to solve it. If it did not detect anything wrong, it would simply tell us that it did not find an integrity violation.
Deactivate and reactivate Windows Defender
One more option is momentarily disable Windows Defender and see if that solves the problem. It is not a very advisable option, since we will be unprotected even for a moment, but if all of the above has not had any effect, we can try it.
We have to go to Start, we enter Settings, Update and security, Windows Security and Open Windows Security. Open Antivirus and Threat Protection and access Manage settings. When we are inside we must uncheck the box Real-time protection. It will issue a warning to us that we must accept.
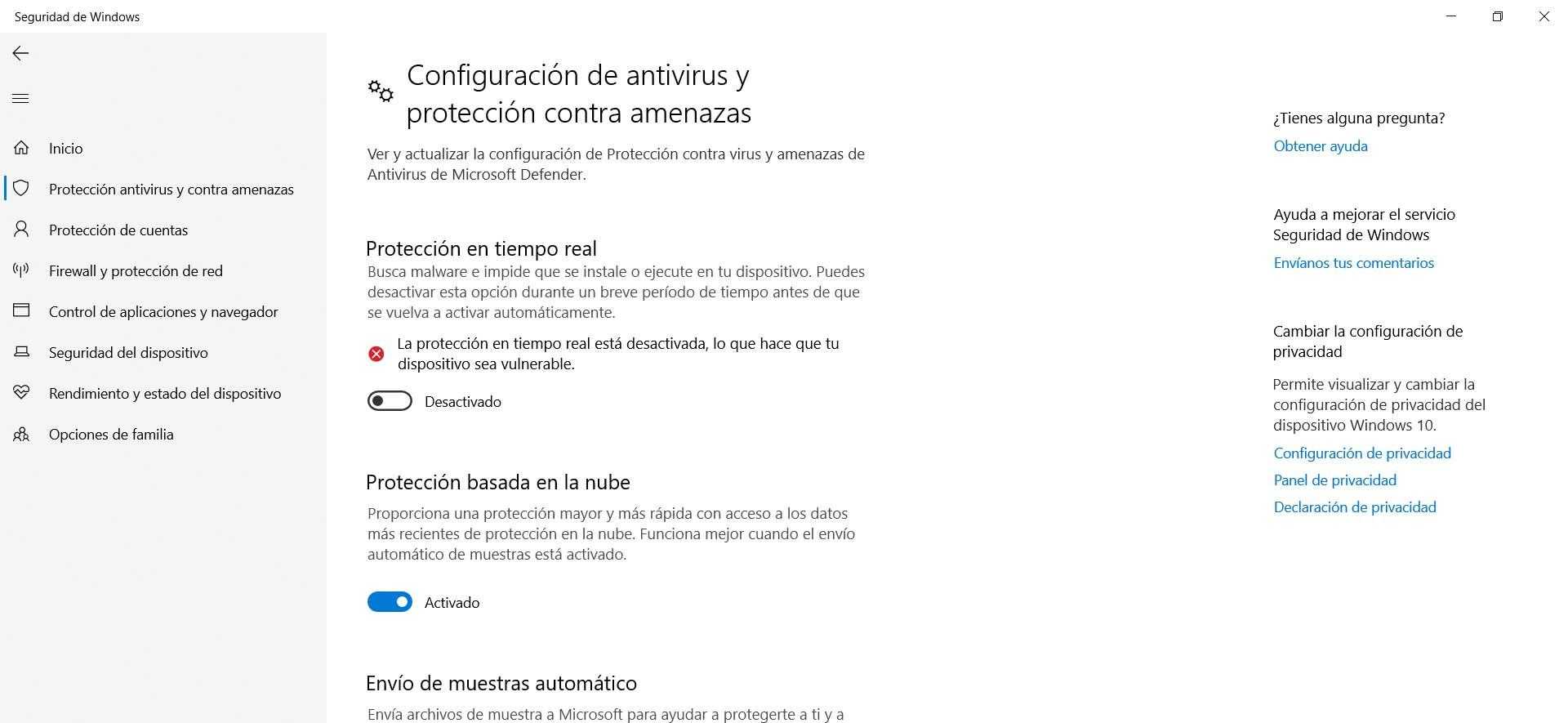
We are going to have Windows antivirus disabled momentarily. We can easily enable it just by pressing the Real-time protection box again.
In short, the error 0x8007139f that prevents Windows Defender from working correctly and analyzing files can be solved by following these steps. The most normal thing is that it is a conflict with another antivirus, but we have also indicated that it could be a failure with the system update or corrupt files.
Что такое slui. exe? Безопасен ли запуск slui. exe?
Вы наткнулись на эту статью, потому что вам интересно узнать о slui. exe.
В качестве небольшого вступления вы когда-нибудь задумывались о том, что происходит, когда вы включаете компьютер?
Миллиард строк кода компилируются в исполняемые файлы и системные процессы вашего компьютера.
Эти процессы могут варьироваться от небольших процессов, таких как приложение YourPhone, до более сложных, таких как системное ядро Windows.
Из более мелких процессов у нас есть slui. exe.
Проще говоря, это процесс, который отвечает за активацию Windows 10.
Он будет отслеживать подлинность лицензии Windows.
В этой статье мы полностью погрузимся в раскрытие этого процесса.
Как исправить ошибку Центра обновления Windows 0x8007139f?
Прежде чем вы попробуете немного замысловатые решения, вот несколько распространенных, которые будут работать:
- Перезагрузите компьютер и проверьте, устанавливает ли Windows автоматически обновление, вызывающее ошибку.
- Отключите любой сторонний антивирус или другое программное обеспечение безопасности, установленное на компьютере. Если это сработает, удалите приложение для антивируса.
Если эти два не работают, перейдите к перечисленным ниже.
1. Проверьте свой антивирус
Основной причиной ошибки 0x8007139f иногда может быть ваш антивирус. Конечно, наличие хорошего антивируса необходимо, но иногда ваш антивирус может мешать работе вашей системы и мешать вам загружать обновления.
Чтобы решить эту проблему, рекомендуется временно отключить некоторые антивирусные функции. Кроме того, вы можете отключить антивирус и проверить, решает ли это вашу проблему. Наконец, в сообщении об ошибке все еще есть, мы советуем вам удалить антивирус.
Windows 10 поставляется со своим антивирусом в виде Защитника Windows, поэтому у вас будет хоть какая-то защита, даже если вы удалите антивирус.
Если удаление антивируса решит вашу проблему, вы можете подумать о переходе на другое антивирусное решение.
На рынке есть много отличных антивирусных приложений; некоторые предлагают максимальную защиту и не будут мешать работе вашей системы.
⇒ Получить ESET NOD32
2. Убедитесь, что установлены правильные дата и время.
- Нажимать Окна + я открыть Настройкивыбирать Время и язык на панели навигации, а затем нажмите Дата и время.
- Далее нажмите на Изменять кнопку, чтобы установить дату и время вручную. Если опция неактивна, отключите переключатель для Установить время автоматически.
- Наконец, выберите правильное время из выпадающего меню и нажмите Изменять.
3. Запустите стороннюю утилиту для восстановления ПК.
Иногда использование нативных решений уже не помогает, и вы не всегда можете использовать точные решения в Windows 7, 8 и 10, поскольку они различаются.
Однако вы можете использовать сторонний инструмент, который выполняет полное сканирование и полное восстановление системы вашего ПК без ограничений для вашей ОС.
4. Сбросьте компоненты Центра обновления Windows.
- Нажимать Окна + р открыть Бегатьтип командаи ударил Ctrl + Сдвиг + Входить.
- Нажмите Да в ОАК быстрый.
- Теперь вставьте следующие команды по одной и нажмите Входить после каждого:
4. После этого перезагрузите компьютер и проверьте, можете ли вы установить обновление.
Сброс компонентов обновления Windows может помочь устранить различные проблемы, в том числе 0x8007139f 0x90019 в Windows. Если это не сработает, перейдите к следующему методу.
5. Вручную установите обновление
- Скопируйте номер базы знаний (KB) для обновления, вызвавшего ошибку, затем перейдите в каталог обновлений Microsoft и найдите его с помощью поля поиска в правом верхнем углу.
- Теперь нажмите на Скачать кнопку рядом с той, которая лучше всего соответствует архитектуре системы.
- Нажмите на ссылку здесь, чтобы начать процесс загрузки.
- После загрузки запустите установку и следуйте инструкциям на экране, чтобы завершить процесс установки.
Вот и все! Вы всегда можете использовать каталог Центра обновления Майкрософт, если обновление не может быть установлено автоматически. Кроме того, каждое выпущенное обновление доступно здесь и может быть легко загружено.
6. Создайте новую учетную запись пользователя
- Нажимать Окна + р открыть Бегатьтип netplwiz в текстовом поле и нажмите ХОРОШО.
- Теперь нажмите на Добавлять.
- Если у вас есть другая учетная запись, связанная с Microsoft, введите адрес электронной почты и следуйте инструкциям для завершения процесса.
- Вы можете создать локальную учетную запись, нажав на Войти без учетной записи Майкрософт.
- Теперь выберите Локальная учетная запись.
- Заполните все поля здесь и следуйте инструкциям на экране, чтобы создать новую учетную запись.
После того, как вы создали новую учетную запись, проверьте, можете ли вы установить на нее обновления. Если это сработает, переместите файлы из предыдущей учетной записи в новую. Простой способ сделать это — использовать внешний жесткий диск или USB-накопитель, что вам больше подходит.
7. Выполните обновление на месте
Если ранее ничего не работало, вы всегда можете выполнить обновление на месте и решить почти все проблемы с ОС, включая ошибку 0x8007139f Центра обновления Windows. И в этом случае вы потеряете все файлы, хранящиеся на компьютере.
Кроме того, узнайте, как исправить любую ошибку Центра обновления Windows в Windows 11 и устранить любые возникающие ошибки.
Пожалуйста, сообщите нам, какое исправление сработало для вас, в разделе комментариев ниже.
[Исправлено] Ошибки ПИН-кода 0x8009002d, 0x8007139f, 0x80090030, 0x80090032 в Windows 10
Исправить ошибку 0x8009002d
Эта ошибка (Что-то пошло не так (код: 0x8009002d). Перезагрузите устройство, чтобы увидеть, если это решит проблему.«) Можно исправить, удалив PIN-код и добавив его снова.
- Войдите в свой аккаунт, используя пароль вместо пин-кода.
- Откройте Настройки -> Аккаунты -> Параметры входа.
- щелчок Удалить ПИН
- Когда вы получите сообщение «Вы уверены, что хотите удалить свой ПИН-код?», Нажмите удалять
- Нажмите Добавить ПИН и установите свой ПИН
Заметка: Если вы получили ошибку при настройке / добавлении нового PIN-кода см. статью «Вход с использованием PIN-кода не работает» и «Ошибка 0x80090016». Настройка PIN-кода в Windows 10 для решения.
Исправление ошибок 0x8007139f, 0x80090030, 0x80090032, 0x80090016
Сбросьте PIN-код, переименовав папку NGC, а затем настройте новый PIN-код
Данные для входа в ПИН-код сохраняются в следующих папка, которая по умолчанию недоступна любому пользователю. Попытка исследовать эту папку с помощью проводника выдает сообщение «У вас нет прав для этой папки.»
C:\Windows\ServiceProfiles\LocalService\AppData\Local\Microsoft\NGC
Чтобы восстановить ваш PIN-код пароль изображения, вам нужно будет взять на себя ответственность за вышеуказанную папку, переименовать папку, перезапустить Windows. Затем установите новый PIN-код для своих учетных записей. Следуй этим шагам:
- Откройте окно командной строки с повышенными правами или с правами администратора.
- Введите следующие команды и нажмите клавишу ВВОД после каждой команды:
cd /d C:\Windows\ServiceProfiles\LocalService\AppData\Local\Microsoft takeown /f NGC /r icacls NGC /grant administrators:f /t ren NGC NGC.old
Вы переименовали папка, в которой хранятся PIN-коды для каждой учетной записи пользователя на компьютере.
- Перезагрузите Windows.
- Войдите в свой аккаунт, используя пароль вместо пин-кода.
- Откройте Настройки -> Аккаунты -> Параметры входа.
- Нажмите Добавить ПИН и установите свой ПИН
Вход в ПИН должен работать с этого момента.
Альтернативное исправление для ошибки PIN-кода 0x80090032
Некоторые пользователи на форумах Microsoft говорили, что в следующем решении исправлена ошибка с PIN-кодом на своих компьютерах Dell под управлением Windows 10.
Загрузитесь в BIOS, нажав соответствующую функциональную клавишу во время запуска
Перейдите в «Безопасность», затем «Безопасность PTT».
Включить опцию «Технология Intel Platform Trust»
Обратите внимание, что если вы включите Intel PTT, опция «TPM Security» будет отключена, поскольку и TPM, и PTT не могут быть включены одновременно.
Перезагрузите компьютер, и распознавание лиц и PIN-код должны работать.
Это оно! Надеюсь, что эта статья помогла вам исправить ошибки входа в ПИН, такие как , , , на вашем компьютере с Windows 10.
Причины ошибки 0x8007139f
Ошибка 0x8007139f может возникать в Windows 10 и 11 из-за нескольких причин. Наиболее распространенные из них:
- Неправильно настроенная защита ПО Windows Defender или другой антивирусной программы;
- Неправильно настроенные права доступа к файлам и папкам;
- Повреждение системных файлов;
- Некорректно работающие драйверы устройств;
- Проблемы с обновлением Windows.
Большинство этих проблем могут быть решены только пользователями, не прибегая к помощи специалистов. Однако, если после выполнения необходимых действий ошибка по-прежнему не уходит, то необходимо обратиться в службу поддержки Windows или к специалисту по ремонту компьютеров.
Как изменить или активировать лицензию в Windows 10 с помощью Slui. exe
В этой статье я постоянно говорил о важности подлинной ОС Windows. Что ж, чтобы ваша Windows стала подлинной, ее необходимо активировать
Что ж, чтобы ваша Windows стала подлинной, ее необходимо активировать.
Это можно сделать вручную с помощью приложения для запуска.
Но если вам нужно изменить или обновить лицензионный ключ ОС, вам нужно будет использовать процесс slui. exe.
Как вручную запустить процесс Slui. exe?
Выберите параметр «Выполнить», щелкнув правой кнопкой мыши меню «Пуск» и выполнив поиск параметра.
Кроме того, с помощью сочетания клавиш «Windows + R» можно открыть приложение запуска.
Когда появится диалоговое окно, введите «slui», затем нажмите «ОК» или клавишу ввода.
Если вам будет показан запрос, выберите «Да».
Теперь введите ключ продукта и нажмите «Далее».
Если этот метод не работает, возможно, вам потребуется обратиться в службу поддержки.
В этом случае вместо того, чтобы вводить «slui» в диалоговом окне запуска, введите «slui 4».
Появится диалоговое окно, в котором вы можете выбрать свою страну и следовать подсказкам.
Как запустить процесс Slui. exe с помощью настроек Windows?
Диалоговое окно «Выполнить» — это всего лишь один из способов получить доступ к slui. exe.
Кроме того, пользователи могут найти этот процесс в настройках Windows.
Для этого найдите настройку «Параметры» в меню «Пуск».
После открытия этих параметров перейдите в раздел «Обновление и безопасность — Активация».
Обратите внимание, что внешний вид меню активации меняется в зависимости от того, является ли ОС Windows подлинной, активированной или нет. Теперь щелкните синее меню ключа продукта
Теперь щелкните синее меню ключа продукта.
Откроется новое окно, в которое вы можете вставить ключ продукта.
После ввода нового ключа нажмите кнопку «Далее» и следуйте инструкциям, чтобы завершить процесс.
Сообщения об ошибках Slui. exe, которые вы можете увидеть
Сообщения об ошибках — это способ связи вашего компьютера с вами.
У каждого процесса есть набор сообщений, которые он может отображать.
Эти сообщения жизненно важны для устранения проблем с компьютером.
Вот наиболее частые сообщения, которые вы можете получить в процессе slui. exe:
Невозможно определить, когда появится сообщение об ошибке, но чаще всего вы можете увидеть вышеупомянутые ошибки во время установки программ, при выполнении некоторых связанных программ или при запуске или завершении работы ОС.
Важно отметить, когда появляется сообщение об ошибке, так как это будет очень важно для устранения неполадок и решения проблемы
Лучшие способы исправить проблемы с slui. exe
Как говорится, профилактика лучше лечения.
Вы можете избежать любых связанных с этим проблем, если будете содержать компьютер в чистоте и порядке.
Как правило, это подразумевает регулярное сканирование на наличие вредоносных программ, удаление неактивных или неиспользуемых программ, уделение внимания программам автозапуска, которые могут быть запущены, и обеспечение того, чтобы на компьютере было включено автоматическое обновление.
Быстрый способ решить любую проблему, связанную с slui. exe — удалить последнюю установленную программу.
Если это серьезная проблема, вы можете подумать о ремонте Windows, прежде чем рассматривать возможность новой установки.
Заключительные мысли о процессе slui. exe
Я попытался подробно рассказать о процессе slui. exe в этом руководстве.
Следует отметить один важный момент: это важный процесс для вашей ОС Windows.
Это также один из самых защищенных процессов в ОС Windows 10.
Наблюдение за этим процессом не должно вызывать тревогу, за исключением редких случаев, когда вредоносное ПО захватывает ваш компьютер и маскируется под законный процесс.
Держаться подальше от взломов или инструментов онлайн-активации — один из лучших способов избежать этого.
Но очень хороший антивирус поможет избавиться от вредоносного ПО на вашем компьютере.
В заключение, вы можете связать ключ активации/продукт со своим адресом Microsoft.
Это гарантирует, что ваш ключ будет передан во время обновления, но если это не удастся, то, как было показано в этой статье, вам придется вручную выполнить активацию.
Https://tehnichka. pro/error-0x8007139f-windows-10/
Https://ucompa. ru/windows-10/chto-takoe-slui-exe-bezopasen-li-zapusk-slui-exe
Способ 2 — Использование программы проверки целостности системных файлов
Если первый способ не помог исправить ошибку 0x8007139f, можно попробовать воспользоваться встроенной в Windows программой проверки целостности файлов.
Для этого нужно открыть командную строку с правами администратора и выполнить следующую команду:
sfc /scannow
Программа начнет сканирование всех системных файлов и автоматически исправит любые найденные ошибки.
Процесс может занять некоторое время, в зависимости от скорости компьютера и объема файлов на диске.
После завершения сканирования можно попытаться повторить действие, которое вызывало ошибку 0x8007139f, чтобы убедиться, что проблема была решена.
Как исправить ошибку Защитника Windows 0x8007139F?
Обновление за июль 2023 года:
Теперь вы можете предотвратить проблемы с ПК с помощью этого инструмента, например, защитить вас от потери файлов и вредоносных программ. Кроме того, это отличный способ оптимизировать ваш компьютер для достижения максимальной производительности. Программа с легкостью исправляет типичные ошибки, которые могут возникнуть в системах Windows — нет необходимости часами искать и устранять неполадки, если у вас под рукой есть идеальное решение:
- Шаг 1: (Windows 10, 8, 7, XP, Vista — Microsoft Gold Certified).
- Шаг 2: Нажмите «Начать сканирование”, Чтобы найти проблемы реестра Windows, которые могут вызывать проблемы с ПК.
- Шаг 3: Нажмите «Починить все», Чтобы исправить все проблемы.
Установите последние обновления
- Щелкните логотип Win, чтобы открыть «Пуск», и выберите значок шестеренки («Настройки») из списка.
- Затем нажмите «Обновление и безопасность», а затем «Центр обновления Windows» в левом столбце.
- Перейдите в правую область и нажмите «Загрузить» (если отображаются какие-либо ожидающие обновления) и дождитесь завершения процесса.
- Когда процесс завершится, перезагрузите систему. Эта процедура также обновляет приложение Защитника Windows.
Отключить защиту в реальном времени
- Перейдите в область уведомлений на панели задач и выберите Безопасность Windows.
- Когда страница откроется, щелкните категорию Защита от вирусов и угроз.
- Затем выберите параметр «Управление настройками» в разделе «Параметры защиты от вирусов и угроз».
- В следующем окне выключите переключатель постоянной защиты и нажмите «Применить», затем «ОК».
- После завершения этого метода перезагрузите систему.
Запустите средство устранения неполадок Центра обновления Windows.
- Нажмите Win и I вместе, чтобы запустить приложение «Настройки».
- Когда появится приложение «Настройки», нажмите «Обновление и безопасность», а затем «Устранение неполадок» на левой панели.
- Вернитесь на правую панель и щелкните Центр обновления Windows, а затем щелкните Выполнить устранение неполадок.
- Этот мастер начинает обнаруживать и устранять проблемы в вашей системе. По завершении перезагрузите систему.
Запустите команду проверки системных файлов
- Нажмите в поле поиска и введите «Командная строка». Щелкните правой кнопкой мыши лучший результат и выберите «Запуск от имени администратора».
- Когда появится приглашение UAC, нажмите «Да», чтобы разрешить доступ.
- В расширенной командной строке введите следующий код и нажмите Enter в конце.
- ПФС / SCANNOW
- Этот процесс требует времени, поэтому подождите соответственно. Перезагрузите систему сразу после завершения процесса сканирования.
Отключение стороннего антивирусного приложения
- Нажмите логотип Win и I, чтобы запустить приложение «Настройки».
- На новой странице щелкните категорию «Приложения» в левом столбце, а затем «Приложения и функции».
- Теперь перейдите в нужную область, прокрутите вниз и найдите установленную антивирусную программу.
- Как только вы найдете его, нажмите на него и нажмите «Удалить».
- Появится новое диалоговое окно, нажмите «Удалить», чтобы подтвердить изменения.
Часто задаваемые вопросы
Что означает ошибка Защитника Windows 0x8007139F?
Такая проблема означает, что есть некоторые поврежденные системные компоненты или программное обеспечение, из-за которых на экране вашего компьютера появляется код ошибки.
Каковы причины ошибки Защитника Windows 0x8007139F?
- Поврежденные системные файлы File.
- Центр обновления Windows не работает должным образом.
- Вмешательство в стороннее программное обеспечение безопасности.
Как исправить код ошибки Защитника Windows 0x8007139F?
- Установите последние обновления.
- Отключите защиту в режиме реального времени.
- Запустите Центр обновления Windows для устранения неполадок.
- Запустите команду Проверить системные файлы.
- Отключите сторонние антивирусные приложения.
Сообщение Просмотров: 857
Решение 1. Проверьте свой антивирус

Основной причиной ошибки 0x8007139f иногда может быть ваш антивирус
Наличие хорошего антивируса важно, но иногда ваш антивирус может мешать работе вашей системы и препятствовать загрузке обновлений
Чтобы решить эту проблему, рекомендуется временно отключить некоторые антивирусные функции.
Кроме того, вы можете вообще отключить антивирус и проверить, решает ли это вашу проблему. Если сообщение об ошибке все еще присутствует, мы советуем вам удалить антивирус.
Windows 10 поставляется с собственным антивирусом в форме Защитника Windows, поэтому даже если вы удалите антивирус, у вас будет хотя бы какая-то форма защиты.
Если удаление антивируса решит вашу проблему, вы можете рассмотреть возможность перехода на другое антивирусное решение.
На рынке есть много отличных антивирусных приложений, но если вы хотите получить максимальную защиту, которая не будет мешать вашей системе, вам следует подумать об использовании Bitdefender.



























