What Is the ‘The application was unable to start correctly 0xc000001d’ Error?
The error code 0xc000001d is caused by a missing file within the Windows installation media. This error is most commonly encountered in Windows 10 or Windows 8.1, but several Windows 11 users have encountered this error as well. If this error appears on your computer, don’t worry; it’s simple to fix. This error can occasionally cause a Blue Screen of Death (BSOD), which makes it harder to troubleshoot.
Here is an example of the error message that users have received:
Your PC needs to be repaired
The application or operating system couldn’t be loaded because a required file is missing or contains errors.
File: windowssystem32windload.efi
File:windowsSyse32windowsload.efi
Error code:0xc0000001d
Here is another version of the error message:
The application was unable to start correctly (0xc0000001d). Click OK to close the application.
You might also come across this issue when playing Deathloop. Based on reports, this Deathloop error 0xc000001d occurs at random while playing and is related to the game’s main engine. It means that the issue is primarily with the game, and nothing is wrong with your system.
Cyberpunk 2077 players get a different version of this error. The Cyberpunk 2077 error code 0xC000001D is accompanied by the message “Expression EXCEPTION_ILLEGAL_INSTRUCTION.” This error message or code may be caused by a GPU driver issue for some, while it may be caused by corrupted game files for others. In some rare cases, the main cause may be an incompatible central processing unit, which means you may need to upgrade a hardware component.
To get rid of this error, it is best to understand first the factors that cause it in order to formulate the most effective troubleshooting process.
Что ещё нужно знать об ошибке 0xc0000001 Windows 10 при загрузке
Если появляется ошибка 0x0000001 Windows 10, то проблема может быть связана с установкой стороннего программного обеспечения. Некоторые приложения изменяют системные файлы, что часто приводит к различным зависаниям и неправильной загрузке.
Важно! Перед установкой программ на компьютер нужно создать резервную копию системы. Часто ошибки с загрузкой происходят при установке поисковых тулбаров, твикеров и сторонних медиаплееров
Чтобы избавиться от неполадок при загрузке, рекомендуется удалить весь подобный софт с компьютера через безопасный режим:
Часто ошибки с загрузкой происходят при установке поисковых тулбаров, твикеров и сторонних медиаплееров. Чтобы избавиться от неполадок при загрузке, рекомендуется удалить весь подобный софт с компьютера через безопасный режим:
Сторонние программы могут повреждать системные файлы и менять параметры загрузки ОС
Ошибка 0×0000001 на Windows 10 связана с повреждением целостности файлов и загрузчика. Также сбой может наблюдаться при неправильной работе ОЗУ. Чтобы устранить проблему, нужно проверить жесткий диск и просканировать память на предмет ошибок. Дополнительно можно удалить сторонние программы: поисковые утилиты и твикеры.
Значение Центра обновления Windows с ошибкой 0x800f0830?
Ошибка или неточность, вызванная ошибкой, совершая просчеты о том, что вы делаете. Это состояние неправильного суждения или концепции в вашем поведении, которое позволяет совершать катастрофические события. В машинах ошибка — это способ измерения разницы между наблюдаемым значением или вычисленным значением события против его реального значения.
Это отклонение от правильности и точности. Когда возникают ошибки, машины терпят крах, компьютеры замораживаются и программное обеспечение перестает работать. Ошибки — это в основном непреднамеренные события. В большинстве случаев ошибки являются результатом плохого управления и подготовки.
Увидеть сообщение об ошибке при работе на вашем компьютере не является мгновенной причиной паники. Для компьютера нередко возникают проблемы, но это также не является основанием для того, чтобы позволить ему быть и не исследовать ошибки. Ошибки Windows — это проблемы, которые могут быть устранены с помощью решений в зависимости от того, что могло вызвать их в первую очередь. Некоторым может потребоваться только быстрое исправление переустановки системы, в то время как другим может потребоваться углубленная техническая помощь
Крайне важно реагировать на сигналы на экране и исследовать проблему, прежде чем пытаться ее исправить
A lot of users experience difficulties in installing Windows software updates. Most of the time, the update error message doesn’t tell you anything helpful to fix the issue. One the most common update error is “Windows could not search for new updates” плюс код ошибки «80240442», Обновления важны, поскольку они предоставляют исправления, исправления безопасности и другие улучшения
Поэтому очень важно установить их, когда они доступны
Microsoft обновила процесс обновления в последних версиях Windows. Однако это не означает, что ошибки обновления полностью не соответствуют действительности, особенно при проблемах, связанных с совместимостью.
Как исправить ошибку 0xc0000098 Windows 10
Начну с более современной ОС. И так у меня есть Windows 10 Pro 1809, на которой нужно сделать исправления. Для ремонта нам с вами потребуется установочный диск с данной операционной системой, который должен быть записан либо на DVD-диск или на загрузочную флешку, как ее делать смотрите 8 методов, первый самый простой.
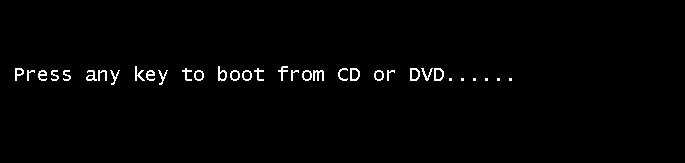
У вас начнется загрузка с установочного диска. В мастере установки оставьте язык по умолчанию и нажмите далее.
На следующем окне у вас в левом углу будет ссылка «Восстановление системы»,
так же если вы тут нажмете сочетание клавиш Shiftе+F10, то у вас появится командная строка WinPE.
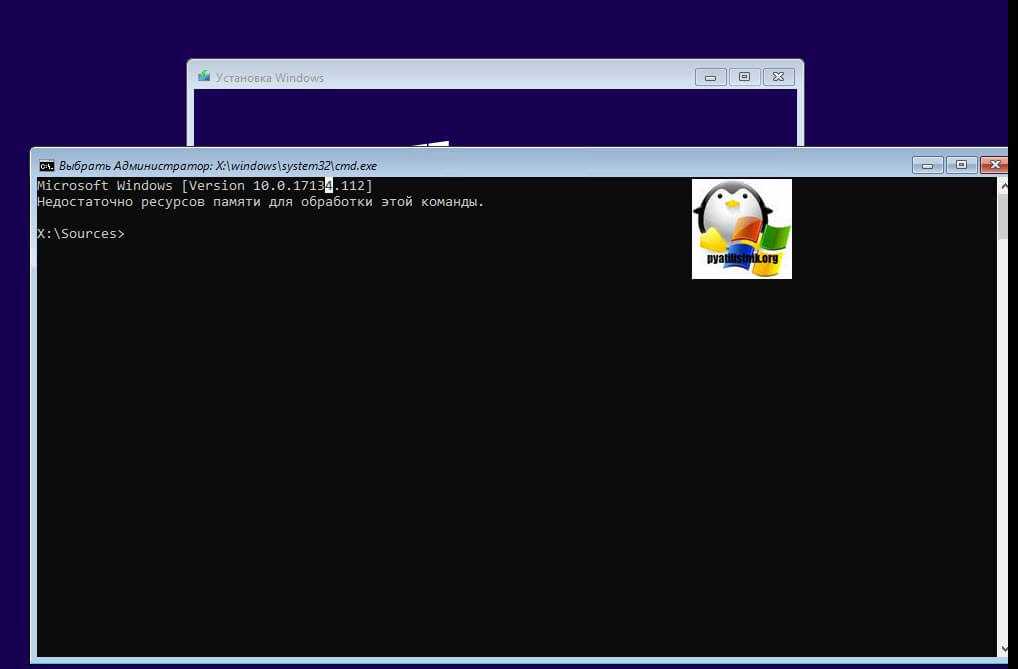
У вас появится окно выбора действий, вам необходим пункт «Поиск и исправление неисправностей (Troubleshoot)»
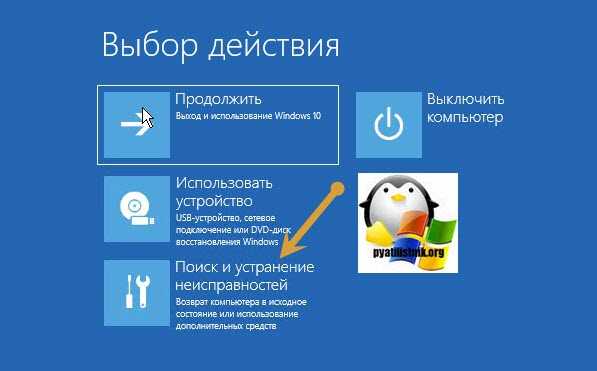
Оно перекинет вас в меню «Дополнительные параметры», тут будут три пункта, которые помогут нам избавиться от кода 0xc0000098:
- Восстановление системы — при условии, что у вас включены точки восстановления
- Восстановление при загрузке
- Командная строка
Выбираем пункт «Восстановление системы «, если их несколько то выберите нужную, в моем примере, она одна Windows 10.

Если у вас точки восстановления есть, то вы их тут увидите, выбираете нужную дату и следуете инструкциям мастера. Если точек нет, то вы получите ошибку, что «На системном диске этого компьютера нет точек восстановления», поэтому данным методом вы не сможете исправить ошибку с кодом 0xc0000098. Нажимаем отмена и возвращаемся к выбору инструментов траблшутинга.
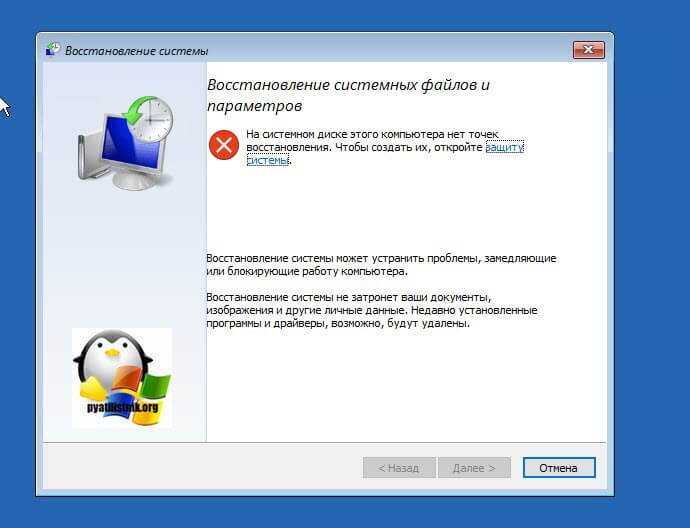
Далее выберем пункт «Восстановление при загрузке», где так же выберите конкретную ОС. У вас начнется диагностика вашей WIndows,
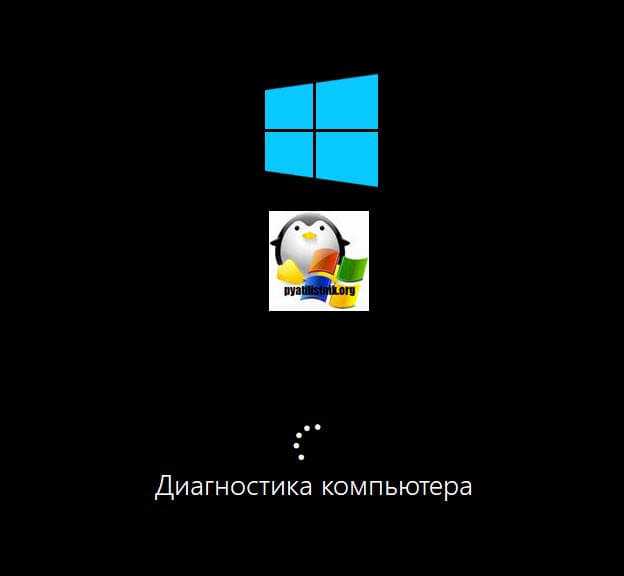
после чего мастер попробует исправить найденные ошибки.
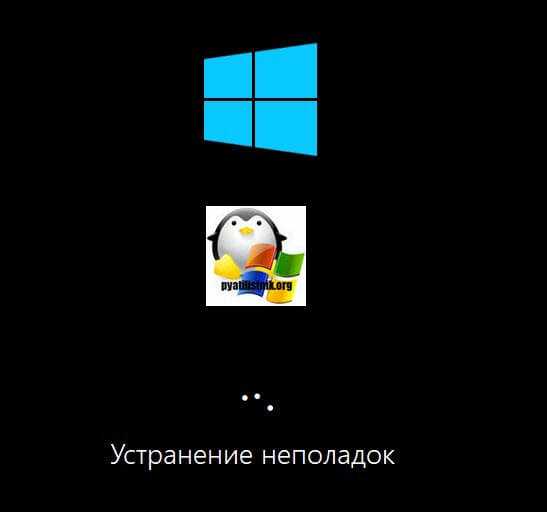
Если восстановить компьютер не получается, то вы увидите сообщение, что «Восстановление при загрузке не удалось восстановить компьютер. Щелкните «Дополнительные параметры», чтобы попробовать другие вариантов или завершите работу, так же будет ссылка на журнал, где все будет зафиксировано. Возвращаемся в дополнительные параметры.
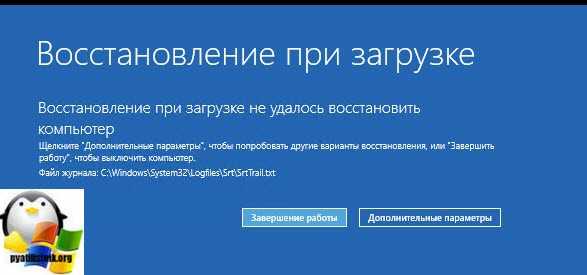
Остается у нас только ручная правка загрузочных файлов через командную строку. Выбираем пункт меню «Командная строка»
В командной строке по очереди вводим вот такие команды. Проводим сканирование жесткого диска на предмет ошибок, через команду:
bootrec /scanos
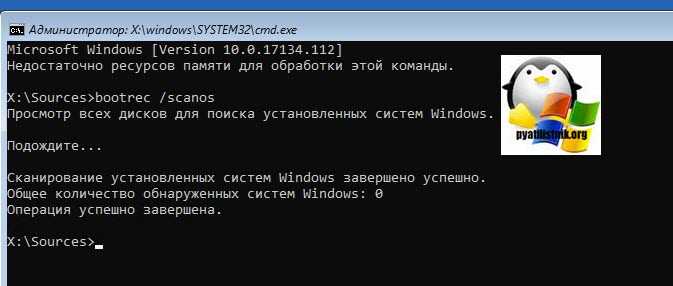
Данный процесс может занять некоторое время, так что запаситесь терпением. На выходе в увидите количество обнаруженных в системе ошибок и из статус исправления. Следующим пунктом обычно выступает восстановление загрузочной записи. Для этого введите команду:
bootrec /fixmbr

Далее прописываем новый загрузчик на системный раздел, через команду:
bootrec /fixboot
Если получаете в команде bootrec /fixboot отказано в доступе ,
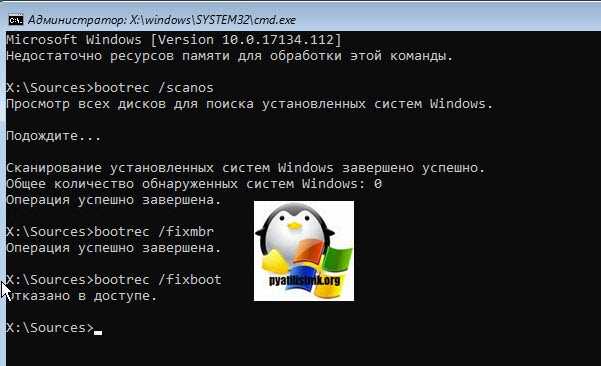
то выполните команды (Если так же будет писать про отказано в доступе, то перезагрузитесь и выполните их заново)
bootrec /rebuildbcd bootrec /fixmbr bootsect /nt60 SYS bootrec /fixboot

Перезагружаемся и проверяем, что ошибка 0xc0000098 исправлена и ваша Windows 10 успешно загрузилась.
Второй метод исправить загрузчик bcd с кодом 0xc0000098
Наверняка многие из вас знают утилиту sfc, которая очень часто используется для диагностики и решения проблем в Windows 10 и других. В командной строке первым делом вам необходимо уточнить букву диска, на котором у вас установлена система. Делается, это через команду Diskpart. Введите команду:
diskpart (Нажимаем Enter)
list volume (Смотрим список разделов)
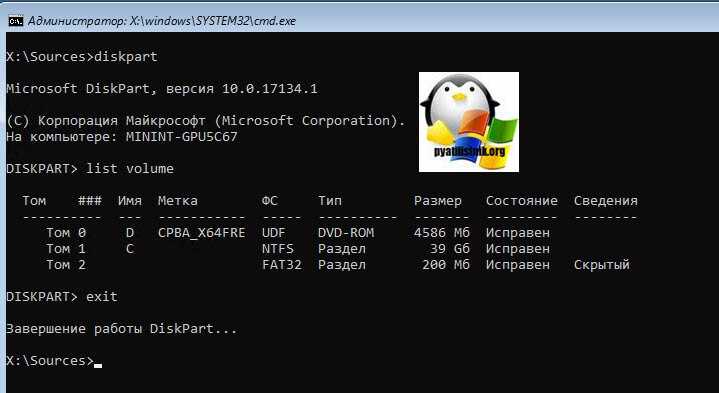
В моем примере это «Том 2» с буквой С. Далее пишем exit и выходим из утилиты Diskpart. Есть замечательная утилита sfc, которая восстанавливает целостность системных файлов, они очень часто могут повреждаться, больше в Windows 7, чуть меньше в Windows 10, тем самым вызывая ошибку 0xc0000098. Пробуем выполнить команду.
sfc /scannow /offbootdir=C:\ /offwindir=C:\Windows\
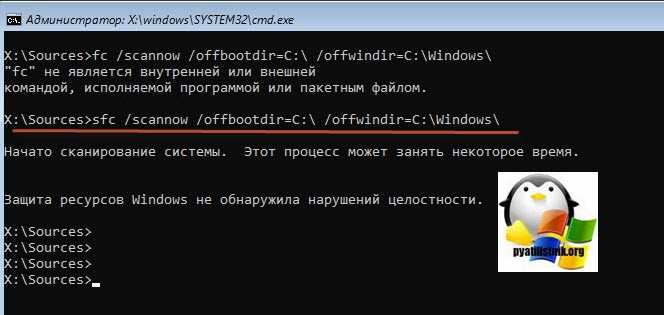
Данный процесс не быстрый, поэтому минут 5-10 вам придется подождать, на выходе вы получите результат, подлежат ли восстановлению ваши файлы.
Если целостность не нарушена или не удалось восстановить, то попробуем устранить код ошибки 0xc0000098 через проверку жесткого диска на предмет битых секторов или повреждения файловой системы. Для этого в Windows 7-10 есть утилита командной строки chkdsk. Введите команду:
chkdsk C: /f /r /x
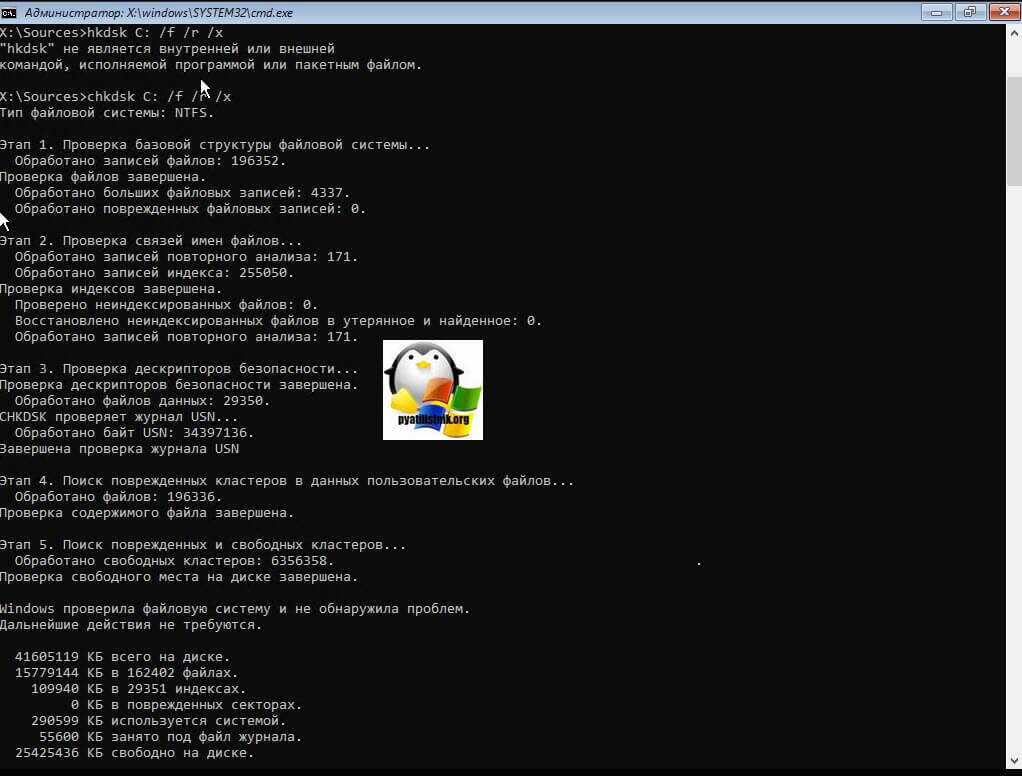
У вас будет выполнены пять этапов проверки, по результатам которых вы увидите все ли хорошо, есть ли ошибки. В 20% случаев, это исправляет ошибку 0xc0000098 при запуске Windows 7, Windows 10. От правильной работы дисков зависит многое. Когда все заработает, обязательно себе включите точки восстановления системы.
Переустановить Windows
Если перечисленные шаги не устранили ошибку 0x0000001, установить Windows заново.
Часто переустановка системы при указанной ошибке решает проблему быстрее, чем длительный поиск ее причин.
Шаг 1. Выполнить Шаги 1-4 раздела «Восстановление загрузки системы…».
Шаг 2. Выбрать «Установить».
Шаг 3. Нажать «У меня нет ключа…» или ввести ключ и нажать «Далее».
Нажимаем «У меня нет ключа…», или вводим ключ и нажимаем «Далее»
Шаг 4. Выбрать версию ОС и нажать «Далее».
Выбираем версию ОС и нажимаем «Далее»
Шаг 5. Отметить галочкой «Я принимаю…» и нажать «Далее».
Отмечаем галочкой «Я принимаю…» и нажимаем «Далее»
Шаг 6. Щелкнуть «Выборочная».
Шаг 7. Выбрать раздел для установки и нажать «Далее».
Выбираем раздел для установки и нажимаем «Далее»
Дождаться проведения установки Windows и перезагрузки ПК.
Ожидаем завершения установки Windows и перезагрузки ПК
Шаг 8. После перезагрузки компьютера провести стандартную настройку Windows, нажав по опции «Использовать стандартные параметры».
Нажимаем по опции «Использовать стандартные параметры»
Откроется рабочий стол. Windows 10 будет установлена.
Рабочий стол Windows 10 после переустановки
Приведенные выше шаги позволяют эффективно справиться с ошибкой 0x0000001 в ОС Windows.
Как исправить ошибку Windows 10 с кодом 0xc00001
- Создать диск восстановления
- Расширенный запуск
- Скопируйте файл SAM из папки восстановления
- Запустите сканирование SFC
- Проверьте жесткий диск
- Запустите DISM
Решение 1. Создайте диск восстановления
Если у вас нет установочного диска Windows 8, вы можете легко создать новый на USB-диске с любого компьютера с Windows 8. Для этого откройте брелок Поиск и найдите « диск восстановления ». Из результатов выберите « Создать диск восстановления ». Когда мастер откроется, убедитесь, что USB-накопитель подключен, и установите флажок « Скопировать раздел восстановления с ПК на диск восстановления » и следуйте указаниям мастера. Дополнительную информацию о создании USB-накопителя для восстановления системы можно найти в этой справочной статье Microsoft.
Решение 2 – Расширенный запуск
Теперь, когда у вас есть USB-накопитель/установочный носитель Windows 8, вы можете перейти к следующему шагу. Подключите или вставьте носитель и перезагрузите компьютер. Когда вы увидите сообщение Post BIOS, нажмите Shirt и F8, чтобы войти в режим восстановления. Отсюда выберите « Просмотреть расширенный вариант восстановления ». Здесь выберите « Устранение неполадок », а затем перейдите к « Дополнительные параметры ». Отсюда вы можете продолжить одним из двух способов:
Метод 1
Выберите « Автоматическое восстановление » и позвольте мастеру установки позаботиться о ваших проблемах, отсканировав системные файлы и заменив их
Эта опция будет работать для большего количества ошибок, а не только для ошибки 0xc00001 в Windows 8, так что хорошо бы обратить на нее внимание и помнить об этом при ремонте компьютеров с Windows 8.. Метод 2
Метод 2
Выберите « Командная строка », чтобы запустить слишком знакомую CMD. В консоли введите следующие команды (помните, что после каждой команды нажимайте клавишу Return ):
- Bootrec/fixmbr
- Bootrec/fixboot
- Bootrec/rebuildbcd
- выход
Теперь перезагрузите компьютер и посмотрите, решена ли проблема. Это должно решить ваши проблемы, но если нет, снова откройте систему в режиме восстановления и выполните другое автоматическое восстановление.
Решение 3. Скопируйте файл SAM из папки восстановления
Если вы все еще не можете войти в Windows, попробуйте скопировать файл SAM C: WINDOWSrepair в C: WINDOWSsystem32config. Вот как это сделать:
- Вставьте диск восстановления и загрузитесь с него
- Откройте командную строку (как показано выше)
- Если будет предложено перезаписать исходный файл, подтвердите его (введите «Y»)
Решение 4 – Запустите сканирование SFC
Сканирование SFC – это встроенный инструмент Microsoft для решения различных проблем в Windows. И это может быть полезно при работе с ошибкой 0xc00001. Вот как запустить сканирование SFC:
- Откройте командную строку
- Введите следующую строку и нажмите Enter: sfc/scannow
- Подождите, пока процесс не закончится (это долго)
- Перезагрузите компьютер
Решение 5 – Проверьте жесткий диск
Если что-то не так с вашим жестким диском, вы можете столкнуться с кодом ошибки 0xc00001. Итак, мы проверим, в порядке ли ваш жесткий диск.И вот как это сделать:
- Вставьте установочный USB-диск или DVD-диск Windows
- Нажмите Восстановить компьютер после выбора правильного языка.
- Выберите диск, на котором установлена Windows (обычно C :), и нажмите Далее .
- Выберите Командная строка , когда появится окно Параметры восстановления системы .
- Введите следующую строку и нажмите Enter: chkdsk C:/f
- Дождитесь окончания процесса
- Перезагрузите компьютер
Решение 6 – Запустите DISM
Как и при сканировании SFC, DISM (Microsoft Windows Deployment Image Service и управление ими) является встроенным инструментом для устранения различных системных ошибок в Windows. Тем не менее, DISM является более мощным, чем сканирование SFC, что означает, что ваши шансы решить эту проблему больше с DISM.
Вы можете легко запустить DISM, даже если вы не можете загрузить свою систему. Если вы не уверены, как это сделать, просто следуйте этим инструкциям:
- Вставьте установочный USB или DVD и введите следующую команду:
- Обязательно замените путь C: RepairSourceWindows на вашем DVD или USB.
Примечание редактора . Этот пост был первоначально опубликован в июне 2014 года и с тех пор был полностью переработан и обновлен для обеспечения свежести, точности и полноты.
Ошибка 0xc0000001 при загрузке и установке windows 7, 8, 10: как исправить?
Вы столкнулись с тем, что при загрузке Windows возникает ошибка 0xc0000001? Какое у неё значение и как с ней справиться? Система определяет её как проблему с программным обеспечением или комплектующими компьютера и предлагает восстановить операционку. Но не всегда это единственный способ устранить неисправность при запуске. В статье рассмотрим возможные причины появления на компьютере или ноутбуке status’а “Your PC couldn’t start properly” / “Вашему ПК не удалось правильно загрузиться” и пути самостоятельного решения:
- восстановление системы;
- настройка параметров запуска;
- проверка ошибок file system;
- устранение неисправностей системных файлов;
- перезагрузка через Windows Re;
- проверка ОЗУ.
- Ошибка 0xc0000001 при загрузке и установке windows 7, 8, 10: методы решения
- Восстановление системы
- Настройка параметров загрузки
- Проверка ошибок файловой системы
- Сканирование системных файлов
- Error code 0xc0000001: другие способы, как исправить
- Перезагрузка через среду восстановления Виндовс
- Проверка ОЗУ (оперативной памяти)
- Отключение вай-фай модуля
Ошибка 0xc0000001 при загрузке и установке windows 7, 8, 10: методы решения
Код ошибки 0xc0000001 Windows возможно исправить самостоятельно, имея запас времени и терпения. В такой ситуации уместно создать носитель Windows. Скачайте на накопитель, другое внешнее устройство свою версию ОС с сайта компании (ссылка ниже).
Восстановление системы
Восстановление работы операционки в некоторых случаях помогает избежать ошибки 0xc0000001 при следующем запуске. При установке с накопителя выставите внешний носитель в качестве приоритетного:
- во время загрузки нажмите F11;
- выставите приоритет.
- зайдите в «Восстановление системы»;
- кликните “Поиск и устранение неполадок”;
- раздел “Дополнительные параметры”;
- выберите “Параметры загрузки” → “Enter”.
ПК перезагрузится, неисправность будет устранена.
Настройка параметров загрузки
Попробуйте изменить параметры запуска Виндовс для устранения ошибки 0xc0000001:
- Выключите ПК.
- При загрузке компьютера сразу нажмите клавиши SHIFT + F8 (F9/F10).
- Выберите действие “See advanced repair options” / “Дополнительные варианты восстановления”, раздел “Troubleshoot” / “Поиск и устранение неисправностей”.
- В открывшемся меню нажмите “Advanced options” / “Дополнительные параметры”.
- В следующем меню кликните “Startup Settings” / “Параметры загрузки”.
- Выбираем “Перезагрузить”.
- При следующем запуске операционной системы проблема не появится.
Проверка ошибок файловой системы
Ошибки хранения файлов – возможная причина возникновения 0xc0000001. Просканировать её проще всего, запустив chkdsk. Эта же программа исправляет часть найденных ошибок автоматически. Запускаем:
- загрузить ПК с установочного диска;
- задать язык, время, ввод клавиатуры;
- откройте командную строку, впишите команду chkdsk C: /f (С – диск, f – исправление ошибок на нём);
- впишите Y (yes) → Enter;
- ждите окончания проверки.
Сканирование системных файлов
Проверка file system – ещё один способ избавиться от ошибки 0xc0000001.
Выполняем первые 4 пункта из предыдущего способа, но в командной строке вписываем sfc /scannow /. Ждём окончания работы утилиты, перезагружаем компьютер.
Error code 0xc0000001: другие способы, как исправить
Несмотря на описанные выше методы при запуске вновь появляется надпись “error code 0xc0000001”? Предлагаем ещё несколько не столь очевидных вариантов:
- проверка планок ОЗУ
- перезагрузка через Windows Re;
- отключение wi-fi модуля.
Перезагрузка через среду восстановления Виндовс
Ошибка 0xc0000001 возникает на экране при запуске и не даёт начать работу. Кликните кнопку «Восстановление системы», чтобы перейти в среду Windows Re. Далее вам нужно проделать следующий путь:
- “Поиск и устранение неполадок”;
- “Дополнительные параметры”
- “Параметры загрузки” → “Ввод”.
После выполнения этих действий ваш компьютер будет перезагружен.
Проверка ОЗУ (оперативной памяти)
Повреждение оперативного запоминающего устройства иногда вызывает 0xc0000001. Повреждения бывают внешними, физическими. Обнаружить их поможет простой осмотр. Если снаружи проблем нет, проведите небольшую очистку: контакты протрите ватной палочкой, смоченной в спирту, из слотов удалите пыль. Затем по одному ставьте планки на место, пробуйте запустить компьютер. Для проверки внутренних сбоев воспользуйтесь специальными утилитами: Memtest86+, Windows Memory Diagnostic.
Отключение вай-фай модуля
В некоторых случаях простое отключение wi-fi модема помогает при перезапуске системы избавиться от ошибки 0xc0000001. Почему и как этот метод работает, непонятно, но если всё остальное уже перепробовано, попробуйте такой способ решения проблемы.
Методы устранения сбоя
Ошибка с кодом 0XC0000001, не предполагает единственного варианта решения, потому в статье предложены разные способы устранения неполадки, от простого к сложному.
Диагностика оперативной памяти
В статье описаны методы борьбы с ошибкой 0XC0000001 препятствующие запуску компьютера или ноутбука. При последовательном выполнении описанных манипуляций проблема будет устранена.
Эффективный вариант борьбы с ошибкой – форматирование системного раздела винчестера и переустановка Windows, но этот метод относится к радикальным решениям проблемы, поэтому его оставляют на крайний случай, иногда без этой процедуры не обойтись.
Имейте в виду, что данная ошибка может быть связана не только с программным обеспечением, но и с реальными неполадками оборудования. Иногда проблема решается удалением модуля Wi-Fi или недавно установленной планки памяти. Но эта проблема может появиться и при вышедшей из строя видеокарте или даже блоке питания.
Восстановление системы через среду восстановления Windows
Шаг 1. Выполнить Шаги 1-6 раздела «Восстановление загрузки системы…».
Шаг 2. Выбрать «Восстановление системы».
Выбираем «Восстановление системы»
Шаг 3. Нажать «Далее».
Нажимаем «Далее»
Шаг 4. Выбрать точку с датой и временем до появления указанной ошибки и нажать «Далее».
Выбираем точку с датой и временем до появления указанной ошибки и нажимаем «Далее»
Шаг 5. Щелкнуть «Готово».
Щелкаем «Готово»
Шаг 6. Нажать «Да».
Нажимаем «Да»
Система проведет перезагрузку и выполнит восстановление компьютера до выбранной пользователем точки.
Процесс восстановления файловЗавершение восстановления системы
Установите обновления Windows
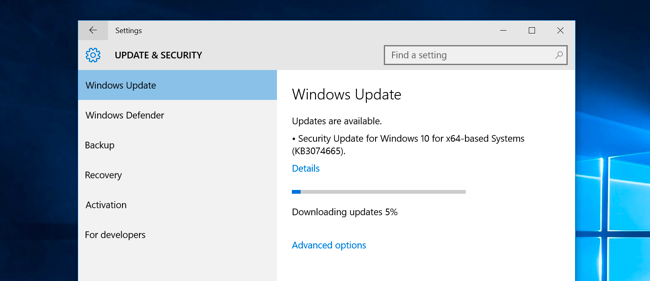
Поскольку в Windows 10 есть странная ошибка, которая может привести к этому коду ошибки 0xa0000001 на некоторых моделях графических процессоров, вы можете исправить эту ошибку, установив любой ожидающее обновление Windows.
Вот учебник.
- Нажмите одновременно клавиши Windows и I, чтобы открыть настройки.
- Затем выберите «Обновление и безопасность», чтобы продолжить.
- Во всплывающем окне нажмите «Проверить наличие обновлений», чтобы установить все ожидающие обновления.
Когда все шаги будут выполнены, перезагрузите компьютер и посмотрите, исчез ли код ошибки 0xa0000001.
Обновлено: Август 2023
Этот инструмент настоятельно рекомендуется, чтобы помочь вам исправить вашу ошибку. Кроме того, этот инструмент обеспечивает защиту от потери файлов, вредоносных программ и аппаратных сбоев, а также оптимизирует работу вашего устройства для достижения максимальной производительности. Если у вас уже есть проблема с компьютером, это программное обеспечение может помочь вам решить ее и предотвратить повторение других проблем:
- Шаг 1: (Виндовс 10, 8, 7, ХР, Виста).
- Шаг 2: Нажмите Начать сканирование чтобы определить, какие проблемы вы испытываете с вашим компьютером.
- Шаг 3: Нажмите Починить всечтобы решить все проблемы.
Удалить сторонний антивирус
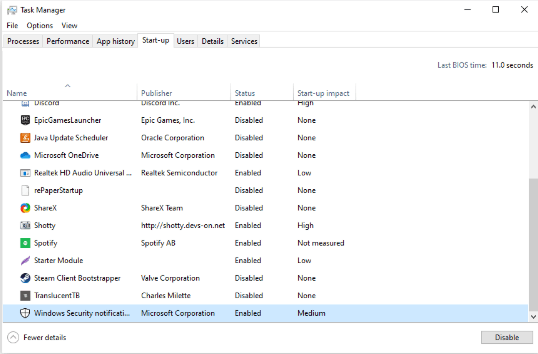
Некоторые сторонние антивирусные программы, похоже, применяют строгие правила, которые несовместимы с нормальным функционированием вашего ПК. Вам следует попробовать отключить любой сторонний антивирус, который вы установили. Если ошибка устранена, вы определите виновника. Немедленно удалите его. Для этого выполните следующие действия:
- Запустите диалоговое окно «Выполнить», введите appwiz.cpl и нажмите Enter. Откроется страница «Программы и компоненты».
- Прокрутите вниз до установленного антивирусного приложения, выберите его и нажмите кнопку «Удалить».
- Затем перезагрузите компьютер после завершения процесса. Если ошибка синего экрана 0xA0000001 устранена, все в порядке. В противном случае перейдите к следующему исправлению.
Обновите свой графический процессор
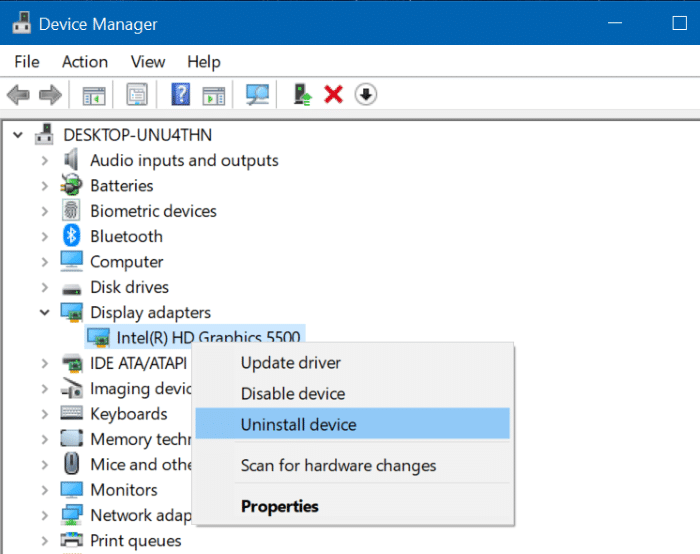
Старый или устаревший графический процессор вызывает ошибки. Одной из них может быть ошибка, которую мы исправляем в этом руководстве. Поэтому мы рекомендуем вам немедленно обновить драйверы графического процессора до последней версии. Шаги относительно просты для выполнения. Следуй инструкциям:
- Щелкните правой кнопкой мыши меню «Пуск» и выберите «Диспетчер устройств» в меню.
- Прокрутите вниз до установленной видеокарты и щелкните ее правой кнопкой мыши. В появившемся меню выберите «Обновить драйвер».
- В следующем появившемся диалоговом окне выберите Автоматический поиск обновленного программного обеспечения драйвера.
- Затем Windows выполнит поиск в Интернете последних версий драйверов и применит их, если они будут найдены.
- Но если нет, вам необходимо загрузить и установить их вручную по предоставленным ссылкам: GeForce Experience — Nvidia, Adrenalin — AMD, Драйверы Intel — Intel.
Способ 6: сбросить каждый компонент ОС
Если ни одно из указанных выше возможных исправлений не позволило вам решить проблему, возможно, вы имеете дело с системной проблемой, которую вы не сможете решить обычным образом. В этом случае единственное, что остается сделать, — это сбросить каждый компонент Windows, чтобы исправить любое повреждение системных файлов, которое может вызвать BSOD 0xa0000001.
Когда дело доходит до сброса вашей версии Windows до последней доступной версии, у вас есть два пути вперед:
- Восстановить установку — это рекомендуемая операция, когда речь идет об устранении любого типа повреждения в Windows 10. Вам потребуется использовать совместимый установочный носитель, но главное преимущество состоит в том, что вы сможете хранить игры, приложения и личные носители. что вы в настоящее время храните на диске ОС.
- Чистая установка — это самая простая процедура из множества, так как вам не нужно использовать установочный носитель (вы можете запустить эту процедуру прямо из меню GUI). Однако основным недостатком является то, что, если вы заранее не создадите резервную копию диска C: , вы потеряете все личные данные, игры, приложения и пользовательские настройки.
В случае, если та же проблема по-прежнему возникает даже после очистки установленной или восстановленной установленной Windows, перейдите к следующему способу ниже.
Solution 3. Copy the SAM File
As we have mentioned in the above section, the error code 0xc0000001 may be caused by the corrupted SAM files. So, in order to solve this problem, you can copy the SAM file from the repair folder.
The following section will show you the detailed instructions.
Step 1: Boot your computer from the installation media
In this method, you also need to boot your computer from the installation media. In terms of the detailed operations, you can refer to the solution listed above.
Step 2: Copy the SAM File
- After booting the computer, choose Troubleshoot > Advanced Options > Command Prompt to continue.
- In the popup command line window, input the following command copy C:\Windows\Repair\Sam C:\Windows\System32\Config and hit Enter to continue.
- If asked whether you want to overwrite original file, type Y to continue.
Tip: This will remove all login credentials your Windows copy has, such as the username and password, and it will revert your computer to the original state when you installed Windows.
When you have finished all steps, you can reboot your computer to check whether the error code Windows 10 is solved.
Причины и следствия error 0xc0000098
- Когда вы встречаете 0xc0000098 при установке Windows, с флешки или с диска, то в 99% случаев, это связано с криво записанным образом на носитель, либо изначальный ISO образ был поврежден, он элементарно мог быть скачан не полностью или с повреждениями.
- Если встречаете ошибку в момент загрузки операционной системы, например, Windows 7 или Windows 10, то тут проблема чаще всего в двух вещах, это повредились системные файлы или же есть проблемы на самом жестком или твердотельном диске, на уровне логики или физики, что так же требует диагностики.
Исходя из вышесказанного мы с вами будем все это дело исправлять и восстанавливать.
Что значит шибка 0xc1900101 при обновлении windows 11 и как исправить
Ошибка 0xC1900101, скорее всего, вызвана устаревшими драйверами устройств, в частности устаревшим драйвером видеокарты. Поэтому первое, что вы делаете, когда видите код ошибки, — это обновляете все доступные драйверы устройств.
Обратите внимание, что всегда лучше посетить сайт производителя для драйвера видеокарты, если вы пользователь ноутбука. Потому что драйвер дисплея от производителя чипсета или оборудования не будет иметь индивидуальных функций для вашего ноутбука. Когда обновление завершится, перезагрузите компьютер в соответствии с инструкциями
Проверьте, исчезла ли после этого ошибка 0xC1900101
Когда обновление завершится, перезагрузите компьютер в соответствии с инструкциями. Проверьте, исчезла ли после этого ошибка 0xC1900101.
Если так исправить ошибки не получилось удалите сторонние антивирусные программы. Чтобы убедиться, что проблема в этом, временно отключите антивирус и проверьте, сохраняется ли проблема.
Следующее решение на клавиатуре нажмите клавишу с логотипом Windows, и R одновременно и ведите: devmgmt.msc и нажмите Enter.
Затем дважды щелкните контроллеры IDE ATA / ATAPI. Щелкните правой кнопкой мыши по устройству SATA, которое вы видите, и выберите «Удалить устройство».
После этого установите флажок «Удалить программное обеспечение драйвера для этого устройства» и нажмите «Удалить». Перезагрузите компьютер. Проверьте, исчезла ли ошибка 0xC1900101.
Если и дальше появляется код 0xC1900101, попробуйте выполнить чистую загрузку и посмотреть, сможете ли вы обновить Windows 11.
Для этого на клавиатуре нажмите клавишу с логотипом Windows, и R одновременно. Введите msconfig и нажмите Enter.
Щелкните вкладку «Службы» и установите флажок «Скрыть все службы Microsoft». Затем нажмите. Отключить все.
Вы увидите, что все отмеченные поля пусты после того, как вы нажмете кнопку «Отключить все». Нажмите «Автозагрузка» и «Откройте диспетчер задач».
Выберите программы, с которыми вы не хотите запускать компьютер, и нажмите «Отключить». Закройте окно диспетчера задач и вернитесь в окно конфигурации системы. Нажмите «Применить» и ОК, чтобы сохранить изменения. Перезагрузите компьютер.
Причины возникновения неполадки
Прежде чем приступить к ликвидации неисправности важно понять, в чём её суть, что обусловит дальнейшую работу по восстановлению системы. Ошибка 0XC0000001 специалистами в области компьютерных технологий относится к довольно непростым сбоям, предполагающим определённые трудности при выполнении восстановительных работ, так как выявить первопричину неполадки довольно сложно
Однозначным является факт, что подобный прецедент свойственный исключительно компьютерным устройствам портативного или стационарного вида, работающим на ОС Windows, а вот со всем остальным придётся разбираться. Как показывает практика, сообщение с обусловленным шифром зачастую возникает без наличия имеющихся на это явных причин, при корректной работе лэптопа и правильном завершении работы после его предварительной эксплуатации. Причин для появления прецедента, согласно утверждениям профессионалов может быть несколько, и практически все они имеют системный характер:
- Повреждение данных, содержащихся в файле Security Accounts Manager, который включает в себя информационные материалы учётной записи пользователя, являющиеся фундаментальными при загрузке ОС.
- Системная неполадка в файле под именем winload.efi, работоспособность которого обуславливает возможность запуска ПК.
- Предшествующая неисправности модернизация ПК посредством замены деталей лэптопа, или же установка дополнительных комплектующих, в частотности, планки ОЗУ.
- Проблемы с оперативной памятью ПК, которые, в силу постепенного, количественного нарастания неисправностей, вылились в ошибку, с обусловленным кодом.
Судя из причин, стоит быть готовым к предстоящему, продолжительному, тяжёлому и структурному восстановлению системы, однако, паниковать в этом случае не стоит, так как варианты устранения неполадки существуют, и при правильном выполнении работ, пользователь сможет справиться самостоятельно с обусловленным сбоем.
Заключение
Как уже стало понятно, запуск компьютером BSoD с ошибкой memory_management отсылает наше внимание к проблеме памяти, поэтому первостепенный метод диагностики здесь – проверка исправности ОП и винчестера. Однако и другие факторы заставляют операционную систему Windows разных версий бить тревогу о неисправности
Важно знать, какие причины этому предшествуют, чтобы легко устранить ошибку
- https://pc-consultant.ru/operatsionny-e-sistemy/0xc0000001-windows-10-pri-zagruzke/
- https://siniy-ekran.ru/kody-oshibok/0x0000001a-memory-management/
- https://public-pc.com/error-0xc0000001/
- https://lumpics.ru/solution-for-error-0x0000001a-in-windows-7/
- https://remontka.pro/0xc0000001-error-windows-10-fix/



























