Способ 4: Использование сторонних программ
Существует множество самых разных программ для резервного копирования. Некоторые из них поддерживают создание целого образа с ОС для восстановления через этот же софт, а другие настроены на сохранение пользовательских файлов. Мы рассмотрим универсальное решение под названием Aomei Backupper Standard, вы можете использовать инструкцию как общую, а выбрать совершенно другой софт на ваше усмотрение.
Скачать Aomei Backupper Standard
- Перед скачиванием или покупкой любой программы обязательно сравните ее версии на официальном сайте и прочитайте список возможностей. Убедитесь в том, что ПО поддерживает необходимые для вас функции резервного копирования, затем переходите к загрузке и установке.
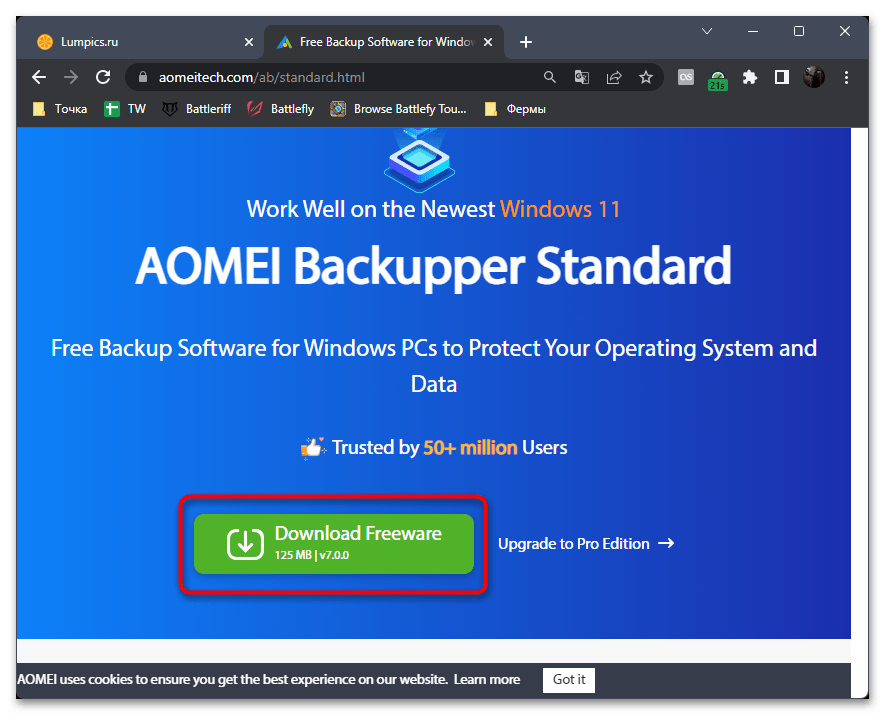
Инсталляция в большинстве случаев выглядит довольно стандартно, что актуально и для Aomei Backupper Standard, поэтому на этом этапе останавливаться не будем.
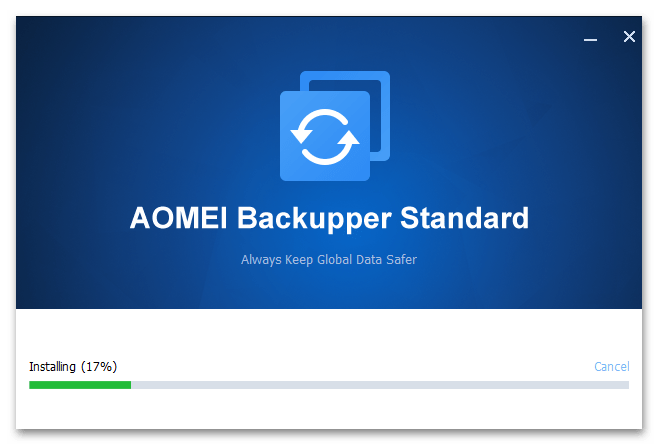
После запуска программы ознакомьтесь с содержимым главного окна и нажмите по кнопке для перехода к созданию новой копии.

Теперь предстоит выбрать тип резервного копирования, если софт поддерживает их несколько. В той же Aomei Backupper Standard есть возможность получить образ ОС, скопировать конкретные файлы или целый диск.
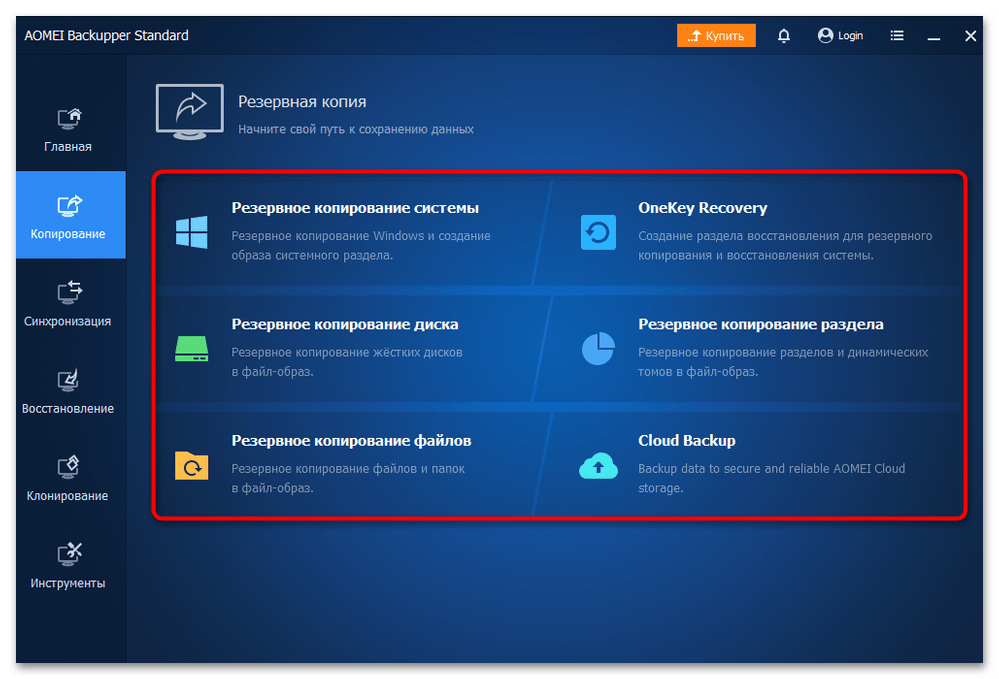
После выбора режима укажите, в какое новое место сохранить архив. Устройство уже должно быть подключено к компьютеру, что касается и тех ситуаций, когда понадобится восстановление резервных копий.
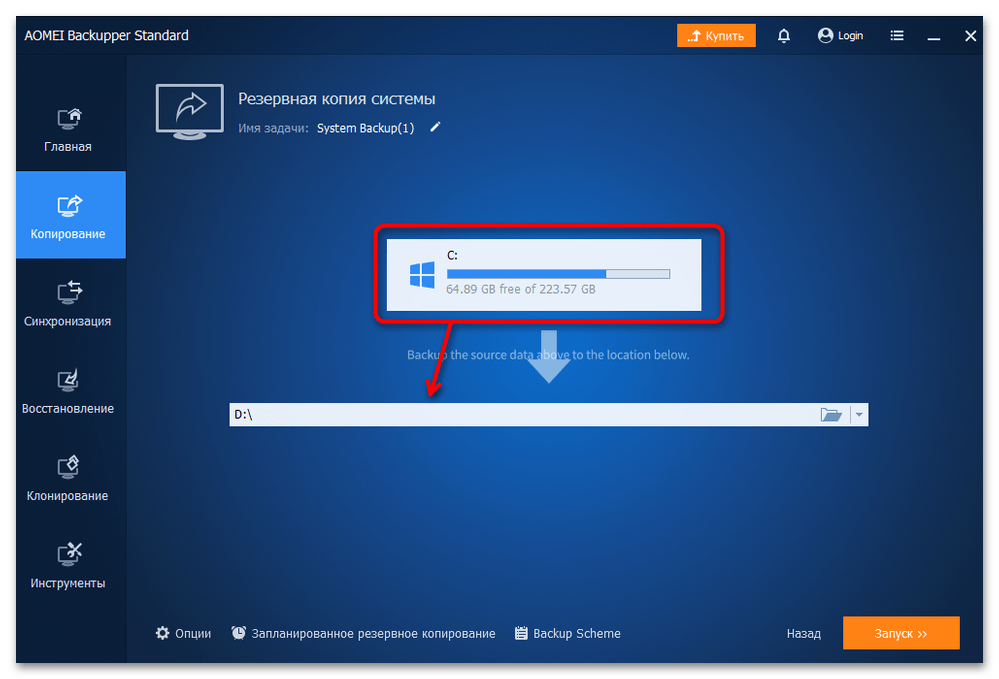
Если диск с ОС выбирается автоматически, то вот в режиме копирования пользовательских файлов понадобится самостоятельно указать каталоги или отдельные объекты.
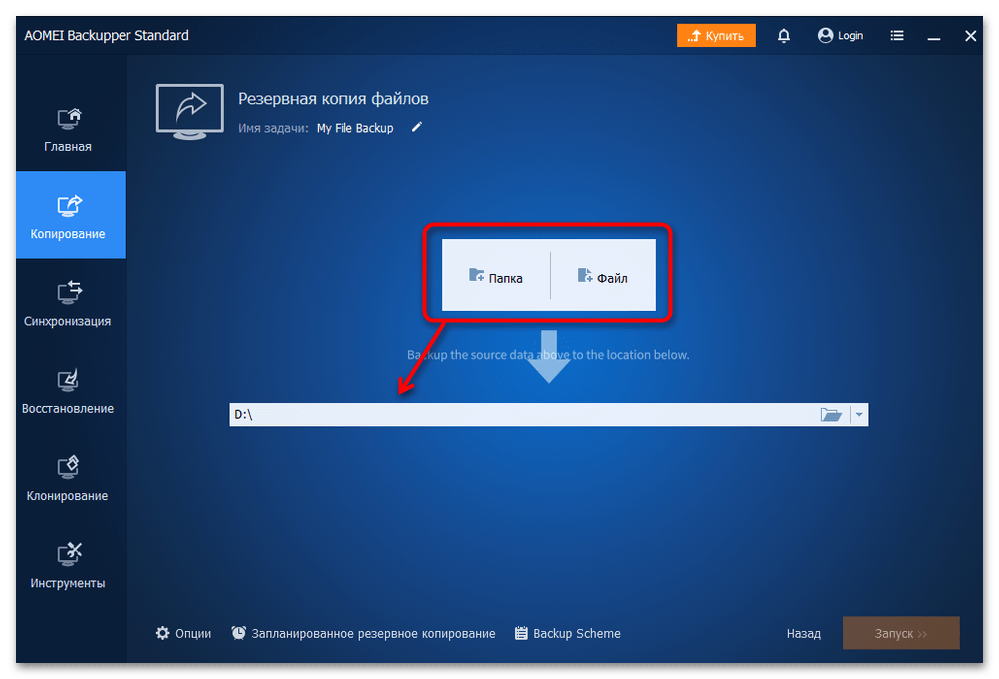
Дополнительно перейдите к настройке времени для запланированного резервного копирования, если нужно, чтобы софт время от времени самостоятельно занимался созданием архивов по заданным параметрам.

Обязательно внимательно смотрите на доступные настройки, чтобы не только указать время архивирования, но и добавить ПО в автозапуск или настроить задачу, которая будет его включать.
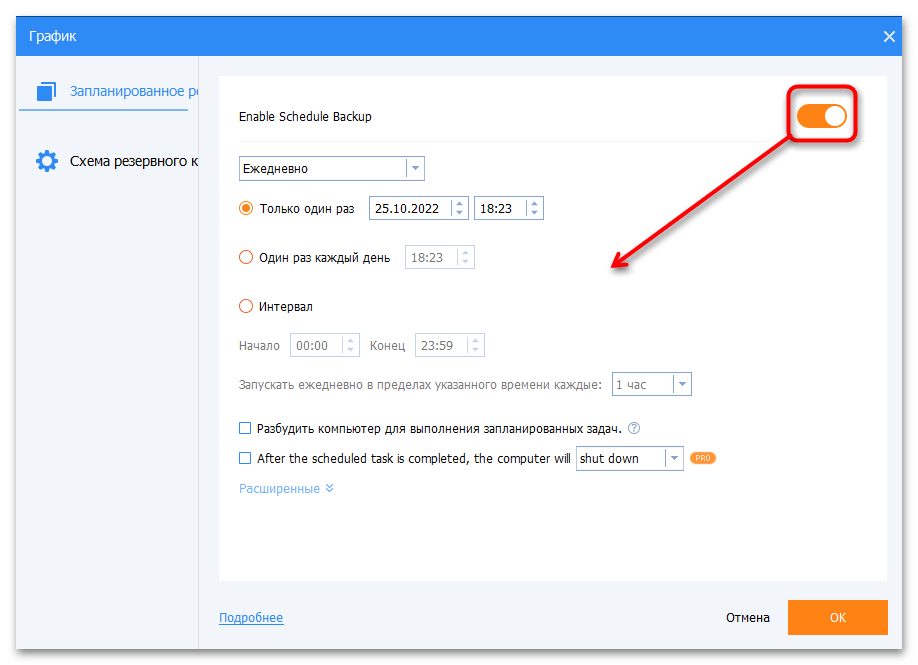
По окончании всех действий нажмите кнопку для подтверждения создания резервной копии и ожидайте завершения операции.
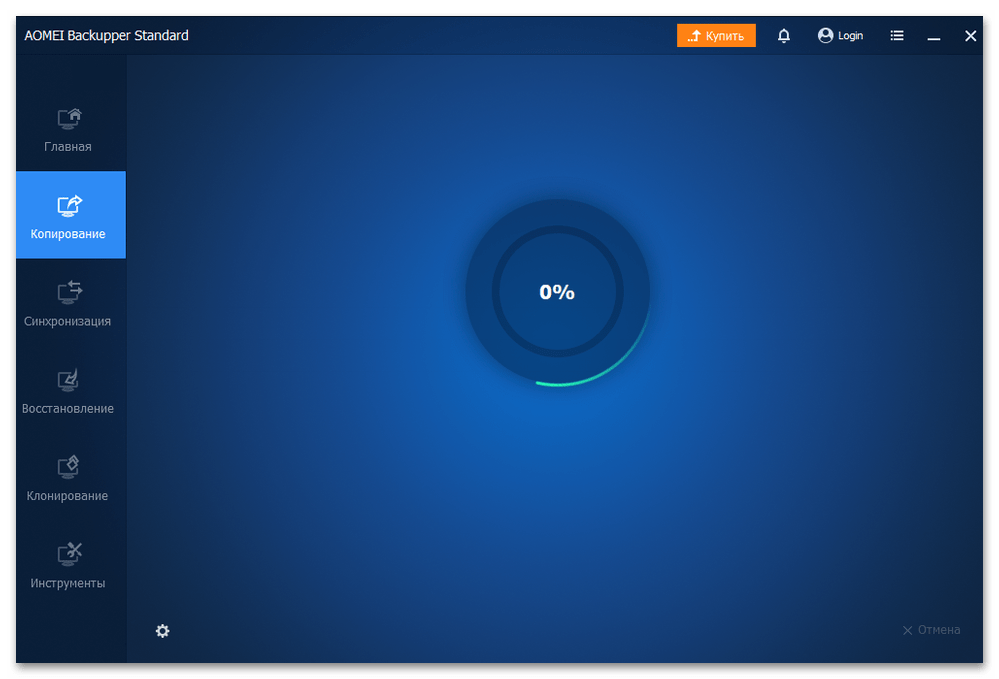
Вы будете уведомлены об успешном завершении, поэтому можете нажать «Готово», чтобы выйти из данного меню.
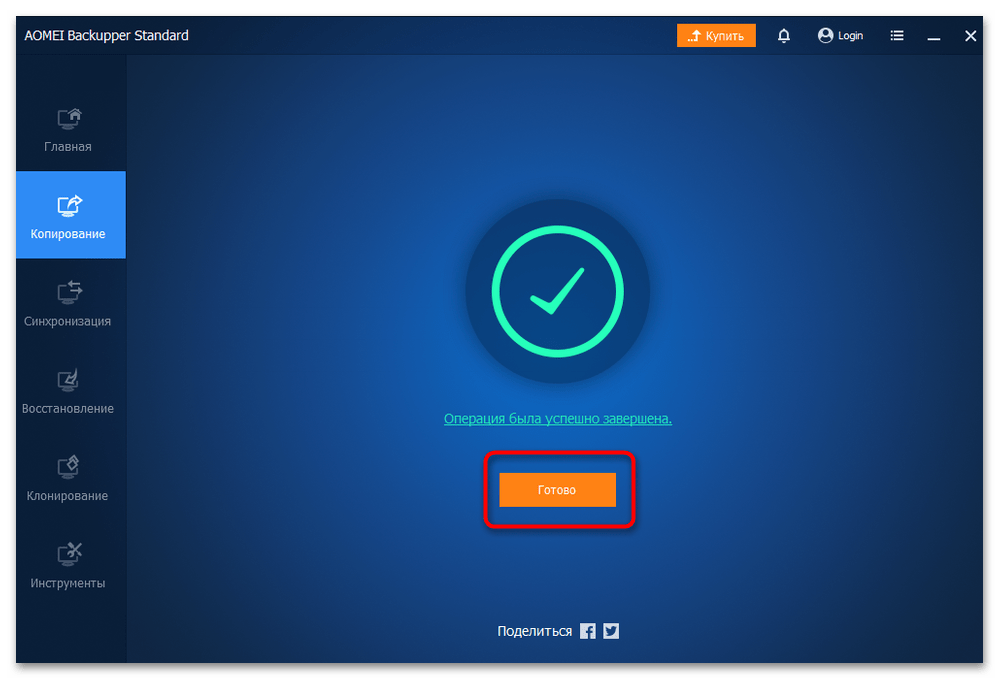
При дальнейшем использовании софта вы всегда будете видеть, какие резервные копии уже созданы. Можете вызвать меню управления любой из них, чтобы восстановить, изменить параметры или удалить архив, если он больше не нужен.
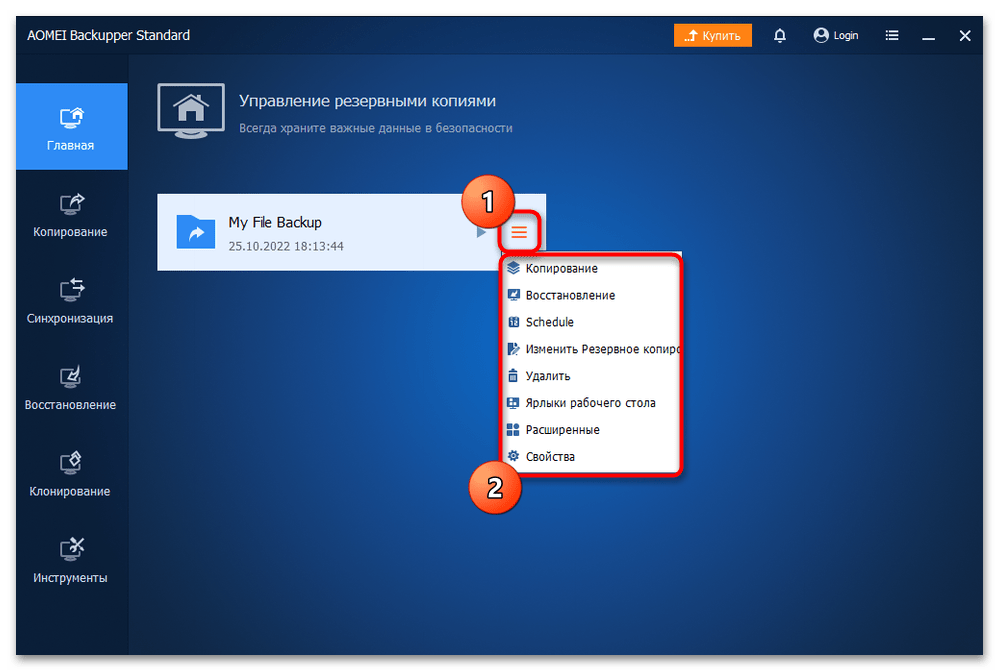
Подробнее: Программы для восстановления системы
Настройте автоматическое резервное копирование Windows 11 на внешний жесткий диск
Функция резервного копирования и восстановления предлагает еще одну опцию, называемую «Настройка резервного копирования», которая позволяет создавать резервные копии файлов данных, сохраненных в библиотеках, рабочих столах, папках и папках Windows по умолчанию. Вы также можете настроить файлы для автоматического резервного копирования на регулярной основе. С помощью этой опции вы можете выбрать, хотите ли вы создать резервную копию всей системы или только выбранных файлов и папок. Выполните следующие действия, чтобы настроить автоматическое резервное копирование в Windows 11.
Сначала подключите внешний диск и убедитесь, что на нем достаточно места для резервного копирования файлов. Затем откройте панель управления и выберите «Система и безопасность».
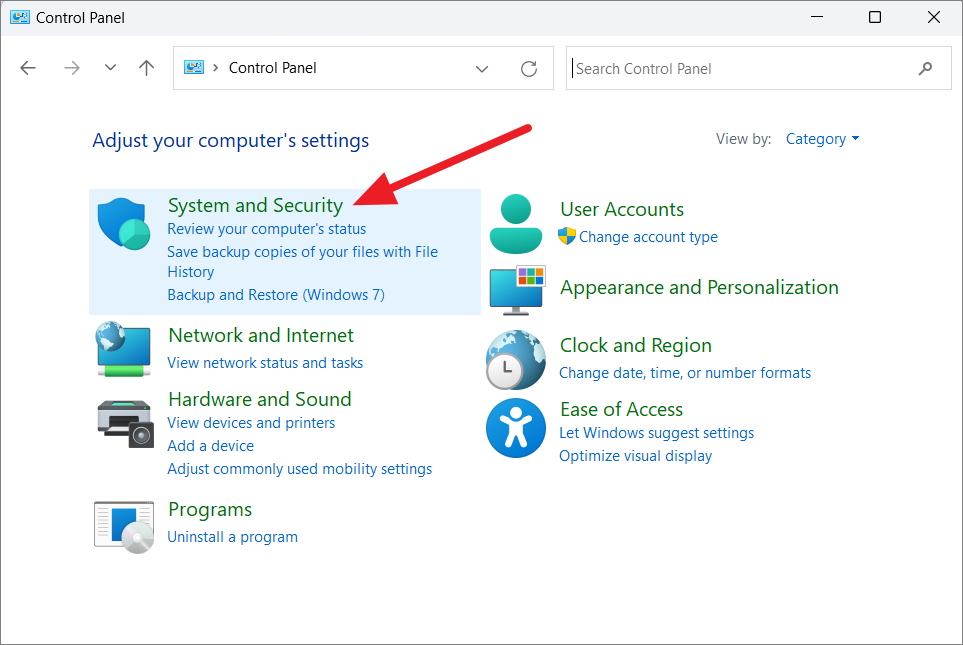
Затем выберите параметр «Назад и восстановление (Windows 7)» справа.
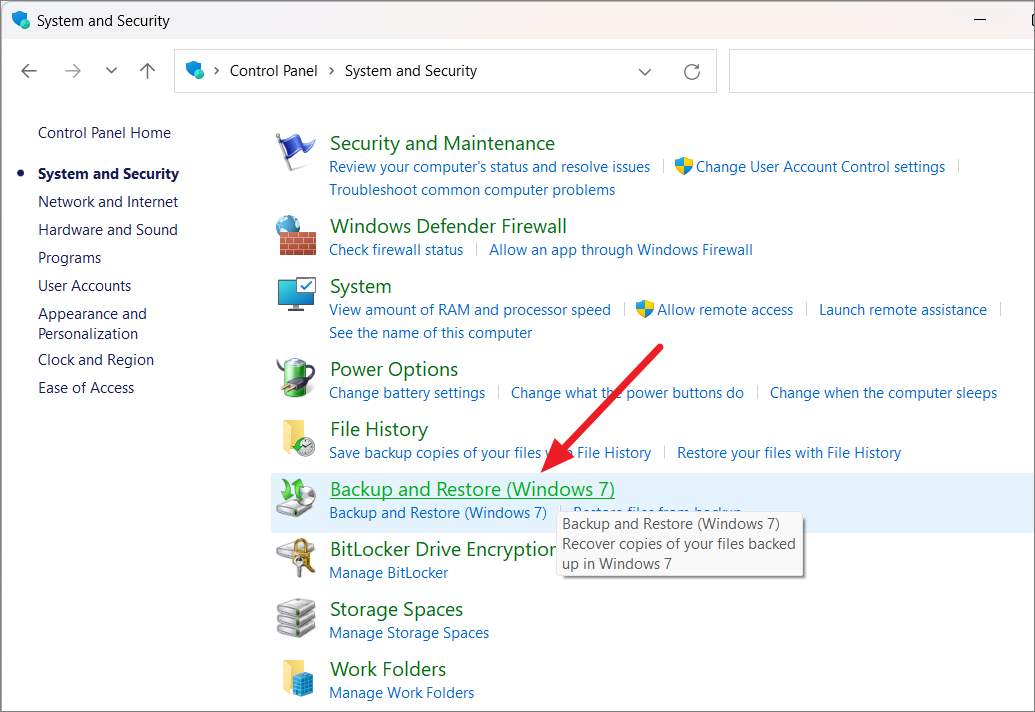 Когда появится панель управления резервным копированием и восстановлением (Windows 7), выберите параметр «Настроить резервное копирование» в разделе «Резервное копирование».
Когда появится панель управления резервным копированием и восстановлением (Windows 7), выберите параметр «Настроить резервное копирование» в разделе «Резервное копирование».
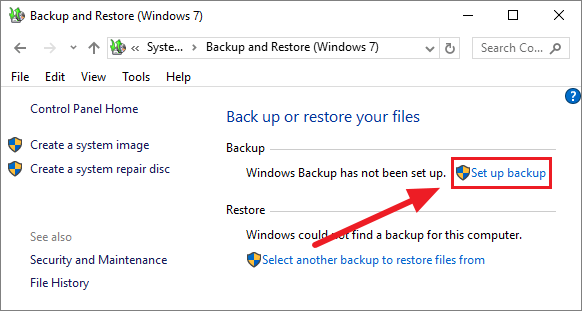
Однако, если вы уже настроили диск резервного копирования на своем компьютере, этот параметр «Настроить резервное копирование» не появится. В этом случае нажмите «Изменить настройки» в разделе «Резервное копирование».
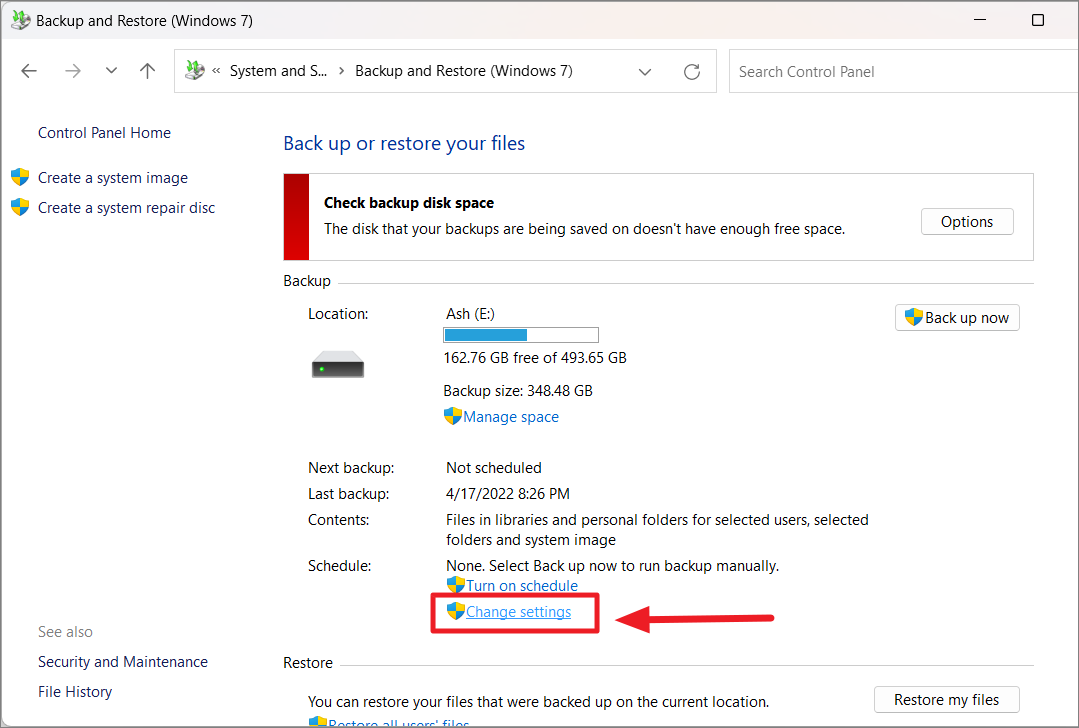 В любом случае откроется апплет управления «Настройка резервного копирования». Здесь выберите место назначения резервного копирования из списка дисков и нажмите «Далее».
В любом случае откроется апплет управления «Настройка резервного копирования». Здесь выберите место назначения резервного копирования из списка дисков и нажмите «Далее».
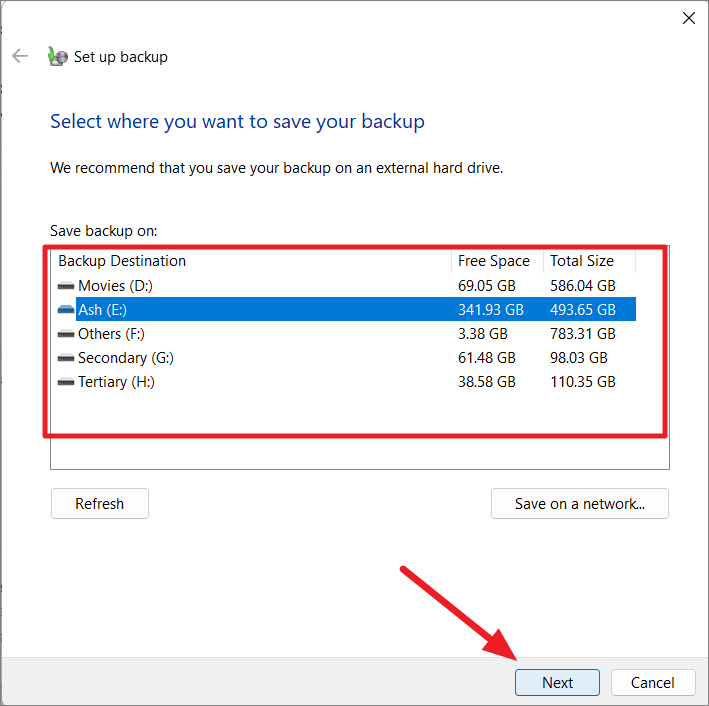
Старайтесь избегать дисков, на которых отображается одно или оба этих предупреждающих сообщения.
Однако, если вы не планируете включать образ системы в резервную копию и у вас достаточно места для хранения других файлов, которые вы хотите создать резервную копию, вы можете игнорировать сообщение «На этом диске недостаточно места для хранения образа системы». ” и все равно выберите этот диск. Если вы видите сообщение «Этот диск находится на том же физическом диске, что и ваш системный диск», это означает, что вы не сможете восстановить файлы, если весь жесткий диск будет поврежден или поврежден. Если вы все равно хотите продолжить, выберите этот диск и нажмите «Далее».
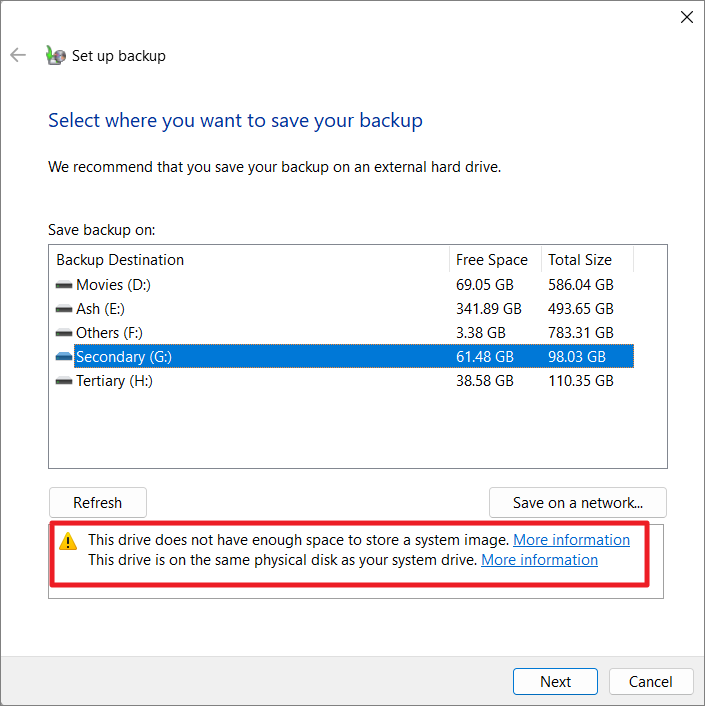
На следующем экране в разделе «Что вы хотите создать резервную копию?» вы увидите два варианта: «Позволить Windows выбирать» (рекомендуется) и «Позволить мне выбрать».
Позвольте Windows выбирать: если вы пытаетесь создать резервную копию только своей операционной системы Windows 11 и файлов библиотеки, вы можете просто выбрать параметр «Разрешить Windows выбирать (рекомендуется)» и нажать «Далее». Эта резервная копия будет включать в себя файлы, сохраненные в библиотеках, файлы рабочего стола, а также файлы и папки Windows по умолчанию (образ системы).
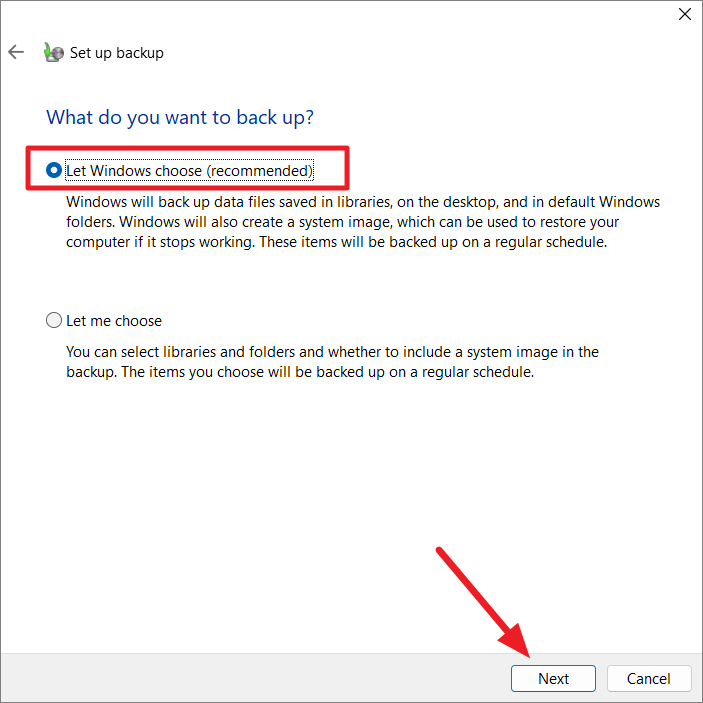
В следующем окне проверьте настройки резервного копирования и нажмите кнопку «Сохранить настройки и выйти».
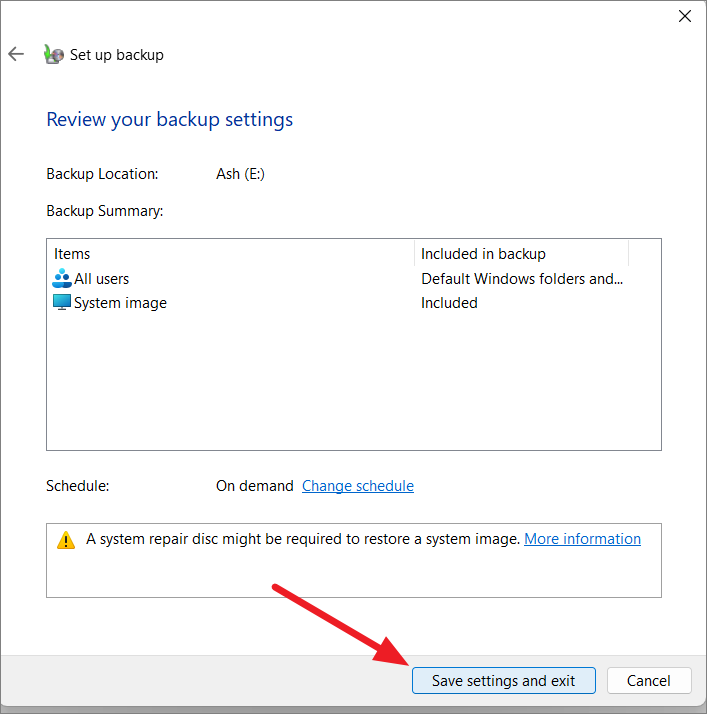
Позвольте мне выбрать: если вы хотите выбрать, что включать и что не включать в резервную копию, включая образ системы, вы можете выбрать опцию «Позвольте мне выбрать» и нажать «Далее».
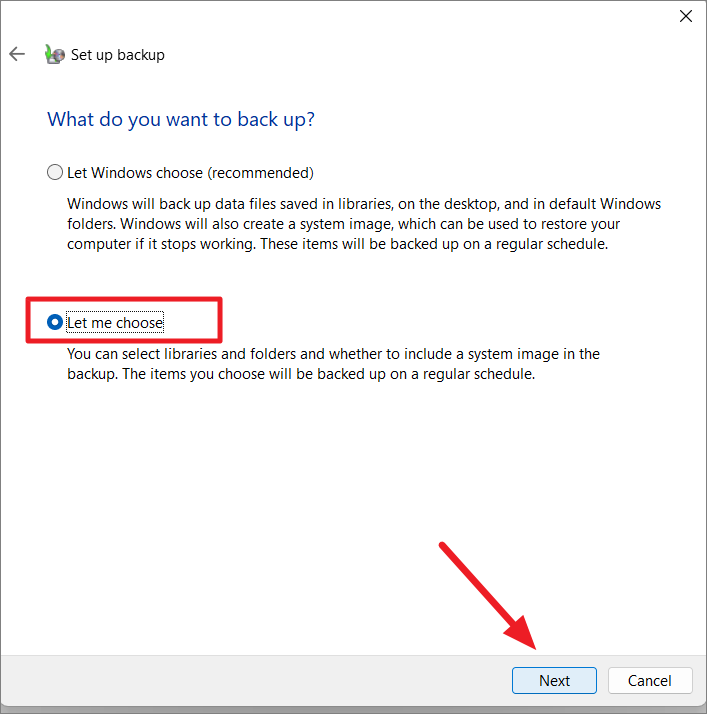
Затем установите флажки для элементов (папок, каталогов и дисков), которые вы хотите включить в резервную копию. Вы можете нажать маленькую кнопку со стрелкой, чтобы просмотреть все папки в каталоге.
Если вы хотите включить системный образ дисков: EFI System Partition (C:), Windows Recovery Environment, оставьте этот параметр отмеченным. Если нет, снимите этот флажок.
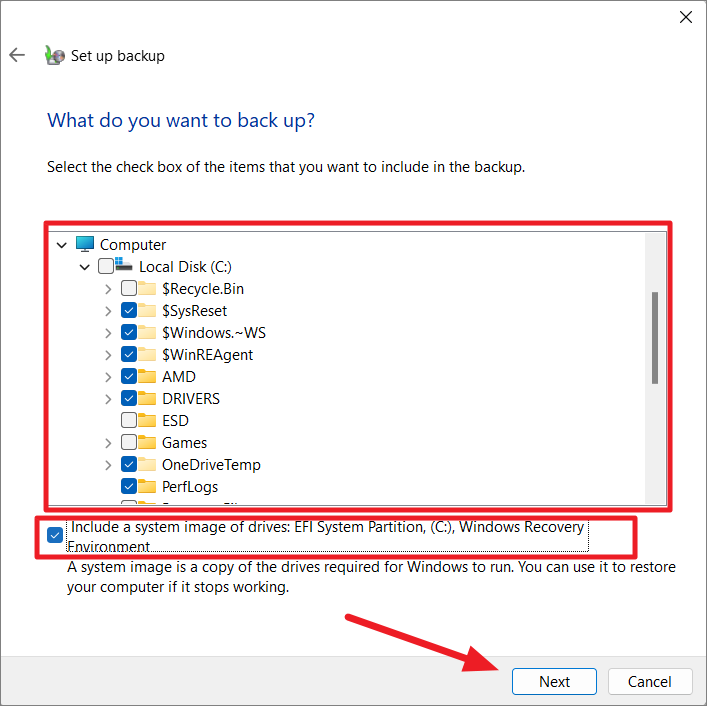
Затем проверьте папку и каталоги, которые вы включили, а также параметры резервного копирования. Вы также можете настроить расписание для регулярного резервного копирования, щелкнув ссылку настройки «Изменить расписание».
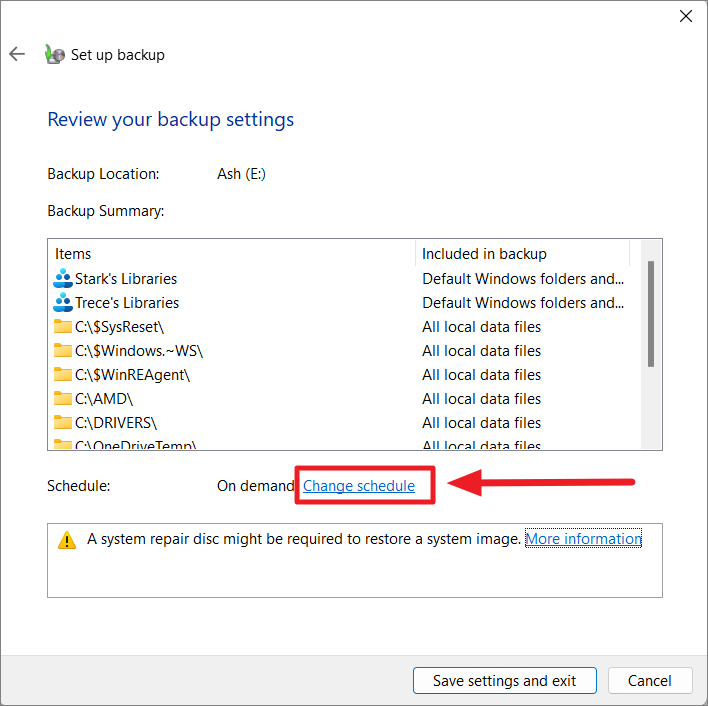
В следующем окне сначала выберите параметр «Выполнять резервное копирование по расписанию (рекомендуется)». В раскрывающемся меню «Как часто:» выберите, как часто вы хотите сохранять копии файлов (резервное копирование): «Ежедневно», «Еженедельно» или «Ежемесячно».
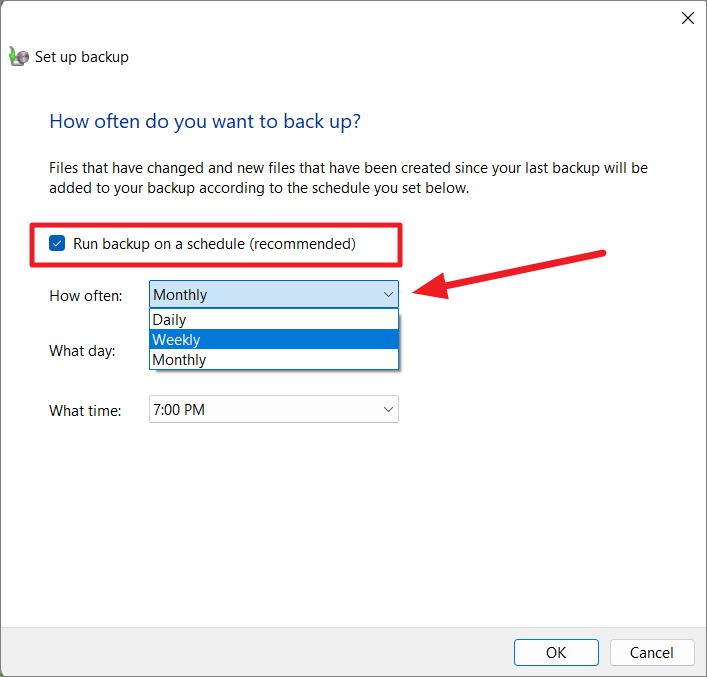
Если вы выберете «Ежемесячно», вы должны выбрать дату из «Какой день». Если вы выберете «Еженедельно» (рекомендуется), вам нужно выбрать день недели. Затем выберите время в раскрывающемся списке «Во сколько». После настройки расписания нажмите «ОК», чтобы сохранить изменения.
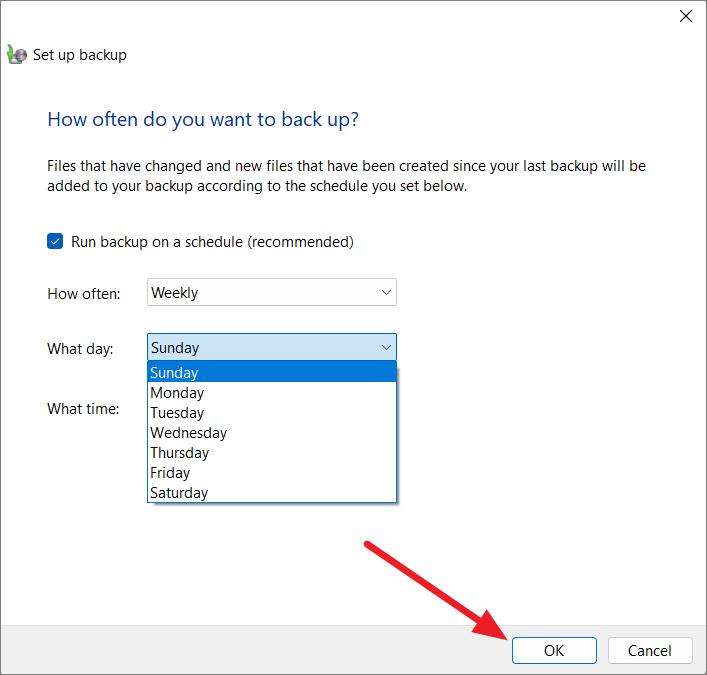
Наконец, в окне «Настройка резервного копирования» нажмите кнопку «Сохранить настройки и выйти».
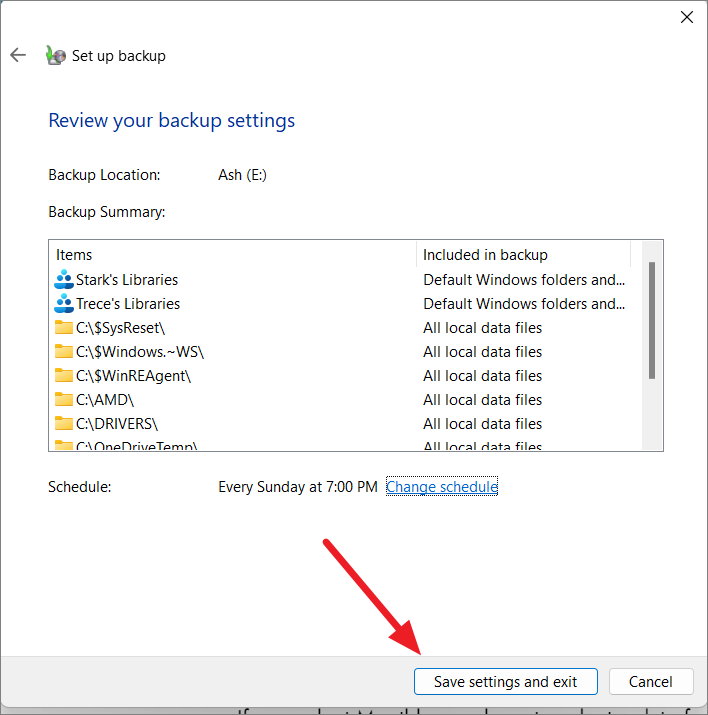
Windows автоматически запустит процесс резервного копирования. Если нет, нажмите «Создать резервную копию сейчас», чтобы начать процесс.
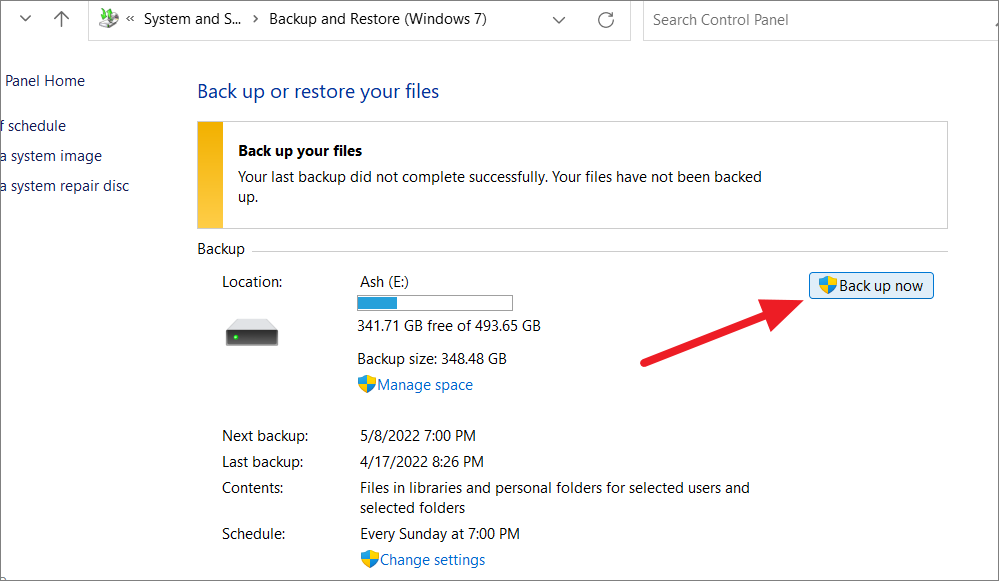
Это займет некоторое время, в зависимости от размера ваших файлов.
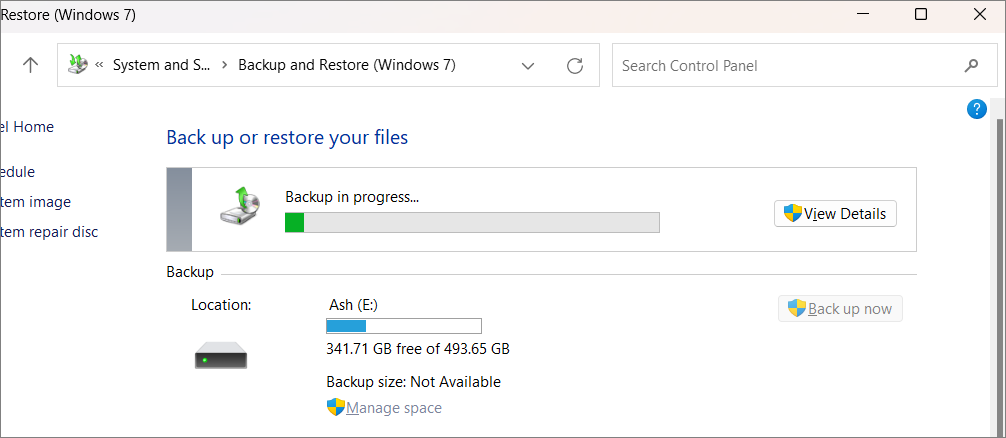
В некоторых старых сборках Windows 11 вы также можете получить доступ к функции «История файлов» прямо из настроек Windows, выбрав «Система» > «Хранилище» > «Дополнительные параметры хранилища» > «Параметры резервного копирования».
How Do I Back Up All My Files on My Computer?
Here are two main methods to back up all your files offline on a Windows 11 PC. There are a few differences between the two methods.
Using File History on Windows 11
File History is a newer method to copy files to an external location. It can be configured to run automatically on pre-determined intervals.
-
Select Start.
-
Enter Control Panel and select the top result to open the panel.
-
Select System and Security.
-
Select File History. If File History is switched off, connect an external drive and refresh the window.
-
From the left pane, select Advanced settings.
-
In the Save Copies of Files drop-down list, set the schedule. The default is Every hour.
-
You can also set how long it will keep the backup version of the files. Select the dropdown for Keep saved versions and change it as per your needs. The default is Forever.
-
Go back to File History and select Exclude folders from the left pane. choose Add to list folders you don’t want to back up. Navigate to the folder in Explorer and select them for the list.
-
Return to the main File History screen. Select the Turn On button to enable File History. Windows starts backing up the files from Libraries, Contacts, and Favorites.
-
Allow it to continue. You can select Turn off to terminate the process if you want to for some reason.
To remove the backup created by File History, go to the hard drive used to back up files, then locate and delete the File History folder manually. Alternatively, the Cleanup versions feature under Advanced settings will remove copies of your backup older than the time you have set it to save.
How to restore backup on Windows 11
In case of a hardware failure or upgrading the system drive, you can use a previous backup to restore the device installation.
Whenever you restore a backup, avoid interrupting the process, as it will cause the backup to fail, and the computer will no longer boot. If you want to avoid problems, it’s recommended to maintain the laptop connected to a power source and a desktop connected to an uninterruptible power supply (UPS).
To restore a Windows 11 backup, connect the drive with the backup and a Windows 11 bootable USB flash drive, and use these steps:
- Start the computer.
- On the USB bootable drive startup prompt, press any key to continue.
Quick tip: If the computer does not start in the Windows Setup wizard, you will need to access the Unified Extensible Firmware Interface (UEFI) to change the boot order settings. However, since these steps are different per manufacturer and device model, it is recommended to check your manufacturer support website for more specific details.
- On the «Windows Setup» page, click the Next button.
(Image credit: Future)
- Click the «Repair your computer» option from the bottom-left corner of the screen.
(Image credit: Future)
- Click the Troubleshoot option.
- Click the «System Image Recovery» option.
(Image credit: Future)
- Select the Windows 11 option.
- On the «Re-image your computer» page, select the «Use the latest available system image» option.
Quick tip: Use the «Select a system image» option to restore an older version of the setup (if applicable).
(Image credit: Future)
- Click the Next button.
- (Optional) Select the «Format and repartition disks» option before restoring the backup.
Quick tip: If you choose this option, use the «Exclude disks» option to prevent formatting the secondary drives that may contain data. Usually, you only want to use this option on new drives.
- (Optional) Check the «Only restore system drivers» option.
- Click the Next button.
(Image credit: Future)
- Click the Finish button.
- Click the Yes button.
After you complete the steps, the recovery process will start, and the restoration time will depend on the device’s amount of data and hardware configuration.
Once the backup has been applied, the device may likely be missing some updates, so it’s a good idea to open Settings > Windows Update and click the «Check for Updates» button to update the system and drivers.
While you can find many alternative solutions, they are still benefits to using the System Image Backup feature on Windows 11. For example, when you have to back up the system before an upgrade to a new version. You have to make system changes and want to have a quick way to roll back. Or when you have to replace the hard drive or need a quick way to transfer the installation and files without reinstallation.
Also, it’s always a good idea to periodically back up your computer to have a fresh copy to revert to if the unexpected happens, such as system or hardware failure, malware, ransomware, or hacker attacks.
Remember that this feature has been designed to recover the whole system, not individual files. If you want to back up your files, you should use OneDrive or File History. Also, you must be proactive in creating backups because you can only recover items until the last backup timestamp. Anything after the backup won’t be recoverable.
Недостатки стандартной методики
Увы, стандартная методика многим пользователям, мягко говоря, доверия не внушает, поскольку имеет ряд существенных недочетов. Основной состоит в том, что архивацию с использованием автоматического режима в полной мере настроить не представляется возможным (для этого могут потребоваться дополнительные утилиты). И при таком подходе, в зависимости от объема самого системного или логического раздела, резервная копия может занимать достаточно много места. К примеру, при размере системного раздела с «десяткой» 235 Гб и занятым пространством на уровне 80 Гб для создания образа необходимо 164 Гб. Тут остается только использовать внешний носитель в виде USB-HDD, поскольку ни на какую флешку такой объем данных не поместится. А об оптических носителях речь не идет вообще. Вы представляете себе, сколько дисков (пусть даже двуслойных) понадобится, не говоря уже о затраченном на копирование файлов времени?
О резервном копировании и восстановлении Windows 11
С выпуском Windows 11 многие пользователи скачали и установили ее. После перехода на новую операционную систему, помимо некоторых новых функций и графического интерфейса, включая центрированное меню «Пуск», панель задач, окна с закругленными углами и т. д., пользователей также очень заинтересовали изменения встроенного инструмента «Резервное копирование и восстановление» в Windows 11.
В Windows 11 по-прежнему есть функция резервного копирования и восстановления, которую можно использовать для резервного копирования новой системы Windows или других важных файлов. Если есть проблема с вашей системой или файлом, вы можете использовать резервную копию для ее восстановления.
Однако стоит отметить, что вход в Резервное копирование и восстановление в Windows 11 изменился, первоначальный вход был удален и заменен функцией резервного копирования OneDrive.
В Windows 10 вы можете получить доступ к программному обеспечению для резервного копирования Windows 10 — Резервное копирование и восстановление, выбрав «Настройки» > «Обновление и безопасность» > «Резервное копирование» > «Резервное копирование и восстановление» (Windows 7).
А в Windows 11 вы можете выбрать 2 пути: Панель управления > Система и безопасность > Резервное копирование и восстановление (Windows 7) или перейти в Настройки > Система > Хранилище > Дополнительные параметры хранилища > Параметры резервного копирования, затем прокрутите перейдите к Поиску более старой резервной копии и выберите Перейти к резервному копированию и восстановлению (Windows 7).
How Do I Back Up All My Files on My Computer?
Here are two main methods to back up all your files offline on a Windows 11 PC. There are a few differences between the two methods.
Using File History on Windows 11
File History is a newer method to copy files to an external location. It can be configured to run automatically on pre-determined intervals.
-
Select Start.
-
Enter Control Panel and select the top result to open the panel.
-
Select System and Security.
-
Select File History. If File History is switched off, connect an external drive and refresh the window.
-
From the left pane, select Advanced settings.
-
In the Save Copies of Files drop-down list, set the schedule. The default is Every hour.
-
You can also set how long it will keep the backup version of the files. Select the dropdown for Keep saved versions and change it as per your needs. The default is Forever.
-
Go back to File History and select Exclude folders from the left pane. choose Add to list folders you don’t want to back up. Navigate to the folder in Explorer and select them for the list.
-
Return to the main File History screen. Select the Turn On button to enable File History. Windows starts backing up the files from Libraries, Contacts, and Favorites.
-
Allow it to continue. You can select Turn off to terminate the process if you want to for some reason.
To remove the backup created by File History, go to the hard drive used to back up files, then locate and delete the File History folder manually. Alternatively, the Cleanup versions feature under Advanced settings will remove copies of your backup older than the time you have set it to save.
FAQ
-
How do I use OneDrive in Windows 11?
To back up files with Windows OneDrive, open File Explorer, right-click OneDrive in the left pane and select OneDrive > Settings. In the Accounts tab, select Choose folders and select which folders you want to back up.
-
How do I restore my Windows 11 backup files?
To restore files with File History, connect your external storage device and go to Control Panel > System and Security > File History, then select Restore Personal Files.
Механизм резервного копирования Windows в программе DiskGenius
Итак, DiskGenius – программа для опытных пользователей, с её помощью можно работать с разметкой диска, реальными и виртуальными дисками, резервировать и клонировать диски и разделы, тестировать поверхность дисков, настраивать программный RAID и делать прочие продвинутые вещи. DiskGenius бесплатна в части базовых возможностей, и это большая часть возможностей, для части же использования программных возможностей нужна покупка лицензии. Функционал бэкапа Windows, который мы ниже рассмотрим подробно, входит в число бесплатных возможностей программы.
Скачать её можно на официальном сайте:
DiskGenius не предлагает нам типичный для юзабилити-продуктов процесс бэкапа Windows с удобным пошаговым мастером и автоматическим включением в состав бэкапа всех системных разделов – непосредственно Windows, загрузочного, MSR-раздела на GPT-диске, раздела восстановления. Здесь есть общий для всех разделов диска механизм их резервного копирования, включающий их параметры, атрибутику, содержимое. И мы сами определяем, хотим ли мы сделать бэкап только раздела непосредственно системы, либо же только загрузочного или иного раздела, либо мы все их бэкапим. Для многих опытных пользователей это наверняка плюс. Но куда большим плюсом будет главная фишка DiskGenius в плане бэкапа Windows — возможность его создания с исключением системного хлама и ненужных данных.
При резервном копировании раздела С, где установлена Windows, DiskGenius предлагает нам возможность исключения из состава резервной копии отдельных типов данных. Но программа не просто даёт возможность убрать какие мы хотим папки, как это позволяют многие программы-бэкаперы. DiskGenius сама предлагает отдельные системные папки для их исключения из бэкапа. Это папки хранения временных файлов и дистрибутива программ, профильные папки для хранения личных пользовательских данных, содержимое корзины. Таким образом можем не включать в резервную копию ненужный хлам, занимающий лишнее место и отбирающий лишнее время при копировании и восстановлении Windows.
DiskGenius позволяет делать резервные копии как полные, так и инкрементные. В настройках создания бэкапа можно выбрать степень сжатия копии, режим обычного (только записанные данные) или посекторного копирования. Бэкап разделов программа создаёт в файл-образ собственного формата PMF.
Как же происходят процессы бэкапа и восстановления Windows с использованием программы DiskGenius?
Как восстановить систему Windows 11 из резервной копии
Шаг 1. Загрузка с восстановительного носителя
Для начала процесса восстановления системы Windows 11 необходимо загрузиться с восстановительного носителя. Это может быть USB-накопитель или DVD-диск с системными файлами и копиями резервной системы.
Шаг 2. Выбор опции восстановления

После загрузки с восстановительного носителя открыть окно «Восстановление Windows». В нем нужно выбрать опцию «Отменить все изменения на этом компьютере» или «Откат к предыдущей версии». Выбрать нужный вариант и нажать «Далее».
Шаг 3. Выбор точки восстановления
Далее, выберите точку восстановления, в которой содержится как можно более ранняя копия данных и настроек системы, с которой хотите провести восстановление. Нажмите кнопку «Далее».
Шаг 4. Начало процесса восстановления
Нажмите «Готово», чтобы начать процесс восстановления системы Windows 11. Не выключайте компьютер во время выполнения операции, она может занять некоторое время. После завершения восстановления система должна работать как и ранее, с соответствующими сохраненными данными и настройками.
Шаг 5. Восстановление данных
Если после выполнения процедуры копии данных и настроек нет, и вам необходимо восстановить свои файлы, следует воспользоваться инструментом «Восстановление файлов» в меню «Восстановление Windows», доступном при загрузке с восстановительного носителя.
Таким образом, система Windows 11 может быть успешно восстановлена из резервной копии при правильном использовании встроенных инструментов
Важно позаботиться о создании резервной копии заранее, чтобы в случае необходимости можно было легко и быстро восстановить систему и сохраненные данные
Когда необходимо создавать копию?
Образ диска с установленной операционной системой лучше поместить в архив сразу после чистой установки операционной системы и основных драйверов. Если места для хранения копий достаточно, можно делать резервные копии данных после каждого обновления, установки приложений и игр.
Этот метод имеет много преимуществ. Во-первых, вся информация надежно хранится в архиве и может быть восстановлена в любой момент. Во-вторых, эта процедура очень проста и не требует особых навыков.
А теперь предлагаю перейти к практике!
Используем встроенные средства Windows для резервного копирования данных
Во-первых, нам нужно открыть инструмент резервного копирования. Вы можете использовать функцию поиска, как показано на следующем снимке экрана:
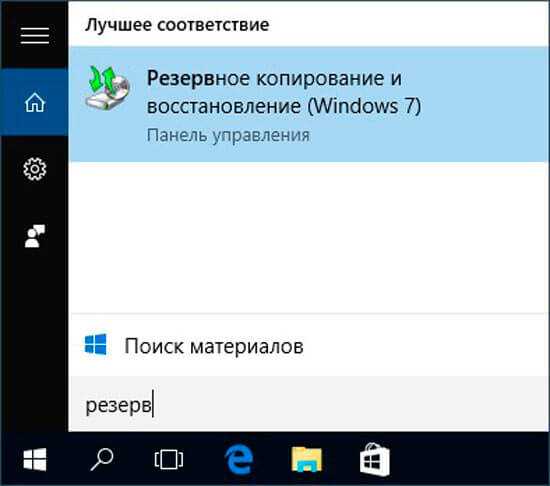
Но иногда не работает, если в системе отключен поиск. Затем следует щелкнуть правой кнопкой мыши (далее ПКМ) по кнопке «Пуск» и выбрать в меню пункт «Панель управления».
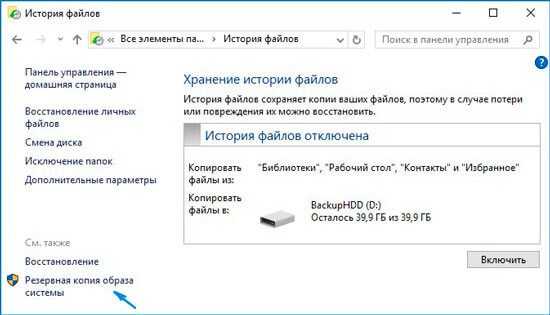
Уверяю вас, инструкция очень проста. Если не вникать в другие элементы и настройки, на прохождение всех шагов уйдет не более 5 минут. Запишите время!
Теперь приступаем непосредственно к созданию образа системы, нажав на надпись с соответствующим названием:
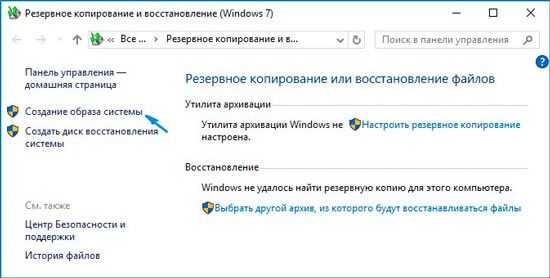
На этом этапе вам необходимо указать место хранения вашего изображения. Я рекомендую использовать флэш-накопитель соответствующего размера или внешний жесткий диск. Для этого выберите самый первый вариант (как на скриншоте):
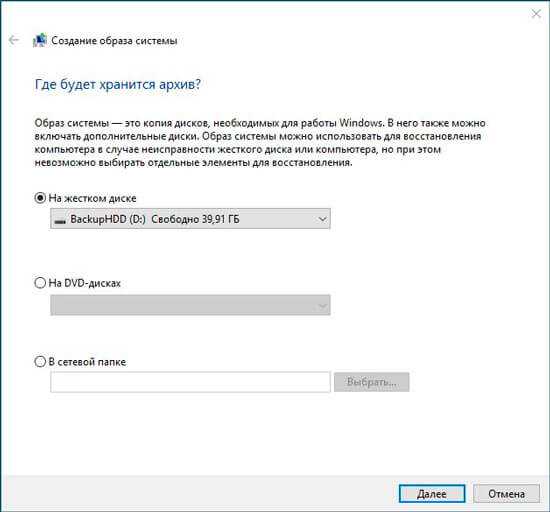
Но вы также можете указать и другие места для размещения архивов. Если выбрать DVD, все данные будут разбиты на диски размером 4,7 ГБ. Следовательно, процесс копирования и записи займет больше времени.
Как вариант, можно размещать резервные копии в сетевой папке или даже в «облаке», указав правильный путь к локальному хранилищу, которое будет синхронизироваться с Dropbox, Google или ondrive (сервер Microsoft). Опять же, скорость осуществления копирования будет зависеть от характеристик сети и других показателей.
Я настоятельно рекомендую использовать внешний диск. В крайнем случае выберите несистемный раздел жесткого диска, если он существует. Но помните, что если носитель «накроется», то все резервные копии будут утеряны.
Теперь вам нужно указать, какие данные должны быть скопированы. Если ничего не изменится, то в архив уйдет диск С и область скрытых данных. Здесь же будет рассчитан примерный «вес» копии в гигабайтах.

Остается только нажать на заветную кнопку «Архивировать». Весь процесс может занять от 5 до 20 минут.

Вы не поверите, но это так. Резервная копия готова!
Нам удалось создать его без особых проблем, и теперь важно разобраться, как его использовать
Обновить:
Теперь мы рекомендуем использовать этот инструмент для вашей ошибки. Кроме того, этот инструмент исправляет распространенные компьютерные ошибки, защищает вас от потери файлов, вредоносных программ, сбоев оборудования и оптимизирует ваш компьютер для максимальной производительности. Вы можете быстро исправить проблемы с вашим ПК и предотвратить появление других программ с этим программным обеспечением:
- Шаг 1: Скачать PC Repair & Optimizer Tool (Windows 10, 8, 7, XP, Vista – Microsoft Gold Certified).
- Шаг 2: Нажмите «Начать сканирование”, Чтобы найти проблемы реестра Windows, которые могут вызывать проблемы с ПК.
- Шаг 3: Нажмите «Починить все», Чтобы исправить все проблемы.
Убедитесь, что файл mediaID.bin сохранен вместе с образом вашей системы.
Где бы вы ни хранили свои Изображение системыНа USB-накопителе или внешнем жестком диске не забудьте скопировать файл mediaID.bin с файлами в папке образа вашей системы.
Выполнив все описанные выше шаги, убедитесь, что все системные файлы и папки находятся в правильном месте на жестком диске вашего компьютера или во внешнем хранилище, без добавления дополнительных файлов или папок. Вы можете попытаться восстановить образ системы Windows на вашем компьютере снова.
Если вам это удастся, я вас поздравляю! Вы можете использовать свой компьютер и вернуться к работе и снова очаровать жизнь в сети. Если вы потерпели неудачу, не волнуйтесь. Путь 2, альтернативный инструмент для восстановления систем Windows, может помочь вам исправить ошибку «Windows не может найти образ системы».
Один образ системы на USB-ключ
Если на одной USB-карте хранится несколько изображений, это может запутать Windows, и вы увидите ошибку. Обязательно сохраните образ системы на USB-накопителе. Хранение системных образов различных томов вашего жесткого диска на одном устройстве USB всегда предотвращает восстановление ваших данных.
CCNA, веб-разработчик, ПК для устранения неполадок
Я компьютерный энтузиаст и практикующий ИТ-специалист. У меня за плечами многолетний опыт работы в области компьютерного программирования, устранения неисправностей и ремонта оборудования. Я специализируюсь на веб-разработке и дизайне баз данных. У меня также есть сертификат CCNA для проектирования сетей и устранения неполадок.
Источник
История файлов
Этот раздел системы позволит сохранять предыдущие версии некоторых файлов в избранных каталогах. Здесь речь идет об еще более узкоспециализированном инструменте, который удобнее для использования в некоторых случаях. Для начала, откройте меню «Пуск» и наберите там «История файлов». Откройте найденную программу.

Посмотрите в отмеченный раздел. Там указаны те каталоги, в которых будут сохранятся разные версии файлов. При изменении данных или их удалении появится возможность восстановить прошлую версию файла. Никакие каталоги сюда добавить нельзя, только убрать. Запомните названия папок, в которых работает история файлов, и постарайтесь сохранять все документы в них.
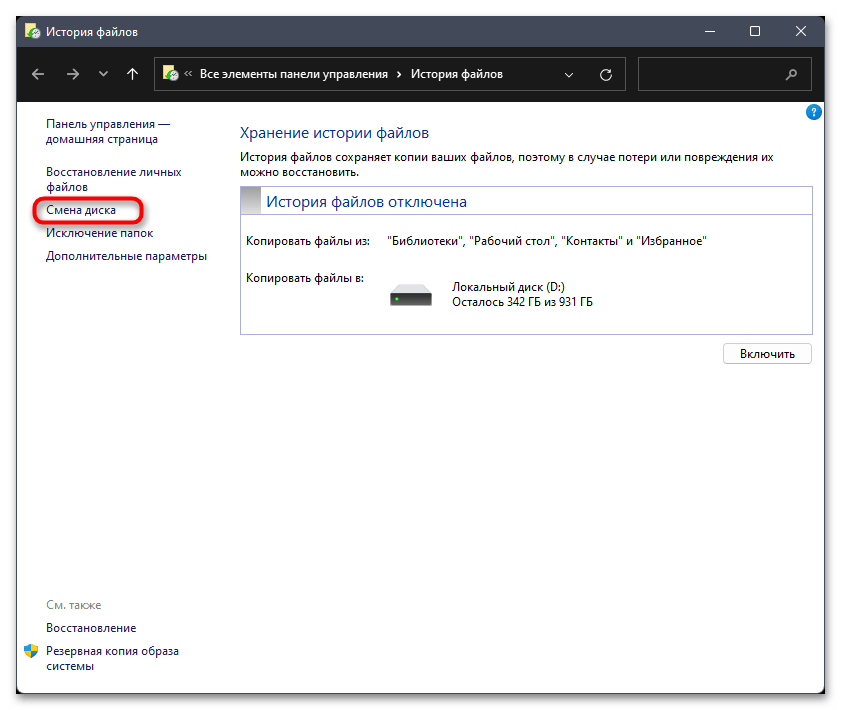
Для изменения места сохранения копий файлов, нажмите с левой стороны «Смена диска». В этом разделе укажите другой диск или слушку, куда станут сохраняться файлы. В разделе исключений пользователь добавляет те папки, данные из которых не станут сохраняться. Если внести в список исключений какую-то папку, то данные оттуда восстановить не получится.
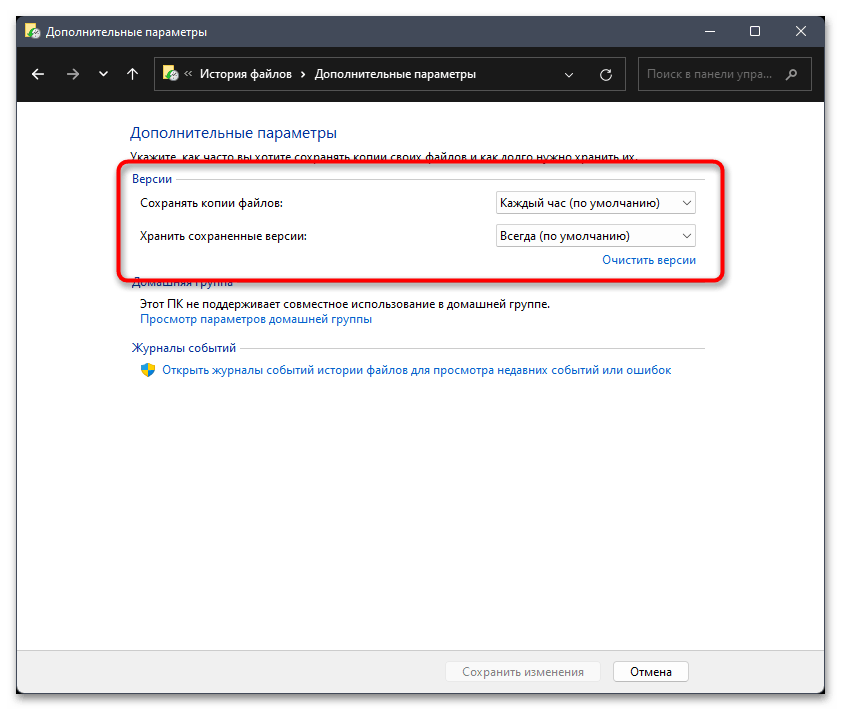
Перейдите в дополнительные параметры. Здесь настройте периодичность сохранения изменений в папках, а также время хранения данных. Установите такое время, чтобы хватало диска, на котором станут храниться резервные копии. Периодичность ставьте такую, чтобы было удобно.
Как создать образ системы Windows 7?
Я бы рекомендовал создавать iso образ сразу же после переустановки Windows 7, и установки в систему всех драйверов и программного обеспечения. В итоге, когда вы решитесь восстановиться из образа, у вас будет чистейшая винда со всеми программами, и лишнего мусора. Да и сам образ будет весить значительно меньше, ведь на диске не будет компьютерных игр, временных файлов, скаченных файлов из интернета, и прочей ерунды. 1. Запускаем приложение Архивация и Восстановление. Пуск->Мои программы->Обслуживание->Архивация и восстановление.
3. Выбираем диск на котором будет сохранён образ. Я рекомендую сохранять образ либо на внешнем USB диске (флешка или жёсткий диск), либо на втором разделе жёсткого диска. Если у вас в системе только один диск, обязательно воспользуйтесь статьёй .
4. Теперь осталось нажать кнопку «Архивировать». На рисунке можно посмотреть сколько именно гигабайт информации будет содержать архив. Iso браз получится очень большой, так как я на своему ноутбуке не переустанавливал систему почти 2 года. Да и различных документов очень много.
5. Ждём пока система выполнит Архивацию. Кстати архивация 56 гигабайт выполнянялась всего 30 минут, довольно неплохо.
После того как система создаст образ, вам будет предложено создать дискету восстановления. Не откладывайте эту задачу до серьёзных системных сбоев. Просто нажмите кнопочку Да, и следуйте небольшой инструкции.
Образ системы будет хранится в папке «WindowsImageBackup» со следующей структурой.
Как создать загрузочную usb дискету
Диск восстановления нужен на тот случай, если вы потеряете доступ к оболочке Windows 7, например из-за вирусной атаки, либо случайного удаления системных файлов. Благодаря дискете вы сможете восстановить Windows с помощью созданного образа.Если вы пропустили шаг создания такого диска, воспользуйтесь моей инструкцией (откроется в новом окне).





















![Windows 11 застряла на подготовке к автоматическому восстановлению [fixed] - vgev](http://nephros-crimea.ru/wp-content/uploads/d/8/1/d812adff8e8f41d2bb2026d1608d9837.jpeg)








