What is a Proxy on Windows 11?
A proxy server lies between your computer and the internet and acts as a bridge between your web browser and internet services such as software-as-a-service(SaaS) and websites. Proxies come with numerous advantages, including making your internet services faster, private, and secure.
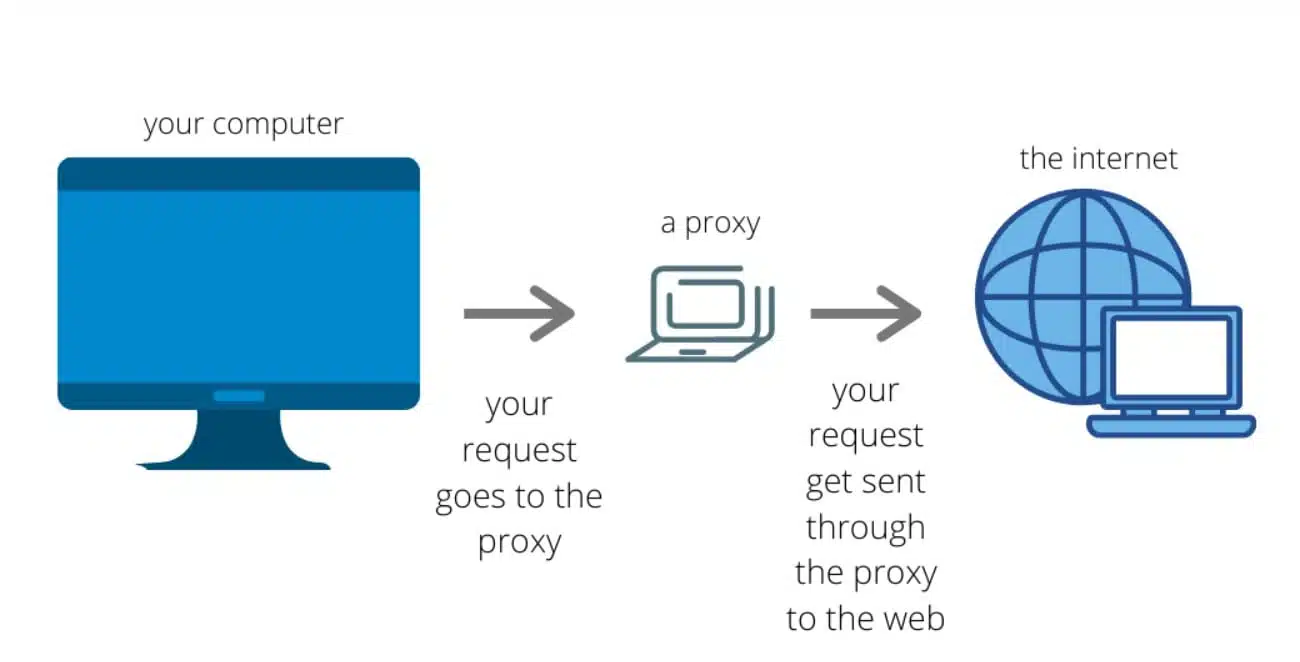
A proxy acts as a substitute. This means that the requests you make to websites and other services will be handled by the proxy instead. They are mostly used in schools and organizations, but you can also set up your own for your benefits, according to the type of proxy. For example, a web proxy server will save copies of your previous searches so that the next time you search for the same thing, it displays the cached version instead of using data to download static files from websites.
If you’re using Windows 11, you have different proxy solutions to choose from. In this guide, you will learn how to configure a proxy in Windows 11 without using third-party tools.
How to Configure Proxies in Windows 11 Using the Settings App
The first method to set up a proxy server is through the settings application on Windows 11. Windows 11 has a built-in proxy that is just as strong as the other servers on the market. However, it isn’t set up to automatically detect proxy settings, so you must establish a proxy server on your system. Here’s how you do it.
- First open the windows 11 settings app, to do so click the start menu then select settings. or alternatively use the shortcut Windows key + I to open the settings app.
- Navigate to the Network & Internet tab and scroll down until you see the Proxy tab on the right pane.
- Click on the proxy tab to open the proxy setup panel. In this panel, the first step is to switch on the “automatically detect settings” toggle to set up a proxy server.
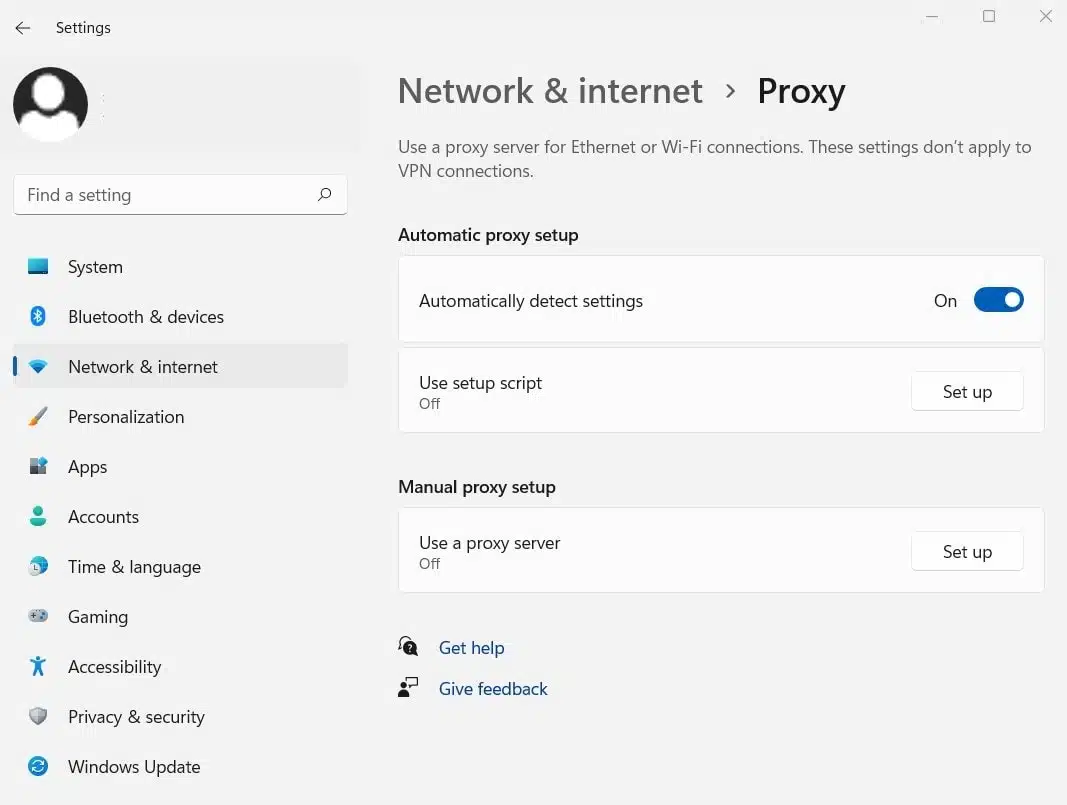
This works when you’re using wifi or ethernet connections, but strictly not over VPN. Once you complete this, Windows 11 will automatically detect the settings using the Web Proxy Auto-Discovery Protocol (WPAD).
Configuring Proxy Via Setup Script
You can also use the setup script method on Windows 11 to configure proxy on your device. Your network administrator will give you this script that will allow you to establish proxy servers on your system. This is how you can use the script.
- In Windows 11 settings, click on Network & Internet and select Proxy on the right panel.
- In the proxy settings panel that appears, click on the “set up” button just below the “automatically detect settings” toggle.
- When you click on the button, it opens a dialog box where you can now turn on the Use setup script option.
Type in the script address provided by your network administrator or ISP. Most of the time, it’s usually a .pac file.
For example, it should be like: https://example.com/proxy.pac
Click on the save button, and you’re ready to go
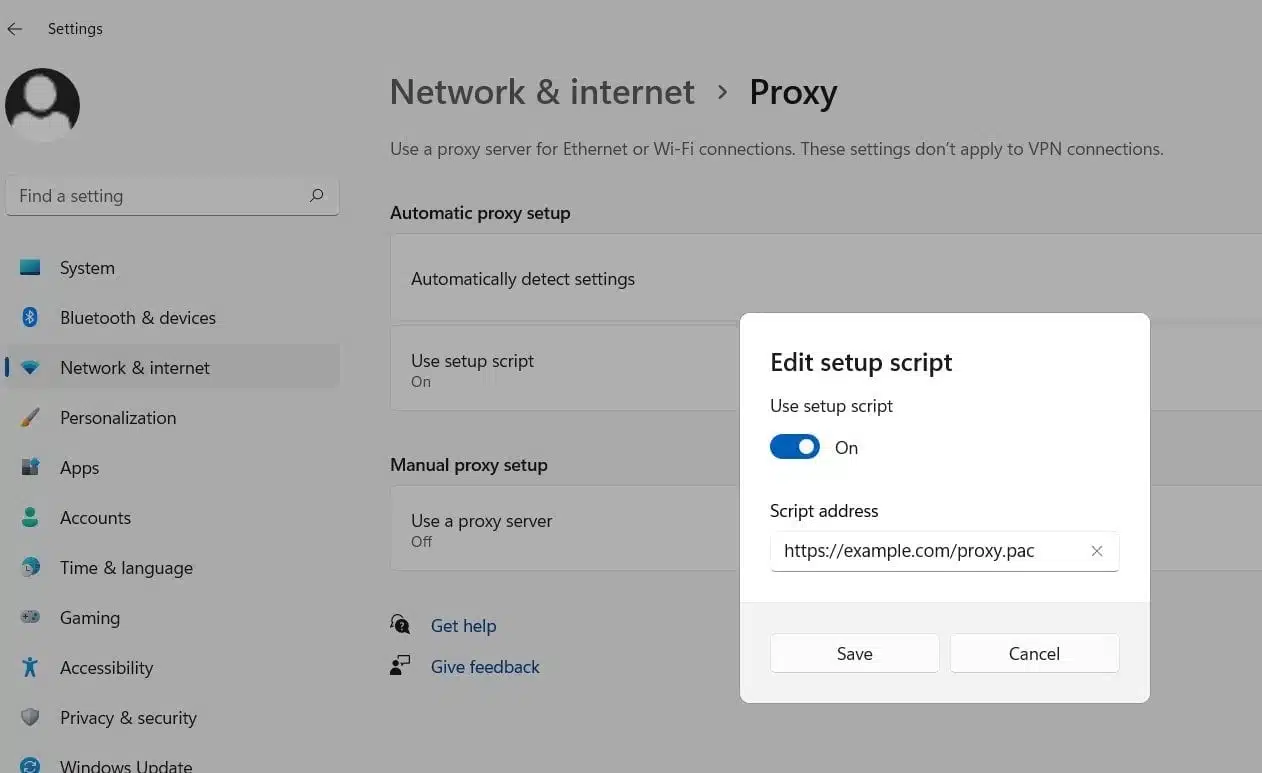
How to Configure a Proxy Manually
You can also manually configure a proxy on Windows 11 using these steps.
- Open the Network & Internet tab on the settings application and click on Proxy Settings.
- In the proxy settings panel, manual proxy setup is the last option. Click on the Set Up button to enter the proxy details.
- Toggle on the Use a proxy server check box in the pop window that appears and type in the IP address of the server given to you and the port. for example, 15.24.22.01 and port number is 8080
- Check mark on don’t use the proxy server for local (Intranet) address, to provide direct path of access to internal servers without being inspected by proxy servers.
- Click save and close the settings window.
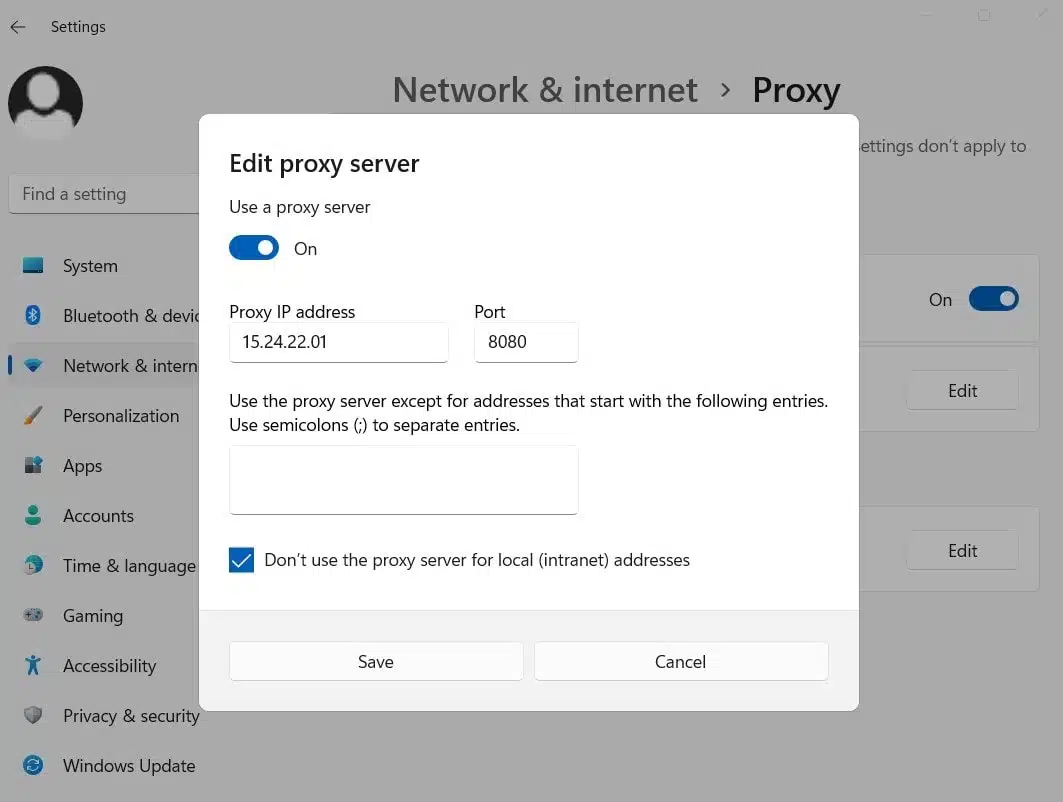
That’s all about you know windows 11 proxy server and how to configure it on your device.
FAQHow to fix the Windows 11 proxy error?
It’s simple and easy to fix a proxy server error on windows 11. Open windows 11 settings using windows key + I, go to network & Internet then proxy. And finally, toggle off the use proxy server option.
How do you check proxy is enabled in Windows 11?
Open windows 11 settings and go to network & Internet. click on proxy options and check if the use proxy server option is on or off.
Advantages of using a proxy server?
Using a proxy server improves network security, secures internet activity, balances internet traffic, and Saves bandwidth by caching files or compressing incoming traffic.
Also read:
- What Makes a VPN Different from a Proxy Network? explained
- Windows laptop can’t detect Network Proxy Settings? Here 5 working solutions
- Solved: The proxy server is not responding in windows 10, 8.1 and 7
- The best Windows 11 antivirus to install on your computer | 2022 Edition
- Discord not working on Windows 10, 8 or 7? Here quick solution
Инструкция по настройке прокси-сервера для Windows 7
- В поиске ввести Свойства браузера и щёлкнуть левой кнопкой мыши по появившейся иконке «Свойства браузера» (рис.1)
- Зайти в меню Пуск-> В строке поиска ввести Свойства обозревателя
 Рисунок 1. Свойства браузера в поиске Windows 7
Рисунок 1. Свойства браузера в поиске Windows 7
- В свойствах браузера выбрать вкладку «Подключения», далее нажать кнопку «Настройка сети» и нажать кнопку OK (рис.2).
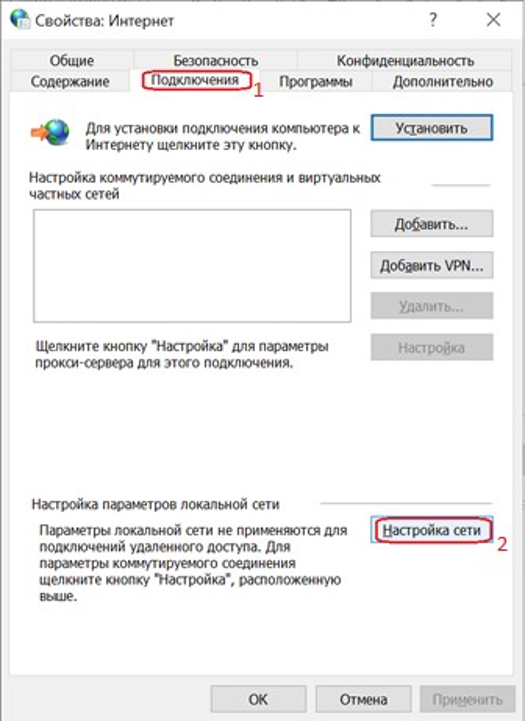 Рисунок 2. Переход к настройкам сети в Свойствах браузера
Рисунок 2. Переход к настройкам сети в Свойствах браузера
- В появившемся окне необходимо снять галочки в строках «Автоматическое определение параметров» и «Использовать автоматический сценарий настройки».
- Необходимо поставить галочку в строке «Использовать прокси сервер для локальных подключений (не применяется для коммутируемых и VPN-подключений).
- В активных полях «Адрес» и «Порт» нужно ввести ip proxy и порт (для каждого региона ip proxy индивидуальные и различаются в 3-м октете ip адреса), далее нажать кнопку ОК (рис.3).
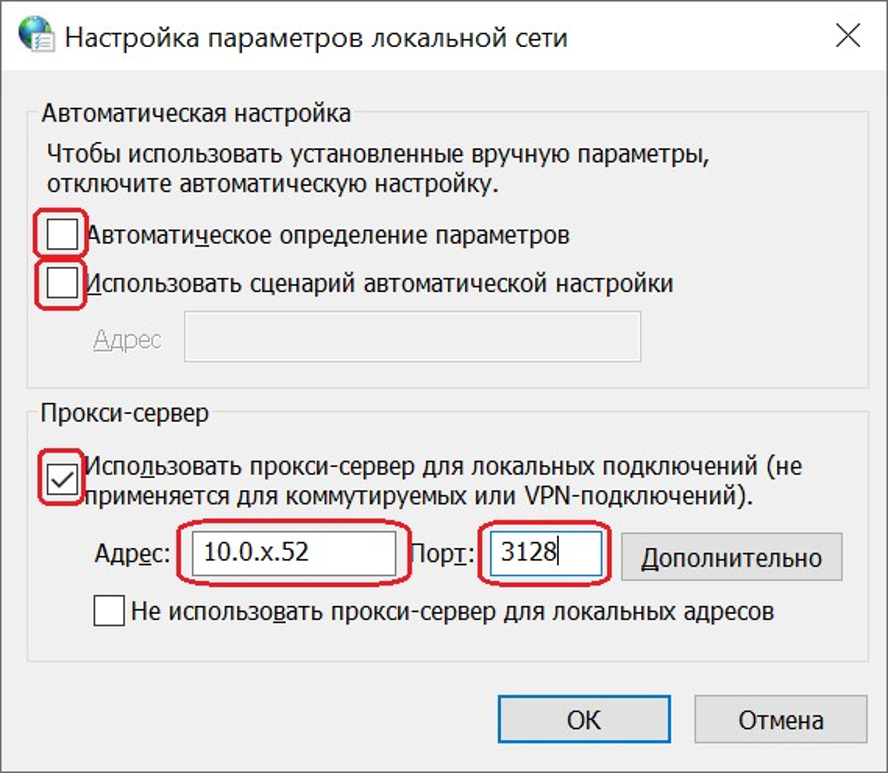 Рисунок 3. Настройка параметров прокси сервера для услуги ЕСПД
Рисунок 3. Настройка параметров прокси сервера для услуги ЕСПД
Прокси-серверы регионов
| Код СРФ | Субъект Российской Федерации | Адрес прокси-сервера | Порт |
|---|---|---|---|
| 1 | Республика Адыгея (Адыгея) | 10.0.1.52 | 3128 |
| 2 | Республика Башкортостан | 10.0.2.52 | 3128 |
| 3 | Республика Бурятия | 10.0.3.52 | 3128 |
| 4 | Республика Алтай | 10.0.4.52 | 3128 |
| 5 | Республика Дагестан | 10.0.5.52 | 3128 |
| 6 | Республика Ингушетия | 10.0.6.52 | 3128 |
| 7 | Кабардино-Балкарская Республика | 10.0.7.52 | 3128 |
| 8 | Республика Калмыкия | 10.0.8.52 | 3128 |
| 9 | Карачаево-Черкесская Республика | 10.0.9.52 | 3128 |
| 10 | Республика Карелия | 10.0.10.52 | 3128 |
| 11 | Республика Коми | 10.0.11.52 | 3128 |
| 12 | Республика Марий Эл | 10.0.12.52 | 3128 |
| 13 | Республика Мордовия | 10.0.13.52 | 3128 |
| 14 | Республика Саха (Якутия) | 10.0.14.52 | 3128 |
| 15 | Республика Северная Осетия — Алания | 10.0.15.52 | 3128 |
| 16 | Республика Татарстан (Татарстан) | 10.0.16.52 | 3128 |
| 17 | Республика Тыва | 10.0.17.52 | 3128 |
| 18 | Удмуртская Республика | 10.0.18.52 | 3128 |
| 19 | Республика Хакасия | 10.0.19.52 | 3128 |
| 21 | Чувашская Республика – Чувашия | 10.0.21.52 | 3128 |
| 22 | Алтайский край | 10.0.22.52 | 3128 |
| 23 | Краснодарский край | 10.0.23.52 | 3128 |
| 24 | Красноярский край | 10.0.24.52 | 3128 |
| 25 | Приморский край | 10.0.25.52 | 3128 |
| 26 | Ставропольский край | 10.0.26.52 | 3128 |
| 27 | Хабаровский край | 10.0.27.52 | 3128 |
| 28 | Амурская область | 10.0.28.52 | 3128 |
| 29 | Архангельская область | 10.0.29.52 | 3128 |
| 30 | Астраханская область | 10.0.30.52 | 3128 |
| 31 | Белгородская область | 10.0.31.52 | 3128 |
| 32 | Брянская область | 10.0.32.52 | 3128 |
| 33 | Владимирская область | 10.0.33.52 | 3128 |
| 34 | Волгоградская область | 10.0.34.52 | 3128 |
| 35 | Вологодская область | 10.0.35.52 | 3128 |
| 36 | Воронежская область | 10.0.36.52 | 3128 |
| 37 | Ивановская область | 10.0.37.52 | 3128 |
| 38 | Иркутская область | 10.0.38.52 | 3128 |
| 39 | Калининградская область | 10.0.39.52 | 3128 |
| 40 | Калужская область | 10.0.40.52 | 3128 |
| 41 | Камчатский край | 10.0.41.52 | 3128 |
| 42 | Кемеровская область | 10.0.42.52 | 3128 |
| 43 | Кировская область | 10.0.43.52 | 3128 |
| 44 | Костромская область | 10.0.44.52 | 3128 |
| 45 | Курганская область | 10.0.45.52 | 3128 |
| 46 | Курская область | 10.0.46.52 | 3128 |
| 47 | Ленинградская область | 10.0.47.52 | 3128 |
| 48 | Липецкая область | 10.0.48.52 | 3128 |
| 49 | Магаданская область | 10.0.49.52 | 3128 |
| 50 | Московская область | 10.0.50.52 | 3128 |
| 51 | Мурманская область | 10.0.51.52 | 3128 |
| 52 | Нижегородская область | 10.0.52.52 | 3128 |
| 53 | Новгородская область | 10.0.53.52 | 3128 |
| 54 | Новосибирская область | 10.0.54.52 | 3128 |
| 55 | Омская область | 10.0.55.52 | 3128 |
| 56 | Оренбургская область | 10.0.56.52 | 3128 |
| 57 | Орловская область | 10.0.57.52 | 3128 |
| 58 | Пензенская область | 10.0.58.52 | 3128 |
| 59 | Пермский край | 10.0.59.52 | 3128 |
| 60 | Псковская область | 10.0.60.52 | 3128 |
| 61 | Ростовская область | 10.0.61.52 | 3128 |
| 62 | Рязанская область | 10.0.62.52 | 3128 |
| 63 | Самарская область | 10.0.63.52 | 3128 |
| 64 | Саратовская область | 10.0.64.52 | 3128 |
| 65 | Сахалинская область | 10.0.65.52 | 3128 |
| 66 | Свердловская область | 10.0.66.52 | 3128 |
| 67 | Смоленская область | 10.0.67.52 | 3128 |
| 68 | Тамбовская область | 10.0.68.52 | 3128 |
| 69 | Тверская область | 10.0.69.52 | 3128 |
| 70 | Томская область | 10.0.70.52 | 3128 |
| 71 | Тульская область | 10.0.71.52 | 3128 |
| 72 | Тюменская область | 10.0.72.52 | 3128 |
| 73 | Ульяновская область | 10.0.73.52 | 3128 |
| 74 | Челябинская область | 10.0.74.52 | 3128 |
| 75 | Забайкальский край | 10.0.75.52 | 3128 |
| 76 | Ярославская область | 10.0.76.52 | 3128 |
| 77 | г. Москва | 10.0.77.52 | 3128 |
| 78 | г. Санкт-Петербург | 10.0.78.52 | 3128 |
| 79 | Еврейская автономная область | 10.0.79.52 | 3128 |
| 82 | Республика Крым | 10.0.82.52 | 3128 |
| 83 | Ненецкий автономный округ | 10.0.83.52 | 3128 |
| 86 | Ханты-Мансийский автономный округ — Югра | 10.0.86.52 | 3128 |
| 87 | Чукотский автономный округ | 10.0.87.52 | 3128 |
| 89 | Ямало-Ненецкий автономный округ | 10.0.89.52 | 3128 |
| 92 | г. Севастополь | 10.0.92.52 | 3128 |
| 95 | Чеченская Республика | 10.0.95.52 | 3128 |
12 способов получить доступ к заблокированным сайтам
Теперь о той части, которую вы ждали. Чтобы упростить вашу жизнь, я поделюсь с вами 12 простыми способами разблокировать любой заблокированный веб-сайт, который вы можете себе представить.
1. VPN
Виртуальная частная сеть (VPN) — лучший способ разблокировать сайты. Используя VPN, вы можете разблокировать и получить доступ к заблокированным сайтам из любой точки мира. Вам больше никогда не придется беспокоиться об очередном уведомлении о «заблокированных сайтах».
Давайте возьмем пример BBC iPlayer, службы потоковой передачи, которая недоступна за пределами Великобритании. Однако, используя одну из лучших британских VPN, предлагающих британские IP-адреса, вы можете легко обойти географическое ограничение службы потоковой передачи и получить к ней доступ из любого места.
VPN — это лучший проверенный способ разблокировать и получить доступ к заблокированным сайтам, скрыть свою личность в Интернете и обеспечить полную свободу от слежки и киберпреступности в Интернете. Это также самый важный инструмент для защиты, шифрования и сокрытия вашей онлайн-активности от любой государственной или частной организации.
Например, если вы находитесь в Соединенных Штатах, где ваши онлайн-данные могут быть запрошены у любого интернет-провайдера правительством или частной организацией, возможно, стоит начать использовать VPN. Если вам интересно узнать об этом больше, вы можете проверить лучший VPN для США, чтобы получить более подробную информацию.
Вот список всех лучших доступных VPN-сервисов
How to Prevent Users from Changing Proxy Settings in Browsers?
By default, if you configure the proxy server settings in Windows through the GPO, computer users can change the proxy settings themselves.
Note that proxy settings in Windows can be edited using both IE options and the modern Settings control panel.
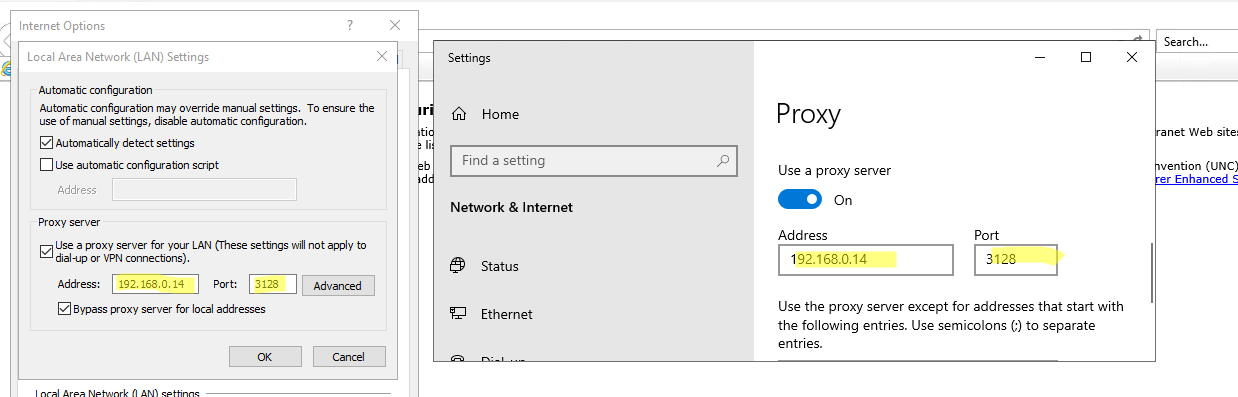
You can prevent users from changing proxy settings in Windows using the “Prevent changing proxy settings” additional GPO option. This parameter is present in both the user and computer GPO sections.
- Computer Configuration > Policies > Administrative Templates > Windows Components – Internet Explorer
- User Configuration > Policies > Administrative Templates > Windows Components Internet Explorer
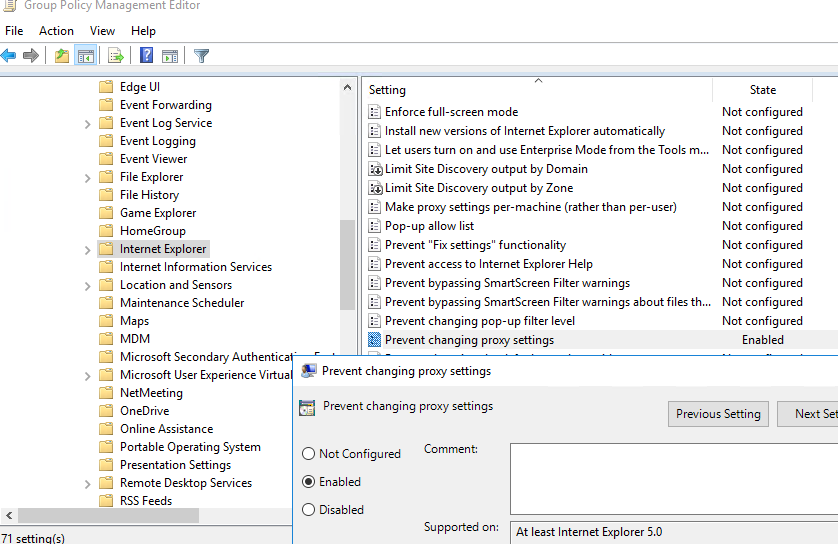
If you enable this policy and apply it to the domain computer, then the fields with proxy settings in Windows will be blocked, and the caption will appear below: Some settings are managed by your system administrator.
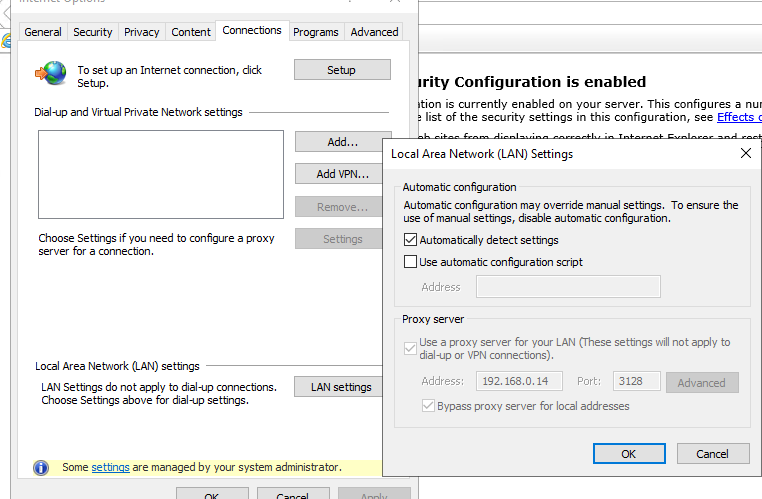
Typically, you want to use a more flexible way of granting permissions to change proxy settings on computers. For example, you can restrict proxy settings for all users except members of the ca_workstation_admins Active Directory group.
- Create a new GPO with proxy settings (or edit an existing one);
- Go to Group Policy Preferences (User Configuration > Preferences > Windows Settings > Registry) and create two registry values:
The first parameter prohibits changing proxy settings:
Hive: HKEY_CURRENT_USER Key Path: Software\Policies\Microsoft\Internet Explorer\Control Panel Value name: Proxy Value type: REG_DWORD Value data: 00000001
The second parameter blocks the launch of the IE window with proxy settings:
Hive: HKEY_CURRENT_USER Key Path: Software\Policies\Microsoft\Internet Explorer\Restrictions Value name: NoBrowserOptions Value type: REG_DWORD Value data: 00000001
- These policies will apply to all computer users;
- To prevent policies from applying to a specific security group, you need to copy these two parameters, set a larger Order, and change their values to 00000000;
- Then open the properties of each of these two registry settings, go to Common > Item level targeting > Targeting;
- Create a new targeting rule: New > Security Group > provide a group name (ca_workstation_admins);
- Create a similar targeting rule for the second registry parameter;
- As a result, if a user from the specified group logs on to the computer, the proxy settings for him won’t be locked.
It is also worth noting that for .NET Core 3.0 applications (including PowerShell Core 7.x) you can set proxy server settings using the following Windows environment variables:
- HTTP_PROXY:
- HTTPS_PROXY
- ALL_PROXY
- NO_PROXY
You can create and distribute these environment variables to domain user computers using GPP. Just create the required environment variables under Computer Configuration > Preferences > Windows Settings > Environment.
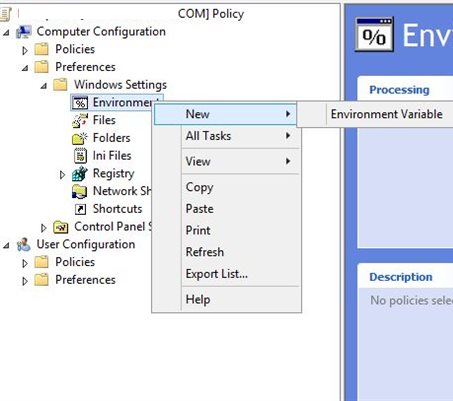
How to Set Up a Proxy in Firefox on Windows 11
Unlike other web browsers, Firefox does not use your system’s proxy settings by default. You must modify your proxy settings from inside Firefox:
- Open the Firefox menu and select Settings.
- In the General panel, go to the Network Settings section.
- Next, click Settings to open the Connection Settings window
- In the Connection Settings, select, Auto-detect proxy configuration for this network. When prompted, enter the proxy address.
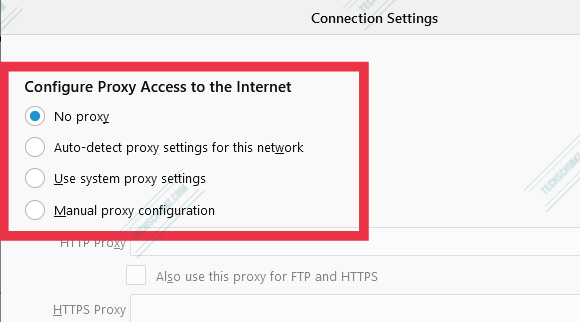 Connection Settings
Connection Settings
- You can also select Use system proxy settings. By choosing that option, Firefox uses the proxy settings of your Windows 11 system.
- Click OK to save your settings.
Ограничение скорости
Squid может ограничивать скорость доступа к сети. Хотя в современных условиях эта функция может показаться избыточной, она часто может оказаться полезной, например, для ограничения использования пропускной способности канала какими-либо автоматизированными задачами.
Для реализации ограничения скорости Сквид использует механизм пулов задержки (delay pools). Пулы задержки можно условно представить в виде ёмкости, которая “заполняется” данными, и после этого “выпускает” их только с определенной скоростью. Количество пулов задаётся в файле конфигурации следующим образом:
Каждый пул имеет номер (от 1 до заданного количества), а также класс. Классы реализуют многоступенчатую структуру ограничения:
1 класс — общее ограничение 2 класс — общее ограничение и ограничения для подсетей 3 класс — общее ограничение, ограничения для подсетей и ограничения для отдельных ip-адресов
Классы пулов задаются директивой delay_class, в качестве аргументов которой передаются номер пула и класс.
Параметры пулов задаются директивой delay_parameters и описывают максимальный объем пула и ограничение на каждый уровень (в байтах) в зависимости от класса. Например, параметры для пула 1 класса с номером 1:
Будут означать, что после получения первых 256 Кб запроса на максимальной скорости скорость будет ограничена 64 Кб/с, то есть 512 Кбит/с.
Для 2 класса и выше аналогичным образом задаются ограничения для подсети, отдельного адреса и т.д., например следующая директива ограничивает общую скорость до 8 Мбит/с, а скорость для подсети после первых 256 Кб запроса — до 512 Кбит/с.
Чтобы задать пулы задержки для определенных списков контроля доступа, используется директива delay_access, содержащая номер пула, параметр allow или deny и имя списка, например:
для примера создадим два пула, 1 и 2 класса:
Теперь пользователи из листа office1 будут иметь скорость доступа в интернет в соответствии с delay_parameters 1. Создаем 2-й класс
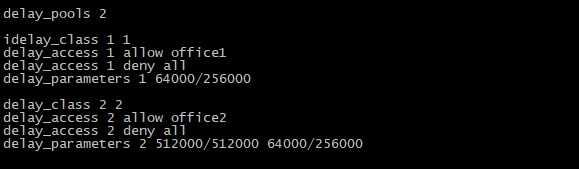
Это означает, что пользователи acl office2 ограничены общей скоростью на всю сеть в 512 кбит, но при этом отдельные пользователи в этой сети ограничены после первых 256 Кб, скоростью в 64 кбит Проверим на сайте speedtest.net, работу ограничений
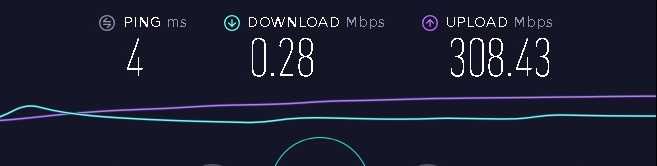
Как видите скорость загрузки действительно ограничена приблизительно до 256 кбит
Обратите внимание, что сквид ограничивает только скорость отдачи от него, т.е скорость загрузки пользователя. На скорость отдачи от пользователя ограничение не действует
Как отключить автоматическое обнаружение веб-прокси (WPAD) в Windows 11/10
Вы можете отключить его, используя следующие методы, но вы должны использовать учетную запись администратора.
- Отключите WPAD, отключив разрешение имен WINS/NetBT.
- Остановите WPAD, используя запись в файле хоста
- Редактор групповой политики
- Метод реестра
Хотя редактор групповой политики недоступен для Windows Home, вы можете установить его с помощью простого руководства. Если нет, то вы можете использовать метод реестра.
Программы для Windows, мобильные приложения, игры — ВСЁ БЕСПЛАТНО, в нашем закрытом телеграмм канале — Подписывайтесь:)
1]Отключите WPAD, отключив разрешение имен WINS/NetBT.
- Откройте «Настройки» и перейдите в «Сеть и Интернет» > «Дополнительные параметры сети».
- Нажмите Дополнительные параметры сетевого адаптера, чтобы открыть классическую панель управления.
- Затем дважды щелкните сетевой адаптер, который вы используете для подключения к Интернету.
- В окне свойств сети нажмите на кнопку Свойства
- В следующем окне дважды щелкните Интернет-протокол (TCP/IP).
- Нажмите «Дополнительно», а затем перейдите на вкладку «WINS».
- Затем установите переключатель рядом с Отключить NetBIOS через TCP/IP.
Перезагрузите компьютер, чтобы изменения вступили в силу.
2]Остановите WPAD, используя запись в файле хоста.
Вы также можете отключить его с помощью файла HOST.
- Откройте проводник Windows с помощью Win + E
- Идти к %systemdrive%\Windows\System32\Drivers\etc\hosts
- Создайте следующую запись для WPAD в файле хоста: 255.255.255.255 wpad
Это отключит использование WPAD на вашем ПК.
3]Редактор групповой политики
- Откройте приглашение «Выполнить» (Win + R), введите gpedit.msc и нажмите клавишу Enter.
- Перейдите к следующему объекту групповой политики.
Конфигурация пользователя\Административные шаблоны\Компоненты Windows\Internet Explorer
- Найдите политику с названием Отключить кэширование сценариев Auto-Proxy.
- Дважды щелкните, чтобы открыть, а затемНажмите «Включить», а затем нажмите «ОК».
4]Внесите изменения через реестр
Поскольку здесь мы изменяем реестр, обязательно сделайте резервную копию или создайте точку восстановления системы. Вы всегда можете вернуть систему в рабочее состояние, если что-то пойдет не так.
- Откройте приглашение «Выполнить», введите regedit и нажмите Shift + Enter, чтобы запустить редактор реестра.
- Перейдите по следующему пути
Компьютер\HKEY_LOCAL_MACHINE\SYSTEM\CurrentControlSet\Services\WinHttpAutoProxySvc
- Дважды щелкните Start REG_DWORD, чтобы войти в режим редактирования.
- Установите значение 4
- После этого закройте редактор реестра, а затем перезагрузите компьютер, чтобы изменения вступили в силу.
Я надеюсь, что за постом было легко следить, и вы смогли отключить автоматическое обнаружение веб-прокси (WPAD) в Windows 11/10.
Что делает автоматическое обнаружение прокси?
Процесс автоматического обнаружения прокси включает в себя идентификацию системой веб-прокси-сервера, который затем используется для отправки запросов от имени клиента. Эта функция обычно называется автоматическим обнаружением веб-прокси (WPAD).
Чтение: ошибка записи настроек прокси, доступ запрещен
Когда следует использовать прокси?
Прокси-серверы — это простой способ повысить скорость и сохранить пропускную способность сети. Прокси-серверы могут высвободить ценную полосу пропускания в загруженных сетях за счет сжатия трафика, кэширования файлов и веб-страниц, к которым обращаются несколько пользователей, и удаления рекламы с веб-сайтов.
Является ли прокси таким же, как VPN?
VPN и прокси-сервер скрывают ваш IP-адрес. Но VPN также будет шифровать данные, которые вы отправляете и получаете, чего не делает прокси-сервер. Если вы уже используете VPN, подключение к веб-сайту или приложению через прокси-сервер не требуется.
Есть ли в Windows встроенный прокси?
Нет. Он не предлагает встроенного прокси-сервера, но может обнаруживать прокси-сервер, доступный на ПК, с помощью протокола автоматического обнаружения веб-прокси (WPAD), когда включен параметр «Автоматически определять настройки».
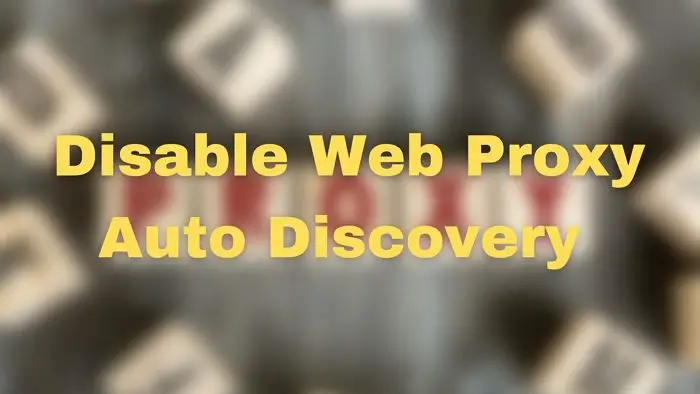
Программы для Windows, мобильные приложения, игры — ВСЁ БЕСПЛАТНО, в нашем закрытом телеграмм канале — Подписывайтесь:)
What Are The Benefits Of Using A Proxy Server In Windows 11?
Using proxy servers has many advantages, and this is why organizations and businesses set them up.
Block Unwanted Sites For Employees
Many organizations set up a proxy server to block their employees from vising certain sites that can distract them from work. Thus, every time they try to sneak into those sites during working hours, the proxy server will pop in a message. It will display that employees cannot access to those sites.
This helps employees remain focussed during work and save excess use of the company’s bandwidth. Moreover, parents can set up a proxy server for their children under the age of eighteen. Young children and teenagers are always looking up things they are curious about on the internet.
This leads them to either fall prey to some cyberbully or watches content that is not age-appropriate. Thus, setting up a proxy and blocking such websites ensures that their children are safe while browsing the net.
Allows For Better Speed And Less Bandwidth
Nearly every organization and business are running on the internet today. Therefore, one can anticipate the heavy bills these organizations have to pay at the end of every month. Moreover, if employees spend hours visiting sites of interest during the working hours, imagine how high the billing amount will go up.
The same could be true for individual users and families who rely heavily on the internet. Therefore, setting up a proxy server in these situations can stop the unnecessary use of the internet. Moreover, blocking of those sites increases the bandwidth speed in general.
When employees of one organization or members of one family visit one particular website regularly, the proxy server caches those websites. So when anyone searches for the same website again, the server sends only one request saving the bandwidth.
Setup Proxy Server Windows 11: Tight Security And Increased Privacy
Proxy servers are great both for the security and privacy of your network. They mask your real web address so that the destination server cannot find the request source. This, in turn, helps greatly to browse privately.
In addition to privacy, proxy servers provide security by encrypting your web request and protecting it from prying eyes. Moreover, they also prevent malware sites from attacking your network, thereby forming a line of protection.
Как настроить прокси в Windows
На сегодняшний день Windows 10 является наиболее широко используемой операционной системой для настольных компьютеров. Он присутствует у большинства домашних пользователей, а также на уровне компаний и организаций. Мы можем использовать широкий спектр сетевых инструментов. Программы, которые позволяют нам изменять определенные аспекты во время просмотр интернета .
Но Windows также имеет широкий спектр возможностей с точки зрения собственных функций. Не устанавливая ничего дополнительного, мы можем настроить некоторые вещи, которые могут быть полезны для подключение к Интернету . Примером может служить возможность настроить прокси-сервер таким образом, чтобы наша навигация проходила там, а не непосредственно на сайты, которые мы посещаем, или службы, которые мы используем.
Настроить прокси в Windows очень просто. Вам просто нужно выполнить шаги, которые мы собираемся упомянуть. Первым делом нужно перейти в «Пуск», открыть «Настройки», перейти в «Сеть и Интернет», и как только мы окажемся здесь, мы должны нажать на доверенное лицо , последний вариант слева.
Когда мы находимся в этой точке, нам нужно активировать опцию Используйте прокси-сервер . По умолчанию это отключено. Нам просто нужно установить флажок, и мы можем настроить различные параметры, которые у него есть.
Установка очень проста. Просто положите IP-адрес этого прокси, а также его порт . С этого момента мы можем сохранить изменения, и наше соединение будет проходить через настроенный нами прокси-сервер. Никаких дополнительных программ устанавливать не нужно.
Использовать прокси-сервер с исключениями
Как мы увидим ниже, сама Windows 10 дает нам возможность использовать настроенный нами прокси-сервер, но с некоторыми ограничениями. исключения . Возможно, мы не заинтересованы в подключении к определенным страницам через этот сервер и хотим, чтобы вы использовали наше подключение. Это может быть интересно, если, например, мы подключаемся к прокси-серверу в другой стране и нам нужно получить доступ к закрытым испанским веб-страницам в других странах. Платформы потокового видео очень часто транслируют только в стране происхождения аккаунта. Многие другие услуги также могут быть ограничены географически.
Таким образом, просто указав адрес этого сайта, мы можем предотвратить их подключение через прокси. Мы можем указать столько адресов, сколько захотим, все они будут разделены знаком «;» (точка с запятой).






























