Смена языка на экране входа
На экране входа бывает непросто переключить раскладку для пароля. Настроить его при загрузке компьютера тоже можно. Это делается в несколько шагов:
Открыть «Язык», кликнуть по настройкам клавиатуры.
- Понадобится первый раздел и выпадающее меню: там выбрать нужный (например, русский или английский).
- Нажать на стрелочку в левом верхнем углу и тапнуть на «Сопутствующие параметры» внизу.
- Найти «Административные языковые параметры» и кликнуть на «Регион».
- Выбрать вторую вкладку – «Дополнительно» и копировать составляющие.
Откроется окно, в котором выбирают элементы в нижней части. Первый для экрана приветствия нужно отметить галочкой и нажать «ОК».
Второй параметр предназначен для других пользователей; если с этой учетной записи выставлен английский на экране приветствия, он будет и у остальных пользователей.
После подтверждения действий и перезагрузки компьютера изменения вступят в силу: при блокировке экрана будет отображаться выставленный язык по умолчанию.
Изменить его или установить новый, а также редактировать раскладку клавиатуры, можно в установках системы. Пользователи ОС отмечают, что настройки сильно изменились по сравнению с Windows 7 и 8, на 10 версии приходится открывать больше вкладок. Поэтому найти эти настройки с первого раза бывает непросто.
Изменить язык отображения Windows
В Windows 11(In Windows 11)
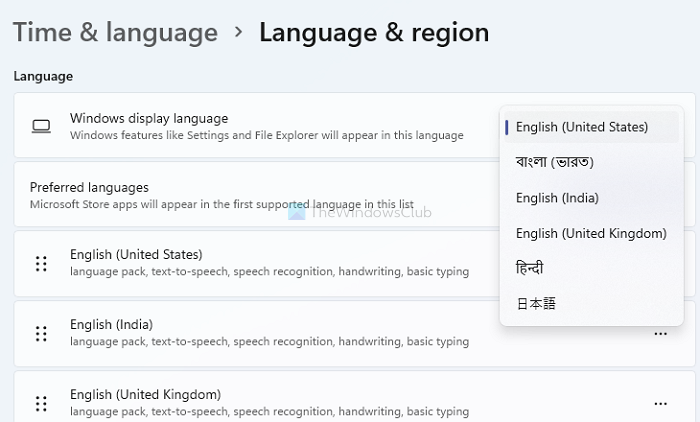
В разделе «Время(Time) и Language > Language и регион» первым отображаемым параметром является язык интерфейса Windows . Вы можете изменить его, щелкнув раскрывающийся список и выбрав один из установленных языков.
В Windows 10(In Windows 10)

Вы также можете щелкнуть синий значок « Добавить язык интерфейса Windows с пакетом(Add a Windows display language with Local Experiences Pack) локального опыта», чтобы использовать локальные пакеты интерфейса для изменения языка навигации, меню, сообщений, настроек и разделов справки.
Ссылка приведет вас в Microsoft Store , где вы сможете скачать и установить пакет.
Изменить языковые параметры
В Windows 11(In Windows 11)

Нажмите(Click) на пункт меню с тремя точками на любом из доступных языков и выберите Параметры (Options)языка(Language) . Затем вы можете заметить, где можно использовать язык, т. е. языковой пакет, набор текста, почерк и речь. Вы также можете добавить клавиатуру для конкретного языка.
В Windows 10(In Windows 10)
Если вы выберете язык, вы увидите, что кнопки « Параметры(Options) » и « Удалить(Remove) » станут видимыми. Вы увидите следующую открытую панель.
Нажав на « Параметры(Options) » , вы увидите дополнительные параметры. Вы можете добавить другие функции, такие как «Клавиатуры(Keyboards) », «Шрифты(Fonts) », «Рукописный ввод(Handwriting) и перо(Pen) », «Распознавание (OCR)текста(Typing) » , «Ввод текста », «Перо(Typing Pen) ввода » и т. д. Нажатие на « Удалить(Remove) » удалит этот язык.
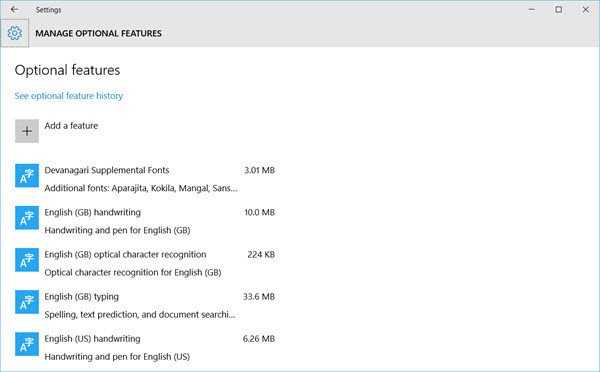
Вы также сможете увидеть историю(History) последних семи дней добавленных языковых(Language) функций.
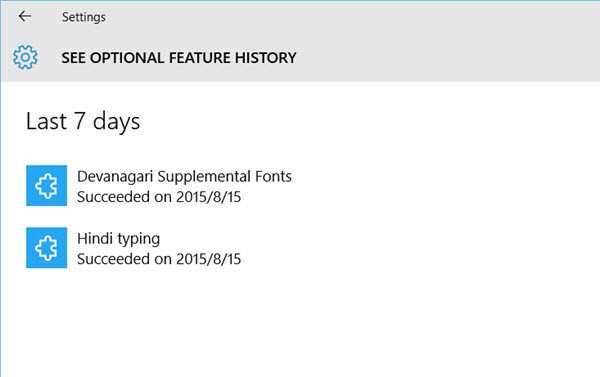
Таким образом, вы можете видеть, что установить и удалить языки в Windows 11 и Windows 10 через приложение « Настройки(Settings) » довольно просто . Если вы откроете Панель управления(Control Panel) , вы, конечно же, увидите и традиционные настройки, с которыми вы знакомы.
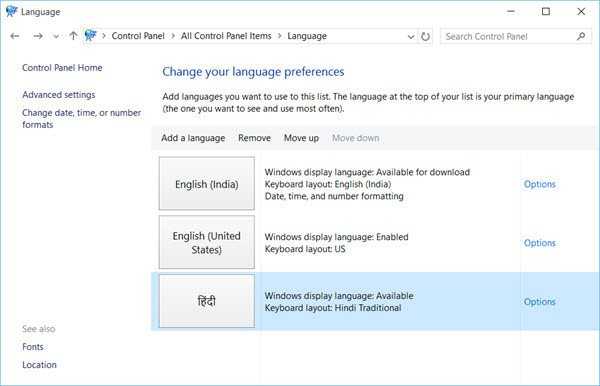
После установки вы можете изменить язык в Windows(change the language in Windows) на один из выбранных вами.
Читайте(Read) : Как использовать Google Input Tools на ПК(How to use Google Input Tools on PC) .
Как загрузить русский язык для Windows 11 из Microsoft Store
Другой вариант — использовать Microsoft Store для загрузки русского языкового пакета для интерфейса Windows 11:
- Запустите Microsoft Store, в строке поиска введите Russian.
- В результатах (в разделе Apps или «Applications») найдите «Russian localized interface package» и нажмите на него.
- Нажмите кнопку «Получить».
- Откроется окно установки Language Pack, проверьте Language Pack и Set as my Windows display language, остальные пункты на ваше усмотрение. Нажмите кнопку «Установить».
- Дождитесь завершения процесса установки, затем выйдите из системы (вы можете нажать кнопку Sign out прямо в Preferences) и снова войдите в систему, чтобы язык интерфейса изменился на русский.
Как и в предыдущем случае, я рекомендую установить русский язык в качестве первого в списке доступных языков в Предпочтениях и изменить регион на «Россия», если вы хотите, чтобы все приложения автоматически запускались на русском языке.
Два способа изменения языка интерфейса в Windows 7
Существует несколько вариантов изменения языка интерфейса в Windows 7, либо с помощью локального установщика языкового пакета, либо через «Цент обновлений».
Как по мне, более удобному способом является именно локальная установка языкового пакета, да и занимает это не значительное количество времени. В общем, давайте разберем весь порядок действий при использование данного способа.
Первым шагом будет, конечно же, загрузка на компьютер необходимого языкового пакета. Сделать это, конечно же, можно на сайте Майкрософта . Правда я заметил, что на данным момент для загрузки доступны не все пакеты, поэтому ниже я оставлю ссылки для загрузки основных языков, которые могут понадобиться именно вам.
-
Английский язык
– Скачать x64 (x32)
-
Русский язык
– Скачать x64 (x32)
-
Украинский язык
– Скачать x64 (x32)
Если же вас заинтересуют другие языковые пакеты, тогда ищем их на сайте Майкрософт или в интернете там их хватает, так же можете написать мне в комментарии, и я помогу вам найти то, что нужно.
Итак, желаемый языковый пакет скачан на компьютер, наверное, этот шаг является самых сложным при использование данного способа.
Теперь, двойным кликом запускаем данный файл, после чего должна пройти автоматическая установка выбранного вами языка. Да-да именно так, от вас требуется только запустить файл, ну а дальше все произойдет само собой, запускается установка, занимающая несколько минут и после чего окно бесследно, исчезает.

После того, как окно пропадет, можно уже и изменить язык интерфейса, выбрав его из списка доступных языков
Для этого заходим «Панель управления
» – «Язык
» – «Языки и клавиатуры
», и тут обращаем внимание на раздел «Язык интерфейса
», именно там должно появиться поле, в котором вы сможете выбрать установленный вами язык
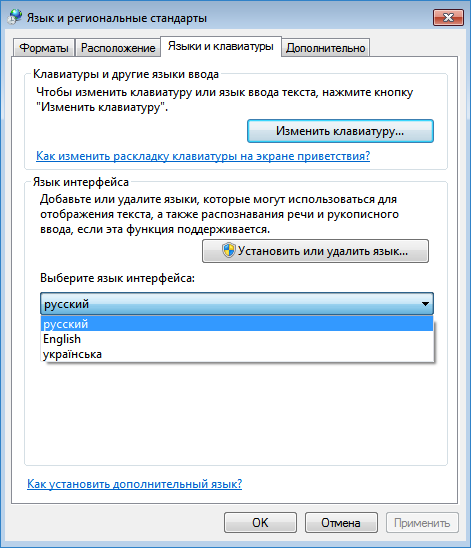
Ну, и завершаем настройку языка интерфейса, кликнув по кнопке «Применить
». После, система вас уведомит, что для изменения языка интерфейса, нужно как минимум выйти из системы, ну или просто перезагрузить компьютер.
Но, это ещё не все, так же есть ещё один вариант изменения языка интерфейса, который, так же, может вам подойти и даже некоторым показаться намного удобней.
В общем, нам опять нужно через панель управления попасть в настройки языка и перейти на вкладку «Языки и клавиатуры
», только в этот раз следует нажать на кнопку «Установить или удалить язык
».
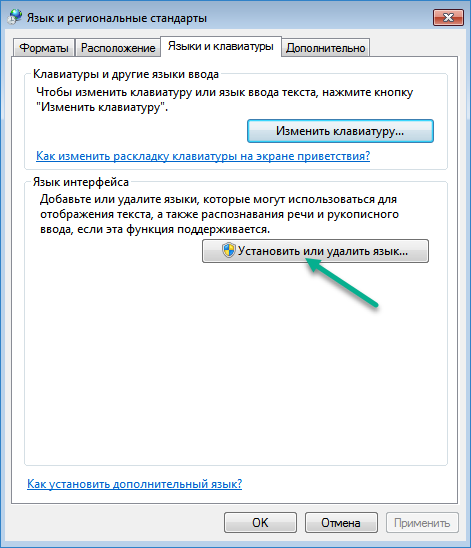
На следующем шаге выбираем, что для установки необходимого языка интерфейса мы будем использовать «Цент обновлений
» и нажимаем «Далее
».

После этого должно запуститься цент обновлений и начать поиск доступных языков. Сам поиск может занимать довольно большое количество времени, поэтому придется набраться терпения.
После завершения процесса поиска, появится отчет о количестве доступных обновлений к установке на компьютер. Следует отметить, что в Windows Update, существует два типа обновлений:
-
Критические
(Важные)
– которые по мнению Майкрософт следует установить в первую очередь для улучшения производительности и безопасности системы. -
Не обязательные
– в которые обычно входят установка дополнительных языков и прочих подобных штук.
Соответственно в появившемся отчете нам следует нажать на ссылку с необязательными обновлениями, после чего откроется список доступных к загрузке и установке языков системы, отметив желаемы языковые пакеты для Windows 7 нажимаем «Ок» и запускаем установку.
После того, как языковые пакеты будут загружены и установлены, вы сможете им воспользоваться, снова зайдя в настройки языка и клавиатуры, выбрав желаемый язык системы из появившегося там списка.
Как и в прошлом варианте для того, что бы язык интерфейса поменялся, нам следует выйти из системы и войти обратно.
Раньше было лучше
В России операционные системы Windows 10 и Windows 11, как выяснилось, устанавливаются медленнее, чем, например, в США. Помимо этого, после якобы чистой установки системы российские пользователи все равно получат ОС, переполненную дополнительными программами, часть из которых нельзя удалить стандартными методами.
Столь необычную проблему выявил американский пользователь заблокированной в России социальной сети под псевдонимом ThioJoe (@thiojoe). В своем блоге он написал, что подобное характерно в принципе для всех стран, кроме тех, что используют американскую систему написания дат и времени, когда вместо привычной схемы «день/месяц/год» пишут «месяц/день/год».
Жители этих государств, получается, вынуждены «из коробки» работать в захламленной системе и дольше ждать ее установки – и все это именно из-за дополнительных программ, которым тоже требуется инсталляция. После этого все они занимают место на системном носителе, а некоторые, если не проверить меню «Автозагрузка» в «Диспетчере задач» – еще и оперативную память.
Фото: Microsoft
Количество стартовых программ зависит от региона и версии Windows 11
Подобная проблема наблюдается лишь в современных операционных системах Windows 10 и Windows 11 – ранее выпущенные ОС Microsoft после переустановки не грузили ни «железо», ни пользователями ненужным предустановленным ПО. Эта проблема приплюсовывается к другой, еще менее приятной – обе системы передают Microsoft огромное количество информации о пользователе (телеметрию), в десятки раз больше, чем незабвенная Windows XP, вышедшая в конце 2001 г.
Как изменить язык ввода по умолчанию в Windows 10
Алгоритм смены языка в операционной системе изменился с момента последнего обновления: в Windows 7 настройки раскладки были совсем другими. Но в этой ОС изменять параметры клавиатуры немного сложнее, потому в этом стоит разобраться. Все настройки меняются на компьютере, никакие дополнительные программы не понадобятся.
Переопределение метода ввода
Для изменения во время ввода потребуется сменить раскладку. Некоторым пользователям неудобно переключать его стандартными методами, поэтому изменение клавиш для переключения устранит проблему. Для этого потребуется:
Зайти в «Параметры» через меню «Пуск», кликнуть на «Время и язык».
В окне нажать на вкладку «Ввод» и кликнуть на раздел «Дополнительные параметры клавиатуры» в самом низу страницы.
Нажать на ссылку «Сочетание клавиш для языков ввода».
В окне развернуть вторую вкладку для переключения клавиатуры.
- Сменить сочетание клавиш, выбрав в окне из нескольких вариантов.
- Подтвердить выбор. Перезагрузка не потребуется, настройка сразу же вступит в силу.
Установить новое сочетание клавиш на ноутбуке или компьютере пользователь может с удобством для себя: предлагается выбрать между сочетаниями «Ctrl+Shift», «Alt+Shift» или знаком ударения. Каждый пользователь меняет раскладку клавиатуры так, как ему удобно.
Сделать русский или английский основным можно в том же разделе – «Дополнительные параметры клавиатуры», в списке сверху. Переопределение метода меняет местами раскладки и делает одну из них основной. Расположенное ниже «Переключение методов ввода» добавляет две функции: отслеживание ввода в каждом приложении и смена автоматически, а также языковую панель на Рабочем столе.
Убрать лишнюю раскладку намного быстрее: снова открывают вкладку с языками и удаляют ненужный.
Редактирование поддерживаемого языка
Предпочтительный находится первым в списке. Система поддерживает ввод двух и более раскладок с простым переключением. Иногда требуется добавить еще одну на устройство. Поставить дополнительную можно в том же разделе настроек:
В разделе «Время и язык» открыть нужную вкладку.
Ниже нажать на плюс и добавить любой из списка.
Откроется окно, в котором нужно будет отключить некоторые компоненты.
Каждый компонент занимает место на диске, поэтому устанавливать рекомендуют только необходимые. Можно отредактировать интерфейс, поставить распознавание речи, а также установить письмо от руки.
Установка займет не больше минуты. Поменять обратно или убрать можно в этом же разделе. Если устанавливали пакет для интерфейса, потребуется компьютер перезагрузить.
Добавляем файл языковой панели в автозапуск
Для добавления в автозапуск языковой панели, которая сразу незаметна, нужно применить метод отображения после загрузки операционной системы. Это набор ctfmon.exe, который улетел из автозагрузочного перечня. Можно постоянно входить в службы для запуска процесса ручным способом. Путем добавления процесс exe в автозагрузочный метод произойдет решение проблемы. Язык ввода по умолчанию будет стоять указанный в перечне.
Папка «Автозагрузка»
С помощью автозагрузка происходит регулирование функций реестра. Открытием компьютера, перемещением в пункт установки системы на «C» проверяют возможности. В папке «Windows», в разделе «System32» находят ctfmon, копированием перемещают по пути «С:/Users/Ваше_Имя_Пользователя/AppDate/Roaming/Microsoft/Windows/Главное меню/Программы/Автозагрузка».
Чтобы папка с названием «AppDate» с вложенными папками стала заметна, нужно отобразить включением папки скрытого типа. Вставляют путь в текущую строчку месторасположения, меня пользовательское имя, затем нажимают Enter. Переходом в папку нужно помнить о приложении, ярлык вставлять не нужно. Копирование из «System32» поможет распределить правильно действия. Затем систему перезагружают и используют заново.
С помощью «Редактора реестра»
Бывает, что применение обычного метода в системе Windows 11 невозможно, поэтому на помощь придет установка вводного языка, интерфейса. С обновлениями это возможно, даже если при установке интерфейса языки перестали удаляться. Использование редактора реестра поможет справиться с функцией.
Данный метод эффективен и удобен. Удаление языков пройдет успешно. При клавиатурном переключении будут показываться в области уведомительных сообщений. В перечне параметров языки сохранятся. Совершают запуск редактора реестра путем клавишного нажатия сочетания Win + R. Вводят слово regedit, нажимают Enter. В пункте HKEY_CURRENT_USER\Keyboard Layout\Preload нужно увидеть справа редактора перечень обозначений. Каждая надпись соответствует языку. Расположение имеет порядковое значение.
В языковом списке параметров нажимают правой частью мыши по языки, которые не нужны, их следует удалить, используя возможности редакторе реестра. Если появится неверная нумерация, то произойдет сбой записи и нарушения имеющегося порядка данных. Останутся номерные записи со значениями один и три. Это говорит о неверном ходе. Восстановление происходит путем применения правого клика по выбранному значению. Для переименования используется данный метод.
Путем компьютерной перезагрузки происходит системный выход, затем новый заход. Итогом станет удаление ненужного языка из списка, но не полностью, а наоборот, может снова оказаться во вводных данных языка. Нужно ждать обновления системы для устранения неполадок.
Как изменить язык на экране приветствия
В этом примере опишем изменение на экране приветствия русского языка на английский.
1. В строке поиска напишите «Язык и региональные стандарты» и выберите его из найденных результатов (также можно зайти в меню «Пуск» => Параметры => Время и язык => с левой стороны «Регион и язык»). Если у вас Windows 10 v1803 или выше — сначала зайдите в меню «Пуск» => «Параметры» => «Устройства» => с левой стороны выберите «Ввод», с правой стороны нажмите на «Дополнительные параметры клавиатуры» => возле «Переопределения метода ввода по умолчанию» выберите язык, который хотите видеть на экране приветствия => только после этого выполните 1, 2, 6, 7 и 8 пункт с инструкции ниже.
2.С правой стороны выберите «Дополнительные параметры даты и времени, региональные параметры» (Windows 10 версии 1809 и выше «Административные языковые параметры»).
3. Нажмите на «Язык».
4. С левой стороны выберите «Дополнительные параметры»;
5. В поле «Переопределение метода ввода по умолчанию» выберите язык, который хотите использовать как основной, и который хотите видеть на экране приветствия сразу при включении компьютера. В нашем примере мы выбираем «Английский» и нажимаем «Сохранить»;
6.Нажмите стрелку назад и выберите «Региональные стандарты» (в том окошке где вы выбирали «Язык» в третьем пункте).
7. Во вкладке «Дополнительно» и выберите «Копировать параметры».
8.Возле «Копировать текущие параметры в …» поставьте галочку в поле «Экран приветствия и системные учетные записи», после чего нажмите «ОК».
Всё, теперь можно блокировать экран (или перезагружать компьютер) и вы увидите, что на экране приветствия выставлен по умолчанию тот язык, который вам нужен. Если есть дополнения — пишите комментарии! Удачи Вам
Обычно при изменении интерфейса системы Windows 10 язык на экране приветствия не изменяется. Поэтому язык приветствия нужно изменять отдельно. Для этого открываем Панель управления — Часы, язык и регион — Язык — Дополнительные параметры.
Изменить язык приветствия Windows 10 можно через Панель управления
Откроется окно в котором нужно нажать на Применить языковые параметры к экрану приветствия, системным учётным записям и новым учётным записям пользователей.
Панель управления, дополнительные параметры языка
Откроется ещё одно окно под названием Регион. В этом окне на вкладке Дополнительно нужно нажать на кнопку Копировать параметры.
Панель управления, Регион
Откроется окно под названием Параметры экрана и учётных записей новых пользователей. В этом окне нужно поставить галочку у пункта Экран приветствия и системные учетные записи и тогда выбранный язык будет применён к приветствию только текущего пользователя.
Текущие параметры языка текущего пользователя
Если поставить галочку у пункта Новые учётные записи пользователей то тогда у всех создаваемых новых пользователей сразу будет устанавливаться выбранный язык для приветствия. Все открытые она нужно закрыть нажимая кнопку ОК, а после перезагрузки вы увидите приветствие на установленном вами языке.
- https://public-pc.com/kak-izmenit-yazyik-po-umolchaniyu-v-windows-10/
- https://vynesimozg.com/izmenit-yazyk-po-umolchaniyu-na-ekrane-privetstviya-windows-10/
- https://10win.ru/sovety/sistemy/kak-izmenit-v-windows-10-yazyk-na-ekrane-privetstviya
Язык интерфейса для windows 10 home single language
Здравствуйте,друзья!Всех с Наступившим Новым Годом. Помогите решить одну проблему!?На Новый Год в качестве подарка приобрели себе моноблок ASUS и при первом же включении,пройдя все ступени активации,регистрации и настройки у меня почему то весь интерфейс ОС стал на английском языке(((!
Хотя я везде вводил и ставил галочки напротив позиций русский и(или) Россия(хотя это скорее относилось к языку ввода и т.д.).Можно ли поправить дело. И если да,то каким образом можно поменять язык интефейса на РУССКИЙ с нынешнего АНГЛИЙСКОГО,ведь право дело не совсем удобно привыкать к иностранному языку.
Вещь дорогая и самому ковыряться без соответствующих знаний не рискну!
Заранее благодарен!С Уважением Герман!
Было ли это обсуждение полезной?
К сожалению, это не помогло.
Отлично! Благодарим за отзыв.
Насколько вы удовлетворены этим обсуждением?
Насколько вы удовлетворены этим обсуждением?
Благодарим за отзыв.
What can I do if I can’t change the display language?
1. Install the language pack
- Press the Windows + I keys to open Settings.
- Select Time & language on the left pane.
- Choose the Language and region option.
- Click the Add a language button.
- Select your preferred language and press Next.
- Check the box for Set as my Windows display language then press Install.
- Restart your PC to effect the changes.
2. Adjust the region settings
- Press the Windows + I keys to open Settings.
- Click on Time & language.
- Click the Language and region page on the right side.
- Under Country or region, update your location if applicable.
- Next, go back to the Administrative language settings.
- Select Change system locale button then press OK.
- Specify the new language, check the Beta: Use Unicode UTF-8 for worldwide language support box and then click the OK button.
- Restart your PC and try changing your display language again.
3. Disable sync for language settings
- Press the Windows + I keys to open Settings.
- Click on Accounts.
- Click the Windows backup page on the right side.
- Click Remember my preferences and toggle it on.
- Clear the Language preferences option.
- You should now be able to change your display language.
How do I add a display language in Windows 11?
- Hit the Windows key to open Settings.
- Click on Time & language.
- Select Language and region on the right pane.
- Under the Language section, press the Add a language button.
- Select your preferred language from the drop-down list and click Next to install.
How do I add the language bar to my taskbar in Windows 11?
Some PC issues are hard to tackle, especially when it comes to corrupted repositories or missing Windows files. If you are having troubles fixing an error, your system may be partially broken. We recommend installing Restoro, a tool that will scan your machine and identify what the fault is.Click here to download and start repairing.
Having the language bar floating on your taskbar is the most efficient way of switching between languages while you’re working on your computer. Once you add it, you’ll be able to change your keyboard layout with a single click instead of navigating through the Control Panel.
To add it to the taskbar, follow the steps below:
- Press the Windows + I keys simultaneously to open Settings.
- Select Time & language.
- Select Typing option on the right pane.
- Click on Advanced keyboard settings option.
- Check the Use the Desktop language bar when it’s available box and select Language bar options.
- On the Language Bar tab, select Floating On Desktop.
- Also, check the Show additional Language bar icons in the taskbar and Show text labels on the Language bar boxes.
- The language bar should now appear on the taskbar.
How do I change the Welcome screen language in Windows 11?
To change your Welcome screen language, follow the steps below:
- Press the Windows key to open Settings.
- Select Time & language.
- Select Language and region on the right pane.
- Scroll down and go to Administrative language settings.
- Under the Administrative tab, select Copy settings.
- Check the Welcome screen and system accounts box, and proceed to saving the changes by clicking OK and restart your computer.
- Your Welcome screen is now changed.
What can I do if my Windows license supports only one display language?
If your edition of Windows is not licensed to support multiple display languages, but you have already added another during installation, you can still keep using that new language pack.
This will give you enough time while you’re evaluating whether you want to purchase a product key that will enable all of its features going forward.
Alternatively, you can refer to our guide on how to fix the language not supported error to easily bypass this issue and prevent it from appearing again.
Once you are ready and have selected your preferred system language, you can proceed to uninstall and install language packs for a fresh start and avoid errors.
Should you experience any difficulties and your language pack does not work, we have an excellent guide to help you solve the problem.
Additionally, your system language is not the only setting you can tweak to select your preferred choice. You can also change your keyboard language.
Although you may rarely need to change your display language, knowing how to will come in handy when you travel to a new region and desperately need to use your PC.
That’s it for this article and we hope you were able to successfully change your system language.
Remember that language packs take up a lot of drive space so you might want to exercise some limitations in installing multiple languages you don’t need.
If you have any further comments, suggestions, or queries on this subject, share in the comment section below.
Как в Windows 11 включить русский язык (русификация системы)
Доброго дня!
Многие текущие версии ОС Windows 11 по умолчанию идут с англ. языком — и вопрос перевода ее на русский достаточно популярный. Именно его сегодня и хочу рассмотреть в этой небольшой заметке!
Однако, сразу хочу предупредить : идеального перевода всего и вся я еще не встречал (всё равно некоторые элементы будут на англ.).
Кроме этого, некоторые пользователи отмечали, что после русификации ОС — она начинала вести себя нестабильно: пропадала панель задач (поэтому, перед этим, на всякий случай, создайте точку восстановления для возможности отката).
Примечание : кстати, насчет настройки панели задач — у меня на блоге была недавно заметка. Через реестр ее можно немного изменить, например, сделать чуть меньше по высоте.
Вариант 1
Необходимо открыть параметры системы (сочетание Win+i) и перейти во вкладку «Time & Language // Language & region» .
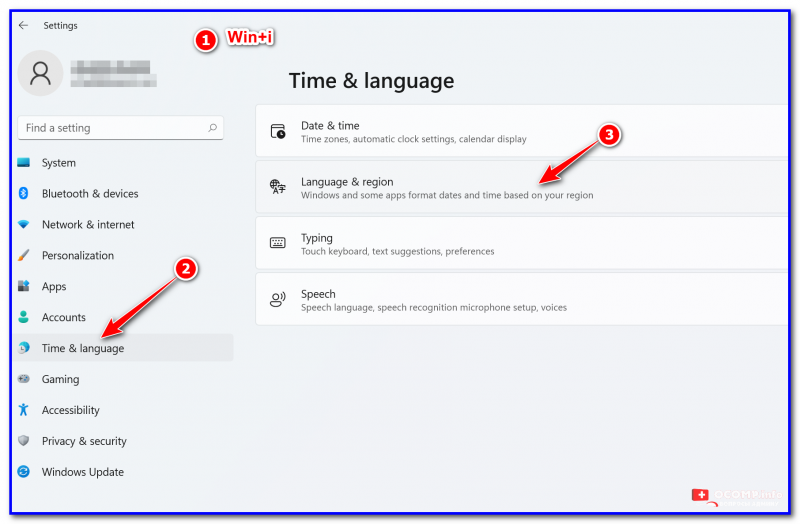
Далее нажать по кнопке «Add language» и добавить «Russian» ( русский) .
Затем в появившейся строке «Russian» выбрать пункт «Language options» . См. пример ниже.
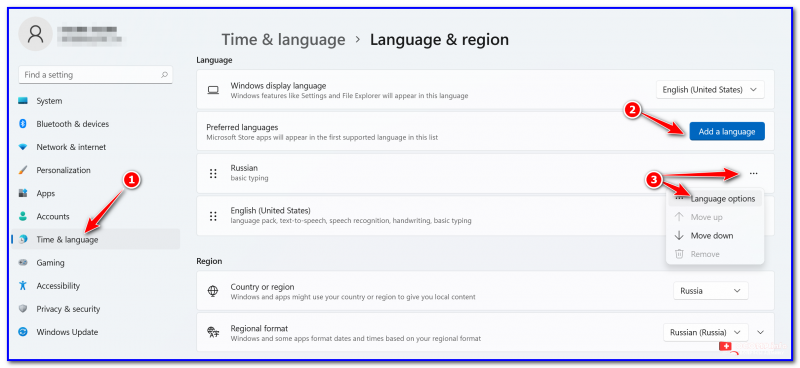
Далее кликаем по кнопкам «Download» напротив пунктов «Language pack» , «Hand writing» и «Speech» .
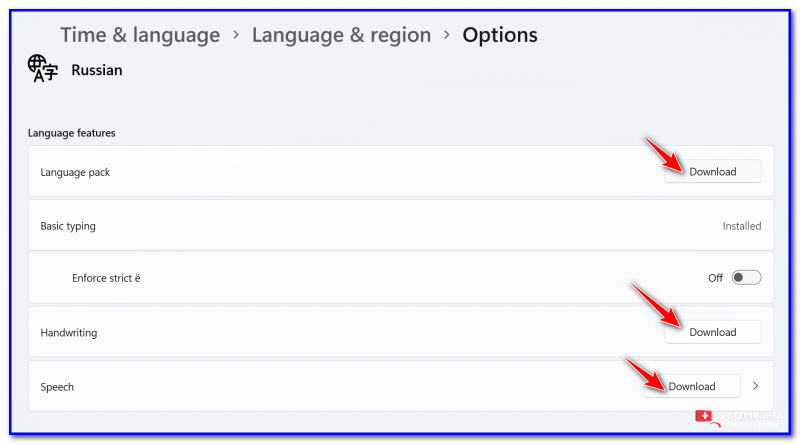
Когда эти три пакета будут установлены (статус «Installed») — не забудьте кликнуть также по кнопке «Add keyboard» .

Затем снова потребуется зайти во вкладку «Time & Language // Language & region» и в строке «Windows display language» выбрать русский и нажать на «Sign out» . После этого вы выйдите из системы.
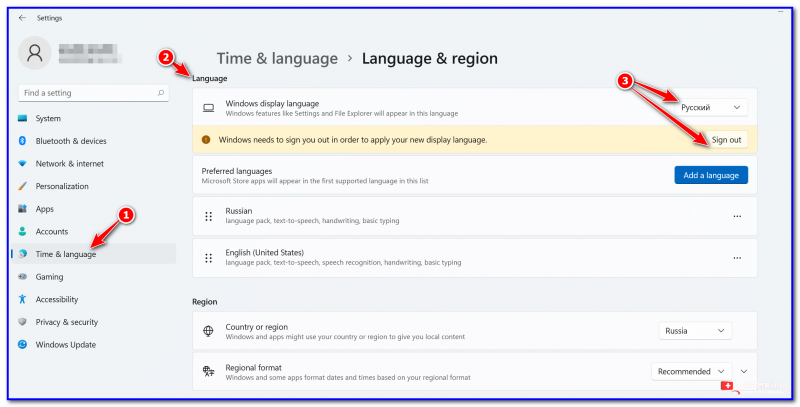
Windows Display Language
Когда снова войдете — большинство элементов как на рабочем столе, так и в менюшках — будут на русском.
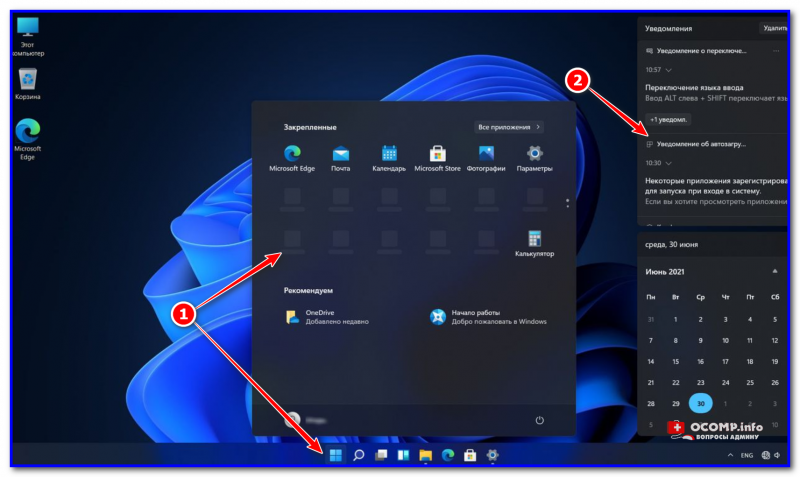
Часть интерфейса стала русским
Если произошел сбой
Если система начала вести себя нестабильно — откатите ее к ранее созданной точке восстановления.
Если это не удается сделать, то когда увидите раб. стол — запустите диспетчер задач (сочетание Ctrl+Shift+Esc) и закройте проводник (Windows Explorer) — он есть среди задач!
End Task // Windows Explorer
Затем в диспетчере задач нажмите по «File / Run new task» (новая задача) и используйте команду netplwiz — должно появиться окно, в котором можно создать нового пользователя. Создайте нового администратора.
Затем нажмите Win+L , выберите этого нового пользователя, и войдите под ним. Система должна начать работать стабильно.
Add new user (admin) — netplwiz
Как бы это странно не звучало, но с текущими не самыми стабильными версиями Windows 11 — иногда лучший способ перевести ОС на «Великий и Могучий» — это загрузить другой установочный ISO (с уже добавленным русским) и заново подготовить загрузочную флешку. Т.е. переустановить систему! Ссылка ниже в помощь.
Как установить русский язык интерфейса в Windows 8.1
В прошлом уроке я рассказал, где взять бесплатную пробную версию «Windows 8.1 Корпоративная», которую можно использовать в течение 90 дней (или больше).
Сегодня разберемся, как установить русский язык интерфейса в Windows 8.1 Enterprise.
Вообще, есть два способа русификации интерфейса английской версии ОС:
1. C помощью интерфейса «Метро»;
2. С помощью стандартного интерфейса Windows.
В этой статье я рассмотрю первый вариант.
Так получилось, что этот способ добавления русского языка я использовал каждый раз, поэтому и вам его советую.
Итак, вам потребуется доступ к Интернету и следующая инструкция от сайта IT-уроки:
Сначала доберемся до настроек региона и языка:
- Нажмите сочетание клавиш «Win+C» для вывода боковой панели (по-английски она называется «Charm Bar»)
- Выберите на боковой панели нижнюю кнопку «Settings» (Настройки)
Боковая панель Windows 8.1
Изменить настройки компьютера
Добавим русский язык с помощью самой Windows:
Если у вас в списке языков отсутствует «Русский», значит, вы его забыли выбрать в процессе установки операционной системы. Но не беда, его можно установить, нажав кнопку «Add a language» (добавить язык). Разобрались? Движемся дальше:
Обратите внимание, что как только мы открыли это окно, сразу начался поиск обновления (надпись «Searching Windows Update»)
Поиск обновления Windows
Языковой пакет доступен
Загрузить языковой пакет
Загрузка русского языкового пакета
Языковой пакет установлен
Язык будет отображаться после следующего входа
Радуемся родному языку и проверяем остальные настройки.
Иногда возникает проблема в некоторых программах с русским интерфейсом: вместо русских букв отображаются кракозябры (непонятные символы). Это на самом деле легко исправить, но лучше проверить настройку заранее.
- Откройте «Панель управления» (правой кнопкой мыши на меню пуск, найдите пункт «Панель управления»
Открываем Панель управления
Изменение способа ввода
Изменение форматов даты, времени и чисел
Язык программ, не поддерживающих Юникод — Русский
Если у вас другой язык, то нажмите кнопку «Изменить язык системы» и выберите «Текущий язык системы» «Русский (Россия)».
После нажатия всех «ОК» смело перезагружайте компьютер, теперь всё будет отображаться без непонятных символов!
Итак, сегодня мы научились устанавливать русский язык интерфейса на английский «Windows 8.1 Корпоративная». На самом деле, вы можете так установить любой другой доступный язык.
Кроме того, вы узнали, где меняется выбор языка для правильного отображения во всех программах (в том числе и не поддерживающих Юникод).
Надеюсь, было не сложно!
P.S. Напомню, что только подписчики сайта могут узнать, как управлять сроками использования Windows
Очень познавательная статья. А особенно интересна тем, что именно этот вопрос мне и нужен. Спасибо.
Скачал с официального сайта пробную версию Виндовс 8.1 корпоративная. Пытаюсь установить русский язык интерфейса по Вашей инструкции. Не получается.
Без подробностей что-либо подсказать не получится, Вячеслав.
Жаль что раньше не видел вашего урока,жене устанавливал русский язык в ноут полдня проковырялся,спасибо.
Алексей, пожалуйста! Надеюсь, пригодится на будущее
У меня на 12 пункте не появилась надпись :
(Убедитесь, что появилась надпись «Will be display language after next sign-in») Виндоус на испанском. Делала всё точно по инструкции.Перезагрузила ,но как был испанский так и остался.Что делать.
Zaure, вижу три варианта:
1. Ваша версия Windows лицензирована для использования только с одним языком (Single Language). В этом случае изменить язык интерфейса невозможно (во всяком случае, стандартными средствами).
2. Языковой пакет не установился (возможно, ошибка при загрузке). В этом случае, убедитесь, что у вас стабильное подключение к Интернету и попробуйте пройти все шаги заново.
3. Языковой пакет установился, но не указан, как основной. Выполните следующие действия: — Перейдите разделу, соответствующему шагу №12. — Выделите любой другой язык, кроме русского и нажмите пункт «Set as primary» («Использовать как основной»). — Перезагрузите компьютер, опять зайдите в этот раздел, выделите на этот раз русский язык и нажмите «Set as primary». — Попробуйте перезагрузить компьютер еще раз. Можно еще проверить настройки через классический интерфейс.






















![Изменение_основного_языка_системы [windows iot / astra embedded]](http://nephros-crimea.ru/wp-content/uploads/3/8/d/38d6a1e52fca8e1dfc484908cdb38ad8.webp)




