Как отключить тачпад на ноутбуке Windows 10
Выделяют разные способы, благодаря которым можно на Windows 10 отключить сенсорную панель. Если у пользователя ноутбук Hp, это не составит труда.
Используя клавиши «FN»
Это наиболее простой способ включения и выключения сенсора, располагающегося на ноутбуке. Если у пользователя компьютер Hp, функция осуществляется с помощью клавиатуры. В самом низу располагается кнопка «Fn». Ее нужно зажимать с одной из клавиш, располагающейся в верхней строке клавиатуры. На ней будет нарисован значок, через который можно выключать опцию.
Если пользователю нужно вернуть функцию обратно, достаточно выполнить идентичные действия. То есть одновременно зажать клавишу «Fn» и значок тачпада в верхней строке клавиатуры.
Обратите внимание! На современных моделях не нужно зажимать клавишу «Fn». Кликают на значок в верхней строке клавиш, включая или выключая опцию
Подключение через параметры системы «Сенсорная панель»
Чтобы понять, как отключить функцию, достаточно найти параметры системы «Сенсорная панель». Далее следуют инструкции в определенной последовательности.
- Открыть параметры виндовс. Сделать это можно вручную или применив одновременно 2 клавиши «Win + I».
- Включить раздел устройств. Перейти во вкладку «Сенсорная панель».
- Появится новое меню. Находят раздел для включения или отключения сенсорной панели. Перетаскивают ползунок на отключение.

Как выключить сенсор
Действий достаточно, чтобы тачпад отключился. Если опция потребуется вновь, заходят в «Сенсорную панель», где перетаскивают ползунок на сторону «Включить».
Опция доступна только для пользователей, у которых установлены последние драйвера для работы сенсорного устройства. Если у клиента операционная система Windows 10 последнего поколения, способ будет затруднителен. Разработчики добавили в раздел «Сенсорная панель» лишь изменение чувствительности сенсора.
Обратите внимание! Если на ноутбуке Hp с Windows 10 невозможно отключить функцию через «Сенсорную панель», можно снизить чувствительность до минимального уровня. Тогда пользоваться устройством будет практически невозможно
Отключить устройство в диспетчере устройств
Для отключения используют диспетчер устройств. Метод подходит пользователям, которые могут качественно настроить ноут, иначе возникнет случайный сбой. Придерживаются следующих пунктов:
- Открывают окно комбинацией клавиш «Win + R».
- В открывшейся форме прописывают команду «devmgmt.msc» и нажимают «Ok».
Если функция недоступна на ноутбуке, диспетчер задач используют по иному пути:
- Одновременно зажимают 2 клавиши «Win и Pause» (или «Break»). Откроется новое меню «Система».
- Открывают «Диспетчер устройств».
- В новом разделе находят пункт «Мыши и иные устройства».
- Открывают список. В нем нажимают на раздел «HID-совместимая мышь». Появится вопрос на счет отключения устройства. С ним соглашаются, нажав на «Да».
На некоторых компьютерах после выполнения действий опция остается рабочей. Требуется последовательно отключать разные функции в строке «Мыши и иные устройства», пока сенсорная панель не перестанет работать.
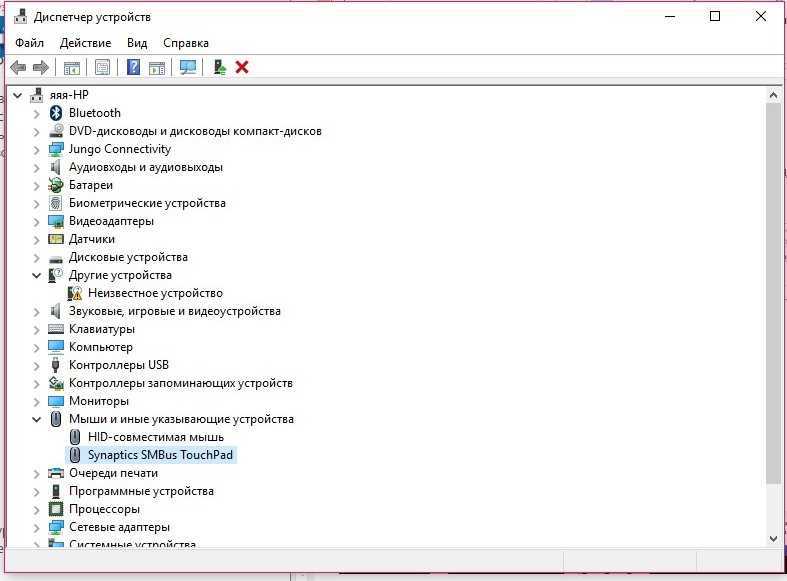
Отключение через «Диспетчер устройств»
Важно! Если требуется повторное включение, это легко сделать. Заходят через «Диспетчер задач» в раздел «Мыши и иные устройства». Нажимают на появившийся раздел правой кнопкой мыши, выбирают опцию «Включить устройство»
Нажимают на появившийся раздел правой кнопкой мыши, выбирают опцию «Включить устройство».
Комбинации клавиш разных клавиатур
Необходимо присмотреться к клавиатуре своего устройства: в нижнем ряду есть одна или две кнопки Fn, как на фото ниже.
Приведем примеры того, как эти клавиши можно использовать для отключения тачпада.
Чтобы деактивировать «встроенную мышь», нужно зажать кнопки Fn и F7, указанные на фото.
В этом случае есть два варианта. Первый – Fn + F8.
Или Fn + F5 (на ней будет та же пиктограмма, что и в случае с F8).
Тоже два способа: Fn + F9/F7.
И снова – двойственность вариантов. Можно воспользоваться комбинациями клавиш Fn + F5 или Fn + F7.
Японская компания Sony пощадила пользователей, использовав только сочетание Fn + F1.
Самсунг и Тошиба
В их случае вариантов тоже немного – обычно это Fn + F5.
Наличие двух сочетаний клавиш не означает, что на устройстве тачпад можно заблокировать двумя методами. Просто сработает только один из них (это зависит от модели, года выпуска, иных факторов).
НР
Компания, известная «отличной» ценовой политикой в области чернил для струйных принтеров, и на сей раз пошла своим путем. Отдельных клавиш или их сочетаний в их ноутбуках может не быть.
Проблема решается двойным нажатием на левый верхний угол сенсорной панели (кнопка отключения «виртуальная, и физически не выделена).
Этот способ работает только при условии установки «правильных» драйверов устройства.
Читайте о том, что такое драйвер.
Если их нет, можно воспользоваться любым из нижеописанных способов.
Способы отключения тачпада
Все способы деактивации touchpad — а для удобства можно разбить на три основные группы:
Давайте рассмотрим эти способы более детально. Для большей наглядности, приведем несколько примеров того, как отключить тачпад, у самых широко используемых брендов.
С помощью клавиатуры
Клавиатура ноутбука, в отличие от стандартной (применяемой на ПК), оснащена дополнительной спецклавишей «Fn». Она необходима для большинства «горячих» комбинаций, позволяющих:

Положение кнопки «Fn» строго не регламентировано, но обычно она располагается в самом нижнем ряду, первой либо второй по счету.

Чтоб произвести отключение тачпада (Asus, Dell, HP, Acer, Lenovo — этот способ актуален для всех брендов) при помощи комбинации клавиш, требуется зажать Fn и одну из кнопок (F4, F6, F7, F9), на которой стоит соответствующая пиктограмма. Ее внешний вид может быть разным.

Точное расположение кнопки (в диапазоне F1-F12) обычно указывается в мануале, прилагаемом к каждому ноутбуку.
Как отключить тачпад на Windows 10
Любая ОС предполагает возможность полного контроля работы каждого элемента ноутбука, где она установлена. Люди, не знающие, как отключить тач пад на Windows 10, подберут здесь наиболее удобный для них совет.
Способ 1. При помощи Synaptics Touchpad Driver.
Открыть окно настройки драйвера можно таким образом:
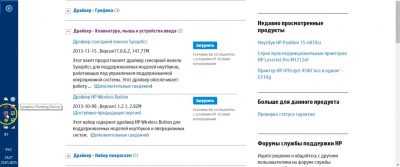
В открывшемся окошке переходим на закладку «Параметры устройства». Тут пользователю можно произвести:
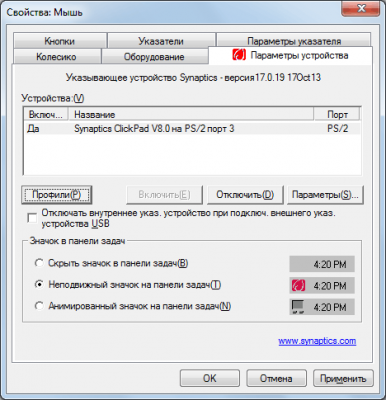
Внимание! ПО Synaptics не является элементом виндовс. При переустановке ОС нужно устанавливать его отдельно
Способ 2. Используя диспетчер устройств.
Так как отключить сенсорную панель на ноутбуке Windows 10 возможно через диспетчер устройств, вот несколько путей получения к нему доступа:
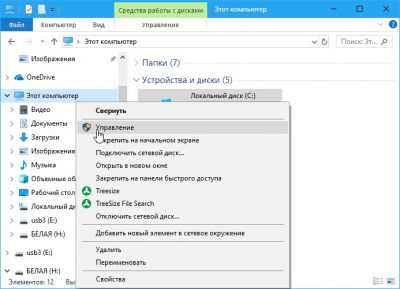

В перечне подключенных устройств панель сенсора может иметь различные имена, зависящие от производителя компонента, модели ноута или версии драйвера. По нажатию ПКМ «выскакивает» подменю, в котором можно отключить устройство.
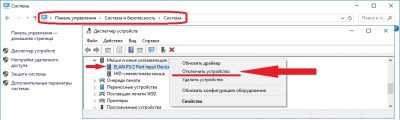
Способ 3. Через «сенсорную панель».
Пользователи Windows 10, использующие оригинальные драйвера для сенсорной панели, могут отключить его через меню: «Устройства» → «Сенсорная панель».
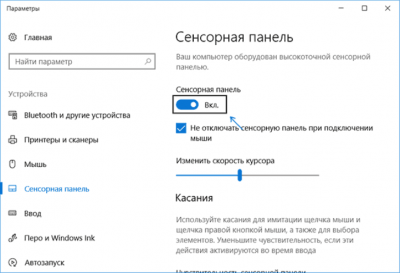
Тут пользователь может:
При помощи сторонних программных средств
Наиболее известна среди них — Touchpad Blocker. К сожалению, она не имеет русской и украинской локализации. Интерфейс ее очень простой, поэтому минимального знания английского языка достаточно, чтоб без проблем разобраться с ее функционалом.
В интернете можно найти множество утилит, помогающих произвести отключение тачпада на ноутбуке. Они имеют простенький интерфейс и позволяют быстро активировать/деактивировать сенсор в случае необходимости. Каждый пользователь может подобрать подходящий именно ему вариант.
Следующие способы работают не для всех моделей ноутбуков, но не рассмотреть их мы не можем.
Через центр мобильности Windows
Данная опция доступна пользователям Windows 10. Такая необходимость, как отключить сенсор на ноутбуке, возникает практически у всех пользователей. Посредством центра мобильности можно это сделать в 1 клик, а также настроить тачпад в рамках возможностей, предоставляемых установленными драйверами.
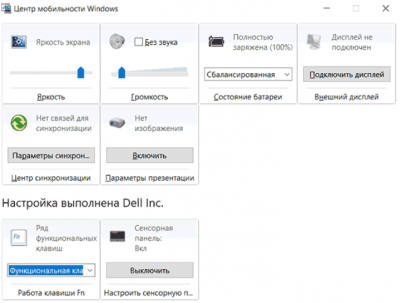
Через BIOS
Для начала необходимо войти в меню настроек BIOS. Это можно сделать, нажав специальную клавишу перед загрузкой операционной системы. У разных производителей (или даже моделей) ноутов эти клавиши (или их комбинации) различны. Наиболее распространенные: F2, Del, F1, F8, F12.
Далее в разделе «ADVANCED» находим «Internal Pointing Device» и для нее устанавливаем значение «Disabled». После этого можно подтверждать сохранение настроек и выходить из BIOS (Save and exit).

Стоит отметить, что этот способ работает не со всеми моделями ноутбуков, и, кроме того, после его использования невозможно включить touchpad средствами ОС и драйверов.
Как отключить мышь на ноутбуке? Комбинация кнопок!
3)
ещё одним способом как отключить мышь на ноутбуке является комбинация клавиш «Fn» и соответствующей функциональной «F».
Пройдемся по моделям:
— ноутбуки Lenovo — «Fn + F8»,
— ASUS — «Fn + F9»,
— Acer — «Fn + F7»,
— Dell — «Fn + F5».
Однако лучше открыть инструкцию по использованию своего ноутбука и прочесть нужную информацию в разделе отключение тачпада.
4)
Если ноутбук из последних моделей, то наверняка в нем предусмотрена физическая кнопка отключения
. Возможно также наличие в системном трее определенного значка, который позволит управлять сенсорной мышью.
5)
Ещё один вариант.
- «Панель управления»
- — «Свойства»
- — «Мышь»
- — «Touch Pad».
6)
А вот как
можно ещё попробовать отключить
сенсорную мышь на ноутбуке
. Просто нажмите и удерживайте пару секунд её верхний левый угол.
7)
Если ноутбук старой модели, то вряд ли там предусмотрено отключение тачпада. Единственным вариантом станет накрытие панели картоном. Или можно произвести отсоединение шлейфа соединения сенсорной панели, вскрыв при этом переднюю крышку ноутбука. Но последний вариант рекомендуется делать со специалистом.
Надеюсь, что среди предложенных вариантов по отключению тачпада, Вы найдете наиболее удобный и действенный для своей модели ноута.
С Ув. Евгений Крыжановский
Тачпад полностью заменил собой на ноутбуке мышь, и давно, является его неотъемлемой частью. Но для человека, который привык пользоваться традиционными аксессуарами — клавиатурой и мышкой, очень сложно привыкнуть к новому приспособлению, и вполне естественным является желание, вернуть всё на свои места, благо возможность подключить мышь, есть у любого ноутбука. Как же это сделать?
Способ первый — специальная кнопка

На многих моделях ноутбуков, производители предусмотрели возможность отключения тачпада. Для этих целей была создана специальная кнопка. Для отключения тачбада необходимо нажать комбинацию из клавиш Fn и значком отключения сенсорной панели.
Способ второй — через панель управления
Необходимо настроить панель таким образом, чтобы при включении мышки, тачпад отключался автоматически. Для подключения мыши как проводной, так и беспроводной, используется выход USB.
Шаг первый: Открыть панель управления. Зайти в раздел вид и нажать на значок «Мышь».
Шаг второй: внимательно изучаем «Параметры устройства», где должна быть надпись Synaptics ClickPad. Нажимаем отключить. Затем поставить галочку возле предложения об отключении внутреннего указывающего устройства при подключении внешнего к выходу USB.
Способ третий — без использования драйверов
При третьем способе отключения тачпада, нам на помощь придёт, знакомый всем, диспетчер устройств от Windows. Попасть в него очень просто. Для этого необходимо нажать на две клавиши с окошком Windows и буквой R. Этот способ универсален, подходит для всех ноутбуков под управлением самой распространённой системы. Затем в пустой строке вводится команда devmgmt.msc и выбор подтверждается нажатием «Ок».
После этого на экране появится диспетчер устройств, где нас интересуют два раздела, а именно, Мыши и иные указующие устройства и Устройства HID.А вот, что мы там увидим, может быть разным. Может быть, подменю тачпад,USB-устройство ввода, USB-мышь. Общим может быть лишь то, что одно из перечисленных устройств, использует PS/2 порт, есть тачпад. Для того чтобы установить истину придется, прибегнут к безотказному русскому способу — методу тыка. А если серьёзно — отключить оборудование, и посмотреть что, в итоге, отключилось. Если не тачпад — возвращаемся к прежним настройкам. Для прекращения работы устройства, достаточно нажать на правую кнопку мыши и активировать отключить.
Способ четвёртый — подходит только для ноутбуков Asus.

На клавиатуре нажать на клавиши со значками Fn + F9 или Fn + F7(на одной из них перечёркнутый тачпад).
Способ пятый — только для ноутбуков НР.

У ноутбуков этой группы нет кнопки, которая могла бы отключить такое устройство как тачпад. Но если быстро два раза нажать в верхнем левом углу сенсорной панели — устройство отключится.
Применяем «Диспетчер задач»
Если за управление сенсорной площадкой отвечает программное обеспечение от Synaptics, то его можно принудительно остановить при помощи «Диспетчера задач».
- Вызовите его сочетанием клавишCtrl+Shift+Esc.
- Затем вручную найдите среди процессов или приложений названия Synaptics или ETD control center.
- Выберите этот процесс и нажмите кнопку «Снять задачу», расположенную под таблицей.
Этот способ позволяет временно отключить тачпад. После перезагрузки лэптопа сенсорная панель вновь станет активной.
Отключение на постоянной основе через «Диспетчер устройств»
Если вы планируете длительный сеанс без тачпада, то необходимо найти способ, который позволит вам не отвлекаться на его включение или деактивацию. Одним из вариантов для опытных пользователей является – остановка устройства через диспетчер. Открыть список всего оборудования вашего ноутбука можно одним из путей:
- нажмите Win+R и в появившемся окне «Выполнить» введите devmgmt.msc;
- нажмите Win+Pause/Break, в меню «Система» выберите «Диспетчер устройств».
После того как вы попали в нужную директорию, необходимо следовать простой инструкции:
- Найдите в списке пункт «Мышь и иные указатели».
- Разверните его. Найдите пункт, озаглавленный HID-совместимая мышь. Щелкните по нему правой клавишей мыши (к ноутбуку необходимо подключить обычное проводное или Bluetooth-устройство).
- Из контекстного меню выберите пункт «Отключить устройство».
- На появившемся предупреждении нажмите «Да».
Сразу после этих действий сенсорная панель должна прекратить работу. Если в списке устройств HID-совместимых значится несколько, то нужно поочередно отключить каждое из них. После деактивации одной из мышей, вы сможете решить проблему работающей сенсорной панели.
Эти действия обратимы. Вы можете в любой момент зайти в «Диспетчер устройств», найти отключенную мышку и выполнив шаги в обратном порядке запустить ее. Либо вам достаточно перезагрузить ноутбук, чтобы тачпад заработал вновь.
Используем BIOS
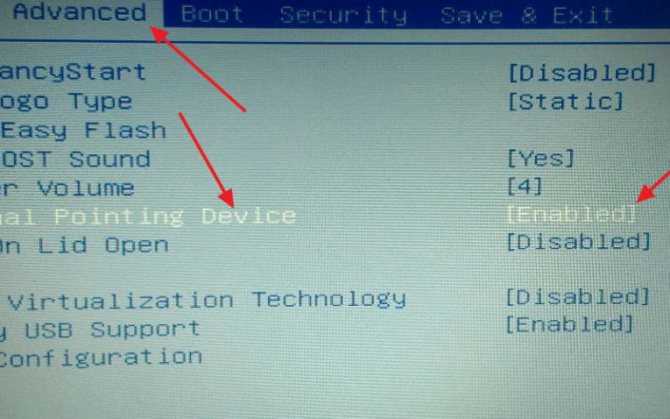
Не пропустите:
- Где находится автозагрузка в Windows и как добавить или удалить программу
- Все способы и программы, чтобы закрепить окно поверх всех окон в Windows
- Как включить, настроить таймер выключения компьютера Windows 7 и 10
Рассмотрим еще один способ, позволяющий решить проблему, как отключить тачпад на ноутбуке. БИОС – особая среда настроек, управляющая всей «начинкой» вашего устройства. Использовать его надежнее всего – даже после перезагрузки вы не сможете пользоваться сенсорной площадкой. BIOS управляет всеми портами, к которым подключаются периферийные устройства, в частности за работу тачпада отвечает южный мост.
Этот способ подходит только для опытных пользователей. Если вы ранее не сталкивались с работой в BIOS, то лучше не стоит использовать этот метод. Неаккуратные действия приведут к проблемам с загрузкой операционной системы, а также могут стать причиной неправильной работы ноутбука.
Четко придерживайтесь инструкции:
Полностью отключите лэптоп.
Включите его при помощи кнопки. В момент появления первого логотипа нажмите одну из клавиш: Delete, F2, F10 или F12. У каждой материнской платы есть своя клавиша вызова меню BIOS. Так как времени для проведения этого действия мало, вам может потребоваться несколько раз включить и отключить лэптоп
В момент загрузки обратите внимание на нижнюю часть экрана – часто на ней располагаются подсказки.
После того как загрузится сине-серый экран BIOS. Перейдите при помощи клавиатуры во вкладку Advanced
Подтвердите переход при помощи кнопки Enter.
Затем выберите пункт System Properties.
Найдите в нем строку Keyboard/Mouse features или Device Options. Подтвердите переход к этим настройкам при помощи клавиши Enter.
В следующем списке найдите строку Internal Pointing Device. Снова нажмите Enter и стрелкой замените статус Disable на Enable.
Теперь вам нужно правильно выйти из меню. Для этого нажмите клавишу Esc. Перейдите в первую колонку и найдите строку Save & Exit. Снова нажмите Enter.
Выберите вариант Save Changes and Exit. Снова подтвердите свои действия при помощи кнопки Enter.
В появившемся окне выберите при помощи стрелок вариант Yes и снова подтвердите свои действия кнопкой Enter.
После этого компьютер самостоятельно перезагрузится и запустит операционную систему. Сенсорный экран будет отключен до тех пор, пока вы не измените статус его использования в меню.
В меню настроек вы можете не найти пункты, помогающие отключить тачпад. Это связано с тем, что не все производители предусмотрели эту возможность в системных настройках. В этом случае рекомендуется использовать сторонние программы.
Отключение сенсорной панели с помощью диспетчера устройств
Если же на ноутбуке используется тачпад, который был сделан не фирмой Synaptics, то нужно будет пойти немного другим путем.
1. Прежде всего, необходимо открыть диспетчер устройств. Попасть в него можно с помощью ярлыка «Мой компьютер». Для этого нужно использовать ПКМ и в меню выбрать пункт «Управление». В открывшемся окне нужно перейти во вкладку «Диспетчер устройств».2. Если тачпад нормально функционирует, то он будет отображен в списке всех устройств (для того, чтобы увидеть его потребуется открыть вкладку «Мыши…»). 3. Если устройство присутствует, то необходимо кликнуть по нему ПКМ и отключить.
Отключаем тачпад в Диспетчере устройств
С помощью Диспетчера устройств можно отключить или удалить сенсорное устройство, выполняющее функции тачпада.
Пройдите следующие шаги:
- Откройте Диспетчер устройств одним из удобных способов.
- Найдите в списке «Мыши и указывающие устройства». Одно из устройств будет иметь в своем названии слово «TouchPad», хотя возможны и другие варианты. На некоторых ноутбуках тачпад может находится в разделе «Устройства HID (Human Interface Devices)».
- Щелкните по устройству правой кнопкой мыши, в контекстном меню выберите «Отключить устройство».
Если в контекстном меню пункта «Отключить устройство» нет, то устройство можно просто удалить с компьютера. Чтобы оно снова не установилось после перезагрузки системы, необходимо выполнить следующие действия (этот способ работает в старших версиях Windows: Профессиональная и Корпоративная):
- Запустите Редактор локальной групповой политики на компьютере.
- В окне «Редактор локальной групповой политики» пройдите по пути:
Конфигурация компьютера ➜ Административные шаблоны ➜ Система ➜ Установка устройства ➜ Ограничения на установку устройств
- Откройте политику состояния «Запретить установку устройств, не описанных другими параметрами политики».
- В окне «Запретить установку устройств, не описанных другими параметрами политики» активируйте опцию «Включено», нажмите на кнопку «ОК».
- Перезагрузите ПК.
Отключение сенсорной панели ноутбука.
Добрый вечер, дорогие гости сайта internetideyka.ru! В сегодняшнем уроке мы подробно рассмотрим, как отключить тачпад на ноутбуке или нетбуке? Эта проблема может возникнуть у пользователей, которые используют мышь на ноутбуке и включенный тачпад может «отвлекать», допустим, при наборе текста.
Но лично я никогда не задавался вопросом, как отключить тачпад до того момента, пока мне не задал этот вопрос мой знакомый. В итоге я обнаружил для себя несколько способов отключить или включить сенсорную панель.
Первый способ.
довольно универсальный, но применим далеко не ко всем ноутбукам. Если внимательно присмотреться, то на сенсорной панели можно обнаружить небольшую сенсорную кнопку в виде светящегося пикселя – это и есть выключатель сенсора. Но повторюсь, что такая кнопка есть не у всех!
Второй способ.
более распространен, но здесь также имеется нюанс. Практически во всех ноутбуках (нетбуках) есть клавиша вызова дополнительной функции. Выглядит она следующим образом:
Именно с ее помощью и можно отключить сенсорную панель. Делается это просто – необходимо зажать клавишу fn и одновременно с ней нажать одну из клавиш дополнительных функций, расположенных сверху клавиатуры (F1 – F12).
Вот несколько примеров, как отключить тачпад для разных производителей, в ноутбуках:
Asus — Fn + F9,
Acer — Fn + F7,
Dell — Fn + F5,
Lenovo — Fn + F8.
Возможна также ситуация, когда пользователь хочет включить тачпад одной из приведенных выше горячих клавиш, но ничего не выходит. Причиной тому может быть то, что на вашем устройстве включена функция автоматического отключения сенсорной панели при подключении мыши.
Следующим способом
будет отключение сенсорной панели через Панель управления. Итак, как вы уже поняли, для начала нужно войти в Панель управления. Для этого нажмите кнопку Пуск → Панель управления.
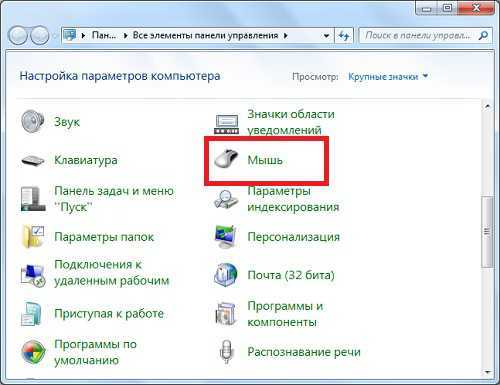
В открывшемся окне выберите пункт «Мышь». Перед Вами откроется новое окно:
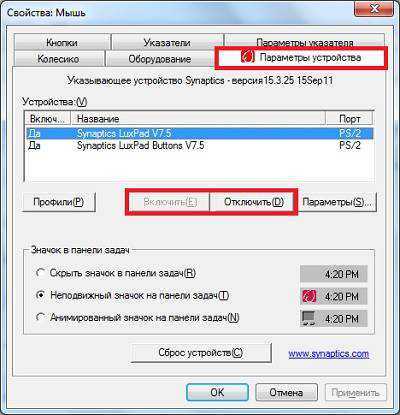
В нем во вкладке Параметры устройства выберите вашу сенсорную панель и нажмите «Отключить». Включить тачпад можно таким же способом, нажав на кнопку «Включить».
Наиболее сложным
, по моему мнению, можно назвать способ, в котором нужно снять крышку ноутбука (нетбука) и отключить шлейф, который подключен непосредственно к тачпаду.
Обратите внимание, что в различных моделях также отличается и расположение того самого шлейфа
Ну и еще один способ,
также не из простых – это отключить сенсорную панель напрямую из Биоса. Для этого вам нужно войти в Биос, во вкладочке «Advanced» найти пункт «Internal Pointing Device» сменить значение на «Disabled».
Конечно, в интернете существует ряд программ, с помощью которых можно отключать и настраивать сенсорную панель вашего ноутбука или нетбука, но, мне кажется, в данном случае установка дополнительного ПО будет лишней.
Это видео заставит вас улыбнуться:
Вот и все на сегодня! В этой статье мы рассмотрели, как отключить тачпад на ноутбуке или нетбуке. Надеюсь, у Вас не возникло проблем, и вы нашли для себя наиболее удобный способ. Буду рад читать ваши отзывы!
Вас также могут заинтересовать такие статьи:
Как удалить страницу в одноклассниках?
Как удалить страницу Вконтакте?
Как разбить файл на части?
Как создать образ диска?
Как включить камеру на ноутбуке?
Как правильно чистить клавиатуру?
Как восстановить флешку?
Как зарегистрироваться в Инстаграм?
Тип видеокарты на вашем компьютере.
Чем открыть файл fb2?
Пропала языковая панель Windows.
Ноутбук не видит wi fi.
Горячие клавиши
Существует отдельная комбинация кнопок, позволяющая выключить тач на ноутбуке. Обычно на всех моделях используются клавиши Fn, располагающиеся в левом нижнем углу клавиатурной панели. На кнопках для отключения тачпада изображена иконка с зачеркнутой сенсорной панелью.
Большинство устройств поддерживают следующие комбинации:
- Fn + F5;
- Fn + F7;
- Fn + F9.
Преимущества сочетаний кнопок:
- просто в освоении;
- можно воспользоваться в любой момент;
- быстрый способ отключить тачскрин.
Недостатки:
- отключает тачпад временно;
- требует установки официальных драйверов или утилит;
- не работает при отключении кнопки Fn.
Точная комбинация клавиш зависит от нескольких факторов: установленной операционной системы и модели ноутбука.
Asus
Отключить тачпад на ноутбуке Asus при помощи горячих клавиш можно следующим образом:
- Закройте все программы.
- Нажмите Fn + F9 один раз.
- Дождитесь появления значка отключения тачскрина.
- Проверьте состояние работы тачпада.
Acer
На ноутбуке Acer отключение сенсора осуществляется так:
- Закройте и выключите все основные программы компьютера.
- Нажмите сочетание Fn + F7 один раз.
- Дождитесь появления иконки об отключении тача.
- Проверьте работоспособность сенсора.
На старых моделях Асер могут использоваться также комбинации Fn + F9 и Fn + F2. Если нажатие горячих клавиш не сработало, то рекомендуется удерживать сочетание кнопок от 2-4 секунд.
HP
Инструкция для HP g6 и dv6:
- Выключите все программы и закройте активные окна на рабочем столе.
- Удерживайте комбинацию Fn + F2 в течение 4-5 секунд.
- Ожидайте появления иконки об отключении сенсора.
- Проверьте работоспособность тача.
Lenovo
Инструкция по выключению сенсора на ноутбуке Леново:
- Выключите приложения.
- Нажмите сочетание горячих клавиш Fn + F5 один раз.
- Дождитесь значка, подтверждающего деактивацию тачпада.
Новые модели Lenovo используют встроенное приложение Synaptics, при помощи которого можно отключить тачпад. Если это не сработало, то рекомендуется попробовать комбинацию Fn + F8.
Sony
Руководство по отключению сенсорной панели для Sony:
- Выключите все программы.
- Нажмите комбинацию Fn + F1 один раз.
- Дождитесь пока тачпад не будет отключен.
Для корректного срабатывания сочетания кнопок необходима установка официальных драйверов от производителя, входящих в программное обеспечение Sony Notebook Utilities. Скачать все необходимые приложение можно на официальном сайте компании Sony.
Samsung
Руководство для Samsung:
- Закройте сторонние приложения.
- Нажмите и удерживайте комбинацию Fn + F5.
- Дождитесь появления информации о том, что тачпад отключен.
Все модели Самсунг поддерживают отключение сенсора через горячие кнопки только при условии установленных драйверов и утилит с официального сайта производителя.
Dell
Руководство для Dell:
- Выключите все приложения и фоновые задачи компьютера.
- Нажмите горячие клавиши Fn + F7 всего один раз.
- Проверьте работоспособность сенсора.
Для модельного ряда Inspiron лучше всего удерживать указанную комбинацию 2-4 секунды.
Учебники по отключению тачпада в Windows 10, 8.1, 8
Первый метод .
- Обычно и в большинстве случаев на клавиатуре ноутбука должны быть кнопки «Fn» и «Touchpad», расположенные в верхней части клавиатуры.
- Нажмите и удерживайте кнопку «Fn» и кнопку «Сенсорная панель», чтобы выключить сенсорную панель или включить ее снова.
Третий метод:
- Вы можете найти на стартовом экране Windows значок «Панель управления»; щелкните левой кнопкой мыши на значке, чтобы открыть его.
- Теперь вам нужно будет щелкнуть левой кнопкой мыши по функции «Дополнительные настройки», чтобы открыть ее. Вы можете найти это в левой части экрана после того, как вы нажали «Панель управления».
- Откроется окно с «Панелью управления». В этом окне дважды щелкните (щелкните левой кнопкой мыши) функцию «Настройки мыши».
- После того, как вы попадаете в окно «Настройки мыши», щелкните левой кнопкой мыши на представленной там функции «Изменить настройки мыши».
- Откроется окно «Свойства мыши».
- Вам нужно будет щелкнуть левой кнопкой мыши в верхней части окна на вкладке «Кнопки».
- Теперь рядом с «левой кнопкой» вам нужно выбрать опцию «Нет» из выпадающего меню.
- Рядом с «Правая кнопка» вам нужно выбрать опцию «Нет» из выпадающего меню.
- Щелкните левой кнопкой мыши на кнопке «ОК» в нижней части экрана.
- Теперь вы должны отключить кнопки сенсорной панели и правильно использовать мышь.
Четвертый метод:
Четвертый вариант – попытаться удалить драйвер сенсорной панели из «Диспетчера устройств», но обязательно сохраните его где-нибудь на случай, если вы захотите снова активировать сенсорную панель ноутбука.
Сенсорная панель ноутбука: исправления и советы по Windows 10
Если вы хотите обновить или уже обновили до Windows 10 с Windows 8.1 или 8, вы можете отключить сенсорную панель. Мы рекомендуем вам следовать инструкциям нашего специального руководства, чтобы отключить сенсорную панель в Windows 10. Если вы являетесь опытным пользователем, вы можете попытаться получить доступ к расширенным параметрам сенсорной панели и настроить ее функциональные возможности в соответствии с вашими потребностями.
Вы также можете столкнуться с некоторыми проблемами при случайном зависании сенсорной панели или просто не работает тачпад. Это не проблема, так как в интернете есть множество исправлений, а у нас их тоже есть. Просто ознакомьтесь с нашим руководством по устранению неполадок, связанных с «зависанием сенсорной панели» или «не работает тачпад».
Вы можете выбрать один из четырех быстрых способов отключения сенсорной панели ноутбука в среде операционной системы Windows 10, 8.1, 8. По любым вопросам, связанным с этими методами, не стесняйтесь писать нам ниже в разделе комментариев на странице.
Примечание редактора . Это сообщение было первоначально опубликовано в сентябре 2014 года и с тех пор было обновлено и обновлено для обеспечения свежести, точности и полноты.
Специальные комбинации с Fn для отключения тачпада на ноутбуке
Так как ноутбук предназначен для использования без наличия источников электропитания, а так же для постоянных перемещений, то многие производители поддерживают специальные комбинации с клавишей «Fn» для быстрого отключения тех или иных возможностей в целях экономии электроэнергии (например, отключение блютуза) и удобства (например, отключение звука).
Поэтому нет ничего удивительного в том, что ряд производителей так же включили и возможность быстрого отключения тачпада на ноутбуке. Однако, сами комбинации могут отличаться у разных производителей, поэтому если вы среди кнопок F1-12 не нашли ту, у которой есть изображение тачпада, то можете попробовать поочередно их включать и отключать. Советую при этом делать все не спеша и аккуратно, так как при этом могут отключаться и другие возможности (например, выключите Wi-Fi).
Вот небольшая справка по известным производителям:
- Asus — Fn + F9
- Dell — Fn + F5
- Acer — Fn + F7
- Lenovo — Fn + F8
Тем не менее, всегда полезно знать альтернативные методы, поэтому переходим далее.
Использование горячих клавиш
Чтобы включить сенсорную панель на ноутбуке, можно использовать горячие клавиши. В большинстве компьютеров они представляют собой сочетание Fn и одной из кнопок диапазона F1- F12.
Для новых моделей Lenovo за работу тачпада отвечает только одна клавиша, располагающаяся в верхнем блоке клавиатуры.
Самые распространённые сочетания для различных моделей портативных компьютеров:
- Asus — Fn + F9. На функциональной клавише должно находиться изображение зачёркнутого прямоугольника.
- Sony — Fn + F1. На ноутбуках Sony предусмотрена специальная программа Vaio Control Center, с помощью которой можно выключить тачпад.
- Lenovo — Fn + 8 либо Fn + F5. Рисунок на клавише, отвечающий за сенсорную панель управления — зачёркнутый прямоугольник.
- Dell — F5 либо Fn + F5.
- Acer — Fn и F7. На кнопке вверху располагается рисунок руки, нажимающей на сенсорную мышь.
Обычно нужная кнопка выглядит как выпуклая точка и располагается в верхнем левом углу. Двойной клик по ней активирует нужную функцию.













![Как отключить тачпад на ноутбуке – быстрая и простая инструкция [2020]](http://nephros-crimea.ru/wp-content/uploads/9/5/a/95a4fcd14107c77a556163cd43b680fd.jpeg)
















