Давайте улучшим результат.
Теперь, когда вы знакомы с основами, вы можете перейти к вкладкам «Анализ» и «Конструктор» инструментов в Excel 2016 и 2013 ( вкладки « Параметры» и « Конструктор» в 2010 и 2007). Они появляются, как только вы щелкаете в любом месте таблицы.
Вы также можете получить доступ к параметрам и функциям, доступным для определенного элемента, щелкнув его правой кнопкой мыши (об этом мы уже говорили при создании).
После того, как вы построили таблицу на основе исходных данных, вы, возможно, захотите уточнить ее, чтобы провести более серьёзный анализ.
Чтобы улучшить дизайн, перейдите на вкладку «Конструктор», где вы найдете множество предопределенных стилей. Чтобы получить свой собственный стиль, нажмите кнопку «Создать стиль….» внизу галереи «Стили сводной таблицы».
Чтобы настроить макет определенного поля, щелкните на нем, затем нажмите кнопку «Параметры» на вкладке «Анализ» в Excel 2016 и 2013 (вкладка « Параметры» в 2010 и 2007). Также вы можете щелкнуть правой кнопкой мыши поле и выбрать «Параметры … » в контекстном меню.
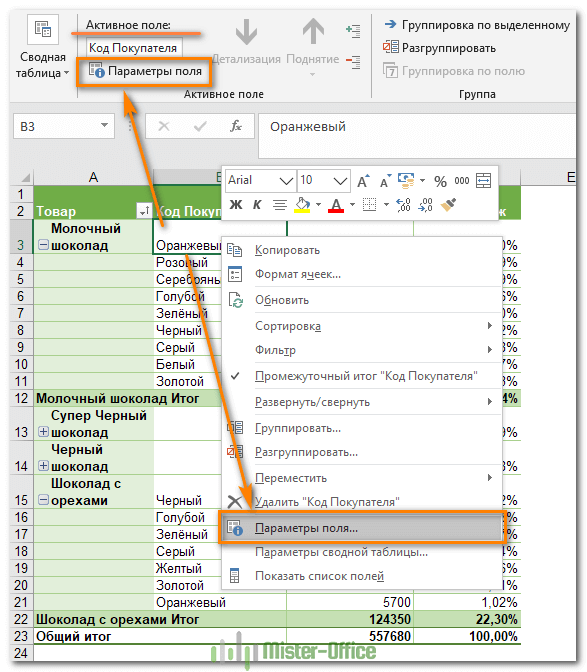
На снимке экрана ниже показан новый дизайн и макет.
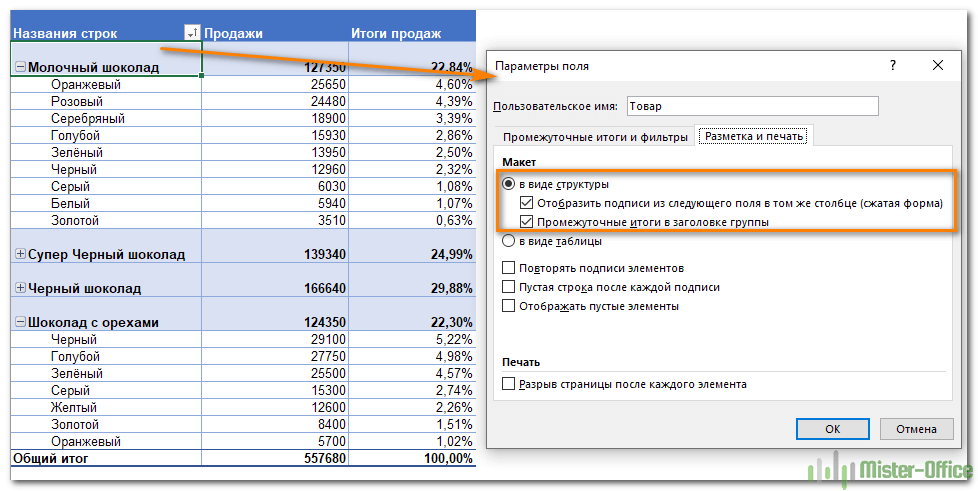
Я изменил цветовой макет, а также постарался, чтобы таблица была более компактной. Для этого поменяем параметры представления товара. Какие параметры я использовал – вы видите на скриншоте.
Думаю, стало даже лучше.
Как избавиться от заголовков «Метки строк» и «Метки столбцов».
При создании сводной таблицы, Excel применяет Сжатую форму по умолчанию. Этот макет отображает «Метки строк» и «Метки столбцов» в качестве заголовков. Согласитесь, это не очень информативно, особенно для новичков.
Простой способ избавиться от этих нелепых заголовков — перейти с сжатого макета на структурный или табличный. Для этого откройте вкладку «Конструктор», щелкните раскрывающийся список «Макет отчета» и выберите « Показать в форме структуры» или « Показать в табличной форме» .
И вот что мы получим в результате.

Показаны реальные имена, как вы видите на рисунке справа, что имеет гораздо больше смысла.
Другое решение — перейти на вкладку «Анализ», нажать кнопку «Заголовки полей», выключить их. Однако это удалит не только все заголовки, а также выпадающие фильтры и возможность сортировки. А для анализа данных отсутствие фильтров – это чаще всего нехорошо.
Как работать со сводными таблицами в Excel
Бывает недостаточно создать отчет в виде таблицы – требуются дополнительные действия. Рассмотрим несколько способов работы со сводной таблицей, ее структурой и данными.
Как в сводную таблицу Excel добавить столбец или таблицу
Если необходимо дополнить отчет новой информацией из расширенного диапазона, придется изменить выбор ячеек.
- Открываем вкладку «Анализ» (в более ранних версиях – «Параметры») и кликаем по кнопке «Источник данных».
19
- На экране появится начальная таблица, по которой был составлен отчет, и окно для выбора диапазона. Добавляем к ней столбец с новыми данными и выделяем новый диапазон мышью.
- Обновляем сводную таблицу – в списке появятся новые поля. Их нужно распределить по областям.
Обновление данных в сводной таблице в Excel
Если отчет не переведен в динамический формат, все еще есть способы обновить информацию в нем после внесения изменений в источник. Обновим сводную таблицу вручную. Для этого кликнем по любой ячейке отчета и по пункту «Обновить» в контекстном меню. Также можно воспользоваться кнопкой с тем же названием на вкладке «Параметры»/«Анализ».
20
На этой вкладке размещен инструмент, с помощью которого можно обновлять таблицу автоматически.
- Выбираем любую ячейку отчета и открываем вкладку «Параметры»/«Анализ». Находим пункт «Сводная таблица» – в нем нужно выбрать пункт «Параметры».
21
- Находим в настройках пункт «Разметка и формат». Этот раздел состоит из нескольких пунктов. Требуется поставить галочки в графах, показанных на изображении ниже, и нажать кнопку «ОК».
22
Как использовать
Сводные таблицы в Excel для чайников представляются чем-то очень сложным и непонятным. На самом же деле не все так страшно. Перед тем как сделать сводную таблицу в Excel, необходимо «раздобыть» для нее исходные данные. Получают их как автоматически, выгрузив необходимую информацию из 1С или другой программы, например, системы ЭДО, так и в ручном режиме, создав документ со всеми необходимыми данными. Идеальный вариант, если сам учет деятельности ведется в Эксель, тогда никаких дополнительных действий совершать не придется. Главное — проверить, что исходный массив соответствует следующим требованиям:
- в нем нет объединенных ячеек;
- нет пустых строк и столбцов;
- все столбцы имеют заголовки.
Если какое-то из этих условий не соблюдено, данные необходимо отформатировать, иначе создать базу не получится. Чтобы наглядно показать, как в Экселе сделать сводную таблицу, используем для примера документ следующего вида:

Создаем базу Excel с помощью функции «Вставка» — «Таблица» — «Сводная таблица».

Получим следующий результат:
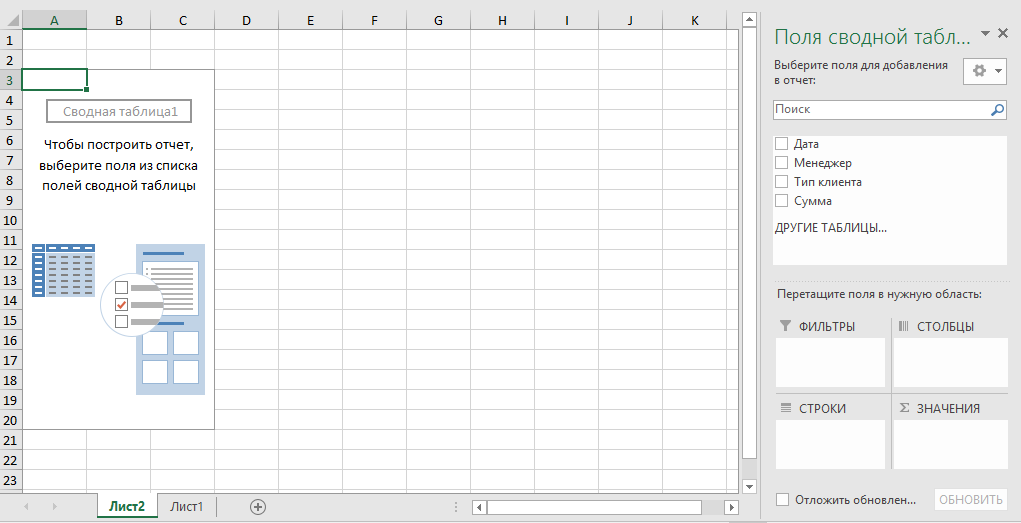
Осталось показать, как работать со сводными таблицами в Excel. Снимая и устанавливая галочки в списке полей, меняем вид отчета. Выведем сумму сделок каждого менеджера.
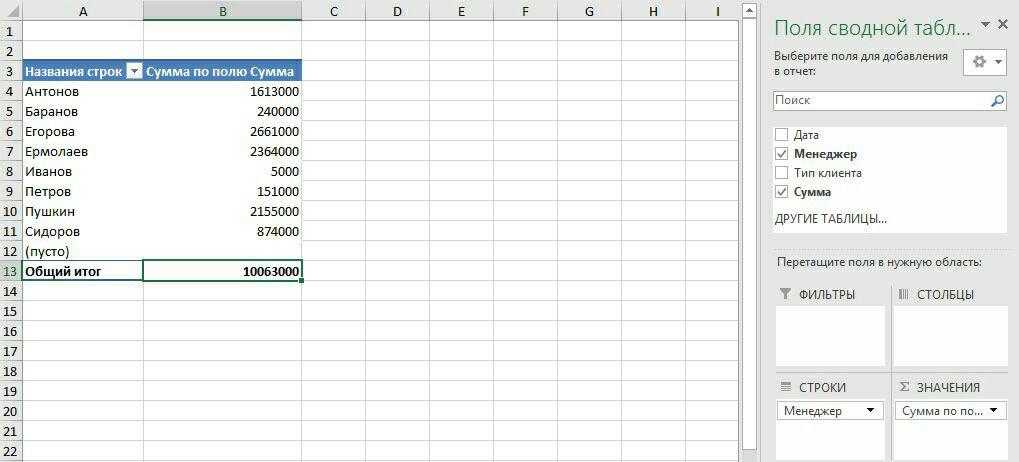
А теперь добавим типы продаж.
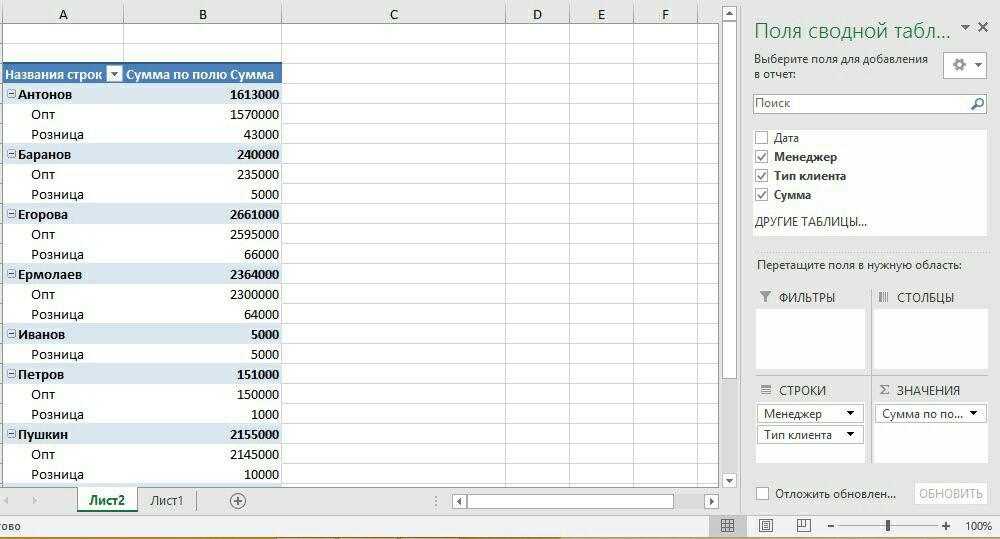
Как сделать вычисления
В отчет можно добавить вычисляемые поля. Для этого необходимо поставить курсор в любую ячейку Еxcel, выбрать вкладку «Анализ» — «Вычисления» — «Поля, элементы и наборы» — «Вычисляемое поле». В появившемся окне зададим имя поля и формулу для вычислений. В нашем случае зарплата составляет 5% от выручки, и формула выглядит следующим образом:
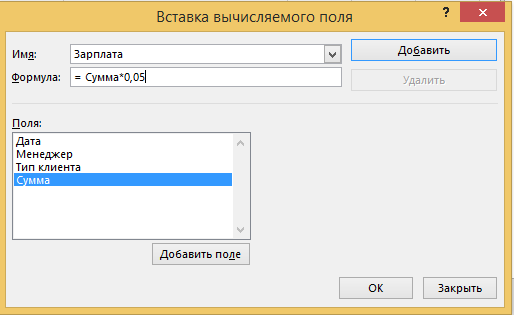
Итоговый результат:
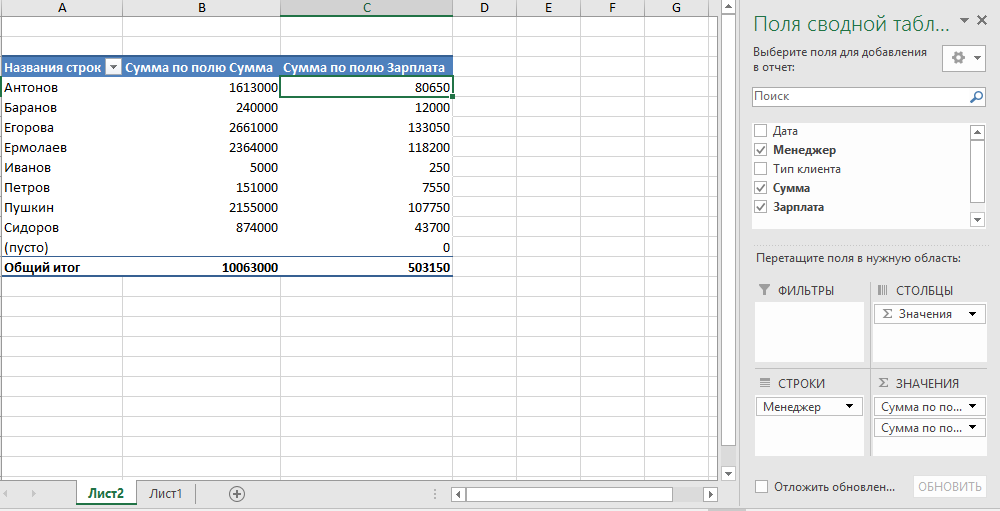
Добавлять и убирать столбцы можно, перетаскивая поля в соответствующую область.
Если данные в исходном массиве изменились, базу необходимо обновить. Добавим менеджера Самуйлову в исходные данные, поставим курсор в любую ячейку базы и обновим результат сведений с помощью вкладки «Анализ» — «Обновить данные».
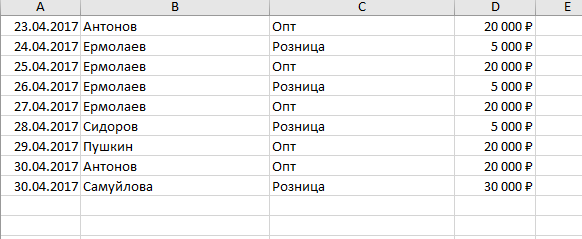
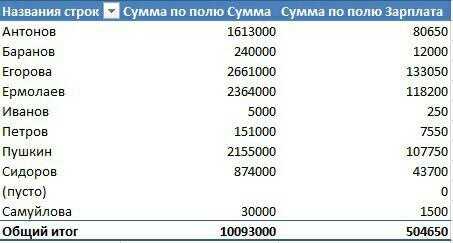
Чтобы настроить автоматическое обновление данных при открытии файла, необходимо установить галочку в соответствующем месте (вкладка «Анализ» — «Параметры» — «Данные»).
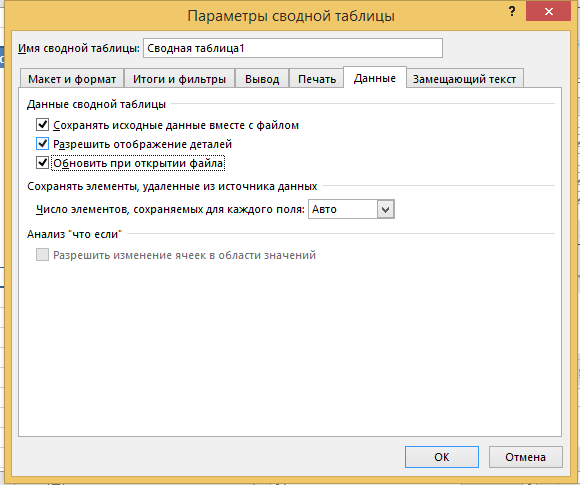
Удаляем базу, выделив ее и нажав клавишу Delete.
Список полей и области сводной таблицы
Обратите внимание, что в списке полей отобразились все столбцы исходной таблицы с данными. Поэтому проследите, что все столбцы таблицы имеют заголовки, в противном случае Excel выдаст ошибку о недопустимости имени при попытке создать таблицу
Поэтому проследите, что все столбцы таблицы имеют заголовки, в противном случае Excel выдаст ошибку о недопустимости имени при попытке создать таблицу.
Также необходимо, чтобы в таблице отсутствовали пустые строки со столбцами и объединенные ячейки, в этом случае Excel не понимает структуру исходных данных и может свести данные некорректно.
Обычно в строки и столбцы помещают текстовые поля, а в значения числовые, так как именно область значений является вычисляемой и там мы можем увидеть сводный результат вычислений.
Область фильтра позволяет нам придать нашей таблице еще одну размерность, условно говоря сделать из двумерной таблицы трехмерную, так как фильтр позволяет увидеть одну и ту же таблицу в зависимости от параметра (изменяемого в фильтре).
С элементами разобрались, теперь перейдем непосредственно к построению.
Параметры сводной таблицы в Excel
Для дальнейшего изучения темы построим более сложную таблицу (принцип построения не отличается от рассмотренного ранее).Исходные данные представляют список из 100 строк, где каждая запись отражает заработную плату сотрудников различных отраслей в определенных регионах:
Из примера видно, что сводная таблица представляет древовидную структуру, если используется более 1 поля. Корнем являются значения столбца, который в списке области «Названия строк» идет первым. Все последующие поля вкладываются в него и в друг друга, согласно своей очередности в списке, изменить которую можно простым перетаскиванием мыши. Каждую отдельную ветвь подобного дерева можно сворачивать и раскрывать. Данное свойство так же применимо к области названий столбцов.По умолчанию эксель задает сводным таблицам макет в сжатом виде. Его можно изменить через параметры (клик правой кнопкой мыши по области таблицы -> параметры сводной таблицы -> Вывод -> Классический макет) либо через конструктор:
Применение макета табличной формы позволяет расположить каждое поле в отдельном столбце и дополнительно вывести по нему промежуточные итоги.Если подводить дополнительно итог не требуется, то его нужно удалить, чтобы облегчить чтение таблицы. Достаточно правого клика мыши по нему и в списке снять галочку с соответствующего пункта. Для избавления от всех итогов кроме основных, на вкладке конструктор в разделе макет выберите «Промежуточные итоги» -> «Не показывать промежуточные суммы».
Так как сводная таблица представляет древовидную структуру, то название строки отображается только один раз. В Microsoft Excel, начиная с версии 2010, можно дополнительно применить к макету повторение подписей элементов.
Теперь законченная сводная таблица выглядит так на листе Excel:
Помимо рассмотренных свойств через параметры таблицы можно установить:
- Имя сводной таблицы;
- Объединение и выравнивание подписей;
- Вывод значений для пустых ячеек;
- Автоматическое изменение ширины столбцов;
- Отображение общих итогов по строкам и столбцам;
- Сортировку;
- Печать;
- Обновление и др.
Теперь Вы умеете пользоваться сводными таблицами Excel. Полученные здесь знания позволят Вам далее самостоятельно экспериментировать с ними и повышать свой навык.
Вперёд >
Новые статьи:
-
Критерий Манна-Уитни
-
Подключение MySQL в Excel
-
Подключение Excel к SQL Server
Если материалы office-menu.ru Вам помогли, то поддержите, пожалуйста, проект, чтобы я мог развивать его дальше.
Такую таблицу можно выполнить двумя разными способами.
- Создание сводной таблицы с разных листов при помощи стандартных возможностей и инструментов.
- Создание таблицы берущей данные с нескольких листов при помощи запроса сформированного в надстройке Power Query .
Рассмотрим первый способ.
Шаг первый.
Необходимо добавить в ленту инструментов кнопку мастера создания сводных таблиц и диаграмм.
Для этого следует кликнуть правой кнопкой мыши по ленте (панели инструментов) и выбрать из выпадающего меню пункт «Настройка ленты»
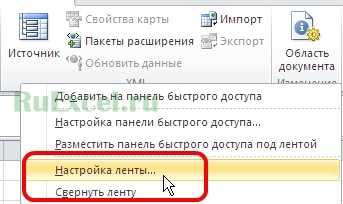 Настройка ленты
Настройка ленты
либо войти во вкладку
«Файл» => «Параметры» => «Настройка ленты».
Далее в настройках ленты из выпадающего списка под надписью «Выбрать команды» выбрать пункт «Все команды». В окне ниже отобразятся все возможные команды, которые можно разместить на панели, в алфавитном порядке.
Из списка выбираем «Мастер сводных таблиц и диаграмм»
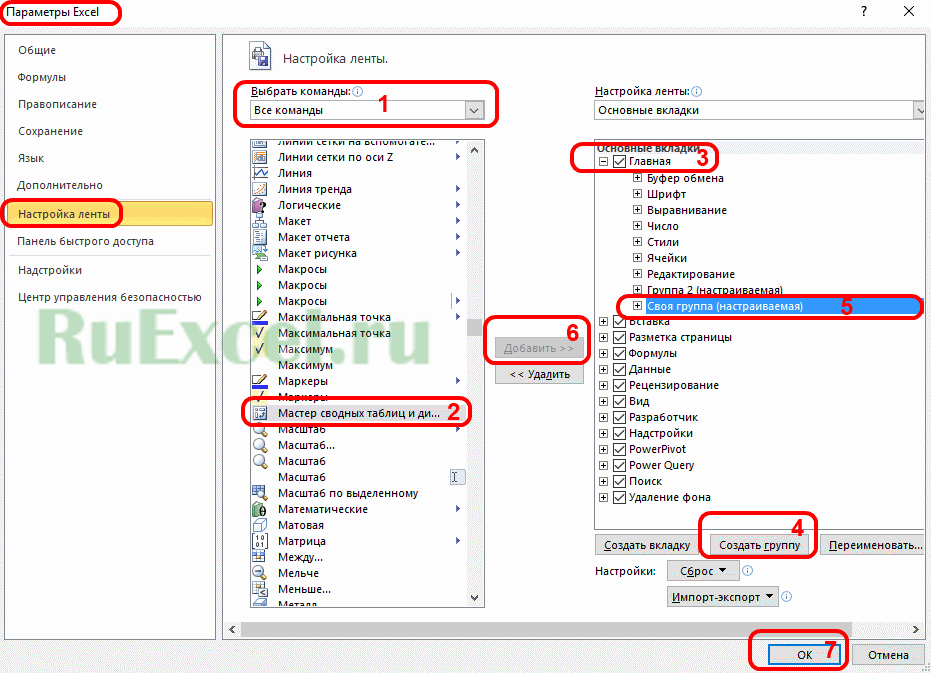 Добавление мастера сводных таблиц
Добавление мастера сводных таблиц
В правом окне при помощи кнопки «Создать группу» создаем новую группу инструментов. Для группы можно выбрать удобное для Вас наименование. Например, «Своя группа». Можно выбрать на какой вкладке будет создана группа. В своем примере я выбрал вкладку «Главная».
Когда группа создана, выделите ее курсором, выделите курсором «Мастер сводных таблиц и диаграмм» в левом окне и нажмите кнопку «Добавить >>».
После нажмите «Ок».
Теперь на главной вкладке панели инструментов находится инструмент «Мастер сводных таблиц и диаграмм».
Мастер сводных на панели
Шаг второй. Построение сводной таблицы из нескольких источников данных.
- Кликнуть по кнопке мастера построения сводных таблиц.
- На первом окне поставить флажок, напротив «в нескольких диапазонах консолидации» и флажок напротив «сводная таблица»
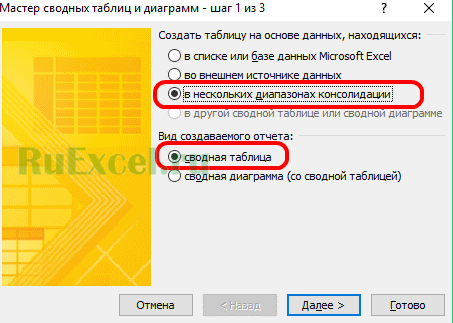 Консолидация диапазонов
Консолидация диапазонов
Во втором окне выбрать «Создать одно поле страницы»
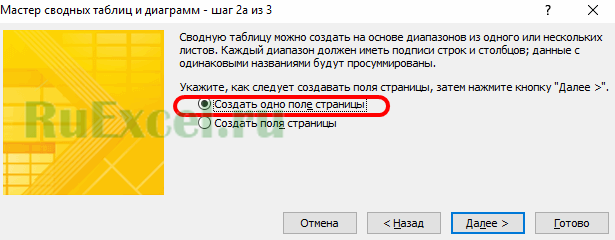 Поле сводной
Поле сводной
В третьем окне добавить все диапазоны, которые Вы хотите консолидировать(соединить в сводной таблице).
 Несколько диапазонов
Несколько диапазонов
В четвертом окне выбрать лист, на котором будет размещена сводная таблица.
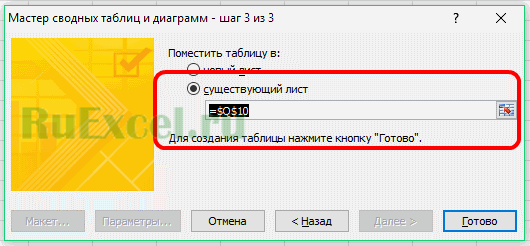 На существующий лист
На существующий лист
Нажать кнопку «Готово».
Данный способ заключается в использовании запроса надстройки Power Query.
О данной надстройке рассказывалось в статье: «Power Query» в «Excel» — что это?
Создание запроса Power Query для сведения нескольких страниц книги в одну таблицу.
Шаг первый.
Нужно создать два запроса, каждый из которых будет брать информацию из отдельной таблицы.
Шаг два.
Для этого во вкладке Power Query нужно нажать кнопку «Из таблицы» и указать в появившемся окне диапазон – источник данных. После чего нажать «Ок».
 Power Query из таблицы
Power Query из таблицы
Шаг три.
Когда создан второй запрос, нужно во вкладке Power Query кликнуть по кнопке «Слияние запросов» и настроит в появившемся окне вид получившейся общей таблицы.
 Слияние запросов
Слияние запросов
Шаг четыре.
Когда вид настроен, нужно нажать кнопку «Закрыть и загрузить.»
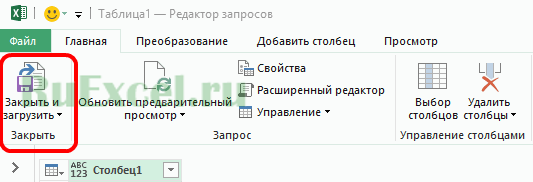 Закрыть и загрузить
Закрыть и загрузить
Надстройка Power Query соберет данные с двух листов и соединит их в одной таблице.
Как создается сводная таблица в Excel
Перед составлением сводной таблички необходимо проверить соответствуют ли ее компоненты нескольким критериям
Если не обратить на это внимание, в дальнейшем могут возникнуть проблемы. Условия таковы:
- над каждым столбцом есть шапка с заголовком;
- каждая ячейка в таблице заполнена;
- установлены форматы ячеек (например, только формат «Дата» для дат);
- в одной ячейке указываются данные только одного формата;
- необходимо разделить объединенные ячейки.
Рассмотрим два метода создания табличного отчета.
Классический способ составления сводной таблицы
Для проверки этого способа воспользуемся табличкой с данными о продажах спортивных товаров. Нужно поставить цель создания таблицы, чтобы четко представить результат. Выясним с помощью сведения данных, сколько женских теннисных кроссовок продали в магазине. Сумма должна отобразиться в строке рядом с наименованием, даже если продажи разбросаны на несколько строк в источнике.
Упростить обновление сводной таблички возможно через подключение динамических изменений. При добавлении новой информации в начальную табличку результат вычислений изменится. Это необязательный шаг.
- Нажимаем на одну из ячеек источника и открываем вкладку «Главная» в верхней части экрана. Нужно найти раздел «Стили», а в нем – функцию «Форматировать как таблицу». Выбираем понравившийся стиль.
![]() 1
1
- На экране возникнет окошко, куда требуется добавить диапазон данных. Обычно строка уже заполнена, остается проверить координаты, поставить галочку в графе «Таблица с заголовками» и нажать «ОК».
![]() 2 На панели инструментов появится вкладка «Конструктор таблиц». Она будет возникать в верхней части экрана каждый раз при выборе ячеек отформатированной таблицы. Программа дает таблице имя, его всегда можно изменить. Переходим к основному этапу – составлению табличного отчета:
2 На панели инструментов появится вкладка «Конструктор таблиц». Она будет возникать в верхней части экрана каждый раз при выборе ячеек отформатированной таблицы. Программа дает таблице имя, его всегда можно изменить. Переходим к основному этапу – составлению табличного отчета:
- Необходимо открыть вкладку «Вставка», кликнуть по пункту «Сводная таблица» в левой части экрана.
![]() 3
3
- На экране появится окошко для составления сводной таблицы. Выбираем диапазон данных, из него будет создан отчет. Сначала в строке появится имя первой таблички – если есть необходимость, можно выбрать другие ячейки или указать имя другой таблицы из того же документа.
- Выберем место, где будет размещена сводная таблица. Ее можно поместить на тот же лист или на новый в одном документе с начальными данными.
- После заполнения всех полей нажимаем «ОК».
4
- Откроется окно для формирования таблички. В нем находится список полей и области настроек. В верхней части окна выбираем нужные поля. После этого перетаскиваем их в нужные области.
В заданной ситуации нужны несколько полей. «Пол» и «Вид спорта» попадают в категорию «Фильтры», «Наименование» – в область «Строки», «Сумма» перемещается в «Значение». Раздел «Столбцы» остается пустым.
![]() 5
5
Когда таблица сформирована, нужно применить выбранные фильтры. Разберем этот этап по шагам. Стоит вспомнить условие: нужно определить продажи женских теннисных кроссовок.
- Открываем раздел «Пол» в таблице и выбираем «Женский», после этого кликаем «ОК».
![]() 6
6
- Применяем фильтр к виду спорта – согласно условию, необходимо поставить галочку в графе «Теннис» и кликнуть «ОК».
Результат: на листе представлены только запрошенные данные. Информация о сумме в нескольких строчках с одинаковым наименованием суммируется.
![]() 7
7
Использование Мастера сводных таблиц
Составить отчет можно с помощью специального инструмента – Мастера сводных таблиц. Функция не находится в быстром доступе по умолчанию, поэтому сначала добавим ее туда.
- Открываем вкладку «Файл», ее раздел «Параметры». Находим пункт «Панель быстрого доступа», в появившемся списке выбираем пункт «Мастер сводных таблиц и диаграмм». Кнопка «Добавить» станет активной, по ней нужно кликнуть, а после – нажать «ОК».
![]() 8
8
- Начинаем работу с Мастером сводных таблиц нажатием на квадратный значок, появившийся в верхнем левом углу экрана.
- Появится окно Мастера. Необходимо определить источник информации и вид отчета. В первом случае выбираем первый пункт – список или базу данных, во втором – сводную таблицу.
9
- Второй шаг работы с Мастером – определение диапазона данных. Программа автоматически выбирает диапазон, поэтому нужно проверить правильный ли он. Если данные выбраны неправильно, выбираем ячейки вручную. После настройки диапазона нажимаем «Далее».
![]() 10
10
- Определяем, где собираемся разместить сводную табличку. Если выбираете «Существующий лист», укажите конкретный лист из документа.
![]() 11
11
- Заполняем форму сводной таблички по правилам классического метода и выставляем фильтры.
Подготовка исходной таблицы
Начнем с требований к исходной таблице.
- каждый столбец должен иметь заголовок;
- в каждый столбец должны вводиться значения только в одном формате (например, столбец «Дата поставки» должен содержать все значения только в формате Дата ; столбец «Поставщик» — названия компаний только в текстовом формате или можно вводить Код поставщика в числовом формате);
- в таблице должны отсутствовать полностью незаполненные строки и столбцы;
- в ячейки должны вводиться «атомарные» значения, т.е. только те, которые нельзя разнести в разные столбцы. Например, нельзя в одну ячейку вводить адрес в формате: «Город, Название улицы, дом №». Нужно создать 3 одноименных столбца, иначе Сводная таблица будет работать неэффективно (в случае, если Вам нужна информация, например, в разрезе города);
- избегайте таблиц с «неправильной» структурой (см. рисунок ниже).
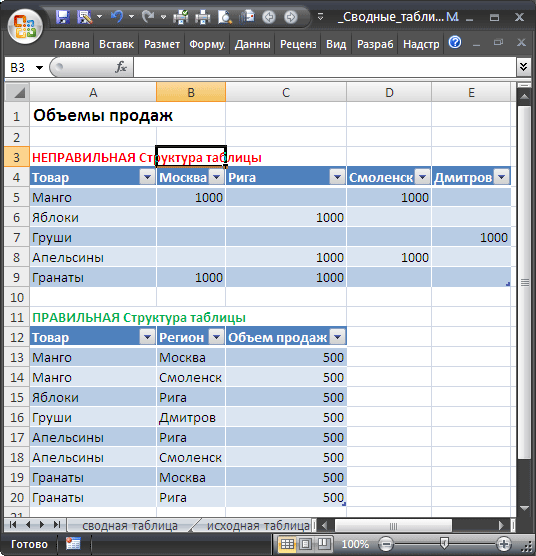
Вместо того, чтобы плодить повторяющиеся столбцы ( регион 1, регион 2, … ), в которых будут в изобилии незаполненные ячейки, переосмыслите структуру таблицы, как показано на рисунке выше (Все значения объемов продаж должны быть в одном столбце, а не размазаны по нескольким столбцам. Для того, чтобы это реализовать, возможно, потребуется вести более подробные записи (см. рисунок выше), а не указывать для каждого региона суммарные продажи).
Несколько облегчит процесс построения Сводной таблицы , тот факт, если исходная таблица будет преобразована в формат EXCEL 2007 ( Вставка/ Таблицы/ Таблица ). Для этого сначала приведите исходную таблицу в соответствие с вышеуказанными требованиями, затем выделите любую ячейку таблицы и вызовите окно меню Вставка/ Таблицы/ Таблица . Все поля окна будут автоматически заполнены, нажмите ОК.
Создание таблицы в формате EXCEL 2007 добавляет новые возможности:
- при добавлении в таблицу новых значений новые строки автоматически добавляются к таблице;
- при создании таблицы к ней применяется форматирование, к заголовкам – фильтр, появляется возможность автоматически создать строку итогов, сортировать данные и пр.;
- таблице автоматически присваивается Имя .
В качестве исходной будем использовать таблицу в формате EXCEL 2007 содержащую информацию о продажах партий продуктов. В строках таблицы приведены данные о поставке партии продукта и его сбыте.

В таблице имеются столбцы:
- Товар – наименование партии товара, например, « Апельсины »;
- Группа – группа товара, например, « Апельсины » входят в группу « Фрукты »;
- Поставщик – компания-поставщик Товаров, Поставщик может поставлять несколько Групп Товаров;
- Дата поставки – Дата поставки Товара Поставщиком;
- Регион продажи – Регион, в котором была реализована партия Товара;
- Продажи – Стоимость, по которой удалось реализовать партию Товара;
- Сбыт – срок фактической реализации Товара в Регионе (в днях);
- Прибыль – отметка о том, была ли получена прибыль от реализованной партии Товара.
Через Диспетчер имен ( Формулы/ Определенные имена/ Диспетчер имен ) откорректируем Имя таблицы на « Исходная_таблица ».
Вычисляемые поля
Вычисляемые поля это способ добавить столбец в сводную таблицу, которая не находится в исходных данных. Вы можете использовать стандартные математические операции для создания совершенно новых полей для работы. Возьмите два существующих столбца и используйте математику для создания совершенно новых.
Предположим, что у нас в электронной таблице есть данные о продажах. У нас есть количество проданных товаров и цена продажи за каждый товар. Это идеальный момент, чтобы использовать вычисляемое поле для вычисления общей суммы заказа.
Чтобы начать работу с вычисленными полями, начните кликнув внутри сводной таблицы, а затем найдите на ленте Анализ. Нажмите меню Поля, элементы и наборы, а затем выберите Вычисляемое поле.
Используйте Анализ > Поля, элементы и наборы > Вычисляемое поле, чтобы вставить вычисленное поле в вашу сводную таблицу.
В новом всплывающем окне начните с присвоения вычисленному полю имени. в моем случае я назову его Total Order. Общая стоимость заказа это количество, умноженное на цену каждой единицы. Затем я дважды кликнул по первому полю названия (quantity) в списке полей в этом окне.
Чтобы вычислить общую стоимость заказа, я умножил существующее поле цены за единицу (Unit Price) на поле количества (Quantity).
После добавления названия этого поля, я добавлю знак умножения *, а затем дважды кликаю по общему количеству (quantity). Давайте продолжим и нажмите ОК.
Теперь Excel обновил мою расширенную сводную таблицу и добавил новое вычисленное поле. Вы также увидите список сводных таблиц в списке полей, чтобы вы могли перетаскивать их в любое место отчета, когда вам это нужно.
Если вы не хотите использовать арифметику по двум столбцам, вы также можете ввести свои собственные арифметические значения в вычисляемом поле. Например, если бы я хотел просто добавить 5% налога с продаж для каждого заказа, я мог бы написать следующее в вычисленное поле:
Я умножил общую стоимость заказа на 1.05 для расчета стоимости, включая налог с продаж; вы можете использовать числовые значения наряду с существующими полями.
В принципе, вычисленные поля могут содержать любые стандартные математические операторы, такие как сложение, вычитание, умножение и деление. Используйте эти вычисленные поля, если вы не хотите обновлять исходные данные.
Воспользуйтесь рекомендациями программы.
Как вы только что видели, создание сводных таблиц — довольно простое дело, даже для «чайников». Однако Microsoft делает еще один шаг вперед и предлагает автоматически сгенерировать отчет, наиболее подходящий для ваших исходных данных. Все, что вам нужно, это 4 щелчка мыши:
- Нажмите любую ячейку в исходном диапазоне ячеек или таблицы.
- На вкладке «Вставка» выберите «Рекомендуемые сводные таблицы». Программа немедленно отобразит несколько макетов, основанных на ваших данных.
- Щелкните на любом макете, чтобы увидеть его предварительный просмотр.
- Если вас устраивает предложение, нажмите кнопку «ОК» и добавьте понравившийся вариант на новый лист.
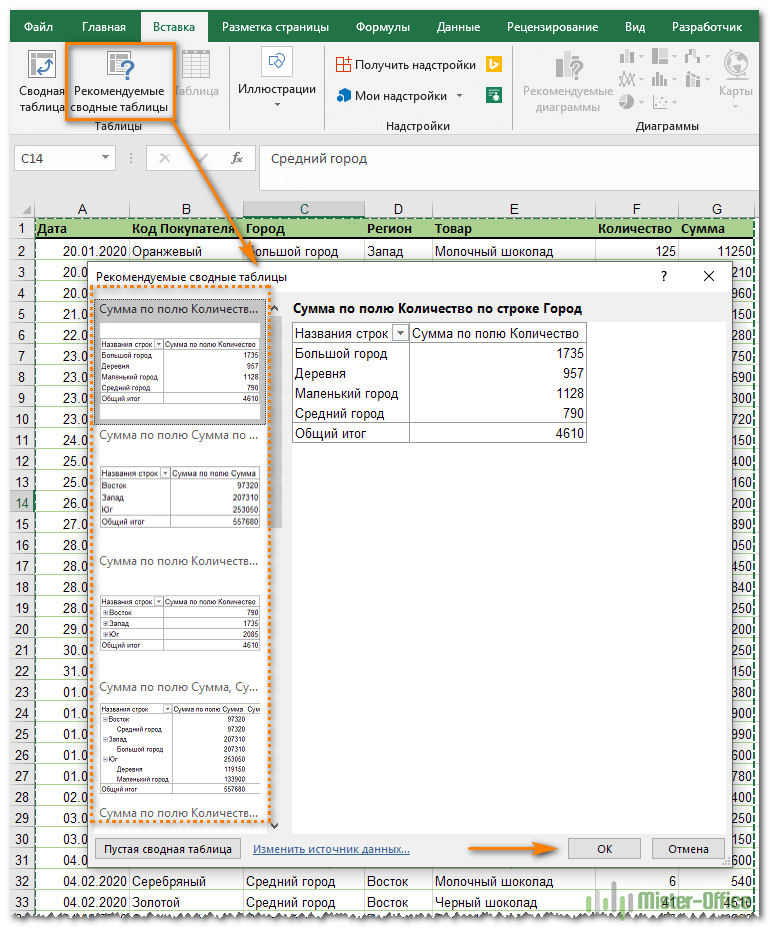
Как вы видите на скриншоте выше, Эксель смог предложить несколько базовых макетов для моих исходных данных, которые значительно уступают сводным таблицам, которые мы создали вручную несколько минут назад. Конечно, это только мое мнение ![]()
Но при всем при этом, использование рекомендаций — это быстрый способ начать работу, особенно когда у вас много данных и вы не знаете, с чего начать. А затем этот вариант можно легко изменить по вашему вкусу.
Создание сводной таблицы вручную
Иногда ни одна из сводных таблиц, предлагаемых инструментами быстрого анализа или кнопкой Рекомендуемые таблицы, не подходит. В подобных случаях можно либо выбрать готовый образец сводной таблицы, макет которого наиболее близок к требуемой вам сводной таблице, либо создать нужную таблицу “с нуля”. Создать сводную таблицу вручную не так уж и трудно, как может показаться на первый взгляд.
Чтобы создать сводную таблицу вручную на основе листа с анализируемыми данными, установите курсор ячейки в одной из ячеек списка данных и щелкните на кнопке Сводная таблица, находящейся на вкладке ленты Вставка.
На экране появится диалоговое окно создания сводной таблицы, и будут выделены все данные в списке, в котором находится курсор ячейки (вокруг списка появится мерцающая пунктирная рамка). Можете откорректировать этот диапазон в текстовом поле Таблица или диапазон, если рамка не включает какие-либо данные, которые следует консолидировать. По умолчанию Excel создает сводную таблицу на новом рабочем листе, добавляемом в книгу. Если хотите, чтобы сводная таблица была создана на том же листе, где находятся исходные данные, щелкните на кнопке На существующий лист, а затем в поле Диапазон укажите ячейки, в которых будет находиться сводная таблица. (Проверьте, не будет ли перекрывать создаваемая сводная таблица данные, уже существующие на рабочем листе.)
Если источник данных сводной таблицы представляет собой внешнюю базу данных, созданную в другой программе, такой как Access, установите переключатель Использовать внешний источник данных. Потом щелкните на кнопке Выбрать подключение, а затем в открывшемся диалоговом окне выберите требуемое подключение. Кроме того, Excel поддерживает анализ данных для нескольких связанных таблиц листа (так называемая “модель данных”). Если данные новой сводной таблицы будут анализироваться наряду с данными существующей сводной таблицы, то установите флажок Добавить эти данные в модель данных.
После того как будет определен источник данных и указано место расположения сводной таблицы, щелкните на кнопке ОК, и программа добавит пустую сетку для новой таблицы, а также откроет в правой части области рабочего листа панель Список полей сводной таблицы. Эта панель разделена на две части. Вверху находится список полей источника данных, которые можно добавить в сводную таблицу, а внизу — область, разделенная на четыре зоны: ФИЛЬТРЫ, СТРОКИ, СТОЛБЦЫ и ЗНАЧЕНИЯ.
Чтобы завершить создание сводной таблицы, осталось назначить поля, перечисленные в списке, различным частям таблицы. Эта задача осуществляется путем перетаскивания имени поля из списка в соответствующую зону нижней части панели задач Поля сводной таблицы.
- ФИЛЬТРЫ. Здесь содержатся поля, позволяющие фильтровать данные таблицы. Так, например, если перетащить сюда поле года, то можно будет отображать в таблице сводные данные для каждого конкретного года, представленного в списке данных.
- СТОЛБЦЫ. Здесь содержатся поля, определяющие данные, которые отображаются в столбцах сводной таблицы.
- СТРОКИ. Здесь находятся поля, определяющие данные, которые отображаются в строках сводной таблицы.
- ЗНАЧЕНИЯ. Здесь содержатся поля, определяющие, какие данные будут отображаться в ячейках таблицы, т.е. значения, консолидируемые в последнем столбце (по умолчанию суммируемые).
Чтобы лучше понять, как эти зоны связаны со сводной таблицей, посмотрите на готовую таблицу, показанную скриншоте ниже.
В этой сводной таблице в качестве фильтра из списка данных было выбрано поле Дата. Поле Категория я назначил меткам строк. В качестве значений были выбраны поля Расход и Доход.
В результате выполненного выбора в сводной таблице теперь отображается сумма расходов и доходов по категориям с возможностью выбора конкретной даты.
После создания новой сводной таблицы (или выбора ячеек существующей таблицы рабочего листа) программа отображает контекстную вкладку Анализ из группы контекстных вкладок Работа со сводными таблицами — последняя автоматически добавляется на ленту. Среди множества групп этой вкладки в правой части находится группа Показать, включающая следующие полезные команды.
- Список полей. Служит для сокрытия и отображения списка полей на панели задач в правой части области рабочего листа.
- +/- Кнопки. Используется для сокрытия и отображения кнопок сворачивания (-) и разворачивания (+) конкретных строк и столбцов, позволяющих временно удалять и отображать в сводной таблице конкретные значения.
- Заголовки полей. Служит для сокрытия и отображения полей, назначаемых меткам строк и столбцов сводной таблицы.
Изменение структуры отчета
Добавим в сводную таблицу новые поля:
- На листе с исходными данными вставляем столбец «Продажи». Здесь мы отразим, какую выручку получит магазин от реализации товара. Воспользуемся формулой – цена за 1 * количество проданных единиц.
Переходим на лист с отчетом. Работа со сводными таблицами – параметры – изменить источник данных. Расширяем диапазон информации, которая должна войти в сводную таблицу.
Если бы мы добавили столбцы внутри исходной таблицы, достаточно было обновить сводную таблицу.
После изменения диапазона в сводке появилось поле «Продажи».
Как добавить в сводную таблицу вычисляемое поле?
Иногда пользователю недостаточно данных, содержащихся в сводной таблице. Менять исходную информацию не имеет смысла. В таких ситуациях лучше добавить вычисляемое (пользовательское) поле.
Это виртуальный столбец, создаваемый в результате вычислений. В нем могут отображаться средние значения, проценты, расхождения. То есть результаты различных формул. Данные вычисляемого поля взаимодействуют с данными сводной таблицы.
Инструкция по добавлению пользовательского поля:
- Определяемся, какие функции будет выполнять виртуальный столбец. На какие данные сводной таблицы вычисляемое поле должно ссылаться. Допустим, нам нужны остатки по группам товаров.
Работа со сводными таблицами – Параметры – Формулы – Вычисляемое поле.
В открывшемся меню вводим название поля. Ставим курсор в строку «Формула». Инструмент «Вычисляемое поле» не реагирует на диапазоны. Поэтому выделять ячейки в сводной таблице не имеет смысла. Из предполагаемого списка выбираем категории, которые нужны в расчете. Выбрали – «Добавить поле». Дописываем формулу нужными арифметическими действиями.
Жмем ОК. Появились Остатки.
Группировка данных в сводном отчете
Для примера посчитаем расходы на товар в разные годы. Сколько было затрачено средств в 2012, 2013, 2014 и 2015. Группировка по дате в сводной таблице Excel выполняется следующим образом. Для примера сделаем простую сводную по дате поставки и сумме.
Щелкаем правой кнопкой мыши по любой дате. Выбираем команду «Группировать».
В открывшемся диалоге задаем параметры группировки. Начальная и конечная дата диапазона выводятся автоматически. Выбираем шаг – «Годы».
Получаем суммы заказов по годам.
По такой же схеме можно группировать данные в сводной таблице по другим параметрам.
Создаём сводную таблицу
Чтобы сводная таблица сработала корректно, важно соблюсти несколько требований к исходной:
- у каждого столбца исходной таблицы есть заголовок;
- в каждом столбце применяется только один формат — текст, число, дата;
- нет пустых ячеек и строк.
Теперь переходим во вкладку «Вставка» и нажимаем на кнопку «Сводная таблица».
Жмём сюда, чтобы создать сводную таблицуСкриншот: Skillbox Media
Появляется диалоговое окно. В нём нужно заполнить два значения:
- диапазон исходной таблицы, чтобы сводная могла забрать оттуда все данные;
- лист, куда она перенесёт эти данные для дальнейшей обработки.
В нашем случае выделяем весь диапазон таблицы продаж вместе с шапкой. И выбираем «Новый лист» для размещения сводной таблицы — так будет проще перемещаться между исходными данными и сводным отчётом. Жмём «Ок».
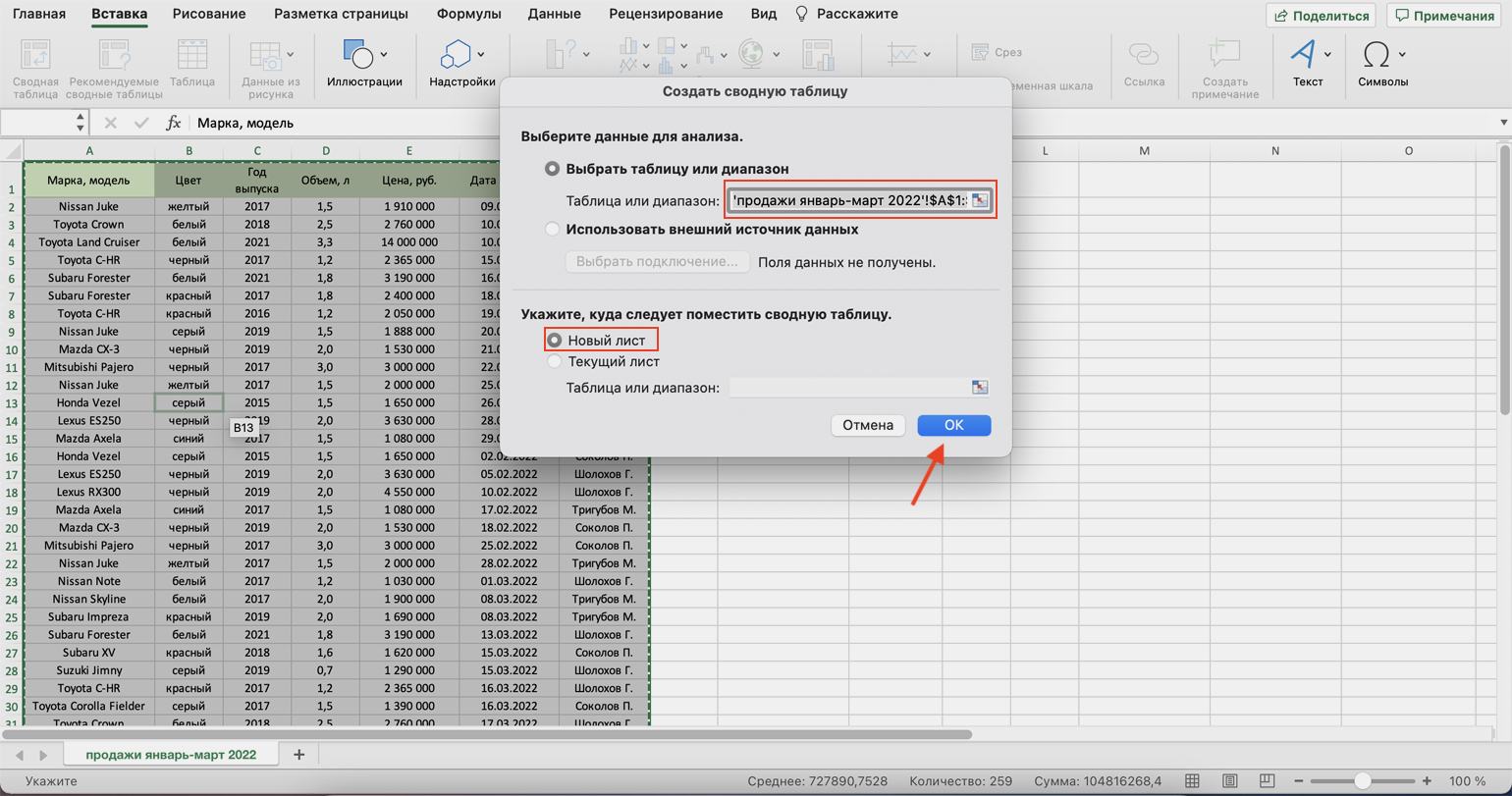
Выделяем диапазон исходной таблицы и отмечаем лист, где разместится своднаяСкриншот: Skillbox Media
Excel создал новый лист. Для удобства можно сразу переименовать его.
Слева на листе расположена область, где появится сводная таблица после настроек. Справа — панель «Поля сводной таблицы», в которые мы будем эти настройки вносить. В следующем шаге разберёмся, как пользоваться этой панелью.



























