Проблемы после отключения chkdsk и способы их устранения
Бывают ситуации, когда невозможно деактивировать тестовую программу или впоследствии система работает некорректно. Рассмотрим основные проблемы, которые возникают в данной ситуации.
ПК перестал загружаться
Если есть проблема с запуском цифровой техники, это сигнализирует о проблеме с агрегатом. Здесь вам придется проверить его на другом рабочем устройстве, при необходимости заменить.
Технический сбой жесткого диска может привести к самопроизвольному запуску утилиты chkdsk. Диск необходимо проверить на работающем компьютере. Возможно, вам потребуется выполнить сброс настроек до заводских. В этом случае пользовательские данные будут потеряны.
Командная строка не реагирует на команды
Первые признаки этой ошибки – проблемы с неправильно настроенными системными файлами или переменными среды. В первом случае пользователь должен проверить системные файлы и, при необходимости, устранить неполадки.
Если проблема связана с переменными среды, их необходимо настроить для правильной работы. Для этого зайдите в «Свойства системы», выберите «Дополнительные параметры». Затем щелкните элемент «Переменные среды», выберите слово «Путь», нажмите кнопку «Изменить». В пункте «Значение переменной» введите: «C: windows system32; C: windows». После подтверждения действия перезагрузите устройство. Затем проверьте командную строку.
Утилита chkdsk, встроенная в Windows 10, обнаруживает неисправности жесткого диска, обнаруживает поврежденные элементы и исправляет ошибки файловой системы. Эта функция важна для нормальной работы компьютера. Но если пользователя беспокоит автоматический запуск приложения, его можно отключить в настройках описанными выше способами.
Источник изображения: it-tehnik.ru
Системные средства восстановления
Конечно, можно использовать обычные средства восстановления, и тогда операционная система сама заменит испорченные сектора резервными.

Это делается путем запуска проверки тома накопителя, однако замена такого типа имеет свои недостатки:
- Работает с активным томом исключительно в DOS-режиме.
- Не обеспечивает пользователя детальной информацией.
- Не позволяет самостоятельно выбрать способ устранения неполадки.
То есть, стандартные средства имеют не такой широкий функционал, как сторонние программы. Без сомнений, Билл Гейтс создал отменную операционную систему. Но подумайте о том, сколько стандартных приложений вы заменили. Например, браузер Internet Explorer, блокнот или проводник. Именно поэтому проверку и восстановление жесткого диска следует делать с помощью программы Victoria, а не встроенных средств.
Отмена chkdsk в windows
Во время запуска Windows вам будет предоставлено несколько секунд, в течение которых вы можете нажать любую клавишу , чтобы прервать запланированную проверку диска. Если это не помогает, отмените CHKDSK, нажав Ctrl C, и посмотрите, подходит ли это вам.
Если во время его работы вам необходимо отменить его, то единственное, что нужно сделать, — это выключить компьютер. Но затем при следующем перезапуске запустится запланированная утилита chkdsk.
Если вы хотите отменить chkdsk в Windows 10/8 после того, как вы запланировали это, вот как вы можете это сделать.
Использование редактора реестра
Запустите regedit , чтобы открыть редактор реестра и перейти к следующему ключу:
HKEY_LOCAL_MACHINE SYSTEM CurrentControlSet Control Session Manager
Измените запись BootExecute с:
автоматическая проверка autochk */r DosDevice C:
автоматическая проверка autochk *
Закройте редактор реестра и перезапустите WindowsPC. ЧкДск не побежит.
Использование командной строки
Чтобы отменить запланированный контрольный диск, откройте окно CMD с повышенными правами, введите следующее и нажмите Enter:
Здесь с — буква диска. Это должно отменить запланированный запуск chkdsk.
Использование Taskkill
Сначала получите PID для задачи Chkdsk. Откройте диспетчер задач и посмотрите на CHKDSK, щелкните правой кнопкой мыши> Подробности. Вы найдете это здесь.
Теперь в командной строке с повышенными правами выполните следующее:
Здесь XYZ — это идентификатор процесса для работающего CHKDSK.
Вы должны знать, что не стоит принудительно останавливать запланированный вручную процесс chkdsk, который был выполнен с параметрами, такими как/f и/r.
Посмотрите и на эти сообщения:
- ChkDsk или Check Disk запускается при каждом запуске в Windows
- ChkDsk или Check Disk не будут запускаться при запуске в Windows.
Источник
Способы тестирования жесткого диска
Проблема с инструментом диагностики дисковых накопителей Windows заключается в том, что он продолжает проецировать предупреждение о неполадке, даже когда жесткий диск совершенно исправен. Однако, если информация о состоянии диска оказывается верной и на самом деле есть угроза неизбежного сбоя, нужно серьезно отнестись к этому сообщению.
Независимо от того, есть проблемы с накопителем или инструмент ошибочно информирует об их наличии, предупреждение о том, что Windows обнаружил неполадки на жестком диске можно отключить.
Но перед этим нужно узнать реальное состояние дискового устройства путем проведения серии тестов. Но, прежде чем это сделать, нужно создать резервную копию данных.
Для выявления проблем нужно выполнить четыре теста.
Тест 1: Проверка целостности системы утилитой SFC
В строке системного поиска впишите «командная строка» и под найденным результатом запустите ее от имени администратора.
В консоли выполните команду:
sfc /scannow
Тест 2: Проверка компьютера на вирусы
Для сканирования на вирусы скачайте пробную версию антивируса Касперского. В качестве альтернативы можно использовать другие антивирусные программы.
Запустите полную проверку системы на вирусы.
Тест 3: Тестирование CHKDSK всех разделов жесткого диска
Откройте Проводник Windows. Кликните правой кнопкой мыши на диск, на котором обнаружены неполадки и выберите Свойства.

Перейдите на вкладку «Сервис», нажмите на кнопку «Выполнить проверку». При использовании Windows 7 включите параметры автоматического исправления системных ошибок и восстановления поврежденных секторов, запустите проверку.
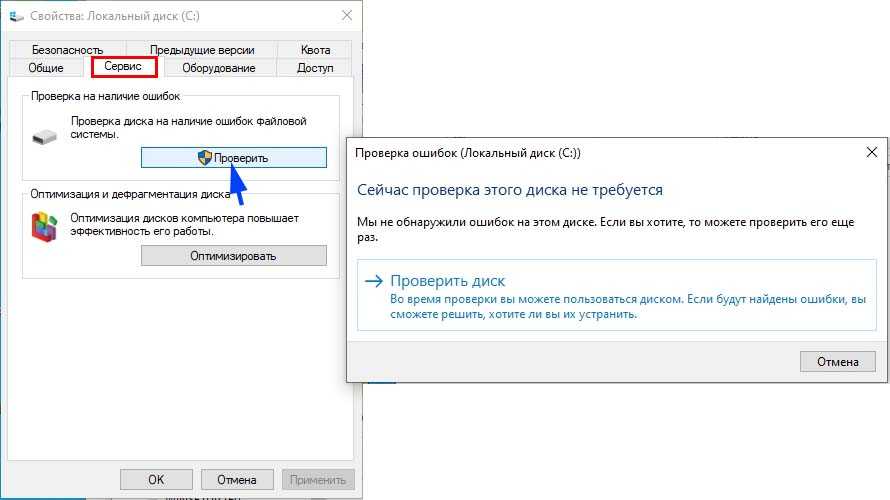
Повторите этот процесс для остальных локальных разделов проблемного диска.
Во многих случаях после успешного выполнения трех тестов сообщение о том, что Windows обнаружил неполадки на HDD больше не появляется.
Тест 4: Тестирование накопителя с помощью SeaTools
Утилита SeaTools для Windows предназначена для тестирования HDD и разработана не кем иным, как ветераном среди производителей жестких дисков Seagate.
После загрузки утилиты перейдите в каталог, в котором ее сохранили, запустите исполняемый файл.
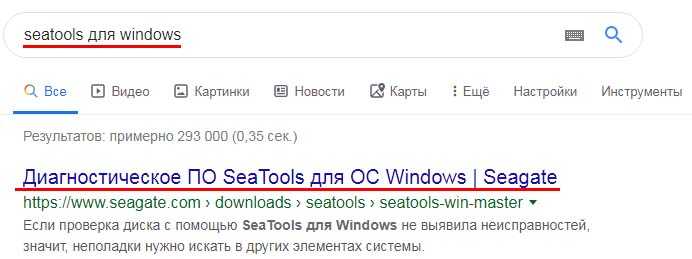
Проведите универсальные короткий и длительный тест на поврежденном диске.

Выполнение одного и второго теста может занять много времени. Но они позволят окончательно определить, есть ли какие-то неполадки с устройством. Подробная инструкция об использовании SeaTools для Windows есть на странице загрузки в разделе поддержки программного обеспечения.
Если даже один из четырех тестов выявил ошибки или не удалось полностью очистить компьютер от вирусов, то предупреждение о том, что Windows обнаружила неполадки на жестком диске является вполне обоснованным. В этом случае диск нужно заменить, пока он не пришел в непригодность, чтобы не потерять записанные на нем данные.
Но, если ни один тест не обнаружил повреждений, тогда проблемы возникли с самим инструментом, который выбрасывает уведомление о неполадке диска, когда на самом деле их нет. В этом случае можно просто избавится от назойливых сообщений и сделать это можно двумя методами.
Should You Stop Auto Disk Check During Windows Startup?
When you turn on a computer and it starts going into a session of «scanning and repairing drive (C:) xx% complete», it can be an alarm of a boot drive issue. And if it’s checking the drive like D: or E:, the problem can be from the data drive. If you’re recently experiencing a slow computer performance, let Windows run through the checking disk from 0% to 100% complete.
If you’re reluctant to execute the disk check, you can avoid it by following the message «to skip disk checking, press any key within xx second(s).» However, when you restart your computer the next time, the same message will appear on the screen again because Windows still thinks the drive needs repairing and will keep reminding you until it is checked.
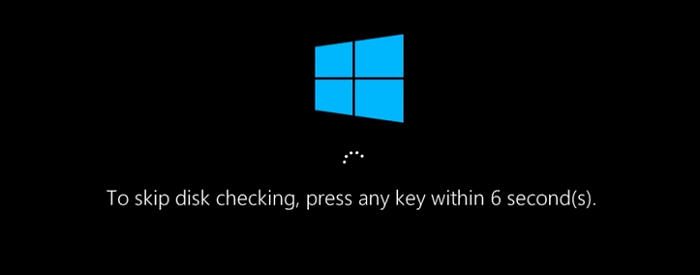
The fact is, to be frank, the disk check is not always triggered to find issues, as what we’re going to mainly discuss here. Some system events and insignificant problems can evoke the utility, which usually sets to take effect at the next system reboot and the next, and the next… For example:
- Improper system shutdown
- Suspicious malware or virus infection
- Unplug any external device from the computer without safely ejecting
At this moment, an unwanted disk check that constantly comes up can be irritated. All you need to do is cancel the automatic schedule.
Except for the cases that Windows force you to run a disk check because it has detected issues waiting for repair, you can decide by yourself to stop it from working on each startup in Windows 10/8/7. There are two common ways for you to follow. We’ll display the guide based on Windows 10 operating system.
#1. Using Windows 10 Command Prompt
Press Windows + X keys to bring up the context menu, select Command Prompt (Admin) and click in.
On the Command Prompt window, type the command if your target is to disable a disk check task on the C: drive.
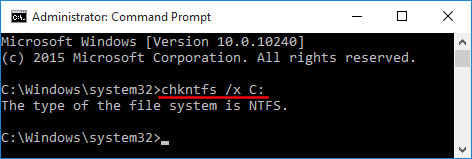
#2. Using Windows 10 Registry Editor
Press Windows + R keys to bring up the Run box, type regedit and click OK. This will help open Windows Registry Editor.
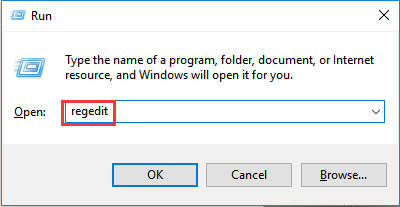
You’ll navigate to the Session Manager folder by following the path: HKEY_LOCAL_MACHINESYSTEMCurrentControlSetControlSession Manager. Double-click on the BootExecute on the right pane. In the new «Edit Multi-String» window, delete all linds under Value data except autocheck autochk *.
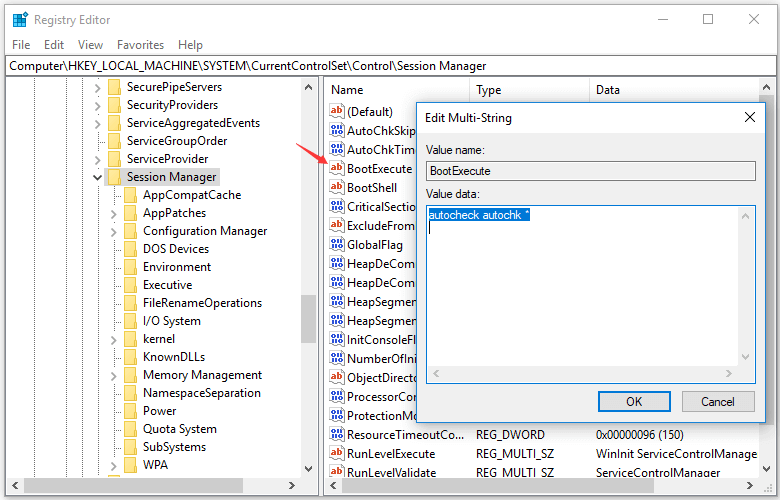
Как исправить Scanning and repairing drive на Windows 10
Итак, как же устранить Scanning and repairing drive? Необходимо выполнить следующее:
- Подождите некоторое время. Процесс восстановления проблемного диска может занять срок до 24 часов, потому не стоит паниковать и думать, что если процесс висит часами на показателе 10%, то ваш ПК не функционирует. Данный процесс устроен таким образом, что повисев 6 часов на одном показателе, система может буквально за пару минут дойти до 100% значения, потому просто наберитесь терпения и подождите некоторое время (до 24 часов), дав системе выполнить свою работу;
-
Для входа в систему быстро кликните на клавиши F8 и Delete, ваша цель – это появление фразы «To skip disk checking press any key within (цифра) seconds», а затем жмите на любую клавишу (например, Enter). Таким образом вы сможете избежать проверки диска и зайти в свою систему (при этом проверка может вновь появится при следующей перезагрузке системы, потому лучше выполнить исправление диска.)
Нужная нам надпись
Для этого в командной строке, запущенной от имени администратора, выполните команду:
chkdsk С: /f /r (если проблемный диск – С). Дождитесь окончания процесса проверки и перезагрузите ваш компьютер, система должна загрузится без проблем;
- Подключите ваш проблемный диск к другому компьютеру и проведите там его полную проверку используя системные утилиты (жмём правую клавишу мыши на проблемном диске, выбираем «Свойства», закладка «Сервис», там выбираем «Выполнить проверку, ставим галочки на обоих пунктах и кликаем на «Запуск»). Возможно данный метод сможет вам помочь в вопросе как избавиться от Scanning and repairing drive на вашем компьютере;
-
Если вам удалось зайти в систему, проверьте ваш диск на наличие вирусных программ (подойдут такие инструменты как Dr. Web Cureit!, Kaspersky Removal Tool, Malware Anti-Malware и ряд других);
Используйте Dr.Web CureIt!
- Обратитесь в сервисный центр. Если все вышеперечисленные советы вам не помогли, возможно ваш жёсткий диск имеет серьёзные проблемы с функционалом. Обратитесь в надёжный сервисный центр для аппаратной диагностики и выявления неисправностей.
Где увидеть результаты?
Если раньше (XP, 7) приходилось смотреть в экран и ждать результатов, пока компьютер не перезагрузится, то теперь все стало намного проще — вот ссылка на полную инструкцию. И короткая цитата из нее (безуспешно пытаясь скрыть радость):
Журнал SNKDSK можно просмотреть, запустив Панель управления -> Администрирование -> Средство просмотра событий -> Журналы Windows -> «Приложение». Согласно различным умным головам в Интернете, источником является Wininit, по другим данным, источником являются уведомления службы Winlogon. Ну пусть обсуждают
Для нас с вами важно то, что вы не найдете там никаких отношений, да и вообще нигде не найдете. Он существует только секунду, затем становится невидимым, даже если вы сделаете видимыми все скрытые и защищенные файлы и папки
Но он (отчет, файл. С именем bootex.txt) бесследно не исчезает.
вот где на помощь приходит Windows PowerShell :
: /> «Просмотр событий» в Windows 7 (часть 1 — оснастка)
Пуск -> Стандартные -> Windows PowerShell -> щелкните правой кнопкой мыши Windows PowerShell (выполните операции с объектами командной строки) -> Запуск от имени администратора и введите команду (для PowerShell используется термин «командлет») get- winevent -FilterHashTable @ {logname = «Приложение»; id = «1001»; start time = «01.01.2021 ″} |? {$ _ providername –match» wininit «} | fl timecreated, сообщение (вот небольшой нюанс, для Windows PowerShell 1.0 замените get-winevent на get-eventlog! команда будет не буду, рыться в делах минувших дней смысла нет, поймете почему позже).
Где :
1. «get-winevent (или get-eventlog) -FilterHashTable» — эта команда получает события, используя хеш-таблицу фильтра
2. «@ {logname =» Application «; id =» 1001 «; start time =» 01.01.2021 ″} | «Эта команда фильтрует журнал приложения в средстве просмотра событий, но только последний.
а) «имя журнала»: этот фрагмент указывает, где будет выполняться фильтрация (в нашем случае это журнал «Приложения» в средстве просмотра событий)
б) «id» — этот фрагмент указывает, с каким кодом будут фильтроваться события (в нашем случае — с кодом 1001).
в) «время начала» — этот фрагмент указывает, с какой даты будут фильтроваться события (в нашем случае события будут фильтроваться с начала 2021 года).
3. «? {$ _. Providername –match» wininit «} |» — эта команда ищет в результатах, полученных от предыдущей команды, события, в которых имя продавца содержит «wininit»
4. «fl timecreated, message» — эта команда отображает сводный список с текстом событий и дат, соответствующих условиям фильтра
Если вы добавите эту команду> код «$ env: homepathdesktopchkdsk_history.txt» в конец команды fl timecreated message (после пробела), результаты команды fl timecreated message будут записаны на рабочем столе под именем chkdsk_history.txt. (для удобства).
Орфография и пунктуация автора сохранены.
В общем, если можно запустить checkdisk из консоли восстановления Windows, запускать оттуда все будет намного проще и понятнее, больше всего проблем.
: /> Как узнать версию Windows
Как выйти из биоса на ноутбуке ASUS?
Нажмите и удерживайте F2 клавишу , затем нажмите кнопку включения. НЕ ОТПУСКАЙТЕ F2 клавишу пока не появится экран BIOS. Windows 8/8.1/10: Если ваш ноутбук с версией Windows 8 или выше и вы не знаете как войти в BIOS.
Возможные варианты входа:
- F2.
- DEL.
- F1.
- F10.
- ESC.
- CTRL+ALT+ENTER.
- CTRL+ALT+ESC.
- CTRL+ALT+INS.
Как выйти из BIOS Utility?
Если Ваш БИОС имеет интерфейс со строкой меню у верхней части, то для выхода с данной программы необходимо перейти на пункт Exit в главном меню. И уже в данном пункте использовать команды “Exit Without Sawing” и “Save & Exit Setup”.
Что делать если не можешь выйти из биоса?
Если вы не можете выйти из BIOS, ваш компьютер в основном бесполезен, потому что вы не можете его запустить.…Решение 1. Установите настройки BIOS по умолчанию
- Перейдите на вкладку Сохранить и выйти в BIOS.
- Выберите опцию Load Optimized Defaults.
- Подтвердите изменение
Как выйти из Boot Menu на ноутбуке?
Практически для всех ноутбуков и моноблоков марки Lenovo для входа в Boot Menu можно использовать клавишу F12 при включении.
Как закрыть биос на виндовс 10?
Если не нужно сохранить изменения настроек BIOS, то при выходе необходимо выполнить следующее: В главном окне вызываем опцию “Exit Without Sawing” (название может быть намного другое, например, “Quit Without Sawing, Discard Changes and Reset” — без сохранения). Откроется окно с сообщением “Exit Without Sawing (Y/N)”.
Как выйти из Aptio Setup Utility?
Внимательно следуйте этим инструкциям, чтобы включить CSM и отключить пользовательские настройки загрузки:
- Перезагрузите свой компьютер .
- Введите настройки Aptio Utility .
- Выберите Безопасность .
- Выберите Безопасная загрузка .
- Выберите « Отключить безопасную загрузку ».
- Сохранить и выйти .
Как сохранить настройки в биосе?
Если вы сделали изменения в BIOS и вам нужно, чтобы они вступили в силу, нужно выйти с сохранением результата. Это можно сделать, если нажать на клавишу F10 или в меню BIOS выбрать пункт EXIT и в нем выбрать строку “Exit Saving Changes”. Или что-то в этом роде, например “Save & Exit Setup”.
Как сохранить настройки биос ASUS?
Asus О. С. Profile программы BIOS Setup (рис.…Для сохранения текущих настроек BIOS нужно выполнить следующие действия.
- Перезагрузите компьютер и выполните вход в BIOS Setup. …
- Для сохранения текущих настроек BIOS нажмите клавишу F11, после чего появится окно сохранения профилей (рис.
Как отключить ASUS UEFI BIOS Utility EZ Mode?
Как отключить Secure Boot и UEFI на ноутбуке Asus
При загрузке ноутбука нажмите клавишу DELETE и войдите в UEFI-BIOS. Заходим в раздел «Security» и, найдя параметр «Secure Boot», переключаем его в положение «Disabled».
Что делать в BIOS Setup Utility?
Интерфейс BIOS (CMOS) Setup Utility. Программа Bios Setup имеет текстовый интерфейс без каких-либо дизайнерских ухищрений и управляется исключительно с помощью клавиатуры. Объясняется это тем, что графическая оболочка этого приложения практически не менялась с 80-ых годов, поэтому все выглядит очень просто и аскетично.
Как можно зайти в биос без клавиатуры?
Перейти к BIOS можно и через параметры операционной системы Windows. Для их открытия нужно нажать на комбинацию клавиш Win + I, или на значок с изображением шестеренки в меню «Пуск». Далее надо открыть категорию «Обновление и безопасность», затем раздел «Восстановление».
Как выйти из биоса на самсунге?
Стандартной клавишей для попадания в систему ввода-вывода информации является F2 или в крайнем случае Del . Чтобы войти в систему BIOS на ноутбуке Samsung, пользователю нужно будет сделать следующее: Перезагрузить ноутбук. Во время включения несколько раз нажимать по кнопке F2.
Как убрать Boot Manager?
Как отключить Менеджер Загрузки Windows
- Введите команду cmd и нажмите клавишу Enter.
- В открывшемся окне командной строки введите команду msconfig и нажмите клавишу Enter.
- Теперь откройте раздел Загрузка.
- Измените значение параметра Таймаут на 0 или другое минимальное доступное число.
Как выйти из режима recovery Android?
Выход из меню Recovery Android
- Зажать и удерживать кнопку питания дольше 15 секунд
- Снять и снова вставить батарею
- Подождать пока Android устройство само разрядиться
- Подключите Android к ПК, в программе ADB RUN в меню Manual Command -> ADB ввести следующую команду adb reboot normal (работает не на всех девайсах)
Что делать если на компьютере написано Windows Boot Manager?
Windows Boot Manager (BOOTMGR, Диспетчер Загрузки Windows) является частью ПО Windows, отвечающая за загрузку OS Windows в оперативную память. При включении компьютера BIOS производит тесты системы и передаёт управление MBR, где и находится диспетчер загрузки Windows.
Почему CHKDSK запускается при запуске?
Продолжая аналогию с документами, может ли Check Disk справиться с этой задачей с группой людей, работающих там? Очевидно нет. Кроме того, Check Disk не успеет выполнить работу, когда рабочий день закончится в 5 часов и все электричество отключится. Итак, что делает Check Disk, так это то, что он приходит первым делом утром, немного раньше, чем все остальные, и проверяет, все ли в порядке.
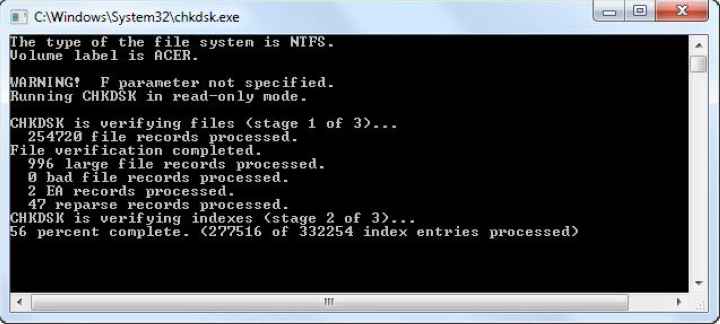
Вот почему Check Disk запускается на вашем компьютере при запуске. К сожалению, Check Disk немного ленив и на самом деле не очистит или не исправит их, если вы явно не скажете об этом. Это делается путем добавления флагов командной строки, таких как / e для ошибок диска ix и / p для поиска информации из поврежденных секторов.
Важность жесткого диска
Жесткий диск является одной из одной из самых важных, дорогих и сложных составляющих компьютера. Это настоящее инженерное произведение искусства. Он является хранилищем приличных объемов информации, которую использует ПК, файлов ОС и иных программ. Именно с «винта» происходит загрузка ОС. Если диск выходит из строя, возникают траты на приобретение нового винчестера. Если вовремя не сделать его резервную копию, информация может быть безвозвратно утеряна. Винчестер считается одним из самых ненадежных узлов у ПК, ведь в нем сочетаются сложная механическая часть и электронные платы. Он должен быть полностью совместим с вашей материнкой и удовлетворять системным требованиям.
Способ 3: удаление обновления kb2823324 (пользователи kaspersky antivirus)
Сугубо специфический случай проблемы заключается в конфликте между патчем безопасности для Виндовс 7 под номером KB2823324 и новыми версиями Антивируса Касперского. Если вы используете этот программный продукт и наблюдаете ничем не обоснованное появление CHKDSK при старте системы, скорее всего, проблема именно в этом. Следовательно, устранить её можно удалением либо антивируса, либо проблемного обновления.
- Если вы выбрали деинсталляцию обновления, откройте «Командную строку» от имени администратора (о том, как это сделать, рассказано в первом шаге Способа 1). Далее введите в интерфейс команду:
Подтвердите ввод нажатием на Enter, затем перезагрузите компьютер.
Если решили избавиться от Kaspersky Antivirus, воспользуйтесь инструкциями, представленными по ссылкам далее.
Подробнее:Полное удаление Kaspersky AntivirusУдаляем Kaspersky Internet Security
Удаление либо одной, либо другой стороны конфликта позволит избавиться от ошибки.
Как отключить scanning and repairing drive
Если не хочется видеть надпись scanning and repairing drive при запуске системы Windows 7, 8, 10, эту проверку можно отключить. Но с этим нужно быть аккуратным. Дело в том, что сканирование не выполняется просто так. Оно свидетельствует о наличии серьезных проблем с жестким диском устройства, с точки зрения системы. И иногда такая проверка действительно помогает справиться с некоторыми неисправностями и даже восстановить запуск Windows.
Телефон упал в воду – первые действия
Отключить scanning and repairing drive можно несколькими способами. Нужный выбирают в зависимости от того, получилось ли зайти в операционную систему.
Общие рекомендации
Повредится диск мог как самостоятельно, так и под воздействием программных факторов. Например, вредоносное ПО или недавно установленная программа в некоторых случаях отрицательно скажется на работоспособности жесткого диска. Тогда, нужно попробовать просканировать компьютер на вирусы и удалить то, что было установлено в последнее время.
Диск можно подключить к другому устройству и выполнить полную проверку. В этом помогут сторонние утилиты, например, Виктория. Диск сканируется, и проблема устраняется. Если надпись возникает из-за изношенности жесткого диска, его лучше заменить на новый в ближайшее время. Затянув с этим, можно потерять все данные на нем. В любом случае, лучше обратиться в сервисный центр за квалифицированной помощью.
Правка реестра
Другим способом избавления от этой ошибки, будет отключение функции сканирование при загрузке вообще через реестр. Последовательность действий будет следующей:
- В поиске вводится команда regedit.
- В открытом окне, нужно перейти по адресу: HKEY_LOCAL_MACHINESYSTEMCurrentControlSetControlSession Manager.
- Значение параметра BootExecute изменить на: autocheck autochk /k:C *, где C имя нужного диска. Если проверку нужно отключить для нескольких дисков, то перечисляем их, например: autocheckautochkkCkD *.
После этого при включении не будет проверки и исправления жесткого диска и надпись scanning and repairing drive перестанет появляться.
Что происходит при прерывании процедуры восстановления Windows
Для возврата в рабочее состояние Windows использует точки восстановления системы – специальные папки, в которые копируются необходимые для загрузки системные файлы и другие важные данные:
- системный реестр по состоянию на текущую дату;
- локальные профили пользователей;
- актуальные базы данных системных инструментов COM/WMI;
- кэш DLL;
- установленные драйверы и пр.
Словом, те файлы, которые помогают восстановить рабочую среду Windows на момент создания точки восстановления.
Если пользователь инициировал откат системы или ОС решила самостоятельно начать процедуру автоматического восстановления, все нужные данные берутся из зарезервированного для этих целей скрытого каталога. Прерывание этого процесса чревато тем, что целостность некоторых из этих файлов будет нарушена, и тогда высока вероятность того, что все последующие включения ПК приведут к зависанию.
Так что наберитесь терпения, если впервые видите надпись о подготовке к автоматическому восстановлению. Процедура действительно длительная, на восстановление уходит порядка 20-45 минут, в зависимости от версии ОС и её «возраста». Ориентируйтесь на время около часа, и если за это время надпись не сменилась или появился чёрный экран – скорее всего, вам придётся заняться «ремонтом» операционной системы.
Ещё один способ — отключаем проверку CHKDSK
Вариантом того, как пофиксить Scanning and repairing drive, является отключение проверки CHKDSK при старте системы. Если вам удалось зайти в операционную систему, тогда выполните следующее:
- Зайдите в реестр системы (нажмите на кнопку «Пуск», в строке поиска наберите regedit и нажмите на ввод);
- Перейдите по пути HKEY_LOCAL_MACHINESYSTEMCurrentControlSetControlSession Manager и установите значение параметра BootExecute на «autocheck autochk /k:C /k:D *» (без кавычек), не забыв подтвердить изменения;
- Теперь утилита CHKDSK не будет проверять на ошибки диски С и D при запуске системы (если у вас только диск C, то параметр должен быть «autocheck autochk /k:C *»).
Отключаем утилиту CHKDSK при запуске системы
Если же зайти в систему не получается, используйте диск с инсталляцией ОС Windows при запуске системы. Алгоритм таков:
- Вставьте диск в DVD (можно использовать и загрузочный флеш-накопитель с инсталляционной версией ОС Windows 10);
- Перезагрузите компьютер;
- Зайдите в БИОС и установите там загрузку с DVD (или флешки);
- Загрузитесь с нашего диска, в появившемся меню установки выберите «Восстановление системы», затем переходим на «Диагностика» — «Дополнительные параметры» — «Командная строка»;
- Жмём там regedit, открывается реестр среды установки;
- Жмём на HKEY_LOCAL_MACHINE, затем идём вверх и нажимаем на «Файл» — «Загрузить куст»;
- В открывшемся жёстком диске заходим в директорию Windows и переходим там в директорию System32config. Выбираем файл SYSTEM, жмём на «Открыть», в появившейся табличке «Имя раздела» вводим любое имя (например, name);
- Кликаем на ControlSet001, затем на Control, ищем подраздел Session Manager, в котором находим параметр BootExecute и там прописываем значение «autocheck autochk /k:C /k:D *» (без кавычек);
- Нажимаем «Ок», выделяем имя созданного нами подраздела, нажимаем «Файл», а затем «Выгрузить куст» и подтверждаем, нажав на «Да»;
- Перезагружаем наш компьютер, выполненное может эффективно помочь в проблеме «как исправить Scanning and repairing drive» на компьютере».
Как это выглядит визуально можно посмотреть на видео:
Управление дисками
Дополнительная возможность отсоединения ненужных в данный период времени механизмов – отключение через управление дисками. Инструкция:
навести курсор на изображение кнопки «Пуск», нажать правой кнопкой;
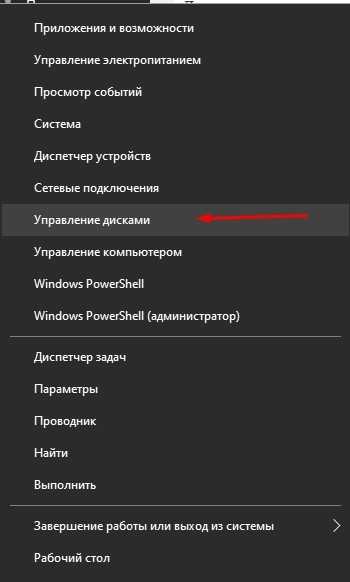
в открывшемся списке найти необходимый пункт «Управление дисками»;
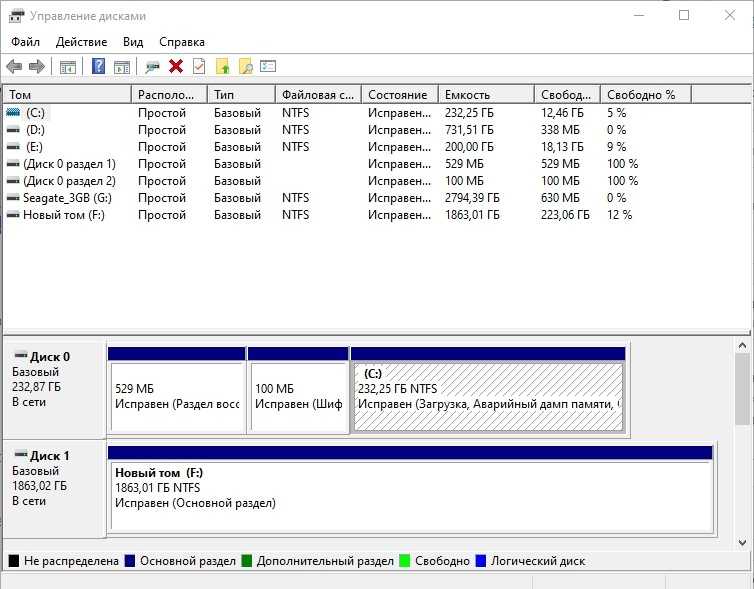
- открыть консоль;
- найти необходимый диск формата SSD или HDD;
- кликнуть по нужной строке правой кнопкой мыши – вызвать контекстное меню данного носителя;
- найти «Вне сети», нажать левой кнопкой.
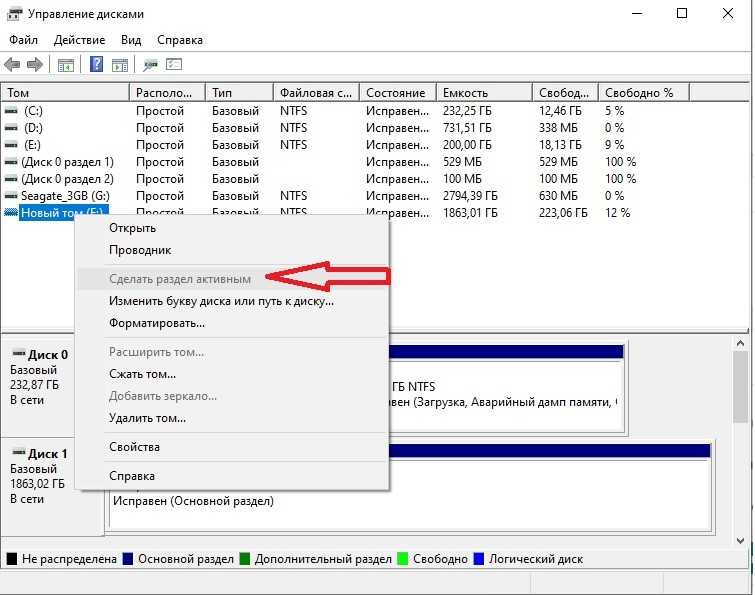
После этого жесткий диск не сможет обнаружить ни одна программа, он будет считаться недействующим – отключенным. Активировать носители информации можно тем же способом, потребуется выбрать пункт «В сети».
Восстановление поврежденных файлов
При возникновении ошибок или повреждении диска, в компьютере может автоматически запускаться процесс «Scanning and repairing drive». Это процесс сканирования и восстановления файлов на диске, позволяющий исправить ошибки и восстановить поврежденные данные.
Во время процесса «Scanning and repairing drive» операционная система сканирует файловую систему диска, проверяет целостность файлов и ищет ошибки. Если обнаруживаются поврежденные файлы или ошибки, система пытается восстановить эти файлы или перенести их в другое место на диске, чтобы предотвратить дальнейшую потерю данных.
Процесс «Scanning and repairing drive» может занять некоторое время, особенно если диск имеет большой объем данных или содержит много поврежденных файлов. Во время сканирования рекомендуется не выключать компьютер и не перезагружать систему, чтобы избежать потери данных или повреждения файловой системы.
После завершения процесса «Scanning and repairing drive» рекомендуется проверить работу компьютера и файлов на диске. Если ошибки были успешно исправлены, компьютер будет работать более стабильно, а поврежденные файлы можно будет снова использовать.
В случае, если процесс «Scanning and repairing drive» не удалось восстановить все поврежденные файлы или обнаружены серьезные ошибки, рекомендуется обратиться к специалисту по восстановлению данных или использовать специальные программы для восстановления файлов.
Восстановление поврежденных файлов является важным процессом для сохранения целостности данных на диске. Регулярное резервное копирование файлов и использование надежного антивирусного программного обеспечения помогут предотвратить повреждение данных и упростить процесс восстановления в случае возникновения проблем.
Основные ошибки в работе жесткого диска
Ухудшение работы винчестера проявляется по-разному: странные звуки (скрежет, потрескивание), резкое уменьшение скорости чтения/записи (долго открывает файлы, зависает) или исчезновение некоторых папок. Все это возникает из-за физических или логических ошибок.
К физическим ошибкам относится нарушение целостности поверхности жесткого диска, например, если он падал. Обычно из-за этого появляются битые сектора, которые становятся нечитабельными. В случае, если в таких секторах были записаны какие-то файлы операционной системы, она начинает давать сбой уже при включении ПК.
Заводской брак возможен, хоть и в наименьшей степени.
«К физическим дефектам относят и оксидирование (окисление) контактных площадок на плате. Это одна из причин, по которой диск издает треск и тормозит».
Логическими ошибками называют повреждение файловой системы, которая располагается на HDD. Она отвечает за расположение всех записываемых файлов, их перемещение и доступ к ним. Одним из признаков повреждения файловой системы (если OS была записана именно на этот диск) является многократная перезагрузка компьютера и появление так называемого синего экрана. Также неполадки могут появляться, если:
- расшатался разъем подключения кабеля;
- кабель SATA не плотно зафиксирован в гнезде диска или материнской платы;
- магнитная головка падает на поверхность пластины и царапает защитный слой;
- внутрь жесткого диска попадает пыль;
- перегорает электроника из-за выключения ПК от кнопки питания или частых сбоев в электропитании.
Что такое Scanning and repairing drive?
Чтобы понять что это Scanning and repairing drive необходимо прежде всего обратиться к переводу данного сообщения. Как видим, тут идёт речь о «сканировании и исправлении жёсткого диска» (или какого-либо его подразделов), на котором система обнаружила ошибки. Последние возникают по различным причинам – от постепенного «осыпания» жёсткого диска вследствие физического износа до банального сбоя и вредоносного действия некоторых программ (в том числе и вирусных).

Потому система в начале загрузки запускает инструментарий проверки жёсткого диска на ошибки, что может занять значительное время, при этом пользователь может предполагать что система попросту зависла, хотя это совсем не так.
Что такое scanning and repairing drive C при включении
Scanning and repairing drive C – это процесс, который запускается автоматически при включении компьютера или ноутбука. Этот процесс анализирует жесткий диск и пытается исправить ошибки файловой системы, которые могут привести к потере данных или возникновению других проблем.
Обычно, scanning and repairing drive C происходит в тех случаях, когда была выключена система неожиданно, например, из-за отключения питания, сбоя в работе операционной системы или других факторов. В результате такого неожиданного выключения важные файлы могут быть повреждены, что в свою очередь может вывести из строя весь жесткий диск и потерять важную информацию.
Scanning and repairing drive C при включении может занять значительное время и особенно, это касается ноутбуков, которые используют механические жесткие диски. Процесс сканирования и восстановления может длиться несколько минут или даже часов, в зависимости от объема жесткого диска и скорости компьютера.
Если компьютер или ноутбук начинает scanning and repairing drive C при включении, то это свидетельствует о том, что жесткий диск имеет проблемы, которые нужно решить. Для этого можно воспользоваться специальными программами, которые помогут проверить жесткий диск на ошибки и исправить их. Также можно обратиться к специалистам, которые помогут решить проблему и восстановить все данные на жестком диске.
Часто встречающиеся ошибки и способы их устранения
В большинстве случаев приложение работает стабильно и только иногда выдает различного рода ошибки. Вот список наиболее популярных из них:
- При запуске функции «Починить» (Remap) приложение выдает ошибку «Отказано в доступе». Обычно она появляется, когда Victoria запускается без прав администратора или вход в систему выполнен под пользователем с ограниченными привилегиями.
- Приложение не видит жесткий диск, при этом он также не отображается в системе. Скорее всего, это связано с не проведеннойинициализацией или серьезным механическим сбоем устройства.
- Не считывается SMART у некоторых SATA и NVMe SSD носителей. Это связано с их ограниченной поддержкой, возможно, это будет исправлено в новых версиях «Виктории», а пока предлагаю воспользоваться другими приложениями для считывания SMART, например, «AIDA64».
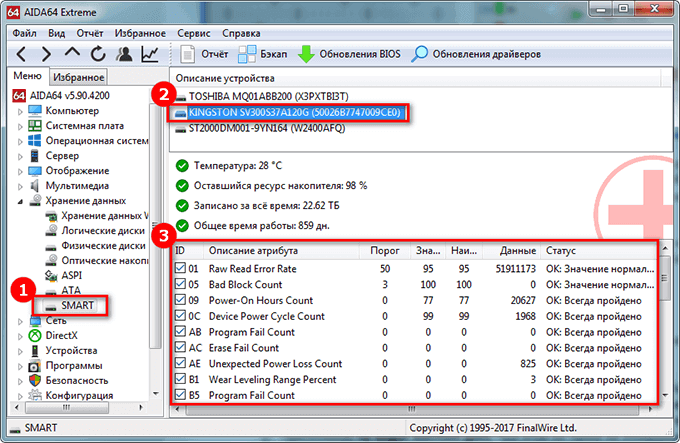
Подробный видеоурок
https://youtube.com/watch?v=e2QQULNRuJA

