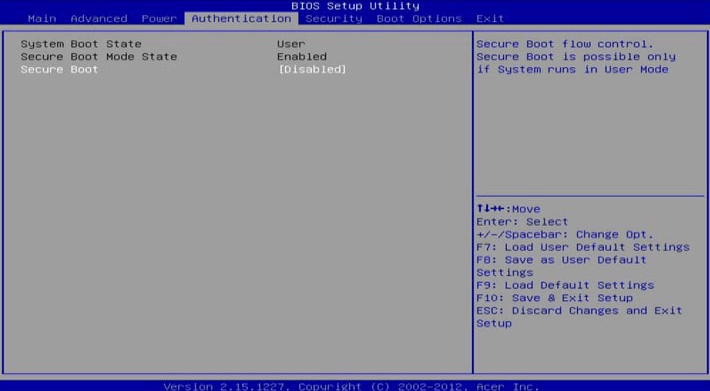Инструкция по отключению Secure Boot на разных платах и ноутбуках
Для начала потребуется войти в BIOS, а сделать это можно несколькими способами – с помощью специальной клавиши перед загрузкой системы (F1, F2, Del или Esc, в зависимости от модели ноутбука и материнской платы) или через «Особые варианты загрузки». Далее действия зависят от модели и производителя ноутбука или материнской платы.
Вот как действовать во втором случае – открываю «Параметры» нажатием на комбинацию Win + I, перехожу в категорию «Обновление и безопасность», открываю раздел «Восстановление». Чуть прокрутив вниз, нахожу «Особые варианты загрузки» и кнопку «Перезагрузить сейчас» — жму по ней.
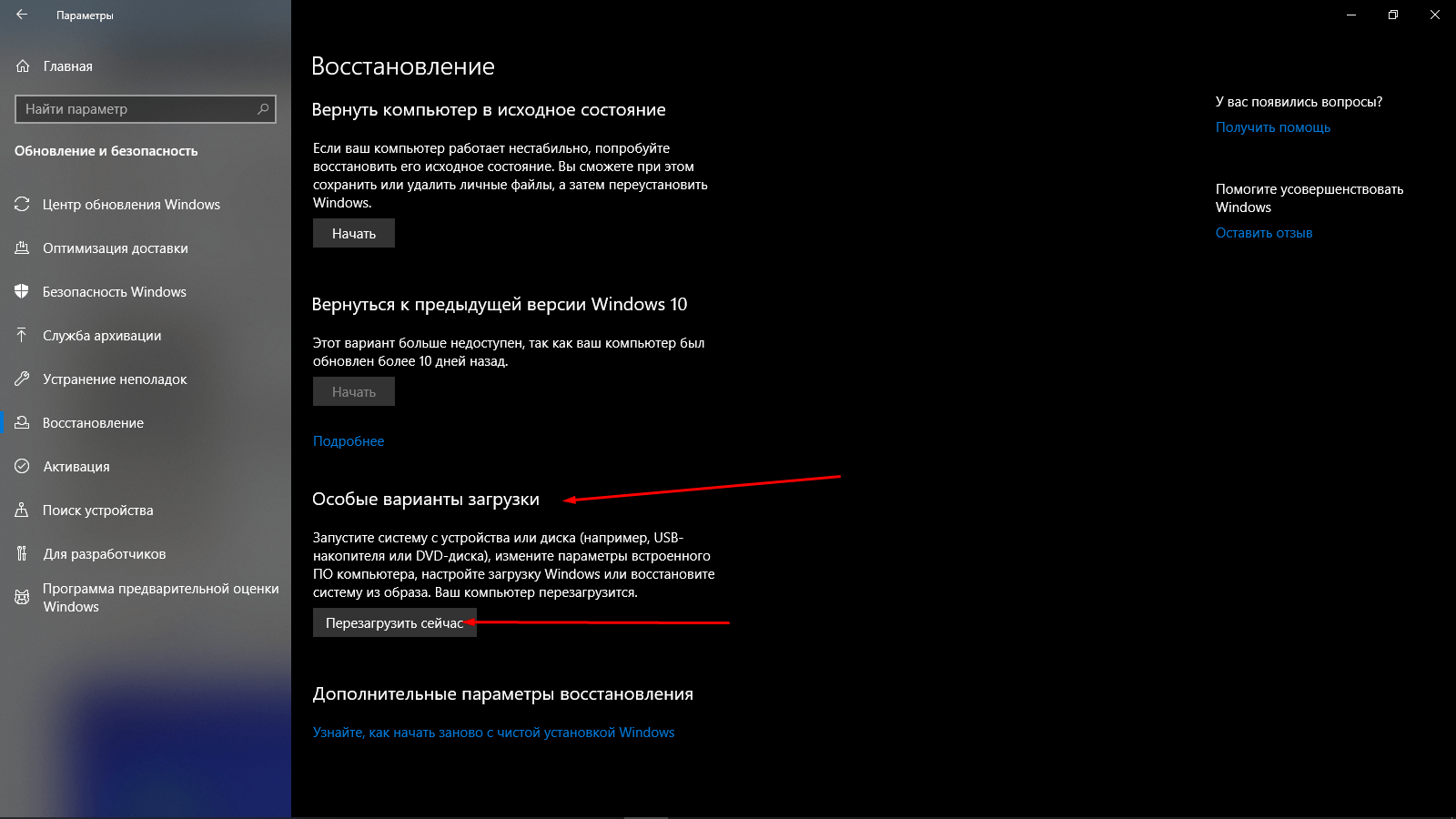
Для перехода к BIOS можно воспользоваться особыми вариантами загрузки в настройках системы
Потом действую так – в окне «Выбор действия» кликаю на «Поиск и устранение неисправностей», потом в «Диагностике» жму на «Дополнительные параметры». В следующем окне, практически в самом низу, будет пункт «Параметры встроенного ПО UEFI». Подтверждаю выбор, после компьютер перезагружается и открывается уже в BIOS.
Asus
При входе в BIOS перехожу в «Advanced Mode». Для отключения безопасной загрузки на платах ASUS необходимо перейти во вкладку Boot, там перейти к пункту «Secure Boot», в строке «OS Type» отметить «Other OS». Далее сохраняю настройки нажатием на клавишу F10, перезагружаю компьютер и проверяю результат.
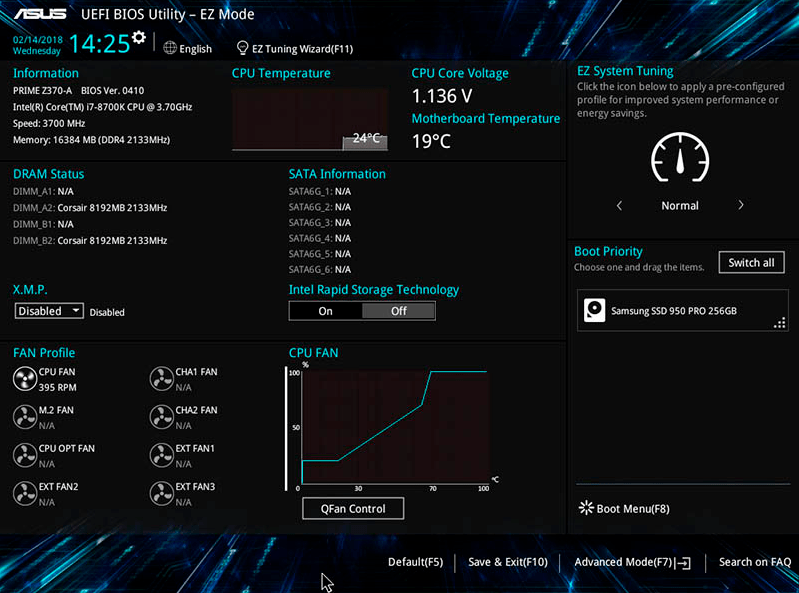
Чтобы приступить к отключению Secure Boot, для начала надо перейти в режим Advanced
Если BIOS или UEFI выглядит иначе, тогда действовать надо так – открыть раздел «Security»/«Boot», перейти к элементу «Secure Boot» и установить на нем значение «Disabled», затем сохранить изменения и перезагрузить компьютер.
HP
В новых моделях ноутбуков и прочих устройств HP данный раздел называется «System Configuration». В остальных он стандартен – «Boot», дальнейшие шаги практически идентичны. Перехожу к нему, ищу в списке соответствующий пункт и устанавливаю значение «Disabled». В конце сохраняю настройки и выхожу из инструмента.
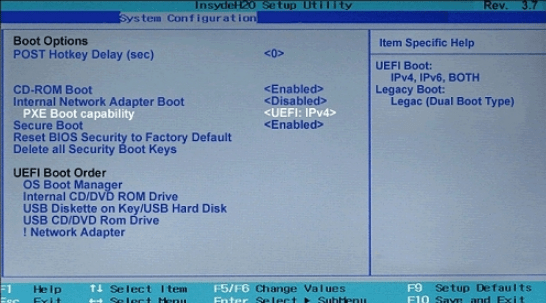
Вот так выглядит нужный раздел в BIOS на ноутбуках HP
Toshiba и Lenovo
В этих ноутбуках способ перехода к BIOS практически не отличается. После этого нужно открыть раздел «Security», перейти к элементу «Secure Boot» и деактивировать его, поставив значение «Disabled».
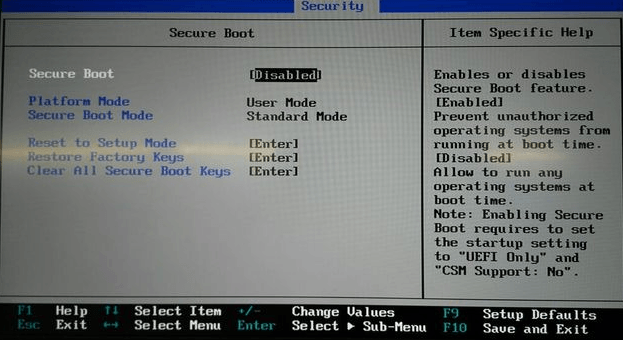
Примерно таким образом выглядит раздел Security в ноутбуках Lenovo и Toshiba
Dell
В ноутбуках Dell нужный пункт располагается в разделе «Boot», подменю «Fast boot» или «UEFI BOOT», в зависимости от версии устройства. Далее в списке потребуется найти его и перевести значение в «Disabled». После внесения изменений обязательно сохраняю настройки нажатием на кнопку F10 и выхожу из утилиты.
Acer
А вот с ноутбуками Acer придется попотеть – просто так отключить безопасную загрузку в BIOS не удастся. Для этого потребуется сначала установить пароль в разделе Security с помощью утилиты Set Supervisor Password. Только после этого доступ откроется, и тут я перехожу во вкладку Boot, нахожу искомый элемент и отключаю его, сменив значение.
В компьютерах Acer путь к необходимому параметру отличается. Он находится во вкладке Authentication, в котором тоже нужно перевести значение. При необходимости надо переключить режим загрузки на «CSM» и установить «Legacy Mode» вместо UEFI.
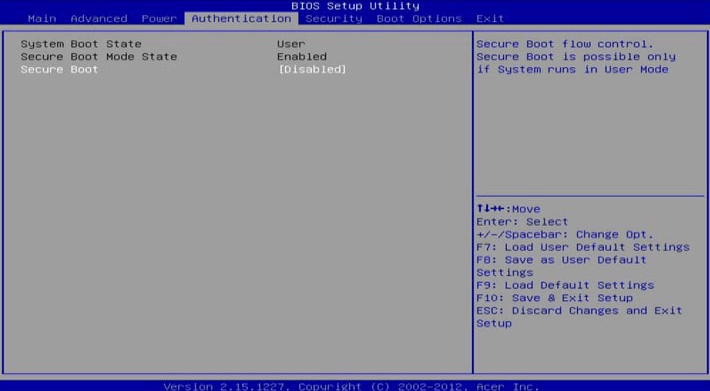
Отключение Secure Boot в компьютерах на материнской плате Acer производится через этот раздел
Материнские платы Gigabyte
В материнских платах Gigabyte отключение функции безопасной загрузки производится через раздел «BIOS Features» (где-то он называется просто «BIOS»). В списке элементов сразу можно увидеть «Secure Boot», после чего потребуется изменить его значение с «Включено» на «Выключено».
Как правильно настроить Secure Boot
Некоторые пользователи устройств под управлением операционной системы Windows 8 и 8.1 после установки обновлений столкнулись с ошибками системы, которые связаны с так называемой «безопасной загрузкой». Что же это такое? Это функция, которая препятствует запуску неавторизованных ОС и ПО при включении ПК. Нужна она для дополнительной защиты вашего компьютера от вирусов и руткитов, которые могут нанести вред системе в тот момент, когда она загружается. Но что же делать, если указанная функция становится причиной постоянных ошибок? Всё дело в заданных параметрах. В этой статье подробно рассмотрим, как правильно настроить Secure Boot. Давайте разбираться. Поехали!
Если есть такая проблема, данная статья для вас.
Существует ряд проблем, связанных с режимом безопасной загрузки. Чаще всего это сообщение об ошибке «Безопасная загрузка Secure Boot настроена неправильно» или «Secure Boot Violation Invalid signature detected». Что же делать в таком случае? Часто бывает достаточно просто включить указанную функцию через BIOS. Но у некоторых пользователей такой пункт в BIOS отсутствует вовсе. Тогда следует попробовать отключить его. О том, как это сделать, далее в статье.
Нарушение Secure Boot
Первым делом зайдите в BIOS. Для этого необходимо нажать определённую клавишу (зависит от девелопера вашего ПК) в процессе включения компьютера.
Обратите внимание, что если вы пользуетесь Windows 8.1 или 8, можно просто перейти к меню параметров, открыть раздел «Изменение параметров компьютера», а затем выбрать пункт «Обновление и восстановление». Далее, необходимо зайти в «Восстановление» и кликнуть по кнопке «Перезагрузить»
Затем выберите дополнительные параметры «Настройки ПО UEFI»
После перезагрузки ПК получит нужные параметры
Затем выберите дополнительные параметры «Настройки ПО UEFI». После перезагрузки ПК получит нужные параметры.
Диалоговое окно Windows 8 (8.1)
Другой способ касается юзеров всех остальных версий ОС Windows. Откройте BIOS или UEFI (более современный аналог). Далее, для каждой марки ноутбука процесс настройки может незначительно отличаться, поэтому рассмотрим каждый случай отдельно.
ASUS
Зайдите во вкладку «Boot». Затем откройте раздел «Secure Boot». Выберите «Other OS» в пункте «OS Type». В более старых версиях просто поставьте «Disabled» в нужном пункте. Сохраните настройки, нажав на клавиатуре клавишу F10.
Проверяем состояние и настраиваем параметры
HP
Откройте раздел «System Configuration», а затем нажмите «Boot Options». Найдите там соответствующую строку и выберите режим «Disabled». Сохраните параметры перед выходом.
Lenovo, Toshiba
Запустив BIOS, откройте раздел «Security». Найдите соответствующий пункт и выберите для него состояние «Disabled».
В зависимости от версии БИОСа, параметры могут немного отличаться
Для ноутбуков Dell и Acer всё выполняется аналогичным образом, с той разницей, что нужный пункт находится во вкладке «Boot» (для Dell) и «Authentication» или «System Configuration» (для Acer).
Алгоритм действий похож
Если ваш компьютер с материнской платой от компоновщика Gigabyte, то нужный раздел следует искать во вкладке «BIOS Features». Дальнейшие действия такие же, как в выше рассмотренных случаях.
В ОС Windows 8 и более новых версиях можно узнать, включена или отключена на компьютере безопасная загрузка. Для этого воспользуйтесь комбинацией клавиш Win+R, чтобы открыть окно «Выполнить», а затем пропишите в поле для ввода (без кавычек) «msinfo32». В разделе «Сведения о системе» вы найдёте необходимую информацию. Так вы можете узнать о состоянии функции безопасной загрузки на вашем ПК.
В общем, в случае возникновения каких-либо неисправностей с режимом безопасной загрузки, попробуйте включить или отключить его, перейдя в BIOS или UEFI. Это поможет вам решить проблемы с системой и комфортно пользоваться компьютером.
Ошибка Boot Failed: проблема неправильного форматирования носителя
Итак, основной проблемой возникновения сбоев при старте со съемных накопителей считается неправильно выполненное предварительное форматирование, когда пользователь создавал носитель самостоятельно (например, с использованием инструментария командной строки), а не в какой-то автоматизированной программе
Если у вас появляется ошибка Boot Failed при загрузке с флешки, необходимо обратить внимание на ее формат
Важно понимать, что в случае наличия на компьютере или ноутбуке первичной системы UEFI носитель в обязательном порядке должен быть отформатирован в FAT32, и использовать файловую структуру NTFS нельзя ни под каким предлогом. Точно так же и наоборот
Если у вас есть дистрибутив с 64-битной Windows 7, загрузку с флешки для первичной системы BIOS желательно производить с файловой системой NTFS.
Отключения Secure Boot на материнских платах
Рынок материнских плат для настольных компьютеров достаточно консервативен и явными лидерами являются 2 компании: Asus и Gigabyte. Они поставляют более половины всего оборудования, так что рассматривать способы деактивации Secure Boot рациональней всего именно в разрезе этих производителей. В любом случае третье и четвертое место давно оккупировали MSI и ASRock, — первая четверка полностью состоит из компаний Тайваня. Итог: принципиальных различий в инструкции по отключению все равно не будет и большая часть пользователей найдет ниже именно то, что ищет.
Отметим, что перейти сразу в UEFI можно в некоторых случаях напрямую с Windows (от 8 версии и более поздних). Для этого пробуйте следующее:
- На рабочем столе справа вызовите выдвижную панель.
- После следуйте по пути: «Параметры» => «Изменение параметров…» => «Обновление и…» => «Восстановление»;
- В возникшем окне найдите опцию перезагрузки системы и установите в этой строке значение «Настройки по UEFI» или «Параметры встроенного ПО UEFI»;
- После жмите на «Перезагрузить» и в дальнейшем должен автоматически запуститься UEFI.
Как отключить Secure Boot на материнской плате Gigabyte?
После входа в UEFI (нажатием на F12 перед запуском ОС) действуйте следующим образом:
- перейдите во вкладку «BIOS Features»;
- установите для критерия «Windows 8 Features» опцию «Other OS»;
- для критерия «Boot Mode Selection» — «Legacy only» или «UEFI and Legacy» (между ними нет особой разницы);
- для критерия «Other PCI Device ROM Priority» — «Legacy OpROM».
После всего нужно выполнить запись изменений, то есть нажать F10 => «OK».
Материнские платы и ноутбуки Асус
Сразу отметим, что чаще всего на материнках именно этого производителя появляется ошибка при загрузке ОС: Invalid signature detected. Check Secure Boot Policy in Setup. В большинстве случаев для устранения проблемы следует выключить Secure Boot, а для этого необходимо:
- зайти в UEFI — жмите перед загрузкой ОС на F2, Delete или комбинацию клавиш Fn+F2;
- на начальном экране жмите на F7 (Advanced Mode), а потом перейдите в меню «Boot» => «Secure Boot Menu»;
- укажите в строчке «Secure Boot State» значение «Enabled», а в строчке «OS Type» — «Other OS»;
- вернитесь на один уровень назад в меню «Boot» => «Compatibility Support Module (CSM)»;
- установите в строчке «Launch CSM» значение «Enabled», а в строчке «Boot Device Control» — «UEFI and Legacy …» либо «Legacy OpROM …», а в строке «Boot From Storage Devices» — «Both Legacy opROM first», либо «Legacy opROM first»;
- после этого жмите на F10 и сохраняйте все изменения, а после проверяйте корректность выполненных настроек.
Конкретно для ноутбуков Asus алгоритм будет следующим:
- зайдите в UEFI;
- перейдите во вкладку «Security»;
- отыщите строчку «Secure Boot Control», укажите в ней значение «Disabled»;
- перейдите во вкладку «Boot»;
- отыщите строчку «Fast Boot», установите в ней значение «Disabled», а в строке «Launch CSM» значение «Enabled».
Дополнительные варианты решения
Как и обещал, прилагаю список дополнительных действий, которые могут помочь в устранении надоедливого окна.
- При использовании загрузочной флешки, убедитесь, что она имеет файловую систему «NTFS», а не «FAT32». При необходимости отформатируйте и перезапишите образ.
- Правильно запишите дистрибутив. На помощь приходит бесплатная программа «Rufus». В «Схема раздела» выберите «MBR для компьютеров с BIOS или UEFI» — универсальный пункт, точно не ошибетесь. Но если у вас UEFI и Windows 10, то я рекомендую выбрать более современный вариант «GPT для компьютеров с UEFI».
- Подключите флешку к другому USB разъему.
- Некоторые старые модели Acer имеют урезанную версию БИОС, в которой ряд параметров недоступен для редактирования. Единственное, что можно попробовать сделать, это поискать на официальном сайте свежую версию для своей модели ноутбука, скачать и обновить.
- Если раньше все работало, то скорее всего изменились настройки. Можно их просто сбросить. Для этого предусмотрен пункт «Load (Optimized / Optimal) Defaults».
- Если конфигурация не сохраняется и автоматически сбрасывается после перезагрузки ПК, то возможно батарейка питания CMOS требует замены.
При возникновении сложностей пишите в комментарии, буду рад помочь!
Настройка Secure Boot
Корневые ключи генерируются посредством SSL-сертификата, хэшируются и записываются в ЦП в результате однократного программируемого и необратимого процесса. Как только в процессор был установлен такой ключ, его нельзя изменить, что служит одной из гарантий безопасности.
Поступающий образ загрузки помечается с помощью этого ключа, и данные, полученные при подписи, объединяются с образом. Процессор сверяет поступающий ключ образа со своим ключом и, если они совпадают, сверяет образ с ключом, только что согласованным с процессором. Если они соответствуют друг другу, образ выполняется. Так выстраивается цепочка от загрузчика ЦП к загрузчику операционной системы. Существуют и другие особенности Secure Boot, но для простоты мы ограничимся примером с процессором i.MX6.
В этом процессе используются инструменты для подписи кода CST (Code Signing Tools) и средство MfgTool (см. рис. 2),которые предоставляются компанией NXP для Secure Boot и разработки приложений. Набор CST служит для создания сертификатов подписи, а также для данных Secure Boot, добавляемых в код загрузчика операционной системы, и для защищенных данных, записанных путем пережигания плавких перемычек в ЦП.
Рис. 2. Окно для работы со средством MfgTool, которое используется для загрузки подписанного кода на устройство
На устройстве, выполненном на основе i.MX6, при безопасной загрузке применяется средство MfgTool для записи защищенных данных в процессор на производстве и для загрузки и выполнения кода.
Информация по UEFI Secure Boot
Данная функция может быть полезна для корпоративного сегмента, так как позволяет предотвратить несанкционированную загрузку компьютера с неавторизованных носителей, которые могут содержать различное вредоносное и шпионское ПО.
Обычным же пользователям ПК эта возможность ни к чему, наоборот, в некоторых случаях она может даже мешать, например, если вы хотите установить Linux совместно с Windows. Также из-за неполадок с настройками UEFI во время работы в операционной системе может вылазить сообщение об ошибке.
Чтобы узнать, включена ли у вас данная защита, необязательно переходить в BIOS и искать информацию по этому поводу, достаточно сделать несколько простых шагов, не выходя из Windows:
- Откройте строку «Выполнить», используя комбинацию клавиш Win+R, затем введите туда команду «cmd».
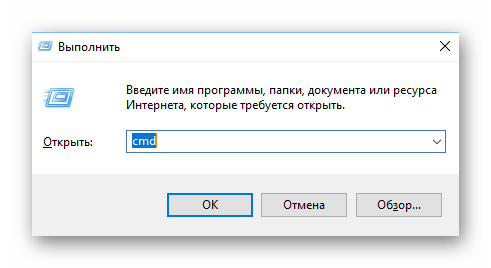
После ввода откроется «Командная строка», куда нужно прописать следующее:
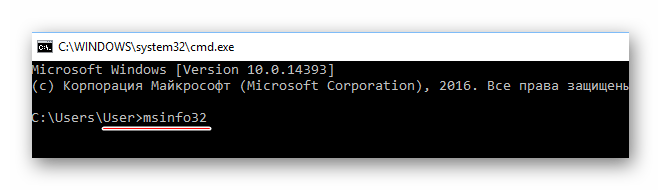
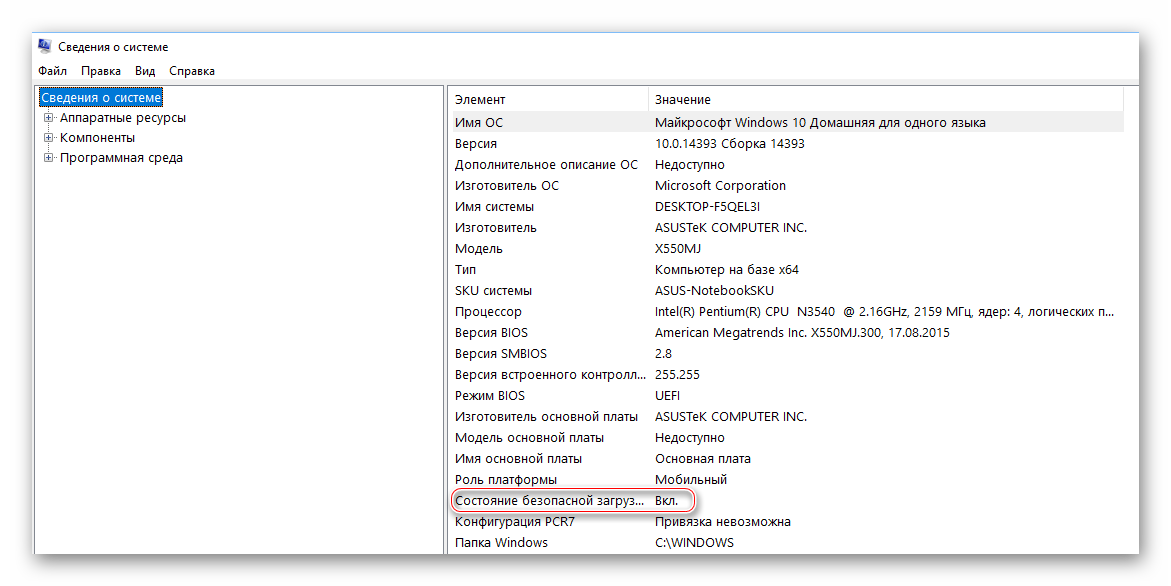
В зависимости от производителя материнской платы, процесс отключения данной функции может выглядеть по-разному. Рассмотрим варианты для самых ходовых производителей материнских плат и компьютеров.
- Войдите в BIOS.
В главном верхнем меню выберите пункт «Boot». В некоторых случаях главного меню может не быть, вместо него будет приведён список различных параметров, где нужно найти пункт с таким же названием.
Перейдите в «Secure Boot» или и найдите параметр «OS Type». Выберите его при помощи клавиш со стрелочками.
Нажмите Enter и в выпавшем меню поставьте пункт «Other OS».
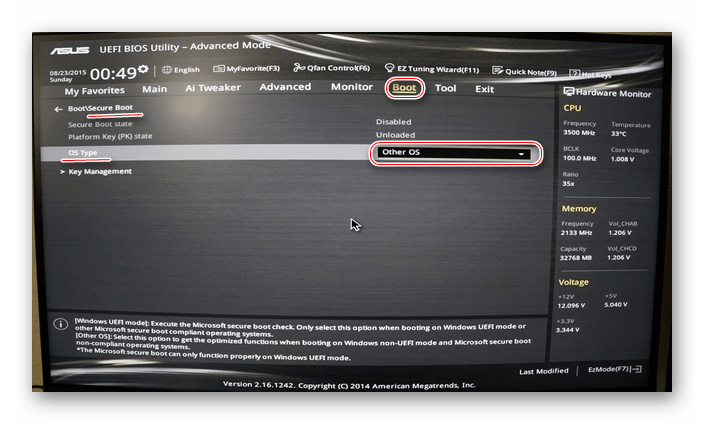
Выйдите при помощи «Exit» в верхнем меню. При выходе подтвердите изменения.
Способ 2: Для HP
- Войдите в BIOS.
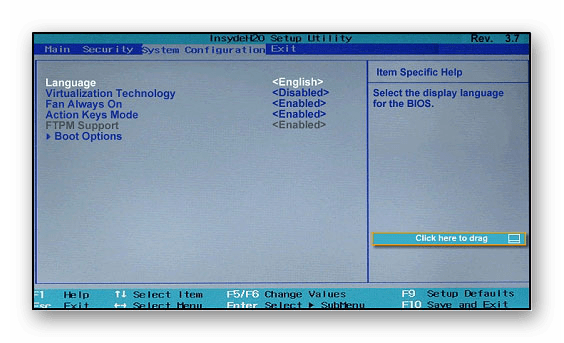
Оттуда войдите в раздел «Boot Option» и найдите там «Secure Boot». Выделите его и нажмите Enter. В выпавшем меню нужно поставить значение «Disable».
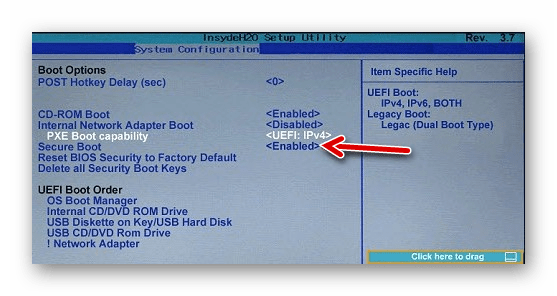
Выйдите из BIOS с сохранением изменений, используя клавишу F10 или пункт «Save & Exit».
Способ 3: Для Toshiba и Lenovo
Здесь, после входа в BIOS, вам нужно выбрать раздел «Security». Там должен быть параметр «Secure Boot», напротив которого нужно установить значение «Disable».
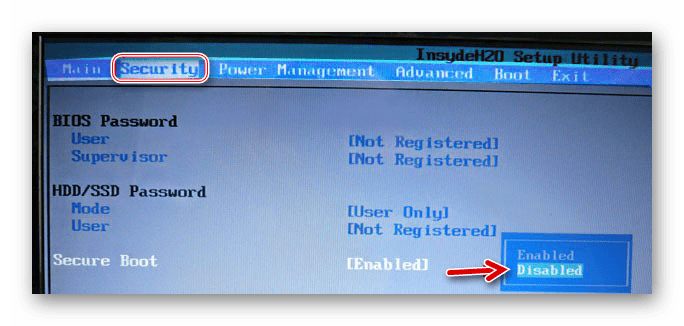
Способ 4: Для Acer
Если с предыдущими производителями всё было относительно просто, то тут изначально нужный параметр будет недоступен для внесения изменений. Чтобы разблокировать его, понадобится поставить пароль на BIOS. Сделать это можно по следующей инструкции:
- После входа в BIOS, перейдите в раздел «Security».
- В нём нужно найти пункт «Set supervisor password». Чтобы поставить пароль суперпользователя, вам нужно лишь выбрать этот параметр и нажать Enter. После этого открывается окно, куда требуется вписать придуманный пароль. Требований к нему нет практически никаких, поэтому это вполне может быть что-то вроде «123456».
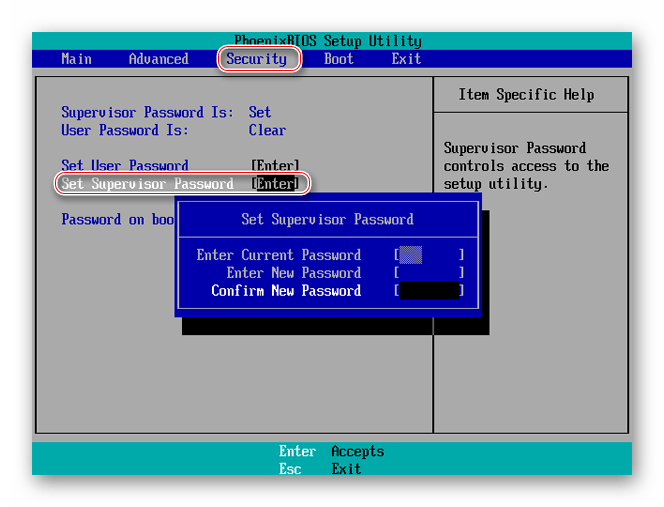
Для того, чтобы все параметры BIOS разблокировались наверняка, рекомендуется произвести выход с сохранением изменений.
Чтобы снять режим защиты, воспользуйтесь этими рекомендациями:
- Повторно войдите в BIOS с использованием пароля и перейдите в раздел «Authentication», что в верхнем меню.
- Там будет параметр «Secure Boot», где нужно поменять «Enable» на «Disable».
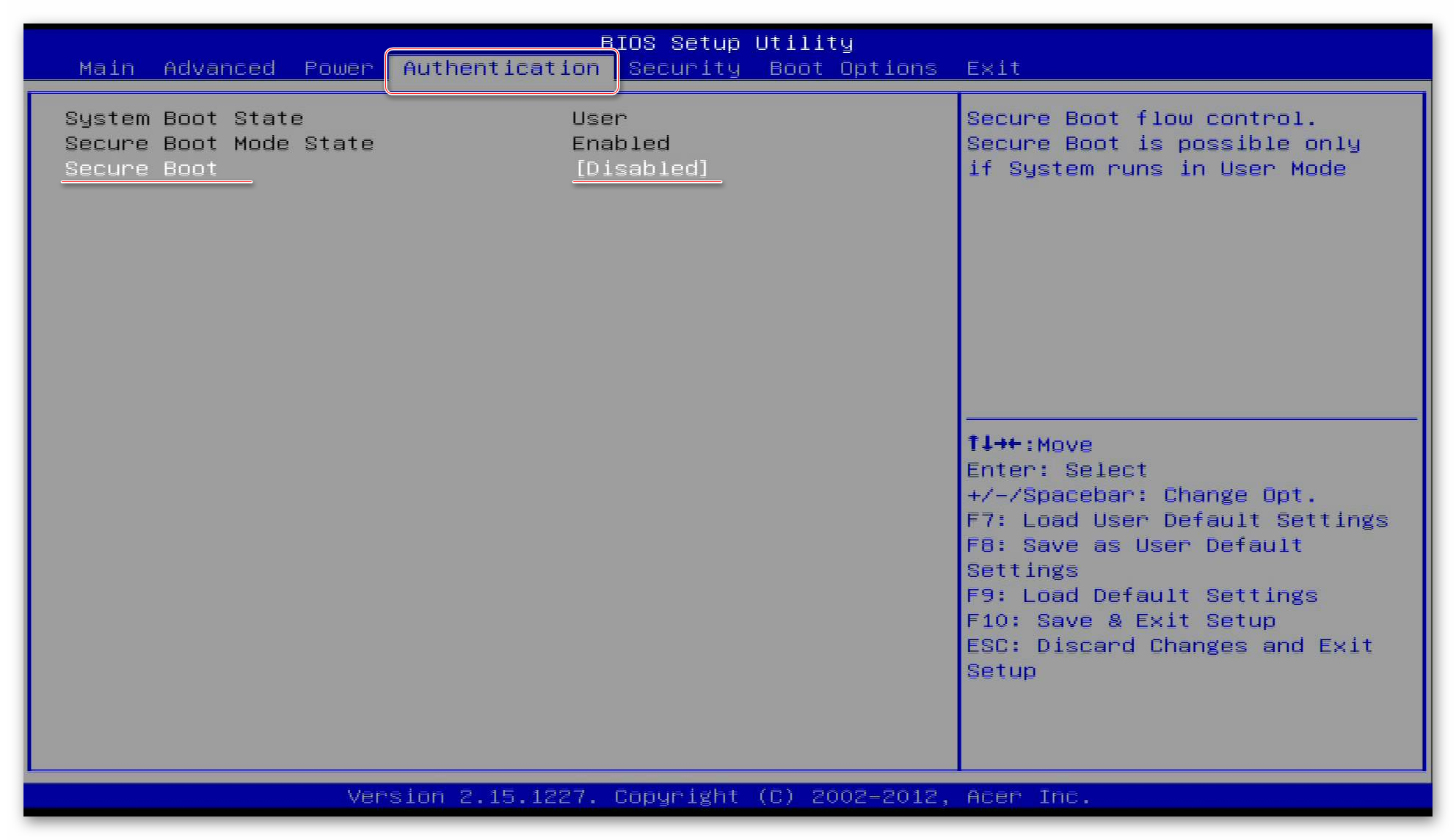
Теперь выйдите из BIOS с сохранением всех изменений.
Способ 5: Для материнских плат Gigabyte
После запуска БИОС вам нужно перейти во вкладку «BIOS Features», где необходимо поставить значение «Disable» напротив «Secure Boot».
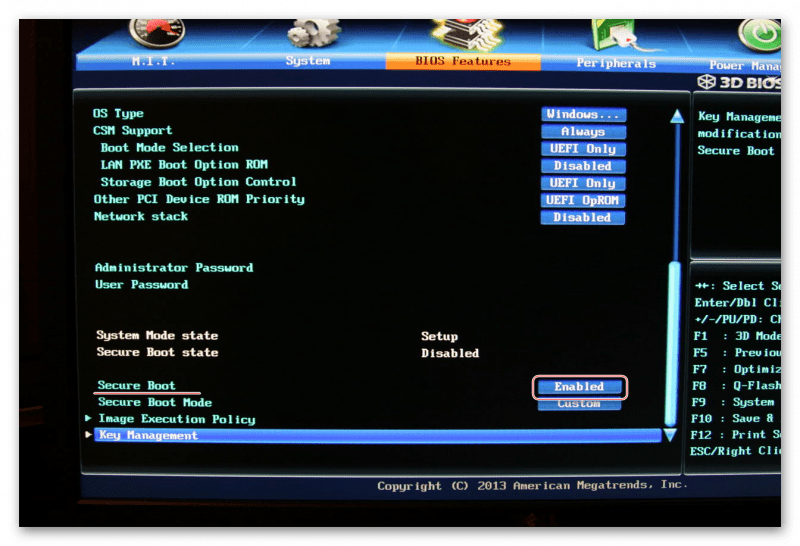
Выключить UEFI Secure Boot не так сложно, как может показаться на первый взгляд. К тому же, как таковой пользы для обычного пользователя данный параметр в себе не несёт.
Режим security в UEFI, или security boot, обеспечивает на ноутбуке, стационарном компьютере защиту при запуске: блокирует доступ к настройке изменения приоритета загрузки с CD/DVD, USB-накопителя (в том числе не даёт возможность пользоваться ОС с загрузочной флешки), предотвращает попытки установки нелицензированной, неавторизованной ОС, несанкционированного вмешательства в загрузочную оболочку. В таких ситуациях при загрузке на дисплее появляется надпись «secure boot violation», сигнализирующая о невозможности модификации загрузки в BIOS (в биосе), UEFI.
Чтобы убрать эту блокировку, необходимо отключить в UEFI соответствующие опции. После отключения защиты можно изменять приоритет загрузки с дисков и USB-флешки, а также устанавливать любые дистрибутивы ОС.
Эта статья подскажет вам, как отключить secure boot в опциях загрузочной оболочки. В ней подробно рассказывается, как выключить режим защиты на девайсах популярных брендов, как узнать при помощи настроек системы, включен ли Secure Boot.
Как отключить secure boot в bios Asus?
Secure Boot стоит отключать по необходимости, если он препятствует старту системы с загрузочной флешки или при переустановке Windows. Просто для эксперимента технологию деактивировать не стоит.
Как отключить Secure Boot на ноутбуке Samsung?
Как отключить Secure Boot и UEFI на ноутбуке Samsung
Нажимаем при загрузке ноутбука клавишу F2 и входим в UEFI-BIOS. Заходим в раздел «Boot» и находим параметр «Secure Boot». Переключите его в положение «Disabled» (Выключено). На предупреждение о том, что компьютер может загрузиться с ошибкой нажмите Enter.
Как отключить Secure Boot Windows 7?
При загрузке ноутбука нажмите клавишу F2 и войдите в UEFI-BIOS. Зайдите в раздел «Security» и, найдите параметр «Secure Boot», переключите его в положение «Disabled». Таким нехитрым способом мы смогли отключить Secure Boot в UEFI-BIOS.
Как отключить в BIOS защиту на установку определенной ОС?
Что для этого нужно сделать! Входим на вкладку «Security» и выбираем пункт «Set Supervisor Password», нажимаем Enter и назначаем пароль. После назначения пароля опция Secure Boot станет активной и её можно будет поставить в положение Disable.
Как отключить UEFI Secure Boot на Lenovo?
Для отключения функции Secure Boot в UEFI на ноутбуках Lenovo, и Toshiba, зайдите в ПО UEFI (как правило, для этого при включении нужно нажать клавишу F2 или Fn+F2). После этого зайдите на вкладку настроек «Security» и в поле «Secure Boot» установите «Disabled».
Как отключить Secure Boot на виндовс 10?
В БИОС перейдите на вкладку System Configuration и выберите пункт Boot Options. В этом пункте найдите пункт «Secure Boot» и установите его в состояние «Disabled».20 мая 2019 г.
Как отключить режим безопасной загрузки?
В BIOS перейдите на вкладку «System Configuration» и выберите пункт «Boot Options». В этом пункте найдите пункт «Secure Boot» и установите его в состояние «Disabled». Сохраните сделанные настройки.
Как отключить Secure Boot на ноутбуке Acer?
Итак, отключаем Secure Boot:
- Заходим в BIOS/UEFI (клавиша F2 при загрузке)
- Переходим в раздел Security.
- Задаем Supervisor Password (пароль администратора BIOS). …
- На этом этапе нужные пункты уже будут открыты, но лучше зайти на последнюю вкладку, выбрать Exit & Save Changes, перезагрузиться и вновь войти в BIOS по F2.
Как включить Secure Boot на ноутбуке HP?
Выберите BIOS Setup (F10) (Настройка BIOS), а затем нажмите клавишу Enter. Выберите вкладку Advanced (Дополнительно), а затем выберите Secure Boot Configuration (Конфигурация безопасной загрузки).
Как отключить Secure Boot MSI?
Заходим в BIOS, нажав при загрузке F2. Переходим во вкладку Boot и там уже ищем функцию Secure Boot. Чтобы отключить её меняем значение Enabled на Disabled. Дальше возможно после перезагрузки появится параметр OS Mode Selection значение которого нам нужно выставить CMS OS или UEFI and Legacy OS.
Что делать если при включении компьютера включается биос?
- Включаем Launch CSM (режим BIOS / UEFI) …
- Проверяем дисковый накопитель …
- Сбрасываем настройки БИОС …
- Проверяем подключение дискового накопителя …
- Меняем батарейку …
- Настраиваем раздел Boot (приоритет загрузки) …
- Проверяем клавиатуру …
- Пустой диск (без операционной системы)
Как включить Legacy Boot?
Из выключенного состояния включите компьютер и нажмите клавишу F2, чтобы открыть меню настройки BIOS. Выберите «Boot sequence». Измените параметр с «Legacy» на «UEFI», затем выберите «Apply» в правом нижнем углу.
Что делать если в биосе нет Secure Boot?
Чтобы отключить функцию Secure Boot необходимо удерживать кнопку F2 или Delete в момент загрузки компьютера. Это позволит открыть окно «UEFI BIOS», находясь в котором следует нажать клавишу F7. Открыв окно настроек вам понадобится перейти в пункт меню «Загрузка» и выбрать в нем параметр «Безопасная загрузка».
Как отключить UEFI в BIOS Gigabyte?
В материнских платах Gigabyte после запуска UEFI нужно перейти в раздел «BIOS Features», найти в нем пункт «Secure boot» и отключить его.
Secure Boot: как отключить функцию
Сегодня мы расскажем о том, что такое Secure Boot. Как отключить данный элемент и для чего он необходим, рассмотрим далее. Речь идет о программном обеспечении настройки оборудования, которое используется сегодня вместо БИОС на различных материнских платах.
Общие сведения
Мы уже определили, что такое Secure Boot. Как отключить данный элемент – это вопрос, который становится особенно актуальным, если функция мешает загрузке с флеш-накопителя либо диска, во время установки Windows или другой операционной системы. Есть и несколько других ситуаций, когда деактивация может быть необходима, однако они менее распространены. Весьма част случай, при котором на основном рабочем столе возникает сообщение, свидетельствующее о неправильной настройке Secure Boot. Как отключить данное уведомление, мы также расскажем. Во многом процедура деактивации зависит от интерфейса UEFI. Поэтому ниже будут описаны рекомендации для нескольких вариантов.
Параметры
Прежде всего, переходим к настройкам UEFI. Иначе говоря, заходим в БИОС компьютера. Для этого существует следующий способ:
- Если на ПК установлена платформа Windows 8 либо 8.1, переходим к правой панели и выбираем пункт «Параметры».
- Далее ждем открытия следующего меню и переходим во вкладку «Изменение параметров».
- Используем функцию «Обновление и восстановление».
- Ожидаем запуска этого инструмента и выбираем «Восстановление».
- Нажимаем кнопку «Перезагрузить».
- Потом переходим к «Дополнительным параметрам», а далее — в «Настройки ПО UEFI».
- Компьютер перезагрузится и отобразит необходимые настройки.
Delete
Продолжаем обсуждать функцию Secure Boot. Как отключить ее, можно понять только лишь после входа в БИОС. Первый вариант запуска этого элемента был описан выше. Но аналогичного результата можно добиться и другим способом. Во время включения настольного компьютера нажимаем Delete. Чтобы решить вопрос, как отключить Secure Boot на ноутбуке Lenovo может потребоваться другая клавиша: чаще всего F2
Обратим внимание на начальный экран при включении. На нем часто указывается необходимая нам кнопка
Пример деактивации
Далее мы подробно рассмотрим, как отключить Secure Boot на ноутбуке Asus. Данную инструкцию можно считать универсальной, поскольку она подойдет для большинства других материнских плат, которые поддерживают интересующую нас функцию.
- Итак, заходим на вкладку «Загрузка» и находим Secure Boot.
- Переходим к пункту OS Type устанавливаем Other OS.
- После этого сохраняем настройки – как правило, за это отвечает клавиша F10.
- На отдельных типах материнских плат от Asus для указанной цели следует перейти ко вкладке Security либо Boot, далее установить параметр Secure Boot на вариант Disabled. Задача усложняется тем, что интересующую нас функцию, как правило, нельзя отключить при базовых настройках. Переключение между значениями Enabled и Disabled недоступно.
- Чтобы изменение стало доступным в разделе Security, при необходимости устанавливаем пароль при помощи Set Supervisor Password. Лишь после этого отключаем безопасную загрузку.
- Дополнительно может понадобиться активация режима загрузки Legacy Mode или CSM вместо UEFI. На определенных материнских платах от Gigabyte отключение режима Secure Boot доступно в разделе «Настройки БИОС».
Для запуска персонального компьютера с флешки также потребуется активировать загрузку CSM и прежнюю версию включения. На большинстве компьютеров и ноутбуков работают описанные варианты нахождения требуемой функции. Могут меняться определенные детали, но изложенный алгоритм остается постоянным. К примеру, на некоторых моделях ноутбуков HP необходимо зайти в раздел System Configuration. Далее выбрать пункт Boot Options. В возникшем меню отыскать Secure Boot.
Следует также коротко сказать о ноутбуках Acer. В них интересующая нас функция деактивируется посредством раздела Authentication. Возможно, что для достижения результата понадобится перейти в Advanced, а затем открыть System Configuration.
Заключение
- Secure Boot появился в компьютерном мире относительно недавно и этот протокол безопасности является составляющей UEFI — современным и актуальным видом прошивки материнских плат.
- Протокол безопасности препятствует запуску вредоносного ПО на более низком уровне, чем это делают обычные антивирусы. Поэтому при правильной настройке эта технология может существенно повысить устойчивость ПК к вирусам.
- Secure Boot стоит отключать по необходимости, если он препятствует старту системы с загрузочной флешки или при переустановке Windows. Просто для эксперимента технологию деактивировать не стоит.
- Для любого компьютера схема деактивации одна и та же — за счет указания подходящего критерия в нужном меню UEFI. Главное — это найти правильный путь к такому меню. Даже при существенных сложностях это займет не больше 10 минут.
Отключаем Secure Boot
Этот протокол является функцией UEFI, которая, пришла на смену привычному нам BIOS.
Эта технология дает возможность сделать проверку подписей драйверов и модулей ядра, вычисляя, тем самым, присутствие неподписанного вредоносного кода.
Поэтому Secure Boot довольно эффективно защищает ваш компьютер от вредоносных программ (буткитов), которые переписывают первый загрузочный сектор жесткого диска.
В случае, если вы приобретали свой ноутбук после 2010 года (именно тогда на смену BIOS пришла система UEFI) — вам для установки другой операционной системы либо для ее загрузки с установочной флешки потребуется отключение Unified Extensible Firmware Interface (UEFI).
Стоит отметить, что интерфейс BIOS UEFI у разных производителей ноутбуков и стационарных компьютеров в значительной степени отличается друг от друга, поэтому Secure Boot как отключить мы рассмотрим на примерах с различными моделями устройств.
Содержание этой статьи: