Запись Windows 7 на флешку
Начать процесс следует с записи Windows 7 на загрузочную флешку из заранее подготовленного образа. Где найти подходящий вариант операционной системы и как его скачать, пользователь разберётся своими силами: обилие файлообменников и торрент-трекеров гарантированно не позволит ему остаться без своей модификации «Семёрки». Лучше всего скачивать образы в формате ISO — с ним работает большинство программ, и записать из него установочник будет проще, чем понять, почему Windows 7 не находит обновления.
У записи Виндовс 7 есть несколько нюансов, определяющих выбор программы, порядок форматирования и даже определение способа загрузки со съёмного носителя. Ниже будет приведён самый простой способ сделать загрузочную флешку Windows 7 — он подходит для большинства компов и модификаций ОС.
Чтобы записать систему на флеш-карту с помощью программы WinSetupFromUSB, нужно:
Закачать и подготовить исходный образ, ориентируясь на разрядность, версию сборки, наличие вспомогательных программ и другие факторы. Подключить флешку к разъёму USB, открыть программу и выбрать в верхнем выпадающем списке нужный носитель. Чтобы не перепутать и не потерять в ходе работы важные данные, рекомендуется при подготовке к записи на время отключить иные съёмные носители — от карт памяти до внешних жёстких дисков (могут отображаться в «Проводнике» как External HDD Device).

В разделе Add to USB disk установить галочку в чекбоксе, содержащем название Windows 7 — втором по счёту.
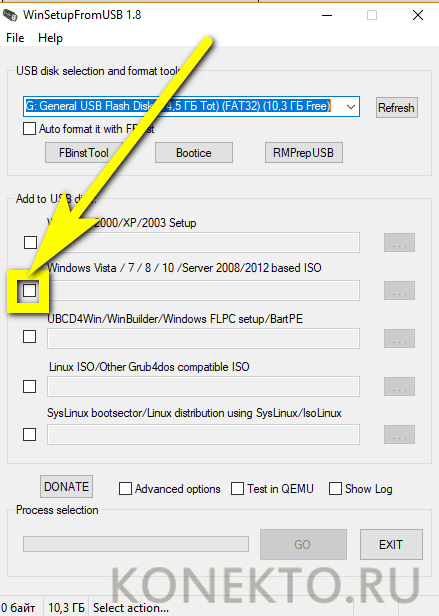
Нажать на расположенную справа от открывшегося поля кнопку с многоточием.
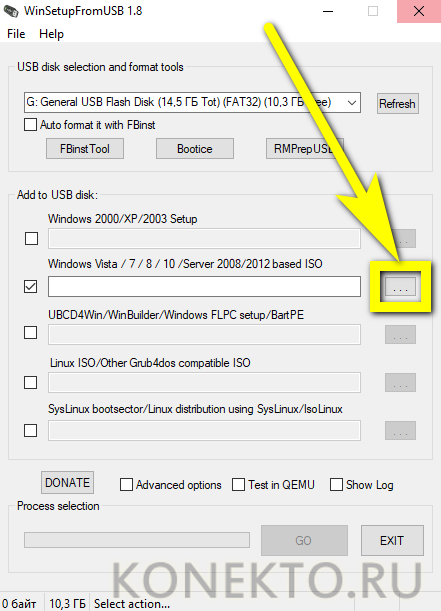
И выбрать в окошке «Проводника» исходный образ Виндовс 7, с которого в дальнейшем и планируется установить или переустановить операционную систему.
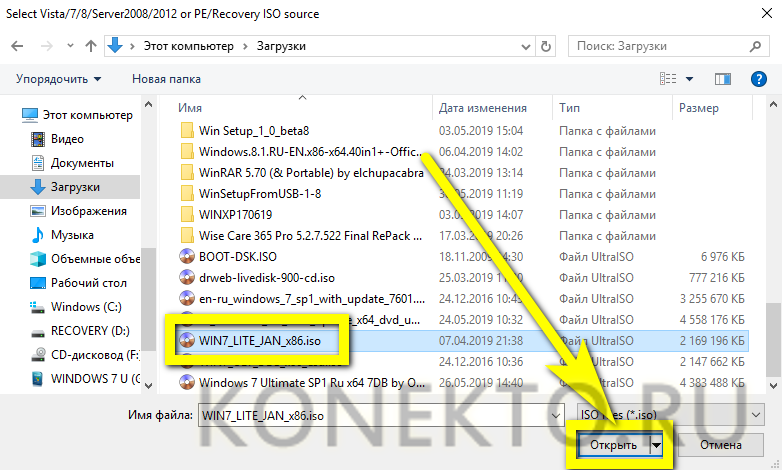

И выставить режим форматирования NTFS — он подходит во всех случаях (кроме того, когда планируется поставить Windows 7 на жёсткий диск GPT); о нём будет рассказано ниже.
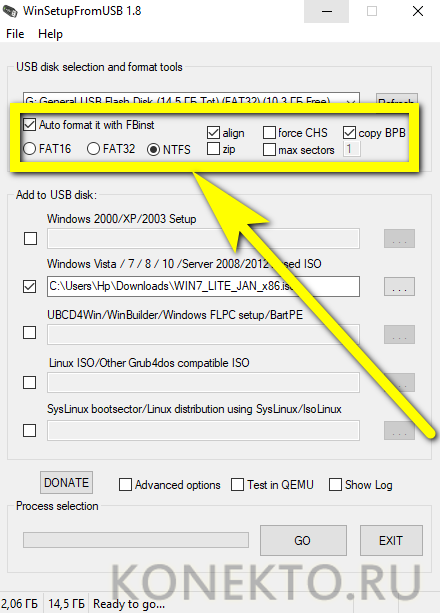
Установить галочку в чекбоксе Show Log — это позволит наблюдать за ходом записи флешки с Виндовс 7 в деталях, убеждаясь, что каждый шаг пройден правильно.
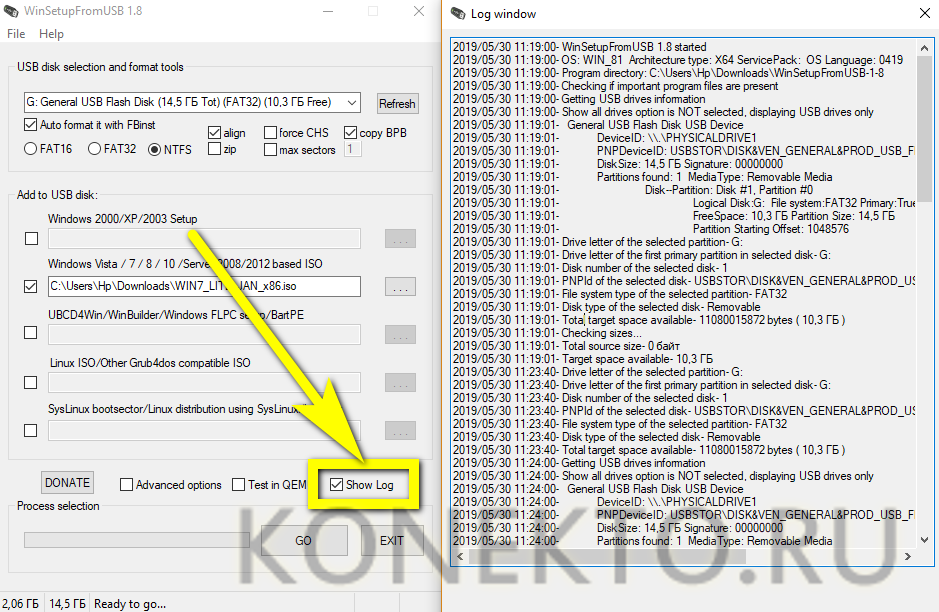
Запустить запись носителя, нажав на кнопку Go, и согласиться с уничтожением всех данных на съёмном носителе.
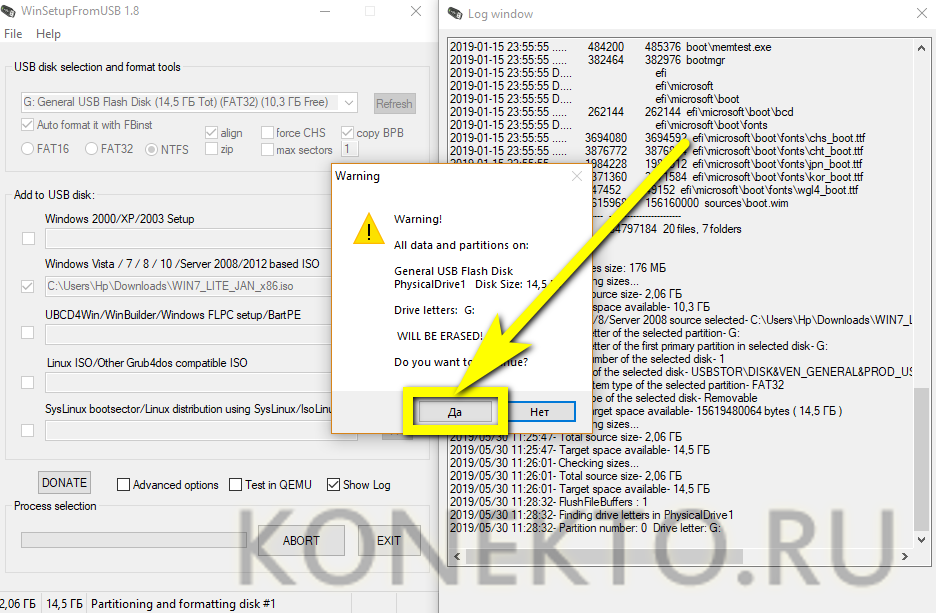
Подтвердить своё желание отформатировать флеш-карту в выбранном режиме.
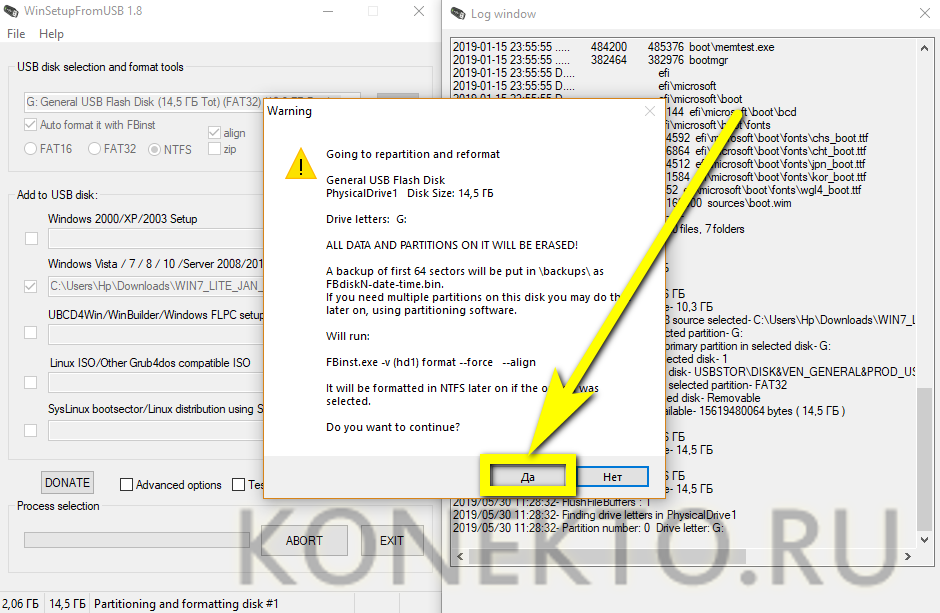
В зависимости от скорости обмена данными с флешкой, размера исходного образа, характеристик USB-разъёма и других параметров процесс записи Виндовс 7 может занимать от получаса до полутора часов; чтобы не терять время, пользователь может отыскать, как почистить диск С от ненужных файлов — эти знания точно пригодятся ему по окончании первичных настроек ОС.
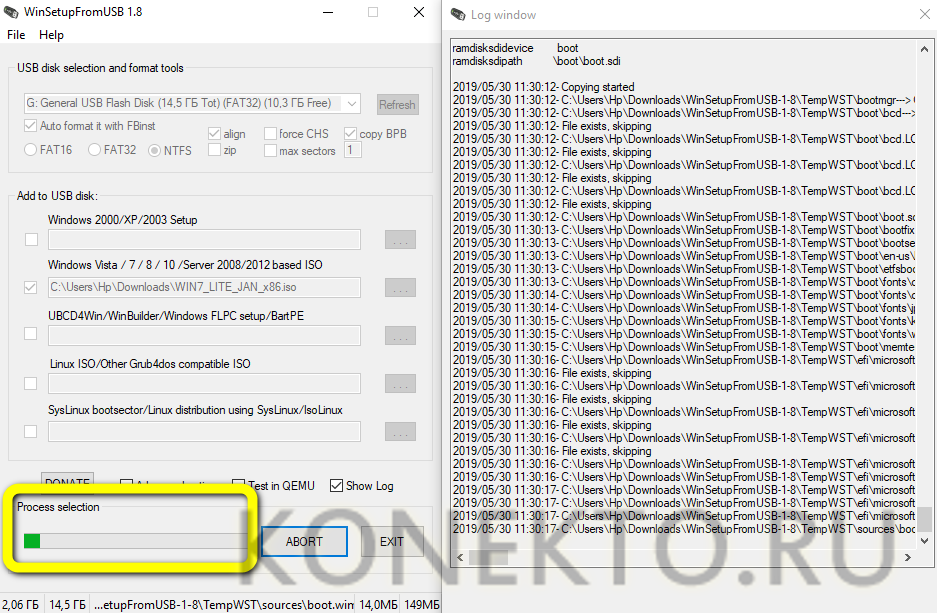
Что нужно
- Установочный носитель Windows. Это может быть установка . ISO или DVD
- Устройство флэш-памяти (USB или MiniSD в зависимости от того, что поддерживает устройство) с объемом свободного места не менее 5 ГБ. Этот диск будет отформатирован, поэтому убедитесь, что на нем нет важных файлов.
- Технический компьютер — компьютер с Windows, который будет использоваться для форматирования флэш-накопителя
- Целевое устройство — устройство, на которое вы будете устанавливать Windows.
Шаг 1. Форматирование диска и установка основного раздела в качестве активного
-
Подключите устройство флэш-памяти к компьютеру технического специалиста.
-
Откройте раздел Управление дисками. Щелкните правой кнопкой мыши пуск и выберите Пункт Управление дисками.
-
Форматирование раздела. Щелкните правой кнопкой мыши раздел USB-накопителя и выберите Пункт Формат. Выберите файловую систему FAT32, чтобы иметь возможность загружать компьютеры на основе BIOS или UEFI.
Примечание
Fat32 имеет ограничение на размер файла в 4 ГБ. Если образ WIM превышает 4 ГБ, см. статью ниже.
-
Установите раздел как активный. Щелкните правой кнопкой мыши раздел USB-накопителя и выберите пункт Пометить раздел как активный.
Примечание
Если пометить раздел как активный недоступен, вместо этого можно использовать diskpart , чтобы выбрать раздел и пометить его как активный.
Шаг 2. Копирование программы установки Windows на устройство флэш-памяти
-
Используйте проводник для копирования и вставки всего содержимого DVD-диска или ISO-файла Windows на устройство флэш-памяти.
-
Необязательно. Добавьте файл автоматической установки для автоматизации процесса установки. Дополнительные сведения см. в статье Автоматизация установки Windows.
Шаг 3. Установка Windows на новое устройство
-
Подключите устройство флэш-памяти к новому устройству.
-
Включите устройство и нажмите клавишу, которая открывает меню выбора загрузочного устройства для компьютера, например клавиши ESC/F10/F12. Выберите параметр, который загружает устройство с устройства флэш-памяти.
Программа установки Windows запускается. Следуйте инструкциям по установке Windows.
Совет
Если этот процесс не работает на устройстве, вам может потребоваться ознакомиться с инструкциями изготовителя устройства, чтобы настроить его для загрузки с флэш-накопителя.
-
Удалите устройство флэш-памяти.
Если размер образа Windows превышает 4 ГБ
Диски установки Windows имеют формат FAT32 с ограничением на размер файлов в 4 ГБ. Если размер изображения превышает ограничение на размер файлов:
-
Скопируйте все, кроме файла образа Windows (sources\install.wim) на устройство флэш-памяти (либо перетащите, либо используйте следующую команду, где D: — подключенный ISO-файл, а E: — это устройство флэш-памяти).
-
Разделите файл образа Windows на файлы меньшего размера и поместите меньшие файлы на устройство флэш-памяти:
Примечание
Программа установки Windows автоматически устанавливает из этого файла, если вы назовете его install.swm.
Как установить Windows 7 с флешки на компьютер или ноутбук
В каких случаях установить ОС Windows 7?
- При покупке нового ноутбука или ПК. Часто новые ПК и ноутбуки не имеют установленной ОС. Или же она есть, но не та, которую вы хотели.
- После продолжительного или краткого использования Windows 10 или 8, она вам не понравилась. И вы решили «вернуться» к старой виндовс 7.
- Произошел сбой в работе, ПК заражен вирусами, компьютер или ноутбук не включается и т.д.
Проговорим подробнее последний случай. Перед переустановкой винды в этом случае, следует учесть все последствия:
Прежде чем переступать к переустановке, целесообразнее поискать и попробовать другие способы решения проблемы
важно учесть, что после установки Windows произойдет очистка всех данных, в т.ч. все программы, драйвера, все фотографии и видео и т.д.
Нет гарантии, что данный процесс на 100% избавит от проблемы.

Если вы готовы к возможным последствиям и все равно решили установить «чистый» виндовс, то теперь переходим к подготовке «железа» к установке.
Подготовка к установке
Ниже приведены 7 шагов, соблюдение которых поможет максимально комфортно и эффективно перейти к новой системе.
- Просмотр названия и размера жесткого диска, в котором установлена ОС. Для этого зайдите в «Мой компьютер»и узнайте необходимые сведения. Обычно это локальный диск С.
- Предварительно сохраните на любой носитель все нужные драйвера. В случае отсутствия диска с драйверами, всегда можно скачать их с официального сайта производителя. Если вы проигнорируете данный пункт, то после установки смело будьте готовы остаться без интернета.
- Выбираем разрядность новой виндовс 7. Для этого зайдите в «Панель управления». Далее откройте вкладку «Система и безопасность». Затем нажмите на Систему. Найдите размер ОЗУ и разрядность нынешней системы. Если ОЗУ больше 3 Гб, смело выбирайте 64-разрядность. Вообще, x86 (он же 32) советуем к установке только на слабое или очень устаревшее железо.
- Скачайте установочный файл Windows 7 согласно выбранной разрядности:
Windows 7 Professional — x64
Windows 7 Professional — x86
- Подготовьте загрузочную флешку с Windows 7. В данной статье мы рассмотрим установку системы именно с флэш-накопителя Так как это наиболее простой и быстрый вариант.
- Также следует быть готовым к удалению всех хранящихся на диске С файлов. Для этого скопируйте все нужные файлы в любой съемный носитель или диск.
На заметку! Обязательно учитывайте, что файлы, находящиеся на рабочем столе, тоже хранятся на диске с системой. И сохраните их в другое место, если они вам понадобятся.
Способы установки Windows 7
От правильной ее установки зависит, как в дальнейшем будет работать ОС и для многих начинающих пользователей ПК установка Windows 7 вызывает трудности.
Мы надеемся, что благодаря данной статье, многие из существующих сейчас трудностей будут преодолены.

Способов установки ОС Windows 7 несколько:
- С загрузочного DVD диска;
- С загрузочного USB накопителя;
- Через интернет.
Третий способ применяется крайне редко, поэтому мы его рассматривать не будем, для России и стран СНГ он не актуален.
Не маловажным фактором является куда Вы будете ставить Windows 7. Вы конечно возмутитесь, мол «как куда, на жесткий диск конечно».
Безусловно на жёсткий, а если их несколько? И вообще нужно ли подготавливать жесткие диски к установке на них ОС.
Ответ одни – нужно.
Установка Windows с загрузочной флешки
Когда процесс копирования файлов завершён, приступайте непосредственно к процессу установки Windows с загрузочной флешки. Для этого, перезагрузите компьютер, и зайдите в BIOS. Там в настройках устройства загрузки выберите USB устройство, которое может называться всегда по-разному. Затем сохраните настройки и загружайтесь. Начнётся установка операционной системы.
Чтобы установить Windows таким методом, необходимо помнить о некоторых особенностях. Установка разделена на два этапа: копирование, подготовка файлов, и сама установка. Как мы знаем, между этим этапами происходит перезагрузка. Оба раза следует загрузиться именно с флешки с дистрибутивом XP и не настраивать загрузку с жёсткого диска, как это происходит традиционно. Если во второй раз загрузиться с жёсткого диска, то появится ошибка, и Windows не установится.
В остальном установка Windows загрузочной флешки происходит так же, как и с диска.
Как установить виндовс через флешку
- Как только система стартует, появится окно «Windows is loading files…». Просто ожидаем окончания загрузки.
- Далее всплывает окно, в котором потребуется определиться с языковыми настройками системы, выбираем нужный и жмем «Далее».
После чего «Установить».
Соглашаемся с уловиями лицензии, отмечаем флажок в пункте «Я принимаю условия лицензии».
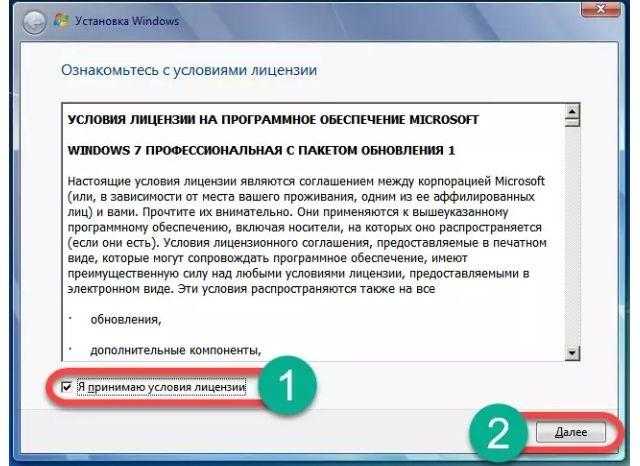
После появится 2 варианта выбора, следует выбрать второй «Полная установка».

Попадаем в меню разделов диска, кликаем по пункту «Настройка диска».
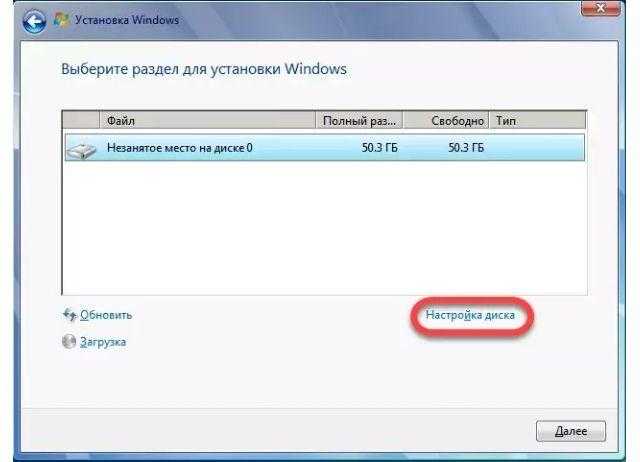
Если диск не разбит на разделы, делаем это. Для диска «С» будет достаточно около 100 ГБ пространства, остальное уходит на диск «D». Если разделы существуют, выбираете системный диск, жмете «Форматировать», после «Далее».
Начнется инсталляция виндовс, просто ждем окончания.
Компьютер перезагрузится несколько раз, после чего появится привычный экран запуска виндовс.

Система подготавливает нужные файлы.
Запускаются службы.
После чего установка завершается.
Компьютер еще раз перезагружается.
Система проверит производительность видеокарты.
После всплывает окно, в котором нужно ввести свои данные, вводим и жмем «Далее».

Далее нас встречает меню для ввода пароля, при необходимости вводите.

После запросят ввести ключ, если такой имеется, вводим, если нет – пропускаем.
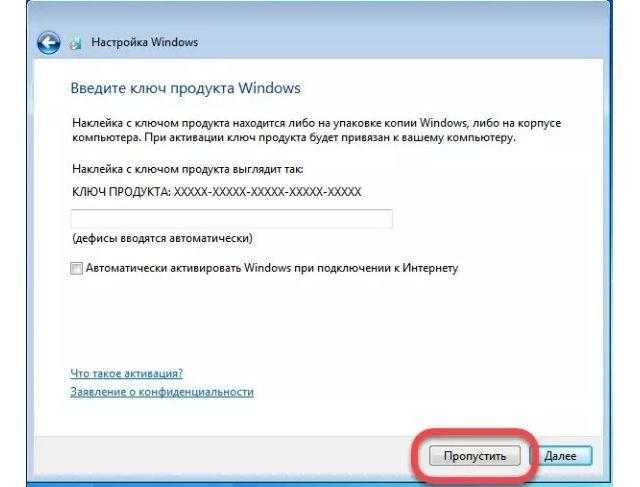
В следующем меню выбирается вариант защиты. Рекомендуется выбрать третий вариант.
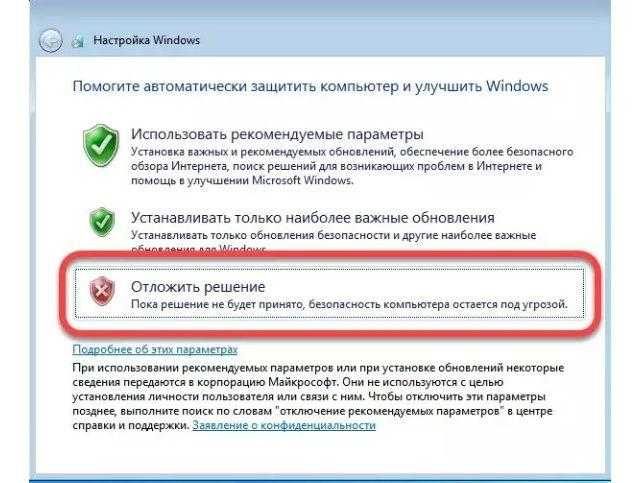
После указываете время и часовой пояс, жмете «Далее».

Появляется окошко с выбором сети, выбираем по назначению. Если ПК находится дома – домашняя и т.д.
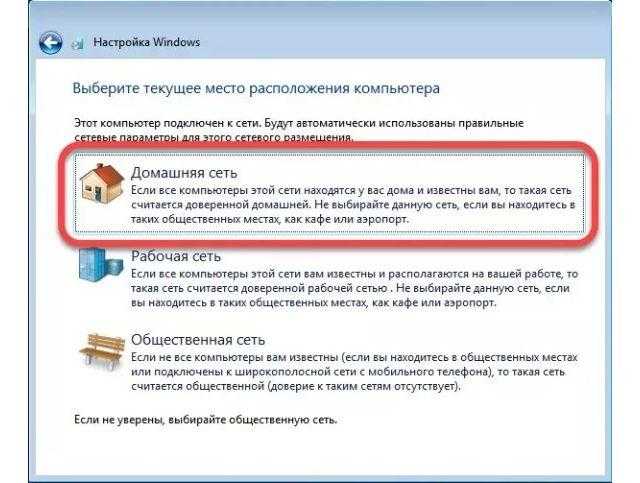
Параметры применяются, производится настройка сети, просто ожидаем.
Далее происходит подготовка рабочего стола. И завершение установки. Готово.
Как видите, установка windows 7 с флешки – достаточно простая процедура. В данной статье мы рассмотрели несколько основных программ для создания загрузочной флэшки, однако их намного больше, чем здесь перечислено. Каждый выбирает, какая более удобна, это дело вкуса, ведь по функционалу они все одинаковы. Какой способ выбрать и как установить виндовс с флешки на компьютер, решать только Вам.
Как запустить установку через BIOS
После того, как вы создали флешку с семеркой, вам нужно загрузить компьютер с нее. Для этого вам необходимо его перезагрузить и во время старта системы зайти в BIOS и указать последовательность запуска. В зависимости от версии БИОСа, вход доступен с помощью клавиш F2, Del, Esc, но могут быть и другие клавиши. Внутри БИОСа вам необходимо найти вкладку BOOT, где указать порядок запуска. Ваш носитель должен быть уже в устройстве, иначе вы не сможете указать его для старта при запуске ПК. Последовательность загрузки должна быть примерно следующая:
После внесения изменений в БИОС их необходимо сохранить и выйти. Далее система автоматически перезагрузится, и запустится с USB.
Преимущества лицензии
На самом деле многие пользователи допускают ошибки еще до начала установки, думая, что лицензионная и пиратская копия операционной системы не отличаются ничем, кроме цены. На самом же деле это далеко не так! Дело в том, что при взломе лицензии образуются «бреши» в программном коде, чем пользуются хакеры. Зачастую вирусы и трояны, отслеживающие деятельность пользователя или заражающие файлы, хранящиеся на ноутбуке/компьютере, вмонтированы в пиратскую копию виндовс изначально! Ни один антивирус определить такие «Секретки» не сможет так, как они являются неотъемлемой частью операционной системы. Однако, это далеко не все минусы контрафакта! Пользователи пиратской копии лишены возможности автоматического обновления программного обеспечения и технической поддержки. Предвижу справедливый вопрос «Но ведь пиратская windows тоже регулярно обновляется»! Так-то оно так, но вот сами обновления предназначены для лицензии! Если обновления затрагивают «вырезанные» части программного кода или места, где прячется вмонтированный троян возникают системные ошибки, которые могут привести к краху реестра. В случае полного краха реестра блокируется доступ к памяти компьютера. При обращении к любому исполняющему файлу система выдает ошибку 0xc000005
.

Восстановить прежнее состояние компьютера самостоятельно практически невозможно так, как восстановление системы из-за полного отсутствия доступа к памяти приводит к зацикливанию на этапе запуска. Придется полностью , все программы.
Последнее слово конечно остается за пользователем, но я лично рекомендую один раз купить лицензионную копию и избавиться от половины проблем, связанных с программным кодом.
Способы установки ОС: флеш-накопитель и другие
Самый распространенный способ – . Этим методом можно пользоваться независимо от того, есть ли дисковод или нет. Итак, чтобы переустановить windows 7 с флешки создаем загрузочный накопитель. Если у вас он уже есть, от друзей или знакомых, то дело за малым: перезагрузить компьютер и дождаться начала автоматической установки ОС.
Если же у вас только образ диска с установочными файлами и пустая флешка, придется создать установочный usb-накопитель. Существует много вариантов, но мы пойдем простым путем. Скачиваем одну из программ:
- UltraISO
- Windows 7
- WinSetupFromUSB
Скидываем загруженный ISO образ на флеш-накопитель. Проще работать с программой Microsoft Windows Download Tool. Мы указываем местоположение образа на ПК и нажимаем «Далее». Через пару секунд, установочная флешка готова.
Через menu процесс несложный. Чтобы настроить БИОС нужно узнать горячие клавиши для входа в этот режим. Для каждой модели компьютера они свои. Поэтому прежде поройтесь в интернете и найдите нужную комбинацию. После включения ПК нажмите клавиши и перед вами откроется меню:
- Ищем раздел «Настройки запуска» (именуется Boot» – «Boot Device Priority)
- Первым загрузочным устройством выбираем флешку
- Для выхода из БИОСа нажимаем F10
- Компьютер перезагружается и начинается автоматическая установка
Проблема этого метода в том, что потом придется снова заходить в БИОС и менять настройки запуска обратно.
Другой метод – запуск boot menu. Для него тоже нужна специальная кнопка: Del, Esc, F2 или др. В диалоговом окошке вы сразу меняете параметры запуска, и начинается установка ОС. Причем параметры автоматически возвращаются к стандартным. Установить windows 7 через bios можно не только используя флешку, но и установочный диск. Рассматривать установку виндовс с диска мы не будем, так как процесс ничем не отличается от вышеописанного, только не требует предварительной настройки носителя. Диск нужно вставить перезагрузить ПК. Если не получается установить windows 7, нужно снова обратиться в БИОС или boot menu и проделать те же действия.
Жесткий диск
Мало кто знает, но можно установить windows 7 с жесткого диска. Этот вариант подходит тем, кто хочет установить windows без диска и флешки. Этот способ очень простой тем, что вам не придется создавать установочную флешку или копаться в БИОСе. Чтобы запустить требуемый процесс нам понадобится:
- ISO образ ОС
- Любая программа для работы с образами (Daemon Tools)
- Для работы с загрузочной записью может понадобиться EasyBCD
После того как вы нашли в интернете образ с ОС, нужно подготовить жесткий диск. Для этого, необходимо создать раздел под ОС на ЖД:
- «Пуск» – «Компьютер» (правой кнопкой мыши) – «Управление» (запуск от имени администратора)
- «Управление дисками»
- В зависимости от того, сколько дисков на вашем ПК, нам нужно будет работать НЕ с системным.
- Системный диск не трогаем, выбираем второй и нажимаем правой кнопкой мыши «Сжать том».
- Определяем нужный нам объем – хватит 25 Гб – «Сжать»
- В окне появится новый диск, но он еще не готов. Щелкаем по новой части правой кнопкой мыши и выбираем «Создать простой том»
- Тут можно дать имя диску, например, D и нажать Ок. Ждем форматирования. Готово.
Есть еще и другие способы сделать раздел на диске, с помощью сторонних программ.
Итак, когда ЖД готов к работе, скачиваем вышеуказанные программы и устанавливаем. С помощью нужно распаковать образ и с виртуального диска перекинуть установочные файлы на созданный нами раздел D.
Запускаем EasyBCD от имени администратора. В меню Add New Entry выбираем вкладку WinPE и в поле Name именуем нашу систему (как вам захочется). Ниже указываем путь к файлу boot.wim, который лежит в папке sources на созданном нами ранее диске. Нажимаем Add Entry. ЖД готов к установке.
Сетевая загрузка
Существует установка windows 7 по сети. Этот метод очень сложный и требует много времени. Вам потребуется набор автоматической установки Windows (AIK) для Windows 7, дистрибутив с Windows 7 и DHCP и TFTP серверы. Если вы не разбираетесь в этом, то нет даже смысла вникать в эту тему. Лучше воспользоваться одним из вышеуказанных методов установки ОС.
Инсталляция Виндовс 7
Завершив с настройками BIOS, владелец компьютера может приступать к главной задаче — попытаться установить ОС с флешки; аккуратно следуя инструкции, сделать это будет так же легко, как войти в безопасный режим Windows 7. Пользователю понадобится:
Не извлекая съёмный носитель с записанной версией Виндовс 7, перезагрузить ПК и, в зависимости от особенностей исходного образа, выбрать версию ОС.
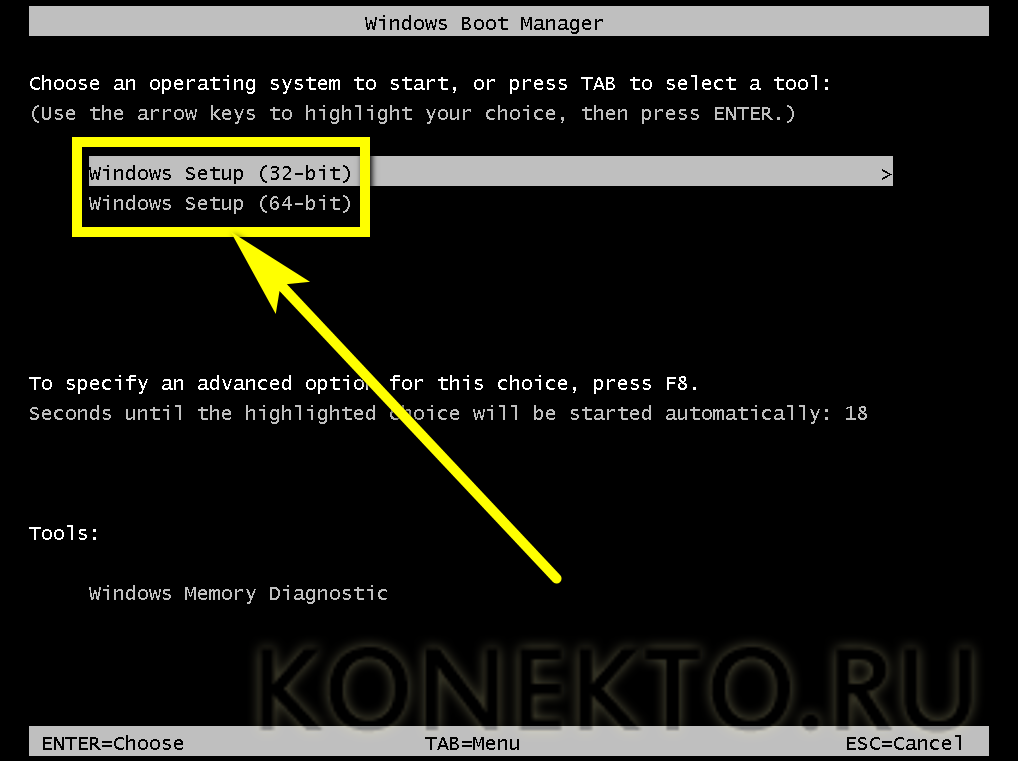
Дождаться загрузки установочных файлов на жёсткий диск — процесс занимает до двух-пяти минут.
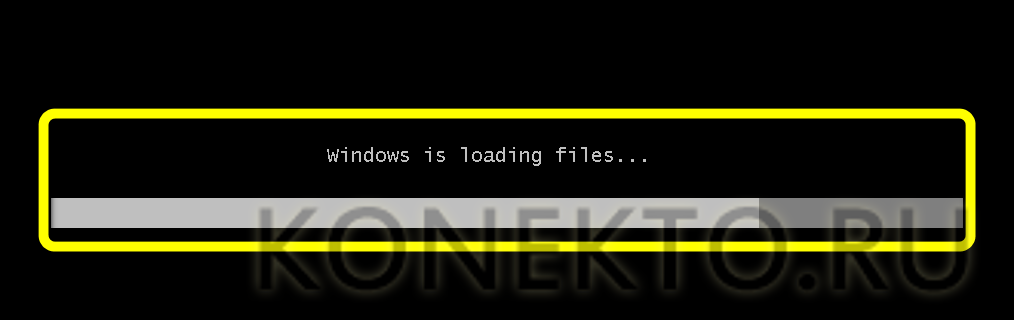
В окошке установщика выбрать язык интерфейса.

И в выпадающих списках язык системы.

Формат отображения времени.

И раскладку клавиатуры по умолчанию.

Нажав на кнопку «Далее», пользователь должен будет.

Выбрать в следующем окне опцию «Установить» — найти кнопку в центре экрана куда проще, чем сменить пароль на компьютере Виндовс 7.
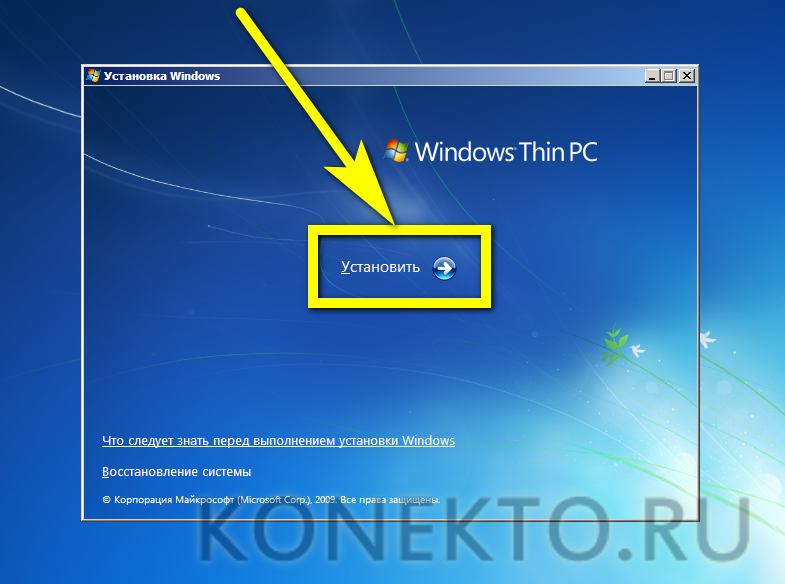
После подготовки к инсталляции ОС.

Юзер увидит окошко с лицензионным соглашением. Прочитав его, установив галочку в чекбоксе с подтверждением ознакомления и нажав на кнопку «Далее».

Владелец компьютера должен будет выбрать вариант установки Windows 7. Если операционная система на жёстком диске уже есть и планируется запустить обновление или исправление ошибок, стоит воспользоваться «Обновлением».
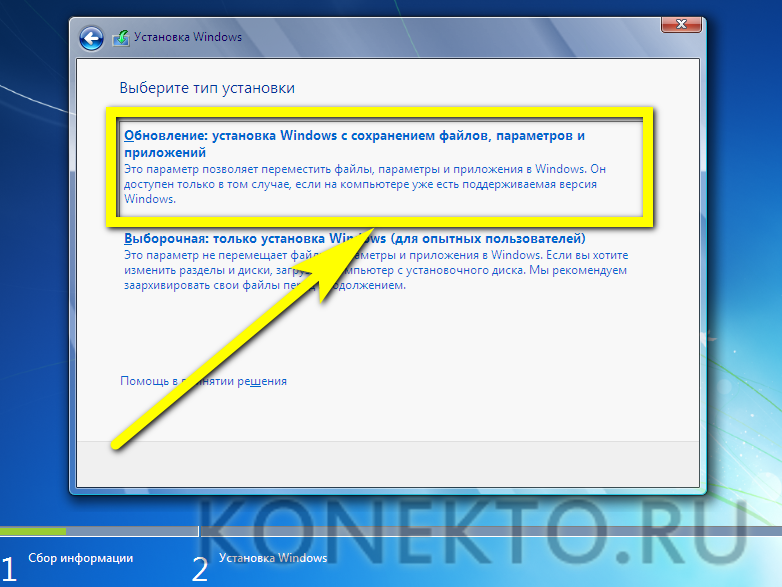
После чего извлечь флешку с Виндовс, перезагрузить ПК и произвести установку в рабочей среде.

Если нужно поставить операционную систему с нуля, следует выбрать в том же окошке режим «Выборочно».
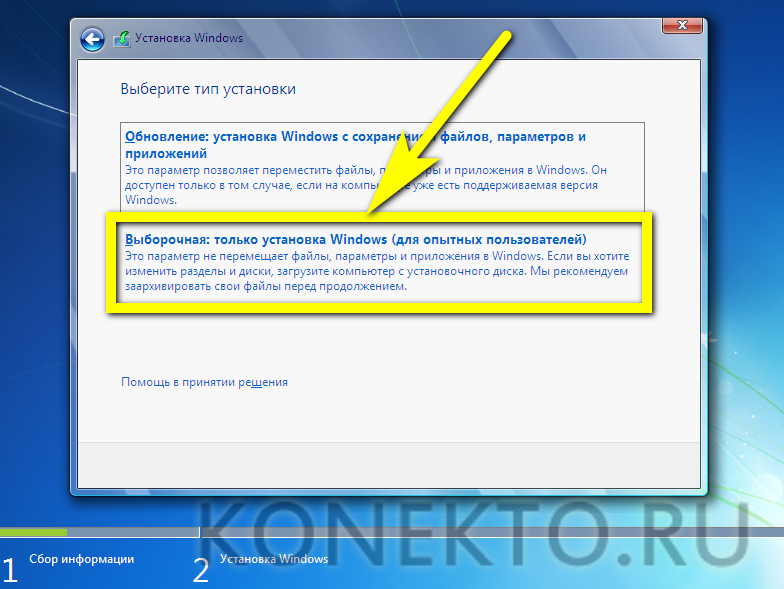
Следующий этап пользователь, не желающий решать «промежуточные» вопросы, может пропустить, нажав на кнопку «Далее». Если же время и силы есть, нужно настроить жёсткий диск, на который предполагается установить Windows 7. Чтобы выделить на винчестере место под ОС, нужно, нажав на кнопку «Создать».

Указать, какое пространство должно быть выделено под разделы операционной системы, кликнуть по кнопке «Применить».
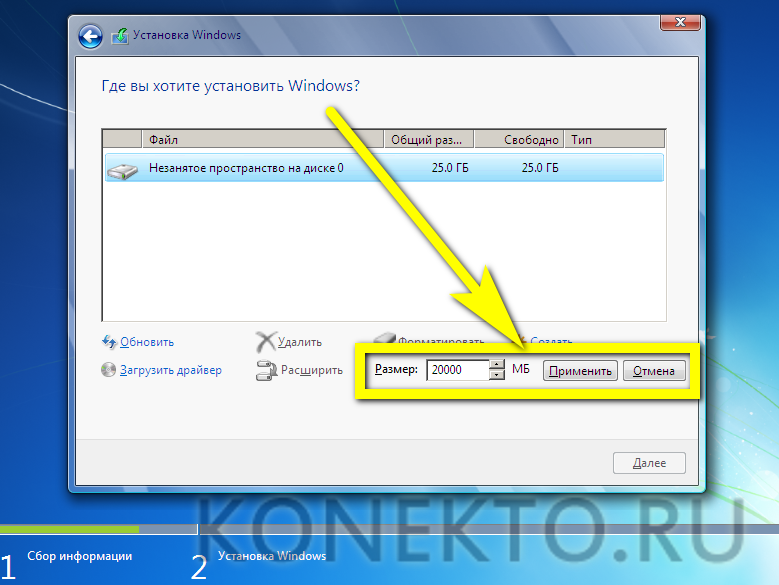
И согласиться с необходимостью выделить из имеющегося объёма место под системный диск — обычно оно не превышает 100–350 мегабайтов.

Выделенные в пределах физического логические жёсткие диски можно удалить, воспользовавшись соответствующей кнопкой.
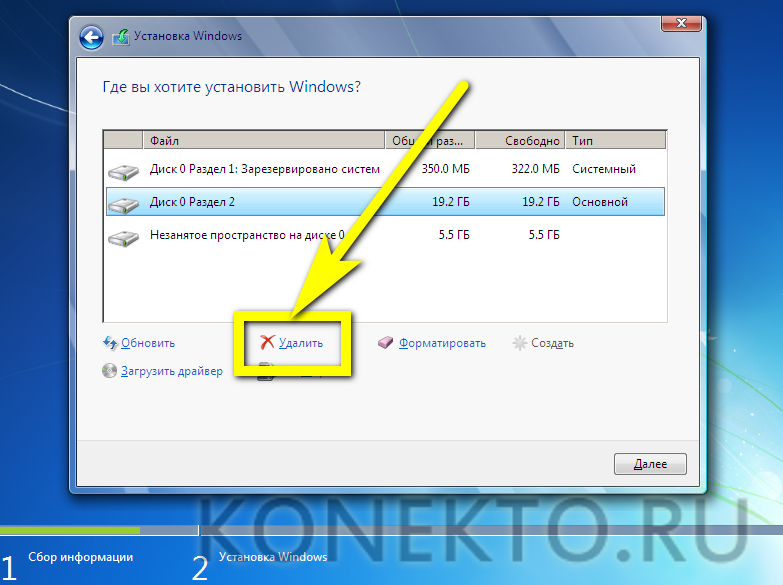
И подтвердив согласие с потерей уже содержащихся на них файлов.
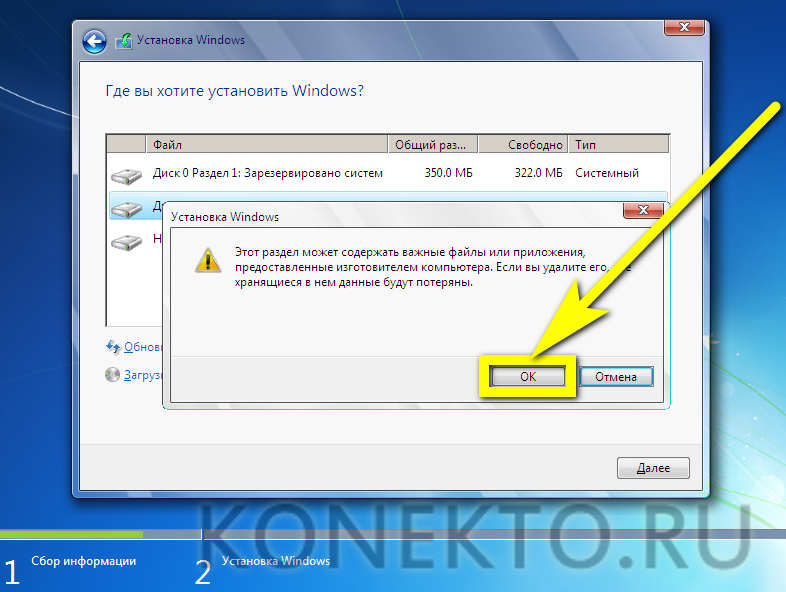
Какой бы вариант разбивки ни выбрал пользователь, следует сразу отформатировать диск, нажав на одноимённую кнопку.
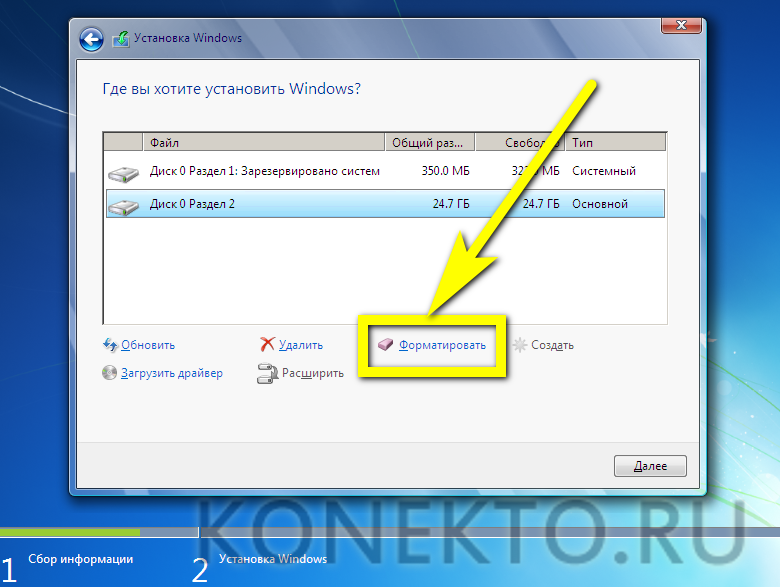
И снова подтвердив свой выбор.
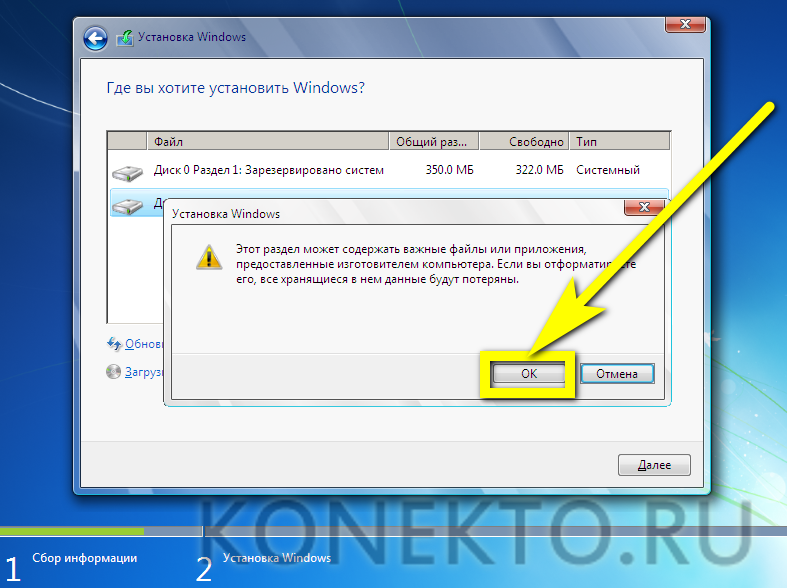
В результате описанных манипуляций владелец компьютера или ноутбука получит жёсткий диск, подготовленный к установке Windows 7. Теперь остаётся щёлкнуть по кнопке «Далее».
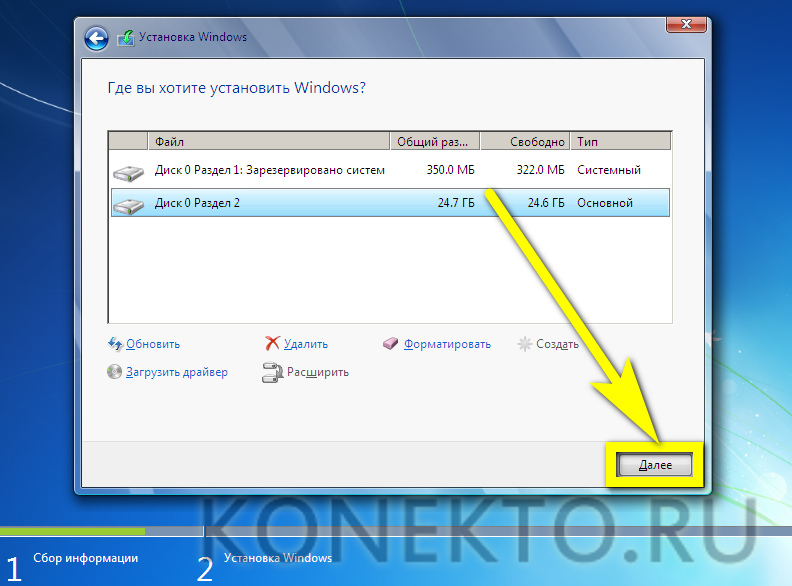
И ждать, пока Виндовс 7 распакует и установит основные системные файлы.
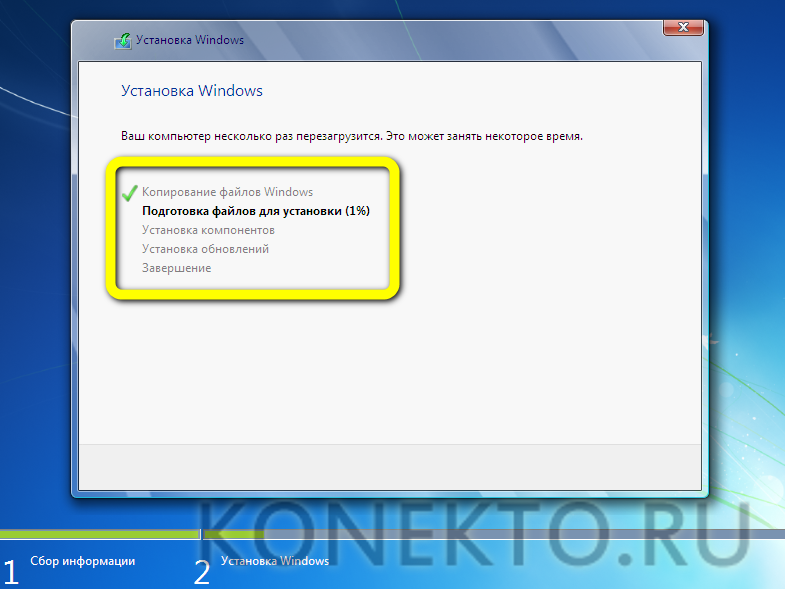
И обновления — последнее, в зависимости от варианта сборки, может происходить на заключительном этапе, а не сразу вслед за базовой установкой.
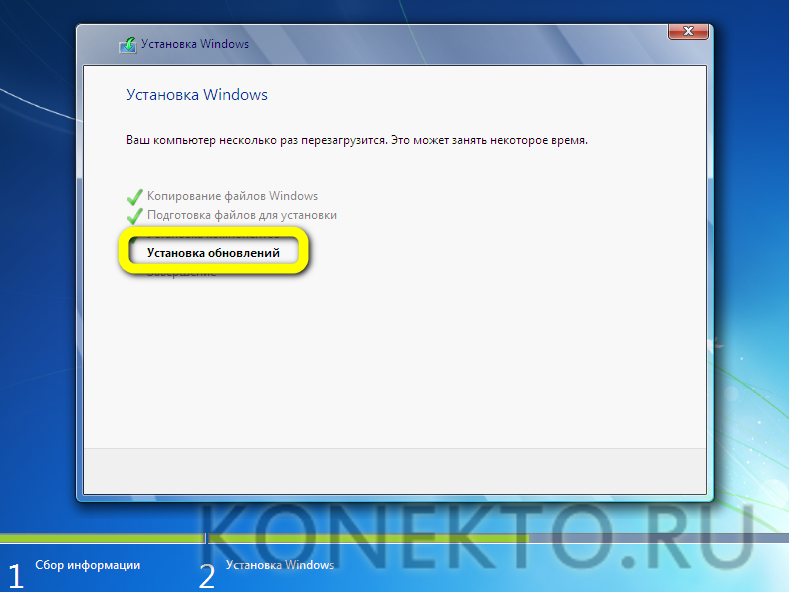
Процесс займёт от получаса до полутора-двух часов; по окончании компьютер будет перезагружен.

Если всё прошло успешно, юзер увидит экран с надписью «Запуск Windows».

Уведомлениями о первичной настройке системного реестра.

И запуске базовых служб Windows 7.

Ещё несколько минут займёт этап «Завершение установки».
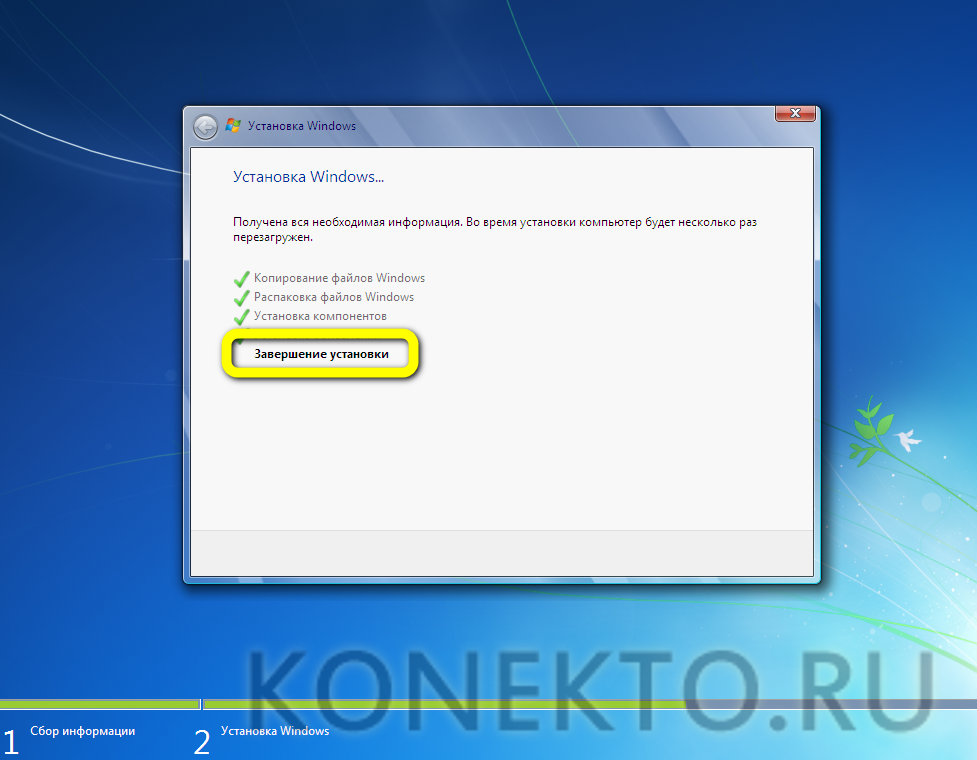
Получив уведомление об очередной перезагрузке Виндовс 7, пользователь сможет наконец перейти к последнему этапу — первичной настройке.

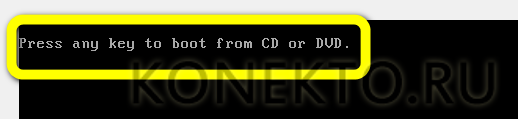
В процессе инсталляции ОС юзер может столкнуться с проблемой: невозможностью установить Виндовс 7 на жёсткий диск, имеющий разметку GPT. В этом случае, помимо настройки базовой системы ввода-вывода, необходимо предпринять ряд дополнительных мер:
- скачать образ 64-битной Windows 7 — 32 бита не подойдут;
- записать ОС, используя программу Rufus — обязательно с установкой из-под UEFI.
Редакция Виндовс 7 для установки на диск GPT теоретически может быть любой; для большинства машин подходят «Профессиональная» и «Расширенная» — «Домашняя» и «Максимальная», как показывает практика, вызывают ошибки или в процессе установки, или на этапе первичного запуска с винчестера и настройки.
Записываем образ для установки с флешки
Для установки Windows 7 Вам потребуется чистая флешка минимум на 8 гб, c которой будет произведена установка.
Не получится просто закинуть скачанный файл на флешку. Чтобы система поняла, что это носитель, с которого должна выполняться установка программного обеспечения, необходимо создать этот установочный носитель. В этом нам поможет специальная программа Rufus — она самая простая в использовании и, чтобы не возникало ошибок в процессе установки, лучше выбрать именно ее.
Записываем образ Windows 7 на флешку при помощи Rufus
Вставляем флешку в компьютер. Именно сейчас, до запуска программы, чтобы она ее прочитала.

Скачиваем программу с официального сайта rufus.ie Лучше именно по той кнопке, что у меня указана.
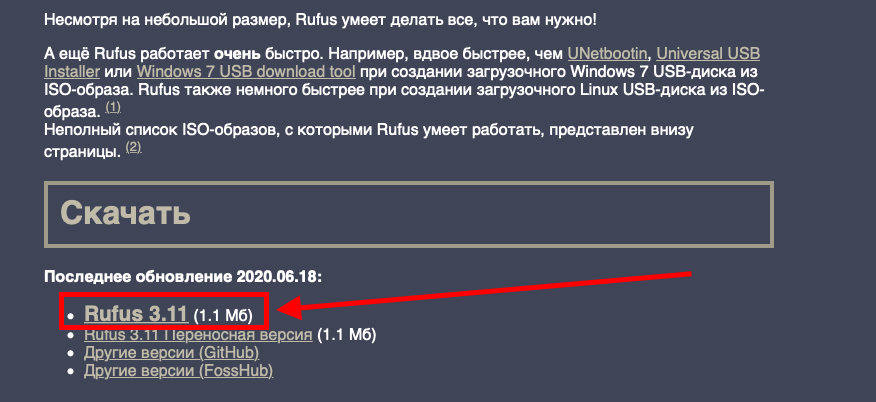
Запускаем скачанный файл, если выходит вопрос, как на изображении, нажимаем «Да»
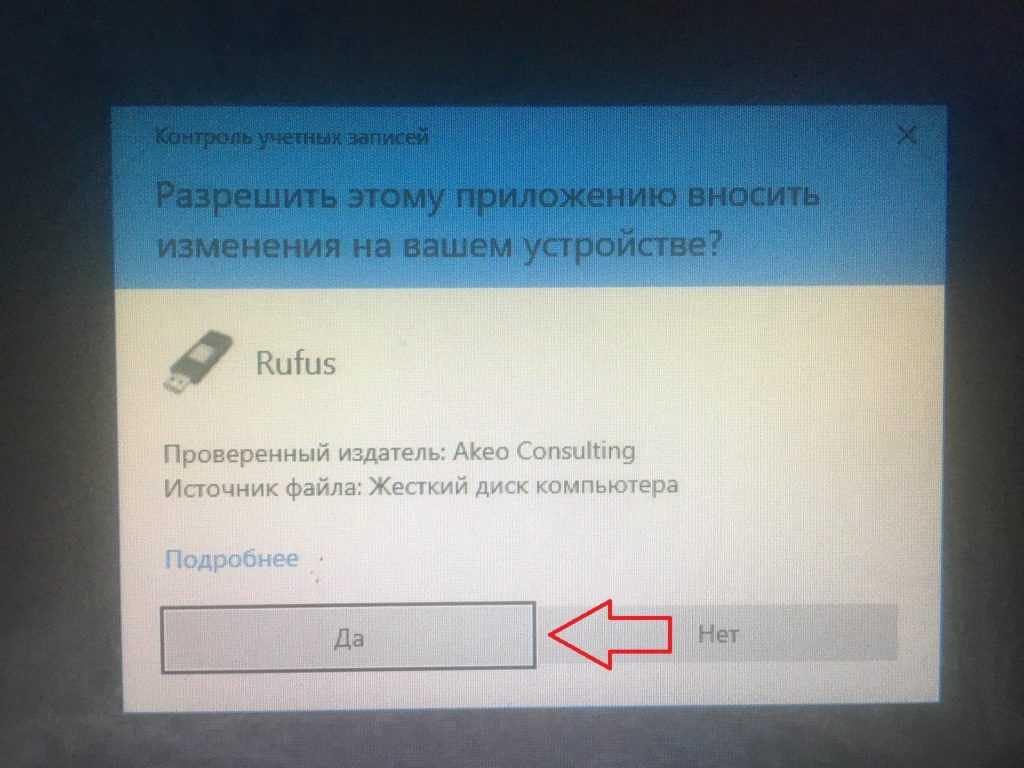
Если выйдет подобное окошко, также нажимаем «да».

Запускаем приложение

Разберём последовательность действий:
- В разделе “Устройство” выбираем носитель (флешку), на который будем записывать образ Windows.
- Нажимаем пункт “ВЫБРАТЬ” и указываем образ Windows, который мы скачали.
- В пункте “Схема раздела” выставляем MBR. Если вы устанавливаете Windows 7 на диск, где ранее была Windows 8.1 или Windows 10, то сначала удаляем все разделы на жестком диске, а только потом создаем новые.
- В разделе “Целевая система” выбираем параметр BIOS (или UEFI-CSM)
- “Новая метка тома”- раздел, в котором указываем название флешки после установки на неё образа. Обязательно на английском.
- В разделе “Файловая система”- указываем NTFS.
- “Размер кластера”- оставляем по умолчанию 4096 байт.
После выборки всех параметров, указанных выше, нажимаем кнопку СТАРТ и ожидаем, пока в графе “Статус” не появится надпись Готово.
Пошаговое руководство установки ОС Windows 7
- 1- Перед тем, как приступить к установке операционной системы, вам необходимо ознакомиться с самым важным пунктом — Три важных шага перед началом установки всех версий операционных систем. Если вы прочитали, следуем далее.
- 2- Вставляем в DVD-привод диск с дистрибутивом Windows 7.
- 3- Наша задача, чтобы после перезагрузки, компьютер не загрузился с жесткого диска как обычно, а с загрузочного устройства, который вы в данный момент используете. В нашей инструкции, в качестве загрузочного устройства, будем использовать DVD-привод (Оптический привод для компакт-дисков). Поэтому, чтобы выставить приоритет загрузки, нам следует попасть в BIOS. Так как для разных моделей компьютеров вход в BIOS тоже разный, поэтому вам следует знать, Как зайти в BIOS.
- 4- Приоритет устройства выставлен, далее нажимаем Enter, и начинается распаковка файлов. Если все сделали верно, то увидим следующее окно с надписью: «Press any key to boot from CD or DVD». Здесь нужно нажать любую клавишу, к примеру, пробел. Делается это только 1 раз и только на этом этапе установки.
Видим следующее окно с надписью «Windows is loading files».
Дожидаемся окончание распаковки файлов и далее увидим надпись «Starting Windows»
- 5- Появится графический интерфейс установщика операционной системы Windows 7, в котором нам предлагают выбрать: Язык, формат времени и раскладка клавиатуры.
- 6- Выбираем свой вариант и жмем «Далее«
7- Следующее окно: «Что следует знать перед выполнением установки Windows» и второй пункт «Восстановление системы«. Пропускаем эти пункты и ждем «Установить«.
Немного ждем до появления следующего окна, где вам необходимо будет ознакомится и принять условия лицензии.
8- Ставим галочку в пункте «Я принимаю условия лицензии» и жмем «Далее«.
9- Далее система предлагает 2 варианта установки.
- Обновление.
- Полная установка.
Обновление — это сохранение файлов. Думаю, что вам не нужен этот пирог, так как сохраняются не только файлы от предыдущей системы, но также старые ошибки от неё.
Поэтому разумней будет поставить систему «с ноля» выбирая второй вариант установки.
Выбираем пункт 2 — «Полная установка».
10- Вот теперь самое интересное!
Нам предлагается выбрать или создать раздел, куда у нас будет устанавливаться операционная система. Если у вас новый жесткий диск, то вам следует задать для него новые разделы, и этот пункт будет выглядеть примерно так, как на рисунке выше, только с другими данными, а не 25 гигабайт.
Нажимаем «Настройка диска»
Нажимаем «Создать»
Если у вас один раздел на жестком диске и он больше 250 Гб, то правильнее будет создать два локальных диска. Один раздел — специально для Windows (обычно отводят примерно 50-100 Гб.), а другой — под хранение вашей личной информации, это и будет D-диск (остаток сам определится в Гб).
Нажимаем «ОК» и у нас будут созданы разделы (смотрим рисунок ниже)
Не удивляйтесь, у нас Раздел 1 и Раздел 2.
Раздел 1 создается автоматически как и положено для Windows 7, данный раздел зарезервирован системой, и отводится для него 100 Мб.
Раздел 2 — это наш диск C, туда и будет устанавливаться операционная система.
Далее нам следует создать Раздел 3, это и будет у нас диск D. Для этого мы переходим где пишется «Незанятое место на диске 0», помечаем его, и нажимаем «Создать»
Теперь мы видим, что все разделы у нас созданы (смотрим рисунок выше).
На этом этапе, теперь остается отметить Раздел 2, куда и будем ставить нашу Виндовс 7. Но не будем торопиться, так как данный вариант инструкции для новых дисков, еще не использованных, а если у нас уже стояла система, и как в этом случае нам разбивать наш жесткий диск на разделы, смотрим внимательно далее.
Как с флешки установить виндовс 7
Инсталляция Windows 7 с USB-флешки выполняется поэтапно:
- Подготовка ПК. На этом этапе создают резервную копию данных, размечают неразмеченный ранее жесткий диск и записывают на установочный USB-накопитель.
- Установка системы. Данный этап предусматривает инсталляцию системы и ее первичную настройку.
- Инсталляция драйверов и настройка системы. На последнем этапе устанавливают на ПК драйверы для всех устройств, чтобы они корректно работали. Также настраивают систему под свои нужды и инсталлируют дополнительный софт для работы (Microsoft Office, видеоредакторы и т. д.), отдыха (различные плееры, мессенджеры и т. д.) и развлечений (игры, браузеры и т. д.).

Установить Windows 7 с флешки легко и просто
Общая информация
В данной статье мы хотим рассказать, как установить Windows 7 с флешки. Этот вариант установки сейчас очень востребован среди пользователей, поскольку он имеет целый ряд неоспоримых преимуществ по сравнению с использованием загрузочного диска.
Преимущества установки Windows 7 с флешки:
- Простота в создании загрузочной флешки
- Высокая скорость записи образа ОС на флешку
- Высокая скорость установки ОС
- Возможность установки Windows 7 на нетбук (на нем обычно нет дисковода)
- Компактный размер загрузочной флешки (удобно носить с собой)
Далее мы подробно рассмотрим весь процесс установки семерки на Ваш компьютер с подробными разъяснениями и иллюстрациями.
Установка системы с помощью смартфона на базе Android
Если под рукой нет флешки или DVD-диска с Windows 7, то можно переустановить систему с помощью Android-гаджета. Для этого устанавливают на смартфон утилиту DriveDroid (желательно русифицированную версию). Загрузить ее можно в Google Play. Запускают ее. В окне приветствия нажимают «Next». Потом предоставляют программе root-доступ и снова жмут «Next». В следующем окне нажимают на вкладку «Настройка каталога образа» и опять жмут «Next».
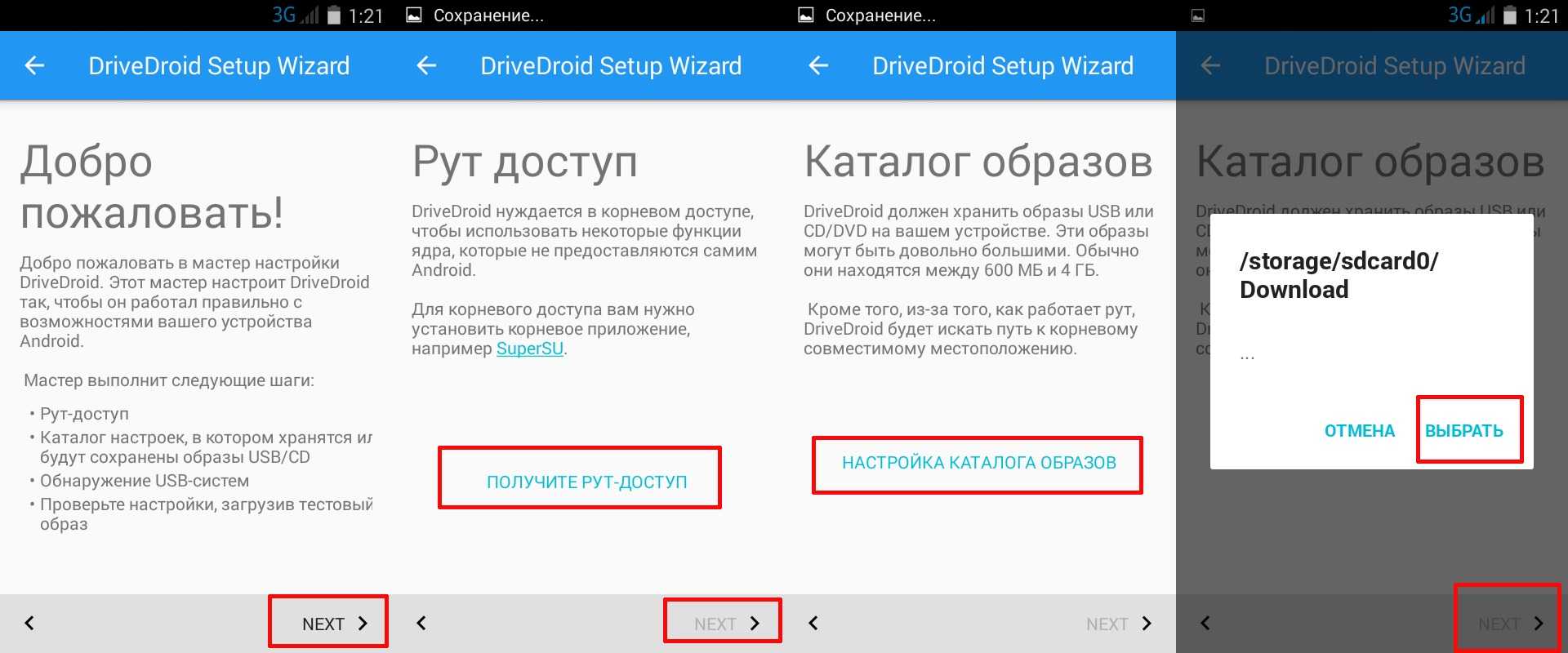
Приветствие, предоставление root и размещение каталога
Далее соединяют телефон с ПК с помощью USB-шнура и включают его как внешний накопитель. Потом также жмут «Next». Далее в последующем окне выбирают «Standard Android» и опять жмут «Next». В следующем окне ставят «Не появляется устройство» и жмут «Next». Потом выбирают «Android-гаджет не отображается как опция нагрузки».
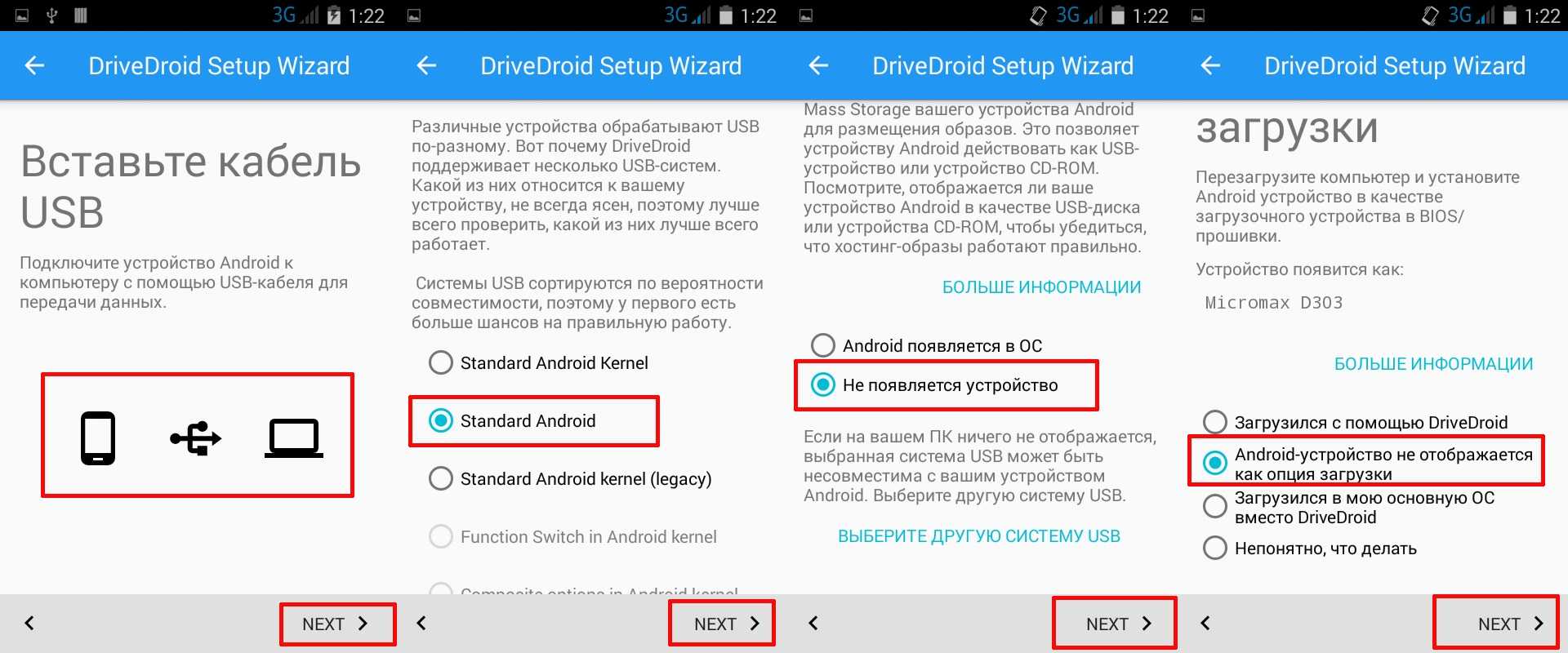
Подключение с помощью USB и настройка для стабильного соединения
Далее появится окно с результатами, где также жмут «Next». После чего появится окно размещения на телефоне пустых ISO образов. Тут нажимают «+» и выбирают инструмент «Create blank image».
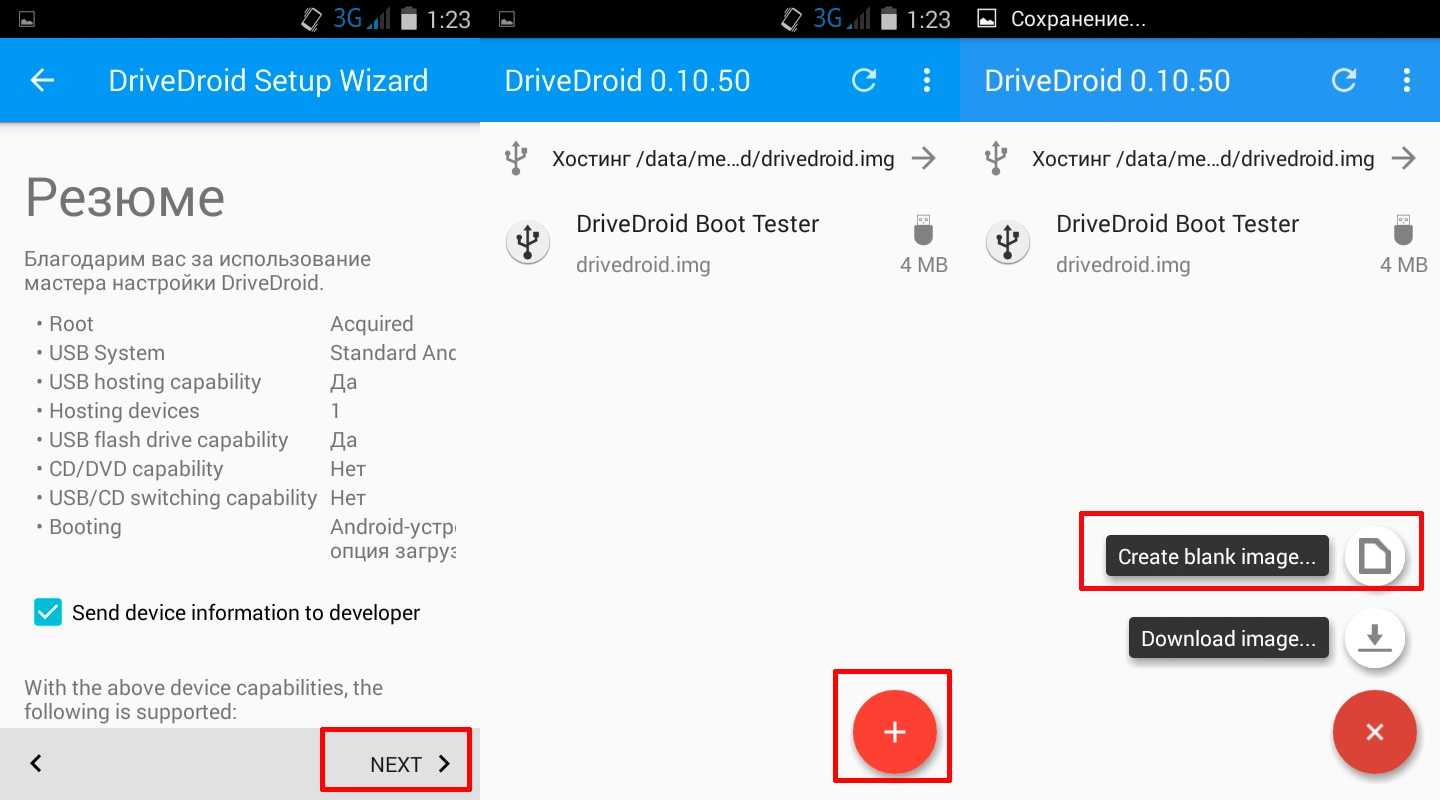
Результат настройки и размещение пустых образов
Потом появится окно с параметрами образа. Тут в первой строке оставляют «img» и вписывают название образа (например, можно назвать его «Win7»). В нижней строке указывают объем образа (этот показатель должен быть на 20-30 % больше имеющегося на ПК ISO образа Windows 7) и нажимают галочку вверху программы. Софт разместит пустой образ в системе в соответствие с указанными ранее параметрами.
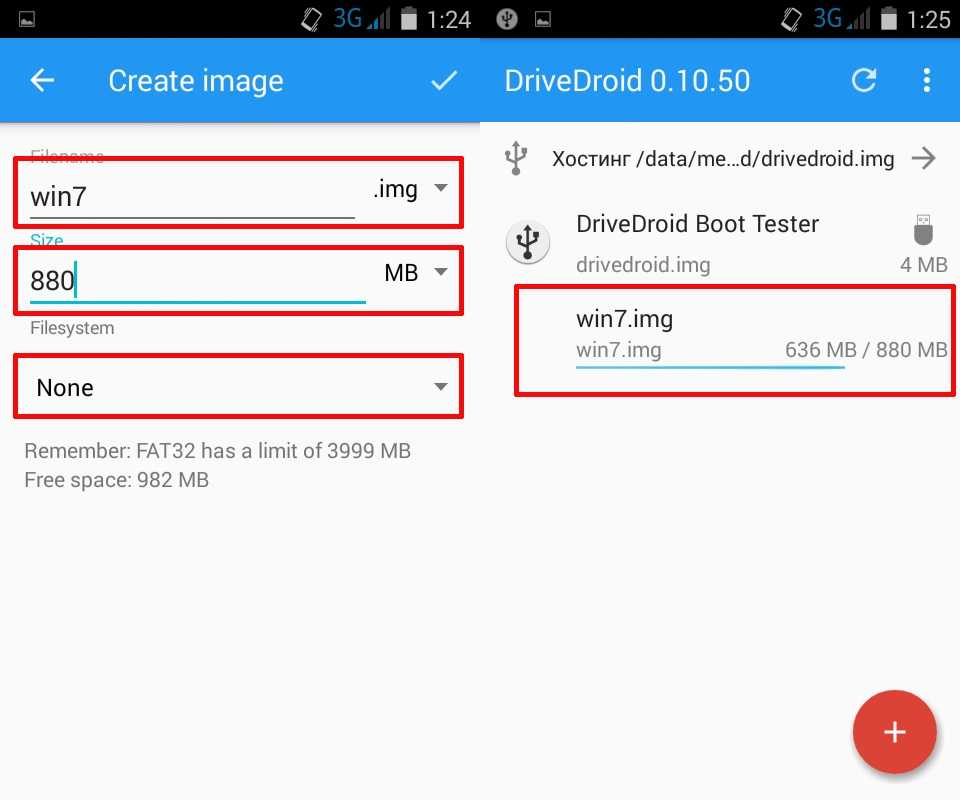
Параметры образа и процесс его создания
После нужно нажать на этот образ и выбрать в предложенном списке «Writable USB on MUSB HDRC1».
Обратите внимание! Если программа выдаст ошибку — «Образ не размещен», то нужно нажать на нее и выбрать в появившемся списке «Изменить размер образа», увеличить его объем на несколько мегабайт. В результате образ будет пересоздан
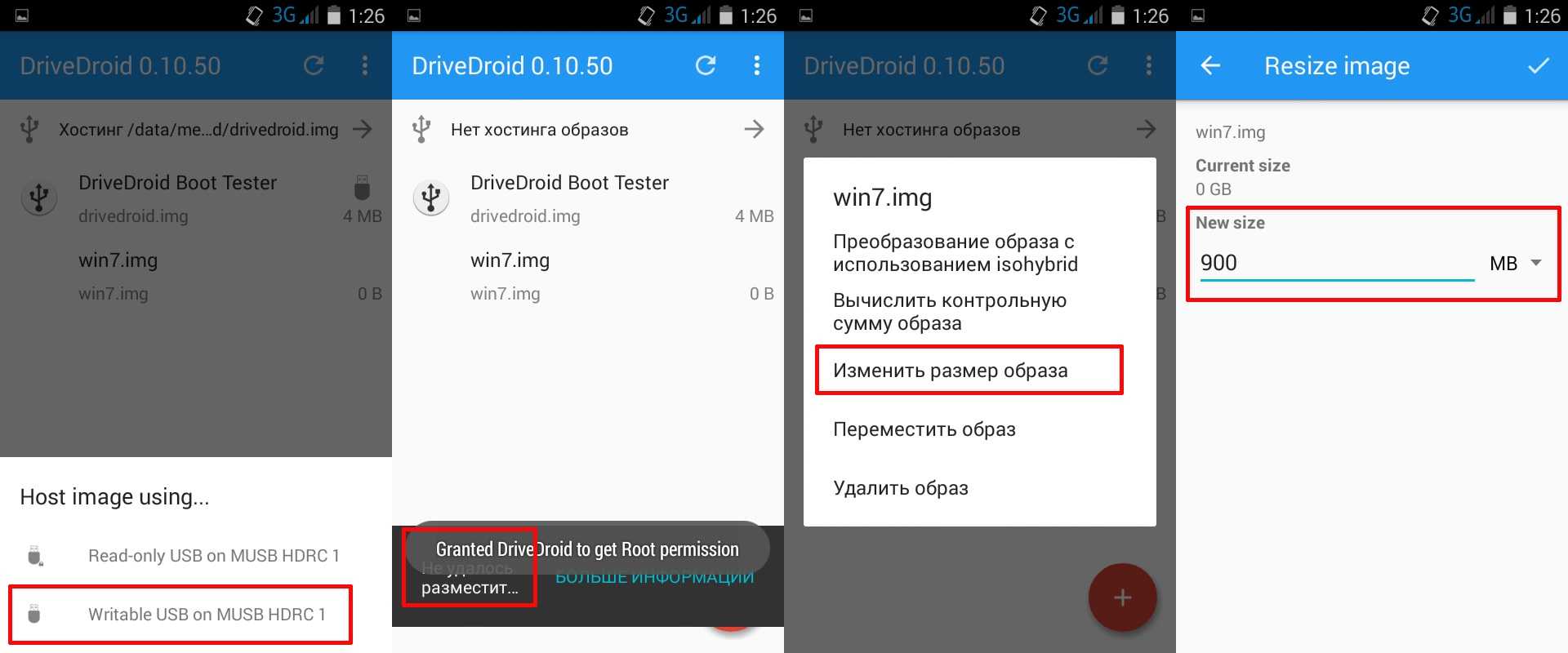
Монтаж образа, ошибка его размещения и последующее изменение размера
Потом нужно снова нажать на образ и выбрать вкладку «Writable USB on MUSB HDRC1». В итоге он будет смонтирован и на нем появится иконка USB-накопителя.
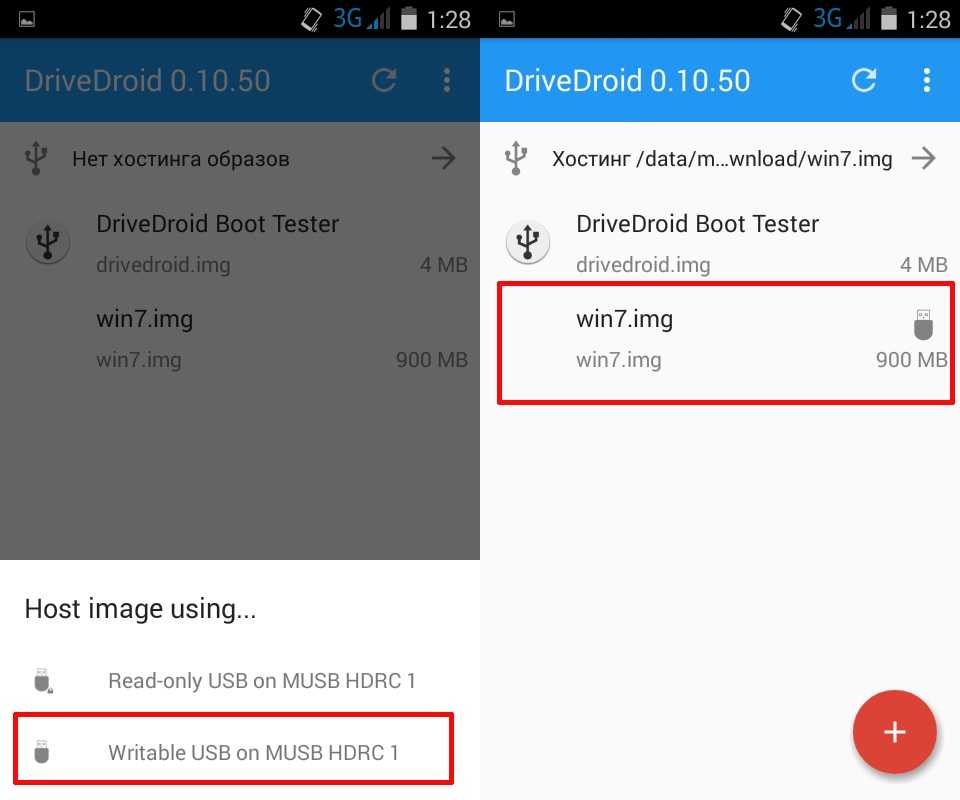
Повторный монтаж образа и удачное его размещение
Далее открывают UltraISO и записывают скачанный с Интернета ISO образ на телефон, как на USB-флешку.
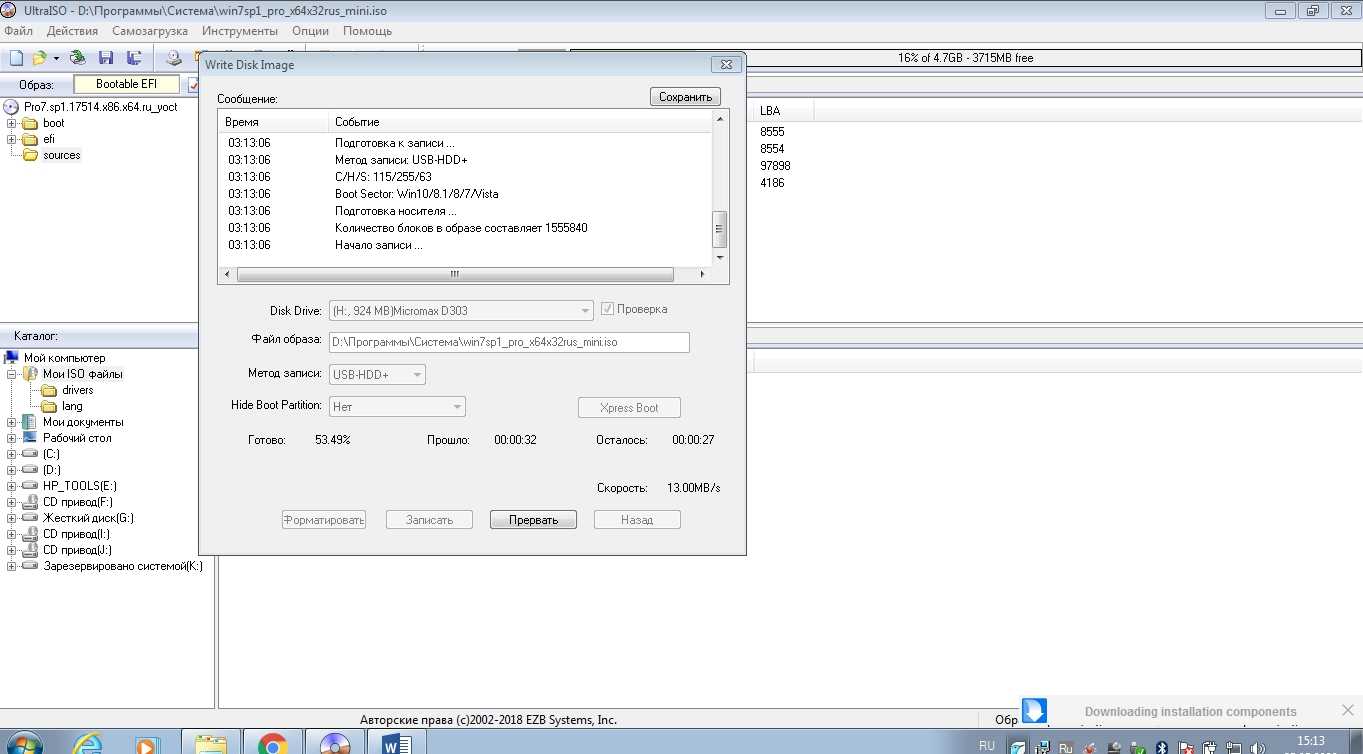
Запись образа на телефон
В конце устанавливают в BIOS загрузку с USB-накопителей и устанавливают на компьютер систему.
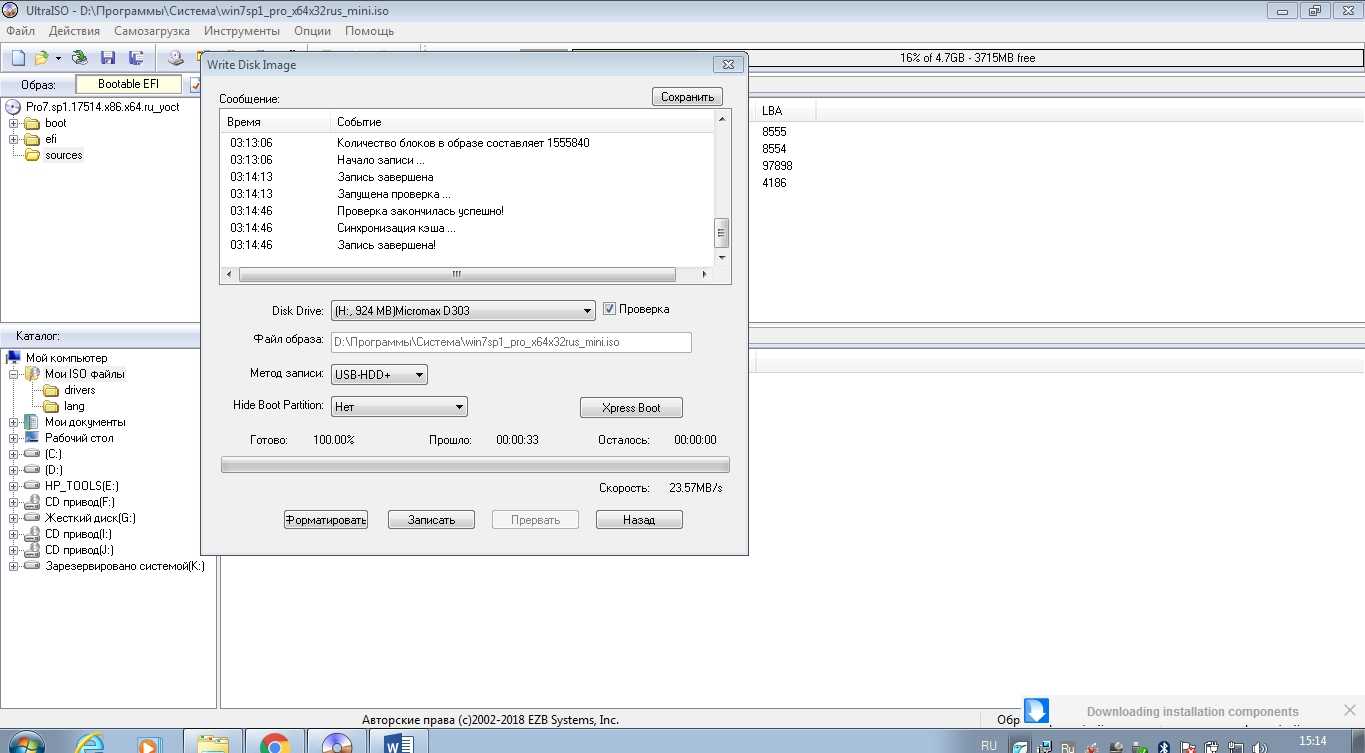
Успешная запись ISO в память смартфона
В общем установить Windows 7 с флешки или с телефона просто, главное — все делать правильно и поэтапно (в соответствие с инструкцией). Кроме того, желательно всегда иметь под рукой инструмент восстановления системы в виде записанного на смартфон или CD (DVD) диск образа Acronis. Это позволит любому пользователю ПК по мере необходимости восстановить важные данные.
https://youtube.com/watch?v=WOGi8JrFkrg
Установка Windows 7, 8, 10
К появлению Windows 7 разработчики учли все недостатки и особенности предыдущих версий. Это позволило им не только существенно повысить уровень самой операционной системы, но и значительно облегчить ее установку для обычных пользователей. В следующих версиях Виндовс после XP появился более понятный и удобный интерфейс процесса.
Сам процесс запуска BIOS и выставления приоритета загрузки не отличается от предыдущего раздела. Однако здесь можно более расширенно настроить будущую операционную систему. Пользователь может изменить разделы жесткого диска, создать новый или удалить старые. Можно полностью удалить все данные с жесткого диска.
Виндовс 7 устанавливается примерно столько же по времени, сколько и предыдущая.
Дальнейшие версии Windows имели только незначительные изменения в интерфейсе установки. Сама процедура ничем не отличается от предыдущих.
Установка Windows XP
Стоит начать с самой устаревшей версии, использующейся до сих пор. Существуют еще более старые версии Windows, однако их уже практически невозможно встретить на современных компьютерах, в отличие от этой. Windows XP тоже постепенно уходит в историю и используется все реже. Однако она до сих пор актуальна для некоторых пользователей.
Если загрузочный диск с Windows уже подготовлен, то можно начинать процедуру. Рекомендуется придерживаться следующего алгоритма:
- На первом этапе нужно зайти в BIOS и выставить приоритет загрузки. Для этого перезагружается компьютер. Во время загрузки аппаратной части (лого материнской платы) нажмите на клавишу F2, Delete, Insert или другую, соответствующую вашей материнской плате для запуска BIOS. Указанные клавиши используются чаще всего, однако есть и редкие, используемые в уникальных устройствах.
- Ознакомьтесь с экраном BIOS и кнопками управления. Все материнские платы обладают индивидуальной версией BIOS и могут иметь свои особенности управления. Поэтому нет универсальной инструкции, которая подойдет к любым компьютерам.
- Найдите раздел «Boot» и откройте его.
- В открывшемся разделе нужно найти список устройств с нумерованными пунктами. Под первым пунктом должен располагаться носитель, который будет запускаться в первую очередь. Поместите туда загрузочный диск или флешку.
- Сохраните настройки и выйдите из биос.
Установка Windows XP сопровождается устаревшим интерфейсом, который может показаться сложным на первый взгляд. Однако здесь требуется минимум действий от пользователя. Достаточно принять лицензионное соглашение и выбрать раздел жесткого диска, куда будет установлена система. Можно оставить все параметры по умолчанию и просто нажимать Enter, пока не начнется установка.
Компьютер может несколько раз перезагрузиться во время установки. Длительность процедуры зависит от технических характеристик компьютера. Как правило, это 20-60 минут.




























![Как установить windows 7 с флешки – пошаговая инструкция [2020]](http://nephros-crimea.ru/wp-content/uploads/b/0/6/b06f54a3b20afd4019e6016dc0c64e49.png)
