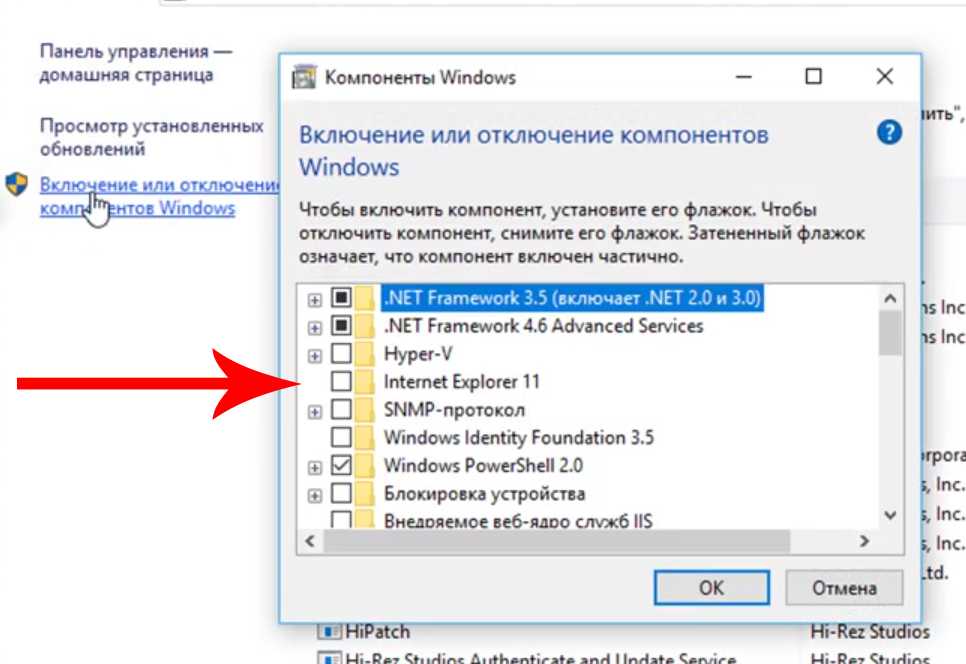How To Enable Virtualization In Bios MSI B550m A Pro Max?
1. Enter the BIOS menu by pressing F2 during bootup.
2. Go to the “Advanced” tab and select “CPU Configuration”.
3. Under the “Intel(R) Virtualization Technology” setting, change it to “Enabled”.
4. Press F10 to save and exit out of BIOS menu.
5. Your computer should now be able to support virtualization.

MSI Click Bios 5 Virtualization
Here is how to enable virtualization in MSI Click BIOS 5:
1. Boot up your computer and press the DEL key to enter the BIOS menu.
2. Go to the “Advanced” tab and select “CPU Configuration”.
3. Under the “Intel(R) Virtualization Technology” setting, change it to “Enabled”.
4. Press F10 to save and exit out of BIOS menu.
5. Your computer should now be able to support virtualization.
That’s it! Enabling virtualization in MSI BIOS is quick and easy, and can be a useful tool for developers and testers who need to work with multiple operating systems simultaneously.
Как включить виртуализацию на разных материнских платах
Далее даны примеры включения Virtualization Technology в БИОСе разных производителей. Они лишь приблизительные, так как графические оболочки, количество доступных пунктов настроек и их расположение относительно друг друга на разных устройствах могут отличаться.
Gigabyte
Чтобы включить виртуализацию в БИОСе Gigabyte проделайте следующие шаги:
- Откройте BIOS с помощью клавиш F2 или Del в момент включения компьютера.
- Отыщите раздел расширенных настроек Advanced Frequency Settings (он может быть на вкладке M.I.T.).
- Перейдите к расширенным настройкам процессора (Advanced CPU Settings).
- Активируйте SVM Mode, выбрав значение Enabled.
- Сохраните изменения и перезагрузите компьютер.
MSI
Чтобы включить виртуализацию в БИОСе на платах MSI отыщите пункт CPU Features и уже здесь найдите SVM Mode, далее проделав те же действия, что и в предыдущем примере.
HP
- Войдите в БИОС при помощи клавиши Esc.
- Нажмите F10 для перехода в настройки BIOS (следуйте указаниям, появляющимся на экране).
- Используйте клавишу «Стрелка вправо», чтобы переместиться на вкладку «Конфигурация Системы».
- Выберите пункт «Виртуализация» (Virtualization Technology если прошивка на английском) и нажмите на Enter.
- Установите значение «Включено» и подтвердите выбор нажатием клавиши Enter.
- Сохраните изменения (F10) и перезагрузитесь.
Asus
На материнских платах этого производителя включение виртуализации может быть произведено следующим образом:
- Используйте F2 для входа в БИОС.
- Нажмите на клавишу «стрелка вправо», перейдите «Продвинутые настройки».
- Выберите пункт «Виртуализация» и нажмите Enter.
- Установите значение «Включено» и нажмите Enter.
- Используйте клавишу F10 для сохранения изменений и перезагрузки.
Узнаем статус виртуализации
Прежде чем заходить в БИОС и делать что-то там, нужно разобраться, поддерживает ли установленный на вашем компьютере процессор аппаратную виртуализацию. Затем необходимо узнать, включена она или отключена на данный момент.
С помощью официальных программ
Узнать, поддерживает ли ваш процессор виртуализацию, можно и с помощью специальных программ. Я расскажу про официальные утилиты, которые выпустили производители процессоров Intel и AMD.
Для Intel
Запустите программу. Находясь на вкладке «Processor» (1), с помощью плюсика, разверните пункт «CPU TECHNOLOGIES» (2)
Дальше обратите внимание на строку «Intel Virtualization Technology» (3). Если напротив установлена галочка – процессор поддерживает виртуализацию
Для AMD
Сразу появится вот такое окно. Если надпись зеленого цвета, то виртуализация поддерживается и включена.
Текст в запущенном окне может быть написан и красным цветом. Это значит, что процессор не поддерживает функцию аппаратной виртуализации.
Полностью серый текст говорит о том, что функция поддерживается, но ее нужно активировать в BIOS. Именно такую картинку вы, скорее всего, и увидите.
Как включить аппаратную виртуализацию в BIOS / UEFI
Чтобы включить виртуализацию в Windows 10, 7 (не важно) необходимо зайти в BIOS или UEFI в зависимости от вашей материнской платы. В обоих случаях действия, которые потребуется проделать, похожи:
- Перезагрузите ПК и при появлении первого экрана с лого нажмите клавишу для входа в настройки БИОСа — это может быть F2, F10 или Del.
- Далее отыщите пункт меню, отвечающий за виртуализацию (например, Secure Virtual Machine Mode, обычно находящийся в разделе Advanced — CPU Configuration) и включите его, сделав опцию активной (передвинув бегунок или сменив значение disabled на enabled).
- Сохраните изменения и перезагрузите компьютер.
Как включить виртуализацию на процессоре AMD
- Войдите в BIOS тем способом, который поддерживает ваш компьютер.
- Перейдите в пункт меню «Advanced».
- Откройте раздел «CPU Configuration».
- Отыщите в списке «SVM Mode». Чтобы включить AMD-V нужно значение «Disabled» сменить «Enabled» или «Auto».
- Выйдите нажав F10 с сохранением изменений.


Как включить виртуализацию на процессоре Intel
- Войдите в BIOS.
- Перейдите в пункт «Advanced» (на некоторых материнских платах — «Integrated Peripherals»).
- Зайдите в «CPU Configuration».
- Отыщите опцию «Intel Virtualization Technology». Если она отсутствует, возможно, ваш ПК не имеет поддержки аппаратной виртуализации.
- При наличии этой опции убедитесь, что значение напротив — «Enable» или смените на него.
- Покиньте BIOS с помощью пункта «Save & Exit» для сохранения проделанных изменений. То же самое можно сделать, нажав F10.
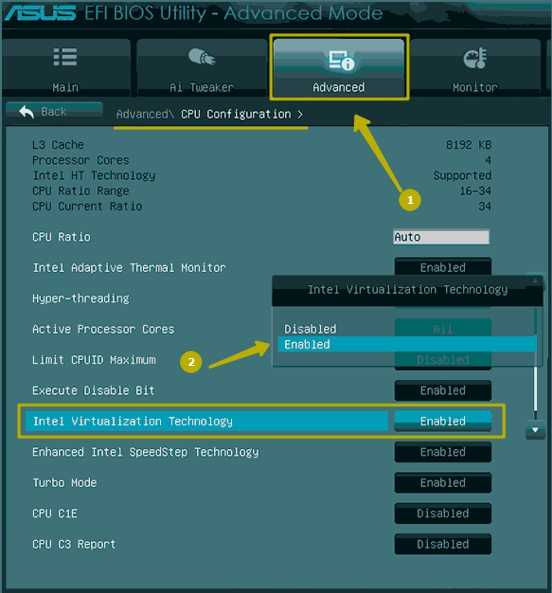

Как включить аппаратную виртуализацию процессора AMD или Intel в настройках БИОС или UEFI
Включенная функция аппаратной виртуализации поможет, с помощью специальных приложений, сымитировать аппаратные части компьютера: жесткий диск, память, процессор. Проще говоря, в вашей системе появится еще компьютер, только виртуальный, и на него вы можете ставить нужную систему.
Виртуальные машины могут использоваться в разных целях. Например, если вы хотите протестировать какую-нибудь операционную систему. Или захотели получше изучить Windows, но боитесь запороть свою основную систему, которая установлена на ПК – так вот для обучения можно как-раз воспользоваться виртуальной машиной. Также они подойдут для тестирования различных программ – после того, как убедитесь, что для системы они безопасны, смело можно ставить их на свой физический ПК.
Самые популярные технологии виртуализации для процессоров AMD и Intel – AMD-V и Intel-VT, соответственно. Чаще всего, данная функция в BIOS/UEFI отключена. Именно из-за этого появляется ошибка, когда вы пытаетесь запустить виртуальную машину. Также в компонентах у вас будет неактивный пункт Песочница Windows и Hyper-V, а при наведении на них мышкой всплывет сообщение про отключенную виртуализацию.
В этой статье я хочу вам подробно рассказать, как включить виртуализацию в Windows. Делается это в BIOS или UEFI. Если у вас не новый компьютер, то в нем будет BIOS, если ПК или ноутбук новые – то будет UEFI. Также отдельно расскажу про включение данной функции для процессоров AMD и Intel.
Какие условия необходимы для использования этой технологии и что с ней делать?
Прежде чем вы даже подумаете об активации этой технологии на своем компьютере, вам необходимо узнать, имеете ли вы право на ее использование. Un для использования Hyper-V необходимо выполнить ряд требований к оборудованию и программному обеспечению. . В противном случае эта опция даже не появится в системе, и если ее принудительно использовать, это вызовет проблемы, которые повлияют на компьютер.
Вот необходимые условия:
- Иметь минимум 4 ГБ ОЗУ.
- 64-битный процессор.
- Совместимость с технологией VT в процессоре (см. Соответствующее руководство, это может быть AMD-V или с технологией виртуализации Intel).
-
Установите Windows 10 в одной из следующих версий:
- Windows 10 для образовательных учреждений.
- Windows 10 Профессиональная.
- Windows 10 Корпоративная.
Операционные системы, такие как Windows 10 Home или другие варианты, не имеют этой опции. . Если какой-либо из них установлен, вы всегда можете обновить его до версии, поддерживающей эту технологию.
How to enable virtualization in BIOS MSI?
For AMD IOMMU (Input-Output Memory Management Unit):
1. Boot up the laptop and press to open the BIOS menu.

2. Go to Advanced – > IOMMU (Default: Enable).
3. Select the desired setting (Enabled/ Disabled)
For AMD SVM (Secure Virtual Machine):

- Go to Advanced > SVM Mode (Default: Enable).
- Select the desired setting (Enabled/ Disabled).
Finally, press to save and exit once you’ve decided on a setting.
For Intel VT-d:
1. Boot up the laptop and press F2 to enter the BIOS menu.
2. Go to Advanced > CPU Configuration.
3. Under “Intel(R) Virtualization Technology”, set it to Enabled.
4. Press F10 to save and exit out of BIOS menu.
For Intel VT-x:
1. Boot up the laptop and press F2 to enter BIOS menu.
2. Go to Advanced > CPU Configuration.
3. Under “Intel(R) Virtualization Technology”, set it to Enabled.
4. Press F10 to save and exit out of BIOS menu.
Как определить есть она или нет
Прежде чем искать virtualization technology в БИОСе, убедитесь поддерживается ли она вашим устройством. Потом рекомендую выяснить активирована она или нет. Только после этого переходите к включению, если функция имеется но не активирована.
В диспетчере задач
Для тех кто не любит скачивать и устанавливать посторонний софт, из-за геморроя с лицензией и вирусами подойдет такой способ проверки наличия функции vt x на устройстве. Шаги следующие:
- Запустите диспетчера нажатием сразу трех клавишей «Shift+Ctrl+ESC»;
- Открывайте вкладочку «Производительность»;
- Кликните ЛКМ слева вверху подраздел «ЦП»;
- Внизу смотрите что прописано поле слова «Виртуализация»;
- Варианты всего два «Откл» либо «Вкл» (слова могут быть прописаны полностью);
- Ниже смотрите наличие строчки «ПоддержкаHyper-V»;
- Когда у вас «Откл» но в выше написанной строчке «ДА», выполните включение через BIOS;
Используя программы
Проверить наличие функции vt x на устройстве можно скачав и установив нужный софт. Убедитесь, что ваш антивирус активен, скачивайте программы исключительно с сайтов производителей. Ниже приведу пример наиболее распространенных и проверенных утилит, позволяющих выяснить, поддерживается ли у вас виртуализация.
Процессоры intel
Прежде чем включить vt на ноутбуке либо ПК с процессором от «Интел», следует скачать и установить утилиту «IntelProcessorIdentificationUtility» с сайта производителя. Затем скачайте архивом кликнув «Download».
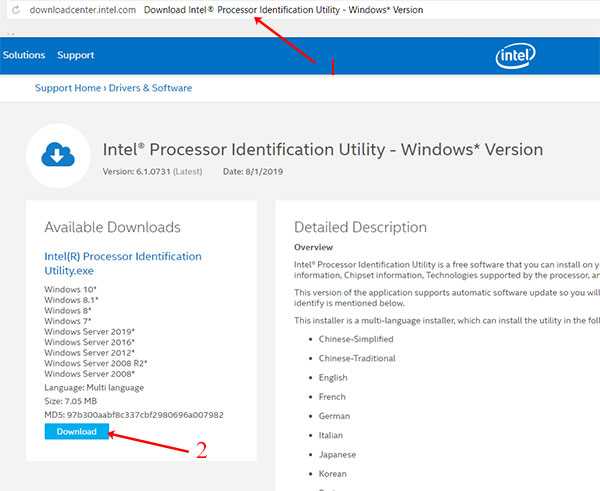
Распакуйте и установите, затем запустите. Во вкладочке «Processor» следует кликнуть плюсик, чтобы открыть подпункт «CPU TECHNOLOGIES». В нем найдите строчку «IntelVirtualizationTechnology».

Когда рядом есть отметка, значит функция поддерживается.
У процессоров amd
Включить аппаратную виртуализацию на устройстве с процессором АМД можно после проверки утилитой с длиннющим названием: «AMDVirtualizationTechnology and MicrosoftHyper-VSystem CompatibilityCheckUtility». Скачиванием и распаковкой вы получите рабочую версию, не требующую установки. Запустите программу с файла как на картинке.
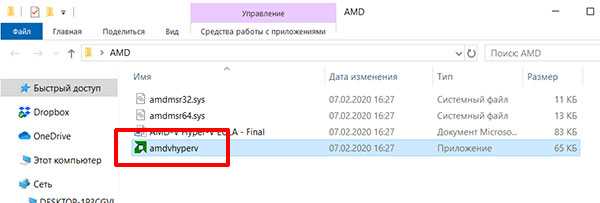
Раскроется окошко, строчка вверху в зеленом цвете означает, что функция поддерживается и активна;

Когда надпись в красном цвете, аппаратная виртуализация виндовс 10 не поддерживается;
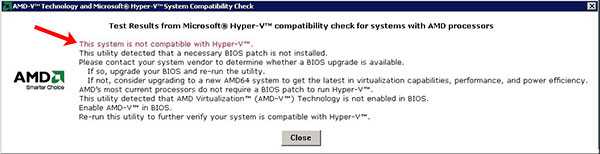
В случае, когда надпись серая, функция имеется но не включена, выполните включение;

Как ее включить?
Гипервизор Hyper-V является частью операционной системы и поэтому не требует установки. Его просто нужно включить в устройстве одним из трех способов.
Графический режим
Этот метод считается одним из самых популярных, а также подходит для новичков. Для использования графического режима вам необходимо:
Вызовите командную строку.
Введите значение: проверьте.
Найдите «Программы и компоненты», щелкните этот элемент.
Слева выберите «Включение или отключение компонентов Windows».
Включите Hyper-V, убедитесь, что метки отмечены для всех компонентов.
Закончите работу, нажмите кнопку выхода.
После выполнения всех шагов программа выполнит поиск и установит необходимые компоненты. Пользователю потребуется перезапустить гаджет.
Командная строка
вы также можете установить компоненты гипервизора через консоль. Для этого потребуются:
- Заходим в «Пуск».
- Выберите «Windows PowerShell».
Введите в строке: Enable-WindowsOptionalFeature -Online -FeatureName: Microsoft-Hyper-V –All.
- Операционная система обработает данные и предложит подтвердить действия.
- В любом случае введите “Y.
По завершении устройство выйдет из графического режима, откроется окно для работы с обновлениями. Движок будет работать с включенным гипервизором.
Использование DISM
Чтобы использовать эту утилиту, вам нужно будет следовать пошаговой инструкции:
- Вызовите строку запроса.
- Введите в поле: DISM / Online / Enable-Feature / All / FeatureName: Microsoft-Hyper-V.
- Операционная система обработает запрос.
- Установка компонентов будет выполнена, подтвердите действия.
- Введите значение «Y».
Последняя команда вызовет немедленную перезагрузку компьютера. Это настроит Hyper-V.
Включение виртуализации в BIOS компьютера
Для работы с виртуализацией в Windows 10 необходимо включить соответствующий параметр в BIOS компьютера. BIOS (Basic Input/Output System) – это низкоуровневое программное обеспечение, которое отвечает за управление аппаратными компонентами компьютера.
Чтобы включить виртуализацию, необходимо выполнить следующие шаги:
- Перезагрузите компьютер и во время загрузки нажмите клавишу Del, F2 или F10 (в зависимости от модели компьютера) для входа в BIOS. Обычно нужная клавиша указана на экране во время загрузки.
- В меню BIOS найдите раздел, отвечающий за виртуализацию. Название этого раздела может отличаться в зависимости от производителя компьютера.
- Включите параметр виртуализации, выбрав соответствующую опцию и нажав Enter.
- Сохраните изменения и выйдите из BIOS, нажав клавишу F10 или выбрав опцию Save & Exit.
После перезагрузки компьютера виртуализация будет включена и вы сможете использовать ее функции в операционной системе Windows 10. Виртуализация позволяет запускать виртуальные машины, которые могут работать независимо от основной операционной системы и использовать отдельные ресурсы компьютера.
What Are The Benefits Of Enabling Virtualization In BIOS MSI?
There are many benefits of enabling virtualization in BIOS MSI. Some of these benefits include:
– The ability to run multiple operating systems simultaneously on a single piece of hardware.
– Increased efficiency and productivity for developers and testers who need to work with multiple operating systems at the same time.
– The ability to create virtual machines that can be used for testing purposes without affecting the stability of the host operating system.
Enabling virtualization in BIOS MSI is easy , and only takes a few minutes. Follow the steps outlined in this blog post to enable virtualization in BIOS MSI and enjoy the many benefits it has to offer.
How To Verify That Virtualization Is Enabled In BIOS MSI?
There are a few different ways to verify that virtualization is enabled in BIOS MSI. One way is to check the BIOS settings to make sure that the virtualization options are enabled. Another way is to use a third-party tool such as CPU-Z or HWiNFO64 to check for the presence of virtualization features.
CPU-Z is a free tool that can be used to check for the presence of virtualization features. To use CPU-Z, simply install the tool, then run it and look for the “Virtualization” tab. If the tab is present, then virtualization is supported on your system.
Как включить виртуализацию Ryzen
Настроить эту возможность можно только через BIOS. Чтобы войти в BIOS вам нужно перезагрузить компьютер нажать несколько раз кнопку Del или F2. Далее можно найти нужную опцию с помощью поиска или искать её вручную.
Для поиска нажмите на иконку с лупой в верхнем правом углу и наберите в строке поиска SVM:

Утилита сразу должна найти нужную опцию. В других материнских платах эта опция может называться полностью Secure virtual machine или AMD-V. Можете попробовать разные комбинации этих слов. Когда параметр обнаружен измените его значение с Disabled на Enabled.
Второй способ не намного сложнее, но подойдет только для плат MSI. Откройте меню ОС, затем в самом низу выберите пункт CPU Features и уже здесь найдите пункт SVM Mode:

Точно также нужно изменить его значение на Enabled:

Затем останется только выйти из BIOS сохранив изменения.

Как происходит включение в БИОСе
Сначала вам следует перейти в настройки БИОСа. Как правило, открываются они нажатием кнопочки «Delete», либо «F2», либо «ESC» сразу после включения ПК/ноутбука. Внутри настройки BIOS/UEFI разнятся в различных моделях, в зависимости от материнки, процессоров и произвдителей. Поэтому при активации vt x интерфейсы могут выглядеть по разному. Не теряйтесь, ищите строки сходные по смыслу.
Если процессор amd
Включить виртуализацию в биосе на устройстве с АМД можно по-разному, в зависимости от того, старый BIOS у вас ли новый UEFI. Определитесь, какой тип у вас смотрите соответствующий пункт инструкции.
БИОС УЕФИ
Выяснили, что у вас поддерживается виртуализация, как включить подскажет эта инструкция. В БИОС вы уже попали в предыдущем пункте, теперь:
Смотрите нижний угол в правой стороне экрана, кликайте там подраздел «AdvanceMode»;

Зайдите на вкладочку «Advanced», отыщите и выделяйте строчку «SVMMode»;

- Подпункт может иметь иное наименование: «AMD-V» либо «SecureVirtualMachine»;
- Установите режим «Enabled» («Включено» или иной с этим же смыслом);
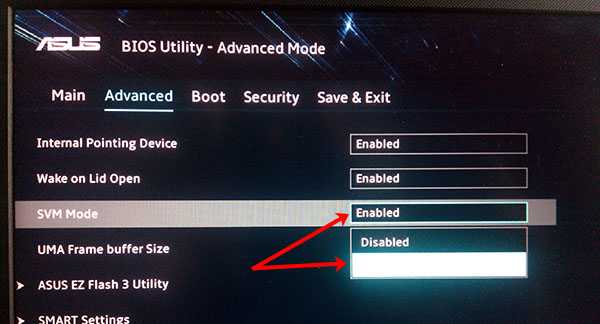
Переходите ко вкладочке «Save&Exit» и кликайте «SaveChangesАndExit», чтобы сохранить установленные настройки;

Кликните «ОК»;

Затем выполните перезагрузку;
Для устройств с материнкой фирмы «GIGABYTE» и процом «AMDRyzen» БИОС выглядит по другому, включить amd v нужно так:
- Кликаете подпункт «РасширенныеНастройкиЧастот»;
- Затем «РасширенныеНастройкиЯдраЦП»;
- Во вкладочке «M.I.T.» отыщите подпункт «SVMMode» и около него укажите параметр «Разрешить»;

Теперь откройте вкладочку «чипсет» и установите параметр «Разрешить» около строчки «IOMMU»;

Нажмите «F10»- чтобы выйти с сохранением установленных параметров;
Простой БИОС
Включить виртуализацию в bios на процессоре АМД можно так:
- Переходите ко вкладочке «Advanced»;
- Там выбирайте подпункт пункт «CPUConfiguration»;
- Переходите к строчке «SecureVirtualMachinMode» выберите ее и нажмите «Энтер»;
- Установите параметр «Enabled»;
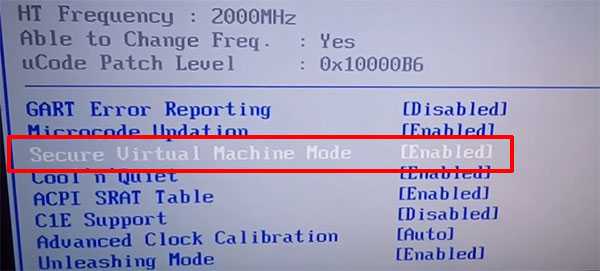
- Если имеется вкладочка «Configuration», отыщите в ней подпункт «AMD SVM Support» и там укажите параметр «Enabled»;
- Надавите «F10» для сохранения и перезагрузки;
Когда процессор intel
На устройствах с процессорами «Интел» необходимый подраздел может именоваться «IntelVirtualizationTechnology», «Vanderpool», «IntelVT-x» либо «VirtualizationExtensions». Отыщите такой, и в нем включите виртуализацию.
БИОС uefi
Новый тип BIOS для включения функции требует следующих действий:
- Кликайте слева внизу «Advanced Mode»;
- Переходите ко вкладочке «Advanced»;
- Выбирайте в списке строчку «CPUConfiguration»;
- Там ищите «IntelVirtualizationTechnology» и укажите параметр «Enabled»;
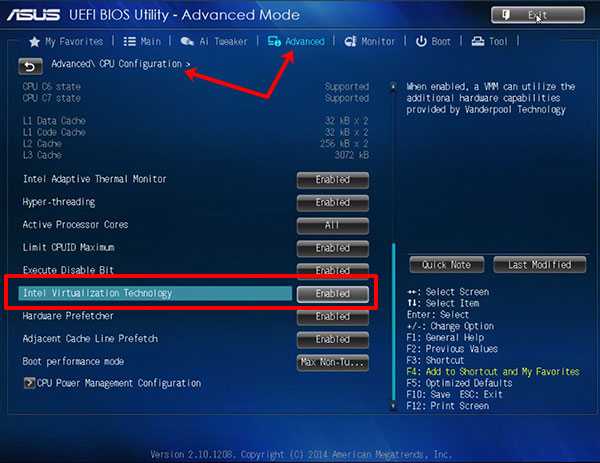
Нажимайте «F10» и кликните подтверждение для сохранения параметров и перезагрузки;
В случае, когда у вас меню русифицированное:
- Открывайте вкладочку «Дополнительно»;
- Там подпункт «КонфигурацияПроцессора»;
- Отыщите подраздел «IntelVirtualizationTechnology» и установите напротив него «Включено»;
- На вкладочке «Advanced» переходите к «SystemAgent (SA)Configuration», в разделе где есть «CPU Configuration»;
- Укажите в строчке «VT-d» параметр «Enabled»;

Смотрите внимательно, подпункт «Advanced Mode» бывает не отдельной вкладкой а совмещенной с «Exit»;

Наиболее часто располагается в правом верхнем уголке;
Обычный БИОС
Для вариантов со старым привычным BIOS включение следующее:
- Открывайте вкладочку «Advanced»;
- Когда присутствует подраздел «CPUConfiguration» кликают его, но он может отсутствовать;
- Тогда ищите «VT-d» и «IntelVirtualizationTechnology» в обоих подразделах укажите параметр «Enabled»;
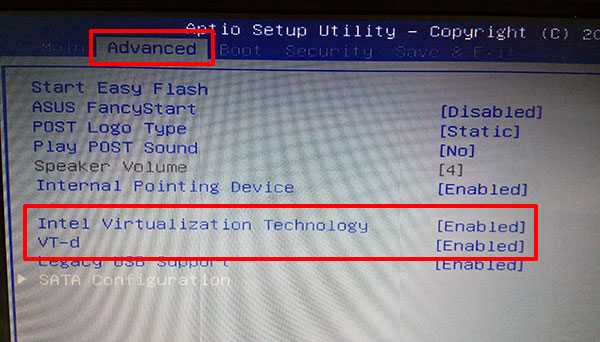
Далее сохраните настройки кнопкой, соответствующей сохранению в вашем варианте БИОСа, например «F10» но может быть и иная;

Настройка параметров виртуальной машины
После установки и активации виртуализации на компьютере с Windows 10 можно начать настройку параметров виртуальной машины. Это позволит оптимизировать работу виртуальных систем, управлять ресурсами и настроить нужные функции.
1. Откройте программу виртуализации, например, VMware Workstation или VirtualBox. В ней вы сможете создавать и управлять виртуальными машинами.
2. Создайте новую виртуальную машину или выберите уже существующую для настройки.
3. Настройте параметры виртуальной машины согласно требованиям и целям использования. Вы можете выбрать количество процессоров, объем оперативной памяти, размер жесткого диска и другие характеристики.
4. Установите операционную систему на виртуальную машину. Для этого потребуется образ диска операционной системы (.iso файл) или установочный диск.
5. Настройте сетевые параметры виртуальной машины. Вы можете выбрать тип подключения (сеть, NAT, мост) и присвоить IP-адрес виртуальной машине.
6. Настройте настройки отображения виртуальной машины. Вы можете выбрать разрешение экрана, количество цветов и другие параметры, чтобы виртуальная система работала комфортно на вашем компьютере.
7. Дополнительно настройте дополнительные функции виртуальной машины, такие как звук, USB-порты, общий доступ к папкам компьютера и другие. В зависимости от программы виртуализации, эти функции могут называться по-разному и предлагать разные возможности.
8. После завершения настройки параметров виртуальной машины, сохраните изменения и запустите ее. Теперь вы можете работать с виртуальной системой, запускать приложения и выполнять нужные задачи.
Настройка параметров виртуальной машины позволит достичь оптимальной производительности и управлять ресурсами компьютера эффективно. Кроме того, вы сможете настроить нужные функции и интеграцию с основной операционной системой, чтобы использование виртуальной машины было максимально удобным и эффективным.
Проверка наличия поддержки виртуализации в Windows 10
Виртуализация — это технология, которая позволяет запускать внутри операционной системы Windows 10 виртуальные машины других операционных систем. Она основана на использовании специальных процессорных функций, которые называются виртуализацией.
Перед тем, как приступить к включению виртуализации, необходимо убедиться, что ваш компьютер поддерживает эту технологию. Для этого можно воспользоваться специальной утилитой, разработанной компанией Microsoft, называемой «Проверка поддержки Hyper-V» (Hyper-V Capibility Check).
Для проверки наличия поддержки виртуализации в Windows 10 следуйте следующим шагам:
- Скачайте утилиту «Проверка поддержки Hyper-V» с официального сайта Microsoft;
- Запустите утилиту и дождитесь ее завершения;
- В отчете утилиты вы увидите информацию о поддержке виртуализации вашим компьютером.
Если у вас есть поддержка виртуализации, вы можете приступить к включению и настройке виртуализации на вашем компьютере. Если же ваш компьютер не поддерживает виртуализацию, вам следует обратиться к производителю вашего компьютера или обновить его процессор до более новой модели с поддержкой виртуализации.
Шаги по установке и настройке Hyper-V в Windows 10
В этом разделе мы объясним шаги по установке и настройке Hyper-V в Windows 10. . Существуют разные способы сделать это, но тот, который мы собираемся объяснить, является самым простым и надежным, который можно использовать в операционной системе.
1 — Авторизуйтесь как администратор
Прежде всего, вам нужно как обычно авторизоваться в операционной системе. Однако вы должны войти в систему с профилем пользователя с правами администратора , или, по крайней мере, достаточно для внесения корректировок и изменений в систему. В противном случае вы не сможете продолжить работу с разделами, которые мы объясняем ниже.
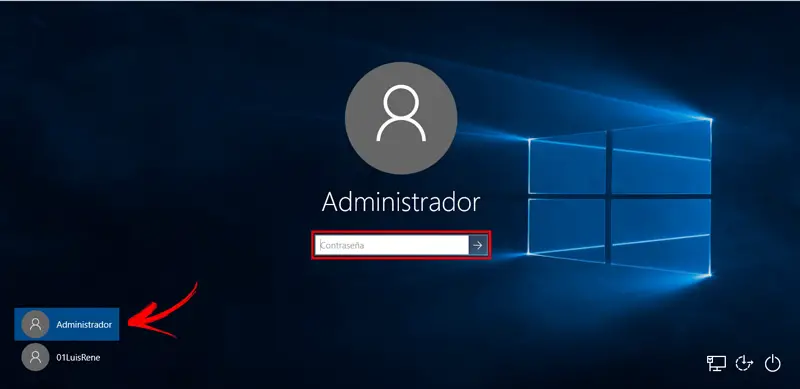
2 — Перейдите в раздел конфигурации функций.
Оказавшись внутри системы, первое, что нужно сделать после завершения загрузки, — это нажать кнопку со значком Windows. Это откроет панель инструментов, соответствующую меню «Начинать» .
Нажмите на панель поиска внизу и напишите «Панель управления» в . Затем нажмите на вариант, который появляется на экране, который будет совпадать с тем, что вы только что написали.

В этом новом окне из всех имеющихся разделов вам следует оставить только один. Наведите указатель мыши на «Программы и компоненты» и щелкните по нему, чтобы продолжить.
Затем слева откроется новый столбец и появятся новые параметры. Не уходи, просто щелкай «Активировать или деактивировать функции Windows».
3 — Активировать Hyper-V
Теперь все, что вам нужно сделать, это просмотреть все появляющиеся папки, пока не найдете папку для » Hyper-V,Нажмите на поле рядом, чтобы показать всю его внутреннюю часть, и теперь установите флажки «Инструменты администрирования Hyper-V» et «Платформа Hyper-V» . Как только вы это сделаете, нажмите » принимать
 * Примечание: Следует отметить, что эта функция доступна только в 64-разрядных версиях Windows 10 Pro, Enterprise и Education.
* Примечание: Следует отметить, что эта функция доступна только в 64-разрядных версиях Windows 10 Pro, Enterprise и Education.
4 — Hyper-V включен и установлен
Вы должны немного подождать, чтобы Windows устанавливает необходимые файлы чтобы активировать эту услугу. Этот процесс может занять несколько минут или секунд в зависимости от возможностей вашей команды. Когда закончите, нажмите кнопка Перезагрузить сейчас Чтобы все изменения применялись правильно.
Как мы заявляли ранее, есть еще один метод, который, хотя и быстрее, требует ввода командных строк на компьютере .
Ниже мы объясним, как это можно сделать с помощью другого альтернативного метода:
1 — Откройте специальную командную консоль
Запустите компьютер с учетной записью администратора в Windows и дайте ему загрузиться. Когда он уже инициализирован и загрузится, нажмите кнопку » Démarrer И введите в строку поиска следующее: «PowerShellВ списке результатов, который появляется ниже, вы должны нажать на » Windows PowerShell ».

2 — Введите команду активации
После вышесказанного откроется окно с отверстием для ввода текстовых команд. А теперь пора написать, что мы оставим вам дальше, без кавычек:
«Enable-WindowsOptionalFeature -Online —FeatureName Microsoft-Hyper-v — Все»

Дождитесь завершения загрузки (это может занять несколько секунд или минут), и появится сообщение с вопросом, хотите ли вы перезагрузить компьютер, чтобы применить изменения. Нажмите клавишу «Y» на клавиатуре. принять и разрешить Перезапустить компьютер . Поэтому при повторном подключении эта опция будет включена.
Теперь вам просто нужно нажать на » Démarrer «, Идти в раздел » Инструменты администрирования »И нажмите «Администратор Hyper-V» . Таким образом, вы войдете в его панель управления и сможете свободно настраивать все, что хотите.

What Is Virtualization And Why Do You Need To Enable It In BIOS MSI?
Virtualization is the process of creating a virtual version of something, such as an operating system, a server, or even a network. It allows you to run multiple instances of an operating system on a single piece of hardware, which can be very useful for developers and testers who need to work with multiple operating systems simultaneously.
Enabling virtualization in MSI BIOS is easy, and only takes a few minutes. Keep reading for step-by-step instructions.
For AMD IOMMU (Input-Output Memory Management Unit):
1. Boot up the laptop and press to open the BIOS menu.

2. Go to Advanced – > IOMMU (Default: Enable).
3. Select the desired setting (Enabled/ Disabled)
For AMD SVM (Secure Virtual Machine):

- Go to Advanced > SVM Mode (Default: Enable).
- Select the desired setting (Enabled/ Disabled).
Finally, press to save and exit once you’ve decided on a setting.
For Intel VT-d:
1. Boot up the laptop and press F2 to enter the BIOS menu.
2. Go to Advanced > CPU Configuration.
3. Under “Intel(R) Virtualization Technology”, set it to Enabled.
4. Press F10 to save and exit out of BIOS menu.
For Intel VT-x:
1. Boot up the laptop and press F2 to enter BIOS menu.
2. Go to Advanced > CPU Configuration.
3. Under “Intel(R) Virtualization Technology”, set it to Enabled.
4. Press F10 to save and exit out of BIOS menu.
Что такое виртуализация и какие требования к ПК предъявляет
Этот термин относится к технологии программного представления виртуальной версии компьютерных продуктов. К ним относятся операционная система, аппаратные платформы, файловые хранилища. Виртуализация помогает снизить стоимость информационных технологий за счет приобретения оборудования, доступного в виртуальном режиме.

Использование технологий позволяет создать рабочую среду, не затрагивая ресурсы вашего компьютера. Виртуализация позволяет использовать несколько систем одновременно. Это особенно полезно для тех, кто использует устаревшее программное обеспечение, несовместимое с текущей версией Windows 10. Процессы, которые происходят виртуально, разделены. Поэтому риск «заразиться» вирусом полностью отсутствует.
Существуют различные типы процессов для представления набора вычислительных ресурсов:
- паравиртуализация;
- виртуализация конструкции;
- виртуализация серверов;
- аппаратная виртуализация;
- виртуализация приложений и другие виды.
В каждом инструменте используется определенный тип технологии. Например, гипервизору Hyper-V требуется технология аппаратной виртуализации. Устройство и операционная система должны соответствовать требованиям:
- поддержка процессоров Intel VT-x или AMD-V;
- поддержка опции трансляции адресов уровня процессора 2 (SLAT);
- 64-битная операционная система;
- 4 ГБ оперативной памяти.
Для работы вам необходимо включить технологию на устройстве и запустить аппаратную принудительную DEP. Без них виртуальные машины не запустятся. Некоторые версии операционной системы требуют установки эмулятора среды, например Blustax. Платформа позволяет запускать любые приложения и игры, размещенные в Google Play.
10-я версия Windows поставляется с инструментом аппаратной совместимости для установки Hyper-V. Утилита systeminfo.exe позволит вам по запросу увидеть параметры гипервизора. Для этого вам понадобятся:
Вызовите строку запроса, нажав «Win + R».
- Введите: Windows
- Запустите приложение от имени администратора.
Введите команду: systeminfo.
Найдите требования статьи, проверьте поддержку установки виртуальной машины.
Если рядом с каждой записью стоит значение «Да», значит, с установкой проблем не возникнет.
Как включить VT на материнских платах MSI?
1. Перезагрузите компьютер или ноутбук, при включении постоянно нажмите кнопку подсказки, чтобы попасть в BIOS. Если подсказки нету, нажмите «F2» или «Del», на ноутбуке — «FN + F2» или «Del».
Внимание: если эти кнопки не работают, попробуйте эти — ESC, F8, F9, F10, F11, F12 (на ноутбуке в сочетании с клавишей FN)

(Если появится следующее окно, нажмите Enter Setup)

2. После входа на страницу BIOS нажмите «F7», чтобы войти в расширенный режим.

3. Щелкните «Overlocking (OC)» — выпустите вниз и выберите «CPU Features».


4. Найдите «Intel Virtualization Tech / SVM Mode», там выберите «Enabled», затем нажмите «F10», сохраните изменения и выйдите из BIOS.


Способ включения VT на других марках материнских плат и ноутбуков
Источник
Включение виртуализации
Параметры в BIOS/UEFI могут располагаться по-разному. Это зависит от того, какая модель материнской платы на ПК, какой тип процессора, кто является производителем оборудования. Именно поэтому, я приведу несколько примеров интерфейса.
Для процессора AMD
Если у вас процессор от AMD, то определите, что у вас, UEFI или БИОС, и ищите в нем нужный пункт.
Включить виртуализацию в БИОСе на компьютере с процессором AMD можно следующим образом:
Для процессора Intel
В UEFI шаги будут следующие:
Если перед вами появляется старый-добрый БИОС, то:
Конечно, ваш БИОС или UEFI может выглядеть по-другому, но названия пунктов, которые нужны, чтобы включить аппаратную виртуализацию будут похожи на те, что упомянуты в статье. Теперь нужная вам виртуальная машина должна работать без проблем, и у вас будет возможность установить себе дополнительную ОС или протестировать нужную программу.