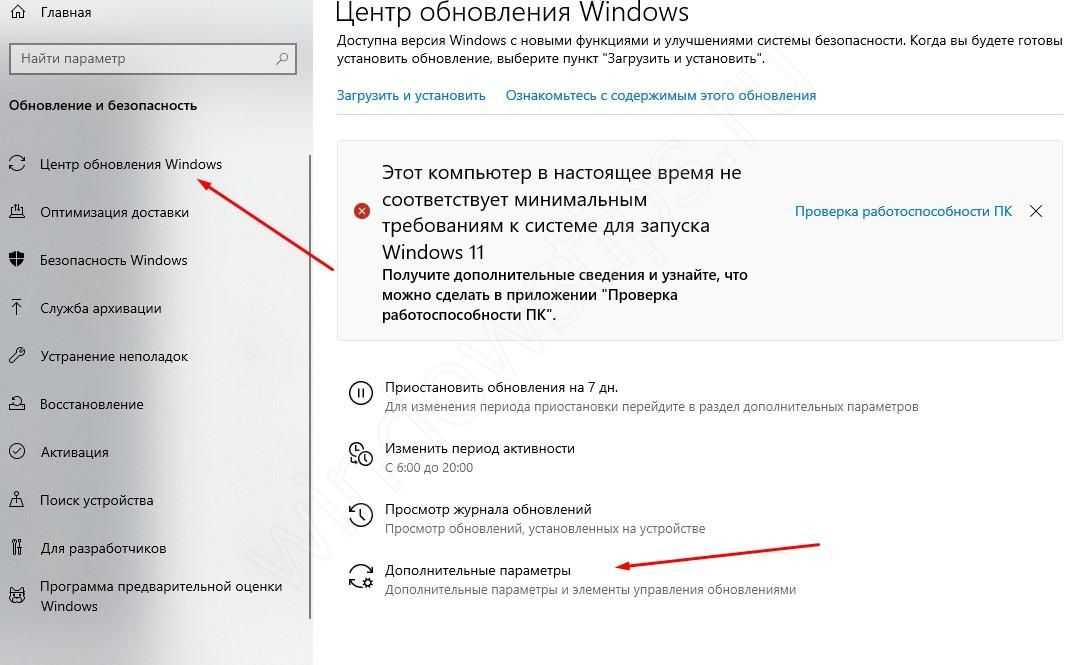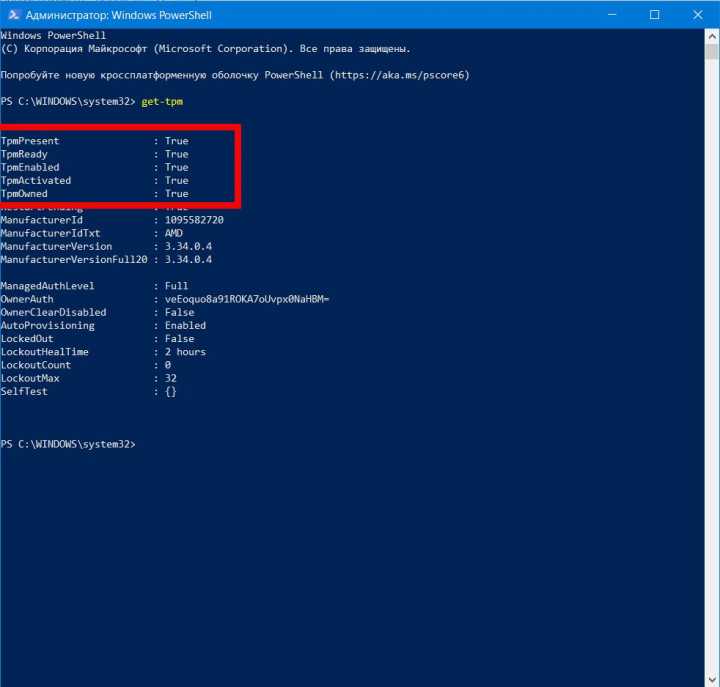Enable TPM 2.0 in BIOS for Windows 11
To enable TPM 2.0 in the BIOS to fix the Windows 11 installation, use these steps:
-
Open Settings.
-
Click on Update & Security.
-
Click on Recovery.
-
Under the “Advanced startup” section, click the Restart now button.
-
Click on Troubleshoot.
-
Click on Advanced options.
-
Click the “UEFI Firmware settings” option.
-
Click the Restart button.
-
Click the advanced, security, or boot settings page, depending on the motherboard.
-
Select the TPM 2.0 option and choose the Enabled option.
If the motherboard doesn’t have a TPM chip and you are running an AMD processor, the module it’s may be built into the processor, and the option will appear as “fTPM” (firmware-based TPM 2.0) or “AMD fTPM switch.” If the device is an Intel-based system, TPM 2.0 will be available as Platform Trust Technology (PTT).
If the computer does not have a TPM option and this is a custom build, you may be able to purchase a module to add the support. However, you want to consult the motherboard’s manufacturer’s website to confirm that the support exists.
After you complete the steps, the Windows 11 check should pass, allowing you to upgrade the computer to the new OS.
Включить TPM 2.0 на компьютере
Эта статья предназначена для пользователей, которые не могут перейти на Windows 11, так как их компьютер в настоящее время не включен с поддержкой TPM 2.0 или компьютер может работать под управлением TPM 2.0, но не настроен для этого. Если вы не знакомы с таким уровнем технических сведений, мы рекомендуем вам ознакомиться со сведениями о поддержке изготовителя компьютера, чтобы получить дополнительные инструкции для вашего устройства.
Большинство компьютеров, которые поставлялись за последние 5 лет, могут работать с модулем надежной платформы версии 2.0 (TPM 2.0). Для запуска TPM 2.0 требуется Windows 11, что является важным элементом для обеспечения безопасности. TPM 2.0 используется в Windows 11 для ряда функций, в том числе для защиты удостоверений Windows Hello BitLocker для защиты данных.
В некоторых случаях компьютеры с возможностью запуска TPM 2.0 не настроены для этого. Если вы хотите учесть, что Windows 11, убедитесь, что на вашем устройстве включена TPM 2.0. Большинство розничных планшетов для компьютеров, используемых людьми, которые используют собственный компьютер, например, по умолчанию отключили TPM, даже если этот компьютер можно включить почти полностью.
Вариант 1. Использование Безопасность Windows приложения
Запуск Параметры > обновления & безопасности >Безопасность Windows > устройств
Если на этом экране нет раздела Процессор безопасности, возможно, на компьютере отключен режим TPM. Дополнительные сведения см. в инструкциях по в том, как включить технологию TPM, или в сведениях о поддержке изготовителя компьютера. чтобы включить TPM. Если вы можете включить TPM, выполните следующий шаг, чтобы убедиться, что это TPM 2.0.
Если в области Процессор безопасности есть параметр Сведений об процессоре безопасности ,выберите его и убедитесь, что версия спецификации 2.0. Если она меньше 2.0, ваше устройство не соответствует требованиям Windows 11.
Вариант 2. Использование консоли управления Майкрософт
Нажмите клавиши [Windows] + R или нажмите кнопку Начните> выполнить.
Введите «tpm.msc» (не используйте кавычка) и выберите ОК.
Если вы видите сообщение «Не удается найти совместимый TPM», возможно, на компьютере отключена TPM. Дополнительные сведения см. в инструкциях по в том, как включить технологию TPM, см. в инструкциях по ветвию TPM в службе поддержки компьютера. Если вам удастся включить TPM, выполните следующий шаг, чтобы убедиться, что это TPM 2.0.
Если вы видите сообщение о готовности TPM к использованию, проверьте версию спецификации в статье Сведения о изготовителе TPM, чтобы убедиться, что она 2.0. Если она меньше 2.0, ваше устройство не соответствует требованиям Windows 11.
Как включить TPM
Если вам нужно включить TPM, управление этими настройками осуществляется с помощью UEFI BIOS (программное обеспечение для ПК) и зависит от устройства. Для доступа к этим параметрам можно выбрать Параметры > Update & Security > Recovery > Restart now.
На следующем экране выберите устранение> дополнительных параметров> UEFI Параметры> перезапустить, чтобы внести изменения. Эти параметры иногда содержатся во в подменю в UEFI БИОНС с пометкой Advanced(Расширенный), Security(Безопасность) или Trusted Computing (Надежные вычисления). Параметр, позволяющий включить TPM, может называться «Устройство безопасности», «Поддержка устройств безопасности», «Состояние TPM»,«AMD fTPM»,«AMD PSP fTPM»,«Intel PTT»или «Технология intel Platform Trust Technology».
Если вы не знаете, как внести необходимые изменения в параметры TPM, рекомендуем вам проверить сведения о поддержке изготовителя компьютера или обратиться в службу поддержки. Ниже приведены ссылки на сведения, которые помогут вам при начать работу с некоторыми производителями компьютеров.
TPM 1.2 vs TPM 2.0
The Trusted Computing Group first introduced the TPM. Mainly, there are two versions – TPM 1.2 and TPM 2.0. TPM 1.2 was introduced in 2011 and its latest revision was released in 2015. The release of the first iteration of TPM 2.0 was in 2014, and the latest revision, in 2019 – making TPM 2.0 the newer and safer iteration of the TPM technology.
Microsoft’s initial announcement was TPM 1.2 for Windows 11. The company quickly changed that to 2.0 as this version has extra security algorithms. Plus, it offers platform-specific functionalities. Above that, TPM 2.0 provides features like public-key cryptography, asymmetric digital signature generation, etc.
Руководства по отключению
Материнская плата ASUS (ПК)
1. Перезапустите ПК. Нажмите клавишу «Del» или «F2» (зависит от конкретной модели ASUS). Когда на дисплее отобразится оболочка, нажмите «F7», отобразится «Advanced Mode».
2. В «Boot» щёлкните по строке «Secure Boot».
3. В панели настройки задайте «Other OS».
4. Вернитесь в «Boot», Compatibility Support Module (CSM).
5. Включите опцию Launch CSM: в её строке установите Enabled.
6. В «Boot Device Control» задайте значение «UEFI and Legacy …» или « Legacy OpROM …».
7. Ниже по списку, в «Boot … Devices», выберите «Both, Legacy … first» либо « Legacy OpROM …».
Всё. Настройка завершена. Защита деактивирована. Нажмите «F10», подтвердите модификацию настроек. Перезагрузите ОС.
Ноутбук Asus
1. В загрузочной оболочке, в Security — Secure Boot, выставьте «Disabled».
2. В «Boot» — Fast Boot смените параметр на «Disabled».
3. Сохраните конфигурацию опций (F10), выполните перезагрузку. Откройте BIOS.
4. В Boot — «Launch …» смените значение на «Enabled».
5. Сохраните изменения и выполните перезагрузку ОС.
Asrock
1. В UEFI откройте «Security» (иконка «Щит» в верхнем меню).
2. В «Secure Boot» переведите переключатель в «Disabled» (отключить).
3. Нажмите «F10» для сохранения настроек. Выполните перезагрузку ПК.
Gigabyte
1. В UEFI откройте меню «… Features».
2. Задайте опции:
- Windows 8 Features — Other OS;
- Boot Mode Selection» — «Legacy only» /«UEFI and Legacy» (возможные варианты);
- Other PCI Device ROM Priority — Legacy OpROM.
3. Сохраните выполненные модификации при помощи клавиши «F10».
MSI
1. В меню оболочки перейдите: SETTINGS → Boot.
2. В Boot Mode Select поменяйте параметр на «Legacy+UEFI».
3. Нажмите F10 для сохранения изменений в опциях.
Toshiba
1. В Security- «Secure Boot» задайте положение «Disabled».
2. Перейдите в оболочке: Advanced → System Configuration.
3. Найдите «Boot Mode» (также он может называться OS Mode Selection) и установите его переключатель в положение «CSM Boot» (альтернативные названия параметра — CMS OS, UEFI and Legacy OS).
4. Активируйте команду сохранения настроек клавишей «F10». Перезапустите систему. Теперь можно использовать загрузочные диски и флешки, а также устанавливать любые ОС.
HP
В ноутбуках HP Pavillion для деактивации нужно выполнить ещё несколько дополнительных настроек:
1. Для входа в UEFI-BIOS в процессе перезагрузки нажимайте клавишу «F10» (в отдельных моделях: ESC → F10).
2. В оболочке перейдите: System Configuration → Boot Options.
3. Измените положение следующих опций:
- Secure Boot — Disabled (отключение защитного режима);
- Legacy support — Enabled (включение совместимости с другими ОС).
5. Чтобы новые настройки вступили в силу, активируйте сохранение параметров клавишей F10.
6. Перезагрузите ОС. По завершении перезапуска системы появится предупреждение и запрос на ввод указанного кода (отображается в строке … to complete the change). Наберите его и нажмите «Enter». Ноутбук автоматически перезагрузится.
Для изменения приоритета загрузки в целях использования установочной USB-флешки в процессе включения ноутбука зайдите в стартовое меню (клавиша ESC) и выполните необходимые настройки в разделе «Boot Device Options» (клавиша F9).
Samsung
1. Чтобы перейти в оболочку UEFI-BIOS, в ходе запуска ноутбука нажимайте клавишу «F2».
2. Перейдите в панель «Boot», установите курсор в строке «Secure Boot».
3. В подменю измените его параметр на значение «Disabled».
4. В сообщении с предупреждением выберите «OK» (подтвердите изменение).
5. После отключения защиты в этом же перечне появится пункт «OS Mode Selection». Задайте в нём параметр CMS OS (или UEFI and Legacy OS).
6. Сохраните изменения настроек (F10).
7. Перезагрузите ноутбук и снова зайдите в UEFI-BIOS.
8. Перейдите: Security → Set Supervisor Password. Нажмите «Enter», введите раннее установленный пароль. В последующих полях нажмите «Enter» без ввода данных.
В сообщении «Changes… saved» снова используйте клавишу Enter. Теперь пароль сброшен и появился доступ к активации/деактивации защиты Secure Boot.
Lenovo
- Зайдите в консоль UEFI при помощи клавиши F2 или комбинации Fn+F2 (в зависимости от модели).
- Откройте: раздел «Security» → опцию «Secure Boot». В её графе поставьте значение «Disabled».
- Сохраните значение опции (нажмите F10).
Dell
В ноутбуках Dell, оснащённых оболочкой InsydeH2O, деактивация защиты выполняется так:
- В меню открывается: вкладка Boot → подраздел UEFI Boot.
- В строке «Secure Boot» устанавливается значение «Enabled».
- Сохраняются настройки, перезапускается ноутбук.
Что делать, если модуль TPM 2.0 отсутствует?
Установить Windows 11 без TPM 2.0 на компьютер стандартными методами невозможно. Независимо от выбранного варианта установки, процесс не может быть завершен. Отображается сообщение о том, что система не может быть установлена на машину.
Попытка загрузить новую операционную систему через «Центр обновления» также не удается. На экране появится сообщение о том, что компьютер не совместим с новой операционной системой.
Universal Media Creation Tool исправит ситуацию. Позволяет устанавливать различные версии операционной системы Windows, включая неподдерживаемые компьютеры без TPM 2.0. Файл скрипта можно загрузить со страницы разработчика на GitHub по этой ссылке. Распакуйте файл в отдельную папку и запустите файл с расширением «bat». В открывшемся окне необходимо выбрать версию, которую вы хотите загрузить.
В следующем окне нажмите на строку «Автонастройка». Это запустит загрузку файлов операционной системы с веб-сайта Microsoft. Следует отметить, что этот процесс занимает некоторое время. Скорость загрузки напрямую зависит от качества вашего интернет-соединения. Во время этого процесса ваш компьютер будет перезагружен несколько раз. В среднем установка системы занимает около 50 минут.
Программа сообщает, что загружает Windows 10. Фактически, будет загружена 11-я версия «Windows». После загрузки системы появится окно «Работа с обновлениями». Это перенесет новую операционную систему на ваш компьютер, давая вам возможность вернуться к старой версии, если потребуется.
Альтернативным методом является изменение файла реестра. Запустите редактор с помощью командного модуля «Выполнить» (WIN + R) и введите «regedit» в командной строке.
В «HKEY_LOCAL_MACHINE\SYSTEM\Setup\MoSetup» создайте 32-битный параметр «DWORD» под названием AllowUpgradesWithUnsupportedTPMOrCPU. Щелкните на параметре и установите любое значение в 1. Затем выйдите из редактора и запустите мастер настройки.
Microsoft рекомендует не редактировать реестр и не пытаться установить Windows 11 на несовместимые компьютеры. При установке на такой компьютер разработчики не могут гарантировать стабильную работу операционной системы.
TPM 2.0 — это спецификация, отвечающая за шифрование данных на компьютере. Наличие этого модуля является необходимым условием для получения обновленной версии Windows 11.
Новые материнские платы поддерживают программную эмуляцию доверенных модулей. При необходимости его можно включить в настройках безопасности BIOS.
Если плата не может эмулировать программное обеспечение платформы, можно установить физический диск. Это небольшой чип, подключенный через разъем. Обычно это используется на старых материнских платах.
Существует несколько способов сделать TPM 2.0 для Windows 11 избыточным. Система может быть установлена с помощью специальной утилиты или путем манипуляций с реестром на несовместимом компьютере. Ни один из этих методов не гарантирует правильной работы впоследствии.
Как проверить
Перед тем как установить ОС, необходимо получить информацию о наличии TPM модуля для Windows 11. Для решения задачи можно использовать несколько способов.
Метод №1:
Войдите в «Пуск» и введите tpm.msc, а после «Ввод»
Обратите внимание на сообщение системы. Если ТРМ есть, появляется раздел управления доверенным доступом, а в нем указана версия установленного модуля — 2.0 или 1.2
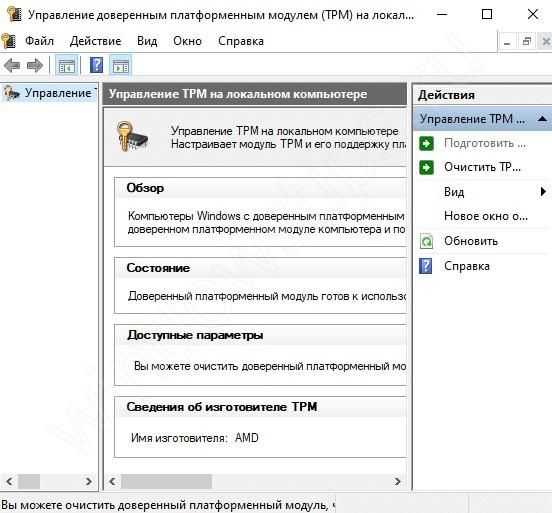
Метод №2:
- Войдите в диспетчер устройств.
- Найдите в нем раздел «Устройства безопасности». Если этого пункта нет, значит и ТРМ для Windows 11 также отсутствует.
- При наличии такого пункта войдите в него и посмотрите версию в конце записи.
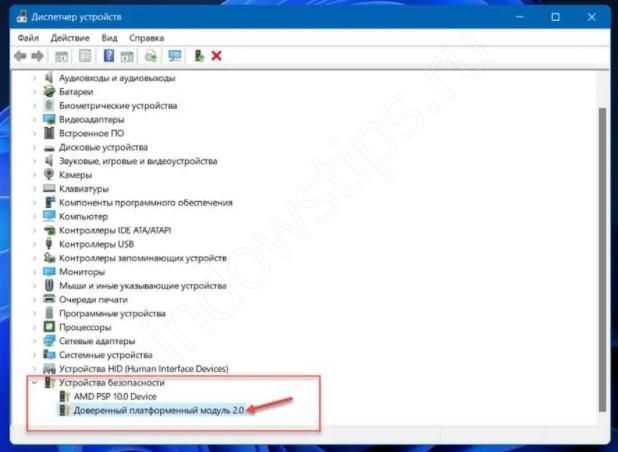
Метод №3:
Жмите на Win+R для входа в командную строку. Вставьте следующую команду — wmic /namespace:\rootcimv2securitymicrosofttpm path win32_tpm get * /format:textvaluelist.xsl
Обратите внимание на секцию SpecVersion, где указывается необходимая информация по версии TPM
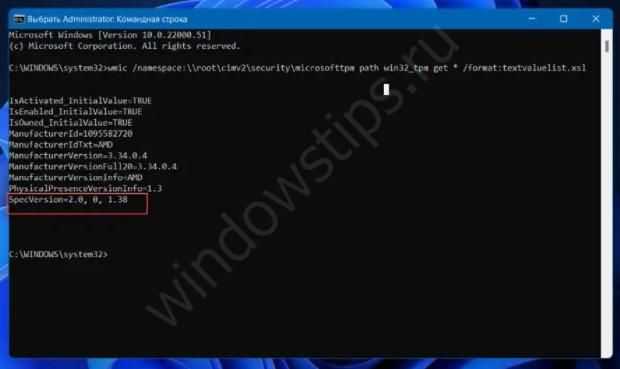
Метод №4:
- Войдите в «Безопасность Windows».
- Слева зайдите в «Безопасность устройств».
- Кликните на «Обработчик безопасности» и «Сведения об обработчике …»
- В секции «Спецификации» в поле «Версия спецификации» должен быть интересующий номер версии TPM.
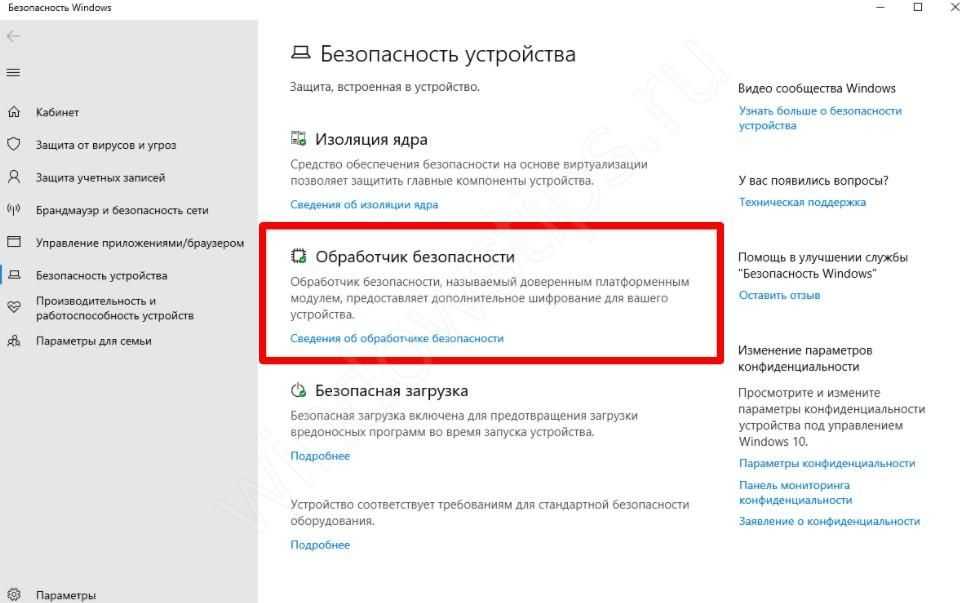
Метод №5:
- Перезапустите ПК и войдите в БИОС, чтобы проверить наличие TPM 2.0 для Windows 11.
- Отыщите вкладку «Безопасность», а здесь ТРМ, РТТ, fTPM и т. д.
- Посмотрите на версию и сразу включите, если нужно.
Как узнать, есть ли у меня TPM
«Раскрутить и посмотреть» – не всегда хороший совет. Если у вас, допустим, ультрабук, то для доступа к внутренностям может понадобиться выкрутить 5-10 крошечных винтиков, а потом отыскивать нужную микросхему в плотной компоновке мелких деталей. Вряд ли вы захотите удовлетворять свое любопытство таким способом.
Способ 1
Загляните в диспетчер устройств Windows. Если в разделе устройств безопасности вы видите строчку типа «Trusted Platform Module 2.0», значит, у вас есть криптомодуль.
Способ 2
Запустите в командной строке (клавиша Windows + R) утилиту tpm.msc. (Наберите и нажмите Enter). Утилита покажет наличие (или отсутствие) TPM.
Способ 3
Все еще не уверены? Попробуйте открыть командную строку с правами администратора (клавиша Windows + Х, соответствующий пункт меню) и выполните команду:
wmic /namespace:\\root\cimv2\security\microsofttpm path win32_tpm get * /format:textvaluelist.xsl
Если первые строки возвращают значение «TRUE», вы счастливый обладатель TPM. В противном случае вы увидите надпись «Отсутствуют экземпляры».
Впрочем, модуль может быть принудительно отключен в UEFI/BIOS. Чтобы выяснить, так ли это, перезагрузите компьютер, войдите в UEFI/BIOS и отыщите в настройках что-нибудь вроде «TPM configuration» или «Security Chip» (название пункта меню зависит от вашего компьютера).
Возможна ситуация, когда у вас нет доступа к компьютеру (например, вы только собираетесь его приобрести). Тогда лучше заранее поискать спецификации компьютера и/или материнской платы. Примеры:
- Сайт компании Dell рассказывает, в каких ноутбуках Dell установлены чипы TPM (и какие именно чипы).
- Описание ноутбука Lenovo ThinkPad X280. Производитель прямо говорит о наличии дискретного чипа TPM.
- Спецификации материнской платы ASRock B450M Pro4-F. В разделе «Коннекторы» вы можете видеть «1хTPM» – значит, у этой платы есть соответствующий разъем для подключения криптомодуля (но не сам модуль).
Хотите узнать о TPM больше?
- Четыре описанных выше способа узнать, есть ли TPM у вас в компьютере (на английском языке со скриншотами)
- Видео о том, как включить шифрование BitLocker (c TPM и без него)
- Как TPM используется в Windows 10 (материал на сайте Microsoft)
- Подойдет ли криптомодуль одного производителя для материнской платы другого производителя?
- Много полезной информации о TPM (как о достоинствах, так и о недостатках).
- О чипе безопасности T2 (если вы пользователь Mac).
Активация TPM 2.0 в BIOS/UEFI
Если плата, установленная на ПК, поддерживает платформенный модуль, его можно включить через BIOS. Порядок действий для разных моделей практически не отличается. Входа в BIOS осуществляется при включении ПК. В большинстве случаев для этого используется кнопка «Delete» или «F2».
На Asus
Способ активации доверенного модуля варьируется в зависимости от того, какая марка процессора используется на компьютере. Предварительно рекомендуется посетить сайт производителя материнской платы и узнать, поддерживает ли она платформенный модуль TPM 2.0.
Как включить TPM 2.0 в биосе для ЦП Intel:
- Откройте Биос.
- Перейдите раздел «Дополнительно» (Advanced).
- Найдите пункт «PCH-FW Configuration».
- Включите режим «PTT», сменив значение на «Enable».
На экране отобразится предупреждение о том, что модуль будет задействован при хранении ключей BitLocker. Достаточно кликнуть «ОК». После этого нажмите «F10», чтобы сохранить изменения и перезагрузите компьютер.
Аналогичным образом можно включить TPM 2.0 в биос, если на ПК установлен центральный процессор AMD.
Как включить tpm 2.0:
- Запустите настройки BIOS.
- Откройте раздел с дополнительными параметрами.
- Перейдите в AMD fTMP configuration.
- Укажите значение «Firmvware TPM» напротив строки «TPM Device Selection»
Наименования разделов и пунктов в Биосе Asus иногда различаются, что напрямую зависит от модели. Однако практически на всех для включения доверенного модуля используется параметр «AMD fTPM configuration» либо «AMD fTPM Swich».
После активации модуля TPM 2.0 Asus не обязательно сохраните изменения. Они вступят в силу сразу после перезагрузки компьютера.
Несколько иной способ включения применяют на ноутбуках Asus. После входа в БИОС необходимо перейти в окно «Advanced mode». Попасть туда можно с помощью кнопок навигации либо нажав клавишу «F7».
Затем требуется перейти к вкладке «Security Device Support». Напротив устанавливаем значение «Enable».
Завершающий этап аналогичный. Нажмите «F10», чтобы сохранить изменения и выполните перезагрузку компьютера.
Как включить tpm 2.0 MSI?
Программная версию ТРМ 2.0 MSI доступна на большинстве моделей материнских плат. Поэтому вам не придется приобретать и устанавливать физический доверенный модуль. Достаточно запустить эмуляцию через BIOS. Порядок действий практически такой же, как для Asus.
- Для процессоров Intel. Запустите БИОС, перейдите в Settings, выберите пункт «Security». Отсюда откройте вкладку «Trusted Computing». Активируйте опцию «Security Device Support» и запустите режим «РТТ» для «TPM Device Selection».
- Для ЦП от AMD. Перейдите в окне «Security» в BIOS. Перейдите во вкладку «Trusted Computing». Поставьте значение «Enable» напротив поля «Security Device Support». Напротив «AMD fTPM Switch» выберите отметку «AMD CPU fTPM».
- На ноутбуках MSI вы можете выполнить активацию ТРМ в биосе в «Trusted Computing». Он, в свою очередь, лежит во вкладке «Advanced».
Как включить tpm Gigabyte?
На платах этого производителя предусмотрена эмуляция доверенного модуля. Причем она есть на чипсетах с разными видами процессоров. Полный перечень поддерживаемых плат можно найти на сайте компании. Интерфейс BIOS для Gigabyte несколько отличается от рассмотренных ранее.
- На Intel. Откройте БИОС, перейти во вкладку «Peripherals». Найдите пункт «Intel Platform Trust Technology». Там вы сможете включить TPM 2.0 Gigabyte.
- На AMD. Войдите в BIOS. Откройте вкладку «Settings». Оттуда перейдите в раздел «Miscellaneous». В открывшемся окне установите значение «Enabled» напротив строчки «AMD CPU fTPM».
Запуск эмуляции TPM 2.0 на ПК
На многих персональных компьютерах поддерживается возможность эмуляции TPM 2.0 системными средствами. В зависимости от производителя эта функция BIOS материнской платы будет называться по-разному. БИОС на платах от AMD, содержит настройку AMD fTPM — аббревиатура от Firmware-based Trusted Platform Module. Для примера, на плате Gigabyte путь такой: расширенных настройках БИОС —> «Setting» —> «Miscellaneous».
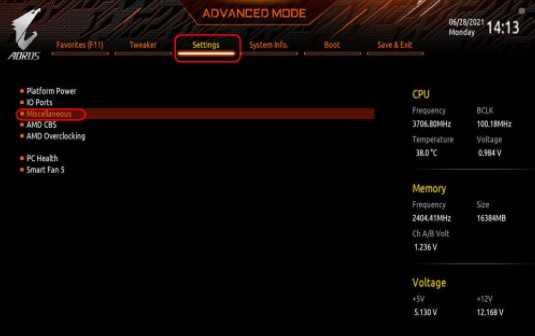
Переводим опцию технологии в режим «Enabled».
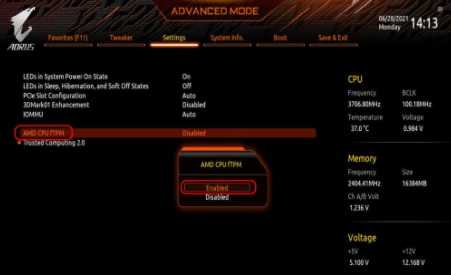
В случае использования ПК с системной платой на базе процессора Intel, та же спецификация называется Intel PTT — Platform Trust Technology. Например, у компьютеров производства Asus, может быть вариант «Конфигурация PCH-FW» на вкладке дополнительных настроек.
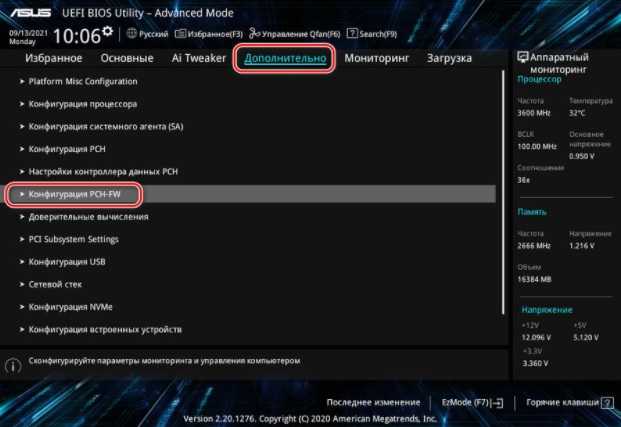
Здесь необходимо выбрать в строке «TPM выбор устройства» значение технологии PTT.
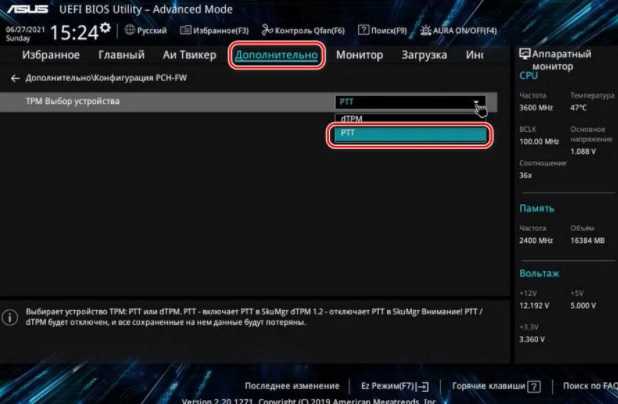
Как вариант: для опции «TPM Device Seletction» установить «Включить Firmware TPM».
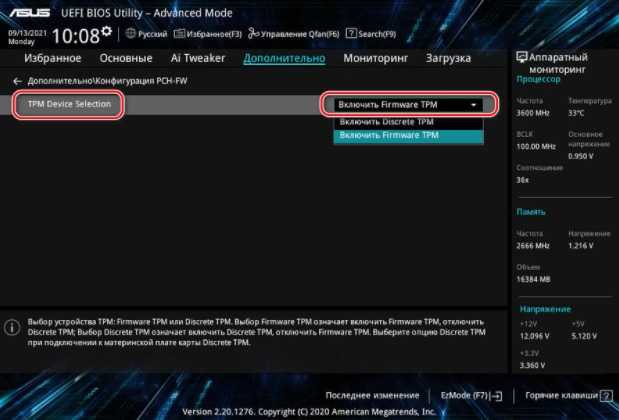
Что такое TPM 2.0?
Модуль tpm 2.0 – спецификация, используемая для описания криптопроцессора на компьютерах и других электронных вычислительных машинах. Этот модуль отвечает за хранение ключей шифрования, которые, в свою очередь, используются для защиты персональных данных.
На большинстве компьютеров данная платформа представляет собой дискретную плату либо физический процессор. Также криптографический блок может быть представлен в программном виде, без физического воплощения. Данная технология активно используется в материнских платах и новых поколениях процессоров ведущих производителей.
Подавляющее число материнских плат, в которые по умолчанию не встроен доверенный модуль TPM 2.0, поддерживают возможность установки. Посредством специального разъема подводится небольшой чип, в результате чего на компьютере могут использоваться функции и программные продукты, для которых необходима поддержка спецификации.
Платформа TPM 2.0 для Windows 11 требуется для обеспечения безопасности файловой системы. Модуль хранит ключи, используемые для блокировки и разблокировки жесткого диска. К примеру, если компьютер будет взломан либо похищен, злоумышленники не смогут получить доступ к данным, которые хранятся во внутреннем хранилище, так как для этого потребуется ключ, который, в свою очередь, хранится в TPM. Для Windows 11 нужна именно версия 2.0, так как такая спецификация поддерживает более продвинутые криптографические алгоритмы.
Как проверить наличие TPM 2.0 на компьютере?
Если вы хотите поставить 11-ый Виндовс, необходимо предварительно убедиться в том, что аппаратная часть ПК удовлетворяет требования системы. Поддержка ТРМ является обязательной. Есть 2 простых способа проверки, вы можете воспользоваться любым.
В параметрах Windows
Чтобы узнать, установлен ли TPM 2.0 на компьютере, войдите в параметры и перейдите во вкладку «Безопасность Windows». В открывшемся окне выберите «Безопасность устройства»
Обратите внимание на наличие поля «Обработчик безопасности». Если такая секция на странице отсутствует — TPM недоступен
Если спецификация установлена на ПК, вы можете кликнуть по надписи «Обработчик безопасности». На открывшейся странице, помимо остальной информации, отображена текущая версия ТРМ на компьютере.
«Обработчик безопасности» также можно отыскать через поиск в меню «Пуск». В качестве поискового запроса достаточно написать «ТРМ».
Через «Управление доверенным модулем»
Еще один способ, который позволит определить наличие доверенного модуля на ПК. Кликните быструю команду WIN + R. На экране появится окно «Выполнить». В него нужно написать «tpm.msc» и кликнуть по клавише «Enter».
В результате откроется служба управления платформенным модулем. Когда на компьютере установлен TPM, здесь будут отображены сведения об версии спецификации. Если команду выполнить не удалось, это свидетельствует о том, что криптографический блок на ПК отсутствует.
Если в панели отсутствует информацию про доверенный модуль – он отсутствует либо не включен в БИОСе.
Проверьте и включите чип TPM на вашем ПК с Windows (2021 г.)
Если вы столкнулись с проблемой Этот компьютер не может запустить Windows 11 вместе с ошибкой TPM после запуска теста совместимости с Windows 11, просмотрите наше руководство и проверьте, поставляется ли ваш компьютер с микросхемой TPM или нет. В этой статье мы также объясним, как включить микросхему TPM в Windows 10.
Как проверить, есть ли на вашем компьютере чип TPM для Windows 11
Перед обновлением до Windows 11 с Windows 10 я бы посоветовал вам проверить поддержку TPM на вашем ПК с Windows 10. Таким образом, вы будете уверены, что после регистрации в канале Dev программы Windows Insider вы получите первую предварительную сборку Windows 11. Кроме того, если вы используете процессор Intel 4-го поколения (2014 г.) или AMD Ryzen 2500 (2017 г.) и выше, то, по всей вероятности, ваш компьютер оснащен микросхемой безопасности TPM. Вот как вы можете это подтвердить.
Метод 1. Использование диспетчера TPM
1. Нажмите сочетание клавиш Windows «Windows + R», чтобы открыть окно «Выполнить» на вашем ПК. Здесь введите tpm.msc и нажмите Enter.
Программы для Windows, мобильные приложения, игры — ВСЁ БЕСПЛАТНО, в нашем закрытом телеграмм канале — Подписывайтесь:)
2. Откроется новое окно. Теперь в разделе «Статус» проверьте, доступен ли чип TPM. Если доступно, статус будет следующим: «TPM готов к использованию». Справа внизу вы также можете найти версию TPM.
Метод 2: Использование диспетчера устройств
Еще один способ проверить, поддерживает ли ваш компьютер микросхему безопасности TPM, — через диспетчер устройств. Это простой двухэтапный процесс, поэтому следуйте инструкциям ниже:
1. Нажмите ярлык «Windows + X» и откройте «Диспетчер устройств».
Здесь разверните меню «Устройства безопасности», и вы найдете TPM вместе с информацией о версии. Например, в моем ноутбуке HP есть модуль TPM 2.0, но ваш компьютер может включать модуль TPM 1.2, который также совместим с предстоящим обновлением Windows 11.
Метод 3: Использование безопасности Windows
Наконец, есть еще один способ проверить наличие модуля TPM на ПК с Windows.
1. Откройте «Безопасность Windows» с помощью панели поиска Windows и перейдите на вкладку «Безопасность устройства».
2. Затем нажмите на «Security processor» детали, и вы найдете всю информацию о микросхеме TPM на вашем компьютере. Вы также увидите, поддерживает ли ваш компьютер TPM 1.2 или TPM 2.0 прямо здесь.
Как включить микросхему TPM на вашем ПК с Windows
Некоторые ноутбуки не позволяют включить микросхему TPM, если вы не установите пароль «Супервизор» или «Администратор» в настройках BIOS. Итак, сначала вам нужно установить пароль, только тогда вы сможете включить микросхему TPM. Излишне говорить, что вам нужно запомнить пароль, иначе вы не сможете получить доступ к BIOS и внести изменения на уровне прошивки в будущем. С учетом сказанного, давайте посмотрим, как включить модуль TPM на вашем ПК:
1. Во-первых, вам необходимо загрузиться в интерфейс BIOS или UEFI вашего ПК. Вы можете сделать это, непрерывно нажимая кнопку загрузки во время загрузки компьютера.
Примечание. Для ноутбуков HP это клавиша «Esc» или «F10». Что касается других ноутбуков и настольных компьютеров, вам нужно искать ключ загрузки для вашего компьютера в Интернете. Более того, если вы используете настраиваемый рабочий стол, ключ загрузки зависит от производителя материнской платы. Это будет один из них — F12, F9, F10 и т. Д.
2. Перейдя в интерфейс BIOS / UEFI, найдите параметр «TPM» или «Технология надежной платформы» на вкладке «Безопасность». Он также обозначен как PTT (Platform Trust Technology) на некоторых машинах на базе Intel. На машинах AMD вы можете найти опцию «PSP», «fTPM» или «PTP» в меню BIOS.
Примечание. Если вы не найдете TPM в разделе «Параметры безопасности» интерфейса BIOS на своем ПК, посмотрите вокруг и перейдите в «Дополнительные параметры». Однако убедитесь, что он включен или доступен. Также может быть состояние TPM, поэтому включите его.
3. Теперь нажмите «F10» и нажмите Enter, чтобы сохранить и выйти. F10 обычно зарезервирован для «Сохранить и выйти», но ключ может отличаться для вашего компьютера. Мы предлагаем вам проверить это в сноске BIOS / UEFI.