Solution 2. Roll-back your drivers
Fix it now!
Fix it now!
To repair damaged system, you have to purchase the licensed version of Fortect Mac Washing Machine X9.
If the current version of the driver is corrupt, you can roll-back to previous versions the following way:
- Type Device Manager into the search box
- Expand your Display adapters and pick the graphics card you are using
- Rick-click on it and select Properties
- Go to Driver tab
- Select Roll back driver, pick from the reason options provided and click Yes If the error shows you that the version of driver is corrupt, but it is the latest one, you should roll back to previous driver version
Solution 3: Update DirectX in Your Computer
As the message describes, the error comes with the DirectX feature in your computer. So, you can try to update DirectX to fix DXGI_ERROR_DEVICE_HUNG.
If you have no idea about how to check the DirectX version, you can take references from the following steps.
Step 1: In Run window, input dxdiag and press Enter to open DirectX Diagnostic Tool.
Tip: If it’s the first time you try to open DirectX Diagnostic Tool, there will be a confirm window. Just click Yes.
Step 2: Under System tab, you can check your DirectX Version in System Information section.
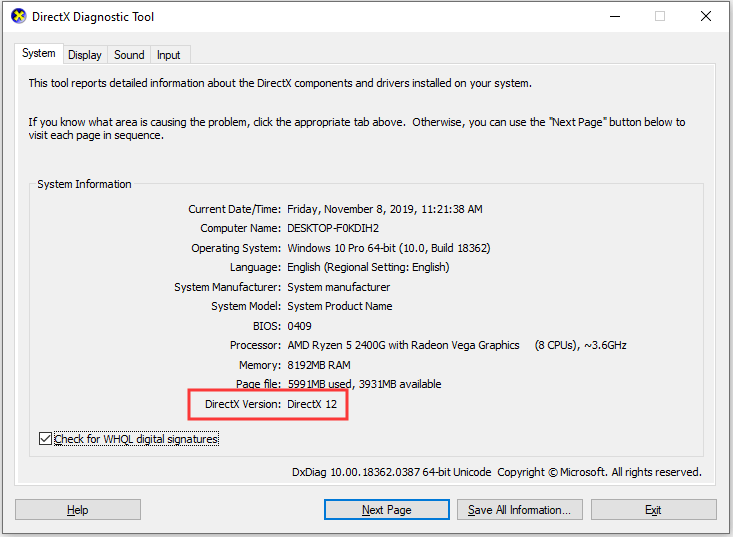
For Windows 10/8/8.1, you can update your Windows to install the latest DirectX.
For Windows 7/Vista/XP, you may need to install the update package. You can enter Microsoft website to get the instructions for it.
Как исправить DXGI_ERROR_DEVICE_HUNG
Вот решения, которые вы можете попробовать. Вы не должны испытывать их все. Просто попробуйте каждый по очереди, пока все снова не заработает.
- Хватит разгонять свой процессор
- Обновите драйвер видеокарты
- Обновите DirectX на вашем компьютере
Заметка: Все приведенные ниже снимки экрана сделаны в Windows 10, а исправления также работают в Windows 8 и Windows 7.
Исправление 1: прекратить разгон вашего процессора
Повышение скорости процессора может привести к сбою ваших приложений или игр, тогда вы можете получить ошибку DXGI_ERROR_DEVICE_HUNG при сбое вашей игры. Если вы разогнали свой процессор, вы должны установить тактовую частоту процессора обратно на значение по умолчанию.
Затем перезагрузите компьютер и попробуйте игру, которая выдала ошибку еще раз, чтобы увидеть, работает ли она сейчас.
Если это исправление не работает для вас, не беспокойтесь. У нас есть другие решения, чтобы попробовать.
Исправление 2: обновить драйвер видеокарты
Отсутствующий или устаревший драйвер видеокарты также может вызвать DXGI_ERROR_DEVICE_HUNG ошибка при запуске игры, поэтому вы должны убедиться, что ваш драйвер видеокарты обновлен.
Есть два способа обновить драйвер видеокарты: вручную и автоматически.
Обновите драйвер вручную — Вы можете вручную найти последнюю версию драйвера вашей видеокарты от производителя и установить ее на свой компьютер Windows. Это требует времени и навыков работы с компьютером.
Автоматически обновлять драйвер — Если у вас нет времени или терпения, вы можете сделать это автоматически с Водитель Легко.
Driver Easy автоматически распознает вашу систему и найдет для нее правильные драйверы. Вам не нужно точно знать, на какой системе работает ваш компьютер, вам не нужно рисковать загрузкой и установкой неправильного драйвера, и вам не нужно беспокоиться об ошибке при установке.
Вы можете обновить драйверы автоматически с помощью СВОБОДНО или профессионал версия Driver Easy. Но в версии Pro это займет всего 2 клика (и вы получите полную поддержку и 30-дневная гарантия возврата денег).
1) Скачать и установите Driver Easy.
2) Запустите Driver Easy и нажмите кнопку Сканировать сейчас кнопка. Driver Easy проверит ваш компьютер и обнаружит проблемы с драйверами.
3) Нажмите Обновить кнопка рядом с помеченной видеокартой для автоматической загрузки правильной версии драйвера (вы можете сделать это с помощью СВОБОДНО версия), и установите драйвер на свой компьютер.
Или нажмите Обновить все для автоматической загрузки и установки правильной версии всех драйверов, которые отсутствуют или устарели в вашей системе (для этого требуется Pro версия — вам будет предложено обновить, когда вы нажмете Обновить все).
4) После обновления перезагрузите компьютер, чтобы изменения вступили в силу.
Если вы попробовали Driver Easy, но проблема не устранена, пожалуйста, свяжитесь с нашей службой поддержки по адресу support@drivereasy.com для дальнейшей помощи по этому вопросу. Наша служба поддержки будет рада помочь вам решить эту проблему. Пожалуйста, приложите URL этой статьи, чтобы мы могли помочь вам лучше.
Теперь попробуйте открыть игру, которая выдала ошибку, чтобы увидеть, работает ли она сейчас.
Исправление 3: обновление DirectX на вашем компьютере
Как вы, возможно, уже знали, это ошибка функции DirectX на вашем компьютере, поэтому вы можете попробовать обновить DirectX, чтобы исправить ошибку DXGI_ERROR_DEVICE_HUNG.
Как проверить версию DirectX на моем компьютере?
если вы не знаете, как проверить версию DirectX, вы можете попробовать это:
1) На клавиатуре нажмите Ключ с логотипом Windows а также р одновременно вызвать окно «Выполнить».
2) Тип DXDIAG и нажмите Хорошо.
3) Вы можете увидеть DirectX Версия под система Вкладка.
Как обновить DirectX
Что касается версии DirectX, вообще говоря, для Windows 10, Windows 8 и Windows 8.1, вы можете напрямую обновить Windows до последней версии, чтобы установить последнюю версию DirectX на ваш компьютер. Однако для Windows 7, Windows Vista и Windows XP вам может потребоваться установить пакет обновления, чтобы установить последнюю версию DirectX на ваш компьютер.
Вы можете перейти на веб-сайт Microsoft для получения дополнительной информации о том, как установить последнюю версию DirectX на разные версии Windows.
После установки последнего обновления Windows или пакета обновлений перезагрузите компьютер и попробуйте снова сыграть в игру, чтобы убедиться, что ошибка исчезла.
Это оно. Надеюсь, что этот пост поможет в решении DXGI_ERROR_DEVICE_HUNG ошибка в вашем компьютере. Если у вас есть какие-либо вопросы, не стесняйтесь оставлять комментарии ниже, и мы посмотрим, что еще мы можем сделать, чтобы помочь.
Possible methods to solve DXGI_Error_Device_Removed error message
#1:- Check your Graphics Card drivers are up to date
This is the first thing you should check while getting DXGI error device removed message. Many people don’t know how to update the graphics card drivers. Still, many using third-party tools to update the missing or outdated NVIDIA graphics card driver. But the right way to update the NVIDIA graphics card driver is by using the official software called NVIDIA GeForce experience. If you are already installed this software, open it and check whether new updates are available.
Step 1:- Download and install GeForce experience . Use corresponding software for other brands.
Step 2:- Open the software and look whether new drivers are available or not. If yes, go and download the latest game drivers.
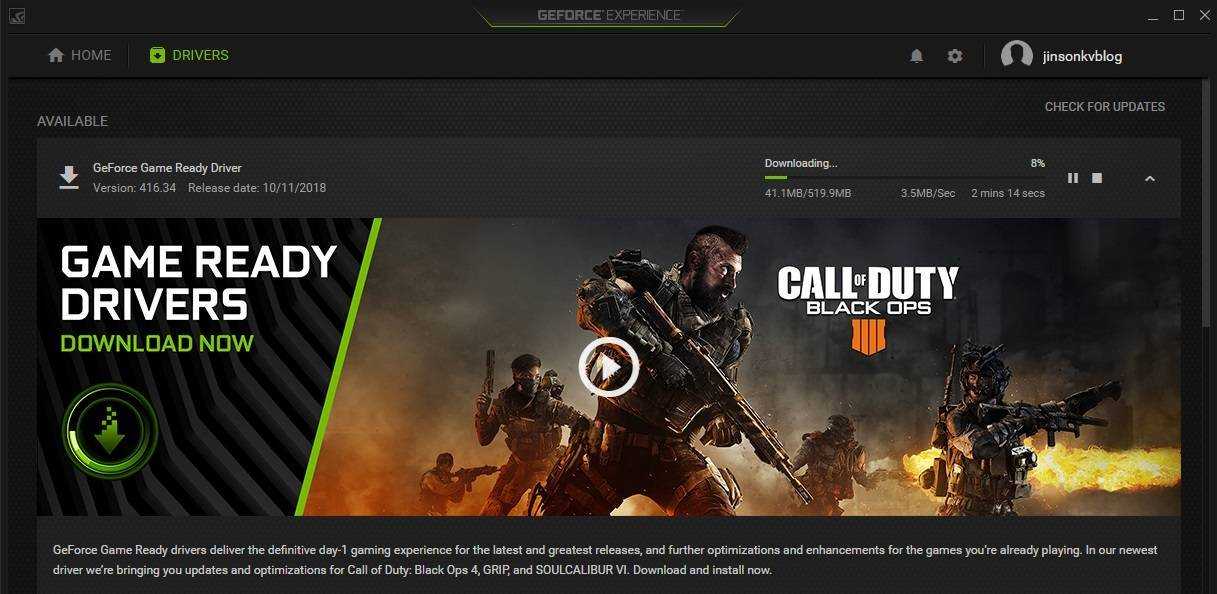
Step 3:- After installing the drivers, choose express install or custom install. If you choose express install, the system will install the driver automatically without further queries.
In 90% of cases, updating your Graphics card driver will fix all issues related to the GPU. Here also you can solve this issue by updating the driver using Getforce experience. There will be few users facing the same issue after the driver update. If you are one among them, keep looking the following tips.
#2:- Disable GPU overclocking
There are people who always love overclocking their graphics card. Overclocking is the process of boosting the speed of the graphics processor to increase the performance. While doing overclocking, the processor is forced to perform processing without providing enough cooling time. Thus the temperature rises accordingly and may damage your device.
So the next option to fix “DXGI error device removed” warning message is to disable GPU overclocking. If you have used any tools to overclock your GPU, reset it to the default values or disable the GPU overclocking. There are some cards which have overclocked at the time of manufacture. Please check whether your card comes under this category. If so, use tools like EVGA Precision or MSI Afterburner to bring the clock speed to normal value.
#3:- Switching off Anti-Aliasing and ShadowPlay
In your graphics card settings, you may have seen the term known as Anti-Aliasing and ShadowPlay. Anti-Aliasing is the process of smoothening of the images which usually requires while playing games and using High-end software tools.
ShadowPlay is hardware-accelerated screen recording utility introduced by Nvidia to allow users to record the gameplay and save it in a particular location. This is a part of GeForce Experience software and comes by default for Nvidia GTX 600 series card and above.
In both the cases, it requires a huge amount of Graphics processor space. Both Anti Aliasing and Shadowplay requires that much Graphics usage and sometimes result in DXGI error device removed message.
To disable Antialiasing open NVIDIA control panel. Under Manage 3D settings, You can see the option to turn off Antialiasing.
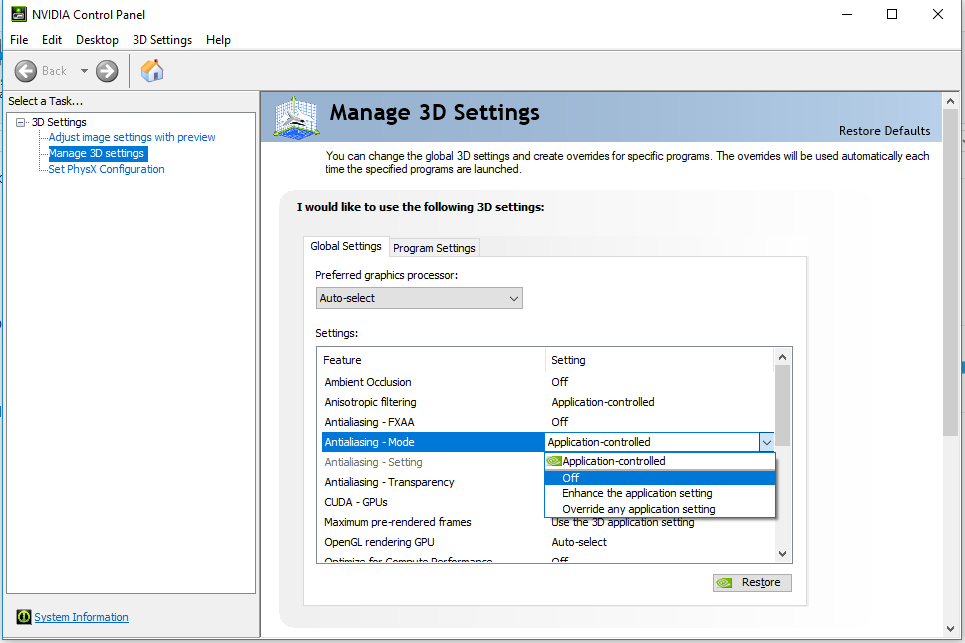
Choose the off option and save the values. Now try to ply the game again and check whether the issue persists. If still there is such issue, try disabling Shadowplay
#4:- Alternative tips that you can try
Before testing these tips, let me tell one thing. None of this informations are tested by me and not verified from our side. Instead, we gather these from various forums and you can check any of them works or you.
- Make sure your device is getting enough power supply for the maximum performance. There should be an uninterrupted power supply and enough voltage for the better performance.
- Try to reduce all graphics settings to the minimum value. Once you are on the control panel of your graphics card, you can see various settings. Click on them and reduce it to see whether it fix your issue.
- Make sure you are running windows on maximum power performance. Should not run Graphics card on smart or eco mode.
Отредактировать конфигурационные файлы игры
Если ошибка возникла в играх поставщика Electronic Arts, попробуйте такое решение.
Зайдите в папку с конфигурационными файлами игры (она обычно находится каталоге в «Мои документы»), откройте их Блокнотом и поищите параметры AntiAliasingPost, PostProcessQuality и GstRender.Dx12Enabled.
Сначала измените значения двух первых параметров на 1, а если это не поможет, установите 1 и в качестве третьего параметра.
Прочие решения
Если перечисленные выше способы не принесли результата, предпримите следующие шаги:
- Обновите или откатите драйвер видеокарты.
- Восстановите исходную конфигурацию видеокарты, если до этого выполнялся ее разгон.
- Убедитесь что у вас установлены все библиотеки компонента DirectX, для чего скачайте и запустите его веб-установщик. Если в системе отсутствуют необходимые DLL, вам будет предложено выполнить установку компонента.
- Исключите влияние сторонних процессов и служб. Загрузитесь в безопасном режиме, запустите игру и посмотрите, станет ли появляться ошибка. Если нет, скорее всего, проблема вызывается каким-то элементом автозагрузки.
Modify the TDR in Registry
Timeout Detection and Recover (TDR) is a system process that determines whether a graphics card is unresponsive. Disabling it via the Registry Editor can have the effect of fixing the error discussed here by allowing your GPU to process apps without a time constraint. Looking for more registry tricks? We have a few to share.
- Press the Windows + R keys to open the Run application. Type in and hit Enter.
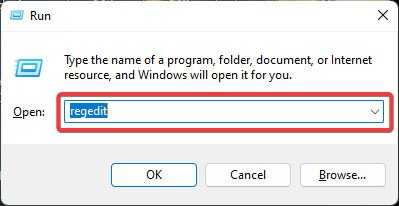
- Follow the path below to reach the graphics driver’s Registry:
Computer\HKEY_LOCAL_MACHINE\SYSTEM\CurrentControlSet\Control\GraphicsDrivers.
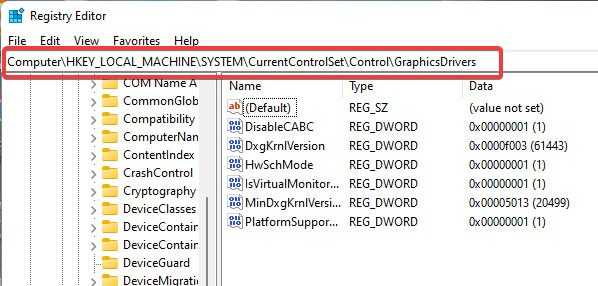
- When you get to the “GraphicsDrivers” folder, right-click on the right side and select “New -> DWORD (32-bit) Value.”

- Type “TdrLevel” in the Value name box and set its “Value data” to “0.” Click “OK,” then restart your PC.
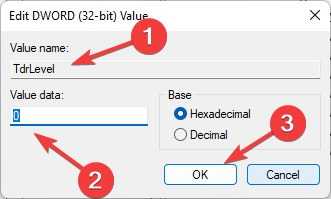
Good to know: here’s how you can easily overclock your RAM with AMD Ryzen Master.
Disable Antialiasing
Antialiasing – a technique used to remove or smooth jagged edges in games – is notorious for causing problems. The negative effects of this graphical feature sometimes outweigh its benefits.
If you have a PC with an NVIDIA graphics card, you can use the built-in NVIDIA Control Panel app to disable Antialiasing. If you don’t have it installed, download the app from Microsoft Store.
- Use the Windows Search bar on the taskbar and search “NVIDIA Control Panel.” Select the best result.

- Once in the app, select “Manage 3D settings” on the left panel, then click the “Global settings” tab on the right.
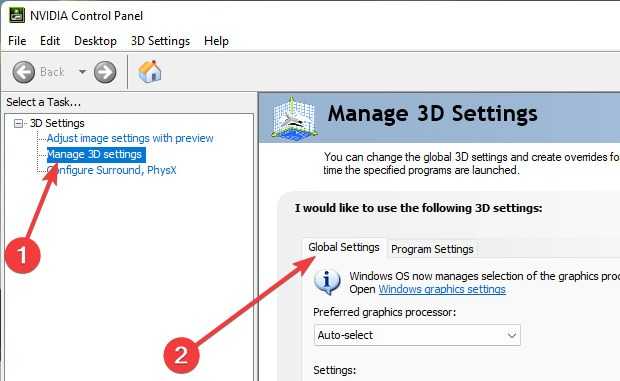
- You will find four or five Antialiasing-related settings in the list. Set each to “Off.”
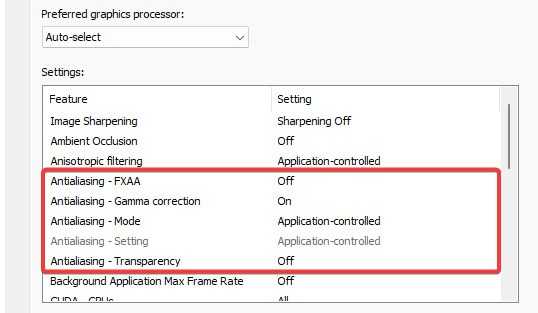
- If you have a PC with an AMD or Intel graphics card, know that their associated apps’ AMD Radeon Settings or Intel Graphics Command Center won’t allow you to you turn Antialiasing off completely. However, you can try disabling Antialiasing from within the game’s settings. This option is often located under the “Video” section if it’s available.
Почему возникает
Первое, на что следует обратить внимание – указанная ошибка может возникать как единожды, так и на постоянной основе. Если она появилась лишь раз, то беспокоиться не нужно: это говорит о том, что драйвер видеокарты был обновлен прямо во время работы приложения
В последующем проблем не возникнет.
Довольно распространенная ситуация – постоянные ошибки с данным кодом. Столкнуться с подобным могут владельцы самых разных версий операционной системы. Причины могут разниться, но в большинстве случаев проблема вновь кроется в драйвере, а именно в его некорректной работе. Возникать подобное может из-за нестабильности версии (такое бывает, в том числе, и с новым ПО) или неправильной установки. Чаще всего жалуются те, кто использует специальные утилиты для установки драйверов.
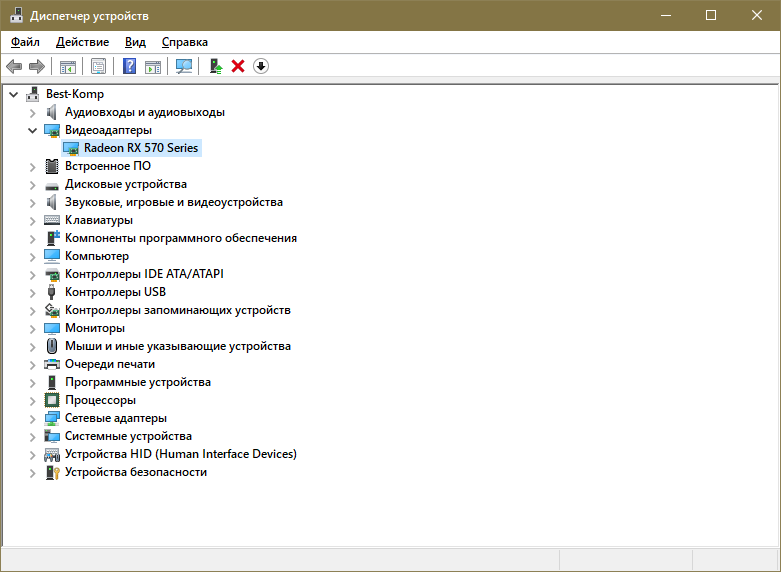
Кроме того, проблема может заключаться непосредственно в видеокарте: ошибка наблюдается при недостаточном питании, плохом подключении и разгоне. В самых редких случаях «виновником» могут оказаться сторонние программы, измененный файл подкачки.
5. Update Your GPU’s Driver
The 0x887A0006 error message explicitly says that an issue has occurred with your PC’s display (graphics) adapter. That could mean there’s an outdated graphics driver on your PC that isn’t compatible with affected games. The probable solution in such a scenario is to update the driver for your PC’s GPU.
You can update an NVIDIA or AMD driver in a few different ways. Some users utilize driver updater software packages, but some of them don’t update graphics drivers to the newest ones available. To ensure you’re installing the very latest driver available for your GPU, download it from the manufacturer’s website. Our guide for updating your graphics drivers on Windows provides further details about the various methods.
Как исправить DXGI_ERROR_DEVICE_HUNG
Вот решения, которые вы можете попробовать. Вы не должны испытывать их все. Просто попробуйте каждый по очереди, пока все снова не заработает.
- Хватит разгонять свой процессор
- Обновите драйвер видеокарты
- Обновите DirectX на вашем компьютере
Заметка: Все приведенные ниже снимки экрана сделаны в Windows 10, а исправления также работают в Windows 8 и Windows 7.
Исправление 1: прекратить разгон вашего процессора
Повышение скорости процессора может привести к сбою ваших приложений или игр, тогда вы можете получить ошибку DXGI_ERROR_DEVICE_HUNG при сбое вашей игры. Если вы разогнали свой процессор, вы должны установить тактовую частоту процессора обратно на значение по умолчанию.
Затем перезагрузите компьютер и попробуйте игру, которая выдала ошибку еще раз, чтобы увидеть, работает ли она сейчас.
Если это исправление не работает для вас, не беспокойтесь. У нас есть другие решения, чтобы попробовать.
Исправление 2: обновить драйвер видеокарты
Отсутствующий или устаревший драйвер видеокарты также может вызвать DXGI_ERROR_DEVICE_HUNG ошибка при запуске игры, поэтому вы должны убедиться, что ваш драйвер видеокарты обновлен.
Есть два способа обновить драйвер видеокарты: вручную и автоматически.
Обновите драйвер вручную — Вы можете вручную найти последнюю версию драйвера вашей видеокарты от производителя и установить ее на свой компьютер Windows. Это требует времени и навыков работы с компьютером.
Автоматически обновлять драйвер — Если у вас нет времени или терпения, вы можете сделать это автоматически с Водитель Легко.
Driver Easy автоматически распознает вашу систему и найдет для нее правильные драйверы. Вам не нужно точно знать, на какой системе работает ваш компьютер, вам не нужно рисковать загрузкой и установкой неправильного драйвера, и вам не нужно беспокоиться об ошибке при установке.
Вы можете обновить драйверы автоматически с помощью СВОБОДНО или профессионал версия Driver Easy. Но в версии Pro это займет всего 2 клика (и вы получите полную поддержку и 30-дневная гарантия возврата денег).
1) Скачать и установите Driver Easy.
2) Запустите Driver Easy и нажмите кнопку Сканировать сейчас кнопка. Driver Easy проверит ваш компьютер и обнаружит проблемы с драйверами.
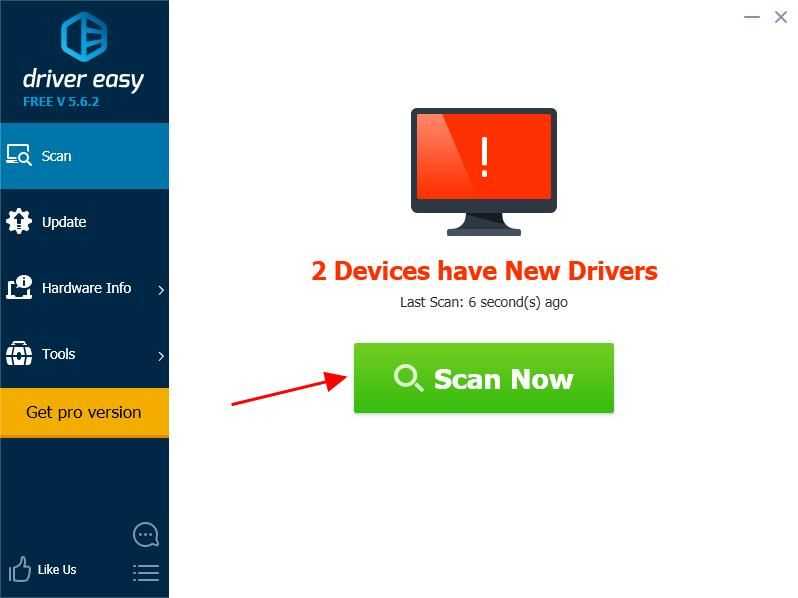
3) Нажмите Обновить кнопка рядом с помеченной видеокартой для автоматической загрузки правильной версии драйвера (вы можете сделать это с помощью СВОБОДНО версия), и установите драйвер на свой компьютер.
Или нажмите Обновить все для автоматической загрузки и установки правильной версии всех драйверов, которые отсутствуют или устарели в вашей системе (для этого требуется Pro версия — вам будет предложено обновить, когда вы нажмете Обновить все).

4) После обновления перезагрузите компьютер, чтобы изменения вступили в силу.
Если вы попробовали Driver Easy, но проблема не устранена, пожалуйста, свяжитесь с нашей службой поддержки по адресу support@drivereasy.com для дальнейшей помощи по этому вопросу. Наша служба поддержки будет рада помочь вам решить эту проблему. Пожалуйста, приложите URL этой статьи, чтобы мы могли помочь вам лучше.
Теперь попробуйте открыть игру, которая выдала ошибку, чтобы увидеть, работает ли она сейчас.
Исправление 3: обновление DirectX на вашем компьютере
Как вы, возможно, уже знали, это ошибка функции DirectX на вашем компьютере, поэтому вы можете попробовать обновить DirectX, чтобы исправить ошибку DXGI_ERROR_DEVICE_HUNG.
Как проверить версию DirectX на моем компьютере?
если вы не знаете, как проверить версию DirectX, вы можете попробовать это:
1) На клавиатуре нажмите Ключ с логотипом Windows а также р одновременно вызвать окно «Выполнить».
2) Тип DXDIAG и нажмите Хорошо.
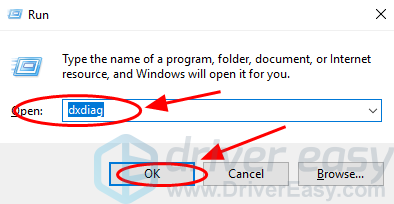
3) Вы можете увидеть DirectX Версия под система Вкладка.
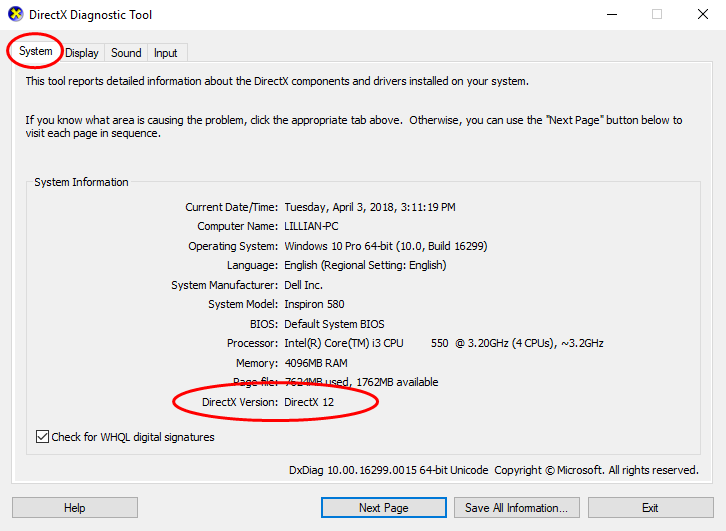
Как обновить DirectX
Что касается версии DirectX, вообще говоря, для Windows 10, Windows 8 и Windows 8.1, вы можете напрямую обновить Windows до последней версии, чтобы установить последнюю версию DirectX на ваш компьютер. Однако для Windows 7, Windows Vista и Windows XP вам может потребоваться установить пакет обновления, чтобы установить последнюю версию DirectX на ваш компьютер.
Вы можете перейти на веб-сайт Microsoft для получения дополнительной информации о том, как установить последнюю версию DirectX на разные версии Windows.
После установки последнего обновления Windows или пакета обновлений перезагрузите компьютер и попробуйте снова сыграть в игру, чтобы убедиться, что ошибка исчезла.
Это оно. Надеюсь, что этот пост поможет в решении DXGI_ERROR_DEVICE_HUNG ошибка в вашем компьютере. Если у вас есть какие-либо вопросы, не стесняйтесь оставлять комментарии ниже, и мы посмотрим, что еще мы можем сделать, чтобы помочь.
Solution 4: Add a Registry Key
Step 1: Press Win + S to open Search. Then type registry in the box and click Registry Editor APP from the results.
Step 2: Navigate to the following location:
Computer > HKEY_LOCAL_MACHINE > SYSTEM > CurrentControlSet > Control > GraphicsDrivers
Step 3: Make sure you have checked GraphicsDrivers folder. Then right-click any empty area in the right pane and select New > QWORD (64-bit) to add a new registry key.
Tip: If you have 32-bit system, you need to choose New > DWORD (32-bit).
Step 4: Name the new key as TdrLevel.
Step 5: Double-click TdrLevel and modify some options for it.
- In Value date, set the number as .
- In Baseoption, select Hexadecimal.
Step 6: Click OK. Then restart your computer and check if DXGI_ERROR_DEVICE_HUNG has been fixed.
Решение
Сообщение Engine Error в Apex Legends может возникать перед игроком по нескольким причинам:
- нестабильный разгон видеокарты или оперативной памяти.
- проблемы с графическими драйверами.
- поврежденные игровые файлы Apex Legends.
Вот что мы рекомендуем вам сделать:
- Возвращение частот видеокарты/ОЗУ к заводским значениям. Далеко не у каждого пользователя получается с первого раза удачно разогнать видеокарту и уж тем более оперативную память. Попробуйте сбросить их частоты к базовым значениям. Обязательно отключите XMP-профиль для ОЗУ, если вы ранее включали в параметрах BIOS/UEFI.
- Полная переустановка видеодрайверов. Apex Legends может показывать игроку ошибку движка из-за неправильно работающих графических драйверов. При помощи программы DDU (Display Driver Uninstaller) полностью удалите видеодрайвера со своего ПК, а затем установите их, воспользовавшись установочником с официального сайта производителя ГП (Nvidia, AMD, Intel).
- Восстановления целостности игровых файлов. Apex Legends не будет нормально запускаться, если некоторые из ее файлов были повреждены. Запустить проверку целостности игровых файлов можно как в Steam, так и в Origin. Как альтернатива, можете полностью переустановить игру.
Исправляем ошибку DXGI_ERROR_DEVICE_REMOVED
Выставляем подходящие настройки графики в играх
Одна из первых вещей, которые нужно сделать — выставить настройки графики пониже. Иногда видеокарте не хватает энергии и она начинает сбоить при высокой нагрузке. То же самое происходит, когда видеочип оказывается недостаточно мощным. Поставьте минимальные графические настройки в игре, где появляется ошибка и протестируйте ее снова.
Отключаем Nvidia Share
Если вы используете видеоадаптер GeForce, то можно попробовать отключить сервис Nvidia Share. Это фирменное ПО Nvidia для трансляции игрового процесса. Если не собираетесь заниматься стримингом, то эта функция вам не пригодится.
- Заходим в приложение Nvidia GeForce Experience (оно устанавливается вместе с драйверами).
- На стартовом экране ищем блок настроек Share.
- Внутри будет тумблер зеленого цвета. Переводим его в положение «Выкл.».
- Сохраняем настройки, нажав «Применить» и закрываем GeForce Experience.
После этого можно перезагрузить компьютер и заново протестировать игры, которые отзывались ошибкой.
Добавляем ключ TdrLevel в реестр Windows
TDR — это система попеременной проверки оборудования. Она отправляет запрос и ждет ответа какое-то время. Если ответ не поступает, то оно посылает соответствующий запрос и провоцирует перезапуск сбойного оборудования. Можно попробовать отключить TDR через реестр и проверить, как будет вести себя видеоадаптер в играх.
Для этого:
- Одновременно нажимаем клавиши Win + R.
- Вводим в появившееся текстовое поле слово regedit и нажимаем на клавишу Enter.
Это короткий путь к реестру Windows
- Открываем папку HKEY_LOCAL_MACHINE\SYSTEM\CurrentControlSet\Control\GraphicsDrivers.
- Кликаем по пустому пространству в ней.
- В появившемся контекстном меню выбираем пункт «Параметр DWORD (32 бита)».
Вот нужный нам пункт
- Вводим название ключа TdrLevel.
- Меняем его значение на 0 и нажимаем ОК.
ImmersiveSearch тут для примера. Ваш ключ будет называться по-другому
Переустанавливаем драйверы и DirectX
Возможно, в вашем случае причина кроется в устаревшем программном обеспечении. Иногда современные игры рассчитывают на взаимодействие только со свежими версиями DirectX, а также со свежими драйверами.
Поэтому стоит в первую очередь установить новую версию драйверов для своего адаптера. А потом .
Загружаем Windows из точки восстановления
Можно испробовать этот метод, если у вас есть подозрение, что сбои появились после установки или удаления какой-то программы (файла). Выберите точку восстановления Windows до появления сбоев и «откатитесь» до нее.
Если вдруг поможет, то в дальнейшем лучше избегать установки сбойного ПО, попытаться найти ему альтернативу или хотя бы загрузить другую версию.
Увеличиваем файл подкачки
Иногда системе попросту не хватает установленного объема для файла подкачки. Надо его (попробуйте хотя бы до 8 гигабайт) и заново протестировать игры, которые отзываются ошибкой.
Снижаем количество потребляемой видеокартой энергии
- Скачиваем программу MSI Afterburner с официального сайта.
- Меняем параметр Power Limit и устанавливаем значение около 70%.
После этого нагрузка на систему в целом снизится. Возможно, это поможет избежать сбоев в видеоиграх.
Где находится эта опция
Диагностируем и исправляем аппаратные проблемы
Под аппаратными проблемами подразумеваются как мелочи типа «ослабленного» подключения, так и серьезные дефекты в видеоадаптере. Для начала стоит проверить, насколько хорошо видеокарта «посажена» в слот PCI-E
Также необходимо обратить внимание на контакты — они не должны быть окислены
Ну и не стоит забывать, что аппаратные проблемы могут оказаться куда серьезнее. Стоило бы проверить адаптер в другом компьютере. И если он ведет себя там так же, то есть приводит к ошибкам, стоит обратиться за помощью к специалистам.
Post Views: 13
1. Set Affected Games to Run With Administrator Rights
Make sure the games error 0x887A0006 crashes have full system access by running them with administrator rights. You can temporarily select to run a game with admin rights or set it to always run with elevated privileges. This is how you can configure an affected game to run as an administrator:
- First, bring up Windows 11’s file manager with a method in our guide for opening Explorer.
- Then open the installation folder that contains the game’s EXE (application file).
- Right-click the game’s EXE file and select Properties.
- Click the properties window’s Compatibility tab.
- Select Run this game as administrator to give the game elevated privileges.
- To save the settings, press the Apply button.
- Then try playing your affected game to see if this potential solution makes a difference.









![Dxgi_error_device_hung [легко]](http://nephros-crimea.ru/wp-content/uploads/d/0/c/d0c0571705b15fc5cdf47259e5e81bf6.jpeg)




![Dxgi_error_device_hung [легко]](http://nephros-crimea.ru/wp-content/uploads/7/3/f/73fa01073813b78994354d5e7e2957e0.jpeg)

![[solved] dxgi_error_device_hung [easily] - driver easy](http://nephros-crimea.ru/wp-content/uploads/4/5/6/456c86b9f53ec6e836092f30207f2513.jpeg)










![[solved] dxgi_error_device_hung [easily]](http://nephros-crimea.ru/wp-content/uploads/4/4/8/44889d91bd6aa4191bd7c86d10a437f4.png)
