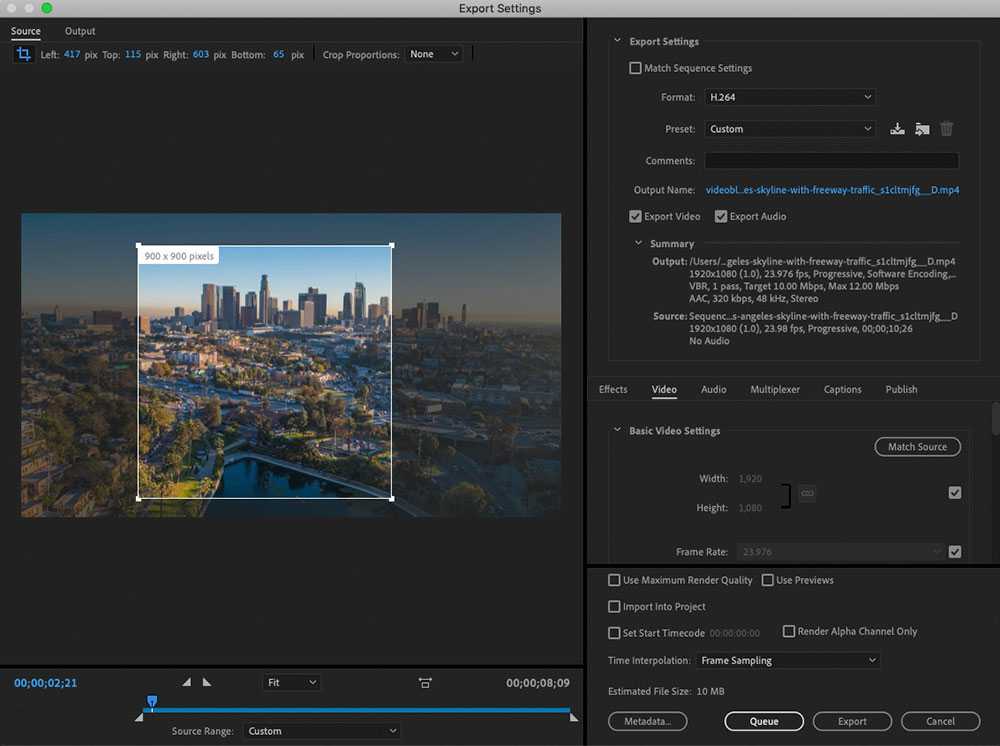FAQ
How to speed up my computer when I run Premiere Pro?
There are a few ways to get your PC to become a beast when running high-end apps such as Adobe Premiere Pro. You could improve your computer hardware or buy a new one. In addition to the internal settings of the application, still there are some alternative methods that you can apply to speed up the overall performance of your computer, or you can try using additional resources to run performance demanding applications on your low end device.
Which video editor is the best?
Even Premiere Pro is among the best video editors on the market, Final Cut Pro and Blender are some other well-known video editors in the Video Production industry as well. Of course, the preferred solution can vary according to the unique needs of the projects and requirements of it.
In addition to the listed video editor alternatives, if the project has more VFX components in it, you can use Adobe After Effects to utilize video effects in your project. Or, if it’s a simple one such as a social media video, you can use Premiere Rush with its’ user-friendly design and ready-to-use templates.
How do I get started on Premiere Pro?
Premiere Pro is a video editing program used all over the world and many people have released great YouTube tutorials, created courses for all level of expertises and Adobe published official tutorials on Premiere Pro as well.
ТЫ НЕ ЗНАЛ ОБ ЭТИХ ЛАЙФХАКАХ! 9 Секретов Premiere Pro 2021 | HDR, Essential Graphics, Рендер Proxy
67801
3566
196
00:09:04
30.03.2021
► Бесплатный графический пак: 🤍 | 🤍
Сегодня Сабатовский расскажет о новых функциях последней версии Adobe Premiere Pro 2021!
Разработчики продолжают расширять функционал своей монтажки и насыщать его всякими плюшками, делая его более удобным для пользователя.
Да-да, не Давинчи единый обновляют ![]()
В новой версии Премьер Про улучшили панель использования встроенной графики Essential Graphics, дали пользователям возможность рендерить видосы из Проксей, обновили работу с субтитрами и аудиоэффектами и многое многое другое.
00:00 Интро
00:33 1. Essential Graphics
02:21 2. Automatic Scene Detection
03:01 3. Вывод из proxy
03:44 4. Поддержка HDR
05:03 5. Auto reframe sequence
05:53 6. Новые субтитры
06:58 7. Обновленный Warp Stabilizer
07:28 8. Пакетная работа с аудиоэффектами
07:52 9. Новые названия аудиоэффектов
08:16 Выводы
► Нужен крутой продакшн? Тебе сюда — 🤍
А также не забудь заглянуть сюда:
► VKontakte: 🤍
► Facebook: 🤍
► Наш instagram: 🤍
► По вопросам сотрудничества: up🤍khsfilms.ru
Production Music courtesy of Epidemic Sound
Хохлов Сабатовский
Conclusion
To improve your timeline playback and speed up your workflow, learn to render your clips. How do you do that? Select the area you want to render and click on the ENTER Key, and you will see your lagging project rendered and playback smoothly without frustrating you.
Are you getting frustrated? It happens; I have once been in that shoe. Feel free to drop your questions in the comment section. If I have encountered the same thing, I will be happy to provide a solution to it.
Also Read
- How to Invert Colors in Clip Studio Paint
- How to Make Pixel Art in Clip Studio Paint
- How to Use the Liquify Tool in Clip Studio Paint
- How to Cut Shapes in Adobe Illustrator
- How to Add/Import Text in Adobe Illustrator
- Is Audacity Safe to Download and Use?
What is Exporting?
Exporting is the process of finishing a project and creating a movie file which can be viewed on a device.
How to Export Adobe Premiere Pro
To export in Adobe Premiere Pro choose File > Export > Media from the menu. You’ll then be able to adjust your settings, including the file size and quality of the film you’re exporting.
Export Settings
Here, you can change settings for the video and audio before exporting. The best export settings for YouTube are:
- Format: H.264
- Preset: Match Source — High bitrate
- Source Range: Entire Sequence
Make sure «Source Range» is set to Entire Sequence. Otherwise it might only export a small portion of the video.
For help setting up basic video settings:
Dimensions: Typical HD videos are 1920×1080, so keep those set.Render at Max Depth: Box should be checked so the video is high quality. Encode Settings & Bitrate Settings: These settings should stay at the default settings, but in case something is changed, keep them as pictured. Use Maximum Render Quality: To ensure the best quality videos, check the Use Maximum Render Quality box.
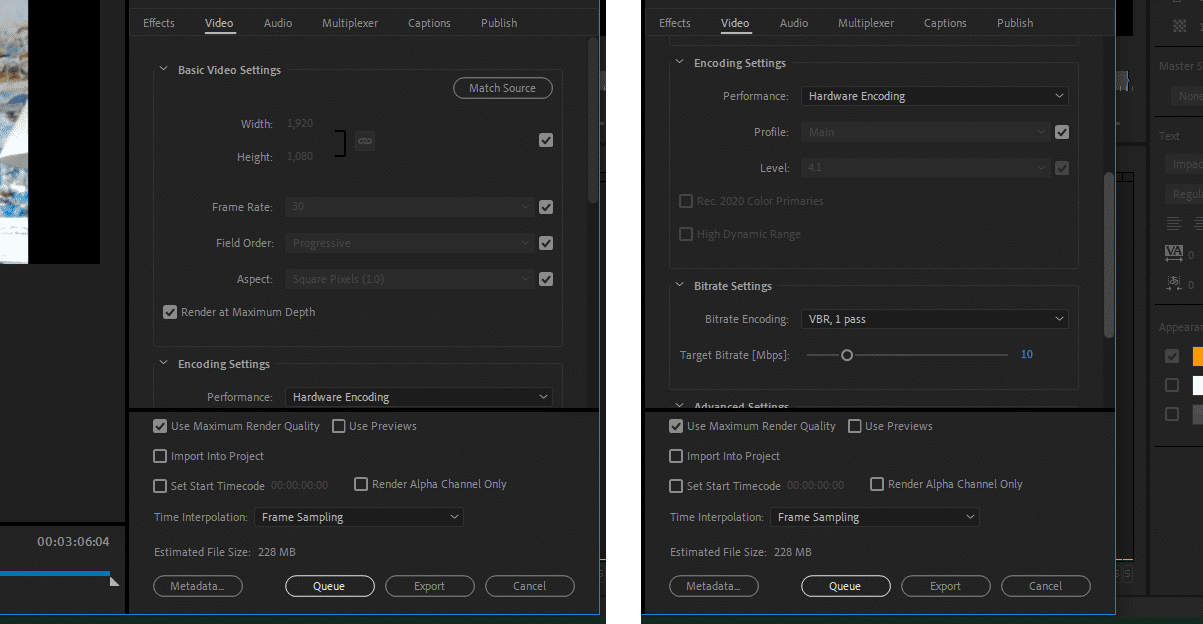
Exporting the Video
With all of the settings complete, you can save the video.
Save the preset by clicking the Down arrow button next to the Preset. You cannot save over an existing preset, so make sure the Preset is set to «Custom» before trying to save it.
Then, type a name for the preset and check both boxes in the Choose Name dialog box.
Click OK.
At the bottom of the window, press the Export button.
The video will probably take some time to export, FYI! Also, it’s encouraged to not work in any programs or games on your computer while it’s exporting, or it may crash from using too much memory.
Настройки рендеринга в Adobe Premiere для YouTube ▶️ | Подробный гайд
3374
189
48
00:12:22
14.12.2019
Подробный разбор параметров при экспорте видео в Adobe Premiere.
Тайм-коды:
0:00 Вступление
0:09 Качество исходного видео
1:56 Кодек
2:46 Разрешение видео
3:20 Частота кадров
4:13 Порядок полей
4:53 Пропорции видео
5:19 ТВ — стандарт
5:33 Рендеринг при максимальной глубине
6:04 Наилучшее качество визуализации
6:29 Профиль
6:35 Уровень
7:06 Rec. 2020
7:22 Расширенный динамический диапазон
7:42 Настройки битрейта
8:06 CBR
8:46 VBR
9:01 VBR — 1 pass
9:06 VBR — 2 pass
9:22 CBR или VBR
9:38 Какой битрейт указывать?
10:34 Интервал между ключевыми кадрами
11:07 Мои настройки для видео full hd
11:25 2K разрешение
11:48 4K разрешение
Полезные ссылки:
Рекомендуемые настройки кодирования:
🤍
H264: 🤍
VP9: 🤍
Справка по настройкам экспорта:
🤍
Ключевые кадры (англ.):
🤍
VBR 1 or 2 pass vs CBR:
🤍
Чересстрочная и прогрессивная развертка:
🤍
Смысл в рендерингe при макс.глубине (англ.):
🤍
🤍
Playback Issues Are a Thing of the Past
Now that you know why you need to render and how to do it, you should have no more problems playing back your timeline.
Once you start using rendering as part of your workflow you will find that your editing proficiency starts to improve and you’ll have more time to be creative or deliver that project faster than you would otherwise have been able to.
That’s working smarter and not harder.
If you found this tutorial useful and would like to read more like it then let me know in the comments below what I can help you with next.
For more Premiere Pro tutorials why not check out some of the Most Underrated Keyboard Shortcuts:
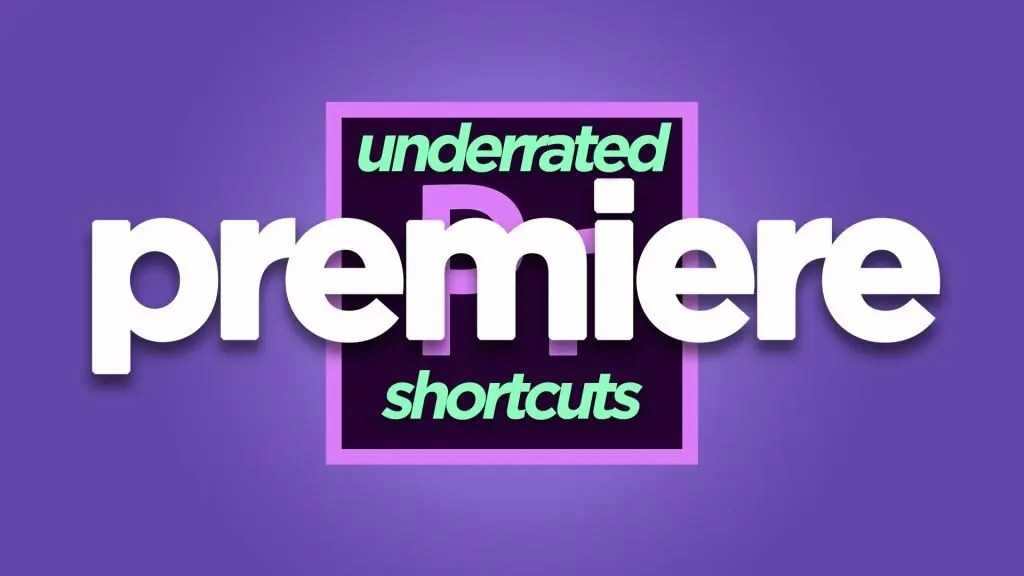
And for how to render from After Effects check out this article on it here:

DigiProTips
Part 3. Best Alternative Video Editor to Render Video — iMyFone Filme
We have discussed how to render in Premiere Pro to make your video preview quality smooth. We have to render a video in Premiere Pro manually, while in iMyFone Filme, there is no need to do that.
iMyFone Filme automatically renders a video, and you will always get a high playback quality. You will never face any lag issues in iMyFone Filme because it does not require a high-end PC.
We would recommend you Filme because it is a user-friendly editing software for your videos. You can edit your videos quickly, and it will always display a smooth playback quality that Premiere Pro will not give.
Premiere Pro is slightly difficult to use, and you may get stuck between editing your video because of any technical issues. On the other hand, iMyFone Filme is the best alternative to use because of its simplification. You can add as many effects as you want; it will never show you any playback lag in previewing the video.
Try It FreeTry It Free
Step By Step Guide with Filme
Step 1: Download and install iMyFone Filme on your computer. You will see an exciting interface having a few options. Click on Editing Mode to start editing the video.
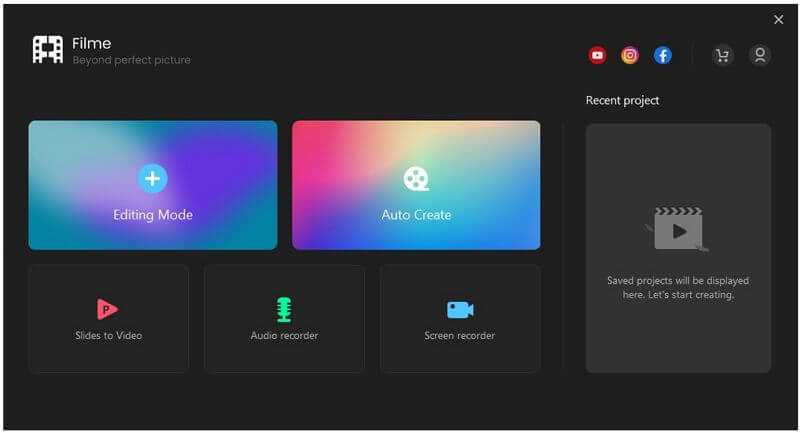
Step 2: First, you have to create a new project and select the aspect ratio according to your video. Click on File > New Project and select the desired aspect ratio. You can also create a new project by using a shortcut Ctrl + N.
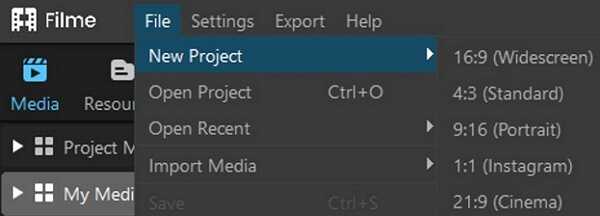
Step 3: Now, you have to import your media files in iMyFone Filme with a few clicks. Click on Import Media, select the file location from where you want to import and click Open. After importing, drag your clips to the timeline for further editing. You can also click on + to bring your videos to the timeline.
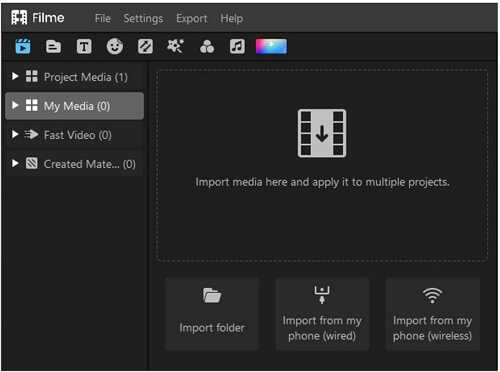
Step 4: In this step, you can do whatever makes your video more appealing. iMyFone Filme has many editing tools to make your video more pleasant. You can add effects, filters, transitions, stickers, audios, and texts to your video because iMyFone Filme has a wide range for each collection. iMyFone Filme has 110+ transitions and 80+ filters that can make your video more engaging.
You can add any editing tool easily; click on the tool you want to add, and then a wide range of default collections will appear. Please select your favorite one from the collection and drag it on your video.

Step 5: After completing the editing, you have to export your work to your desired location. Click on Export, now select your location and your format for the video. You can also manage the resolution of your video there. Click On Export, and it will take a few minutes to save your video.
Часть 2: Как конвертировать файлы Premiere Pro в MP4
Нужно ли рендерить проекты Premiere Pro в нужные файлы MP4 или настраивать видео, Tipard Video Converter Ultimate является универсальным конвертером MP4, который транскодирует файлы в видео 4K. Это также позволяет редактировать видео с кадрированием, вращением, нанесением водяных знаков, отсечением, добавлением фильтров и многим другим. Кроме того, это также копирует любой DVD в видео и аудио файл с оригинальным качеством видео.
- 1. Конвертируйте файлы Premiere Pro в MP4, 4K MP4, 1080P MP4 и другие.
- 2. Тонкое разрешение, частота кадров, видеокодек, частота дискретизации, битрейт и многое другое.
- 3. Отредактируйте видео из Premiere Pro, например клип, объедините, обрежьте, примените фильтры и т. Д.
- 4. Сожмите видео Premiere Pro в нужное решение для социальных сетей.
Какой должна быть лучшая альтернатива, если вы не можете экспортировать проект After Effects напрямую в MP4? Независимо от того, выполняете ли вы рендеринг в формате QuickTime и используете H.264 для кодека или делаете его обычным образом в формате AVI, вы можете конвертировать видеофайлы в видео MP4.
Шаг 1 Скачав и установив конвертер MP4, вы можете запустить программу на своем компьютере. Нажмите на конвертер меню и добавьте файлы Premiere Pro в программу. Вы также можете перетащить видео файлы в программу для дальнейшей конвертации.
Шаг 2 Выберите выходной формат в правом углу, чтобы выбрать формат MP4 или 4K MP4 из Видео вариант. Он также позволяет конвертировать Premiere Pro в MP4-совместимые устройства из параметра «Устройство», например iPhone или телефон Android.
Шаг 3 Вы можете обрезать видео, применять фильтры, редактировать фоновый звук или даже редактировать файлы проекта Premiere Pro в программе. После этого вы можете выбрать выходной каталог для сохранения файла. Нажмите на Конвертировать все начать преобразование файлов Premiere Pro в MP4.
Tip #13: Make use of Smart Rendering
Another great way to reduce your rendering times in Premiere Pro is by using smart rendering. Smart rendering is used with certain formats and avoids compressing data to create a better-quality export. Unfortunately, smart rendering only works with specific source codec sizes, frame rates, and bitrates. You can find all this information in the sequence settings. You can find the supported codecs here. You can find these settings in the sequence settings.
To use smart rendering, first, check that all of your settings are correct and in line with the supported codecs. The yellow line at the top of your timeline shows your rendering process. If you go from sequence to render, this will begin rendering everything in your timeline. A bonus is that you can exit the render while it’s busy, and it will maintain your rendering process when you start it again. Once your whole timeline is pre-rendered, you can export, and the heavy lifting should already be done, making your rendering time faster.
Tip #7: Render & Replace Dynamically Linked Components
Working with multiple software while creating a project is business as usual. After Effects, Photoshop, Media Encoder and others, we are all linked with multiple apps. However, if you are gathering too many components in your project from different sources, it will also affect your project rendering times in Premiere Pro.
Before starting your project output, be sure that all your essential components like fonts, effects, videos, music, etc. are working fine and without any sync issues to your project.
If everything is alright and good to go, you can also Render & Replace your dynamically linked components to speed up your project.
Right-click on the component, and click to the ‘Render and Replace’ button to enable it.
Tip #14: Use “Render In to Out”
We touched on how the smart rendering function includes rendering from inside to outside briefly above. But the rendering into our clip can be used separately from that as well. If you go to sequences and click on render in to out, Premier Pro will render your whole timeline. While this will save you time on your final export, you might not want to do it from the start. However, you can set the rendering function to render specific videos that you are editing and save them as previews if they need to be reapplied at a later stage.
To do this, you need to add an ‘in’ on your timeline by pressing I at the start of your clip and an out point by pressing O where the clip ends. Once you have your in and out sets, you can click the render in to out button in the sequence menu to render that clip. To make editing even more efficient, set up a shortcut key to the render in to out option, and you will be able to render individual clips that no longer need editing faster.
Select What to Export
While many tools require you to select what you want to export before you start rendering, Premiere’s export settings are flexible. The first setting that I recommend tweaking is selecting the portion of the video that you want to export. If you want to export the entire sequence from your project, you can skip this step. However, it’s good practice to scan through your video in that preview window to make sure your in and out points are where you intended.
To select a portion of the video to export, grab the handles below the preview and drag them to the start and endpoint of the video you want to use. The flag on the left side of the preview controls the starting point of the video, while the right flag controls the endpoint.
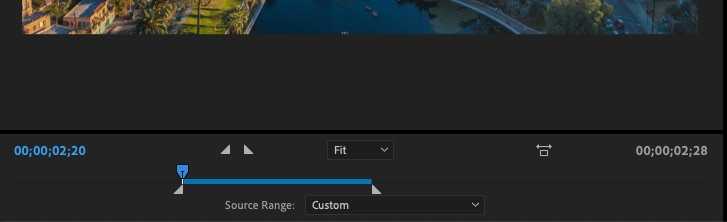
Set the flags below the preview to export a portion of your video project as needed.
After you’ve selected the portion of your video you want to export, it’s worth checking out the Source settings (upper left corner of this window.) You can draw a crop window on the part of the canvas you want to export. I like this option when you need to create specific platform videos, like square format files for Instagram. If you do not need to crop your resolution, you can leave the setting as is.
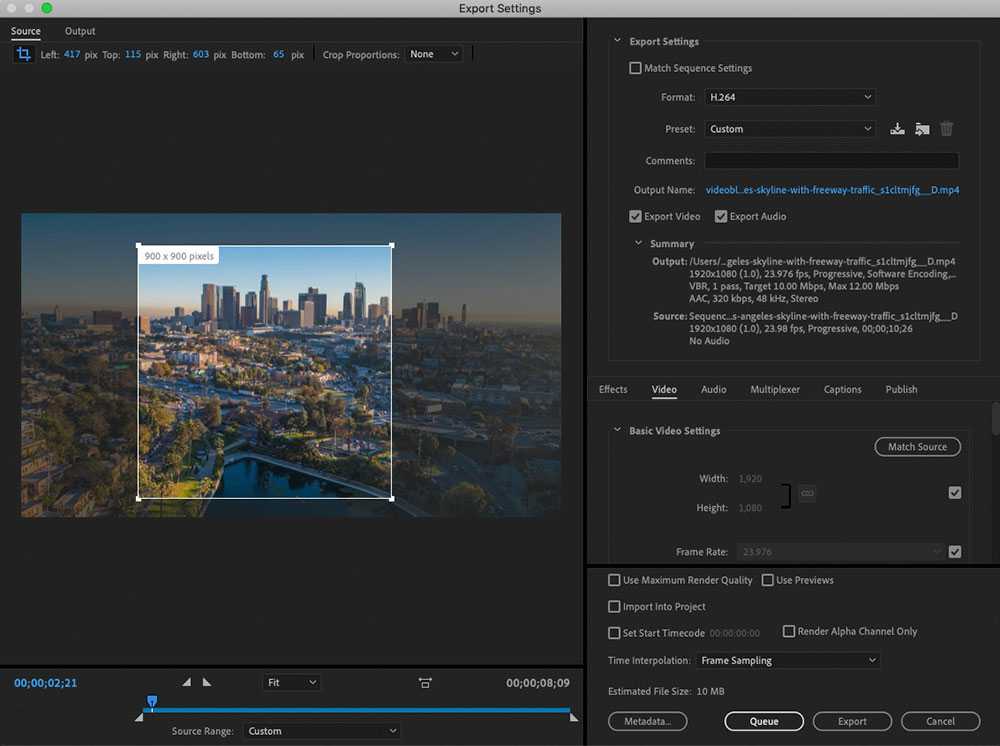
Draw the crop rectangle on your footage using the Source menu.
Как экспортировать проект Premiere в Adobe Media Encoder
Когда вы будете готовы экспортировать проект, который редактировали в Premiere, выполните следующие действия, чтобы использовать Media Encoder:
- В Premiere выберите «Файл»> «Экспорт»> «Медиа».
- В следующем окне выберите оптимальные настройки для экспорта вашего проекта.
- Вместо того, чтобы нажимать «Экспорт» внизу, выберите «Очередь».
- Premiere Pro теперь запустит Adobe Media Encoder. На панели «Очередь» вы увидите проект, который хотите экспортировать. Он сообщит вам, в каком формате находится видео, выбранный пресет, а также место экспорта. Убедитесь, что статус проекта – Готов.
- Нажмите зеленую кнопку Start Queue в правом верхнем углу, чтобы отобразить ваш проект. По завершении вы увидите галочку рядом с проектом.
Еще одно отличное преимущество экспорта с помощью Media Encoder заключается в том, что вы можете быстро выполнить рендеринг видео в нескольких настройках. Для этого просто выполните шаги 1–3 еще раз для каждой отдельной настройки экспорта вашего проекта. Затем вы можете нажать Start Queue, и Media Encoder экспортирует каждый из них.
Обрезаем видео в Adobe Premiere Pro
Обрезка видео по краям
Для удаления лишних деталей лучше использовать обрезку валиков с краев. Метод не считается универсальным, но если это ваш случай, следуйте алгоритму:
- Щелкните левой кнопкой мыши в начале дорожки, пока не появится розовая полоса. Переместите его на необходимое расстояние, затем отпустите ключ.
- Переместите клип в начало временной шкалы, затем сделайте то же самое до конца клипа.
Обрезка видео или изображения займет всего несколько минут, но при этом будет выглядеть более лаконично и качественно. Если вы остановились случайно, вы можете отменить действие, удерживая комбинацию горячих клавиш.
Обрезка фрагментов видео
Распространенная задача — вырезать отдельные детали, расположенные в середине ролика. Здесь вам придется прибегнуть к другим функциям, не похожим на предыдущие, описанные выше. Внимательно прочтите инструкцию:
- Найдите нужный фрагмент, затем используйте инструмент «Кадрирование», расположенный на панели.
- Нажмите на заплатку, чтобы отрезать одну сторону, а затем другую, превратив продукт в отдельный объект.
- Используйте функцию «Выбрать» для перемещения по всем клипам.
- Щелкните правой кнопкой мыши тот, который хотите удалить, затем выберите функцию удаления «Со сдвигом».
- Сгруппируйте части, чтобы соединить две части видео.
Вы можете заняться подключением бесконечного количества разделов, изменяя их по своему желанию.
Обрезка при рендере
Последний способ кадрировать фильм — это рендеринг. Прочитав это руководство, вы узнаете, как рендерить видео без каких-либо специальных навыков. Этот способ похож на первый, но имеет свои особенности ограничения продолжительности. Для этого нужно использовать экспорт готовой продукции, поэтому разобраться с этим нужно заранее. Внимательно следуйте алгоритму:
После того, как все действия с видео выполнены, перейдите в меню «Экспорт», затем найдите вкладку «Медиа-контент»
Там вам нужно будет выбрать файл.
Здесь стоит обратить внимание на линию продолжительности, чтобы указать точки выхода и входа.
Далее необходимо указать несколько дополнительных параметров: формат, доступные шаблоны и многое другое.
Нажмите кнопку «Экспорт» и дождитесь завершения процесса.
Как экспортировать наш видеопроект с помощью Adobe Premiere: основные шаги
После всего, что мы сделали для создания нашего видео, будь то соединение двух клипов или создание отличного профессионального монтажа, пришло время экспортировать видео. Для этого нам нужно открыть меню Файл> Экспорт и мы видим ряд вариантов.
Мы не будем вдаваться в подробности всех этих опций, поскольку они, вероятно, нам никогда не понадобятся. Из любопытства посмотрим вариант » Окончательный вариант XML, что позволит нам преобразовать проект Adobe Premiere в формат Apple Final Cut Pro.
Интересующий нас вариант экспорта проекта: «СМИ». Щелкаем по нему, и мы увидим новое окно, подобное следующему.
Именно из этого окна мы настроим все параметры экспорта видео. И мы их внимательно рассмотрим.
Четко объясните, зачем вы собираетесь экспортировать видео
Собираетесь записывать видео для личного пользования? Вы заинтересованы в высочайшем качестве? Вы собираетесь загрузить его на YouTube или другую видеоплатформу? Это некоторые из вопросов, которые нам нужно задать себе, прежде чем продолжить. Благодаря им мы можем выбрать подходящий кодек, качество или размер видео.
В левой части окна экспорта мы видим эскиз видео. Мы даже можем воспроизвести его отсюда. Справа вы найдете все параметры для настройки экспорта.
Выберите правильный формат, кодек и предустановку
Первое, что нам нужно выбрать, — это формат и кодек, которые мы хотим использовать. Мы можем использовать раскрывающееся меню, чтобы выбрать формат. Как мы видим, Adobe Premiere предлагает нам очень большой список совместимых форматов, в которые можно экспортировать видео.
Кроме того, в каждом формате мы сможем найти серию предустановок или настроек по умолчанию. Мы можем сами настроить эти значения вручную (как мы увидим позже), но если одна из предустановок отвечает нашим требованиям, мы можем сэкономить время, выбрав ее. Например, если мы собираемся загрузить видео на YouTube, у нас есть пресеты с разными конфигурациями.
Выберите, где сохранить видео
После выбора формата и предустановки пришло время выбрать, где мы хотим сохранить видео на нашем компьютере. Под предустановками мы видим поле для ввода комментария (например, описания видео), который будет сохранен в его метаданных.
Мы также можем найти раздел «название вывода». Щелкните по нему, чтобы отредактировать его, и мы сможем выбрать путь для сохранения видео и новое имя для него.
Мы также найдем два поля, которые позволят нам выбрать, хотим ли мы экспортировать аудио и видео (в случае, если мы хотим записать только одну дорожку отдельно), и сводную таблицу со всеми свойствами видео.
Что будет, если у меня неправильный кодек?
Мы еще раз подчеркиваем важность выбора правильного кодека при экспорте видео с помощью Adobe Premiere. Если мы ошибемся и выберем неправильный кодек, у нас могут возникнуть проблемы
Наиболее распространенные проблемы варьируются от проблем с качеством до невозможности использовать видео на другой платформе или воспроизвести его на нашем компьютере.
Если у нас нет особых потребностей, рекомендуется убедиться, что видео, которое мы собираемся экспортировать, имеет общий кодек (так как мы избежим подобных проблем) и, кроме того, что оно имеет разрешение, качество и соответствующие изображения. Конечно, чем выше качество, тем больше места будет занимать видео, записанное на нашем компьютере. И, вдобавок ко всему, мы никогда не сможем получить более высокое качество, чем исходное видео, поэтому, если мы настроим его таким образом, мы будем зря тратить место на нашем диске.
Так как мы потратим несколько часов на редактирование видео, мы должны потратить несколько минут на выбор оптимального формата, разрешения и качества. И всегда сохраняйте копию проекта, чтобы при необходимости можно было экспортировать его снова.
Conclusion
You can render your videos in Premiere Pro to process videos smoothly. We have discussed the step-by-step method to do that. But we have seen that Premiere Pro is slightly difficult to use for a beginner, and it may cause lag issues in adding effects. On the other hand, iMyFone Filme is an uncomplicated application that provides you with a smoothly running editing platform to edit your videos in a more engaging format. It is the most straightforward editing platform that beginners and advanced users can use. The best part is that it has everything that you need for video editing. Download Filme for free and have a look at its features and tools.
Try It FreeTry It Free
ПРАВИЛЬНыЕ НАСТРОЙКИ Экспорта Adobe Premiere 2022
4555
78
7
00:12:41
13.02.2022
Экспорт видео из Adobe Premiere 2021. Как сохранить видео в Adobe Premiere? Вывести ролик в лучшем качестве!
Чтобы вывести ролик в хорошем качестве его нужно снять в хорошем качестве, смотри в видео что нужно сделать.
Рендер ролика можно делать с помощью программы Adobe Encoder чтобы разгрузить компьютер и на нем можно было дальше работать в программе adobe premier pro.
Экспорт видео или как сохранить видео все подробно в этом уроке, старался очень подробно рассказать про рендер ролика, разницу между: Constant bitrate — с постоянным битрейтом, (VBR) Variable bitrate — с переменным битрейтом. Надеюсь вышел понятный урок и доступная информация.
Facebook
🤍
Курилов продакшн
🤍
Rendering in Premiere Pro: tips and tricks
Rendering video projects can help you deliver excellent final results. There are a lot of tips that can help you improve the process and make your video project stand out.
Let’s have a look at some of the most helpful tips for effective rendering.
- To help increase the speed of your editing system and Premiere Pro, you should use a Solid State Drive (SSD) to store your more significant editing projects.
- Always ensure that you use the correct graphics card and have enough RAM to achieve the fastest rendering speed.
- When you cancel the rendering process, you have to keep in mind that Premiere Pro renders the project in blocks, and all the previews created before you canceled will be retained. You can cancel rendering at any time from the progress bar.
- Premiere Pro renders and compresses your video project when you export it. To save time during the export after you have rendered the project, you should select the Use Previews checkbox. By doing this, Premiere will use the previews already available instead of rendering the video from scratch.
- Rendering your project while you are working on it can help you save time with the exporting process.
Настройки Adobe Media Encoder
Вы можете внести несколько изменений в настройки параметров Adobe Media Encoder, чтобы улучшить работу с Adobe Premiere Pro.
Чтобы перейти к этим настройкам, выберите «Правка»> «Настройки». Появится новое окно.
В разделе «Общие» вы увидите некоторые параметры очереди. Жизненно важный параметр, который может ускорить процесс экспорта, – это установить флажок «Автоматическая очередь запуска» при простое в течение: и выбрать, как долго вы хотите, чтобы программа ожидала, пока она не запустит очередь.
Вы также можете выбрать, сколько времени занимает процесс визуализации, установив флажок «Показывать истекшее время кодирования в очереди». Это может дать вам хорошее представление о том, сколько времени могут занять другие подобные проекты.
У программы также есть возможность проигрывать предупреждающий шум после рендеринга видео. Отметьте «Воспроизвести звуковой сигнал по окончании кодирования», чтобы включить это. Это хорошая идея, если вы ожидаете, что ваш проект займет много времени, как это часто бывает с более длинными проектами или проектами с большим количеством добавлены эффекты.
В разделе «Вывод» есть пара вещей, о которых вы, возможно, захотите знать.
Во-первых, у вас есть возможность остановить рендеринг, если программа обнаружит недостающие элементы. Это может помочь предотвратить неправильный выход вашего конечного продукта и предупредить вас об этих недостающих элементах.
Во-вторых, здесь вы можете изменить место назначения выходного файла. Если вам когда-нибудь понадобится экспортировать что-то в определенное место на вашем компьютере, вы можете сделать это именно здесь, отключив этот пункт и выбрав «Обзор».
Основные настройки
После запуска экспорта откроется окно, где нужно задать необходимые показатели.
Сначала выберем масштабирование.
Тут выбирается, как будет вписываться разрешение материала в выводимое разрешение. Например, чтобы убрать черные полосы с видеоролика, можно мастабировать на весь экран, тогда черные полосы уберутся, но ролик будет обрезан слева и справа. А также можно просто растянуть, когда картинка будет растянута до необходимых размеров.
Теперь можно обратить внимание на панель управления внизу. Два треугольника позволяют задать произвольный промежуток для вывода, чтобы не сохранять все видео в Премьер Про, а выбрать нужный фрагмент
Достаточно перетянуть треугольники, или установить бегунок в нужно место и нажать на один из треугольников
Два треугольника позволяют задать произвольный промежуток для вывода, чтобы не сохранять все видео в Премьер Про, а выбрать нужный фрагмент. Достаточно перетянуть треугольники, или установить бегунок в нужно место и нажать на один из треугольников.
Центральная надпись «По размеру кадра» регулирует масштаб изображения при просмотре.
Синий квадрат со стрелкой позволит скорректировать пропорции видео.
Диапазон источника позволит выбрать, какую последовательность стоит выводить. Например, можно сохранить всю последовательность, независимо от установленных точек входа и выхода.
Осталось установить основные настройки Экспорта.
В первую очередь обращаем внимание на галочку «Подобрать параметры последовательности». Эта опция позволяет либо установить параметры формата вручную, либо использовать параметры материала источника
Затем нужно выбрать формат и шаблон настроек. Форматов достаточно много, начиная от AVI и MPEG, заканчивая TIFF и h.264, который позволяет вывести ролик для Ютуба, Vimeo, смартфонов и др.
В зависимости от формата можно задать шаблон, для каждого формата он свой. При этом любой шаблон можно изменить, после чего экспортировать или импортировать.
Затем идет синяя строка, позволяющая изменить название и путь сохранения для экспорта видео.
Галочки экспорт видео и экспорт аудио позволяют вывести только звук или видеоряд, в зависимости от установленных параметров.
Еще ниже сводные данные о выводимом видеоролике.
В самом низу, также есть несколько настроек.
Тут нас интересует «Наилучшее качество визуализации» и интерполяция времени. Первый пункт максимально увеличивает качество готового материала, а интерполяция указывает, с помощью какого алгоритма происходить кодировка фрагментов, где используется ускорение или замедление материала.
Надпись «предположительный размер видеофайла» с цифрой показывает, сколько места будет занимать готовый фильм.
Теперь остается нажать на кнопку «Экспорт», если нужно сразу сохранить видео или нажать кнопку «Очередь», чтобы перенести процесс кодировки в Media Encoder. Однако перед запуском процесса можно произвести расширенные настройки.