Как открыть файлы ZIP и RAR на iPhone, iPad или iPod touch?
Программное обеспечение Apple для iPhone, iPad и iPod touch медленно продвигается в плане открытия форматов архивных файлов. Предстоящий выпуск iOS 13 и iPadOS – это шаг в правильном направлении, но даже они могут открывать только файлы ZIP, а не RAR или 7Z.
Чтобы открыть ZIP, RAR, и 7Z на вашем iPhone, iPad или iPod touch, вам необходимо загрузить стороннее программное обеспечение. Доступно множество приложений для извлечения архивов, но я нашел только два, которые позволяют открывать все три формата файлов:
Оба они доступны для бесплатной загрузки из App Store, и ниже мы подробно объяснили, как их использовать. Мы также особо отметили Документы от Readdle, который является моим любимым, даже если он не может открыть 7Z.
Открывайте ZIP-файлы с помощью приложения “Файлы” в iOS 13, iPadOS или новее.
Если ваше устройство работает под управлением iOS 13, iPadOS или новее, вы можете открывать ZIP-файлы изначально. Проверьте программное обеспечение на своем устройстве, выбрав «Настройки»> «Основные»> «О программе».
Открывайте ZIP-файлы прямо в приложении “Файлы”.
Как открыть файлы ZIP с помощью файлов:
- Открывайте файлы на своем iPhone, iPad или iPod touch.
- Найдите ZIP-файл, который хотите открыть.
- Коснитесь ZIP-файла, чтобы автоматически извлечь его содержимое.
- Либо нажмите и удерживайте ZIP-файл, затем выберите в меню «Распаковать».
Открывайте файлы ZIP, RAR и 7Z с помощью стороннего программного обеспечения
Независимо от того, какое программное обеспечение установлено на вашем iPhone, iPad или iPod touch, вы можете открывать файлы ZIP, RAR и 7Z с помощью сторонних приложений. Мы предлагаем iZip или Unzip, которые используют несколько разные методы для открытия файлов. Мы подробно рассказали, как использовать каждое приложение ниже.
iZip (слева) и Unzip (справа) позволяют открывать файлы ZIP, RAR и 7Z.
Как открыть файлы ZIP, RAR и 7Z с помощью iZip:
- Скачать и открыть iZip – Инструмент для разархивирования ZIP-архивов из App Store.
- В iZip выберите «Браузер документов» и найдите файл архива, который хотите открыть.
- Коснитесь файла архива, чтобы вернуться в iZip.
- В предупреждении согласитесь открыть файл сейчас.
- Файл архива копируется в папку Files в iZip.
- В предупреждении согласитесь на распаковку всех файлов.
- Теперь вы можете просматривать, публиковать, открывать или сохранять содержимое файла ZIP, RAR или 7Z.
Как открыть файлы ZIP, RAR и 7Z с помощью Unzip:
- Скачать Unzip – открывалка zip-файлов из App Store.
- Откройте приложение “Файлы” на своем iPhone, iPad или iPod touch.
- Найдите файл ZIP, RAR или 7Z, который хотите открыть.
- Нажмите и удерживайте файл, затем выберите «Поделиться» в меню.
- В строке значков приложений на листе «Поделиться» прокрутите вправо и нажмите «Еще».
- Найдите и коснитесь опции Копировать для распаковки.
- В Unzip коснитесь файла архива, чтобы создать новую папку с его содержимым.
- Теперь вы можете просматривать, публиковать, открывать или сохранять содержимое файла ZIP, RAR или 7Z.
Открывайте файлы ZIP и RAR с помощью Documents by Readdle
Я хочу особо отметить Documents by Readdle. Хотя это стороннее приложение не может открывать файлы 7Z, это хорошо продуманное и проверенное приложение, которое позволяет открывать файлы ZIP или RAR на iPhone, iPad или iPod touch.
Documents на данный момент находится в шестой версии. Помимо того, что вы можете открывать различные форматы файлов и управлять ими, он также включает встроенный веб-браузер с собственным менеджером загрузок. Это упрощает управление загрузкой файлов архива из Интернета.
Вы также можете использовать его для загрузки видео с YouTube.
Мне очень нравятся Документы, они предоставляют гораздо больше возможностей для управления и обмена всеми вашими файлами. Если вы не ожидаете использовать файлы 7Z, это моя главная рекомендация.
Documents – мое любимое файловое приложение.
Как открыть файлы ZIP и RAR с помощью Documents by Readdle:
- Скачать и открыть Документы от Readdle из App Store.
- В Документах перейдите к архивному файлу, который хотите открыть.
- Коснитесь файла архива, чтобы вернуться в «Документы».
- Выберите, где вы хотите сохранить извлеченное содержимое.
- Теперь вы можете просматривать, публиковать, открывать или сохранять содержимое файла ZIP или RAR.
Теперь вы знаете, как открывать файлы ZIP, RAR и даже 7Z на вашем iPhone, iPad или iPod touch. С некоторыми из этих форматов легче работать, но все возможно с помощью подходящего стороннего приложения.
Прочтите этот пост, чтобы узнать, как открывать файлы ZIP и RAR на вашем Mac.
Как открыть zip или rar файлы на Айфоне и распаковать архив
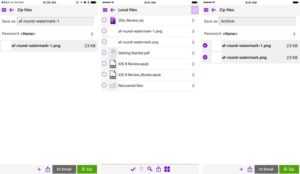
Телефоны находятся все время под рукой и мы привыкли решать повседневные проблемы с помощью них. Послушать музыку, посмотреть фильм, найти рецепт вкусного блюда, все это мы выполняем ежедневно. Но что же делать если нужно открыть архивированный файл на смартфоне?
Что такое архив?
Все мы привыкли без проблем открывать архивированные документы на компьютере, но что делать в случае если нам нужно получить информацию в данный момент, а под рукой есть только телефон.
Что такое архив и для чего он нужен?Архив — это очень удобная вещь, благодаря которой, можно скидывать не отдельные файлы, а целый папки, которые при этом будут занимать намного меньше места в памяти вашего телефона или любого другого устройства.
Архив на самом деле сжимает объем ваших данных при этом не теряя качества.
В случае, если вы очень много сбрасываете информации, а отправка или загрузка на носитель занимает очень много времени, то архивированные файлы будут очень полезны.
Как открыть данный файловый формат на iPhone?
На iphone открытие архивов в электронной почте не затруднено, компания Apple реализовала эту возможность в iOS 7. Для открытия зип или rar архивного файла просто необходимо нажать на него.
Еще одним положительным качеством на смартфоне iPhone — есть возможность молниеносного открытия файлов разных форматов: PNG, PDF, JPG, doc, rar.
Если нужно сохранить документы, которые хранятся в архиве, нажмите на большую кнопку с надписью поделиться, а затем выберите пункт, который называется «открыть с помощью» нужного приложения или «Save file«.
Как открывать архив на старых моделях iPhone?
Ранее, компанией-производителем не было предусмотрено открывание архивных файлов на телефоне, поэтому чтобы внести новые функции своему старому смартфону необходимо скачать специальную программу из App Store для открытия файлов «зип» и «рар» на смартфоне. Чаще всего используется такая программа, как WinZip.
Для того, чтобы открыть скачанный вами документ с помощью этой программы необходимо:
- Зайти в меню загрузки и выбрать файл, который нужно открыть.
- Нажать на него и выбрать пункт «Открыть с помощью WinZip».
Дополнительные варианты
Если вы не сторонник приложения WinZip или по какой либо другой причине вы не смогли его установить, существуют и другие программы, с помощью которых можно без проблем распаковать архивные файлы.
Как открыть архивный файл на iOS

Поскольку далеко не каждый файл можно отправить по электронной почте, пользователи зачастую сначала упаковывают его в архив (как правило, ZIP или RAR), чтобы он занимал как можно меньше места.
Открыть подобную папку на компьютере можно без проблем – для этого подойдут даже стандартные средства операционной системы.
Но что делать, если вам нужно срочно разархивировать файл на своем iPhone, а ноутбука под рукой нет?
Здесь нам и приходит на помощь магазин приложений от Apple, где можно найти программу практически для любых целей.
Отмечу сразу, приложений для открытия архивов на iOS в App Store невероятно много, поэтому многим разработчикам пришлось заметно потрудиться над названиями своих продуктов, иначе они просто копировали бы друг друга.
Сегодня я хочу рассказать вам про три программы, которые, на мой взгляд, лучше всего подходят для этих целей.
1. ZipApp
Очень удобное приложение для открытия архивов различных форматов — поддерживаются даже .7z, .tar, .gz и многие другие. К ZipApp можно привыкнуть за пару минут: интерфейс не захламлен лишними элементами, правда, пока отсутствует поддержка русского языка. Учитывая недавние послания Apple международным разработчикам, это лишь вопрос времени.
Как же начать с ним работать? На самом деле, вариантов много. Первый, он же самый распространенный, открыть архив из приложения электронной почты (например, стандартный Mail) через ZipApp с помощью специального всплывающего окна.
Затем вы будете автоматически перенаправлены в это приложение, где программа спросит у вас разрешение на разархивацию.
По времени процедура занимает не более пяти секунд, файлы доступны сразу и помещаются в отдельной папке, что лишний раз предотвращает путаницу с названиями.
Порадовало наличие настольной веб-версии: при нажатии на кнопку с изображением сигнала Wi-Fi приложение предложит вам зайти в него с компьютера с помощью уникального адреса, либо на сервер ftp. Здесь вы можете просмотреть список всех своих архивов в ZipApp, а также загрузить новые файлы.
Я перепробовал около дюжины подобных программ, но мой выбор пал именно на ZipApp. Помимо бесплатной, приложение также имеет платную версию, которая отличается лишь отсутствием рекламного баннера.
Название: ZipAppИздатель/разработчик: Langui.netЦена: БесплатноВстроенные покупки: НетСкачать:Для iPhone
2. iZip
Вторая программа, о которой я хотел бы рассказать — iZip. Ее функции во многом схожи с ZipApp, она также имеет свою платную версию без рекламного баннера. Однако имеются и существенные различия, которые возводят ее в несколько другую категорию.
Разархивированный документ можно здесь же отправить на печать с помощью AirPrint, а свежими фотографиями делиться в или . Такое вот универсальное приложение, способное на многие полезные вещи.
Название: iZipИздатель/разработчик: ComcSoftЦена: БесплатноВстроенные покупки: НетСкачать:Для iPhone
3. iUnarchiver Pro
Последнее приложение в нашем списке, но отнюдь не по значению. iUnarchiver также не обзавелся русской локализацией, однако не имеет бесплатной версии. Открытие файлов проходит по той же схеме, что и выше, но создатели программы постарались и добавили парочку дополнительных примочек.
https://youtube.com/watch?v=Zgee34Qh6pc
В приложение добавлена возможность самостоятельного создания текстовых файлов, а также импорта фотографий из вашего личного архива. Кроме того, как и в ZipApp, реализован удаленный доступ к библиотеке файлов с настольного компьютера — правда, если оба устройства подключены к одной Wi-Fi сети.
Пожалуй, одна из главных особенностей — редактирование плейлистов музыки и видео прямо из приложения. Непонятно, зачем программе такого типа подобная функция, но и лишней она тоже не будет.
Название: iUnarchiver ProИздатель/разработчик: YuFanAppЦена: 33 р.Встроенные покупки: НетСкачать:Для iPhone
Итак, подведем небольшие итоги. Если вам нужно простое приложение для открытия архивных файлов — вперед в App Store за ZipApp.
Но если последняя программа распространяется только по платной модели, то ее конкуренты имеют еще бесплатные версии — огромный плюс в их копилку.
Как происходит установка приложений
Стоит знать, какие каталоги создаются при установке пакетов приложений. Рассмотрим этот вопрос для твиков и программ из App Store. Твики распространяются в deb-пакетах, которые представляют собой архив с файлами: динамические библиотеки (.dylib), настройки (.plist), каталог с самим приложением (.app), каталог с документами и другие. При установке такой файл просто разворачивается в систему. Причем не в пользовательский каталог, а в системные (либо и те и другие), ограничения песочницы на него не действуют.
Рассмотрим файловую структуру установленного твика на примере AudioRecorder. В каталоге хранятся динамические библиотеки твика и его настройки. В данном случае это , , , . Библиотек может быть больше или меньше, все зависит от сложности приложения.
Языковая локализация твика и некоторые настройки размещаются в . Здесь хранится также несколько изображений, используемых в программе. Исполняемый файл и основная часть графики находятся в . В создается также пустой каталог . Пользовательские же данные хранятся по пути .
Разумеется, данная структура крайне вариативна. Обязательны хотя бы один файл настроек, хотя бы одна динамическая библиотека и исполняемый файл. Графика, файлы настроек, вспомогательные файлы по всей ФС аппарата добавляются уже на усмотрение разработчика.
С программами из App Store все значительно проще. В хранится графика программы, локализации, исполняемый файл. Каталог — «песочница» программы (документы, пользовательские настройки). На этом структура установленного файла .ipa заканчивается.
Как открыть РАР на Айфоне
Предположим, вы получили архив по почте и собираетесь воспользоваться содержимым на мобильном устройстве из семейства «яблочных».
Нажав на архивный файл, вы можете открыть его непосредственно в Safari, просмотреть файлы и сохранить их в «фотопленку», если это мультимедийные файлы.
Изображения придётся открывать по отдельности, что создаст проблему, если файлов гораздо больше. А сохранить мы сможем только мультимедия-файлы.
Резюмируем, что работа с архивами из окна браузера хороша тогда, когда нам нужно только просмотреть файлы, причём на устройстве не установлен файловый менеджер.
Если же на вашем устройстве есть файловый менеджер, то вы больше не будете задаваться вопросом, как открыть RAR на iPad или iPhone.
Приложение DOCUMENT 6 от Readdle Inc.
Данная программа еще больше раскрывает возможности вашего устройства, будь то айфон или айпад, так как даёт возможность сохранять и управлять файлами с поддержкой большого количества форматов.
Программа имеет интуитивно понятный интерфейс:
- Папки разбиты на категории, с доступом к вашей музыке iTunes и «Фотопленке».
- Доступ к облачным сервисам, например, к Яндекс.Диску. Эта функция удобна тем, что Яндекс.Диск не может открывать RAR-архивы.
Интеграция с браузерами (получив архив по почте, нажмите на символ «стрелка вниз», справа от файла, далее нажмите на меню «открыть в …», выберите приложение Document 6). Архив будет сохранён и разархивирован.
Описанное приложение абсолютно бесплатное, и навсегда решит проблему, как открыть рар на айфоне или на любом мобильном девайсе от компании Apple.
xn--80aaebnt8bmecr6a3f.xn--p1ai
Что такое RAR и с помощью чего его открыть?
Аббревиатуру RAR расшифровывают как Roshal ARchive – по имени разработчика формата файлового архива. Преимуществами такой методики сжатия являются значительное уменьшение размера данных, возможность установки паролей и разбивки больших файлов на несколько частей. Решить вопрос извлечения информации из формата RAR позволяет целая группа программ:
- WinRAR – первое и самое функциональное приложение для работы с архивами. С его помощью можно и создать файл RAR, и распаковать его. Однако за использование придётся заплатить – или периодически наблюдать при открытии архива сообщение о необходимости оплаты.
- PeaZip – бесплатно распространяющийся архиватор, написанный на языке Free Pascal и одновременно являющийся графической оболочкой для других похожих приложений.
Одним из лучших способов распаковки файлов RAR являются онлайн-сервисы www.online.b1.org/online и www.unzip-online.com/en, позволяющие получить информацию из зашифрованного файла без применения дополнительного ПО. Сервисы бесплатные, но имеют определённые ограничения – например, на сайте Unzip-online можно извлекать данные из архивов не больше 200 МБ. Ещё один разархиватор можно найти www.extract.me/ru – онлайн программа, позволяющая извлечь файл более чем из 70 разных форматов, включая RAR, ZIP и 7z.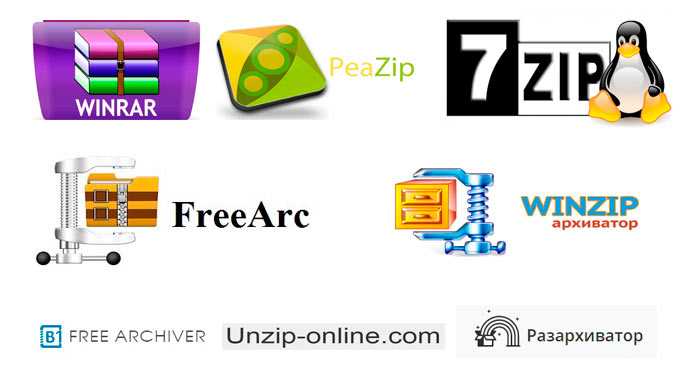
Как открыть файл RAR на Айфоне
Вариантов на самом деле много, причем как при помощи стандартных средств самой iOS, так и через отдельные приложения, доступные для загрузки бесплатно в сервисе Apple Store. Какой именно вариант выбирать – решайте сами.
Приложение Documents
Рекомендуем вам утилиту Documents от Readle, один из самых популярных инструментов для работы с различными типами файлов на iOS. Порядок действий простой:
- Скачайте приложение Documents на свой телефон и откройте его;
- В списке найдите архив, который вас интересует. Мы заранее предполагаем, что у вас уже скачан RAR-файл, и необходимо его просто открыть;
- Нажмите по этому архиву, после чего у вас появится папка с таким же названием, как и сам RAR. Это значит, что данные из архива были извлечены в данную директорию;
- Все что вам остается – это перейти в данную директорию и просмотреть содержимое.
Вообще возможности приложения Documents для Айфонов не ограничиваются только лишь RAR. Вы без проблем сможете извлекать содержимое и других архивов. Да и в целом приложение выступает неким менеджером файлов, позволяющее «навести порядок» среди документов, скачанных с различных ресурсов.
Приложение iZip
Программа iZip – это еще один вариант инструмента для открытия содержимого архивов, причем здесь вы сможете просматривать не только стандартные форматы типа RAR, ZIP, но и ISO, TAR и прочие. Кто не в курсе, ISO – чаще всего используется для монтирования образов. Причем мы ранее уже рассказывали о том, как открыть ZIP на Андроиде или как посмотреть DOCX на телефоне, где тоже подробно описано о разных программах для просмотра и нюансах. В общем, для приложения iZip порядок работы следующий:
- Скачайте приложение iZip на смартфоне;
- Откройте программу на iPhone и найдите файл, который вам необходимо открыть. Если вам необходимо просмотреть RAR-файл, скачанный из браузера Safari или любого другого раздела загрузок, можете посмотреть во вкладке «Браузер документов»;
- Нажмите по этому файлу, после чего появится уведомление «Хотите открыть сейчас?». Нажимаете «Да»;
- Программа покажет список файлов в этом архиве, однако поверх появится уведомление с предложением распаковать содержимое. Опять же, нажимаете «Ок»;
- После этого перед вами будет отдельная директория с таким же названием, как и архив RAR, в котором уже представлены все файлы.
В общем, вот таким простым способом можно открыть RAR файл на Айфоне, причем для этого не нужны никакие сторонние права, как это делается в Android. Единственный минус этого приложения – иногда появляется реклама, однако ее можно отключить в настройках. Стоимость варьируется от 379 до 529 рублей, в зависимости от версии. Если не часто пользуетесь таким продуктом, то приобретать Pro версию не обязательно.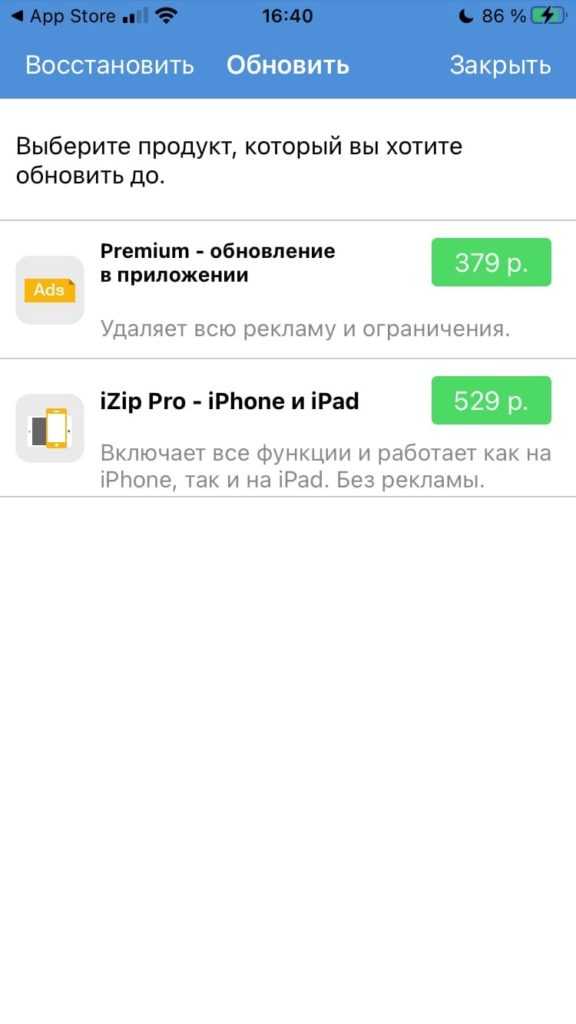
iCloud Driver
В новых версиях iOS появился свой «файловый менеджер», который связан еще и с облачным хранилищем iCloud, позволяющий просматривать данные на Айфоне, распаковывать различные виды архивов, структурировать информацию и многое другое. В общем, удобная утилита от Apple, предустановленная на всех девайсах.
Однако суть в том, что по умолчанию через iCloud Driver нельзя открывать именно RAR, хотя с ZIP форматом проблем никаких не будет. В данном случае мы рекомендуем вам переместить файл в отдельную директорию, чтобы в ней просмотреть содержимое через Documents или iZip:
- Найдите приложение «Файлы» на своем девайсе. Его можно просмотреть как в списке программ iOS, так и воспользоваться поиском, сделав свайп вниз;
- В главном меню перейдите в раздел, где располагается ваш архив. Если он был скачан из браузера, то, скорее всего, находится в «Загрузках»;
- Если же данные хранятся в приложении Documents, которое тоже позволяет работать с файлами, то нужно кликнуть по вкладке «Documents»;
- В общем, находите нужный архив и нажимаете по нему;
- Далее нажимаете «Скопировать» и переносите, например, в раздел iZip или в Documents, если там не было этого архива;
- Далее вам остается лишь зайти в приложение iZip или Documents, чтобы там открыть именно RAR-архив.
Если же мы говорим про ZIP, то даже в приложении iCloud Drive без проблем можно будет открыть такой вид архивов, причем никаких сторонних приложений использовать не придется.
С помощью программы iCloud Drive на своем Айфоне вы сможете пользоваться всеми преимуществами встроенного менеджера файлов вкупе с облачным сервисом iCloud. Любые архивы, документы, загрузки и прочие типы файлов можно будет открывать при помощи этой программы или Documents. Мы постарались описать вам только лучшие и надежные продукты, которые корректно работают и при этом имеют широкий функционал.
Поделиться ссылкой:
Как открыть файл rar на iphone. Как Открыть Документ Rar На Айфоне
Архиваторы не теряют своей актуальности, особенно когда требуется отправить по электронной почте пакет документов. Именно программы для сжатия позволяют добиться минимального размера текстовых форматов.
Единственное, не стоит ждать сильного уменьшения размеров фотографии, но применение архиватора позволит отправлять несколько снимков одним сообщением.
Пользователи iPhone или иных устройств от Apple долгое время считали, что их гаджеты не умеют работать с архивированными файлами без использования стороннего софта. Они просто не знали всех способов, как открыть архив на айфоне.
Самый простой способ, как открыть zip-архив на Айфоне
Для старых моделей телефонов данного производителя открытие заархивированных файлов было не самым простым делом и требовало приложения определенных усилий. Начиная с версии iOS 7.0 процесс, как открыть зип архив на Айфоне, стал значительно проще.
Эта функция получила штатную поддержку с небольшими ограничениями – открыть ZIP или Rar можно только через определенные приложения, куда входят «Заметки», «Почта» и ICloud. Как открыть архив на айфоне штатными методами? Выполнить следующие действия:
Несмотря на простоту указанного способа, как открыть зип-архив на айфоне, он не является универсальным, поскольку система поддерживает распаковку только определенных типов файлов:
- фотографии формата,jpg, .tiff, .gif;
- документы, созданные Microsoft Word;
- сохраненные целиком веб-страницы;
- таблицы Microsoft Excel;
- файлы формата.pdf.
Как открыть zip-архив в старых версиях iOS или использование стороннего софта
Если нет возможности каждый раз пользоваться штатными средствами или хочется открывать заархивированные файлы без ограничений, то без установки стороннего софта не обойтись. AppStore предлагает большое количество бесплатных или условно-бесплатных программ, предназначенных для работы со сжатыми сообщениями.
Еще одним удобным инструментом для открытия заархивированных файлов на айфоне является WinZip – утилита, предлагаемая совершенно бесплатно. Она работает на версии системы выше 4.2. Работа с программой отличается простотой. После скачивания или получения по почте архива, вне зависимости от его формата, система сама предложит распаковать файл посредством WinZip.
Как открывать ZIP-файлы на iPhone
Первое, что вам необходимо сделать, это скачать приложение Zip Viewer for iPhone. Это бесплатное приложение, но внутри есть немного рекламы. Если вам не нравится видеть рекламу в приложениях, то можете выбрать другие платные варианты.
Далее на вашем Айфоне откройте приложение почты или Safari и найдите ZIP-файл, который хотите открыть
Обратите внимание, что в зависимости от внутреннего содержимого, может потребоваться другое приложение для распаковки
Скачайте файл, а затем нажмите «Открыть в«. Эта кнопка находится в левом верхнем углу экрана.
Прокрутите открывшееся меню до пункта «Открыть в Zip Viewer«. Это позволит открыть архив в только что установленном приложении
Обратите внимание, сам архив до сих пор не распакован
Успехов вам, друзья!



























