How to Fix Microsoft Visual C++ Runtime Library Error Windows 10/11?
Fix 1: Update Graphics Driver
The outdated graphics driver can often trigger Microsoft Visual C++ runtime library error so you can reinstall or update your graphics driver.
Step 1. Type device manager in the search bar and hit Enter to launch Device Manager.
Step 2. Expand Display adapters to show your GPU driver and do a right-click on it.
Step 3. In the drop-down menu, choose Update driver.
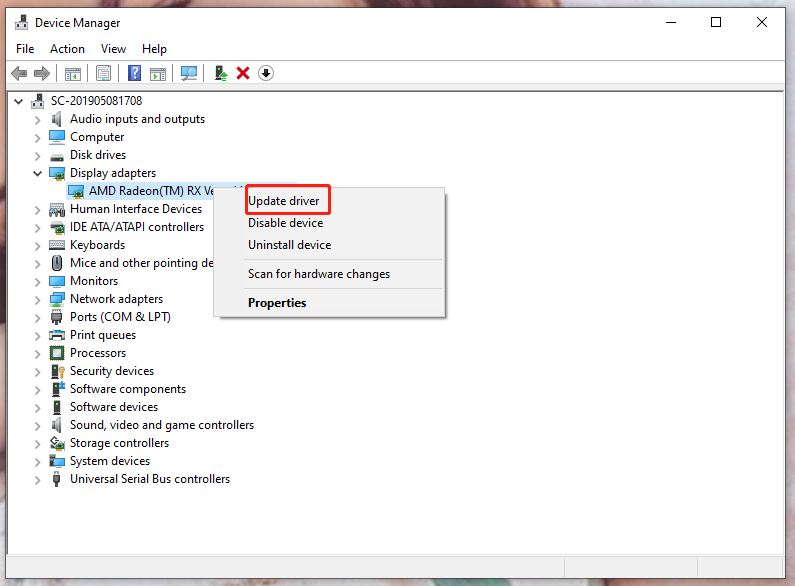
Step 4. Hit Search automatically for updated drivers and follow the on-screen instructions to update your graphics driver.
Fix 2: Deploy a Clean Boot
Deploying a clean boot can help you to exclude the conflicts between the third-party application and your system. Here’s how you can do it:
Step 1. Press Win + R at the same time to evoke the Run box.
Step 2. Type msconfig and hit Enter to launch System Configuration.
Step 3. Under the Services tab, tick Hide all Microsoft services and hit Disable all.
Step 4. Go to Startup and press the blue font Open Task Manager.
Step 5. Under the Startup section of Task Manager, right-click on each item and choose Disable.
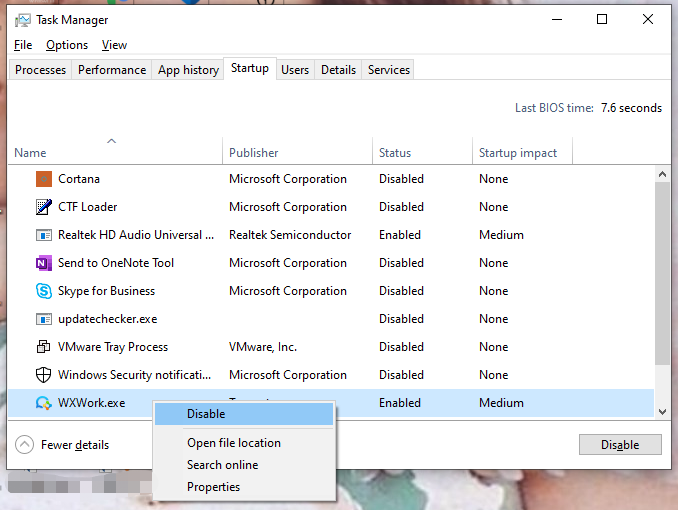
Step 6. Go back to Services and tap on Apply & OK.
Fix 3: Reinstall Visual C++ Redistributables
Microsoft Visual C++ runtime library error is likely to be connected with the integrity of Redistributables software. Therefore, you can reinstall it by following the steps below:
Step 1. Press Win + R simultaneously, type appwiz.cpl and hit Enter.
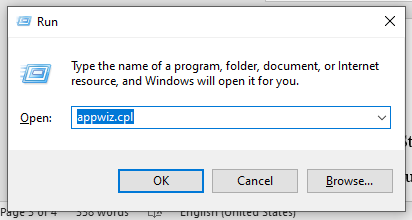
Step 2. Scroll down in the list to locate Microsoft Visual C + + Redistributable and right-click on it to choose Uninstall.
Step 3. Confirm this action in the popping-up window.
Step 4. After removing all locate Microsoft Visual C + + Redistributables successfully, click here to download and install them again.
Fix 4: Turn off Compatibility Mode
It is reported that Compatibility Mode can also cause Microsoft Visual C++ runtime library error hence you had better disable it.
Step 1. Find the problematic app and right-click it to highlight Properties in the drop-down menu.
Step 2. Go to the Compatibility tab and untick Run this program in compatibility mode for.
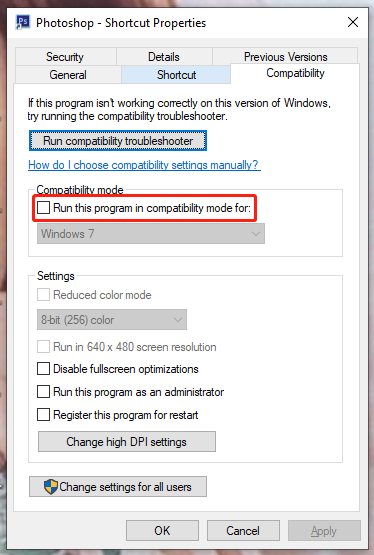
Step 3. Press Apply & OK to save the changes.
Fix 5: Create Another User Account
Creating a new account may help you to stamp on the error. It is noted that you should move all your files to the new account because it doesn’t contain the data you saved previously.
Step 1. Press Win + I to open Settings.
Step 2. Press Accounts > Family & other users > Add someone else to this PC under Other users.
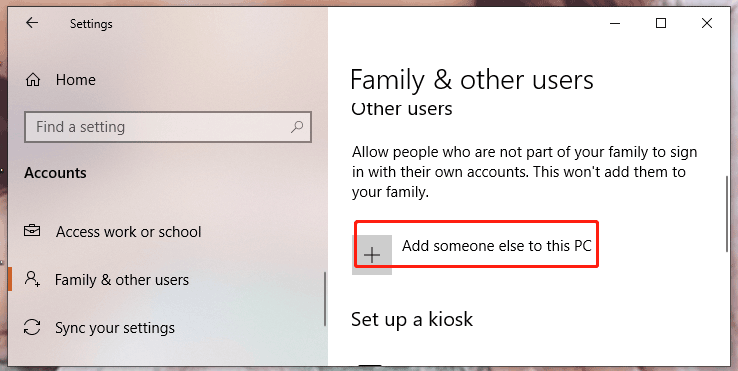
Step 3. Hit I don’t have this person’s sign-in information > Add a user without a Microsoft account.
Step 4. Fill in your username, password and so on and click Next.
Fix 6: Uninstall the Problematic App
If Microsoft Visual C++ runtime library error only appears when you open a certain app, you can uninstall it to see if this rectifies it.
Step 1. Open Control Panel.
Step 2. Select Programs > Programs and Features.
Step 3. In the list of programs, find and uninstall the problematic app.
Fix 7: Perform Diagnostics
You can also make full use of the inbuilt tool – Windows Memory Diagnostics to handle Microsoft Visual C++ runtime library error.
Step 1. Right-click on the taskbar and choose Task Manager.
Step 2. In Processes, find Windows Explorer and right-click it to choose End task.
Step 3. Press Win + R, type MdSched and hit Enter.
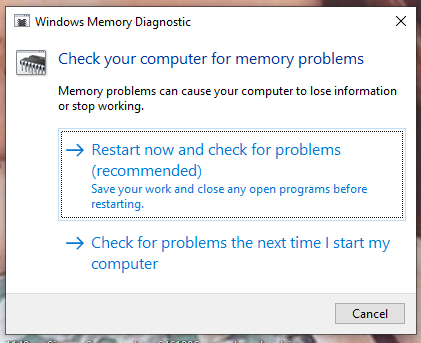
Step 4. Choose Restart now and check for problems.
Create a new local account
Another thing we would advise you to do is creating a new user account. Sometimes it may restore certain settings and help you stamp on the error. Also note that new accounts do not contain data you stored previously, so make sure you move all the necessary files to it. After this, you can delete your original account and try to see if the issue is fixed. Below, you can find the steps to create a new account:
- Right-click on the Start Menu button and choose Settings. You can also do Windows key + I combination.
- Go to Accounts > Family & Other users.
- On the right pane, scroll down to the Other users section and click Add someone else to this PC.
- Now choose I don’t have this person’s sign-in information below.
- Select Add a user without a Microsoft account at the bottom.
- Then enter the username and password for the new user and click Next.
- Now, you can switch to a new account (by clicking on the user icon in Start Menu) and try to launch programs running to failure again.
Что делать, если приложение не отображается в Ccleaner
Тогда исправить возникающую при установке Microsoft Visual C++ 2015 ошибку 0x80070666 с уведомлением «настройка не завершена» поможет специальная бесплатная утилита «FIX IT». Скачать ее вы можете с официального сайта.
Как ей пользоваться:
- После того, как вы скачаете ее, запустите. Она портативна и не устанавливается в систему.
- В главном окне нажмите «Далее».
- Затем выберите пункт «Удаление». После этого начнется поиск программ, дождитесь его окончания.
- В открывшемся списке найдите нужное приложение и деинсталлируйте его, нажав «Далее».
- Щелкните по пункту «Да, попробовать удалить».
- Дождитесь завершения процедуры, после чего откройте Ccleaner и выполните повторную очистку диска и реестра.
- Перезагрузите ПК.
Теперь попробуйте повторно инсталлировать пакет.
Visual Studio 2015, 2017, 2019, and 2022
This table lists the latest supported English (en-US) Microsoft Visual C++ Redistributable packages for Visual Studio 2015, 2017, 2019, and 2022. The latest supported version has the most recently implemented C++ features, security, reliability, and performance improvements. It also includes the latest C++ standard language and library standards conformance updates. We recommend that you install this version for all applications created using Visual Studio 2015, 2017, 2019, or 2022.
Unlike older versions of Visual Studio, which have infrequent redist updates, the version number isn’t listed in the following table for Visual Studio 2015-2022 because the redist is updated frequently. To find the version number of the latest redist, download the redist you’re interested in using one of the following links. Then, look at its properties using Windows File Explorer. In the Details pane, the File version contains the version of the redist.
| Architecture | Link | Notes |
|---|---|---|
| ARM64 | https://aka.ms/vs/17/release/vc_redist.arm64.exe | Permalink for latest supported ARM64 version |
| X86 | https://aka.ms/vs/17/release/vc_redist.x86.exe | Permalink for latest supported x86 version |
| X64 | https://aka.ms/vs/17/release/vc_redist.x64.exe | Permalink for latest supported x64 version. The X64 Redistributable package contains both ARM64 and X64 binaries. This package makes it easy to install required Visual C++ ARM64 binaries when the X64 Redistributable is installed on an ARM64 device. |
Download other versions, including long term servicing release channel (LTSC) versions, from my.visualstudio.com.
Notes
-
The Visual C++ Redistributable for Visual Studio 2015-2022 doesn’t have separate packages for different languages. It contains EULAs for all supported languages.
-
Some of the downloads that are mentioned in this article are currently available on my.visualstudio.com. Log in using a Visual Studio Subscription account so that you can access the download links. If you’re asked for credentials, use your existing Visual Studio subscription account. Or, create a free account by choosing the No account? Create one! link.
-
Visual Studio versions since Visual Studio 2015 share the same Redistributable files. For example, any apps built by the Visual Studio 2015, 2017, 2019, or 2022 toolsets can use the latest Microsoft Visual C++ Redistributable. However, the version of the Microsoft Visual C++ Redistributable installed on the machine must be the same or higher than the version of the Visual C++ toolset used to create your application. For more information about which version of the Redistributable to install, see Determining which DLLs to redistribute. For more information about binary compatibility, see C++ binary compatibility between Visual Studio versions.
-
Windows XP Support: Microsoft ended support for Windows XP on April 8, 2014. Current versions of the Visual C++ Redistributable for Visual Studio 2015-2022 only support Windows Vista, 7, 8.1, 10, and 11. The last version of the Visual C++ Redistributable that works on Windows XP shipped in Visual Studio 2019 version 16.7 (file versions starting with 14.27). The Redistributable is available in the my.visualstudio.com Downloads section as Visual C++ Redistributable for Visual Studio 2019 (version 16.7). Use the Search box to find this version. To download the files, select the platform and language you need, and then choose the Download button.
-
The Visual C++ Redistributable supports several command-line options. For more information, see .
Как скачать Microsoft Visual C++
Как и другие компоненты, разрабатываемые Microsoft, клиентскую часть продукта (то есть, Redistributable Package или Распространяемые пакеты), можно бесплатно скачать на официальном сайте. Использовать для их загрузки сторонние сайты не рекомендуется.
Чтобы установить Microsoft Visual C++ Redistributable Package, необходимо определиться с версией и скачать дистрибутивы. На данный момент самыми распространенными считаются версии 2010 и 2012 года, кроме того, для более новых приложений может потребоваться версия 2015. Поскольку эти библиотеки занимают не слишком много места, рекомендуется иметь Microsoft Visual C++ версий 2008, 2010, 2012, 2013 и 2015, независимо от того, установлены ли требующие их наличия программы.
Стоит учесть, что ранние версии Windows 7 и Windows XP не поддерживают Microsoft Visual C++ Redistributable 2012 и выше.
Файлы установки Microsoft Visual C++ для Windows вы можете скачать по следующим ссылкам:
Версия 2015 года еще не является окончательной, но уже используется для ряда новейших игр и программ.
Дистрибутивы, предназначенные для Windows x64, несовместимы с 32-разрядными системами.
Check integrity of the system files
As we already mentioned in the beginning, Runtime issues may happen due to corrupted or missing files after some updates or inadvertent manipulations. These files are essential for Windows services to work correctly. If some of these files are out of their native environment, more likely it will be the reason for compatibility errors. Below, we are going to use both SFC (System File Checker) and DISM (Deployment Image Servicing and Management), which will detect and restore absent components. This is how:
Using SFC
- Open Command Prompt by typing into the searching box next to the Start Menu button.
- Right-click on Command Prompt and choose Run as administrator.
- Once the console is opened, type the command and click Enter.
- When the fixing process is done, restart your computer.
Using DISM
- Open Command Prompt as we did in the previous step.
- Copy and paste this command .
- Click Enter and wait until Windows ends the scanning and fixing.
- Once done, restart your PC and try to open the problematic program again.
After performing both of these scans, attempt to boot the application you struggled with. If this does not work, get down to the other steps mentioned below.
Обновление ОС
Во многих случаях данная проблема связана с отсутствием необходимых обновлений операционной системы. Во время распаковки установщик обнаруживает, то в системе не хватает ряда компонентов и отменяет процедуру, после чего появляется данное окно с неопознанной ошибкой.
Сначала необходимо проверить обновление ОС. Windows 7 должна быть обновлена до SP 1 или выше. Проверить это можно через свойства компьютера:
- Запустите «Панель управления» с помощью соответствующего пункта в «Пуск».
- Откройте вкладку «Система и безопасность».
- Перейдите к окну «Система».
Обратите внимание на информацию об издании Windows. Там должна находиться подпись SP 1, как отмечено на скриншоте ниже.
Через настройки Windows
Сначала попробуйте обновить операционную систему через стандартные средства Windows. Для этого необходимо сделать следующее:
- Через «Пуск» отыщите приложение «Центр обновления Windows» по названию.
- Центр обновления просканирует наличие компонентов, которые еще не были установлены на вашей операционной системе. Чтобы началась загрузка файлов, кликните по «Установить обновления».
- Теперь нужно согласиться с условиями и кликнуть на «Готово».
- Остается ждать окончания процедуры. Ее длительность зависит от того, сколько времени до этого вы не обновляли операционную систему. Затем Windows предложит перезагрузить компьютер, с чем нужно согласиться.
Если обновления не скачиваются или не устанавливаются, то попробуйте временно отключить антивирусную программу и запустить обновление снова.
С сайта Microsoft
Если по каким-либо причинам у вас не получилось обновить операционную систему или данный метод не решил проблему, то попробуйте инсталлировать обновление вручную. Чтобы избавиться от ошибки Error 0×80240017: Failed to execute MSU package, вам необходимо сделать следующее:
- Для решения проблемы с ошибкой необходимо установить обновление с номером KB2999226. Исходя из разрядности ОС, перейдите на страницу к файлу для 32-битной версии, а здесь вы найдете вариант для 64-bit.
- На компьютер загрузится установочный файл в формате MSU. Запустите его.
- Теперь остается подождать, пока утилита автоматически установит необходимые файлы.
Если у вас возникли проблемы с ручной установкой обновления K2999226, то воспользуйтесь следующей инструкцией:
- Сначала необходимо открыть содержимое файла в формате MSU через архиватор. Подойдет обычный WinRAR. Кликните по файлу ПКМ и выберите действие «Открыть с помощью».
- Появится окно с выбором приложения для запуска. Если WinRAR нет в списке, то нажмите кнопку «Обзор».
- Найдите файл запуска архиватора и откройте его.
- В архиве вы увидите несколько файлов, которые включены в скачанное обновление. Скопируйте файл с названием обновления и разрядности вашей ОС в формате CAB.
Рекомендуем переместить данный файл в папку с наименее коротким путем. Например, в корневой каталог системного раздела. Так будет проще вводить ссылку на файл в командной строке.
- Теперь переходите к командной строке. Найдите ее через «Пуск» и запустите с администраторскими правами.
- Теперь воспользуйтесь командой DISM.exe /Online /Add-Package /PackagePath:C:\ Windows6.1-KB2999226-x64.cab, если файл находится на системном диске C. Запустите выполнение команды нажатием Enter.
- Теперь введите команду wusa.exe C:\Windows1-KB2999226-x64.msu и так же запустите ее выполнение.
Если обе команды выполнятся успешно, то вы получите необходимое обновление и сможете без ошибок распаковать Visual C++ на компьютер.
Еще несколько вариантов
Дополнительные способы, которые могут вам помочь:
- Выполните загрузку и установку последней версии пакета библиотек Майкрософт Визуал. После чего удалите ее используя «Ccleaner» и установите версию 2015 года. При необходимости далее вы можете поставить приложение 2017 года.
- Используйте командную строку, выполнив в ней команду «vc_redist.x86.exe /uninstall» без кавычек. При наличии 64-битной программы, выполните ту же команду, заменив x86 на x64.
- Запустите инсталлятор от имени администратора.
- Проверьте, не переполнен ли диск, на который производится запись приложения.
- Установите последнюю версию .NET Framework и DirectX.
Данные решения были взяты с различных форумов, сайтов и показали высокую результативность в устранении ошибки 0x80070666, появляющейся при установке Microsoft Visual C++ 2015 года.
Кстати, иногда при повторной инсталляции возникает совсем другой код «0x80240017».
Ошибка 80072ee2
Сбой с этим кодом возникает по одной из причин:
- разрыв связи с сервером обновлений;
- действие вирусов;
- повреждение ветвей реестра;
- переполненный кэш;
- повреждение файлов Центра обновления.
Если вы увидели на экране код 80072ee2, ошибка обновления Windows 7 может быть устранена следующим способом:
- Полностью проверить систему антивирусной программой. Лучше всего помогает Dr.Web. Эта утилита имеет версию Portable, которую не нужно устанавливать на ПК.
- Обновите или установите недостающие драйвера для оборудования вашего ПК. Проще всего для этого использовать утилиты, о которых мы упоминали в предыдущем разделе.
- При помощи программы CCleaner очистите кэш и исправьте ошибки реестра.
- Вызовите командную строку от имени администратора. Введите в ней sfc/scannow, чтобы система самостоятельно просканировала свои компоненты на наличие ошибок.
Некоторые специалисты рекомендуют самостоятельно удалить лишние файлы или ключи из реестра. При возникновении ошибки с этим номером такие действия будут излишними. Лучше всего обратиться к специалисту или переустановить систему.
Ошибка 80073712
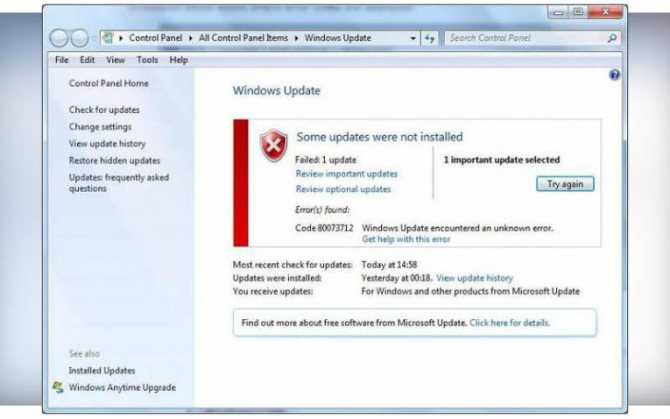
Не пропустите:
- Код ошибки Windows 7 – все самые частые, причины и способы исправления
- Как исправить ошибку обновления Windows 10 – все причины и способы
- Коды ошибок Windows 10 – что значат и как исправить
Появившиеся на экране символы 80073712 Windows 7 – ошибка обновления системы. Сбой с таким номером возникает в тех случаях, когда во время загрузки и установки обновлений происходит повреждение компонентов CBS. Она означает, что даже при помощи ручного поиска нужных файлов вы не сможете их загрузить с серверов разработчика. Восстановить работоспособность можно несколькими способами. Рассмотрим самый эффективный:
- В папке «Стандартные» меню «Пуск» найдите утилиту PowerShell. Ее нужно запустить от имени администратора. Для этого правой кнопкой мыши щелкните по названию программы и выберите в контекстном меню запуск от имени администратора.
- В открывшемся окне пропишите команду Repair-windowsImage -Online –RestoreHealth.
- Перейдите в командную строку, она находится в той же папке, что и утилита PowerShell. Ее нужно также запустить от имени администратора.
- Введите команду sfc /scannow, подтвердите свое действие кнопкой Enter.
Теперь можно снова попробовать поставить обновления. Если все пройдет успешно, то ничего делать больше не нужно. Если ошибка появилась снова, то необходимо восстановить систему при помощи диска с ней. Для этого вам потребуется иметь готовый установочный диск или его виртуальный образ.
Снова запустите PowerShell от имени администратора и введите команду: Repair-windowsImage -Online -RestoreHealth -Source:WIM:Е:\sources\install.wim:1. В ней буква E соответсвует местоположению диска в системе (предварительно посмотрите, как отображен ваш установочный диск в окне «Компьютер»), а цифра «1» — номеру издания операционной системы. Затем введите команду Healthy, чтобы проверить состояние хранилища.
Ошибка 8024200d
На экране своего компьютера вы можете увидеть код 8024200d – ошибка обновления Windows 7, после которой установка новых версий становится невозможной. Для начала попытайтесь исправить проблему при помощи официальной утилиты WindowsUpdateDiagnostic. Она распространяется через сайт разработчика. Интерфейс этой утилиты максимально прост и понятен, даже неопытный пользователь справиться с устранением неисправностей.
Если после работы утилиты неисправностей не обнаружено, то необходимо поставить обновления вручную. Версию выберите сами, например, KB2919355 или более новую. Скачайте файл с обновлениями с официального сайта операционной системы, а затем запустить его, как любой другой дистрибутив. После завершения установки перезагрузите компьютер. Теперь вы можете пользоваться обновленной операционной системой. Вместе с апгрейдом ее ошибка исчезнет.
Проверьте, установлена ли новая версия корректно через «Центр обновлений» (его можно найти через «Панель управления», расположенную в меню. «Пуск»). Если вы все сделали правильно, то в Центре обновлений увидите зеленую пиктограмму «Щит», рядом с которой будет указано, что все необходимые компоненты были установлены. Чтобы у вас больше не было проблем с обновлениями, необходимо зайти в папку C:\Windows\SoftwareDistribution\Download и удалить из нее все файлы.
Что такое Microsoft Visual Studio C++ и зачем его устанавливать?
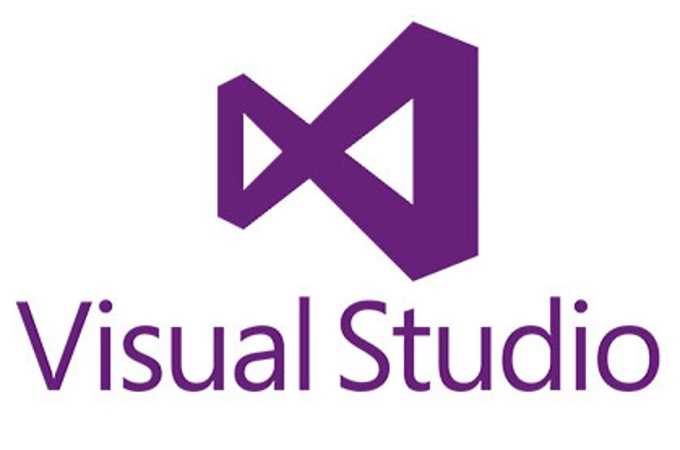
Давайте поговорим о том, зачем вам нужно устанавливать на свой компьютер какие-то библиотеки Visual C++ и почему они необходимы для запуска огромного множества приложений. Все дело в том, что практически все программное обеспечение, использующиеся в операционной системы Windows, независимо от ее версии, написано на языке программирования С++. Microsoft Visual Studio C++, в свою же очередь, является студией для разработки ПО на языке на языке программирования С++.
Тем не менее на компьютерах большинство пользователей, т.е. не программистов, установлена не сама студия, а определенный набор библиотек из нее, которые важны для запуска и нормальной работы множества программ в Windows. Проще говоря, вам необходимо иметь установленные компоненты Microsoft Visual Studio C++ на своем компьютеры, так как они требуются для запуска и нормальной работы множества приложений в Windows.






![Скачать microsoft visual c ++ 2005 - 2022 [new 2023] - it men](http://nephros-crimea.ru/wp-content/uploads/1/d/7/1d703f3f4efd8b3053ce13913a56c612.png)













![Как вы решаете ошибки microsoft visual c ++ runtime? [краткое руководство]](http://nephros-crimea.ru/wp-content/uploads/b/a/0/ba01f7726d9e142221ff5092bfcfe099.png)







