How to recover lost files and folder caused by the error?
The Windows error talked about in this article can be caused a variety of reasons and it threats data security and system performance. If you leave it unsolved you are more likely to experience data loss. Hence it’s recommended to solve the problem as soon as possible and learn how to deal with data loss caused by 0x80070057.
Eassos software provides professional partition manager and data recovery tools – DiskGenius which has been mentioned in previous part to fix partition problem. Meanwhile this software is able to restore importance data with ease.
Step 1 Launch DiskGenius and select drive that lose data and click «File Recovery» button.
Step 2 Select «Complete Recovery» and check the option «Search for known file types» and click «Start» button.
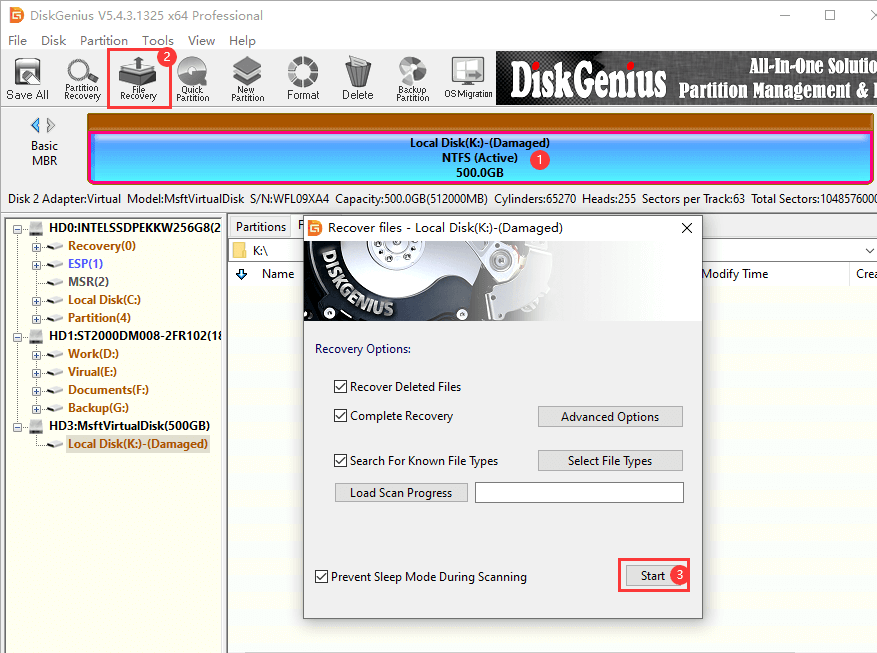
Step 3 Once scan progress completes, you can preview files and save desired data to a secure location.
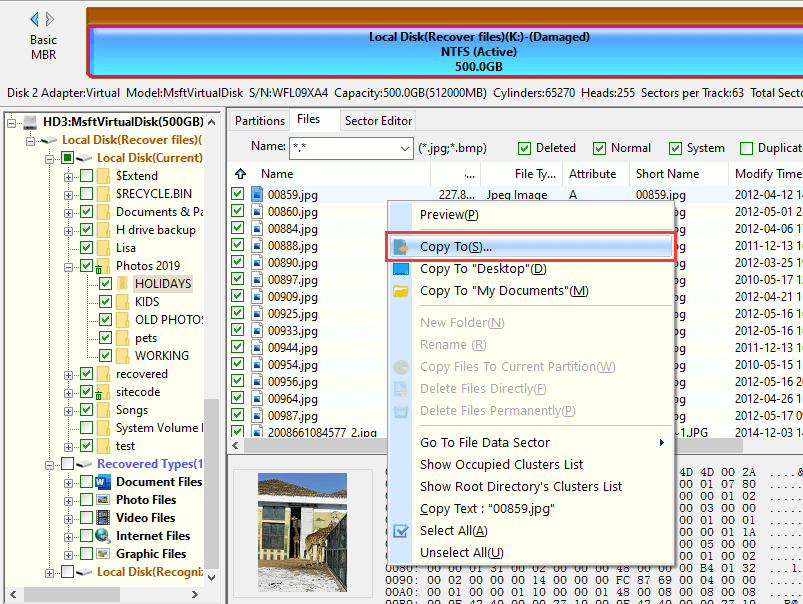
Как исправить проблему?
Для устранения ошибки предусмотрено сразу несколько способов. Человеку, который не смог в точности определить причину возникновения проблемы, рекомендуется действовать по порядку, начиная с наиболее простого метода.
Устранение неполадок Центра обновлений
Операционная система Виндовс 10 располагает встроенным инструментом устранения неполадок. Специальная программа сама занимается поиском ошибок и предлагает способы их устранения. Поэтому сначала следует обратиться именно к этому инструменту.
Для запуска проверки нужно:
Через меню Пуск открыть раздел «Параметры».
Выбрать пункт «Обновления и безопасность», а затем – «Устранение неполадок».
Нажать кнопку «Запустить средство устранения неполадок».
После выполнения трех простых шагов запускается тест системы. В течение 1-2 минут Windows определит, из-за чего возникла ошибка при обновлении ОС, и, по возможности, устранит неполадки. Пользователю останется перезагрузить компьютер и проверить наличие проблем во время установки апдейта.
Проверка групповых политик
Процессу обновления операционки иногда препятствует неправильная настройка групповых политик. К счастью, такую ошибку может устранить сам пользователь, выполнив несколько действий:
Откройте меню «Выполнить» с помощью комбинации клавиш «Win + R».
Введите запрос gpedit.msc и нажмите кнопку «ОК».
Откройте раздел «Конфигурация компьютера» и перейдите в подраздел «Административные шаблоны».
В открывшемся справа окне кликните по позиции «Компоненты Windows».
В настройке автоматического обновления выставите значение «Не задано», нажмите кнопку «ОК» и примените изменения.
Когда будут отмечены требуемые параметры, установка апдейта пройдет безошибочно. А если эта рекомендация не поможет, просто перейдите к следующему методу устранения неполадок.
Переименовать папку с обновлениями
Возможно, появление ошибки 0x80070057 вызвано тем, что на компьютере пользователя установлено неправильное название папки с обновлениями. Эту проблему можно легко решить:
Зажмите клавиши «Win + R», чтобы открыть меню «Выполнить».
Введите запрос %SystemRoot%.
В открывшейся директории допишите к названию папки «SoftwareDistributon» значение «.old».
Сохраните изменения.
Важно. На всем пути до директории «SoftwareDistributon» должны присутствовать только символы латинского алфавита
Если при попытке переименовать папку появится сообщение о том, что каталог используется другими программами, необходимо прекратить все задействованные процессы через Диспетчер задач. В завершение останется перезагрузить компьютер и попробовать вновь обновить Виндовс.
Резервное копирование и обновление Windows
Также в решении проблемы может помочь резервирование файлов системы через Редактор реестра. Для этого понадобится выполнить следующие действия:
Откройте окно «Выполнить» и введите запрос regedit.
В редакторе укажите путь «HKEY_LOCAL_MACHINESOFTWAREPoliciesMicrosoftSystemCertificates».
Кликните ПКМ, нажмите кнопку «Создать» и выберете пункт «Параметр DWORD (32 бита)».
- В качестве имени файла используйте название «CopyFileBufferedSynchronousIo» и не забудьте выставить значение «1».
- Нажмите кнопку «ОК» и сохраните изменения.
В конце останется лишь перезагрузить компьютер и узнать, повлияло ли резервирование файлов на процесс обновления операционной системы. Если проблема не была решена, пробуйте следующий метод.
Целостность системных файлов
Причиной многих проблем, включая появление ошибки 0x80070057 в процессе обновления Windows 10, становится наличие битых системных файлов. Чтобы проверить, так ли это на самом деле, необходимо запустить сканирование компьютера:
Откройте Командную строку.
Введите команду sfc /scannow.
После окончания проверки по порядку вбейте запросы «Dism /Online /Cleanup-Image /ScanHealth», «Dism /Online /Cleanup-Image /CheckHealth» и «Dism /Online /Cleanup-Image /RestoreHealth».
Стоит отметить, что ввод каждой команды должен сопровождаться нажатием клавиши «Enter». В противном случае действия не будут выполнены, и придется повторить операции. По завершению процесса следует проверить наличие ошибок при обновлении системы.
Перерегистрация всех UWP приложений
Исправить ошибку можно при помощи сброса параметров встроенных приложений. Операция выполняется через программу PowerShell (предустановлена на ПК) путем ввода команды Get-AppXPackage | Foreach {Add-AppxPackage -DisableDevelopmentMode -Register «$($_.InstallLocation)AppXManifest.xml»}.
На заметку. Также рекомендуется сбросить кэш официального магазина Microsoft. Для этого нужно ввести запрос wsreset в меню «Выполнить».
Что означает код ошибки Windows 0x80070057?
Код ошибки 0x80070057 означает, что в Windows возникла проблема с хранилищем. Возможно, на вашем жестком диске или SSD недостаточно места для загрузки или копирования файлов. Но эта ошибка также может сигнализировать о несовместимости файловой системы, повреждении жесткого диска или любой другой проблеме, связанной с хранилищем.
Неизвестная ошибка; Неуказанные параметры; Служба не работает
Сообщение, поступающее с ошибкой 0x80070057, может различаться в зависимости от того, где обнаружена ошибка в службе обновления, но обычно это вариант «Неизвестная ошибка», «Обнаружены неуказанные параметры» или просто «Требуемые службы не запущены. «
Служба обновлений или деятельность, которой вы были заняты, на этом заканчиваются, возвращая вас на круги своя.
В частности, один Центр обновления Windows, а именно юбилейное обновление Windows 10 2016 или Windows 10 Build 1607, получал многочисленные сообщения об ошибке. Поскольку эта ошибка обычно связана с процессом обновления Windows, многим пользователям она не понравилась.
Обновление либо оставило незавершенный процесс обновления и временно «сломало» систему, либо было просто принудительно возвращено к Windows 10 Build 1507 (также известному как «Порог 1»). К сожалению, с тех пор ошибка не исчезла.
Ошибка 0x80070057 обычно возникает, когда:
- Вы пытаетесь создать резервную копию своих файлов, но есть повреждения.
- Вы пытаетесь установить операционную систему Windows, но раздел, зарезервированный системой, поврежден.
- Поврежденные записи реестра или политики мешают процессу обновления Windows.
- При установке обновлений возникли некоторые проблемы, и система попытается повторить попытку позже.
Все это очень раздражает, все поправимо.
Причины возникновения ошибки
Неисправность может показывать различные сообщения: об остановке служб, неверно заданном параметре или проблемах при установке ПО. Также может возникнуть сообщение: «Не удалось создать подпись: ошибка 0x80070057». Неполадка имеет широкий спектр причин, например, она может быть связана с проблемами программирования страницы, а также с несовместимостью между браузером и веб-страницей.
Также частыми причинами появления кода 0x80070057 являются:
- Проблемы с устройством хранения: внешние накопители или жесткий диск. У вас может не хватать свободной памяти или отсутствовать драйвера для работы внешнего устройства.
- Использование неправильной файловой системы.
- Повреждение раздела жесткого диска. Такое может произойти при форматировании данных.
- Раздел System Reserved поврежден при попытке установить систему Windows.
- Поврежденные записи реестра.
Чтобы предотвратить возникновение неисправности в будущем, вам следует очищать память устройства, проводить сканирование реестра и оптимизировать систему. Вы можете сделать это с помощью простого программного обеспечения для улучшения производительности ПК. Приложение «Ускоритель Компьютера» позволит вовремя обнаружить ошибки в реестре, удалить лишние файлы, а также следить за загруженностью системы.
Ускоритель отличается удобным русскоязычным интерфейсом и предлагает следующие функции:
- Быстрая очистка жесткого диска: удаление лишних и больших файлов, кэша, дубликатов.
- Поиск и исправление ошибок в работе реестра: удаление неверных расширений и отсутствующих приложений.
- Настройка автозагрузки приложений при запуске оборудования.
- Регулярная оптимизация устройства и системный мониторинг.
1. Windows Update error 0x80070057
If you run into this error in Windows Update, try renaming the SoftwareDistribution folder in your computer. This works in most cases.
To do so, follow these steps:
1) Press Windows key and R at them same time to open Run box. Type %systemroot% in the search box and hit Enter.
2) Right-click SoftwareDistribution and Rename it SoftwareDistribution.old.
3) You might need to provide administrator permission to continue this step. Just click Continue to go on.
4) Type services in the search box and click Services.
Make sure the status of Windows Update here is Started.
5) Restart your computer after the change.
Способ 2: Директория обновлений в «Проводнике»
Ошибка 0x80070057 часто является следствием повреждения установочного пакета обновлений. В этом случае может помочь удаление того, что было загружено, после чего потребуется снова их скачать. Для этого нужно сделать следующее:
- Чтобы можно было вносить изменения в директории с обновлениями, рекомендуется на время отключить «Центр обновления Windows». Самый простой способ – это использование специальной команды. Запустите «Командную строку» от имени администратора, отыскав приложение в «Пуске».
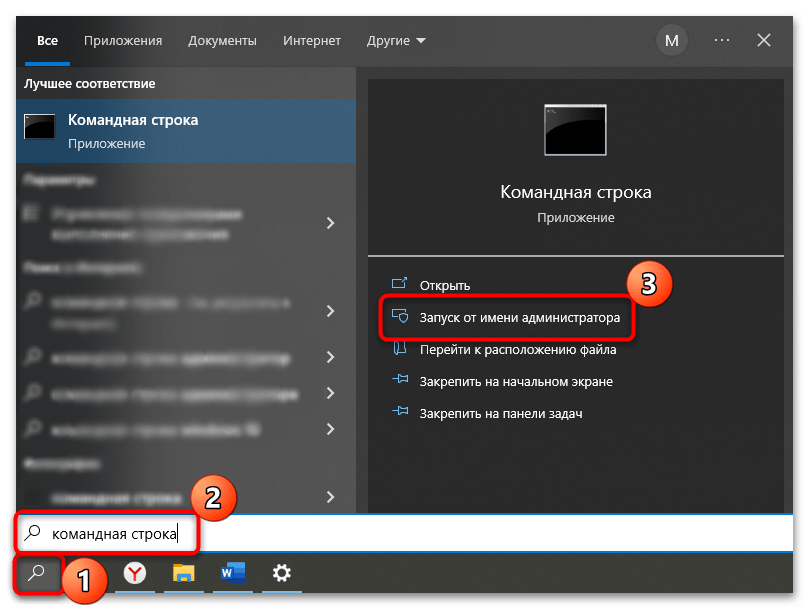
Введите команду , останавливающую службу, и нажмите на клавишу «Enter».
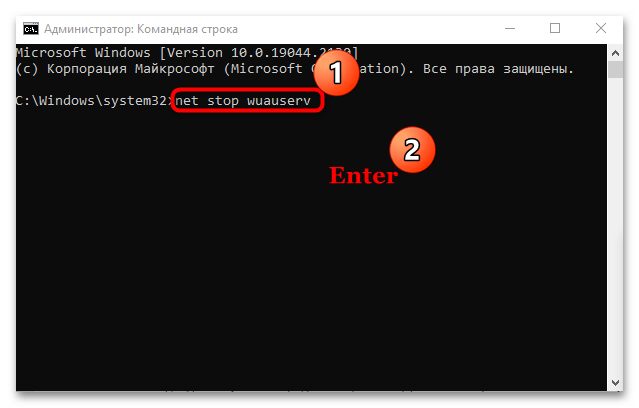
Далее нужно через «Проводник» перейти к директории с обновлениями. Просто вставьте в его адресную строку и нажмите на клавишу «Enter» для перехода в системную папку «Windows». Отыщите папку под названием «SoftwareDistribution». Переименуйте ее таким образом, чтобы не потерять. Например, в конце допишите «1» или добавьте расширение «.old». Каталог со старыми данными может пригодиться, если придется вернуть состояние обновлений.

Возобновите работу «Центра обновления Windows» также через «Командную строку». Пропишите и подтвердите действие, нажав на клавишу «Enter».
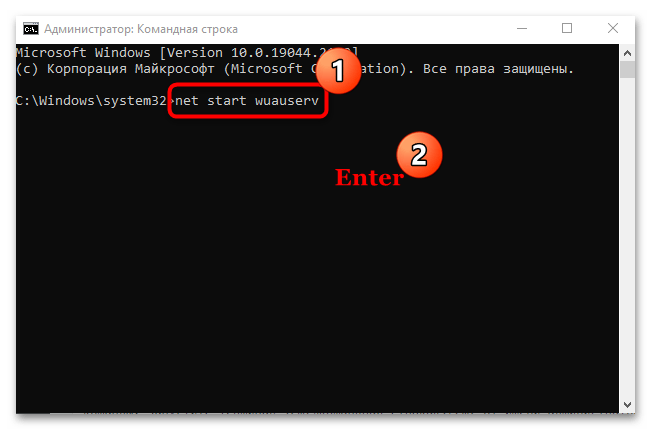
Как только служба будет запущена, перезагрузите систему и попытайтесь заново скачать и установить апдейты. Windows автоматически создаст новую папку с обновлениями под таким же названием – «SoftwareDistribution» – в той же директории.
Если это помогло и ошибка не возвращается, удалите переименованный каталог, чтобы он не занимал место на жестком диске.
Fix #2: Windows could not format partition on disk 0
Another situation about error 0x80070057 relates to the installation of Windows. When you attempt to make a fresh installation of Windows 7 but you just got the error message «Windows could not format a partition on disk 0. The error occurred while preparing the partition selected for installation. Error code: 0x80070057»
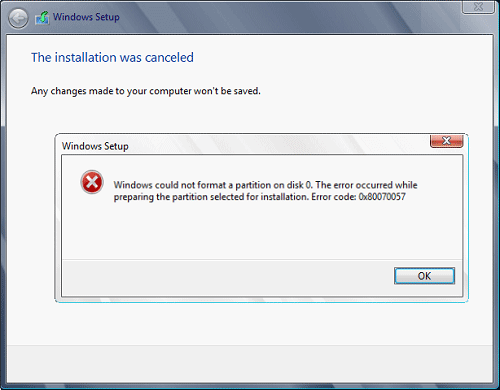
The clean Windows install means erasing current operating system and install new system to previous system partition. The most common steps of performing this task is formatting the primary partition where existing system installs and reinstall Windows from very beginning. This process will remove everything of system partition and many people do this in order to get rid of virus and malware. However, sometimes the task will be stuck because of the error and it’s really irritating.
There are quite a lot of reasons that may bring about the problem: the hard drive on your computer might have been damaged; the partition reserved for system is broken; SATA cable is not well connected.
To figure out the issue you need to delete the existing system partition, create a new one and format it before installing system. And the free partition manager DiskGenius can make these operations easy to complete. Before that you need to put the installation directory of DiskGenius to your bootable disk so that you can use the software after computer is booted from the disk.
Step 1 Start DiskGenius and find the primary partition that couldn’t be formatted. Select it and click «Delete» button. Click «Yes» button on the pop-up. Note that when the partition is deleted, all files in it will be removed; please backup important data in advance.
Step 2 Once the partition is deleted, the disk space taken by it will become free. Select the free space and click «New Partition» button. You can configure the partition on the «Create New Partition» windows and click «OK».
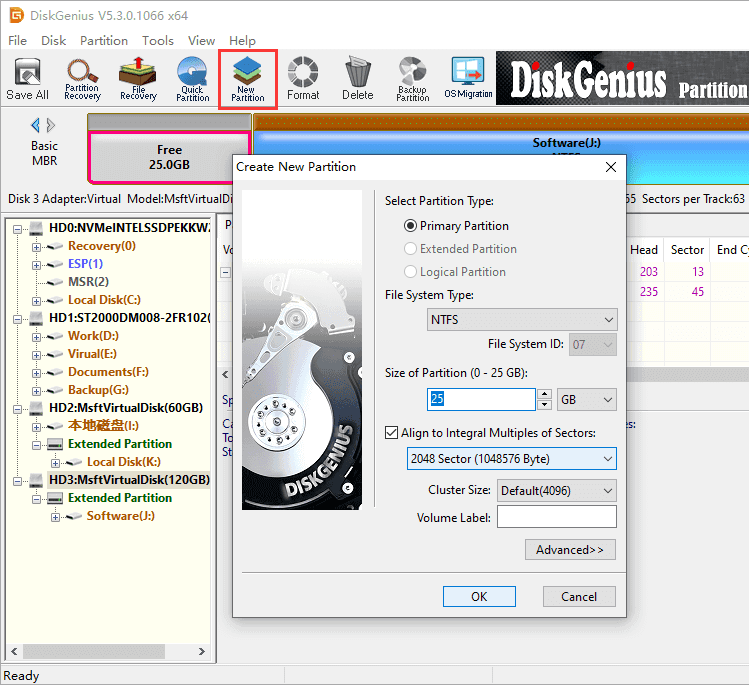
It’s suggested to check the option «Align to Integral Multiples of Sectors», as the default parameter will make the partition aligned to 4K sectors.
Step 3 Click «Save All» button to save the newly created partition and click «OK» two times to format the partition.
When all these steps are done, you can try installing Windows once again and there won’t be 0x80070057 error anymore.
Причина ошибки 0x80070057 в Windows 10
Ошибка с кодом 0x80070057 появляется при обновлении операционной системы. Возникновение подобных неполадок прерывает процесс установки апдейта, из-за чего пользователь не может перейти на более актуальную версию Windows 10.

Выделяются следующие причины ошибки:
- повреждение пакета обновлений;
- сбой в работе файловой системы компьютера;
- неисправность жесткого диска;
- некорректные настройки языка;
- вмешательство сторонних программ и вирусов.
Как и в случае с большинством других ошибок, возникающих в процессе обновления, неполадка с кодом 0x80070057 становится следствием неправильных настроек ПК или сбоев в работе системы. Но решить проблему можно без обращения в сервисный центр.
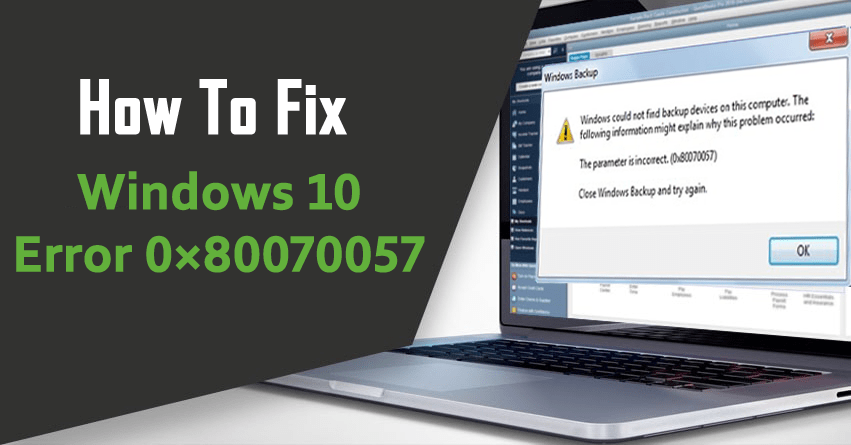
Fix #3: Windows Update Error
There will be many errors Windows users have to face while working on computers. Windows update error 0x80070057 just like 0x80070490 is one of those often one that occurs since Microsoft releases updates at interval to fix system vulnerabilities. This error indicates you failed to install Windows updates and see a long message «There were some problems installing updates, but we’ll try again later. If you keep seeing this and want to search the web or contact support for information, this may help – (0x80070057)».
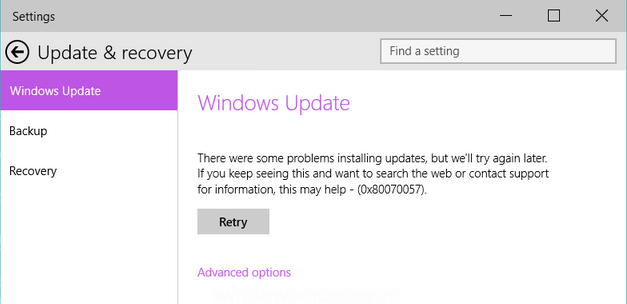
Solution #1: Rename the SoftwareDistribution folder
The folder SoftwareDistribution is used by operating system to store services that associate with Windows updates. Oftentimes, the error 0x80070057 can be fixed by renaming this folder, before which the update service should be disabled.
Step 1 Again open Run box by pressing Windows logo key and R. Type %SystemRoot% in the search box and press Enter.
Step 2 Find the folder SoftwareDistribution and right-click it to select rename. Change the name to SoftwareDistribution.old.
Step 3 Enable Windows Update service again and restart computer and you’ll be get rid of the error.
Solution #2: Clear Windows registry
System registry is the database that stores key files correlating with operating system as well as applications. Some registry entries won’t be removed even though the program has been uninstalled. Those unnecessary on system partition can cause lots of problem and it’s advised to clear them to improve performance and solve problem. There is software online which is specialized in clean useless files from registry.
One thing to note that not all registry cleaner software online works as well as it claims. Some even may do harm to system instead of fixing problem. Therefore, please make sure the software you download comes from trusted download center.
Способ 3: Групповые политики
Неправильные настройки групповой политики могут препятствовать обновлению системы, вызывая рассматриваемую ошибку. К счастью, исправить ситуацию можно самостоятельно:

- Запустите средство «Редактор локальной групповой политики»: одновременно зажмите клавиши «Win + R» и впишите , затем нажмите на кнопку «ОК».
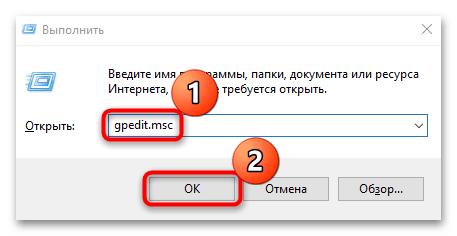
В разделе «Конфигурация компьютера» раскройте папку «Административные шаблоны», а потом – «Компоненты Windows».
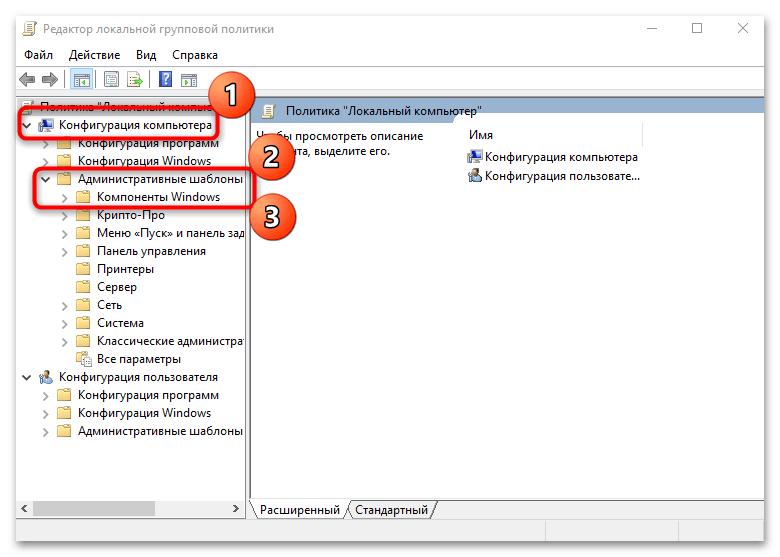
В подразделе отыщите «Центр обновления Windows» и нажмите на него. В главном окне нужно дважды кликнуть ЛКМ по компоненту «Настройка автоматического обновления».
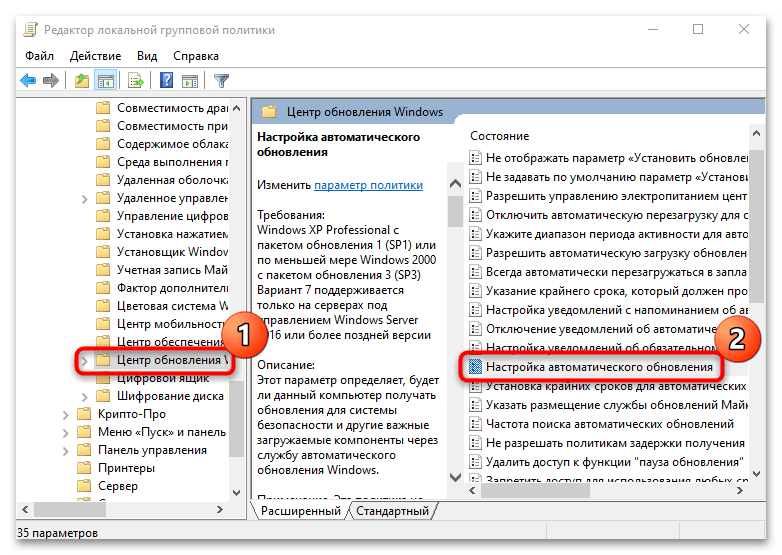
В новом окне отметьте пункт «Не задано» и примените, затем подтвердите настройку.
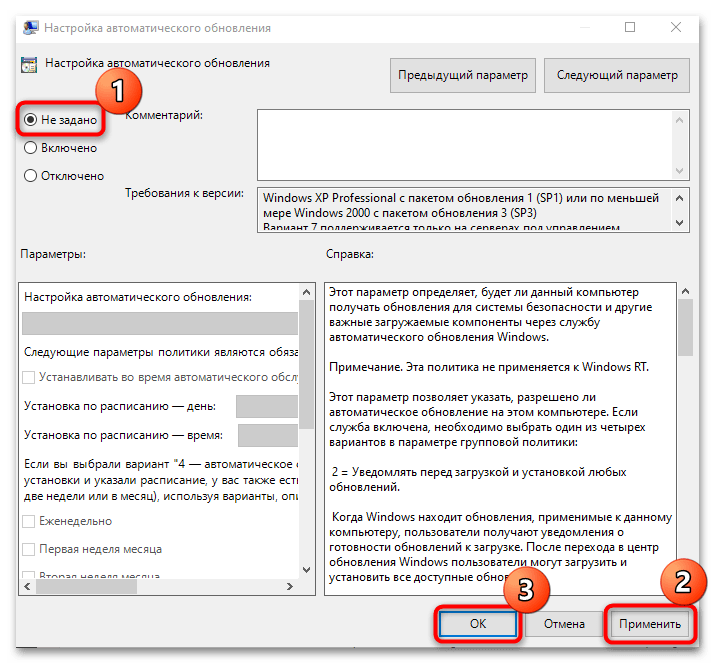
Если настройки групповых политик верные, то следующая попытка обновления Windows 10 произойдет без проблем.
Причины появления ошибки
Основные причины 0x80070057:
Проблема может возникнуть при установке Windows. В таком случае:
Давайте разбираться, как исправить код ошибки 0x80070057.
Необходимо нажать «Win + R» и ввести «msconfig».
Выбрать выборочный запуск и оставить только на «Загружать системные службы».
Перейти во вкладку «Службы», поставить галочку на «Не отображать службы Майкрософт», затем «Отключить все», сохранить и перезагрузиться.
Командная строка
Способ 1. Запустите командную строку через права администратора. Для этого в поиск введите cmd и нажмите на него правой кнопкой и выберите пункт от имени администратора.
Она проведет проверку диска. Если найдутся какие-то ошибки, она автоматически их исправит и восстановит все поврежденные секторы. После перезагрузки проверьте наличие ошибки. Если она осталась, то переходите к следующему способу.
Способ 2. Вызовите так же командную строку, а затем введите команду:
Данная команда проверит всю систему, нет ли каких-то ошибок в системе, и при возможности постарается их исправить. Вновь проверьте наличие ошибки.
Способ 3. Введите команду, которая указана на скриншоте. Она восстанавливает поврежденное хранилище. В некоторых ситуациях вам может понадобиться установочный диск. Тогда к команде добавьте путь к нему.
Способ 4. Введите все три команды, которые указаны на скриншоте.
Не забудьте после каждой из данных команд нажимать Enter. Они должны исправить проблему 0x80070057, которая связанна с Центром обновления.
Проверка на вирусы.
Проверьте утилитой Доктор Веб свой компьютер на вирусы. Скачать ее можно с данного официального сайта: https://free.drweb.ru/cureit/. Далее, там же вы найдете инструкцию по установке.
Проверьте вашу систему, если нашлись ошибки, то после исправлений перезагрузитесь.
Восстановление системы
Данный способ исправит проблему 0x80070057, если у вас есть точки восстановления. Попытайтесь вспомнить, когда у вас компьютер не выдавал ошибку 0x80070057 и выберите точку исходя из даты. Для этого зайдите в «Панель управления», а затем – «Восстановление».
Выберите необходимую точку восстановления.
И продолжайте следовать инструкции.
Изменение настройки языка.
Ошибка может возникнуть при работе языком. Для этого перейдите по пути «Панель управления» — «Язык и региональные стандарты». Можете сразу в поиск написать «Язык и региональные стандарты».
Во вкладке форматы открываем дополнительные параметры. В поле «Разделитель целой и дробной части» вставьте точку.
После внесенных изменений перезагрузите систему.
Следующие способы больше подходят, если код 0x80070057 появляется при установке системы но так же могут исправить проблему и в других случаях.
Отключение AHCI в БИОСе
Преимущества технологии AHCI не всегда хороши в обращении жесткого диска. Поэтому необходимо попробовать отключить его.
Причина возникновения ошибки 0x80070057 может быть связана и с жестким диском. Если команды не помогли исправить, то остается ниже следующий вариант.
Если у вас проблема 0x80070057 не во время установки Windows, то сделайте следующие действия. У тех у кого во время установки системы, эти шаги будут уже проделаны.
Необходимо создать загрузочный диск или флешку с вашей версией системы, как написано в данной статье и перейти к установке Windows.
Внесите необходимые изменения при установке, которые показаны на видео.
Затем переустановить вашу систему. Таким образом, ошибка центра обновления windows 0x80070057 должна исчезнуть.
Источник
Fix #4: Microsoft Office error code 0x80070057
Error 0x80070057 arises during in win7, win8 and other Windows versions installation, uninstallation, update or usage of Microsoft Office. It regularly comes with the message «Something went wrong». It’s not funny to encounter this error since it affects normal use. To eliminate the error please follow steps in the following paragraphs.
Step 1 Temporarily disable firewall and turn off antivirus software.
There are circumstances where firewall or your antivirus software obstructs the Office installation. Therefore, you can try installing Office again after turning off firewall. If you have no idea on how to disable antivirus, go to the developer’s website and look for tech support. To turn off firewall, keep reading. Open Control Panel and select System and Security. On next interface click Windows Firewall and Microsoft Windows Firewall window will open. Select «Turn Windows Firewall on or off» item and change the existing choice to «Turn off Windows Firewall (not recommended)». It’s true this operation is not suggested for fear that system won’t get well protected, but it’s temporary and you can turn it on when the error is solved.
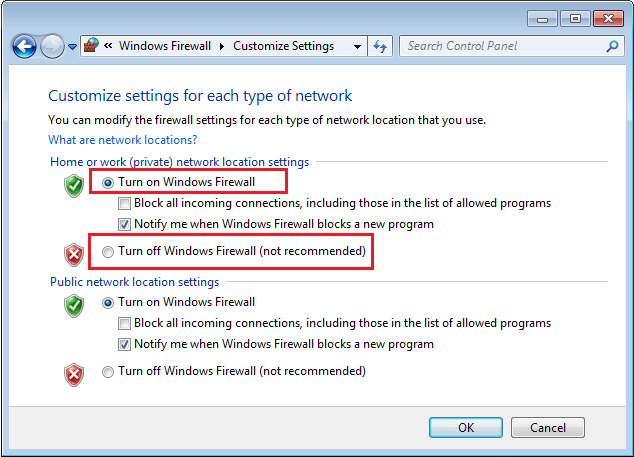
Step 2 Repair the Office Click-to-run application. Right-click «Start» button and find Uninstall a program under Programs, and click it. Scroll mouse to look for Microsoft Office 365 and click Change. Last, choose QuickRepair and Repair button. Once the repairing process is done, you need to restart computer and try the installation again.
The parameter is incorrect. (0x80070057)
Method 1: Change the Decimal Symbol Setting
The problem could occur if the decimal symbol is not set to “.“(dot). This situation is common in languages other than English(United States).
1) Follow the path Control Panel (View by Category)> Clock, Language, and Region. (For Windows 10: Clock and Region)
2) Click Region and Language. (For Windows 10: Region)
3) Click Formats, then click Additional settings.
4) In the Decimal symbol field, type . (dot) and then click OK two times.
5) Restart your computer after the change.
Method 2: Add a Registry Key Value
Note: Faulty changes in registry value could cause some unrecoverable error which will do damage to your computer, so in case of any further error, please back-up your registry first and restore it should anything go wrong.
1) Click the Start button and type regedit in the search box and press Enter.
2) Follow the path HKEY_LOCAL_MACHINE\SOFTWARE\Policies\Microsoft\SystemCertificates.
3) On the right side of the pane, right-click the blank space and choose DWORD Value when the New option occurs.
4) Change the name to CopyFileBufferedSynchronousIo.
5) Double-click to change the Value data to 1 and press OK to save.
6) Exit Registry and restart your computer after the change.
Что можно предпринять еще
На официальной страничке поддержки Майкрософт support.microsoft.com/ru-ru/help/10164/fix-windows-update-errors можно скачать специальную утилиту для исправления типичных ошибок Центра обновления Windows версий 7, 8.1 и 10.

Загрузите на свой ПК соответствующую редакцию утилиты, запустите её и проследуйте указаниям мастера.
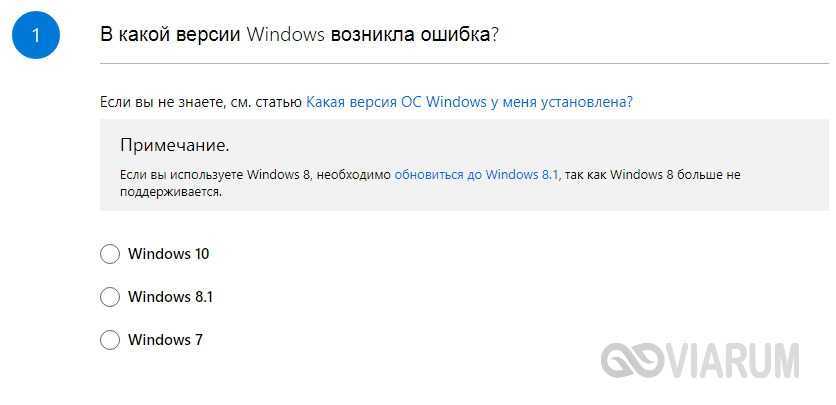
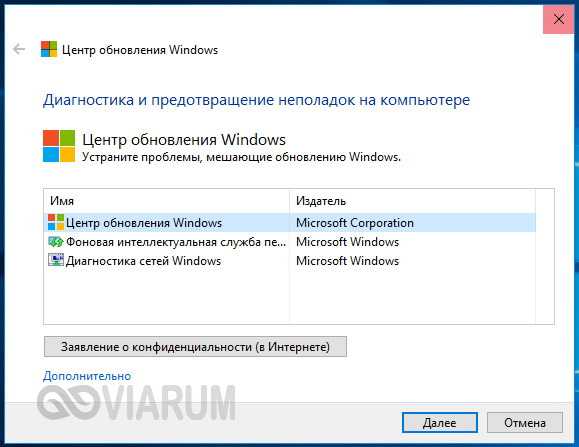
Попробуйте на время скачивания и установки обновлений отключить ваш антивирус, убедитесь, что на жёстком диске имеется достаточно места для файлов обновлений (для мажорного апдейта нужно примерно 5 Гб).
Попытаться устранить ошибку 0x80070057 можно с помощью следующих твиков реестра. Открыв редактор реестра, разверните ветку HKEY_LOCAL_MACHINE/SOFTWARE/Microsoft/WindowsUpdate/UX и измените значение параметра IsConvergedUpdateStackEnabled с 1 на 0.
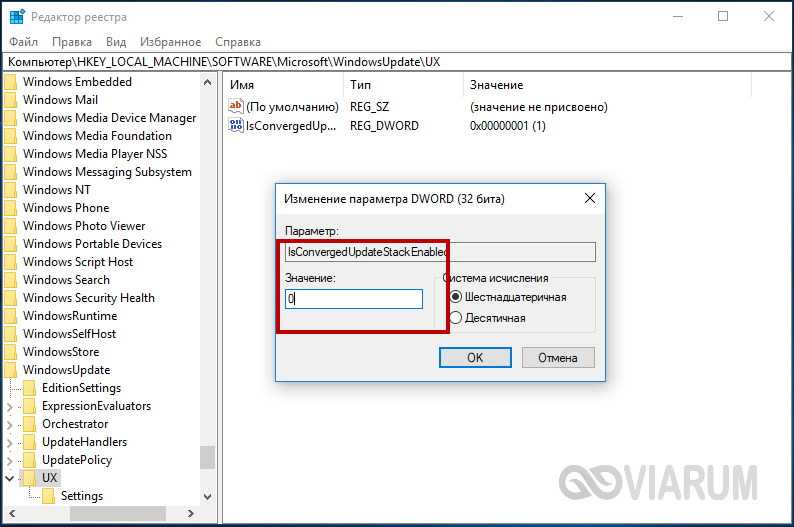
Если во время внесения изменений получите ошибку доступа, замените владельца подраздела UX (по умолчанию им обычно является TrustedInstaller). Затем откройте ключ HKEY_LOCAL_MACHINE/SOFTWARE/Microsoft/WindowsUpdate/UX/Settings и убедитесь, что значением параметра UxOption служит 0.
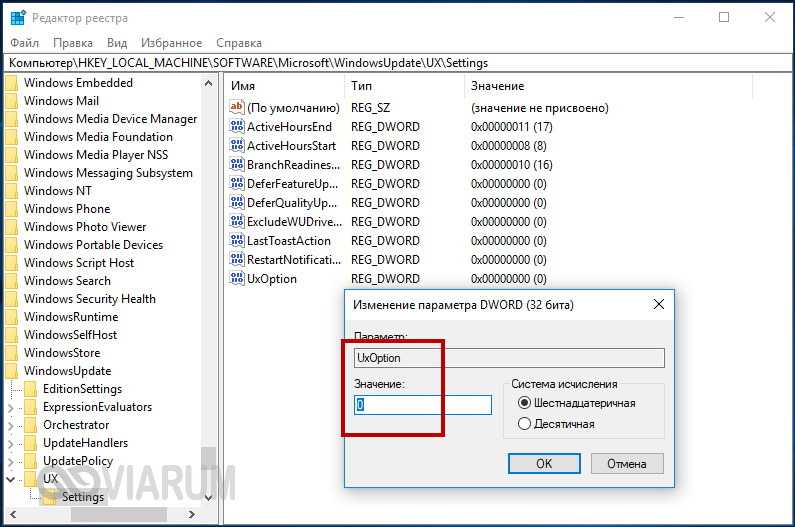
Fix #1: The parameter is incorrect: (0x80070057)
Before starting to introduce solutions, we should first be aware of causes of the error. Windows system offers backup utility itself for free which is able to backup files as well as system settings. In general, the error appears when we attempt to backup data with Windows built-in backup feature. Once the backup process fails to completer, we are like to get the error message «An internal error has occurred: The parameter is incorrect: (0x80070057)» This might be on account that the registry is at its size limit. A batch of registry keys are created in the folder HKLM\Software\Microsoft\dasetup while installation. And some registry keys holds many files, thus if registry reaches its size limit, then large entries won’t be written. To solve the problem, you can follow steps here.
Solution #1: Add a registry key value
Step 1 Click «Start» button and type «Regedit.exe» in the search box and hit «Enter» key.
Step 2 Now you can see the Registry Editor. Try to find out the registry subkey following the path below and click it:HKEY_LOCAL_MACHINE\SOFTWARE\Policies\Microsoft\SystemCertificates
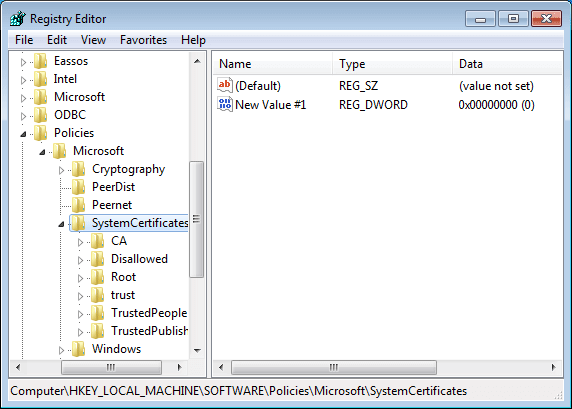
Step 3 Click the «Edit» menu and move mouse to «New» and then click «DWORD Value». Next right-click CopyFileBufferedSynchronousIo and click «Modify».
Step 4 Type 1 and click «OK» on the Value data box. Exit Registry Editor and restart your PC.
After these steps are completed, the issue will go away and you’ll be able to carry out backup without problem.
Solution #2: Alter settings for decimal symbol
If the guide in solution 1 doesn’t work, here is another solution for you to fix the error code.
Step 1 Click «Start» button and select Control Panel. Locate and click «Clock, Language, and Region» and you’ll see the setting page.
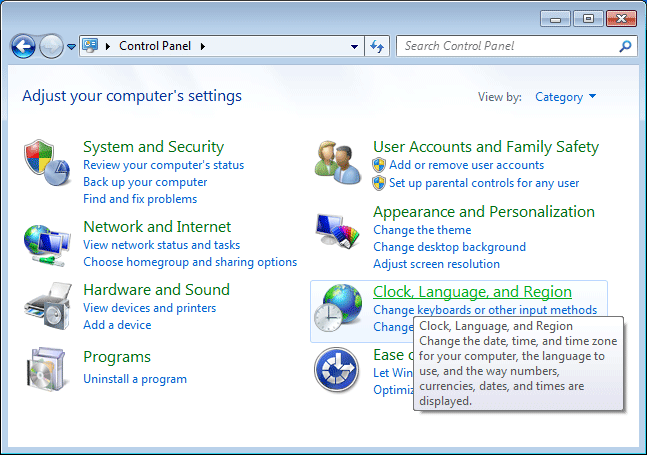
Step 2 Click the item «Region and Language» to open the setting box. Select the «Formats» tab and click «Additional Settings» button.
Step 3 Now you get the «Customize Format» box and find the «Decimal symbol» section where you should enter . (dot). Click «OK» twice and restart computer.
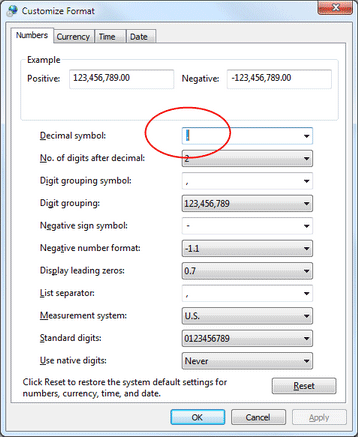
In some circumstances, this kind of problem also appears when the hard drive you want to backup has bad sectors, and you can check and repair bad sectors using DiskGenius.
Solution #3: Installation of new hardware or software
The error also comes up when an installation of new hardware which damages current system configurations. The typical example of the error should be an external device for example a printer. The adding of new hardware may bring about the error. Let’s see how to cope with it.
Step 1 Remove the newly installed external hardware.
When a new external hard drive is connected to computer, system needs a link to connect the hardware and system, which is known as driver. When driver is installed, certain system settings will be modified. Occasionally, this process can damage previous system settings. Thus the correct action is disconnecting the external hardware and restart computer to find out the real causes of the matter.
Step 2 Check system files
Command Prompt is a useful tool provided by Windows and it works great to eliminate some system errors. Here we’ll use it to check system file error with the command SFC Scannow. Find Command Prompt (click Start-All Programs-Accessories) and run it as administrator. Type «sfc /scannow» and press Enter.
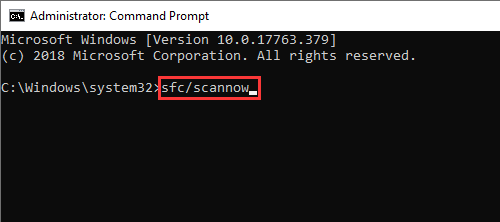
Step 3 Edit registry
This section is just the same as steps in the previous part «Add a registry key value», please follow those steps to resolve the issue.
Ошибки файловой системы и проблемы с жестким диском
Ошибки файловой системы, bad-блоки, физические неполадки жёсткого диска также могут стать причиной сбоя во время установки обновлений. Проверьте файловую систему диска утилитой chkdsk и в случае обнаружения ошибок запустите её повторно с параметрами /f /r.
Для более тщательной проверки диска можно воспользоваться специальными программами Victoria или MHDD. Не помешает также проверить целостность системных файлов самой Windows. Для этого выполните в запущенной с повышенными правами консоли CMD команду sfc /scannow.
Если обновление выполняется в автономном режиме (с DVD-диска или флешки), необходимо проверить целостность установочного образа – сверить его контрольные суммы с данными, предоставленными на сайте, откуда он был скачан. Также нужно убедиться, что всё в порядке с самим внешним носителем.
Возникновения ошибки при установке Windows 10
Нередко появляется ошибка 0x80070057 при установке Windows 10.
Основные причины:
- поломка накопителя;
- неправильная работа AHCI в БИОСе;
- неисправность блока питания компьютера или нарушение целостности подводящей проводки.
Для работы с винчестерами на компьютерах предусматривается специальная технология AHCI. Не всегда система работает стабильно, что может привести к появлению критической ошибки. Выходом будет отключение технологии через БИОС.
Инструкция:
- При включении компьютера с помощью специальной клавиши (DEL, ESC, F2 и др.) попасть в меню БИОС. Найти нужную кнопку можно на сайте производителя «материнки» или на первом приветственном экране включения.
- Перейти в Security, напротив пункта Secure boot установить положение Disabled.
- В Advanced открыть раздел System Configuration.
- Поменять UEFI Boot на значение CSM Boot.
- В появившемся разделе Sata Controller Mode установить Compatibility (IDE).
Ошибка 0x80070057 при инсталляции ОС нередко связана с нарушением работы жесткого носителя. При инсталляции желательно форматировать или даже удалять все разделы, после чего создавать заново. Если избавиться от ошибки не удалось, можно попробовать заменить диск на заведомо исправный и повторить установку.





























