3 ответа
5
Лучший ответ
В имеет описательный текст «Система не может найти указанный файл». и имеет описательный текст «Система не может найти указанный путь«.
Это не особо разъясняет вопросы.
Обычно, однако, «файл не найден» относится к случаю, когда сам файл не может быть найден, а «путь не найден» относится к случаю, когда компонент пути (один из указанных имен каталогов) не найден.
07 март 2012, в 07:59
Поделиться
5
Фактически, каноническое значение можно было бы вывести из имен кодов ошибок.
Конкретное значение, как и для всех «общих» кодов ошибок, сильно зависит от реализации функции, которая, как говорят, «производит» эту ошибку. Для еще более худшего примера в этом отношении рассмотрим ошибку — только документация функции могла бы сказать, что ей следует делать.
Это приводит нас к тому, что даже (официально) не возвращает или не устанавливает эти коды ошибок. является частью библиотеки CRT и, таким образом, документируется с использованием механизма отчетности об ошибках: .
Глядя на реализацию в исходном коде CRT, вы можете увидеть ( в конечном счете, это довольно CallStack внутренних вспомогательных функций), что в конце концов вызовов (не удивительно) API Win32. Затем он тщательно отображает ошибки, потенциально возвращаемые к ошибкам, подобным ошибкам (с использованием внутренней функции , если вы все еще хотите следовать в источниках CRT). Это отображает и в errno .
Таким образом, в контексте это различие лучше всего рассматривать как бессмысленное, поскольку это деталь реализации .
07 март 2012, в 08:48
Поделиться
2
означает, что каталог контейнера не существует. означает, что каталог контейнера существует, и он не содержит именованный файл.
07 март 2012, в 07:14
Поделиться
Ещё вопросы
- JQuery UI панель / портлет плагин решение
- SQLPro или PostgreSQL SQL обновление строки на основе предыдущего значения строки
- Использование баров из Google-графиков в качестве кнопок
- Идентификатор триггера из таблицы A в таблицу B
- Проверьте соединение для URL — загрузка изображения
- Избыточная загрузка углового модуля на нижнем уровне?
- 1Ошибка импорта данных в Python
- Нахождение минимальных и максимальных координат точек с C ++
- Вставьте верхние / нижние колонтитулы страницы при печати документа HTML
- 1Как получить GAL из Outlook в Интернете
- Индекс не непрерывного массива
- Преобразовать выбранную строку в JSON — PHP
- Скользить вверх переходы
- Как написать тестовый модуль для сервиса, который возвращает обещание
- Конвертировать из / в единицы, избегая больших операторов if / switch
- Проблема с повторяющимися кнопками поля формы
- Php dbase возвращает неверное количество столбцов
- угловой карма-жасмин юнит тест для контроллера
- Переставить номер строки в динамическом виде
- 1Как вы делаете предупреждение с закругленными углами, используя Anko без использования XML?
- 1Почему каждое исключение является системным исключением?
- Как хранить несколько рабочих писем, личных и т. Д. Для одного контакта в MySQL
- Можете ли вы дать столбцу стандартное значение?
- 1Используйте отражение для создания классов во время выполнения
- 1Изменение размера изображения не работает на PhotoImage в tkinter
- 1Разобрать данные и представить изображение PNG
- Как проверить обещание в жасмине и карме
- 1Как протестировать веб-сервис с Linq
- 1расшифровать один из многих PDF-файлов для объединения в один в Python
- Как закрыть все открытые панели при нажатии на другую
- 1Невозможно установить библиотеки Python на Pycharm
- 1заменить все выбранные значения как NaN в пандах
- Как увеличить центр экрана?
- 1оператор if, включая hover () и ширину окна
- 1Infragistics Ultragrid — низкая производительность с помощью PerformAutoResize
- 1составление данных формы с помощью HttpClient
- Каково правильное определение указателя на постоянный массив?
- привязка события click к jqzoom для запуска fancybox
- 1Создать проект только для сервлетов в NetBeans 8 без всего, что связано с Java EE?
- 1Строка соответствия после новой строки
- 1Столкновение имени импорта Python
- PHP Curl Check 404: всегда возвращать HTTPCODE 200 OK
- 1Вставка карты в базу данных с использованием jdbctemplate
- 1Javascript в частичном представлении не срабатывает
- Вызов C ++ (член) функционирует динамически
- 1Какой сценарий «закрывает» DIV, если пользователь щелкает за его пределами? (версия 5 или>, а не jQuery)
- Сохраните данные JSON в текстовый файл и прочитайте его
- 1Параметр Deep Link IO ветви не появляется в реагировать родной
- 1Регулярное выражение, чтобы соответствовать только когда определенные символы следуют за строкой
- 1Соединяйте строки без повторения разделителя
Сообщение (система не может найти указанный путь) показывает …
1) Когда я открываю новый CMD (Win + R => cmd). Он начинается с введения. (в строке 3)
Microsoft Windows Copyright (c) 2009 Microsoft Corporation. All rights reserved. The system cannot find the path specified. C:UsersViliamKopecky>
2) Когда я выполняю какую-либо команду, например, cmd /C dir (или cmd /C php -v или что-то еще) (в строке 2)
- Запросить WMI удаленно с помощью PHP
- Нечетные разрешения для файла, измененного PHP move_uploaded_file ()
- PHP Memcache подключается к couchbase, но не может ничего сделать
- Установите PHPUNIT с композитором
- PHP proc_open не будет работать – дает мне «Недостающий определитель дескриптора в массиве»
C:UsersViliamKopecky>cmd /C dir The system cannot find the path specified. Volume in drive C is Windows7_OS Volume Serial Number is 8230-1246 … C:WindowsSystem32>cmd /C php -v The system cannot find the path specified. PHP 5.4.8 (cli) (built: Oct 16 2012 22:30:23) Copyright (c) 1997-2012 The PHP Group Zend Engine v2.4.0, Copyright (c) 1998-2012 Zend Technologies
3) (самый раздражающий), когда я запускаю функцию exec с PHP или Node.js или, возможно, на любой скриптовый язык. (которые, вероятно, запускаются изнутри как cmd /C <command> )
Причины установки Windows — Ошибка: 80070641 и ошибка 3: система не может найти путь указанным?
Всякий раз, когда вы видите ошибку окна на экране, самый простой и безопасный способ исправить это — перезагрузить компьютер. Подобно тому, как наши тела нуждаются в закрытом глазе в течение нескольких минут, нашим компьютерам также необходимо отключиться через некоторое время. Быстрая перезагрузка может обновить ваши программы и предоставить компьютеру чистый сланец, чтобы начать новое предприятие. Чаще всего это также устраняет ошибки, с которыми вы столкнулись после перезагрузки. Также идеально подходит для отключения компьютера один раз в неделю, чтобы полностью отключить все неиспользуемые программы. Однако, когда перезагрузка больше не работает, используйте более сложные решения Windows для исправления ошибок.
Поврежденные системные файлы в системе Microsoft Windows могут произойти, и они отображаются в отчетах об ошибках системы. Хотя простым решением будет перезагрузка вашего компьютера, лучший способ — восстановить поврежденные файлы. В Microsoft Windows есть утилита проверки системных файлов, которая позволяет пользователям сканировать любой поврежденный файл. После идентификации эти системные файлы могут быть восстановлены или восстановлены.
Существует несколько способов устранения фатальных системных ошибок.
- Исполнение Подпись Отключить драйвер
- Использовать команду DISM
- Заменить поврежденные файлы
- Запуск сканирования SFC
- Восстановление реестра
- Удалите недавно установленные драйверы или приложение
- Установите последние обновления драйверов
- Откат драйверов
Method 3. Enable File and Folder Sharing
Fix it now!
Fix it now!
To repair damaged system, you have to purchase the licensed version of Fortect Mac Washing Machine X9.
To access network resources, it is necessary to have files and folders enabled. If you are encountering an error while attempting to access network resources, it is recommended to ensure that the file and folder-sharing option is enabled. If this option is disabled, you will not be able to access anything from the remote computer. To resolve this issue, you should enable the file-sharing option to gain access to the resource.
- Right-click on the required drive and select Properties.
- Once the Properties dialog box appears, click on the Sharing tab.
- Check the status of the Network Path. If it says Not Shared, then click on the Advanced Sharing button.
- Check the box associated with Share this folder and note the Share name of the drive.
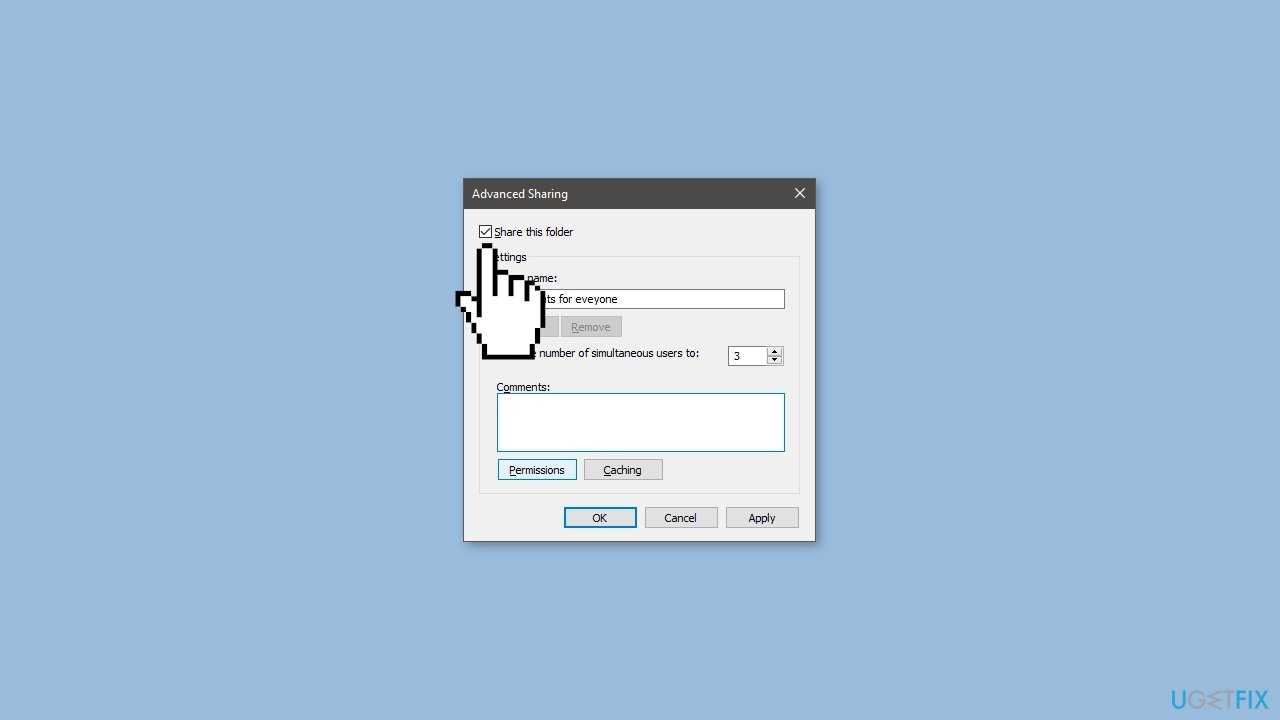
- Click on the Apply and OK buttons to save the changes.
- The target drive will now be shared and accessible to other devices on the network.
Method 2. Disable Windows Firewall
Fix it now!
Fix it now!
To repair damaged system, you have to purchase the licensed version of Fortect Mac Washing Machine X9.
The antivirus installed on your computer can often prevent you from accessing resources from a remote device. To resolve this issue, it is recommended that you disable the Windows Firewall. Additionally, if you have any other security programs installed, you should also disable them.
- Press the Windows key + S to open the Search menu.
- Type control panel in the search box.
- Select the first result that appears.
- In the Control Panel window, use the drop-down menu in the top right corner to change the View type to Large icons.
- Click on Windows Defender Firewall.
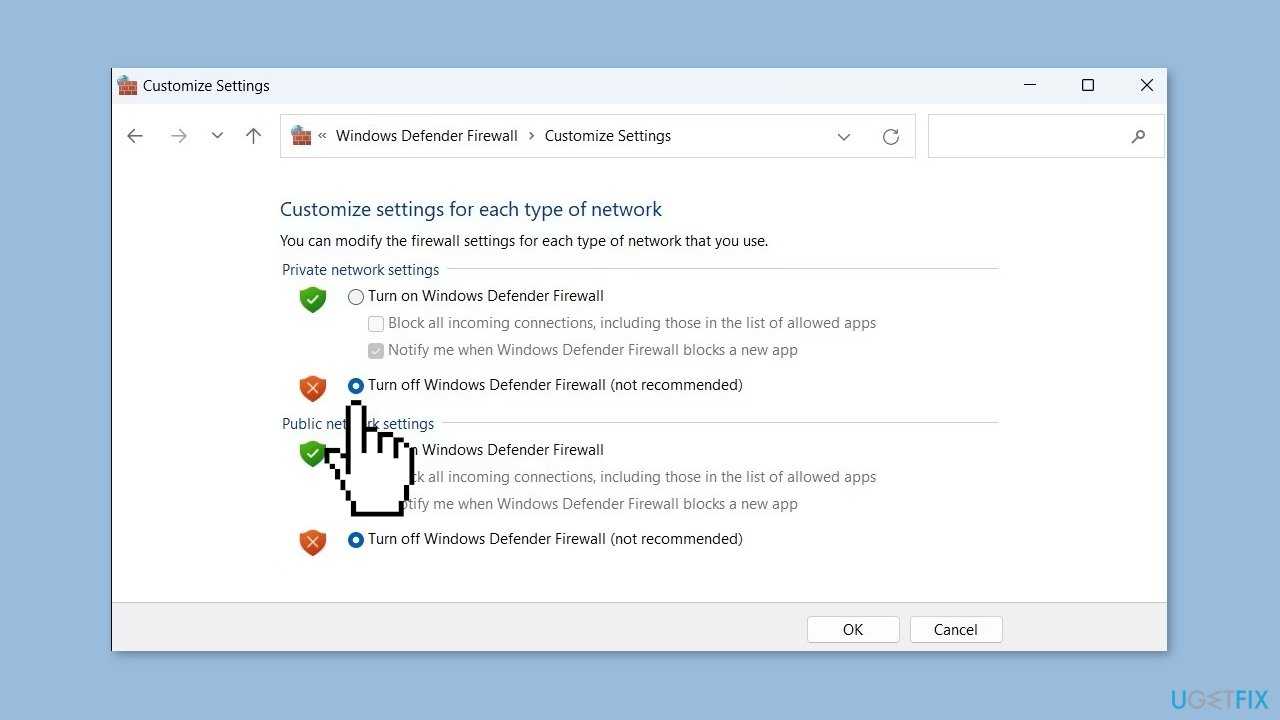
- Select Turn Windows Defender Firewall on or off from the left pane.
- Under Private and Public network Settings, select the Turn off Windows Defender Firewall (not recommended) option.
- Click OK to save the changes.
Значение установщика Windows — Ошибка: 80070641 и ошибка 3: система не может найти путь указанным?
Ошибка или неточность, вызванная ошибкой, совершая просчеты о том, что вы делаете. Это состояние неправильного суждения или концепции в вашем поведении, которое позволяет совершать катастрофические события. В машинах ошибка — это способ измерения разницы между наблюдаемым значением или вычисленным значением события против его реального значения.
Это отклонение от правильности и точности. Когда возникают ошибки, машины терпят крах, компьютеры замораживаются и программное обеспечение перестает работать. Ошибки — это в основном непреднамеренные события. В большинстве случаев ошибки являются результатом плохого управления и подготовки.
Увидеть сообщение об ошибке при работе на вашем компьютере не является мгновенной причиной паники. Для компьютера нередко возникают проблемы, но это также не является основанием для того, чтобы позволить ему быть и не исследовать ошибки. Ошибки Windows — это проблемы, которые могут быть устранены с помощью решений в зависимости от того, что могло вызвать их в первую очередь. Некоторым может потребоваться только быстрое исправление переустановки системы, в то время как другим может потребоваться углубленная техническая помощь
Крайне важно реагировать на сигналы на экране и исследовать проблему, прежде чем пытаться ее исправить
Большинство компьютерных ошибок идентифицируются как внутренние для сервера, а не в отношении оборудования или любого устройства, которое может быть связано с пользователем. Одним из примеров является системная ошибка, в которой проблема нарушает процедурные правила. Системные ошибки не распознаются операционной системой и уведомляют пользователя с сообщением, “A system error has been encountered. Please try again.”
Системная ошибка может быть фатальной, и это происходит, когда операционная система останавливается на мгновение, потому что она находится в состоянии, когда она больше не работает безопасно. Некоторые из этих ошибок — ошибка остановки, проверка ошибок, сбой системы и ошибка ядра.
NS_ERROR_FAILURE
Проблема может возникать сразу после установки и перезагрузки VBOX. Она не закрепляется за определенными моментами использования и сугубо индивидуальна.
Для начала вам следует полностью удалить VirtualBox и добавить репозиторий:
Ключ:
Переустановка решает проблему с установленной к примеру XP. Причиной скорее всего была неправильная запись в WinXP.xml.
Еще одним способом решения будет следующее:
- Загружаем Ubuntu в режиме «Обычная загрузка».
- Загружаем консоль.
- Выбираем Memory Test.
- Ожидаем окончания тестирования памяти.
- Перезагружаемся и радуемся, что ошибка исправлена.
Всему виной обновление операционной системы при которой изменилось ядро. Драйвер затребовал перекомпиляции.
How to Fix Path Not Found C:\Boot in Windows 11, 10, 8, 7?
This path not found C:\boot error could be fixed by several ways, here they are:
#1: Set Your BIOS to UEFI
Sometimes, you might have wrong settings due to some reasons because this error, just to check if you’re setting it correctly. It might help.
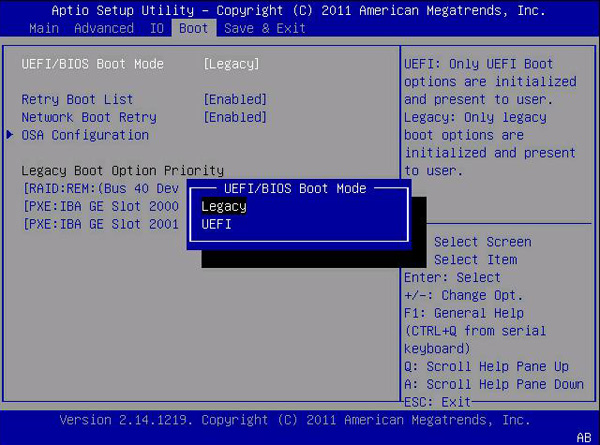
#2: Repair BCD files via recovery disc
1. Start your problematic computer from the recovery disc.
2. Go to Command Prompt.
3. Input and execute: bcdboot c:\windows /s c: (where C is your Windows installed)
Your Path not found C:\boot should be fixed now, check it now. Meanwhile, you might get another error BCDboot failure when attempting to copy boot files.
#3: Repair BCD files via Windows Installation Media
1. Boot computer from the Windows installation media, select the repair mode during install now window.
2. Choose Startup Repair, and then go to Command Prompt.
3. Execute the following commands:
•diskpart
•select disk 0
•list partition
Remember the number of the Windows installed partition.
•select partition n (where n is the partition number where Windows installed)
•active
•exit
•bcdboot C:\windows (C is your Windows installed partition)
#4: Rebuild MBR to fix corrupted BCD store
AOMEI Partition Assistant Professional is the best powerful partition manager for you to rebuild MBR safely and easily. It’s for Windows XP, Vista, 7, 8, 8.1,10, 11 and provides both user-friendly graphic user interface (GUI) and command line to rebuild MBR (contains BCD). Here, we are going to show you how to rebuild MBR to fix Path not found C:\Boot problem with GUI.
Before that, you have to do some preparations:
Another Windows computer that can boot up successfully.
An empty removable USB drive.
Download partition magic alternative — AOMEI Partition Assistant Professional.
Download Free DemoWin 11/10/8.1/8/7/XP
Secure Download
1. Launch AOMEI Partition Assistant after installing on another Windows computer, and then create WinPE USB bootable media: click «Tools» on the top toolbar and choose Make Bootable Media from the menu.
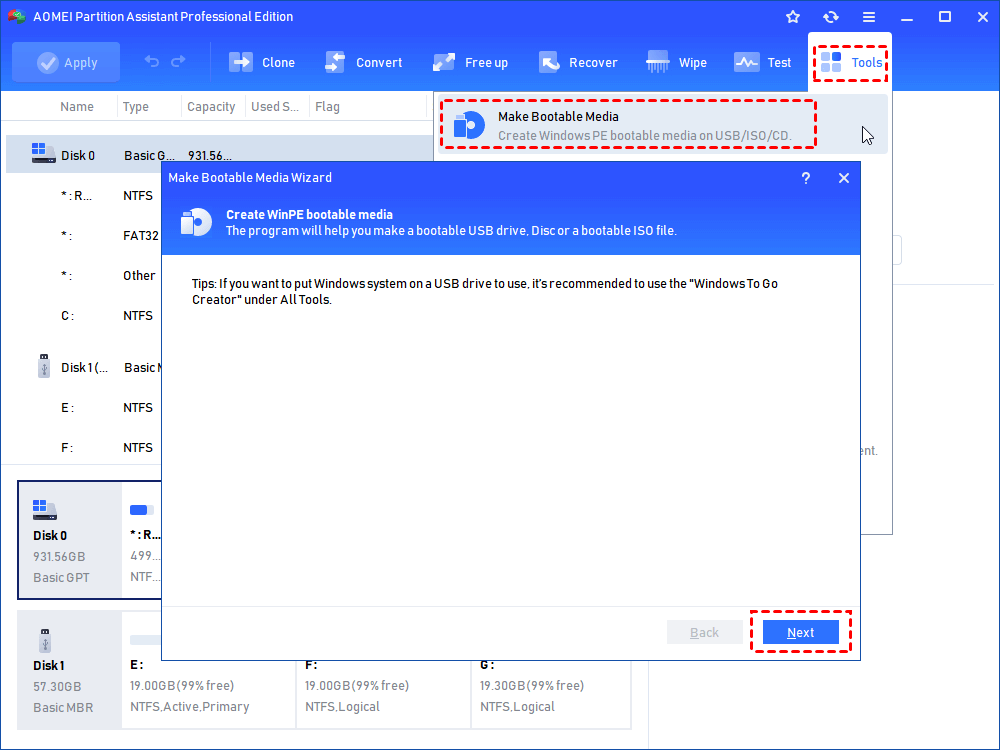
2. Boot your problematic computer with the WinPE bootable media, and then AOMEI Partition Assistant will automatically run in your PC.
3. Then right click the system hard drive that you want to rebuild MBR, select Rebuild MBR.
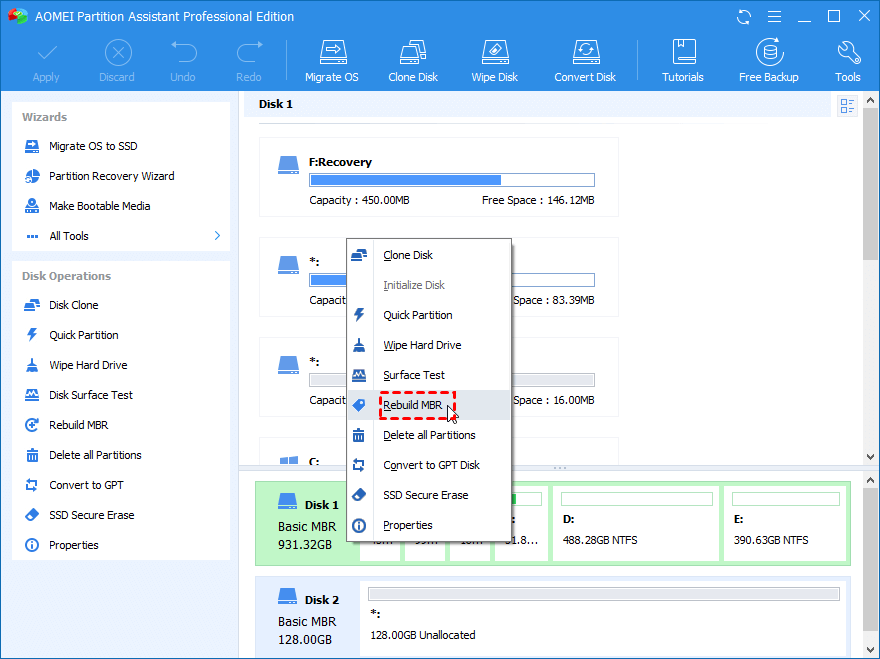
4. Choose the MBR Type for your Windows 7/8/10/11 system and click OK.
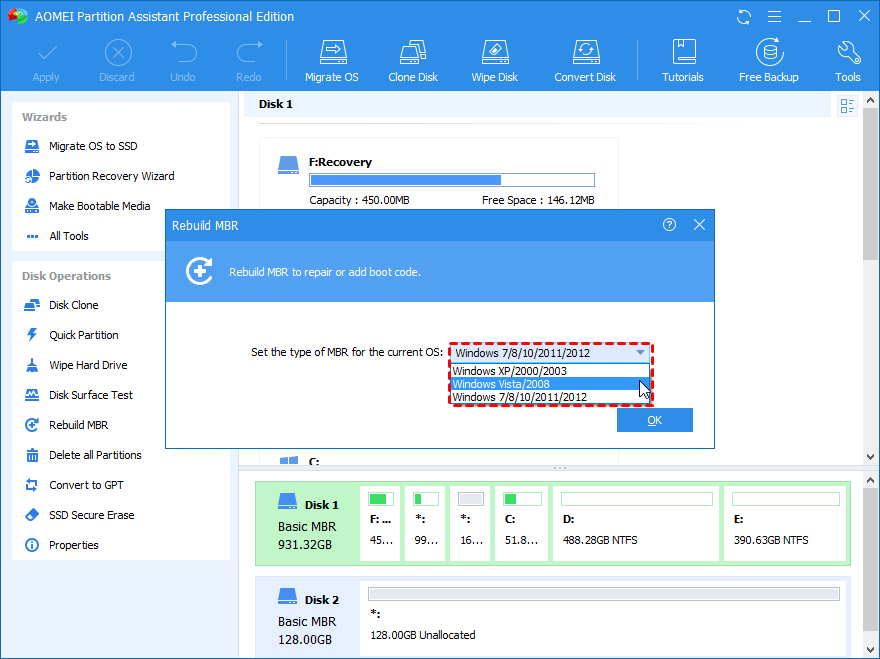
5. Press Apply to fix Path not found C:\Boot issue.
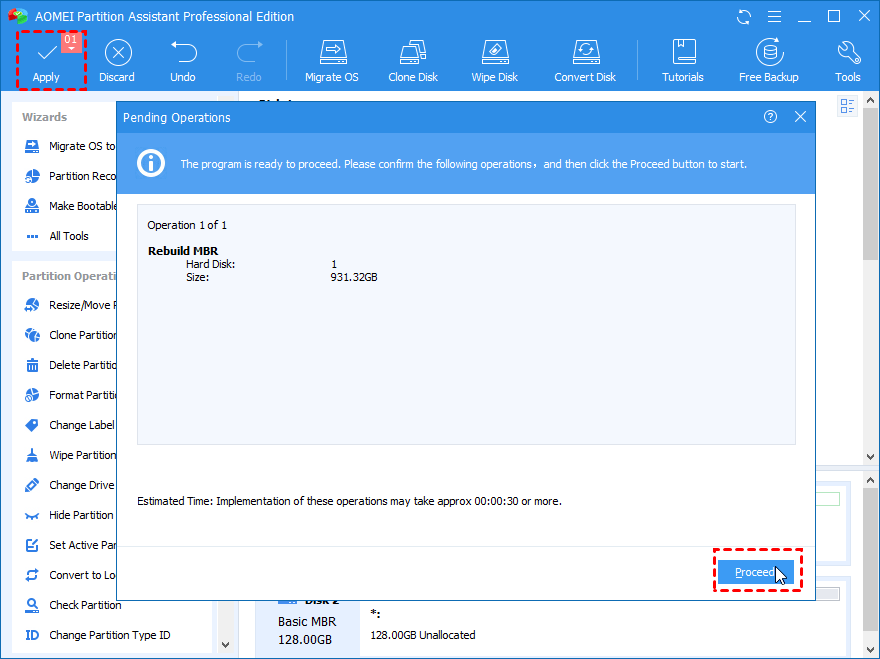
After a few seconds, the MBR will be rebuilt and the BCD store should be repaired. Restart your computer to check if the problem is solved.
О неОшибка.Ру
Согласие на обработку персональных данных
Настоящим Я, подтверждаю и даю свое добровольное согласие сайту неОшибка.Ру (адрес в интернете https://neoshibka.ru/ ) в соответствии со статьей 9 Федерального закона от 27 июля 2006 г. N 152-ФЗ «О персональных данных» на обработку и использование моих персональных данных, указанных в процессе регистрации, комментирования, или при заполнении любой другой контактной формы на настоящем сайте, с использованием средств автоматизации или без использования таких средств, включая сбор, запись, систематизацию, накопление, хранение, уточнение (обновление, изменение), извлечение, использование, передачу (распространение, предоставление, доступ), обезличивание, блокирование, удаление, уничтожение персональных данных, с целью сбора статистики и улучшения сервисов предоставляемых сайтом. Обработка персональных данных осуществляется также в целях моего информационного оповещения (рассылки информации, при желании есть функция отказа от рассылки) и для проведения аналитики и статистики.
Я ознакомлен(а), что:
- Настоящее согласие на обработку моих персональных данных, указанных при регистрации на Сайте, направляемых (заполненных) с использованием Cайта, действует в течение 20 (двадцати) лет с момента регистрации на Cайте;
- Cогласие может быть отозвано мною на основании письменного заявления в произвольной форме;
- Предоставление персональных данных третьих лиц без их согласия влечет ответственность в соответствии с действующим законодательством Российской Федерации.
Удаление оставшихся папок Гугл Хром
Все следующие указания и настройки проводились в Windows 7. При удалении браузера, причем практически любого, на вашем жестком диске остаются папки конфигурации. Они служат для того, чтобы при следующей установке этого же браузера вы не настраивали его заново. В нашем случае их необходимо также удалить. Для этого откройте раздел жесткого диска, на котором установлен Windows, найдите папку «Пользователи» и выберите папку с вашим именем или «Владелец». Посмотреть свое имя также можно, кликнув на кнопку «Пуск». На этой открывшейся вкладке, в первой строчке будет ваше имя, или имя вашего компьютера. Далее:
- В открывшемся окне папку с конфигурацией Google Chrome мы скорее всего не найдем, т.к. по умолчанию эта папка скрыта, (как скрыть папки и файлы в Windows: 3 способа).
- Чтобы открыть скрытые папки в этом же окне нажмите вверху вкладку «Упорядочить». Далее «Параметры папок и поиска». В открывшемся окне нажмите вкладку «Вид» и в самом низу пункт «Показывать скрытые папки и файлы» — ставим галочку. А также снимаем галочку в строке выше «Скрывать защищенные файлы и папки». Далее соглашаемся, нажимая «Ок» и применить.
- Зайдите снова в папку с вашим именем или именем вашего компьютера. Здесь откройте папку «Appdate», далее в папку «Local», в открывшемся окне находим папку Google. В этой папке открываем папку «Chrome», затем «Userdata» и в ней удалите папку Default.
- Далее возвращаемся в папку «Local» и ищем в ней «Bromium», открываем ее и ищем в ней папку «Userdata», открываем и в ней удаляем папку «Default».
- Далее нам нужен выход в интернет, для этого можно использовать «родной» браузер Microsoft – Internet Explorer или любой другой уже установленный. И заходим на страницу загрузки Гугл Хром. После чего скачиваем его и устанавливаем на свой ПК.
После всех проделанных пунктов желательно вернуть настройки папок и файлов в исходное положение. Как это сделать вы уже знаете из описания.
5 solutions to the Network Path Not Found Windows 10
Now, the solutions to fix the network path not found will be demonstrated. Continue your reading to know more information.
Solution 1. Verify the Shared Drive
The first solution to solve the network path not found error is to verify whether the drive is shared.
Now, here is the tutorial.
Step 1: Right-click the drive on the target computer you want to access, and then choose Properties.
Step 2: In the pop-up window, go to the Sharing tab and choose Advanced Sharing… to continue.
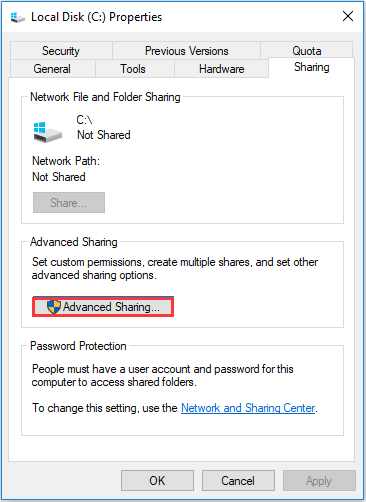
Step 3: In the pop-up window, check the option Share this folder and confirm the Share name. Then click Apply and OK to confirm the changes.
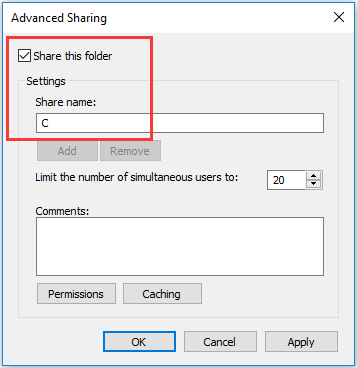
After that, you can check whether the issue the network path not found is solved.
Solution 2. Ping the IP Address of the Target Computer
The second solution is to check whether the network channel is connected correctly.
Now, here is the tutorial.
Step 1: On the target computer, press Windows key and R key together to open Run dialog, then type the cmd in the box and hit Enter to continue.
Step 2: In the command line window, type the command ipconfig /all and hit Enter to continue.
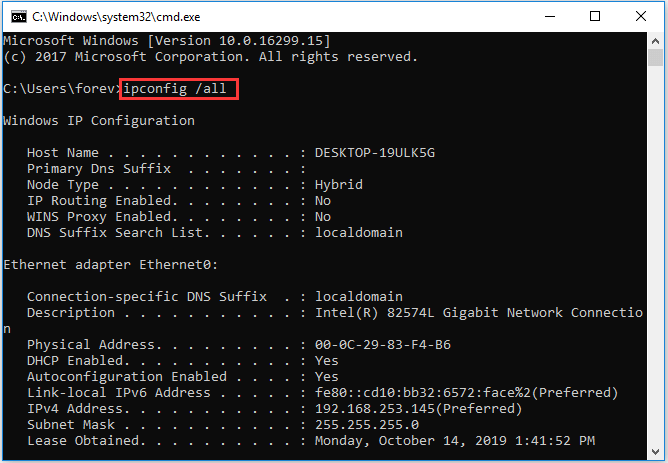
Step 3: Then scroll down to check the IPv4 address and remember it.
Step 4: Open the Command Prompt in the primary computer, then type the command ping <IPv4 address of the target computer> and hit Enter to continue. Next, check whether you will get 4 confirmation replies or not.
Step 5: If you don’t receive the 4 confirmation replies, you need to run the Network Adapter Troubleshoot. After that, run the system again to check whether the error code 0x80070035 the path not found is solved.
Solution 3. Modify the Network Security Settings
The third solution to solve the network path not found Windows 10 is to modify the network security settings.
Now, here is the tutorial.
Step 1: On the target computer, press Windows key and R key together to open Run dialog, then type the secpol.msc in the box and click OK to continue.
Step 2: In the pop-up window, navigate to the Local Policies > Security Options in the left panel. Then select the Network Security: LAN Manager authentication level and double-click it.
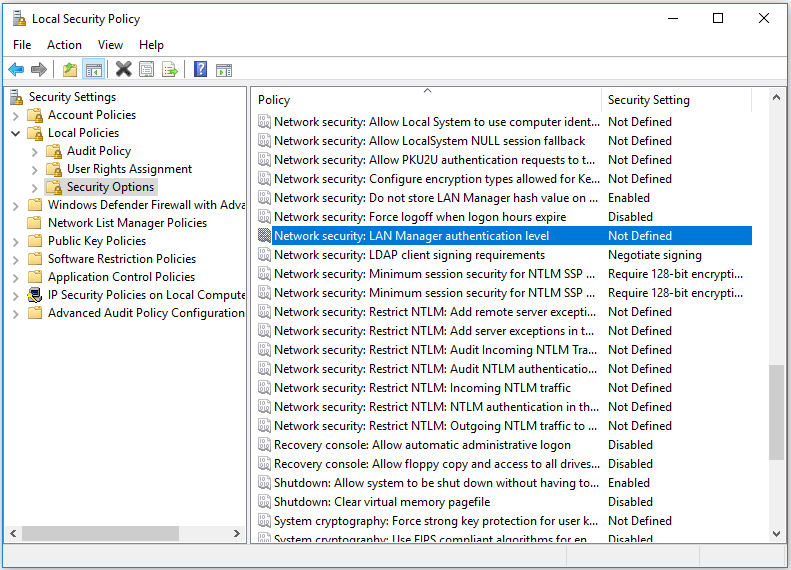
Step 3: From the drop-down menu, select Send LM & NTLM-use NTLMv2 session security if negotiated. Click Apply and OK to continue.
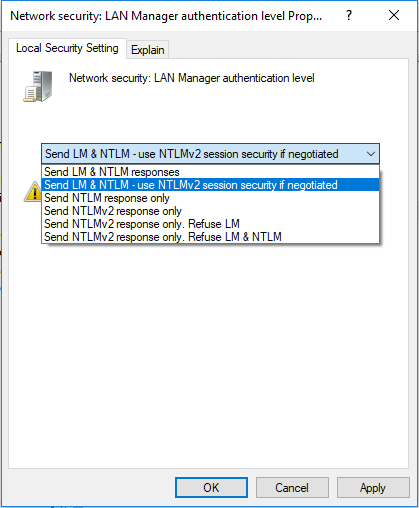
When all steps are finished, check whether the network path not found Windows 10 is solved.
Solution 4. Reinstall Network Adapter Drive
The fourth solution to solve the network path not found error is to reinstall network adapter driver.
Now, here is the tutorial.
Step 1: On the target computer, press Windows key and R key together to open Run dialog, then type the devmgmt.msc in the box and click OK to continue.
Step 2: In the pop-up window, expand the Network Adapters. Then right-click each adapter and choose Update driver to continue.
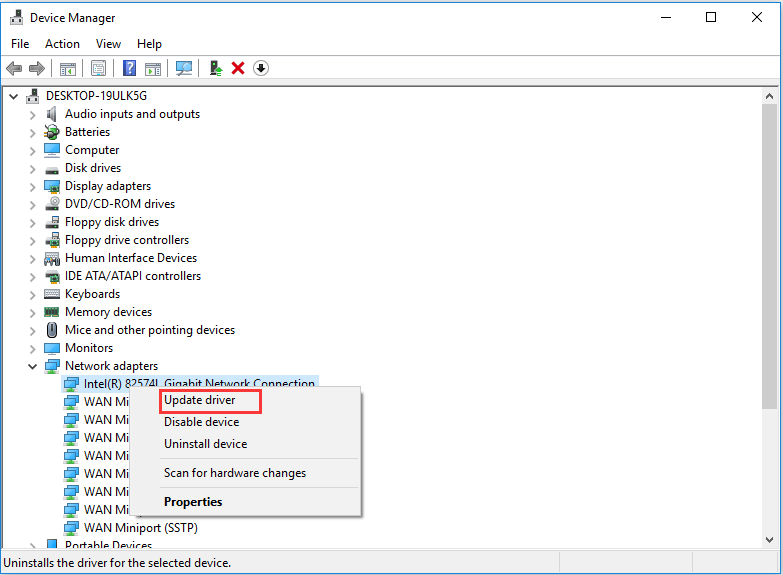
Then you can follow the instruction to continue. After that, reboot your computer to check whether the network path not found problem is solved.
Solution 5. Enable NetBIOS over TCP/IP
The fifth solution to solve error code 0x80070035 the network path not found is to enable NetBIOS over TCP/IP.
Now, here is the tutorial.
Step 1: On the target computer, press Windows key and R key together to open Run dialog, then type the ncpa.cpl in the box and click OK to continue.
Step 2: Right-click the network and choose Properties.
Step 3: Double-click on the Internal Protocol Version 4.
Step 4: In the pop-up window, click Advanced… to continue.
Step 5: In the pop-up window, go to the WINS tab. Then check the option Enable NetBIOS over TCP/IP. At last, click OK to continue
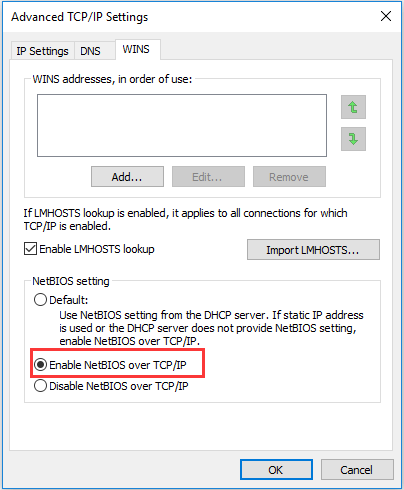
When all steps are finished, you can check whether the issue the network path not found is solved.
Просмотр разрешений на exe и lnk файлы и их блокировка
Если по каким-то причинам вам не помогли первые два метода и вы до сих под при запуске исполняемого файла exe или ярлыка, получаете окно с ошибкой «Windows не удается получить доступ к указанному устройству, пути или файлу», то следует посмотреть какие разрешения выставлены в его свойствах, это очень важно. В моем примере, это файл OfficeClickToRun.exe
Открываем его месторасположение и смотрим его свойства.
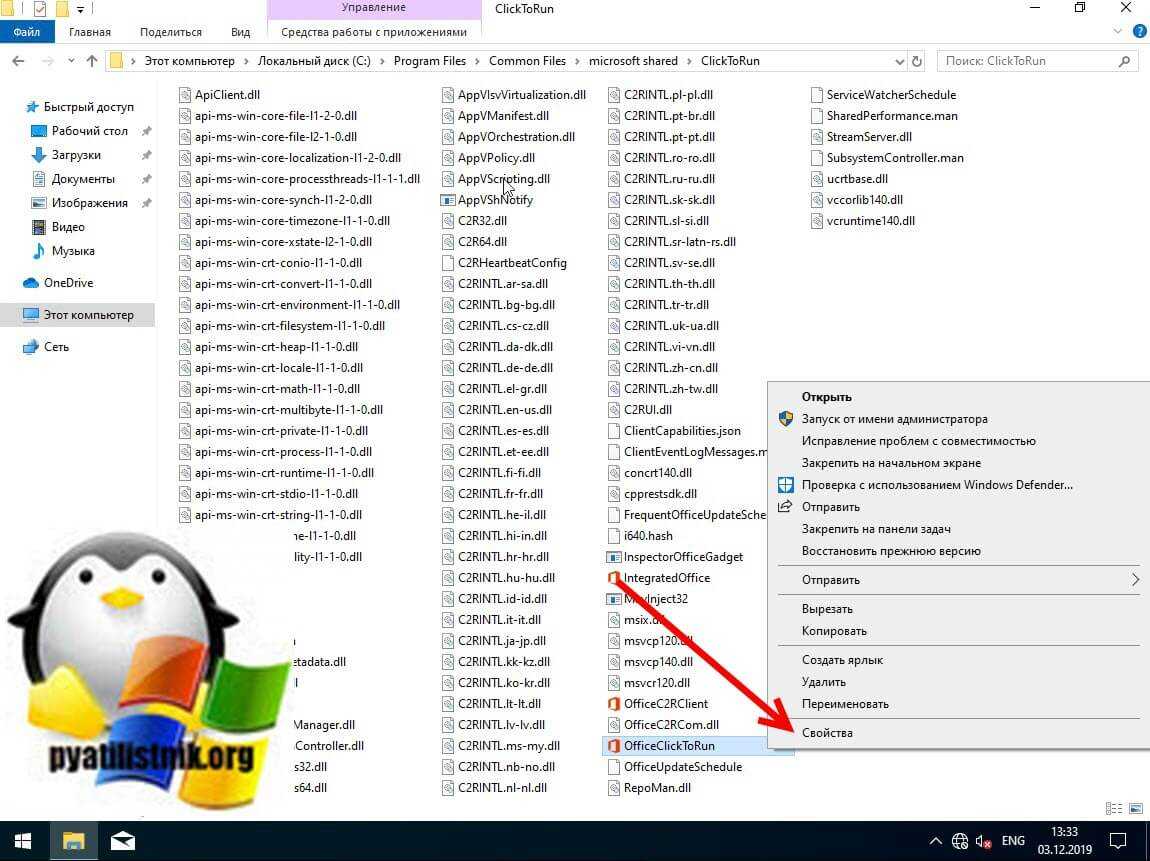
далее открываете вкладку «Безопасность» и смотрите права доступа и запрета на все объекты перечисленные в списке ACL (Access Control List). В моем примере есть такие фигуранты доступа:
- Все пакеты приложений
- Все ограниченные пакеты приложений
- Система
- Администраторы
- Пользователи
Обратите внимание, что для того чтобы просто запустить исполняемый exe файл, относящийся к определенному приложению, у вас должны быть минимум права на чтения, в редких случаях на запись. Удостоверьтесь, что они присутствуют для всех участников
Так же нужно проверить, что у системы и администраторов, были полные права, И САМОЕ ГЛАВНОЕ нет запретов.
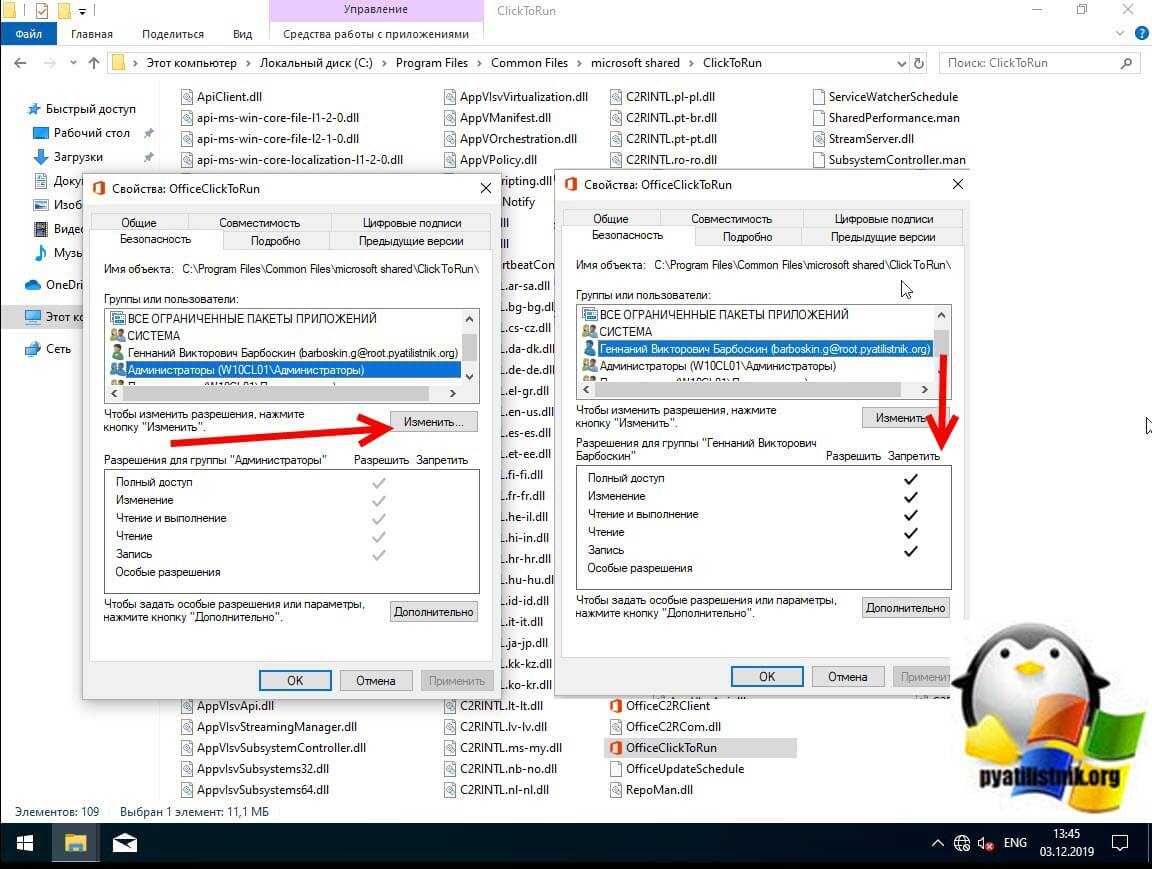
В операционных системах Windows явный запрет всегда более приоритетнее явного разрешения, если у группы есть и разрешение читать и запрет чтения, то группа не сможет прочитать, запрет перевесит
У вас вполне может быть ситуация, что для группы «Администраторы» у вас могут быть полные права, а вот на уровне пользователя запрет, а так как пользователь может являться членом группы «Администраторы» и вроде бы иметь права на доступ, но его явные запреты перевесят и будут вызывать ошибку «Windows не удается получить доступ к указанному устройству, пути или файлу»
Понимая принцип работы приоритетов на доступ, вам необходимо снять ограничения запрета на данный файл, для этого нажмите кнопку «Изменить». В открывшемся окне найдите нужную группу или пользователя и назначьте ему полный доступ на данный файл (или снимите явные запрещения).
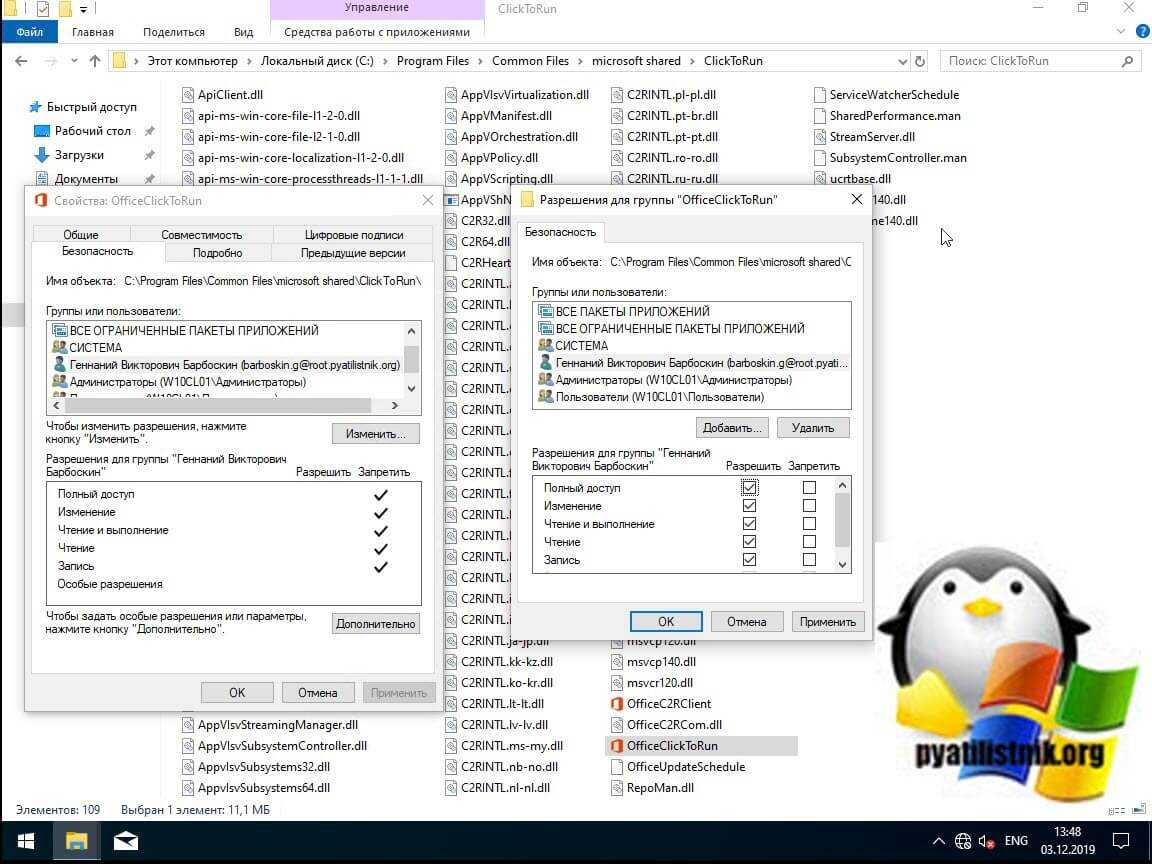
Пробуем теперь запустить файл с которым были проблемы, у вас должно все получиться.
Как я и писал ваш файл или ярлык могут находиться в режиме блокировки, это ограничивает его открытие, подобное мы видели в ситуации когда скачали из интернета ISO образ и при его открытии наблюдали сообщение с ошибкой «К сожалению при подключении файла возникла проблема». Чтобы проверить блокировку файла нужно так же пройти в его свойства на вкладку «Общие». Как видно из моего примера он имеет статус:
Этот файл получен с другого компьютера и, возможно, был заблокирован с целью защиты компьютера.
Справа у вас будет возможность поставить галочку «Разблокировать», дабы снять это ограничение запуска. Нажмите применить и закройте окно.
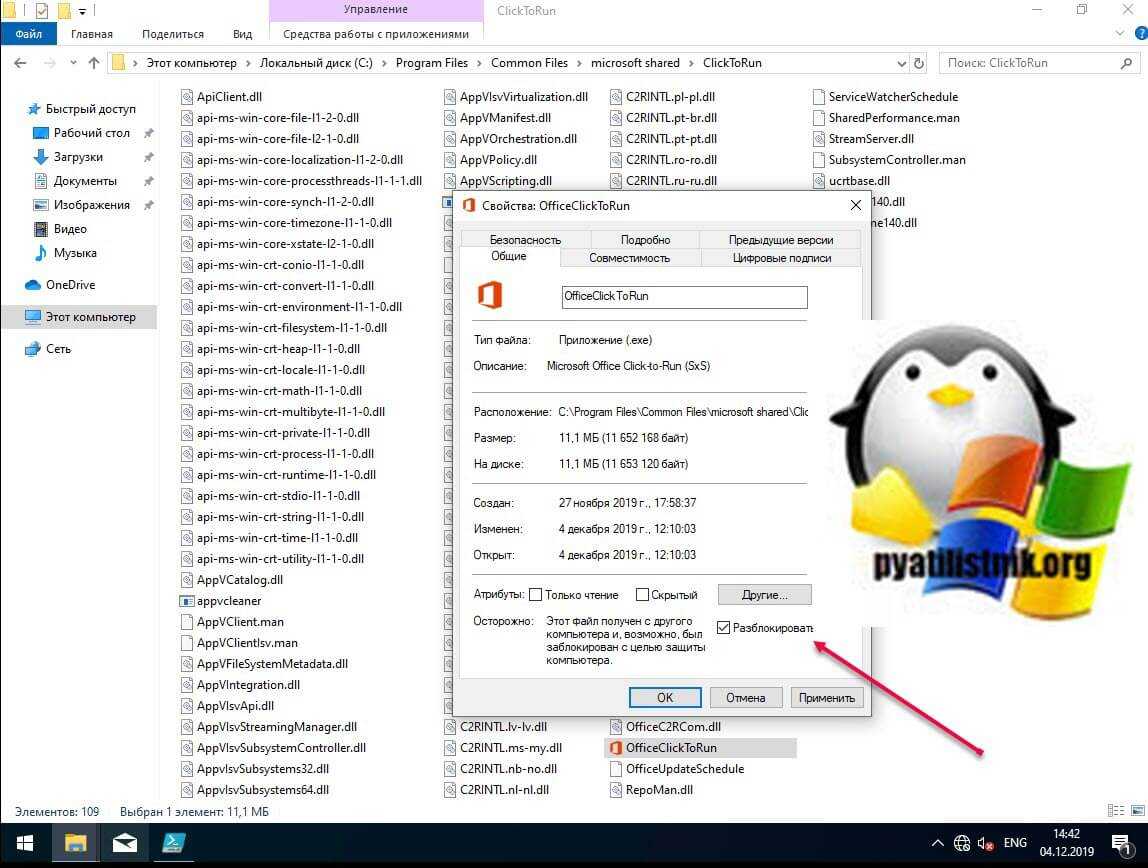
Кстати разблокировать файл можно и через командлеты PowerShell через такую конструкцию: Unblock-File -Path C:\Program Files\Common Files\microsoft shared\ClickToRun\OfficeClickToRun.exe
Повторно откройте свойства exe файла или ярлыка и удостоверьтесь, что сообщение о блокировке отсутствует. После чего попробуйте запустить ваше приложение или игру, ошибка запуска «Windows не удается получить доступ к указанному устройству, пути или файлу» должна пропасть.
Краткий итог
Это пока все, что можно сказать об исправлении ошибок подобного рода. Менее распространенными ситуациями можно назвать задание для торрент-клиентов слишком длинных путей к конечным папкам сохранения. В этом случае лучше использовать каталоги, расположенные ближе к корню системного диска (например, C:Downloads). В случае с проблемами доступа к файлам или невозможностью старта операционной системы можно использовать приведенные решения. Это самые простые методы. Если же проблема глубже, придется и проверку на вирусы выполнить, и попытаться восстановить загрузочные секторы, и т. д.
Очень часто подобные ошибки возникают в результате заражения системы вирусами. После очистки системы, проверьте журнал Windows на предмет ошибок при запуске служб.
Как исправить. Запускаем редактор реестра (в командной строке выполнить regedit) и переходим в раздел:
HKEY_LOCAL_MACHINESYSTEMCurrentControlSetServices
Чтобы найти в этом списке нужную службы, необходимо выяснить ее реальное имя. Для этого открываем диспетчер служб (Панель управления -> Система и безопасность -> Администрирование -> Службы). В списке находим проблемную службу и открываем ее свойства. Закладка Общее, самая верхняя графа – “Имя службы” – это и будет искомое имя службы в реестре:
Свойства службы
Ошибка “Отказано в доступе”.
Здесь имеется в виду доступ к разделу реестра, соответствующего службе.
В реестре находим раздел службы. Делаем правый клик, и в контекстном меню выбираем пункт Разрешения:
Разрешения службы (1)
Для нормальной работы службы, группы Система и Администраторы должны иметь полный доступ:
Разрешения службы (2)
Если это не так (полный доступ отсутствует, в списке нет группы администраторов) – исправляем.
Ошибка “Системе не удается найти указанный путь”.
В этом случае необходимо проверить параметр службы ImagePath:
Параметры службы
Он может быть изменен или указывать на несуществующий файл. Чтобы выяснить правильные параметры запуска службы воспользуйтесь Гуглом или справчником по службам.
Если путь правильный, но файл отсутствует, воспользуйтесь Восстановлением системы (Программы -> Стандартные -> Служебные -> Восстановление системы) или утилитой sfc.
Sfc – проверяет системные файлы и в случае необходимости восстанавливает (понадобится установочный диск Windows). Для запуска утилиты откройте командную строку от имени администратора (Программы -> Стандартные – Командная строка -> Правый клик ->Запуск от имени администратора) и выполните:
I. Ошибка — «отказано в доступе».
1) Сначала определим действительное имя службы: Панель управления / Система и безопасность / Администрирование / Службы. Найдите нужную Вам и откройте ее свойства. Во вкладке «Общее» имя службы (рис. 1).
2) Искомое имя службы ищем в ветке в реестра: HKEY_LOCAL_MACHINESYSTEMCurrentControlSetServices.
3) Правый клик по службе, и в контекстном меню выбираем пункт «Разрешения».
4) Для нормальной работы службы, группы «Система» и «Администраторы» должны иметь полный доступ (рис. 2).
II. Ошибка запуска службы. Эта ошибка означает, что у вас отключена служба. Чтобы запустить ее нужно сделать следующее:
1) Открываем Пуск / Панель управления / Система и безопасность / Администрирование / Службы (рис.1) .
2) В списке находим нужную. По двойному клику открываем свойства службы.
3) Устанавливаем тип запуска — «Автоматически». Запускаем службу там же с помощью кнопки «Запустить».
4) Если служба не включается то стоит проверить вкладку «Вход в систему» и убедиться что запуск службы производится от системной, или известной вам учетной записи.
III. Ошибка — «Системе не удается найти указанный путь».
1) В этом случае необходимо проверить параметр службы ImagePath: Он может быть изменен или указывать на несуществующий файл. Чтобы выяснить правильные параметры запуска службы воспользуйтесь справочником по службам.
2) Если путь правильный, но файл отсутствует, воспользуйтесь «Восстановлением системы»: Программы / Стандартные / Служебные / Восстановление системы (рис.3) или утилитой в командной строке — «sfc». Sfc — проверяет системные файлы и в случае необходимости восстанавливает (понадобится установочный диск Windows).






























![3 способа запуска ошибки 30005 ошибка создания файла с 32 [minitool news]](http://nephros-crimea.ru/wp-content/uploads/0/7/a/07a660765ce11ab999fbc7dc3db32d2f.png)