Яндекс-продукты
Самый простой поиск по картинке с телефона – это использование приложений от Яндекса. Это может быть фирменный Браузер или приложение, объединяющее внутри себя несколько многофункциональных сервисов (погода, Алиса, браузер и другие). При его использовании для поиска следует выполнить следующие действия:
Если приложение еще не установлено, то первое, что нужно сделать – скачать приложение «Яндекс» на свой телефон. Для этого достаточно открыть магазин с приложениями и вписать в строчку «Яндекс». Среди всех вариаций можно выбрать приложение Yandex с Алисой или Yandex Бета
При этом не особо важно, каким будет устанавливаемое приложение, потому как разница между этими программами будет незначительной. Следующий шаг – запуск программы
Сверху рабочего экрана приложения будет поисковая строка, возле которого будет иконка, изображающая фотоаппарат, совмещенный с лупой. Нажать необходимо именно на нее. После нажатия приложение Яндекс запросит у владельца смартфона разрешение на неограниченный доступ к камере, а также к фотографиям и галерее гаджета. Необходимо дать свое разрешение. После этого пользователь сможет сфотографировать любой приглянувшийся ему объект, просто нажат на круг желтого цвета, расположенный в нижней части рабочей области. Если же нужно найти ту картинку или фотографию, которая уже есть на телефоне, следует выполнить поиск по фотографии, находящейся в Галерее. Для этого нужно нажать на иконку, выполненную в виде 4-ех квадратов. Эта иконка находится в левой нижней части рабочего экрана.
В том случае, если пользователь захочет найти фотографию из телефона, программа предложит ему несколько разных вариантов того, откуда стоит выгружать фотографию. К примеру, это может быть Гугл.Диск, память устройства или какое-либо другое место. Можно выбрать самый приемлемый вариант.
После этого останется лишь дождаться того момента, когда поиск будет завершен. Потом приложение самостоятельно подберет все похожие или аналогичные фотографии. Также поисковая система подберет похожие на искомую картинки, сайты и теги, если вдруг обнаружит, что что-то похожее есть на каких-нибудь сайтах.
Как это работает
Первоначально поисковые системы использовали только метаданные картинок – атрибуты Alt (описание в коде страницы), заголовки и тексты ссылок. То есть анализировали только текстовую информацию, относящуюся к изображению. С развитием технологии машинного зрения анализ стал производиться на основе содержимого (CBIR-системы) и набора признаков – формы, цвета и текстуры графического файла. Это решило задачу поиска картинок, максимально похожих на оригинал. В настоящее время реализована еще более сложная задача – поиск одинаковых изображений по группе отдельных признаков или их совокупности.
Поиск через сервис Findclone
Сервис запускает проверку ВКонтакте. На данный момент социальная сеть занимает первые строчки рейтинга популярности на территории бывшего СНГ. Пользователь может использовать Findclone для следующих целей:
- Детальный поиск аккаунтов для выявления двойников и фейков.
- Лучшая возможность отыскать случайного прохожего или обидчика, коллегу или лучшего друга детства.
Для запуска поиска потребуется произвести следующие действия:
- Перейдите на официальную страницу https://findclone.ru/
- Выберите пункт «Регистрация».
- Потребуется ввести номер мобильного.
- В течение минуты поступит звонок. Он нужен для прохождения верификации пользователя.
- Введите пять последних цифр от звонившего абонента.
После произведенных действий, создается личный кабинет. Для запуска Findclone потребуется подготовить качественную фотографию. Примечательно, что первый месяц предоставляется пользователю на бесплатной основе. Однако количество попыток ограничено — в промопериод включено 25 запросов в течение календарного месяца.
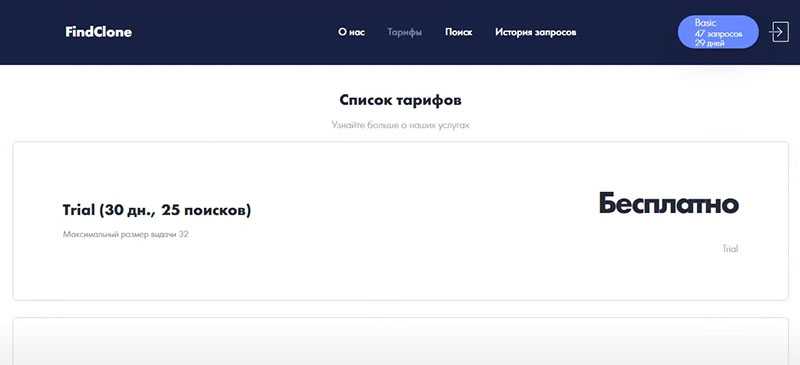
На главной странице сервиса расположилась клавиша поиска. Мобильное устройство или ПК предложит выбрать файл из внутренней системы. Найдите нужный снимок и запустите алгоритмы проверки.
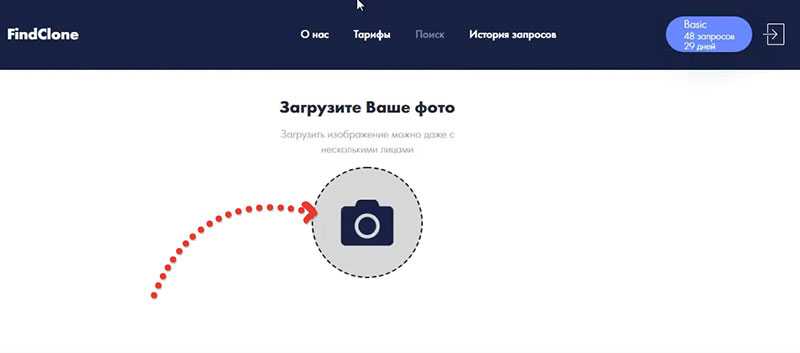
После короткого ожидания программа выдает результат
Обратите внимание, на первых строчках будут расположены те аккаунты, которые имеют сильную схожесть с исходным изображением. Но в данном системе есть исключение — если друзья и близкие пользователя имеют склонность делать групповые фотографии, а затем выкладывать их в сеть, программа может отобразить в поиске сторонние аккаунты
Поиск по картинке с телефона в Гугл
Отыскать копию изображения в большем размере или узнать, кто разместил ваше фото на своем сайте, поможет поисковая система. Работать с ней очень просто, к тому же большинство действий будет аналогично тем, что выполняются на компьютере.
Первым делом рассмотрим поиск с использованием браузера Chrome, поскольку этот способ является наиболее простым. Скачать приложения с официального магазина могут как пользователи ОС Андроид, так и владельцы устройств Apple, работающих на базе iOS. Пошаговая инструкция:
- Запустить браузер и перейти на интернет-страницу, где расположена картинка.
- Нажать пальцем на изображение и удерживать до появления контекстного меню.
- Выбрать пункт «Найти это изображение».
Поисковик отобразит страницу с результатами. Вверху находится сама картинка и ссылка для отображения ее копий в других размерах. Ниже предоставлены ссылки на сайты, где была найдена картинка.
Описанный способ будет эффективен, если картинка уже опубликована в сети и пользователь не прочь установить браузер Chrome. Теперь рассмотрим более универсальный метод поиска по фото с телефона через Гугл, который может быть применен на любом браузере:
- Открыть раздел «Картинки» в поисковой системе Google.
- Здесь можно вставить ссылку на изображение и нажать на кнопку в виде лупы. Система выдаст результаты в том виде, который был описан выше.
Если требуется загрузить фото из памяти смартфона, действовать придется так:
- 1. Для браузера Chrome – нажать на три точки, выбрать пункт «Полная версия».
2. Для других браузеров – открыть настройки и найти опцию «User agent». По умолчанию установлен параметр «Android» или «телефон», его следует переключить на «Компьютер».
Перезагрузить страницу. Теперь в строке поиска есть иконка в виде фотоаппарата – нажать на нее.
Перейти на вкладку «Загрузить файл».
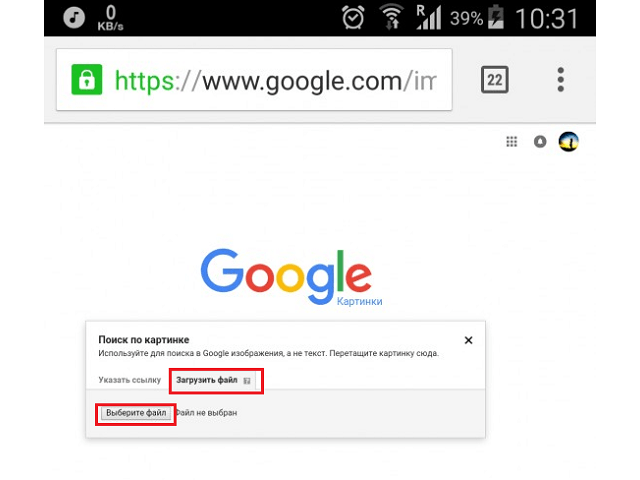
Нажать кнопку «Выбрать». Если требуется, разрешить системе доступ к памяти смартфона.
Выбрать фото или картинку, которая расположена на телефоне.
Система выполнит поиск и отобразит результаты.
Важно знать
Параметр «User agent» нельзя отключать после отображения результатов, в противном случае страница перезагрузится и процедуру придется повторять заново.
Пошаговая видео инструкция
В рамках данной статьи мы рассмотрим алгоритм поиска изображения через смартфон. Однако эта инструкция будет полезна и для других гаджетов под управлением операционной системы Android. Также отдельным пунктом распишем руководство по поиску изображений в iOs устройствах.
Для Андроид
Для нахождения картинок в системе Гугла потребуется перейти на официальную страницу поисковика. После чего можно воспользоваться двумя вариантами:
- найти картинку из интернета;
- искать изображение, которое уже есть в вашем смартфоне.
Первый вариант более простой. Он подразумевает, что пользователь нашел изображение в интернете, но не хочет сохранять его в память смартфона. Алгоритм действий:
- Зажмите изображение найденной картинки, после чего появиться новое меню. В нем выберите «копировать ссылку».
- Перейдите на страницу поиска по картинке гугл: https://www.google.ru/imghp?hl=ru. В окне браузера откроется стандартная форма поиска, с дополнительной пиктограммой фотоаппарата в поле ввода.
- Нажмите на изображение фотоаппарата, после чего выберите вкладку указать ссылку.
- Нажмите на кнопку «поиск по картинке».
Система автоматически найдет все схожие изображения. Они будут указаны в виде ссылок с мини превью на страницы со схожими картинками. Также здесь можно настроить временной срок, в который могли выгрузить схожее изображение.
Этот способ подходит для сторонних браузеров. Например, для смартфонов компании Xiaomi. Но есть и более короткий путь. Похожие изображения проще найти в предустановленном браузере Chrome от Google. Он есть в любом смартфоне под управлением Android.
В открытой вкладке браузера найдите нужное вам изображение. Зажмите его, пока не появиться выпадающее меню. В нем нужно выбрать «найти картинку (google)». Система автоматически откроет новое окно с полученными результатами поиска.
Второй вариант – поиск сохраненного изображения. Им удобно пользоваться для нахождения:
- Схожих изображений. Например, для установки обоев в более высоком качестве на экран смартфона.
- Названия предметов или вещей. Можно отправить картинку какого-либо предмета и найти его оригинал или аналог в сети.
- Человека. В телефоне есть фотография человека, но вы не знаете кто это.
Алгоритм поиска схож с действиями по указанию ссылки на источник изображения. Только в этом случае необходимо указать «загрузить файл», а не «указать ссылку» при нажатии на пиктограмму фотоаппарата.
Для Айфонов и Айпадов
Гаджеты под управлением операционной системы iOs работают с собственным браузером Safari. Алгоритм действий в нем идентичен поиску картинок в иных браузерах.
Но есть альтернативный способ:
Гаджеты под управлением операционной системы iOs работают с собственным браузером Safari. Алгоритм действий в нем идентичен поиску картинок в иных браузерах. Но есть альтернативный способ, который снимает большое количество действий с плеч пользователя.
Пользоваться командой просто. Нужно зайти в приложение со своего телефона, и выбрать в библиотеке «поиск по картинке». Далее выбрать картинку, которую нужно найти, и нажать поиск. Команда выполнится в автоматическом режиме.
Инструкция для Яндекс
Чаще всего пользователи пользуются именно поисковыми сервисами от Google. Однако поиск по картинке можно сделать и через Яндекс. Для этого необходимо перейти по адресу: https://yandex.ru/images/ и также нажать на пиктограмму фотоаппарата. При этом сервис выведет два поля:
- С кнопкой «выберите файл». Этот параметр подходит для поиска картинок, которые сохранены в памяти смартфона. Здесь же есть поле «перетащить сюда». В него можно сбросить картинку прямо из открытой папки, чтобы не указывать весь путь через нажатие кнопки.
- Поле с надписью «введите имя картинки» и кнопкой «найти». Это аналог поиска по URL. Удобный способ, если необходимо найти картинку по ее адресу.
Яндекс показывает картинки не списком, а плиткой. Это немного удобнее, чем в Гугле. К тому же данный поисковик находит более точные совпадения изображений.
FindFace — удобный поисковик изображений
FindFace – это новый сервис знакомств по изображению. Наверняка у вас была в жизни ситуация, когда вы хотели найти красивую девушку или парня, но из личных данных у вас только фото. Этот сервис даст вам возможность отыскать этого человека по фотографии, даже если вы сделали снимок пару минут назад.
FindFace основан на новейшей технологии от компании N-Tech.Lab, которая использует для своих разработок нейронные сети. Благодаря ей вы сможете осуществить поиск по фото даже без Яндекса, и найти человека всего за несколько секунд. Сервис определяет лица даже если снимок выполнен не полностью в анфас, лицо может быть немного повернуто в сторону. Алгоритм совершенствуется постоянно. Для поиска нужного изображения сервис перебирает более 300 млн фотографий. Это действие он выполняет меньше чем за одну секунду.
При помощи мобильного приложения вы также сможете выполнить поиск по фотографии с мобильного телефона в системе Яндекс.Поиск. Для этого вам нужно скачать приложение в Play Market.
Как найти картинку по фото в TinEye, Bing и других системах
Не всем удобно пользоваться функционалом поисковых систем по поиску изображений. Кроме того, не каждый браузер имеет встроенные инструменты для поиска картинок. Тогда где найти картинки в таких случаях? Ответ достаточно прост, следует установить на интернет-браузер специальное расширение. Например, PhotoTracker Lite. Это браузерное ПО позволяет искать изображения в 1-2 клика. Стандартный способ поиска картинки заключается в нажатии на нем правой кнопкой мыши и выборе пункта «Искать это изображение». Однако в настройках расширения PhotoTracker можно установить показ на картинках специального значка, нажатие на который приведет к автоматическому поиску по изображению. К слову, поиск будет осуществляться в поисковых системах Bing, TinEye, Yandex и Google (можно включать и отключать ненужные поисковики).
Вопрос-ответ
Иногда у пользователей возникают вопросы в процессе поиска картинок. Чаще всего они связаны с некоторыми различиями в работе и интерфейсе поисковиков на компьютере и смартфоне.
Где найти пиктограмму фотоаппарата в Google
В некоторых браузерах стартовая страница Google отображается в несколько ужатом виде. Это специально адаптированная веб-версия сайта, на которой нет пиктограммы фотоаппарата. Чтобы перейти к полноценному поисковику, сделайте следующее:
- Нажмите на три точки в верхнем правом углу.
- Выберите «версия для ПК». (выставите галочку).
Система обновит страницу, и пиктограмма фотоаппарата появится рядом с полем ввода для поиска.
Не дает загрузить изображение из галерии
В некоторых случаях смартфон не дает выгрузить изображение из памяти. Это происходит из-за нескольких причин:
- Неправильный формат файла. Пользователь пытается загрузить не картинку, а что-либо другое. Например, ярлык.
- Не открыто разрешение на просмотр галереи для поисковика. Необходимо открыть доступ к медиафайлам для приложения.
- Изображение слишком большое. В редких случаях смартфон подвисает. Передача файла на серверы поисковика сбрасывается.
Стоит отметить, что у гаджетов под управлением iOs возникает меньше проблем, чем у аппаратов на Android.
Долго обрабатывает
Длительная обработка файла может быть связана с тем, что пользователь пробует загрузить слишком большой файл. Например, размером в 20 и более МБ. Даже выделенная линия в 100 мбит будет прогружать такой объем несколько минут. Смартфон на 3g или LTE покажет еще большее время обработки.
Подойдет ли способ для планшетов
Да, подойдет. Планшеты и смартфоны работают на одной и той же операционной системе. Это может быть или Android, или iOs. Поэтому способы поиска не будут отличаться на обоих типах гаджетов.
«Умный» поиск изображений в Google
В 2011 году, сотрудники Гугл потихоньку начали внедрять новые алгоритмы распознавания и сортировки изображений. Теперь робот не доверял тегам, описывающим картинки, а разбивал отдельно взятое фото на несколько отдельных элементов и классов, присваивая каждому — отдельный, индивидуальный код. Так, незаметно для широкой массы пользователей, произошёл огромный скачок в сфере разработки технологий искусственного интеллекта, ведь ещё в 2005 году никто и не мог даже предполагать, что поисковая машина научится обрабатывать титанический объём информации, выдавая при этом точные результаты.
Похожим же образом, обрабатывать и распознавать отдельные части фото научился и Yandex, о котором и пойдёт речь далее.
Как найти картинку с телефона в Yandex
Если вам необходимо найти похожее изображение по фото со своего смартфона, то Яндекс предоставляет для этого специальный инструмент. Все что вам нужно – это картинка в памяти телефона или в одной из социальной сети.
Порядок действий:
- Откройте на своем мобильном устройстве в браузере ссылку https://m.images.yandex.ru/ Откроется окно поиска изображений Яндекс.
- Прикоснитесь к пустому окну поиска. Ниже появится вариант «Спросить картинкой». Нажмите на него.
- Откроется 4 варианта поиска – «Распознать текст», «Найти модель авто», «Найти товар», «Найти похожие картинки». Выберите нужный. Для примера мы возьмем последний «Найти похожие картинки».
- Вам будет предложено 2 варианта – взять картинку из галереи вашего устройства или сделать снимок прямо сейчас для поиска в Яндекс. Выберите необходимый.
- Система предложит похожие картинки, а также сайты, где они расположены.
Как найти оригинал заданного изображения
Например, у Вас есть какая-то фотография, возможно кадрированная, пожатая, либо отфотошопленная, а Вы хотите найти её оригинал, или вариант в лучшем качестве. Как это сделать? Проводите поиск в Яндекс и Гугл, как описано выше, либо средствами PhotoTracker Lite и получаете список всех найденных изображений. Далее руководствуетесь следующим:
- Оригинальное изображение, как правило имеет больший размер и лучшее качество по сравнению с измененной копией, полученной в результате кадрирования. Конечно можно в фотошопе выставить картинке любой размер, но при его увеличении относительно оригинала, всегда будут наблюдаться артефакты. Их можно легко заметить даже при беглом визуальном осмотре.
- Оригинальные фотографии часто имеют водяные знаки, обозначающие авторство снимка (фамилия, адрес сайта, название компании и пр.). Конечно водяной знак может добавить кто угодно на абсолютно на любое изображение, но в этом случае можно поискать образец фото на сайте или по фамилии автора, наверняка он где-то выкладывает своё портфолио онлайн.
- И наконец, совсем простой признак. Если Ваш образец фото черно-белый (сепия и пр.), а Вы нашли такую же, но полноцветную фотографию, то у Вас явно не оригинал. Добавить цветность ч/б фотографии гораздо более сложнее, чем перевести цветную фотографию в черно-белую
Похожие публикации:
Иногда нам нужно отыскать информацию в интернете не только по какому-то ключевому запросу, но и по изображению. В данной статье я расскажу про поиск Гугл по фото, картинке — как найти фотографию в интернете по фотографии. Также рассмотрим другие полезные сервисы.
Сферы использования технологии поиска по фото достаточно разные. Вы можете:
- Бороться с фейками. Допустим вы общаетесь с человеком в социальной сети. Но, посмотрев на его аватар, понимаете, что картинка не является подлинной. Поэтому вы можете проверить, является ли данный человек реальным, просто взяв несколько снимков из его профиля. Если в сети будет много совпадений, можно судить с вероятностью 99%, что вы имеете дело с каким-то мошенником, или злоумышленником.
- Отыскать неизвестные предметы. К примеру, Вы увидели красивую картинку с каким-то интересным интерьером, Вам понравился определённый предмет, но вы не знаете, как он называется и где его искать. Так вот поиск по изображениям поможет вам решить данную проблему.
- Можно «накопать» информацию о знаменитостях. Полезно, когда у вас есть только фото, но вы не знаете, как этого человека зовут.
Давайте приступим к рассмотрению простейших способов.
Поскольку первоисточник индексируется поисковыми роботами намного раньше, чем уже скопированное изображение, можно за несколько кликов в кратчайшие сроки выполнить поиск файла в системах Google или Яндекс.
Достаточно перейти на сайт и кликнуть на значок камеры:
Затем выбрать один из вариантов – либо указать ссылку (если фото расположено в интернете), или же переходим на вкладку «Загрузить файл» и открываем файл, расположенный на Вашем компьютере:
Не переживайте, если что-то непонятно! В конце статьи Вы сможете посмотреть подробную видео инструкцию.
Нажимаем на кнопку «Поиск» и видим результаты:
Нам выдает не только похожие изображения, но и текстовое описание со ссылками на упоминания в сети. Если подгрузить фото реального человека, то можно увидеть всю информацию о нем.
Если в выдаче присутствует очень много результатов, реально их отфильтровать, нажав на кнопку «Инструменты» под строкой ввода. Доступен выбор периода упоминания, размера (расширения) файла и т.д.
Рекомендуем:
Помимо перечисленных способов есть еще один очень интересный инструмент, который называется TinEye. Он чуть отличается от описанных выше решений внешним видом и английским интерфейсом:
Результаты программа выдает более структурировано и сжато. Но в общем – «то же пальто, только другого цвета».
Я поведал про поиск Гугл по фото или картинке, как найти фотографию в интернете по фотографии. Какой вариант использовать – зависит только от Вас.
10.08.20199:5212255Виктор ФелькИнформационный портал IT Техник
- https://androidsfaq.com/google-poisk-po-izobrazheniyu-v-telefone-kak-najti-pohozhee-izobrazhenie/
- https://webtous.ru/poleznye-sovety/kak-najti-poxozhuyu-kartinku-fotografiyu-izobrazhenie-v-internet.html
- https://it-tehnik.ru/software/ofisnyie/find-photo.html
Google Chrome
Это тот самый браузер, который по умолчанию есть на всех смартфонах и планшетах, работающих на платформе Android.
Что касается iOS, то пользователи этой операционной системы в любой момент могут скачать такое приложение и установить его на свои аппараты.
Для этого есть ссылка внизу данного раздела.
Чтобы воспользоваться данным браузером, выполните ряд действий:
- Сделать длинный тап по фотографии, то есть, если сказать простым языком, нажать и держать палец на изображении.
- После этого появится новое окно с несколькими пунктами. Там выбрать «Найти это изображение в Google».
- Собственно, после этого вам останется только выбрать тот результат, который нужен в данном случае.
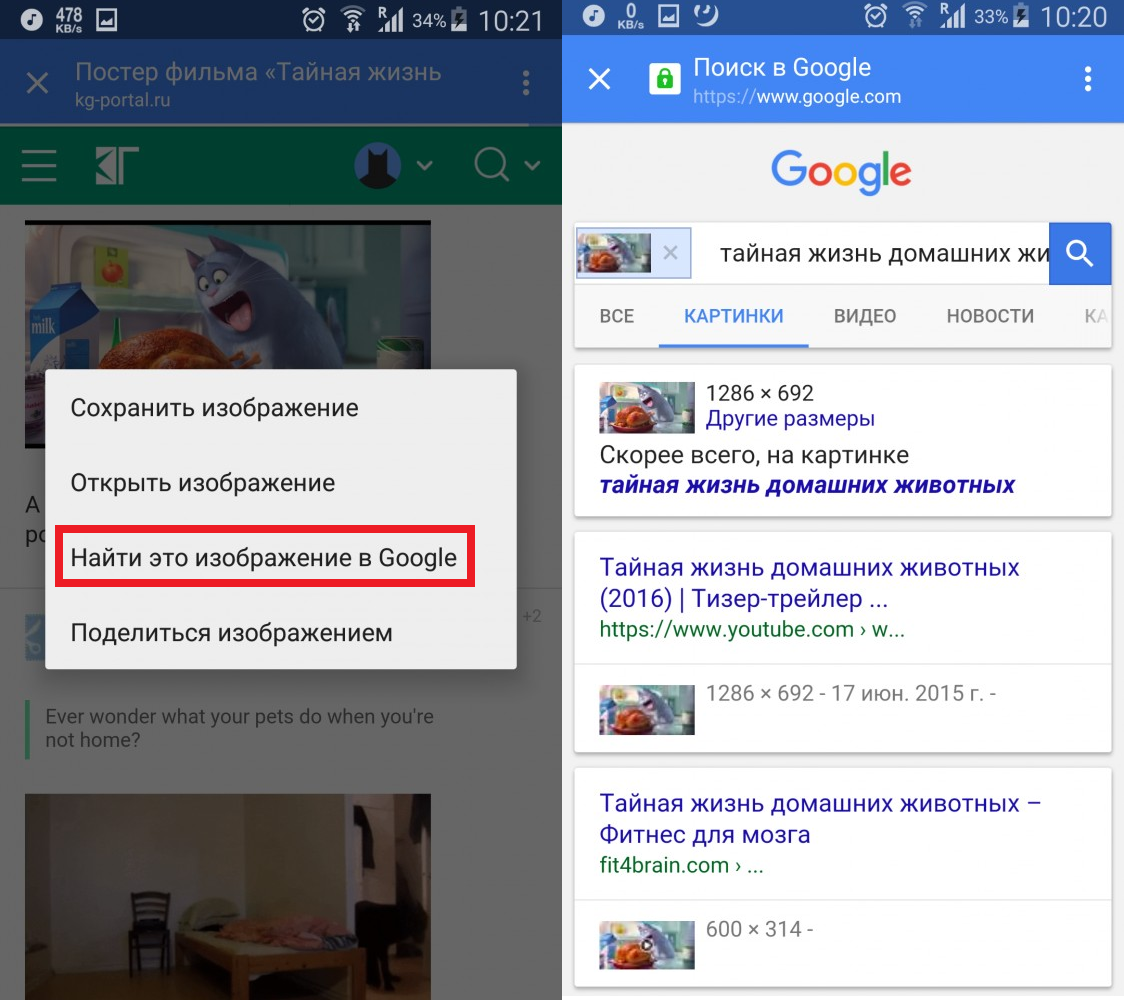
Процесс использования изображения в качестве запроса в Chrome
Как видим, процесс достаточно незамысловатый. Если снимок находится во внутренней памяти устройства, его тоже можно использовать. Для этого достаточно загрузить его на страницу.
Пошагово это выглядит следующим образом:
- Сначала зайти на
- Там необходимо выбрать вкладку «Загрузить фото».
- После этого появится кнопка «Выбрать файл».
- Дальше останется указать, где находится фото в памяти устройства. Вот и все – дальше начнется анализ.
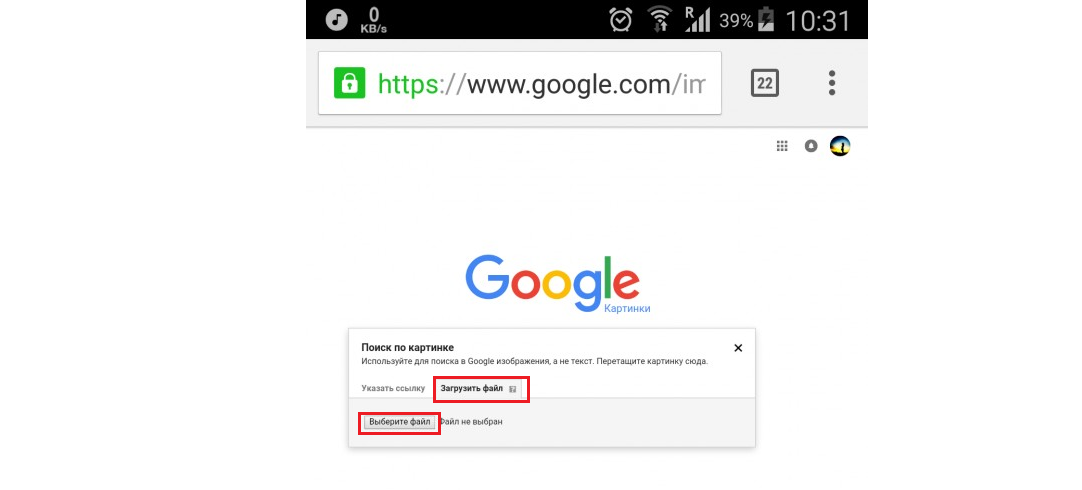
google.com/imghp
Кстати, здесь же можно находить какие-либо материалы по ссылкам на фотографии. Для этого есть первая вкладка на странице google.com/imghp – «Указать ссылку».
В любом случае, осуществить рассматриваемую операцию будет достаточно несложно.
Как искать картинки в поиске Google и сохранять их на телефон (iPhone или Android)
Поиск на мобильных устройствах осуществляется почти аналогичным способом, что и на Mac или ПК. Пожалуй, это наиболее быстрый и удобный метод.
1. При запуске большинства мобильных браузеров, таких как Safari и Google Chrome, открывается новая вкладка или главная страница со строкой поиска;
2. В случае, если Google установлена в качестве поисковой системы по умолчанию, поиск изображения можно осуществлять прямо с главной страницы. Если же нет, введите запрос в окно поиска на странице images.google.com;
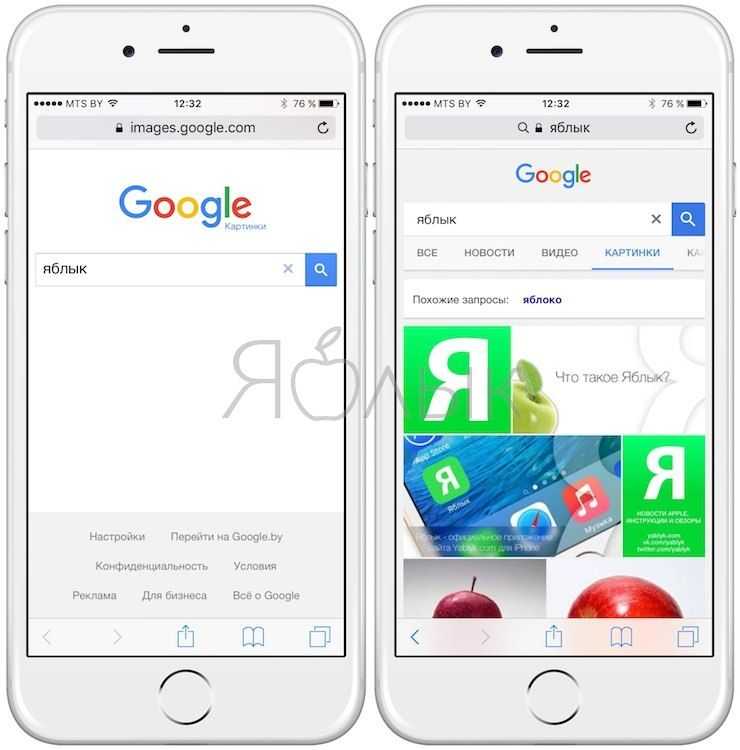
3. После того, как Google отобразит результаты, найдите искомое изображение и выберите качество (чем выше, тем лучше);
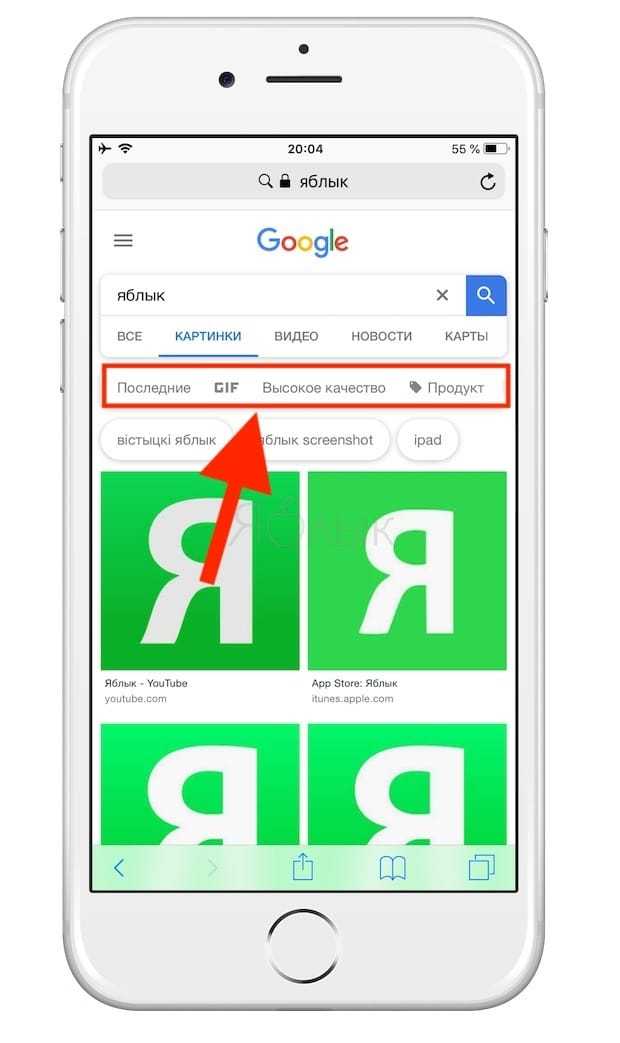
4. Нажмите и удерживайте палец на картинке, чтобы сохранить ее на телефон.

Специализированные приложения для поиска по фотографии
Существуют программы и сайты, которые созданы исключительно для работы с визуальными данными – картинками. Поиск по фотографии с телефона проводится в базе данных с разными условиями. Некоторые открываются в браузере через новую вкладку, другие утилиты необходимо скопировать на телефон. Приложения обладают разным качеством поиска информации, поэтому иногда потребуется воспользоваться несколькими вариантами, которые описаны ниже.
Google Googles
Очень популярное приложение для Android, которое выполняет поиск по фото с телефона. В магазине выложена старая версия, она давно не обновлялась, но все еще работает исправно. Искать через эту утилиту необходимо следующим образом:
- Скачайте и откройте приложение, запустите камеру.
- Наведите объектив на интересующий объект (сумочку, платье и т.д.), сделайте фото.
- Далее в режиме онлайн-утилита выполняет операцию поиска и покажет результаты. Этот вариант хорошо подходит при необходимости найти информацию о предметах искусства, достопримечательностей. Продвинутые покупатели Google Googles используют для поиска товара на таобао.
- Приложение может работать со штрихкодами.
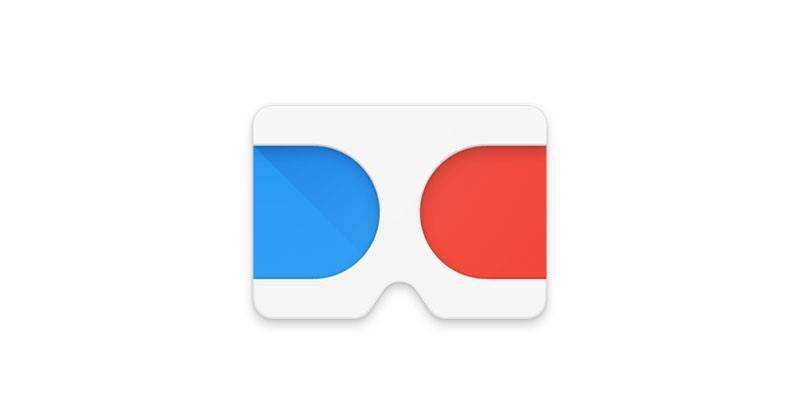
TinEye
Это специализированный сервис поиска по фото с телефона, который работает через окно браузера (любого). Сайт ищет совпадения по фото со всего мира, чаще им пользуются с персональных компьютеров, но зайти с телефона на него тоже можно. Главная особенность сервиса – он показывает только точные совпадения картинки. Работать с сайтом очень просто.
Яндекс умеет искать изображения по заданному вами образцу. Это может быть целое изображение или его фрагмент. При этом образец может размещаться в интернете или храниться на вашем компьютере или другом устройстве.
Поиск по картинке основан на алгоритмах компьютерного зрения. В результате поиска могут быть найдены как точные копии исходного изображения, так и картинки, незначительно отличающиеся от оригинала. Например, это могут быть разные фотографии одного и того же памятника архитектуры.
Примечание. Результативность поиска зависит от наличия в интернете изображений, аналогичных образцу и уже проиндексированных Яндексом. Таким образом, вероятность найти такую же фотографию достопримечательности значительно выше, чем такое же фото с вашего праздника.
Как искать вещи по фото?
Для того, чтобы найти определенную вещь нужно отталкиваться от того, где вы её изначально увидели. Может это было в магазине и вы просто сфоткали её, чтобы потом поискать на более дешевых ресурсах. Или же на Aliexpress, а у вас он сейчас не работает по каким-то причинам. В каждом из случаев есть свой выход. Рассмотрим для начала поиск в браузерах.
Итак, разберем два браузера пошагово. Начнем с Яндекса.
- Заходим в https://yandex.ru/images/ и кликаем на расширенный поиск, снизу выдвигается панель с настройками в каком городе искать и т.д. Жмем на «Картинки».
- Далее жмем на значок фотоаппарата.
- Появляется панель, где нам предлагают либо сразу перетащить фото на место. Либо же ввести адрес фотки.
Например, мы решили найти по картинке популярные лосины. Вставили её и нам сразу же показалась ссылка с названием «Лосины от Мироновой». Все верно и найдено за считанные секунды.
Стандартные браузеры
Если на телефоне по какой-то причине нет приложения «Яндекс» или если пользователь просто не хочет устанавливать его на свой гаджет, то владелец телефона может использовать для поиска по фотографиям и картинкам браузеры, разработанные другими компаниями-разработчиками или стандартными методами, доступными пользователям Андроид.
Итак, для того, чтобы производить поисковые работы в системе Яндекс по картинкам с помощью стандартно установленных браузеров, необходимо выполнить следующие действия:
- Первоначально в большинстве Андроид-моделей установлен браузер от компании Google, однако в этом нет ничего страшного. Все, что нужно сделать для поиска – это ввести в поисковую строчку фразу «Яндекс.Картинки», а после этого перейти дальше по первой в списке ссылке.
- Пройдя по этой ссылке, пользователь появится в поиске поисковой системы Яндекс. Там нужно нажать на поисковую строку.
- После этого на рабочем поле появится вариант «Спросить картинкой». Нажать необходимо как раз на него.
- Система покажет окно, в котором спросит, что именно следует сделать с фотографией или картинкой. Необходимо выбрать подходящий для целы вариант. В случае поиска по фотографиям необходимо нажать на «Найти похожие».
- Появится еще одно окошко, в котором необходимо указать те источники, из которых владелец телефона может взять итоговое изображение. Это может быть Google Drive, Галерея или другие источники.
- Последнее, что требуется сделать – отметить те изображения, которые необходимо найти в интернете.
На этом все – останется только дождаться окончания загрузки фотографии на Яндекс.Сервис. И, в зависимости от объема исходного изображения и скорости интернет-соединения, картинка будет загрузиться за несколько секунд или за несколько минут. И здесь, как и в способе, описанном выше, отобразится не только фотография, но также и теги к картинкам и картинки, похожие на исходную.
Подборка других способов для обнаружения аккаунта в Инстаграме
Стоит ли опускать руки, если розыск человека по фотографии не увенчался успехом? Нет. Сейчас мы вкратце расскажем о нескольких методах, позволяющих отыскать пользователя и без его изображения.
1. По номеру телефона
Этот способ окажется рабочим, если номер искомого юзера использовался им же при регистрации профиля. Или же если пользователь указал его в способах связи на своей странице. Перед тем, как искать инстаграмера, проверьте, внесен ли этот номер в адресную книгу вашего смартфона. Далее выполняем такие действия:
- заходим на страницу своего аккаунта;
- в верхнем углу справа кликаем на три горизонтальных линии;
- в открывшейся вкладке находим строку «Discover people» («Интересные люди») – «Контакты»;
- здесь просматриваем список юзеров, чьи контакты внесены в вашу адресную книгу.
Это первый «запасной» метод, к которому мы советуем прибегнуть, если не удалось найти по фото в Инстаграме. Все номера будут неподписанными, поэтому нужный профиль ищем по аве, юзернейму или разделу «О себе».
2. Через перечень рекомендованных пользователей
Разработчики приложения регулярно обновляют его, стараясь облегчить пользователям поиск интересующих аккаунтов. Алгоритм фотохсотинга для каждого инстаграмера составляет список постов и блогеров, которые могут вызвать у него интерес.
Принцип, по которому формируются рекомендации, разработчики не разглашают. Но мы смеем предположить, что сюда попадают люди, с которыми у вас общие интересы и подписки. Также может быть совпадение по геолокации, хэштегам и т.д. Все эти пункты влияют на то, найдете вы нужного блогера в перечне «Рекомендованное» или нет. Чтобы просмотреть список, нужно перейти на страницу любого инстаграмера и нажать клавишу с треугольником, направленным вниз. Она находится возле кнопки «Подписаться».
3. Через контакты в Facebook
При неудавшейся попытке найти Инстаграм по фото, можно воспользоваться поиском через своих друзей на Фейсбуке. Две эти социальных сети тесно связаны друг с другом, поэтому обнаружить человека можно в несколько кликов. Но есть одно условие – этот юзер должен быть в списке ваших друзей на Facebook.
Переходим в свою учетную запись, в раздел с настройками. Здесь открываем вкладку «Интересные люди», и выбираем пункт «Начните читать своих друзей из Фейсбука». При нажатии на эту строку высветится окно для прохождения авторизации. Вводим входные данные от своей страницы и разрешаем софту Instagram доступ к ней. При последовательном выполнении действий на экране откроется перечень ваших друзей на Facebook, у которых есть профиль в инсте. Выбирайте того, кого искали, и нажимайте «Подписаться».
4. По инста-тегам
Наименее эффективный способ решить проблему неудавшегося поиска по фото в Инстаграм – это хэштеги. Если вы владеете информацией о том, какие теги использует искомый блогер, то можно обнаружить его по этой метке.
Здесь все просто: на нижней панели ленты новостей нажимаем на иконку лупы, вводим слово и вверху выбираем вкладку «Теги». Пишем слово или фразу, выбираем вариант из высветившегося перечня. Такой способ розыска не зря называют самым сложным. Система, в зависимости от введенного слова, может выдать несколько десятков тысяч постов с таким хештегом. Сработает это, только если вы знаете персональную метку блогера, место его работы или проживания.
Мы выяснили, что решение вопроса о том, как найти Инстаграм человека по фото, довольно простое. Для этого понадобится только поисковик Гугл или Яндекс, или же сторонний сервис. Все инструкции по работе, предоставленные нами, способны облегчить вам задачу. Если же разыскать блогера по картинке не вышло, пробуем один из методов, описанных нами в статье.
Reversee
Это приложение создано для смартфонов и планшетов iOS. Разработчики позиционируют программу как посредник между пользовательскими фотографиями и сервисом изображений Google. При этом Reverse предоставляет очень много информации о завершении поиска, и далеко не все конкуренты могут этим похвастаться.
Чтобы загрузить изображения для поиска, вы можете добавить на них ссылку, добавить файл из галереи устройства или вставить его из буфера обмена. Перед подтверждением загрузки вы можете обработать изображение во встроенном редакторе. У него есть возможность обрезать фотографию, изменить ее разрешение или повернуть на 90 и 180 градусов.
После загрузки изображения и его обработки приложением перед вами появится страница с результатом. Их можно поставить в список ожидания или сразу прочитать, открыть в браузере Safari или Google Chrome и даже отправить по электронной почте.
Реверс также представлен как расширение для устройств Apple. С его помощью можно будет использовать сервис в различных браузерах и программах, поддерживающих возможность экспорта файлов.
Вы можете бесплатно скачать Reverse в AppStore. Но тем, кто желает использовать полный набор функций, рекомендуется заплатить за доступ к ним.
Отзывы
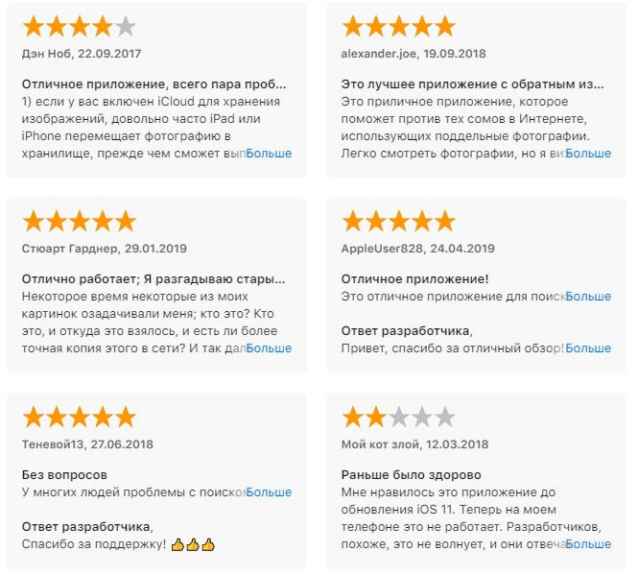
Яндекс.Картинки – современный инструмент поиска
Три доступных действия для получения нужного результата:
- Переход от поиска по ключевым словам к поиску по изображениям, через выбор соответствующего элемента в меню слева, прямо под логотипом поисковика.
- Введение ссылки или вставка картинки (иконка фотоаппарата).
- Выбор подходящего результата или сортировка по соответствующим наименованиям. Разрешают выбрать разрешение, ориентацию, «свежесть» и даже доминирующий тип цвета. Параметров воистину много – конечный формат файла, вроде jpeg или png (с соблюдением всех возможностей расширения, вроде прозрачного фона), направление (рисунок, лица, чертежи), размер.
Сервис Yandex поиска по картинке практически не отличается от конкурента – те же меню, тот же значок фотоаппарата, с ходу разрешающий вопрос: «как вставить картинку в поиск», и примерно одинаковый алгоритм просчета изображения и вывода результатов. Отличается лишь интерфейс и некоторые варианты инструментария. Единожды заучив нужные действия, все получится и в другом поисковике!
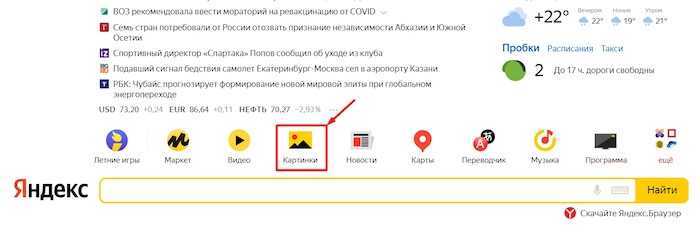





![Поиск по картинке с телефона – 3 способа [2020]](http://nephros-crimea.ru/wp-content/uploads/1/1/7/1172fe544110cd384155973dd2a54b3e.png)





















