Reinstalling Microsoft .NET Framework 3.5
After following the instructions we shared, you can now proceed to installing .NET Framework 3.5 to see if the error code 0x800F081F is gone. To do that, follow the instructions below:
- Go to your taskbar and right-click the Windows icon.
- Select Settings from the options.
- Inside the Settings app, click Apps, then select Apps and Features.
- Scroll down until you find the Related Settings section. Click Programs and Features below it.
- Go to the left-pane menu, then click the ‘Turn Windows features on or off’ link.
- Look for the ‘.NET Framework 3.5 (includes .NET 2.0 and 3.0)’ entry and select the box beside it.
- Click OK to start the installation process.
If you are able to install Microsoft .NET Framework 3.5 without any problem, then it means that you have eliminated the error code 0x800F081F. Many issues have been associated with this feature. Some people using the Windows 10 Technical Preview version reported that the file went missing, causing a host of issues in their system.
This is a legitimate problem that we have addressed in one of our blog posts. However, you need to be wary of malicious messages that tell you that the .Net Framework file went missing because of a harmful virus. In most cases, this is caused by adware that can trick you into calling a fake contact center. If you’re not careful, you might end up giving your credit card details and other sensitive information to scammers.
As such, we recommend protecting your computer, using a powerful security tool like Auslogics Anti-Malware. This reliable software program will clean your system and get rid of adware and other suspicious items. It even has a friendly interface which allows you to easily set up and run the scan.
Как FiX DISM RestoreHealth Ошибка 0x800f0906.
Способ 1. Запустите команду DISM снова. Способ 2. Проверьте настройки даты и времени. Способ 3. Запустите средство устранения неполадок Центра обновления Windows. Способ 4. Заставьте Windows заново создать папку Магазина обновлений Windows. Другие методы, чтобы исправить ошибки DISM / RestoreHealth.
Способ 1. Запустите команду DISM снова.
На компьютере под управлением Windows 10 Home я обнаружил, что DISM завершается с ошибкой 0x800f0906, на 100% процесса восстановления работоспособности. Итак, я решил снова запустить команду «DISM / Online / Cleanup-Image / RestoreHealth» и, к счастью, проблема DISM «Исходные файлы не удалось загрузить» исчезла.
Поэтому, прежде чем вы перейдете к остальным методам, еще раз выполните команду «DISM / Online / Cleanup-Image / RestoreHealth», чтобы проверить, сохраняется ли ошибка DISM 0x800f0906.
Способ 2. Проверьте настройки даты и времени.
Убедитесь, что дата и время вашего компьютера (или телефона) указаны правильно. Для этого
1. Одновременно нажмите Windows + р ключи, чтобы открыть окно запуска команды.2. Тип панель управления и нажмите Войти.
2. Изменить вид: на Маленькие иконки.
3. открыто Дата и время.
4. Нажмите Изменить дату и время.
4а. Установите текущую дату / время / год и нажмите хорошо.5. нажмите Изменить часовой пояс кнопка.
5а. Установите текущий часовой пояс и нажмите хорошо.
6. Выбрать Интернет время вкладку и нажмите Изменить настройки кнопка.
6а. Проверить Синхронизировать с интернет-сервером времени флажок затем выберите сервер времени из списка (например, time.windows.com).6b. Когда закончите, нажмите Обновить сейчас.
6с. Когда время обновится, нажмите хорошо дважды, чтобы закрыть все открытые окна.7. Перезапуск и снова запустите команду «DISM / Online / Cleanup-Image / RestoreHealth».
Способ 3. Запустите средство устранения неполадок Центра обновления Windows.
1. Загрузите и сохраните на своем компьютере средство устранения неполадок обновления Windows 10/8.2. Запустить Устранение неполадок Центра обновления Windows и нажмите следующий.
3. выберите Попробуйте устранить неполадки в качестве администратора.
4. Нажмите следующий и выполните остальные шаги мастера, чтобы устранить проблемы с обновлением Windows.
5. Когда ремонт будет завершен, близко Мастер.
6. Перезапуск и снова запустите команду «DISM / Online / Cleanup-Image / RestoreHealth».
Способ 4. Заставьте Windows заново создать папку Магазина обновлений Windows.
Папка Windows Update Store (обычно называемая папкой «SoftwareDistribution») — это место, где Windows хранит загруженные обновления.
-Если папка SoftwareDistribution повреждена, это вызывает проблемы с Центром обновления Windows. Таким образом, одним из наиболее эффективных решений для решения проблем с Центром обновления Windows является воссоздание папки SoftwareDistribution. Для этого:
1. Одновременно нажмите Windows + р ключи, чтобы открыть окно запуска команды.2. В командной строке запуска введите: services.msc и нажмите Войти.
3. Щелкните правой кнопкой мыши на Центр обновления Windows обслуживание и выберите Стоп.
4. Откройте проводник Windows и перейдите к C: Windows папки.5. Выберите и удалять «SoftwareDistribution«папка. * (Нажмите Продолжать в окне «Доступ к папке запрещен»).
* Примечание. При следующем запуске Центра обновления Windows для хранения обновлений автоматически создается новая пустая папка SoftwareDistribution.
6. Перезапуск и снова запустите команду «DISM / Online / Cleanup-Image / RestoreHealth».
Другие методы, чтобы исправить ошибки DISM / RestoreHealth.
Если вы по-прежнему сталкиваетесь с проблемами при запуске DISM, после применения вышеупомянутых методов, продолжите и попробуйте инструкции из следующих статей:
Это оно! Дайте мне знать, если это руководство помогло вам, оставив свой комментарий о вашем опыте. Пожалуйста, любите и делитесь этим руководством, чтобы помочь другим.
What does Windows 11 error code 0x800f081f mean?
Error 0x800f081f is a system error code related to updates in Windows 11. The interesting fact about this error code is that it’s among the most common ones that pop up for the same reason. Here are some of the causes of this error:
- Improper connection – This happens because Windows cannot download the critical files from the available update.
- .Net Framework issue – Microsoft .Net Framework incompatibilities also cause this problem so updating .Net Framework can be a viable solution.
- Improper commands – It may also come up because of the DISM (Deployment Image Servicing and Management) tool, or some Windows PowerShell commands.
The other three error codes are 0x800F0906, 0x800F0907, and 0x800F0922. All these error codes, including error code 0x800F081f, will show you an error message:
There were some problems installing updates, but we’ll try again later. If you keep seeing this and want to search the web or contact support for information, this may help.
Now that we know what we’re dealing with, let’s fix the problem with the solutions below.
Перезапустите компоненты и Службу обновления Windows.
Этот метод поможет вам сбросить настройки Центра обновления Windows. Вся процедура включает перезапуск служб BITS, Cryptographic, MSI Installer и Windows Update, а также переименование некоторых папок обновлений (SoftwareDistribution и Catroot2). Эти папки содержат специальные подписи для обновлений Windows. Исходя из этого, мы заставим Windows удалить поврежденные элементы и создать компоненты обновления с нуля. Для этого мы воспользуемся консолью, чтобы выполнить необходимые нам команды. Это более сложный вариант, но для его выполнения не потребуется много времени и знаний. Просто следуйте инструкциям ниже:
- Открытые Командная строка , введя в поле поиска рядом с Меню Пуск кнопку.
- Щелкните правой кнопкой мыши по Командная строка , а затем выбрать Запуск от имени администратора.
- Скопируйте и вставьте этот список команд одну за другой, нажимая Enter после каждой из них. (Это действие отключит службы, отвечающие за обновления Windows)
Затем мы должны переименовать вышеупомянутые папки. Просто вставьте эти команды, нажимая Enter после каждой.
Наконец, все, что осталось сделать, это вернуть отключенные службы. Введите эти команды так же, как мы делали ранее.
На этом все. Перейдите в Центр обновления Windows и попробуйте установить обновление снова.
Оценка «Windows Update Error 0X800F081F»
Как правило, специалисты по ПК называют «Windows Update Error 0X800F081F» как тип «ошибки времени выполнения». Разработчики, такие как Microsoft Corporation, обычно проходят через несколько контрольных точек перед запуском программного обеспечения, такого как Windows Update. Тем не менее, возможно, что иногда ошибки, такие как ошибка 0x800F081F, не устранены, даже на этом этапе.
Некоторые люди могут столкнуться с сообщением «Windows Update Error 0X800F081F» во время работы программного обеспечения. После возникновения ошибки 0x800F081F пользователь программного обеспечения имеет возможность сообщить разработчику об этой проблеме. Затем программисты могут исправить эти ошибки в коде и включить исправление, которое можно загрузить с их веб-сайта. Таким образом, когда ваш компьютер выполняет обновления, как это, это, как правило, чтобы исправить проблемы ошибки 0x800F081F и другие ошибки внутри Windows Update.
DISM Error 0x800f081f FAQ
How do I fix error 0x800f081f?
Fix 1: Perform a Component Cleanup
Fix 2: Run Windows Update Troubleshooter
Fix 3: Reinstall Microsoft .NET Framework 3.5
Fix 4: Get Source from Windows Image
Fix 5: Perform an In-place Upgrade
How to fix DISM 0x800f081f error in Windows Server 2016?
To fix DISM 0x800f081f error in Windows Server 2016, you can:
- Run a component cleanup and then perform an SFC scan.
- Offer DISM a location that contains the files it needs to perform the image repair.
- Perform an in-place upgrade.
How do I fix corrupted DISM?
Fix 1: Check Antivirus or Security Programs
Fix 2: Run DISM Command in Clean Boot
Fix 3: Specify the Correct Location of the install.wim File
Fix 4: Uncheck install.wim Read-Only
Fix 5: Clean up System Image Components
Fix 6: Reset Windows Update Service
Fix 7: Run Windows Update Troubleshooter
Fix 8: Disable Proxy on Your Computer
Воспользуйтесь средством устранения неполадок Центра обновления Windows
Прежде чем приступить к решению проблем с .NET Framework, важно попробовать более простой шаг, а именно средство устранения неполадок Windows. Это встроенная утилита, способная решать временные проблемы, возникающие на ПК
Хотя для полного решения проблемы этого способа обычно недостаточно, все же следует попробовать, выполнив следующие действия.
- Откройте Настройки через Меню Пуск или нажмите Windows key + I кнопки одновременно. Перейдите в Обновление и безопасность > Устранение неполадок.
- На правой панели найдите Центр обновления Windows и нажмите Запустить средство устранения неполадок.
- Завершите процесс, следуя инструкциям на экране, и перезагрузите компьютер.
Восстановление хранилища системных компонентов из среды восстановления Windows
В случае неисправности или отключения Центра обновления Windows, для восстановления хранилища компонентов можно использовать образ Windows c установочного диска или флешки.
При использовании установочного диска или флешки c записанной Windows, сразу после включения ПК, выполните следующие действия:
- С помощью соответствующей клавиши войдите в загрузочное меню (Boot Menu) для выбора диска, с которого следует загрузить ПК.
- В первом окне программы установки Windows нажмите на кнопку «Далее».
- Во втором окне нажмите на «Восстановление системы».
- В следующих окнах пройдите по пути: «Выбор действия» ➜ «Поиск и устранение неисправностей» ➜ «Диагностика» ➜ «Дополнительные параметры» ➜ «Командная строка».
- После перезагрузки и входа в учетную запись откроется окно командной строки.
В окне интерпретатора командной строки введите команды для того, чтобы узнать имена дисков в среде восстановления Windows RE, потому что они могут иметь другие имена, отличающиеся от имен в работающей Windows.
Введите последовательно команды:
diskpart list volume
В окне командной строки отобразятся диски компьютера. Запомните имя диска с установленной операционной системой и имя загрузочного диска, подключенного к компьютеру.
Введите команду для отключения утилиты Diskpart:
exit
Теперь нам нужно узнать индекс версии Windows, находящейся на установочном DVD диске или загрузочной флешке. Для этого, введите команду:
Dism /Get-WimInfo /WimFile:полный_путь_до_файла_install.esd
На своем ПК я ввел следующую команду:
Dism /Get-WimInfo /WimFile:E:sourcesinstall.esd
Загрузочный диск обозначен именем «E», версия операционной системы Windows 10 Pro имеет индекс «4». Эти данные я буду использовать в дальнейших командах.
Для восстановления системного хранилища с установочного диска, необходимо выполнить команду:
Dism /Image:C: /Cleanup-Image /RestoreHealth /Source:полный_путь_до_файла_install.esd:индекс
В моем случае, я ввел команду:
Dism /Image:C: /Cleanup-Image /RestoreHealth /Source:E:sourcesinstall.esd:4
В этой команде «Image:C:» — буква диска установленной Windows, «E:sourcesinstall.esd» — путь к файлу «install.esd», «4» — индекс операционной системы на загрузочном диске.
Если на диске недостаточно свободного места для временных файлов, после этой команды можете добавить параметр «ScratchDir:D:», где «D:» — другой раздел диска достаточного размера.
В этом случае, введите полную команду подобного вида:
Dism /Image:C: /Cleanup-Image /RestoreHealth /Source:E:sourcesinstall.esd:4 ScratchDir:D:
Подождите, пока операция успешно завершится.
Теперь ничто не помешает запустить проверку и выполнить восстановление системных файлов с помощью утилиты sfc.exe.
Воспользуйтесь средством DISM
DISM – это инструмент Windows, который подготавливает пакеты к установке и предоставляет им поддержку во время установки. Он является чем-то вроде менеджера обновлений в операционной системе.
Далее выполните следующие указания:
- Откройте меню «Пуск» ПКМ и выберите командную строку.
- В ней запишите без ошибок строку «DISM /Online/Cleanup-Image /RestoreHealth /source:WIM:G:\Sources\Install.wim:1 /LimitAccess».
- После чего необходимо ввести следующую команду здесь же «DISM /Online /cleanup-image /restorehealth».
- Далее закройте открытые окна и программы и перезагрузите ваш ПК.
- Повторите попытку запуска необходимой вам программы.
Если проблема не исчезла, и ошибка 0x800f081f продолжает появляться, в этом случае мы воспользуемся еще одним способом восстановить работоспособность вашей операционной системы.
Для этого метода вам понадобиться флешка с Windows или установочный диск.
Выполните пошаговую инструкцию.
| Перезапустите ваш компьютер и выполните загрузку со съемного диска | Для этого зайдите в BIOS и во вкладке BOOT, в приоритетах загрузки укажите ваш съемный носитель |
| После того, как ОС загрузится, перейдите в командную строку | Для этого кликните ПКМ по меню «Пуск» и выберите нужный пункт |
| Далее введите следующую команду в пустой строке «dism.exe /online /enable-feature /reaturename:NetFX3 /Source:C:\sources\sxs /LimitAccess» | Как можно догадаться, диск необходимо указывать тот, на котором установлена ваша операционная система |
| После этой команды проверьте ваши файлы на поврежденные, запустив специальную утилиту «sfc /scannow» | Она проверит все ваши файлы, хранящиеся на жестком диске на ошибки и целостность |
| Далее выйдите из системы, установив загрузку с вашего жесткого диска | Переустановите проблемную программу и повторите запуск. В этот раз проблем быть не должно |
Если ошибка с системным кодом 0x800f081f, связанная с Net Framework 3.5 снова появляется в вашей новенькой Виндовс 10 – попробуйте применить кардинальный метод – вернуть компьютер в исходное состояние. Если вы не знаете, как это сделать – можно прочитать инструкцию на официальном сайте Microsoft.
Используйте Media Creation Tool.
В качестве последней рекомендации среди всех упомянутых решений мы советуем установить обновления через Media Creation Tool. Это официальная утилита Microsoft, специально созданная для пользователей, которым не удается обновить свою систему. Эта процедура никак не повлияет на ваши личные данные, а просто обновит ваш компьютер. Для этого выполните следующие действия:
- Для начала, вам нужно скачать утилиту с веб-сайта Microsoft.
- Затем запустите загруженный файл.
- После того, как вы согласитесь с Условиями использования, вам будет предложено два варианта на выбор. Выберите Обновить этот компьютер сейчас.
- Выберите Сохранить личные файлы чтобы они не пострадали.
- Наконец, запустите процесс и дождитесь его завершения.
- Надеемся, этот метод помог вам избавиться от ошибки 0x8009001d.
How to fix DISM 0x800f081f error in Windows 10/8
In order to solve the «DISM /Online /Cleanup-Image /RestoreHealth» error 0x800f081f, you must specify a valid* Windows image file (install.wim) that contains all the files needed from the repair process.
* The install.wim file must be of the same Windows Version, Edition & Language as the installed Windows version.
The install.wim file is contained in any Windows installation Media under the «sources» folder (sources\install.wim). **
** If you have downloaded Windows 10 ISO, by using the media creation tool, you «ll realize that under the «sources» folder, instead of the install.wim you find an install.esd file. The install.esd contains several Windows 10 versions, so there is the need to extract a valid Windows 10 Image (according to the installed Windows Version & Edition, in order to use it with DISM, otherwise DISM will display the «The source files could not be found – 0x800f081f» error. Detailed instructions to do that can be found in Step-2 below.
If you don’t own a Windows Installation Media, then follow the instructions in Step-1, to get one. ***
*** Suggestion: Proceed and download a Windows Installation Media, by following the instructions in Step-1, even if you already have one.
Step 1. Download Windows Installation Media in ISO format.
1. From the links below, run the Media Creation Tool according to your Windows version.
-
- Download Windows 10 Media Creation Tool
- Download Windows 8.1 Media Creation Tool
2. Accept the License Terms.3. Choose Create installation media for a another PC and click Next.
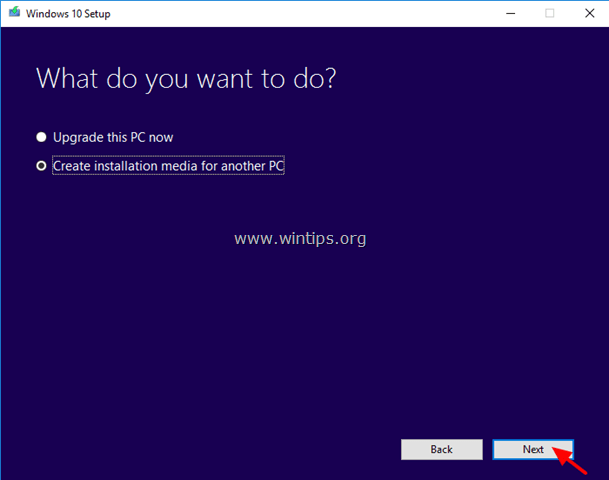
4. Press Next at «Select Language, architecture and edition» screen.5. Select ISO file and press Next.
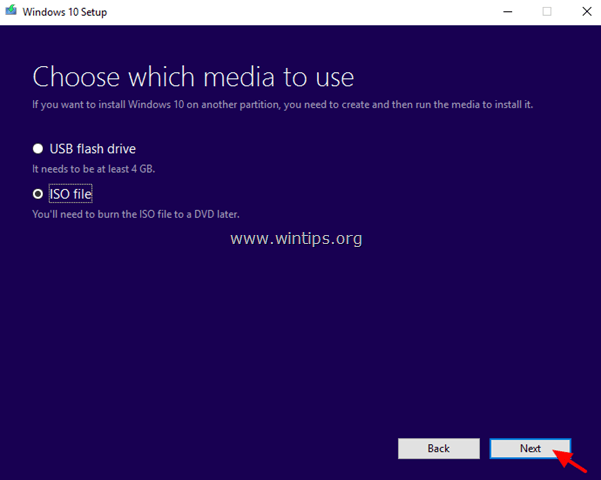
6. Choose a download location for the Windows ISO file and click Save.
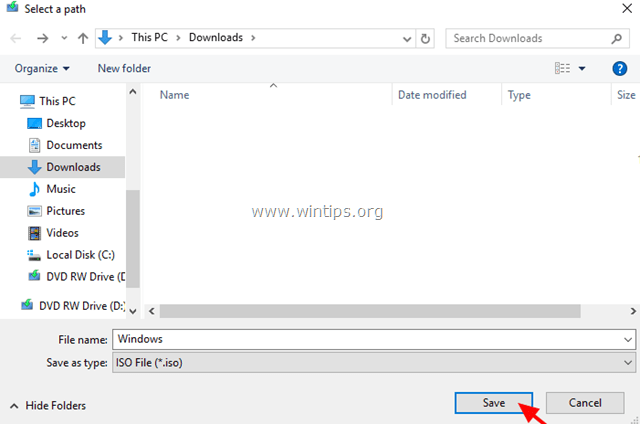
7. Be patient until the download is completed and then continue to the next step.
Step 2. Extract the install.wim file from the install.esd file.
1. When the download is completed, right click at the Windows ISO fie you downloaded and choose Mount. *
* Note: If you are using Windows 8/8.1, then read this article: How to mount ISO files.
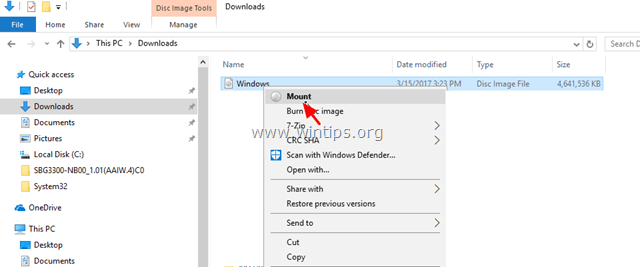
2. From the mounted Windows ISO file, copy the install.esd file from the «sources» folder (e.g. D:\sources\install.esd) to the root folder of drive C: *
* e.g. At this example the drive letter of the mounted Windows ISO file is D:
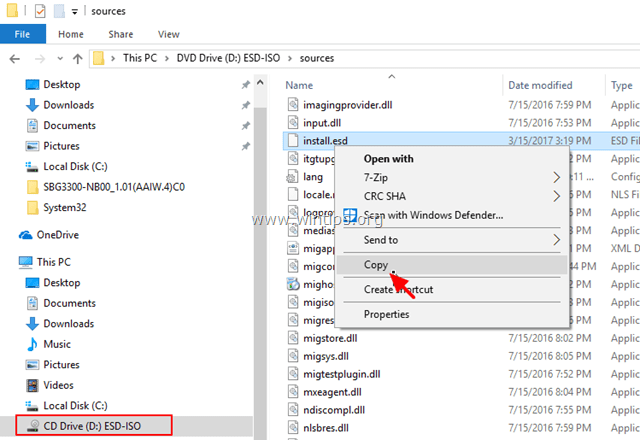
3. Right click on the Start menu and select Command Prompt (Admin).4. Type cd\ to go to the root folder of drive C:\5. Then type the following command and press Enter, in order to find which images are inside the «install.esd» file:
dism /Get-WimInfo /WimFile:install.esd
6. According to your Windows 10 installed version take note of the index number. *
* e.g.: If you have installed the Windows 10 Home edition on your system, then the Index number is «2».
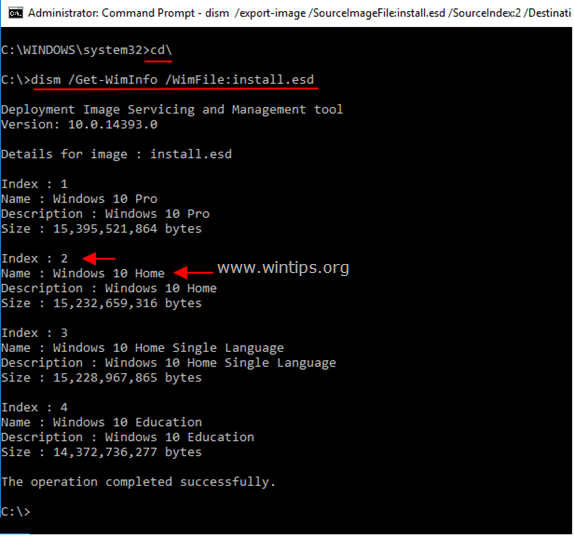
7. Then give the command below to extract the corresponding to your Windows version «install.wim» file (Index number): *
dism /export-image /SourceImageFile:install.esd /SourceIndex:IndexNumber /DestinationImageFile:install.wim /Compress:max /CheckIntegrity
* Note: Replace the IndexNumber according to your Windows 10 installed version.
e.g. For this example (for a Windows 10 Home based computer) we want to extract the install.wim file with Index number=2. So, the command will be:
dism /export-image /SourceImageFile:install.esd /SourceIndex:2 /DestinationImageFile:install.wim /Compress:max /CheckIntegrity

7. When the process is completed you should find the exported install.wim on the drive C: (C:\install.wim).8. Continue to the next step.
Step 3. Run DISM Tool to Repair Windows Image.
Important: Follow the below steps, exactly as mentioned:
1. Right click at Start menu and select Command Prompt (Admin).2. Type the following command and press Enter:
DISM /Online /Cleanup-Image /StartComponentCleanup
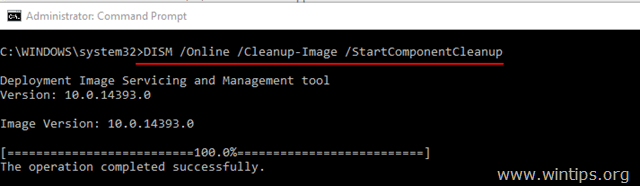
3. When the operation is completed, give the following command (and press Enter).
DISM /Online /Cleanup-Image /AnalyzeComponentStore
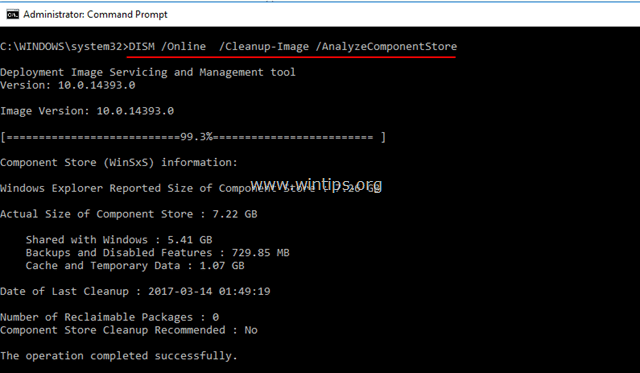
4. Finally repair the Windows image by specifying the «C:\install.wim» as the source of the known good files, by giving this command:
DISM /Online /Cleanup-Image /RestoreHealth /Source:WIM:c:\install.wim:1 /LimitAccess
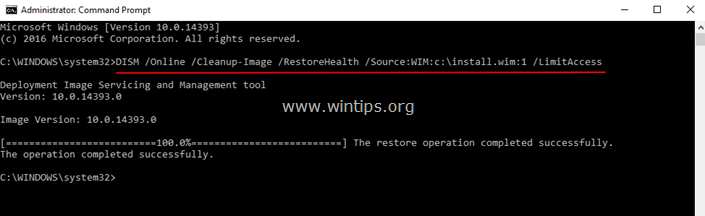
5. When the «RestoreHealth process» is completed, type the following command (and press Enter) to complete the repair process:
SFC /SCANNOW
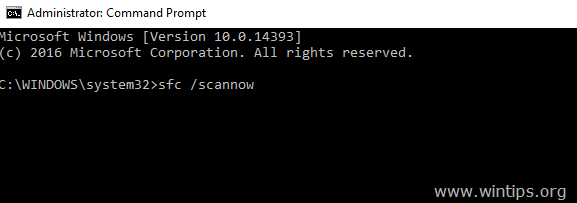
5. When the SFC scan is completed, then you ‘re done!
Additional Help: If you still face the «The source files could not be found» after following the above instructions, then continue to troubleshoot your problem by reading the instructions in this guide:
FIX DISM Source Files Could not be Found in Windows 10/8 (Troubleshooting Guide)
Good luck! Let me know if this guide has helped you by leaving your comment about your experience. Please like and share this guide to help others.
Обновление за июль 2023 года:
Теперь вы можете предотвратить проблемы с ПК с помощью этого инструмента, например, защитить вас от потери файлов и вредоносных программ. Кроме того, это отличный способ оптимизировать ваш компьютер для достижения максимальной производительности. Программа с легкостью исправляет типичные ошибки, которые могут возникнуть в системах Windows — нет необходимости часами искать и устранять неполадки, если у вас под рукой есть идеальное решение:
- Шаг 1: (Windows 10, 8, 7, XP, Vista — Microsoft Gold Certified).
- Шаг 2: Нажмите «Начать сканирование”, Чтобы найти проблемы реестра Windows, которые могут вызывать проблемы с ПК.
- Шаг 3: Нажмите «Починить все», Чтобы исправить все проблемы.
Как исправить ошибку DISM
Каковы общие сообщения об ошибках DISM?
- Ошибка DISM, операция не выполнялась : в случаях, упомянутых выше, оба пользователя заявили, что их DISM отказал и никаких операций не выполнялось. Вы действительно можете исправить это, используя ISO-файл Windows 10.
- Ошибка DISM 0x8000ffff, 0x800f0954, 0x800f0950, 0x800f0907, 0x800f081f (исходные файлы не найдены. Используйте параметр «Источник», чтобы указать расположение файлов, необходимых для восстановления функции.) : если вы видите такие коды ошибок, вам следует использовать файл install.wim для запуска сканирования DISM (после его копирования из ISO-образа Windows 10).
- Ошибка DISM при попытке скопировать файлы загрузки : некоторые пользователи сказали, что решили эту ошибку, очистив компоненты образа системы. Ты должен попытаться.
- exe не удалось проверить командную строку, чтобы загрузить диспетчер WIM : если вы столкнулись с такими проблемами, вы должны попытаться исправить это, перезапустив компоненты обновления Windows, так как многие люди сказали, что этот метод полезен.
- Код ошибки 2, 3, 11, 50, 87, 112, 1393, 1726, 1910 и т. Д.
- Ошибка DISM при обработке команды cleanup-image, add-package.
- DISM не удалось загрузить поставщика, выгрузить автономный реестр, очистить файловые буферы, установить каталог Windows, смонтировать образ.
- Еще больше ждем, чтобы вы узнали…
Если вы стали жертвой ошибки DISM, выполните действия, указанные ниже, чтобы решить вашу проблему.
# 1. Проверьте антивирус или программы безопасности.
Антивирусное программное обеспечение, установленное на вашем компьютере, может вызвать множество проблем (например, проблемы совместимости и потерю файлов). К сожалению, это также вызовет ошибку DISM. Антивирусное программное обеспечение программы безопасности способно вмешаться в вашу систему и вмешаться в любую критическую операцию.
Поэтому я советую вам отключить все антивирусные программы / программы безопасности или, если возможно, временно удалить их, а затем повторить сканирование DISM, чтобы проверить, работает ли оно.
- Если это помогло решить проблему, когда DISM не работает, вам лучше подумать об изменении антивирусного программного обеспечения или отключении функций безопасности.
- Если этот метод не помог, это означает, что сбой DISM не имеет ничего общего с антивирусом, и вам следует перейти к другим методам.
# 2. Откажитесь от важных данных
Вам предлагается хорошо позаботиться о своих данных, прежде чем делать что-либо еще. Пожалуйста, выполните следующие действия.
Шаг 1 : получите программу MiniTool Power Data Recovery и установите ее на свой компьютер. (Вам следует купить лицензию поскольку пробная версия позволяет сканировать диск и предварительно просматривать данные.)
Шаг 2 : запустите программу восстановления данных и выберите Этот ПК из левой боковой панели.
Шаг 3 : укажите диск, который содержит очень важные данные, которые вам нужны, на правой панели.
Шаг 4 : дважды щелкните диск или щелкните значок Сканировать кнопку, чтобы начать полное сканирование.
Шаг 5 : дождитесь сканирования и просмотрите найденные элементы, чтобы выбрать нужные данные.
Шаг 6 : нажми на Сохранить в правом нижнем углу и выберите путь для хранения данных.
Шаг 7 : нажми на Хорошо кнопку, чтобы подтвердить свой выбор и дождаться восстановление данных жесткого диска завершить.
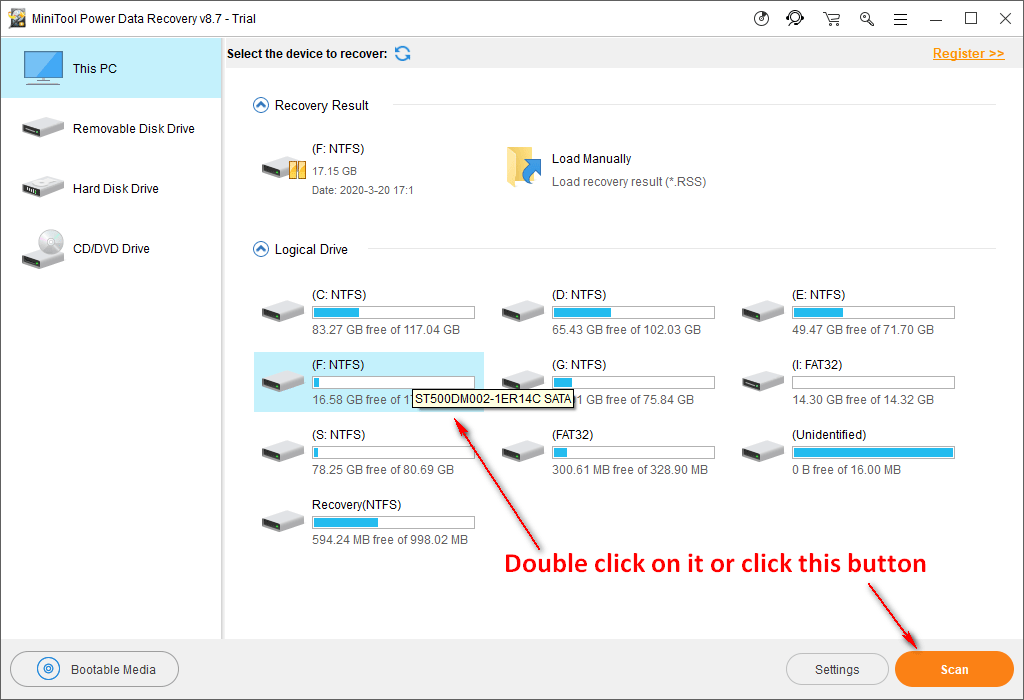
Внимание!
Если вы хотите просканировать весь диск, вы должны выбрать Накопитель на жестком диске и дважды щелкните жесткий диск для сканирования. Затем завершите остальные шаги, упомянутые выше.
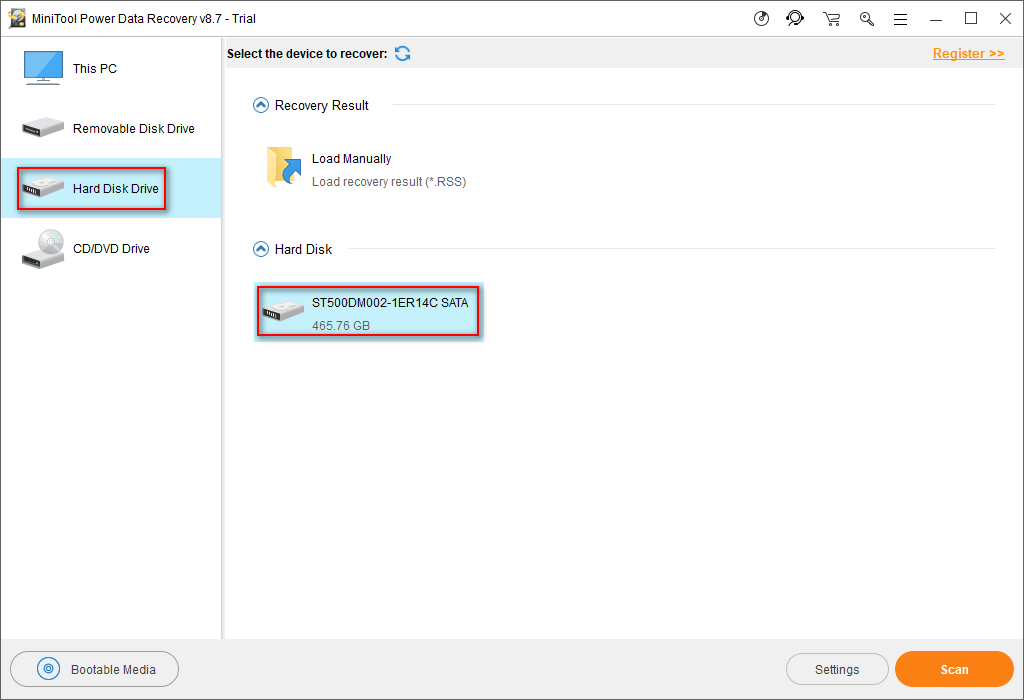
MiniTool Power Data Recovery также может вам помочь восстановить файлы со сломанного компьютера когда необходимо.
Классические проблемы Windows Update Error 0X800F081F
Частичный список ошибок Windows Update Error 0X800F081F Windows Update:
- «Ошибка в приложении: Windows Update Error 0X800F081F»
- «Windows Update Error 0X800F081F не является приложением Win32.»
- «Windows Update Error 0X800F081F должен быть закрыт. «
- «Не удается найти Windows Update Error 0X800F081F»
- «Отсутствует файл Windows Update Error 0X800F081F.»
- «Ошибка запуска программы: Windows Update Error 0X800F081F.»
- «Файл Windows Update Error 0X800F081F не запущен.»
- «Windows Update Error 0X800F081F остановлен. «
- «Неверный путь к программе: Windows Update Error 0X800F081F. «
Проблемы Windows Update Windows Update Error 0X800F081F возникают при установке, во время работы программного обеспечения, связанного с Windows Update Error 0X800F081F, во время завершения работы или запуска или менее вероятно во время обновления операционной системы
Важно отметить, когда возникают проблемы Windows Update Error 0X800F081F, так как это помогает устранять проблемы Windows Update (и сообщать в Microsoft Corporation)
Что это за ошибка 0x800f081f, причины её появления
В большинстве случаев сбой с кодом 0x800f081f при обновлении ОС Windows приводит к невозможности установки кумулятивных пакетов, при этом частыми последствиями этой ошибки являются различные проблемы при работе в среде Виндовс, а иногда – зависание компьютера. Проблема характерна для ПК с 64-разрядными процессорами.
Возможные причины возникновения вышеназванной ошибки:
- испорченные системные файлы, в том числе касающиеся службы Windows Update Center;
- возникновение конфликтов на уровне ПО между свежим патчем и ранее установленными апдейтами ОС;
- невозможность нормального процесса установки обновлений по причине блокировки файерволом или антивирусной программой;
- в ходе выполнения установки кумулятивных обновлений возникает ошибка.
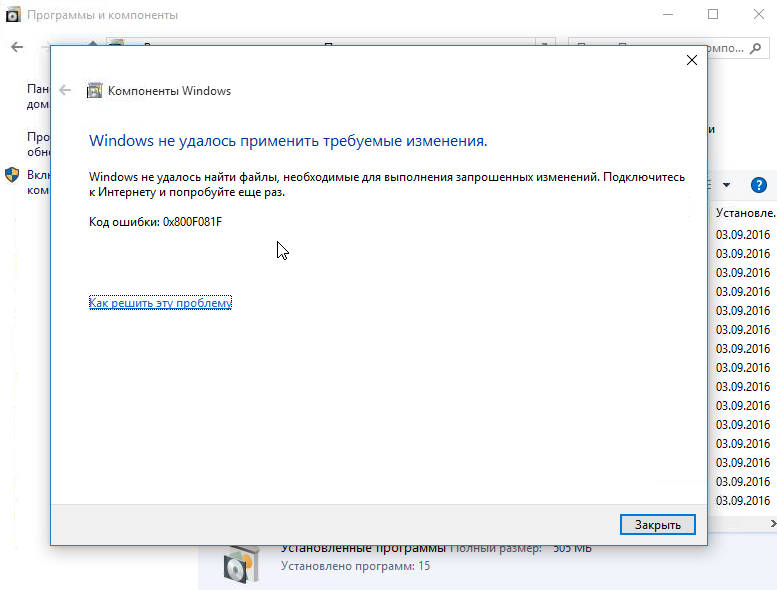
В некоторых случаях виновником появления сообщения об ошибке 0x800f081f может оказаться .NET Framework. Если обновления не проходят из-за неправильной работы этой компоненты ОС, можно попробовать использовать для повторной инсталляции автономный установщик пакета .NET.
Можно ли избавиться от этой ошибки, вернув процесс автоматического обновления компонентов операционной системы в нормальное русло, не прибегая к кардинальным мерам типа переустановки Windows? Да, причём конкретное решение (и не одно) зависит от причины появления сообщения с кодом 0x800f081f.
Проверьте целостность системных файлов.
Поврежденные или отсутствующие системные компоненты могут быть причиной таких ошибок, как 0x800f081f
Именно поэтому важно проверить их целостность, прежде чем переходить к другим методам решения. Ниже мы будем использовать как SFC (средство проверки системных файлов), так и DISM (обслуживание образов развертывания и управление ими), которые помогут обнаружить и восстановить отсутствующие и поврежденные компоненты
Вот как:
С помощью SFC
- Откройте Командная строка , введя в поле поиска рядом с Меню Пуск кнопку.
- Щелкните правой кнопкой мыши по Командная строка , а затем выбрать Запуск от имени администратора.
- После открытия консоли введите команду и нажмите Enter.
- Когда процесс восстановления будет завершен, перезагрузите компьютер.
С помощью DISM
- Откройте Командная строка как мы это делали на предыдущем шаге.
- Скопируйте и вставьте эту команду .
- Нажмите Enter и подождите, пока Windows закончит сканирование и исправление.
- После этого перезагрузите компьютер и снова установите обновление.
Укажите параметры для установки необязательных компонентов и восстановления компонентов.
Использование этого метода поможет нам перенастроить параметры локальной групповой политики, чтобы Windows загружал содержимое для восстановления и дополнительные компоненты непосредственно из Центра обновления Windows. Вот как можно выполнить это простое, но очень эффективное решение:
- Нажмите Windows key + R комбинацию клавиш и напишите .
- Редактор локальной групповой политики откроется. На левой панели перейдите в Административные шаблоны > Система.
- На правой панели прокрутите список вниз, пока не найдете Укажите параметры для установки необязательных компонентов и восстановления компонентов.
- Дважды щелкните по этому тексту, и выберете Включено , потом поставьте галочку напротив Скачайте содержимое для восстановления и дополнительные компоненты непосредственно из Центра обновления Windows вместо использования служб Windows Server Update Services (WSUS). опцию.
- После выполнения этих шагов нажмите Применить и OK для сохранения изменений.
Теперь вы можете попробовать установить обновление еще раз. Если и это не помогло решить проблему, перейдите к дальнейшим инструкциям ниже.
Перезапустите .NET Framework 3.5 и 4.8.
Иногда Windows не может установить необходимое обновление из-за плохой конфигурации .NET Framework. Данная проблема часто переплетается с ошибкой 0x800f081f, поскольку Windows часто зависит от данного компонента. Чтобы исправить это, выполните следующие действия.
- Тип Панель управления в строку поиска рядом с Меню Пуск.
- Откройте ее и выберите Программы и компоненты.
- Затем выберите Включение или отключение компонентов Windows.
- Вы сразу увидите список функций Windows.
- Нужно найти .NET Framework 3.5 и .NET Framework 4.8.
- Снимите с них флажки и нажмите OK чтобы временно отключить их.
- Затем нажмите Перезапустить сейчас чтобы перезагрузить компьютер.
- Как только вы загрузитесь обратно, откройте то же окно, повторив предыдущие шаги.
- Теперь вы должны установить флажки для обоих . NET Framework , которые были отключены, и нажмите «ОК».
- Затем Windows попросит вас выбрать один из двух вариантов. Выбирайте Скачать файлы из Центра обновления Windows.
- После применения всех изменений закройте окно.
Теперь, в качестве следующего этапа этого решения, нам следует включить .NET Framework с помощью DISM (средство обслуживания и управления образами развертывания).
- Откройте Командная строка , введя CMD в поле поиска рядом с Меню Пуск кнопку.
- Щелкните правой кнопкой мыши по Командная строка , а затем выбрать Запуск от имени администратора.
- После открытия консоли скопируйте и вставьте эту команду и нажмите Enter.
- Как только Windows напишет, что операция успешно завершена, вы можете закрыть консоль и снова попытаться установить проблемное обновление.




























