Диск\образ переполнен
Если случилось так, что диск образа переполнен, то эта проблема является самой распространенной среди пользователей. Распространенные основания возникновения ошибки 2 при доступе к устройству:
- Носитель переполнен, что означает, что файл, используемый для записи слишком большой.
- Носитель поврежден, следовательно, осуществить на него запись никогда не удастся.
Первая причина
Когда диск просто переполнен, то это решается путем разбиения файла на отдельные фрагменты. Если это невозможно осуществить, то стоит использовать носитель большего объема.
А если объем флешки позволяет, но запись все равно не идет, стоит попробовать выполнить форматирование, после чего сменить файловую систему.
Если пользуетесь диском, то стоит записать вторую часть образа на другой диск, ведь здесь сменить систему файлов не выйдет.
Вторая причина
В этом случае будет несколько сложнее избавиться от трудностей. Если проблема возникла с диском, то стоит просто приобрести новый. Если пытаетесь осуществить запись на флешку, то можно попробовать осуществить полное форматирование. Для этого нужно снять галочку с пункта «Быстрое». Если появилась надпись «Error formatting NTFS volume», то лучше просто сменить носитель.
Ошибка 0x8007045d во время установки Windows
Один из самых распространенных случаев появления ошибки 0x8007045d – это во время установки операционной системы Windows. К сожалению, в данном случае ошибку исправить достаточно непросто, тем не менее возможно. Однако, вам придется немного повозиться. Итак, вы наверняка полностью форматировали свой системный раздел во время процесс установки новой ОС Windows, что собственно, делают практически все из нас. Это означает, что вы оставили свою машину без работоспособной системы.
Именно поэтому, вам придется пробовать исправить ошибку 0x8007045d с помощью среды восстановления Windows(Windows RE), к которой можно получить доступ как раз через установочный носитель, подготовленный вами заранее. Понятно дело, что вы уже выставили в BIOS/UEFI приоритет загрузки на привод/USB, так что давайте опустим этот пункт. Загрузитесь через установочный диск и доберитесь до уже знакомого экрана с кнопкой «Установить».
Чтобы добраться до среды восстановления Windows, вам нужно нажать на кнопку «Восстановление системы». Перед вами далее появится экран с выбором действия – выберете раздел «Поиск и устранение неисправностей». К этому моменту, возвращать уже нечего, так что кликните на подраздел «Дополнительные параметры» и выберите инструмент «Командная строка».
Итак, как мы уже говорили в самом начале, ошибка 0x8007045d зачастую является признаком того, что жесткий диск испытывает какие-то проблемы. Зачастую, этими проблемами являются битые сектора и повреждения файловой системы диска. Утилита CHKDSK может помочь вам в устранении этих неполадок. Прежде чем мы используем ее, вам нужно узнать, под какой буквой представлен ваш системный раздел.
Открыв Командную строку в Windows RE, впишите в нее команду diskpart и нажмите Enter. Затем впишите в строку команду list volume и нажмите Enter. Перед вами будет изложен список разделов вашего жесткого диска. Запомните букву, под которой представляется системный раздел. Сделав это, впишите в строку команду exit и нажмите Enter. Обычно, системный раздел представляется буквой C, и у вас, вероятно, все точно также.
Теперь у вас на руках есть все, что нужно для восстановления работоспособности диска и, следовательно, решения ошибки 0x8007045d при установки Windows 7/8/8.1/10. Введите во все еще открытую Командую строку chkdsk C: /F /R и нажмите Enter. Начнется процесс проверки жесткого диска и его восстановление, если будут найдены какие-то повреждения. Как только процесс будет завершен, вернитесь к установке Windows, и попытайтесь снова.
Если же ошибка 0x8007045d все еще присутствует при установке – это не самая утешительная новость для вас. Вероятно, ваш диск чрезвычайно поврежден, вследствие чего программа CHKDSK не смогла в полной мере вернуть его к работоспособному состоянию. Вы рекомендуем вам воспользоваться Victoria HDD – программа, которая сможет проверить состояние вашего жесткого диска, просканировать его на наличие бэд-блоков и устранить их. Однако, есть вероятность, что ваш диск попросту уже отжил свое, к сожалению.
Ошибка в UltraISO: Неизвестный формат образа
При возникновении сообщения, гласящего что это «неизвестный формат образа», может наблюдаться несколько причин.
Первая причина
Она заключается в том, что происходит открытие ошибочного файла или файла ни с тем форматом. Для того чтобы познакомиться со всем перечнем форматов, стоит нажать на клавишу «Файлы образа».
Для исправления проблемы, стоит следовать алгоритму:
- Проверьте, что за файл пытаетесь открыть. Иногда бывает, что файлы путаются из-за похожих названий. Так же убедитесь, что формат поддерживается утилитой.
- Проверьте, что образ содержится не в архиве. В противном случае выньте его оттуда, после чего повторите процесс.
Вторая причина
Часто случается, что эта ошибка в UltraISO возникает из-за сбоя. Это практически невозможно заметить сразу, поэтому могут возникать такие трудности. Если первую причину удалось исключить, то для исправления понадобится создание нового образа.
Программы для снятия с флешки защиты от записи
Помимо стандартных, есть программы сторонних производителей, рассмотрим некоторые.
JetFlash Recovery Tool
Бесплатная программа. Функции:
- исправление ошибок;
- разблокировка при запрете записи;
- распознавание флешек с поврежденной файловой системой.
HP USB Disk Storage Format Tool
Бесплатная, предназначенная для флешек разных производителей. Может частично восстановить неисправную флешку, когда это не удалось другим программам.
- Не требует установки.
- Простая в использовании: одна кнопка – «Start».
AlcorMP
Снимает защиту от записи, восстанавливает работоспособность, создает разделы.
- Скачав, запустить AlcorMP.exe с правами администратора.
- Нажать «Refresh». Программа определит параметры флешки и возможность использования утилиты.
- Одна кнопка – «Start».
Следует учитывать, что при использовании этих утилит файлы будут безвозвратно удалены.
В заключение отметим, что производители стараются поддерживать пользователей их продукции, поэтому разрабатывают специальные программы для восстановления нормальной работы запоминающих устройств. Как правило, они полностью бесплатные, понятные и просты в использовании.
Дополнительные рекомендации
Чтобы избежать ошибки 0x80071ac3 при копировании или перемещении файлов, необходимо убедиться, что все программа и процессы, которые могут использовать файл, закрыты. Если это не помогло, попробуйте следующие методы исправления.
- Использование антивирусного ПО: Иногда эта ошибка может возникать из-за заражения Вашего компьютера вирусами. В этом случае вы должны использовать профессиональную антивирусную программу, которая сможет найти и устранить вирусы
- Увеличение размера буфера: Если файл, который вы пытаетесь копировать, очень большой, и вы все еще видите ошибку 0x80071ac3, вам нужно увеличить размер буфера. Для этого вы можете запустить команду «regedit» в окне поиска и перейти к директории «HKEY_LOCAL_MACHINE\SYSTEM\CurrentControlSet\Control\FileSystem». Затем вы должны добавить новое значение с именем «NtfsMemoryUsage» и назначенным значением соответственно. Вместо этого вы можете использовать сторонние программы для увеличения размера буфера.
- Удаление поврежденных или неполных файлов: Ошибки могут возникать из-за поврежденных или неполных файлов. Для этого вы должны удалить поврежденные или неполные файлы, используя программы или инструменты, предназначенные для этого. Вы также можете использовать команду «Chkdsk» в окне командной строки, чтобы проверить сохраненные файлы на наличие ошибок.
Ошибка Windows 0x80071ac3 при записи на флешку или жёсткий диск: причины и варианты решения
Часто при копировании файлов с одного носителя на другой возникают различные сбои. Процесс прерывается в сопровождении с резким звуком (если он включён в системе), в дальнейшем то же самое повторяется, компьютер не реагирует на действия, выдавая ошибку с одним и тем же кодом. Рецепт лечения зависит от ситуации, рассмотрим, как исправить ошибку Windows 0x80071ac3 при записи на флешку или жёсткий диск.
Она происходит из-за того, что компьютера не может записать файл. Из-за программных сбоев или физических повреждений. Возможно, была некорректно завершена работа или, если сообщение 0x80071ac3 появилось при записи на флешку, то до этого её извлекли небезопасным способом. Проверьте соединение винчестера с материнской платой, попробуйте переподключить его в другой слот. Для съёмного носителя — просто воткните в другой USB-порт. Перед проведением каких-либо операций сохраните данные и выполните резервное копирование на компьютере.
Если ни один из вышеприведённых методов не помог, можно воспользоваться радикальным решением в виде форматирования проблемного накопителя. Само собой разумеется, что вся информация на нём будет удалена, поэтому по возможности сделайте резервную копию перед началом процедуры.
Подробнее: Как отформатировать флешку в FAT32 и NTFS
Если ошибка проявляется и при попытке скопировать с флешки данные, после полного её форматирования можете попробовать выполнить восстановление файлов.
How to Fix Error 0x80071AC3? Do you Know the Answer?
When you want to back up your data on your computer to an external drive, you may receive an error message like Error 0x80071AC3: The operation could not be completed because the volume is dirty. Please run chkdsk and try again.
This issue always happens to external drives like USB flash drives, SD cards, memory cards, external hard drives, and more. Due to this issue, you will be unable to cut, copy, delete and edit files on the external drive. In other words, the drive is inaccessible.
Thus, the urgent thing you should do is to get rid of the error 0x80071AC3 the volume is dirty. In this post, we summarize some available solutions which can be used to resolve 0x80071AC3. You can try them one by one to help you out.
Note: We will run the following solutions for USB flash drive G: on Windows 10. If you are running Windows 8 or Windows 7, the operations are similar. Besides, no matter you are facing error 0x80071AC3 SSD or volume is dirty error external hard drive issue, these solutions are also available.
Исправление обновления января 2021 года:
Мы рекомендуем вам попробовать этот новый инструмент. Он исправляет множество компьютерных ошибок, а также защищает от таких вещей, как потеря файлов, вредоносное ПО, сбои оборудования и оптимизирует ваш компьютер для максимальной производительности. Это исправило наш компьютер быстрее, чем делать это вручную:
- Шаг 1: Скачать PC Repair & Optimizer Tool (Windows 10, 8, 7, XP, Vista — Microsoft Gold Certified).
- Шаг 2: Нажмите «Начать сканирование”, Чтобы найти проблемы реестра Windows, которые могут вызывать проблемы с ПК.
- Шаг 3: Нажмите «Починить все», Чтобы исправить все проблемы.
Error 0x80071AC3! How to Fix It? Easy Solution-100% Working!! 0x80071AC3 Solved
Пожаловаться на видео?
Выполните вход, чтобы сообщить о неприемлемом контенте.
In this video i’m going to show you » How to Fix Error 0x80071AC3 ? « —Pendrive Problem Solution —Memory Card Problem Solution —Sending File Problem Solution —Memory Card Error Problem Solution —Pendrive Not Found Problem Solution —Pendrive Data Problem Solution “Thanks for watching. If you liked this video, make sure to subscribe for more!” #Error0x80071AC3 #0x80071AC3 #Pendrive
► SUBSCRIBE NOW . SUBSCRIBE ► https://www.youtube.com/hridhcreations ——————————————————————————————————- ►►►HridH Creations- Important Tutorials Link : I’m not gonna write long description, If you want to know more about channel then watch my videos. I hope you can find some useful videos for yourself. ——————————————————————————————————- Make sure to check out my other Important tutorials. Links below! Microsoft PowerPoint Tutorials: https://bit.ly/3bdrbAP Microsoft Excel Tutorials: https://bit.ly/2VaXJ90 Microsoft Word Tutorials : https://bit.ly/2RGu45k Computer Tips & Tutorials: https://bit.ly/2XC09iI TeamViewer Tutorials: https://bit.ly/2z33XPL AnyDesk Tutorials: https://bit.ly/2wFjgNE Computer Tutorials Bangla: https://bit.ly/2Va5JHl Bangla Computer Problem Solutions: https://bit.ly/2Va5JHl SnapSeed Tutorials: https://bit.ly/3aab71t Computer Tips & Tricks: https://bit.ly/2VsE57y DIY & Home Decor Tutorials: https://bit.ly/2VzppmS Video Editing Tutorials: https://bit.ly/2wFhtIq Arduino Tutorials: https://bit.ly/2VdpoGx PC Build Bangladesh Tutorials: https://bit.ly/34F0sul Web Design & Development Tutorials: https://bit.ly/2V93ljZ Bangladesh Govt Job Preparation Tutorials: https://bit.ly/3b6C47s IQ Test মানসিক দক্ষতাঃ https://bit.ly/2K5zDq3 How To Open Shortcut files in Pendrive :
Arduino Project With Code || Fire Alarm Using Arduino:
Safe Mode Problem Fix-100% Word/Excel :
How To Adjust Subtitle Delay in VLC Media Player:
——————————————————————————————————- HridH Creations Channel is run by Hridoy Hridh, This channel’s aim is to teach Basic Internet concepts to English & Bangla speaking people around the world. I will cover topics that are not generally taught in any class and by watching our videos you can learn how to use the Internet better. If you Like My Videos Please Must SUBSCRIBE for more Videos !
You’re bound to find it in HridH Creations YouTube Channel library of over 150+ tutorials. This channel include videos related to :- Computer Tips & Tricks AnyDesk TeamViewer PC Build Graphics Design Mobile Photo Editing Arduino DIY & Home Decoration Video Editing Bangladesh Govt Job Preparations Computer Problem Solutions English & Bangla IQ Test Microsoft Excel Microsoft Word Microsoft Power Point Google Drive Web Design & Development Computer Problem Solution Tutorials Software ICT Mobile App etc.
How to fix error 0x80071ac3

1. Check the external hard drive for any problems. For example, some drives have a physical lock switch, which makes it impossible to copy or delete files from the drive. This switch may be in a locked position or even stuck. Cables can also degrade over time, so change any data cable, such as a USB cable, used by the drive.
2. Use Windows System Restore to go back to the previous restore point, especially if you have just installed a new driver for your computer. This complete step-by-step guide will tell you the whole process: Instructions on how to use System Restore on Windows. Use the closest available restore point.
Important note : Remember to restore the system to the current version if the error is not fixed. Otherwise, the system may be vulnerable to other attacks.
3. Scan the hard drive with Error Checking. If you can use File Explorer, right-click on the drive and select Properties> Tools> Check (in Error Checking ). You may receive a prompt that Windows has scanned the drive and found no errors. You can run the second scan for disk drives, if you choose from this pop-up window.
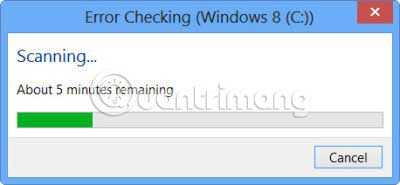
4. If you cannot access the drive with File Explorer, you can run the utility with Command Prompt in Windows 7 or PowerShell in Windows 8 and 10. This example uses Windows PowerShell 10. You can access it using Windows + X in Windows 8 or 10 and select PowerShell (Admin) and in Windows 7 by clicking Start> Accessories . Right-click on Command Prompt and click Run As Administrator .
Important note : You will need to login to the admin account to complete this step.
Connect the hard drive and note which drive letter Windows assigns to it. In this case, the USB article being used is drive D. Check if the drive is ‘dirty’, using the script ‘fsutil dirty query :’ . In this case, the script will be ‘fsutil dirty querty d:’ . Drive letter names can be uppercase or lowercase. That will not affect the script. You will be notified that the drive is ‘dirty’ or ‘not dirty.’. Repeat with each drive until you find the drive is ‘dirty’.
If the drive is ‘dirty’, enter the script ‘CHKNTFS / X :’ . This will ensure that the drive does not boot at startup, allowing your computer to boot normally.
Restart the computer with the drive connected and reopen Command Prompt or PowerShell. Enter the script ‘Chkdsk / f / r :’ and the computer will run the full chkdsk utility on that drive.
Repeat the script ‘fsutil dirty query :’ . The drive will return to the ‘not dirty’ state.
If you run the ‘dirty query’ script on the drive that is experiencing the error and it returns to the ‘not dirty’ state, you can make it ‘dirty’ again. This will force your computer to automatically check the drive. To mark it as ‘dirty’, use the fsutil dirty set script :, in the case of this article, ‘fsutil dirty set d:’ . Then restart the computer.
5. If the device is still ‘dirty’, at this time, the only option is to format the device. This will delete all the files on the drive and reconfigure it to work with Windows. If you need to keep the files, don’t format the drive.
To do this, right-click the drive in File Explorer and select Format, and then click Start.
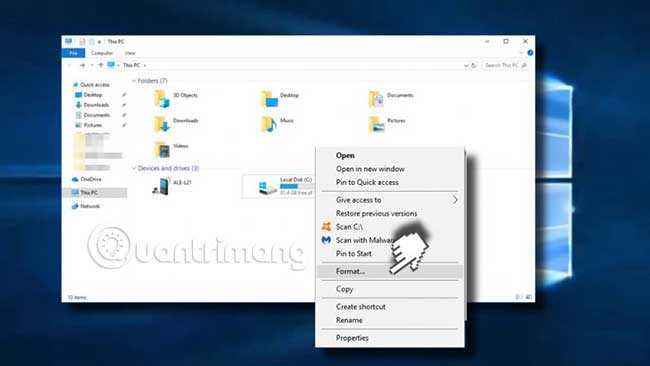
If the main hard drive is not working, you will need to do this by booting from a USB memory stick or an external hard drive.
Делаем автоматическую синхронизацию файлов по сети
Держать синхронизированные копии файлов или каталогов на разных машинах бывает очень удобно. Для этого есть масса способов — к примеру, файловые серверы или облачные хранилища вроде Dropbox. Но давай посмотрим, как можно организовать синхронизацию без всего этого — системными средствами или при помощи пары миниатюрных утилит.
В Windows есть такая замечательная вещь, как автономные папки. Суть проста: сетевая папка становится доступна даже при обрыве связи, а после восстановления соединения содержимое синхронизируется. Решение неплохое, но есть недостаток: мы лишены возможности как-либо вмешиваться в процесс синхронизации. Если, скажем, необходимо синхронизировать только несколько файлов из разных папок, то проще всего накидать небольшой скриптик с использованием Robocopy.
Robocopy — это утилита командной строки для репликации каталогов. Она была доступна как часть Windows Resource Kit, а затем стала компонентом Windows Vista, Windows 7 и Windows Server 2008. Разработана для отказоустойчивого копирования папок или целых деревьев каталогов. Она обладает возможностью копирования всех (или выбранных) атрибутов и свойств NTFS. Robocopy к тому же способна легко восстанавливать работу после разрыва сетевого соединения.
Вот простой пример — копирование содержимого каталога C:\A (включая файлы, атрибуты и метки времени) в каталог C:\B, рекурсивно и вместе с пустыми папками (ключ /E):
Если нужно что-то посложнее, то тебе может пригодиться утилита gbackup.
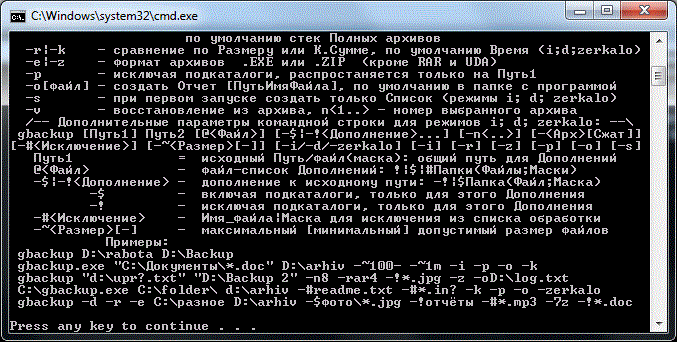 gbackup
gbackup
Приложение Bttray.exe — Что это?
Bttray.exe — это, по сути, приложение Bluetooth Tray. Приложение Bluetooth Tray разработано WIDCOMM. Он предоставляет значок на панели задач, который позволяет пользователям сразу увидеть состояние своих Bluetooth-соединений. Это позволяет вам легко получить доступ к конфигурации и настройкам продуктов Bluetooth, что позволяет вам изменять конфигурацию устройств Bluetooth. Ошибка приложения bttray.exe может появиться на экране вашего компьютера из-за какой-то проблемы с программным обеспечением Bluetooth. Процесс не инициализируется и поэтому перестает работать. Код ошибки приложения Bttray.exe отображается в следующем формате:
- «BTTray.exe не может инициализироваться (0xc0150004)».
- «BTTray.exe — Системная ошибка»
Хотя это не фатальная или критическая ошибка компьютера, рекомендуется устранить ее, иначе она затруднит вам доступ к программному обеспечению Bluetooth и доставит вам много неудобств.
What is error 0x80071ac3 error?
When you trying to copy data to an SD card, USB flash drive in and external hard drives in Windows 10, 8, 7, you may receive an error prompt says, “Error 0x80071AC3: The operation could not be completed because the volume is dirty. Please run chkdsk and try again.”
Once it happens, you can’t edit and delete any data on your external drive. And it can be caused by different reasons, including,
● Bad sectors on the external drive
● Invalid or incomplete drive driver
● Some corrupted files
But you don’t need to worry about, you can refer to this post, it will help you to fix error 0x8007ac3 with the following 5 methods.
Не удалось скопировать файл: третье.
Если честно, очень сомнительное развитие событий. Рекомендую как временное решение, так как оно касается полного отключения Контроля учётных записей пользователя UAC. И, если два предыдущих варианта не сработали, пора задуматься, а не требует ли этот файл чего-то запредельного, и в чём его реальные намерения? Так что, перед тем как предоставить этому файлу права на перемещение по системе и последующий запуск, для начала:
запускаем знаменитую и практичную на все случаи жизни команду
принудительно распространите на файл права администратора командой из консоли, запущенной от имени админа:
takeown /f полный-путь-к-файлу
(напомню, увидеть полный путь к файлу можно легко, вызвав его Свойства)

нажмите, чтобы увеличить
та же песня, но на новый лад: пусть у админа Windows будет полный набор прав для работы с файлом:
icacls полный-путь-к-файлу /grant administrators:F
Метод 3: обновление блока питания (только для настольных ПК)
Если ни один из вышеперечисленных методов не помог вам, вы можете начать исследовать свой блок питания (блок питания). Если вы столкнулись с этой проблемой на настольном устройстве, мощность, которую может обеспечить ваш блок питания, может быть недостаточной для удовлетворения требований всех компонентов вашего ПК.
Имейте в виду, что твердотельный накопитель потребляет около 3 Вт, в то время как обычные 3,5-дюймовые жесткие диски потребляют около 10 Вт. В зависимости от остальных ваших компонентов (особенно, если у вас требовательная видеокарта), ваш блок питания может не справиться с этим.
БП
Если у вас в настоящее время подключено дополнительное периферийное устройство, удалите все несущественные и посмотрите, перестанет ли проблема возникать.
Если код ошибки перестает появляться при отключении несущественных периферийных устройств, ясно, что вы имеете дело с проблемой блока питания — в этом случае вам необходимо выбрать блок питания мощностью более 500 Вт (реальная мощность). Вот как убедиться, что вы получите хороший блок питания для своей системы.
Post Views:
5 719
Программы для Windows, мобильные приложения, игры — ВСЁ БЕСПЛАТНО, в нашем закрытом телеграмм канале — Подписывайтесь:)
Как исправить: 0x80071AC3 Том Грязная Ошибка
Многие пользователи Windows имеют проблемы с их внешними дисками, Они получают сообщение об ошибке 0x80071AC3 при попытке переместить файлы на SD-карту, USB-накопитель или внешний жесткий диск. Написано: «Операция не может быть завершена, потому что том загрязнен». И они ничего не могут хранить на своем жестком диске.
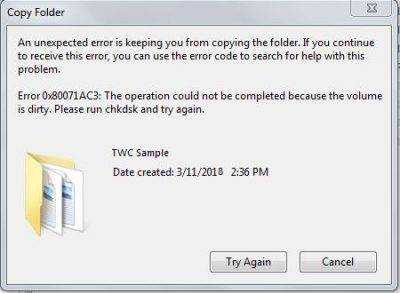
Если у вас тоже есть эта проблема, не волнуйтесь. Вот несколько методов, которые помогли многим пользователям Windows.
Проверка жесткого диска на наличие ошибок
Как мы уже упоминали, одна из причин, по которой вы получаете ошибку 0x80071AC3, заключается в неправильных секторах на вашем жестком диске. Вы можете определить, является ли это причиной, сканируя жесткий диск на наличие проблем. Следуйте инструкциям ниже:
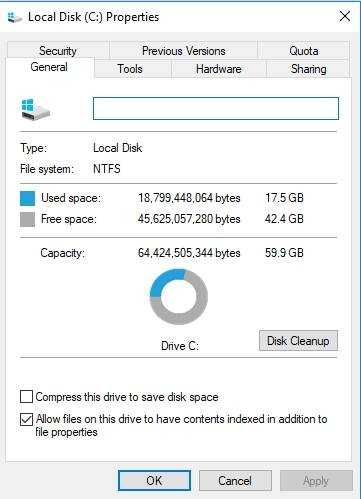
- Откройте проводник, нажав клавишу Windows + E на клавиатуре.
- Щелкните правой кнопкой мыши на соответствующем диске и выберите «Свойства».
- Открыв окно «Свойства», перейдите на вкладку «Инструменты».
- Нажмите на кнопку Проверить.
- В Windows 10 вам будет предложено отсканировать и восстановить поврежденный диск.
- Под Windows 7 вы должны выбрать все опции, доступные в окне. Затем нажмите Пуск.
- Подождите, пока инструмент сканирует жесткий диск. После завершения процесса вернитесь к тому, что вы делали до появления ошибки, и убедитесь, что проблема устранена.
Апрельское обновление 2020:
Теперь мы рекомендуем использовать этот инструмент для вашей ошибки. Кроме того, этот инструмент исправляет распространенные компьютерные ошибки, защищает вас от потери файлов, вредоносных программ, сбоев оборудования и оптимизирует ваш компьютер для максимальной производительности. Вы можете быстро исправить проблемы с вашим ПК и предотвратить появление других программ с этим программным обеспечением:
- Шаг 1: Скачать PC Repair & Optimizer Tool (Windows 10, 8, 7, XP, Vista — Microsoft Gold Certified).
- Шаг 2: Нажмите «Начать сканирование”, Чтобы найти проблемы реестра Windows, которые могут вызывать проблемы с ПК.
- Шаг 3: Нажмите «Починить все», Чтобы исправить все проблемы.
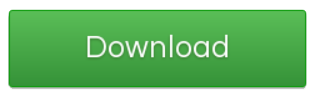
Отключить ReadyBoost
Многие внешние USB-накопители поставляются со встроенной функцией кэширования диска ReadyBoost. ReadyBoost предназначен для повышения производительности USB-накопителей, но в некоторых случаях он также может приводить к отображению кода ошибки 0x80071AC3 при попытке пользователя выполнить чтение или запись на диск. Если вы столкнулись с этой проблемой при попытке чтения или записи на USB-накопитель, и виновником является ReadyBoost, может быть достаточно отключить ReadyBoost для решения проблемы. Чтобы отключить ReadyBoost, вы должны:
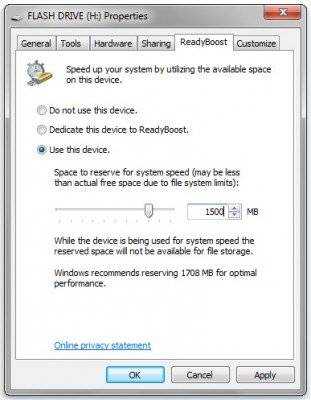
- Перейдите к компьютеру с помощью проводника Windows или меню «Пуск».
- Найдите внешний USB-ключ, на который влияет проблема, щелкните правой кнопкой мыши и выберите «Свойства».
- Перейдите на вкладку ReadyBoost.
- Выберите Не использовать эту опцию.
- Нажмите «Применить».
- Нажмите на кнопку OK.
Включите опцию «Запись» для записи из реестра.
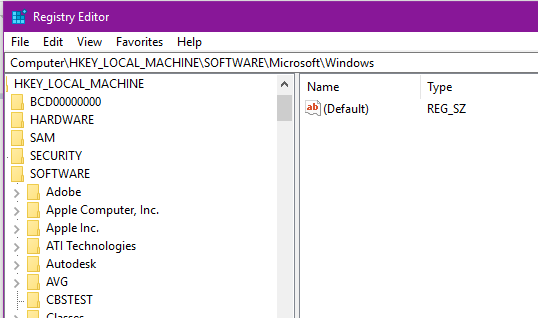
- Нажмите кнопки Windows и R одновременно.
- Введите RegEdit и нажмите ОК. HKEY_LOCAL_MACHINE CurrentControlSet ControlControl StorageDevicePolicy в новом открытом окне.
- Дважды щелкните на WriteProtect.
- Убедитесь, что значение строки символов в следующем сгенерированном окне — 0.
- Если это в 1, установите его в 0.
- Сохраните изменения и выйдите из редактора реестра.
Проверьте разрешения безопасности
- Доступ к свойствам вашего неисправного диска.
- Выберите Свойства папки и нажмите Безопасность.
- Установите флажок «Изменить» и установите флажок «Разрешить» для параметра «Общий контроль».
- Сохранить изменения
Переустановите драйверы
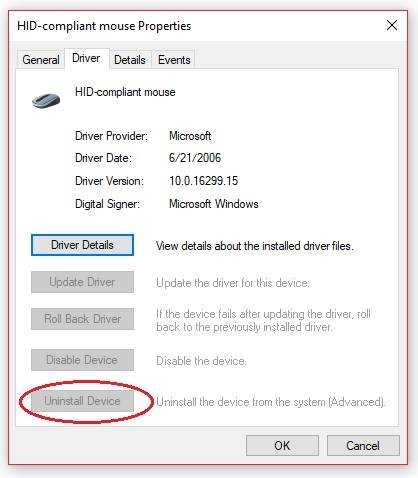
Если проблема затрагивает один из жестких дисков внутренней системы, одним из возможных решений является обновление драйверы.
- Щелкните правой кнопкой мыши кнопку Windows и выберите «Диспетчер устройств».
- Разверните раздел «Драйвер жесткого диска».
- Найдите и щелкните правой кнопкой мыши диск, на котором отображается ошибка 0x80071AC3.
- Выберите Удалить и OK, чтобы подтвердить свой выбор.
- После завершения процесса перезагрузите систему.
- Откройте диспетчер устройств, как описано выше. Откройте вкладку Действия в верхней части окна.
- Выберите «Проверка изменений оборудования».
- Система должна автоматически установить отсутствующие драйверы.

CCNA, веб-разработчик, ПК для устранения неполадок
Я компьютерный энтузиаст и практикующий ИТ-специалист. У меня за плечами многолетний опыт работы в области компьютерного программирования, устранения неисправностей и ремонта оборудования. Я специализируюсь на веб-разработке и дизайне баз данных. У меня также есть сертификат CCNA для проектирования сетей и устранения неполадок.




























![Эффективные решения для ошибки 0x80071ac3: объем загрязнен [советы по minitool]](http://nephros-crimea.ru/wp-content/uploads/6/f/0/6f062692b259c60d9304fc41cf5b6fb6.png)
