Почему не запускается Стим? Причины, что делать?
Сервис может не запускаться в том случае, если ваш ПК не соответствует системным требованиям, но они настолько низкие, что нужно иметь совсем древнее железо, что бы возникла эта проблема. Гораздо чаще сервис не запускается, если он просто перегружен. Это бывает в следующих случаях:
- Выходит новая игра, которую начинают качать миллионы игроков;
- Технические проблемы в дата-центрах, такое уже было из-за наводнения в США;
- Плановые профилактические мероприятия, которые обычно длятся не более часа и бывают редко.
Если Стим не запускается по этим причинам, то на форумах появляется много жалоб в стиле «почему, что делать?». Делать ничего не нужно, кроме как подождать. Подобное бывает редко, поэтому не стоит проклинать Valve, а просто спокойно подождать. Их специалисты работают круглосуточно, поэтому масштабный сбой, из-за которого не запускается Стим, точно не останется без внимания и будет устранен в кратчайшие сроки.
Теперь поговорим о других причинах, из-за которых не запускается Стим. Иногда бывает так, что он уже запущен, но значок отсутствует (просто глюк Windows). Нажмите Ctrl Alt Delete, выберите в диспетчере задач Steam и завершите процесс. После чего его можно будет запустить заново.
Вообще, если Стим не запускается по любой причине, всегда в первую очередь нужно пробовать его перезапустить, это решает проблему в 99 случаев из 100, а то и чаще. Ну или просто попробовать перезагрузить компьютер.
Если у вас выскакивает ошибка, которая начинается с «Runtime error..» и содержит непонятные коды (может быть как с самим Steam, так и с отдельными играми), то действовать нужно в зависимости от того, когда вы установили сервис. Если давно, то дело точно в вашем ПК. Можно попробовать:
- Перезагрузить компьютер;
- Переустановить сам Стим;
- Сделать восстановление системы на дату, когда он у вас работал.
Если вы его только установили и он не запускается, то нужно писать разработчикам с указанием ошибки. Либо попробовать поискать в поисковых системах, скорее всего, конкретный ответ будет.
Иногда бывает, что антивирус удаляет некоторые файлы Стима, после чего он теряет работоспособность. В этом случае его нужно удалять и устанавливать заново, хотя, должно запуститься автообновление, но это происходит не всегда. Мы советуем пользовать нормальными антивирусами, регулярно проверять компьютер, а также чистить Windows от мусора и ненужных программ. Подобные меры обеспечат стабильную работу не только Стима, но и любых других программ.
Если не запускается Стим, то возможных действий не так уж и много, перечислим их в том порядке, в котором их нужно предпринять:
- Просто подождать, особенно если подобное не только у вас;
- Перезапустить сам сервис;
- Перезагрузить компьютер;
- Полностью удалить Стим и скачать заново.
Steam является мощной игровой платформой, которой пользуются геймеры по всему миру. Как и любой масштабный проект, Стим не лишён изъянов и недоработок. Часто, спеша выпустить поскорее обновления, какие-то моменты не учитываются разработчиками. Всё это приводит к различным ошибкам. Таким, как невозможность соединения с сервером, проблемы с запуском игр или самой программы.
Причины, почему не запускается Steam, могут быть самыми разными:
- зависание какого-либо процесса;
- повреждение файлов;
- блокировка какой-то программой;
- проблемы соединения с сервером;
Разберёмся, что делать, если Стим не запускается. Прежде всего, проведите действия, которые универсальны при зависании любой программы. А именно:
- перезагрузите компьютер;
- перезапустите программу;
- отключите антивирус;
- перезагрузите роутер;
- обновите драйверы для компьютера;
- если вы недавно установили какое-то обновление, выполните откат системы.
Здесь не будем приводить, как это сделать, коснёмся лишь специфичных действий, характерных именно для проблемы, когда не открывается Стим.
Fix 2. Delete the Libswscale-3.dll File and Steamui.dll File
Sometimes, the “failed to load steamui.dll Steam fatal error” may not indicate that the file is really missing. It is just because the libswscale-3.dll and steamui.dll file get crashed.
For this situation, you can delete them and Steam will automatically replace the files with new ones when you run Steam next time. Here’s how:
Step 1. Right-click the Steam on your desktop and select Properties.
Step 2. Go to the Shortcut section and click Open File Location on the bottom of the window.
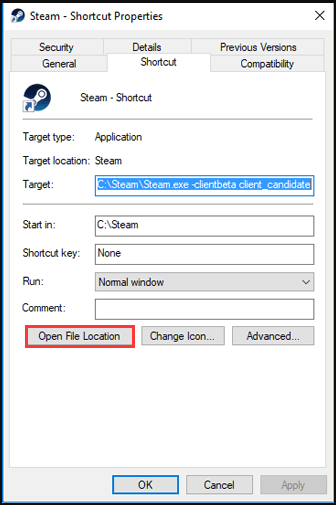
Step 3. Then you will open the folder of Steam. Find the libswscale-3.dll and SteamUI.dll and press Delete key on your keyboard.
Step 4. Restart your Steam and see if the error still persists.
What Is the Best Way to Fix the “Failed to Load steamui.dll” Error?
The universal remedy of reinstalling the application should be your first step whenever facing a Steam error. In case that is not an option, you can always try deleting the SteamUI.dll and allowing Steam to replace the file.
Apart from a corrupted DLL file, the problem can stem from technical glitches in Steam. Clearing the Download Cache and removing the beta package can fix such issues and get it working again.
When none of these methods work, the issue might lie with your PC itself. Use Windows Defender to scan the system for viruses, and use command-line tools to check the hard disk for data corruption. If any problems are found, restart the computer and reinstall Steam again. You should be able to play your games normally again.
Fix Steam Error Failed to load steamui.dll
Make sure to create a restore point just in case something goes wrong. Also, see if you’re not using Steam Beta version, if so then re-install the stable version.
Method 1: Re-register steamui.dll
1. Open Command Prompt. The user can perform this step by searching for ‘cmd’ and then press Enter.
2. Type the following command into cmd and hit Enter:
regsvr32 steamui.dll
3. Exit the command prompt and restart your PC.
Method 2: Clear Steam Download Cache
1. Open your Steam client and then click on Steam from the menu and select Settings.
2. Now, from the left-hand menu select Downloads.
3. At the bottom click on Clear Download Cache.
4. Click OK to confirm your actions and put in your login credentials.
5. Reboot your PC to save changes and see if you’re able to Fix Steam Error Failed to load steamui.
Method 3: Use -clientbeta client_candidate
1. Navigate to your Steam directory which should be:
C:\Program Files (x86)\Steam\
2. Right-click on Steam.exe and select Create Shortcut.
3. Now right-click on this shortcut and select Properties.
4. In the target text box, add -clientbeta client_candidate at the end of the path, so that will look like:
“C:\Program Files (x86)\Steam\Steam.exe” -clientbeta client_candidate
5. Click Apply, followed by OK.
6. Run the Shortcut, and the error failed to load steamui.dll will be fixed.
Method 4: Restart PC in Safe Mode
1. First, restart your PC into Safe Mode using any one of the listed methods here.
2. Navigate to your Steam directory which should be:
C:\Program Files (x86)\Steam\
3. Delete all of the files & folders present except AppData and Steam.exe.
4. Double-click on steam.exe, and it should automatically install the newest update.
5. If this didn’t work, then re-install the Steam in Safe Mode using Method 7.
Method 5: Delete libswscale-3.dll and steamui.dll
1. Navigate to your Steam Directory which should be:
C:\Program Files (x86)\Steam\
2. Find libswscale-3.dll and SteamUI.dll files.
3. Delete both of them using Shift + Delete keys.
4. Restart your PC and see if you’re able to Fix Steam Error Failed to load steamui.
Method 6: Delete Beta version
1. Navigate to your Steam directory and find Packages folder.
2. Double-click on Packages and inside the folder find a file name Beta.
3. Delete these files and reboot your PC.
4. Again start Steam, and it will automatically download the necessary files.
Method 7: Re-install Steam
1. Navigate to the Steam Directory:
C:\Program Files (x86)\Steam\Steamapps
2. You will find all the download games or application in the Steamapps folder.
3. Make sure to back up this folder as you would later need it.
4. Press Windows Key + R then type appwiz.cpl and hit Enter.
5. Find Steam in the list then right-click and select Uninstall.
6. Click Uninstall and then download the latest version of Steam from its website.
7. Run Steam again and see if you’re able to Fix Steam Error Failed to load steamui.
8. Move the Steamapps folder you have backed up to the Steam directory.
Recommended:
- Fix High CPU Usage by WUDFHost.exe
- Change Template of a Drive, Folder, or Library in Windows 10
- Fix Could Not Connect to the Steam Network Error
- Fix Windows 10 Wrong Clock Time Issue
That’s it you have successfully Fix Steam Error Failed to load steamui but if you still have any questions regarding this post then feel free to ask them in the comment’s section.
Решение
Итак, что делать, если возникает не лицеприятное сообщение «Failed to load steamui.dll»? Прежде всего, не паниковать. Начать стоит с перезапуска оборудования, что часто позволяет устранить последствия кратковременного сбоя.
Следующий, вполне логичный шаг, — запуск хорошего антивирусного ПО и анализ операционки на наличие заражений.
Если возникает подобная ошибка»STEAM — FATAL ERROR», а пользователь видит – на винчестере данный элемент присутствует (найти его можно с помощью поисковой строки, куда следует вбить название библиотеки), то рекомендуется его просто удалить, а также еще один. А именно — libswscale-3.dll. После этого следует попробовать обычным способом запустить программу. Естественно, она точно уже не найдет нужных файлов и начнет процедуру обновления, которая часто приводит к решению проблемы.
Еще один хитрый способ – игнорирование сообщения. То есть:
- Запустить клиент. На экране появится окошко с ошибкой;
- Не закрывать его, а повторно осуществить запуск.
Это иногда приводит к правильному завершению обновления и конфликт больше не будет возникать.
Тем не менее, чаще всего придется задействовать несколько иных вариантов:
- Переустановка Стим. Изначально рекомендуется выполнить обычную процедуру. Если результат тот же, то следует полностью удалить все файлы программы, в том числе и различные дополнительные папки. Например, — Valve. Затем – запустить одно из ПО, которое прекрасно удаляет все остатки из реестра. К примеру, известный многим CCleaner. Завершает процесс заход на официальную страничку программки и установка самой свежей версии. Часто этого бывает достаточно.
- Следующий вариант. Найти папку со Стимом. Удалить в ней все элементы, кроме трех: steam.exe, userdata и Steamapps. Осуществить активацию клиента. Конечно же, программа сразу же обнаружит отсутствие многих элементов и инициирует процедуру обновления.
- Третий способ. Перейти в окошко «Выполнить», благодаря одновременному нажатию на кнопочки «Вин» и «R». Вбить в строку «steam://flushconfig». Подтвердить свои действия. Подождать окончания процесса и перезапустить оборудование. Осуществить запуск приложения из папки C:\Program Files\Steam, а не с иконки на рабочем столе.
Еще несколько возможных действий при этой проблеме:
- Зайти в папку программы и удалить в ней папочку под названием Cached;
- Выполнить переход по адресу Steam/package/ и уничтожить в нем такой элемент, как Beta;
- Попробовать запустить клиент при деактивированных брандмауэре и антивируснике. Подождать завершения обновления, и только после этого вернуть защитники в рабочее состояние;
Еще один метод касается изменения свойств ярлыка этой программы. Желательно, конечно сделать изначально его копию. После этого:
- Кликнуть по иконке правой кнопочкой компмышки;
- Перейти в «Свойства», затем – во вкладку «Ярлык»;
- Найти поле «Свойства» и дописать в нем (через пробел) «-clientbeta client_candidate» (без кавычек);
- Сохранить изменения. Попытаться запустить.
К сожалению, но даже все это разнообразие методик не дает гарантию положительного итога. В таком случае рекомендуется еще два варианта. Первый из них предлагает выполнить восстановление системы до ранее рабочего состояния. То есть, запустить требуемый инструмент, который можно найти в «Служебных», после нажатия на кнопочку «Пуск». Естественно, необходимо изначально иметь соответствующую точку восстановления. Если она отсутствует, то этот способ не подойдет.
Второй вариант – это процедура чистой установки клиента или его обновления в безопасном режиме. Для этого нужно начать перезагрузку компа с одновременно зажатой клавишей «Shift». Это позволит получить доступ к дополнительным инструментам. Следует выбрать «Диагностика», затем – «доп. Параметры» и «Параметры загрузки». Нужно остановить свой выбор на безопасном режиме с загрузкой сетевых драйверов. Осуществить загрузку операционки таким способом. Выполнить запланированную процедуру. Еще раз перезапуститься уже в нормальном режиме, зайти в программу.
Fix 1. Restore the Missing Steamui.dll File
Note: This method is available only if you delete the steamui.dll file mistakenly and it works properly before you do.
If you mistakenly remove the steamui.dll file, the easiest and quickest way is to restore the file from the Recycle Bin. You just need to open your Recycle Bin on the desktop, and then right-click the deleted file and select Restore.
However, if you have already emptied the Recycle Bin, professional recovery software may be your best choice. Here it is highly recommended that you use MiniTool Partition Wizard. This is a professional data recovery tool trusted by millions of users around the world.
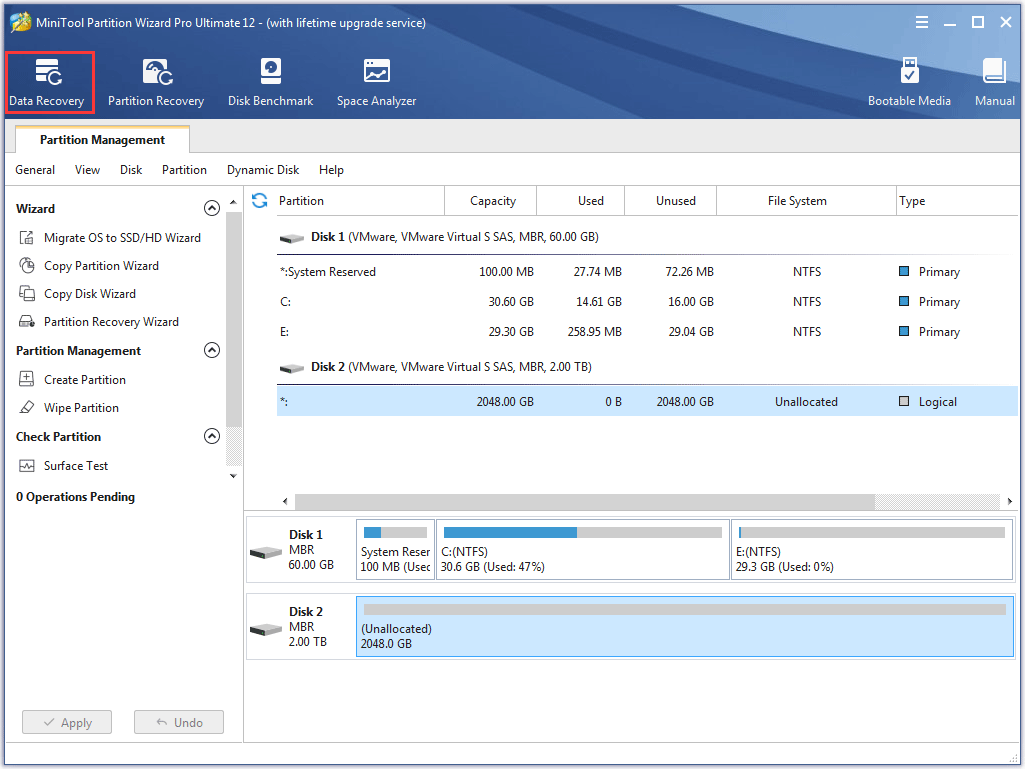
Repair your Errors automatically
ugetfix.com team is trying to do its best to help users find the best solutions for eliminating their errors. If you don’t want to struggle with manual repair techniques, please use the automatic software. All recommended products have been tested and approved by our professionals. Tools that you can use to fix your error are listed bellow:
Offer
Fortect — a patented specialized Windows repair program. It will diagnose your damaged PC. It will scan all System Files, DLLs and Registry Keys that have been damaged by security threats.Mac Washing Machine X9 — a patented specialized Mac OS X repair program. It will diagnose your damaged computer. It will scan all System Files and Registry Keys that have been damaged by security threats.This patented repair process uses a database of 25 million components that can replace any damaged or missing file on user’s computer.To repair damaged system, you have to purchase the licensed version of Fortect malware removal tool.To repair damaged system, you have to purchase the licensed version of Mac Washing Machine X9 malware removal tool.
Failed to load steamui.dll как исправить ошибку
Во время запуска или обновления клиента «Steam» пользователь может столкнуться с ошибкой «Failed to load steamui.dll». Обычно это означает, что библиотека steamui.
dll, находящаяся на жёстком диске ПК, повреждена или удалена по различным причинам, и необходима корректная замена данного файла.
В этом материале я расскажу, что это за дисфункция, каковы её причины, и как устранить «Failed to load steamui.dll» на вашем ПК.
Сообщение о рассматриваемой ошибке
Что значит сообщение «Failed to load steamui.dll»?
В переводе с языка Шекспира текст данной ошибки переводится как «Не смог загрузить steamui.dll» обычно обозначая ситуацию, при которой клиент Steam не обнаружил (или обнаружил повреждённый) файл steamui.dll, и соответственно, не смог его загрузить.
Рассматриваемая мной ошибка лишь одна из числа подобных ошибок, которые комплектуются сообщениями типа «Steamui.dll Not Found», «Failed to load steamui.dll» и другими, подобными им.
Похожая ошибка «Steamui.dll was not found»
Причины ошибки «Failed to load steamui.dll»
Среди причин, вызывающих данную ошибку, я бы выделил такие:
- Файл steamui.dll был случайно удалён пользователем;
- Файл steamui.dll был повреждён вследствие различных причин (злокачественная деятельность зловредов, «осыпание» жёсткого диска и др.);
- Повреждён системный реестр;
- Неудачное обновление клиента Стим;
- Аппаратные неполадки ПК.Решаем ошибку steamui.dll
Как исправить «Failed to load steamui.dll»
Для исправления рассматриваемой мной дисфункциии рекомендую выполнить следующий ряд действий:
- Просто перезагрузите ваш компьютер. Самый банальный способ помог далеко не одному пользователю;
- Самостоятельно удалите файлы steamui.dll или libswscale-3.dll. Обычно данные файлы находятся в директории C:\Program Files (x86)\Steam\). После их удаления запустите Стим, это вынудит клиент обновить свою структуру, и заменить удалённые вами файлы на свежие версии;Файл steamui.dll в директории Стим
- Удалите папку beta. Если предыдущий способ не сработал, или вы пользуетесь бета-версией Стим, удалите бета-папку по адресу C:\Program Files(x86)\Steam\package\betafolder;
- Удалите ряд файлов Стим. Перейдите в папку «Steam», и удалите там все файлы за исключением Steamapps, userdata, и steam.exe. Затем запустите ваш клиент и дождитесь окончания процесса обновления, это поможет избавиться от «Failed to load steamui.dll» на вашей машине;
- Сбросьте настройки Стим с помощью команды flushconfig. Нажмите на комбинацию клавиш Win+R, в появившемся окне наберите steam://flushconfig и нажмите на «Ок». Затем перезагрузите ваш ПК, и вновь запустите клиент;Выполните команду steam://flushconfig
- Очистите кэш загрузки Стим. Перейдите в настройки клиента Стим, затем во вкладку «Загрузки» и нажмите там на кнопку «Очистить кэш загрузки». Затем перезайдите в ваш Стим-аккаунт;Нажмите на кнопку «Очистить кэш загрузки»
- Переустановите ваш Стим. Полностью удалите его, очистите систему с помощью «CCleaner».
Затем нажмите на клавиши Win+R, введите там %temp%, и удалите содержимое данной директории.
Потом вновь нажмите на Win+R, введите там regedit, и нажмите ввод. Перейдите по веткам:
- HKEY_LOCAL_MACHINE\SOFTWARE\Valve\
- HKEY_CURRENT_USER\Software\Valve\Steam\
Наведите курсор на подкаталог «Steam» в каждой из веток, нажмите на правую клавишу мыши, и выберите «Удалить». Перезагрузите ПК и установите клиент заново.
Дополнительные действия
- Проверьте ваш компьютер на наличие зловредов. Помогут Dr.Web CureIt!, Malwarebytes Anti-Malware, Trojan Remover и ряд других аналогов;
- Удалите папку Cached. Перейдите в папку Steam, удалите там указанную директорию, это может помочь устранить ошибку «Failed to load steamui.dll» на вашем ПК;
- Отключите ваш антивирус и брандмауэр при запуске Стим;
- Измените свойства ярлыка Стим на рабочем столе. Наведите на указанный ярлык курсор, нажмите на правую кнопку мыши, выберите «Свойства». Перейдите на вкладку «Ярлык», и в поле «Объект» допишите к имеющемуся значению справа строку «-clientbeta client_candidate», (без кавычек). Вид должен быть таков:Измените свойства ярлыка Стим
- Переустановите Стим в безопасном режиме с правами администратора.
Используйте системное восстановление для отката на стабильную точку. Если ранее ваш Steam работал корректно, попробуйте откатить систему на данную точку восстановления. Для этого нажмите на кнопку «Пуск», в строке поиска введите rstrui, и нажмите ввод. Найдите стабильную точку восстановления, и откатите на неё ваш ПК.
Что делать, если ошибка в Steam всё равно появляется
Если решить проблему с запуском Стим не удалось вышеизложенными способами,значит причина не в имени папок. Скорее всего в системе появился вирус, который мешает нормальной работе вашего ПК. А это проблема уже серьёзнее той, которую мы пытались решить. Вам нужно вернуться в окно для удаления программ и просмотреть весь список приложений. Найдите здесь все игры и программы, которыми вы не пользуетесь. И удалите их. Почистите также свои папки с файлами: музыку, изображения, видео.
Ваш встроенный антивирус скорее всего уже бессилен. Так как он не реагирует на вирус, поселившийся в компьютере. Поэтому вам нужен сторонний защитник. В таких случаях многие более опытные пользователи применяют сканирующие утилиты от популярных разработчиков. Можем порекомендовать утилиту от Лаборатории Касперского — https://www.kaspersky.com/downloads/thank-you/free-virus-removal-tool. Или одноразовое средство по этой ссылке https://free.drweb.ru/download+cureit+free/ от Dr.WEB.
Предложенные программы являются бесплатными и портативными. Это значит, что их не нужно устанавливать. Загрузите файл утилиты и запустите её, согласившись с правилами использования. Через некоторое время сканирование завершится, и вы сможете узнать результаты. Если подозрение падёт на одну из ваших игр или программ — не задумываясь удаляйте её. Это источник ваших проблем. После чистки ПК от вирусов перегрузите компьютер и запустите Steam. Если ошибка «Steam cannot run from a folder path with non-ASCII characters» снова появляется — переустановите клиент.
Источник
Solution 7. Reinstall Steam
Fix it now!
Fix it now!
To repair damaged system, you have to purchase the licensed version of Fortect Mac Washing Machine X9.
If none of the solutions above helped, you should reinstall the app altogether. You won’t lose your games. Just be aware you’ll have to log in using the correct credentials.
- To keep your games, move the steamapps folder out of the C:\Program Files (x86)\Steam directory
- Type Control Panel in Windows search and hit Enter
- Go to Programs > Uninstall a program

- From the list, find Steam
- Right-click and select Uninstall
- Wait till the process is finished
- Re-download the app from its official website.
Other related topics you might be interested in:
- Steam Pending Transaction error
- Steam Games not showing up in Library
- How to increase download speed on Steam?
Не работает Steam – другие способы решения проблемы
Проверка содержимого файла «hosts»
«hosts» – системный файл, который могут редактировать вредоносные программы, из-за чего пользователь компьютера теряет возможность заходить на определенные сайты или пользоваться некоторыми приложениями. Если у вас внезапно начали появляться проблемы с доступом на сайты или Steam перестал запускаться, убедитесь, что в файле hosts нет никаких изменений. Для этого:
- Перейдите в папку C:\Windows\System32\drivers\etc.
- Найдите в списке файл «hosts» и откройте его с помощью стандартного блокнота;
- Отыщите строчки #127.0.0.1 localhost и #::1 localhost.
- Удалите весь текст, который находится ниже этих строчек.
- Сохраните изменения в файле.
Если эти действия не помогли, вставьте после строчек #127.0.0.1 localhost и #::1 localhost этот текст:
|
68.142.122.70 cdn.steampowered.com 208.111.128.6 cdn.store.steampowered.com 208.111.128.7 media.steampowered.com |
И сохраните изменения. Проверяйте, теперь Steam должен заработать.
Обновление драйверов
Отсутствие «свежих» драверов для каких-либо комплектующих ПК в некоторых случаях приводит к тому, что Steam не запускается. Проверить актуальность драйверов можно следующими способами:
-
Через диспетчер устройств:
- Нажмите сочетание клавиш WIN+R.
- В появившемся окошке введите msc и нажмите Enter.
- В открывшемся окне Диспетчера устройств найдите устройство с желтым значком, требующее обновления драйверов.
- Кликните по нему правой кнопкой мышки и в выпадающем меню выберите «Обновить драйвер». Если новая версия драйвера доступна для установки, система самостоятельно обновит его.
- После обновления драйверов перезагрузите компьютер и попробуйте запустить Steam.
-
С помощью сторонних программ. Подойдет Driver Booster:
- Скачайте программу Driver Booster и установите ее на ПК;
- Проведите проверку системы на необходимость обновить драйвера;
- Дождитесь, пока Driver Booster скачает и установит «свежие» версии драйверов, после чего перезагрузите компьютер и попробуйте открыть Стим.
Проверка настроек даты и времени на ПК
Неправильно выставленные дата и время на компьютере нередко приводят к сбоям в работе различных приложений. И Стим не стал исключением. Если по какой-то причине время и дата на вашем компьютере сбились, сделайте их актуальными и попробуйте зайти в Steam. Возможно, это решит вашу проблему. Как изменить дату и время на компьютере:
- Нажмите сочетание клавиш WIN+R.
- Введите в строку Control Panel и нажмите Enter.
- Выберите в списке «Дата и время».
- В открывшемся окне установите актуальную дату и время.
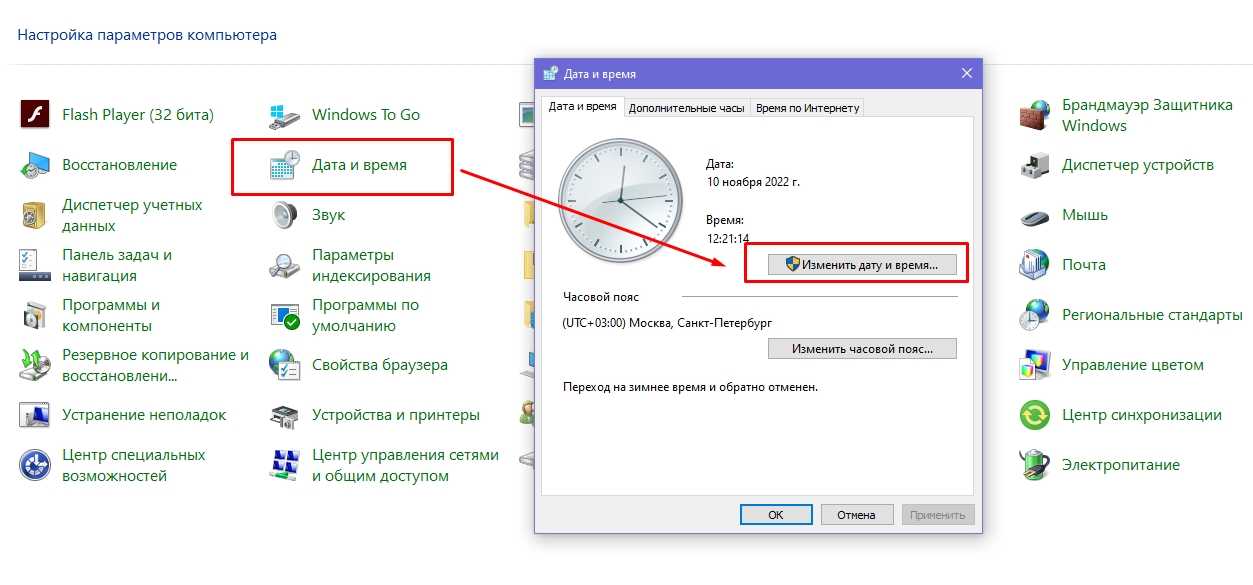
Отключение лишних устройств от компьютера
Некоторые устройства, подключенные к вашему компьютеру, могут работать неправильно и стать основной причиной, по которой Steam не запускается. Если недавно вы использовали USB-флешку, новые наушники, внешние накопители, колонки или другие гаджеты, то отключите их от ПК и проверьте, работает ли Стим теперь.
Проверка жесткого диска на наличие ошибок
Один из способов найти причину, по которой не запускается Steam – выполнить проверку жесткого диска на ошибки:
- Нажмите сочетание клавиш WIN+R.
- Введите в строку cmd и нажмите Enter.
- В консоли введите sfc /scannow и нажмите Enter.
- Дождитесь окончания процедуры.
- После введите в консоли chkdsk /f /r и нажмите Enter.
- Далее введите Y и еще раз нажмите Enter.
- Перезагрузите компьютер и дождитесь проверки жесткого диска на ошибки.
После этого попробуйте зайти в Стим.
Отключение режима совместимости
Если вы пытались исправить какую-либо ошибку, возникающую во время работы Steam и выбрали режим совместимости с другой операционной системой, после чего программа вообще перестала запускаться, сделайте следующее:
- Кликните по ярлыку программы правой кнопкой мышки.
- Перейдите в «Свойства».
- Нажмите «Расположение файла».
- Выберите в списке файлов steam.exe.
- Перейдите в свойства steam.exe (ПКМ по файлу).
- Откройте раздел «Совместимость».
- Напротив «Запустить программу в режиме совместимости с:» снимите галочку.
- Примените изменения.
Теперь Steam должен запуститься, как и раньше.
Fix 6. Run System Restore Point to Undo Recent System Changes
Some users find they fail to load Steam after updating their Windows. Probably this is because the updated features or configurations are not compatible with Steam. You can restore your system to undo the recent changes if you created a System Restore point.
Step 1. Open your Control Panel. Then set the View by as Category and click System and Security.
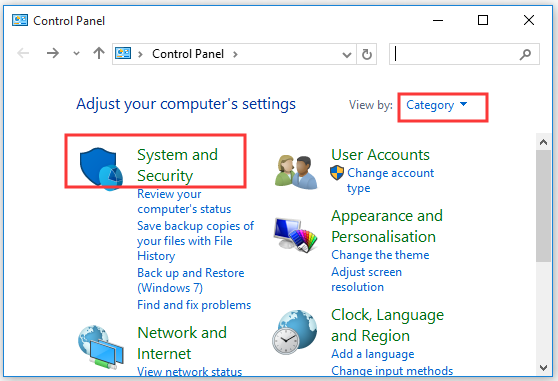
Step 2. In the new window, click the System tab.
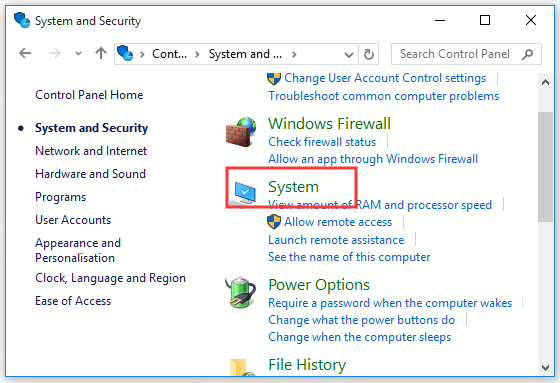
Step 3. Select System protection on the left panel, and then you will open the System Properties window. Click System Restore.
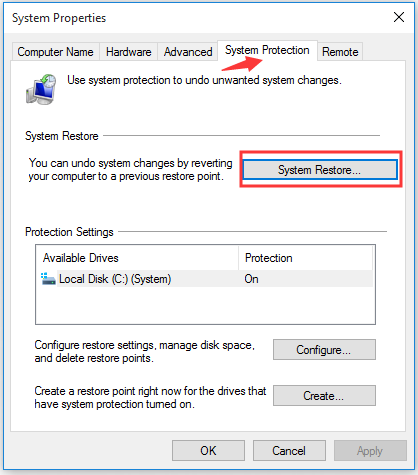
Step 4. Check the Show more restore points. Select the Restore point you prefer in the list and click the Next button.
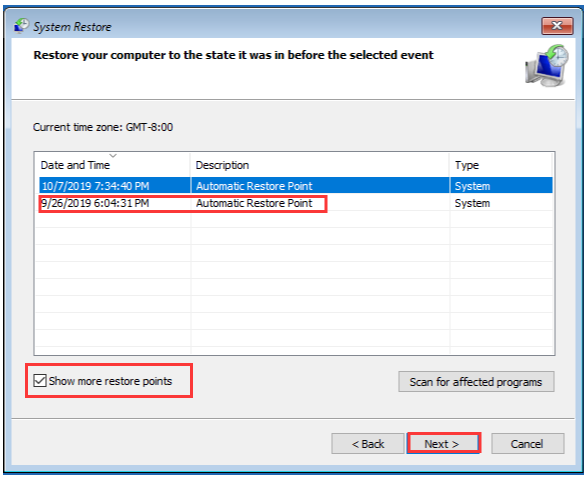
Step 5. Click Finish to confirm the restore.
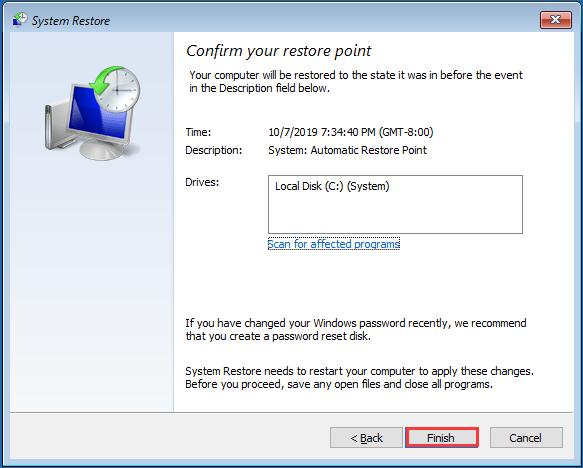
After you have restored the system to an earlier date, see if the error is resolved.
Fix 5. Update Your Device Driver or Roll Back Your Driver to Previously Installed Version
The outdated device drivers can trigger various problems as exeplorer.exe system call failed, the steamui.dll error and so on. For this problem, you can try updating the device driver. Here is a quick guide for you.
Step 1. Open the Device Manager via the search box.
Step 2. In the new window, expand the Display adapters to find your device driver.
Step 3. Double click the device driver to open its Properties. In the pop-up window, navigate to the Driver tab and click Update Driver button.
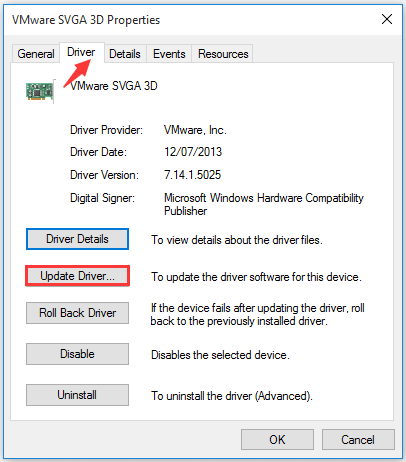
Step 4. Then you have 2 options to update your device driver: automatically or manually. Choose one according to your needs. After you finish the update, check if the problem is resolved.
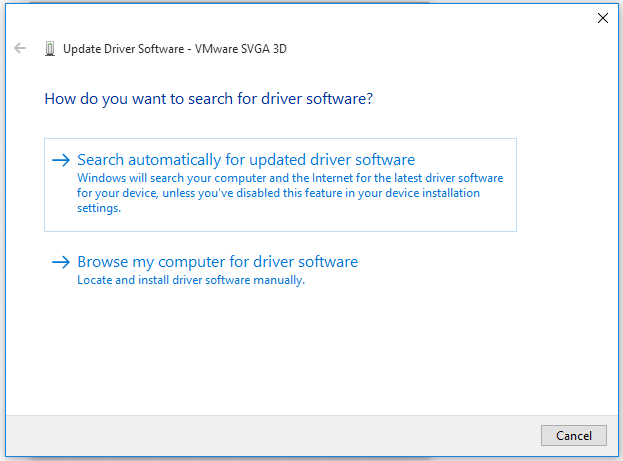
If the steamui.dll error just happened after you updated a particular hardware device driver, you can click Roll Back Driver to a previously installed version.
Что такое steamui.dll?
Steamui.dll относится к библиотеке динамической компоновки SteamUI и была интегрирована в операционную систему Windows компанией Valve Corporation. Она обеспечивает бесперебойное и правильное функционирование ваших программ и услуг. Поэтому если он отсутствует или поврежден, ваши программы могут работать неправильно.
Вот 6 методов, которые вы можете попробовать для решения этой проблемы. Вам не обязательно пробовать их все, вы можете прокручивать список вниз, пока не найдете подходящее решение.
- Измените свой Steam на общедоступную версию
- Удалите libswscale-3.dll и steamui.dll
- Переустановите Steam
- Скопируйте файл steamui.dll с компьютера вашего друга.
- Исправьте файл steamui.dll с помощью клиента DLL-files.com
- ПРОФИТ СОВЕТ: Обновите драйверы ваших устройств
Метод 1. Измените Steam на публичную версию
Если вы используете бета-версию Steam, вы можете столкнуться с этой ошибкой. Если вы измените свою версию Steam на общедоступную, эта проблема может быть устранена.
Метод 2: удалите libswscale-3.dll и steamui.dll
Если эта ошибка возникает, файлы libswscale-3.dll и steamui.dll могут быть повреждены. Удалите их, и при следующем запуске Steam файл будет автоматически заменен новыми файлами.
Вот как:
Метод 3: переустановите Steam
Если у вас возникла эта проблема при запуске Steam, вы можете переустановить Steam на своем компьютере, чтобы устранить проблему. В этом случае Steam перезагрузит новый файл steamui.dll на ваш компьютер с Windows.
Если у вас возникла проблема с другими программами, просто переустановите программу, которая вызывает проблему.
Метод 4. Скопируйте файл steamui.dll с компьютера друга
К сожалению, если все предыдущие методы не работают, вы можете скопировать файл steamui.dll с компьютера, на котором установлена такая же система Windows, как и на вашем.
Часть 1: Проверьте тип вашей системы Windows и найдите компьютер с такой же системой, как у вас.
Найдите такой же компьютер, на котором установлен Windows того же типа, что и у вас, и найдите такой же компьютер, на котором установлен Windows того же типа, что и у вас:
Часть 2: Скопируйте файл steamui.dll с рабочего компьютера и вставьте его на проблемный компьютер.
Посмотрите, как найти файл dll:
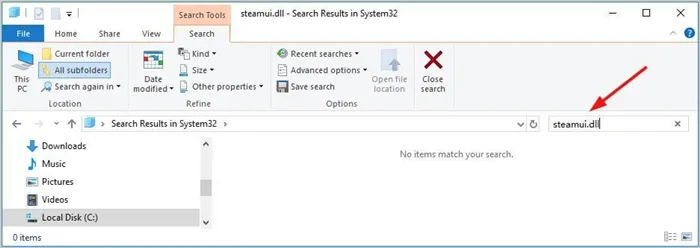
- На клавиатуре текущего компьютера одновременно нажмите клавишу с логотипом Windows, чтобы открыть проводник Windows.
- Перейдите в C: Windows System32, введите steamui.dll и нажмите Enter. Если результатов нет, перейдите в C: Windows SysWOW64 и снова выполните поиск steamui.dll.
- Скопируйте файл steamui.dll, если он найден, и вставьте его в то же место, куда вы скопировали файл на проблемном компьютере.
Примечание: Помните, что не на всех компьютерах с одинаковым типом системы есть DLL-файл, который вы хотите восстановить, поэтому этот метод также не всегда успешен.
Метод 5. Исправьте файл steamui.dll с помощью клиента DLL‑files.com
Вы также можете устранить эту проблему автоматически, DLL-files.com Client. DLL-files.com Client исправляет любую ошибку DLL одним щелчком мыши и восстанавливает полную функциональность вашего компьютера и программ.
Проблемы при запуске Steam
Итак, попробуем разобраться.
- Причиной, которую можно назвать основной, является несоответствие системных требований. Дело в том, что Steam, как и любое программное обеспечение , имеет свои требования. Пользователь, который решил воспользоваться приложением Steam для посещения этого сервиса, может иметь компьютер, который просто не удовлетворяет этим системным требованиям. Минимальные системные требования Steam таковы: 512 ОЗУ (оперативной памяти), процессор мощностью больше 1Ггц, операционная система не старее Windows XP.
- Другой причиной могут быть помехи в работе сервиса. Обычно причиной помех служит программа или несколько программ, которые носят вспомогательную роль при запуске приложения Steam. Обычно они носят названия Steam.exe, Steamwebhelper.exe . Найти их можно в диспетчере задач. Завершите все эти процессы и перезагрузите приложение.
- Также причина может крыться в сборе работы с корневыми файлами. Чтобы решить эту проблему, нужно зайти в «локальный диск С»=>»program files x86″=>»Steam». Выберите два файла tier0_s64.dll и tier0_s.dll и удалите их.
Также пользователи часто сталкиваются с ошибкой такого вида «Steam.exe (main exception): The registry is in use by another process, timeout expired». В этом случае вам нужно будет воспользоваться командной строкой.
Меня такой вариант конечно не устроил, хотелось поиграть в свободное время в CS, но не тут то было, Valve преподнесла сюрприз.
Причины возникновения ошибки подключения к серверу
Многие слышали такое слово, как «сервер», однако не все знают, что и как он делает. При подключении домашнего или спутникового интернета к вашему компьютеру происходит подключение вас к Глобальной сети интернет, но стоит знать, что если вы подключаетесь, например, к любимой социальной сети, то вы в первую очередь обращаетесь к серверу, на котором данная социальная сеть размещена. Для мелких сайтов используется один, но достаточно мощный сервер, если пользователь хочет уберечь свой сайт от атак, то ему придется заплатить, чтоб его перевели на сервер, где меньше других сайтов, либо же только его, чтоб все ресурсы машины направлялись только на обработку запросов его сайта, так же и со Steam.

Steam настолько глобален, что имеет практически в каждой цивилизованной стране по несколько своих личных серверов. Многие, пожалуй, замечали, что при выборе региона в компьютерной игре Dota 2 (которая распространяется только через Steam) у вас есть выбор между разными серверами, например, Россия, Индия, Африка, Америка и т. д. Такая же схема присутствует и на сайте, для определенной страны выделяется свой сервер. Однако пользователей с каждым годом все больше и больше, отчего некоторые серверы буквально захлебываются и выходят из строя.
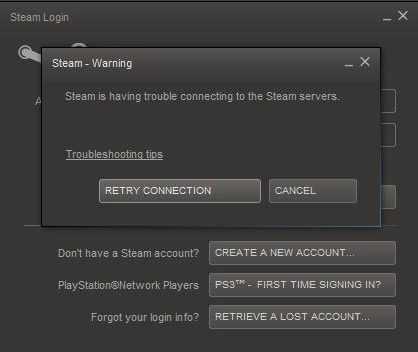
Не стоит расстраиваться, если такое случается, то вас переадресует на другой. Но это не всегда происходит, поэтому в следующей части статьи мы подробно расскажем, как решить неполадки Steam при подключении к серверам. Стоит также отметить, что есть вероятность программного сбоя на вашем компьютере, но и такой вариант мы рассмотрим.




![How to fix steam failed to load steamui.dll error? [updated]](http://nephros-crimea.ru/wp-content/uploads/c/2/6/c26416fc1873981dd007ae7a6961b27d.png)



![[fixed] failed to load steamui.dll steam fatal error](http://nephros-crimea.ru/wp-content/uploads/4/4/c/44c14da227bc66173d1afd0f821037f4.jpeg)




![[fixed] failed to load steamui.dll steam fatal error - driver easy](http://nephros-crimea.ru/wp-content/uploads/2/4/a/24a793691b3f958477000eba0f6756bc.jpeg)






![[fixed] fatal error: failed to connect with local steam client](http://nephros-crimea.ru/wp-content/uploads/9/5/c/95c92507da9e8d2c696df9b459ca53b1.png)


![[исправлено] не удалось загрузить steamui.dll неустранимая ошибка steam.](http://nephros-crimea.ru/wp-content/uploads/b/7/0/b709831d894c63e6a4c45a95c2628035.jpeg)





