Полная ошибка Защитника Windows 0x80070015 в Windows 10, 8.1, 7
До обновления большинство пользователей Windows игнорировали встроенное решение безопасности. Сторонние решения были программным обеспечением для защиты нас от надоедливых вредоносных программ. Однако с Windows 10 Microsoft предлагает улучшенный Защитник Windows, как жизнеспособную альтернативу для пользователей по всему миру.
Несмотря на то, что Defender предлагает надежную защиту с частыми обновлениями безопасности, тем не менее, есть несколько проблем. Некоторые пользователи сообщали код ошибки при попытке выполнить выборочное сканирование. Кроме того, кажется, что Defender аварийно завершает работу до завершения автономного сканирования. Мы посмотрели на это и решили эту проблему с несколькими возможными обходными путями.
Ошибка 0x8007045d
Одна из часто встречающихся неполадок имеет код 0x8007045d. Она встречается при инсталляции операционных систем разных поколений — 7, 8, 10. Наиболее частая причина возникновения — физическая поломка жесткого диска. Но встречаются и другие причины.
Какие бывают разновидности ошибки?
Кроме того, что подобный код в большинстве случаев обозначает ошибку во время установки операционной системы, он может проявляться при возникновении некоторых других проблем. Код 0x8007045d
может возникнуть еще и при:
- Архивации файлов встроенной утилитой Windows;
- Переносе объемных файлов через Card Reader на flash-карту;
- При работе с файлами (их копированием, перемещением внутри системы, переносом в архивы).
Во время установки Windows
Ошибка 0x8007045d
встречается чаще всего при установке Windows, когда имеются какие-либо проблемы с HDD или SSD
. Это сигнализирует о физической неисправности. Здесь может быть два варианта: неисправен установочный диск или USB-накопитель
, либо проблема с жестким диском самого компьютера
. Наиболее частый случай: физическая поломка жесткого диска
, при котором все исправляется исключительно заменой этого компонента.
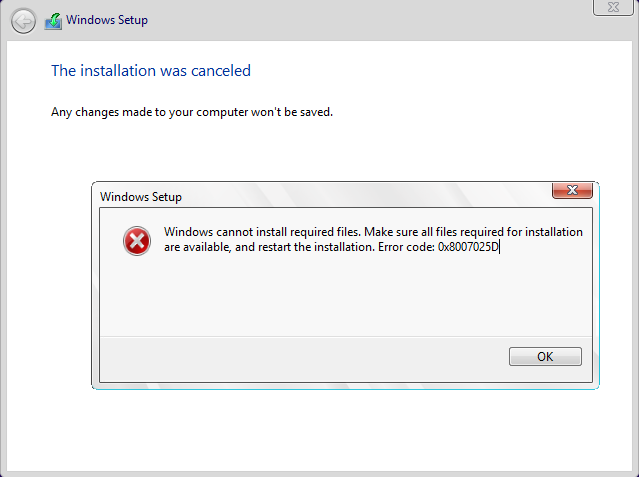
Конечно, может присутствовать и неисправность непосредственно носителя, но её исключить проще всего — просто вставьте его в другой компьютер и попробуйте запустить
. С некорректно функционирующим винчестером все сложнее.
В этом случае во время инсталляции создание разделов под операционную систему проходит без сбоев
, как и форматирование дисков. Но когда начинается непосредственно установка – происходит прерывание с выводом кода ошибки
. Первым делом при возникновении такой неполадки следует проверить винчестер и носитель с операционной системой на сбои, сделать это можно с помощью специального программного обеспечения.
Как исправить ошибку
Для эффективного устранения этой ошибки во время установки Windows 7, 8, 10 или иных версий, нужно придерживаться определенного алгоритма. Придерживаясь его, можно спокойно разобраться с подобной проблемой самостоятельно, не привлекая профессионалов. Как минимум, пользователь сможет самостоятельно протестировать неполадки с HDD, и если невозможно будет исправить их самостоятельно — обратиться к специалисту за консультацией.
В первую очередь, нужно вставить в компьютер носитель, на котором содержится операционная система. Затем нужно перезагрузить компьютер и войти в BIOS. В меню Boot
необходимо найти носитель и указать его в качестве загрузочного. После этого в норме должна начаться установка.
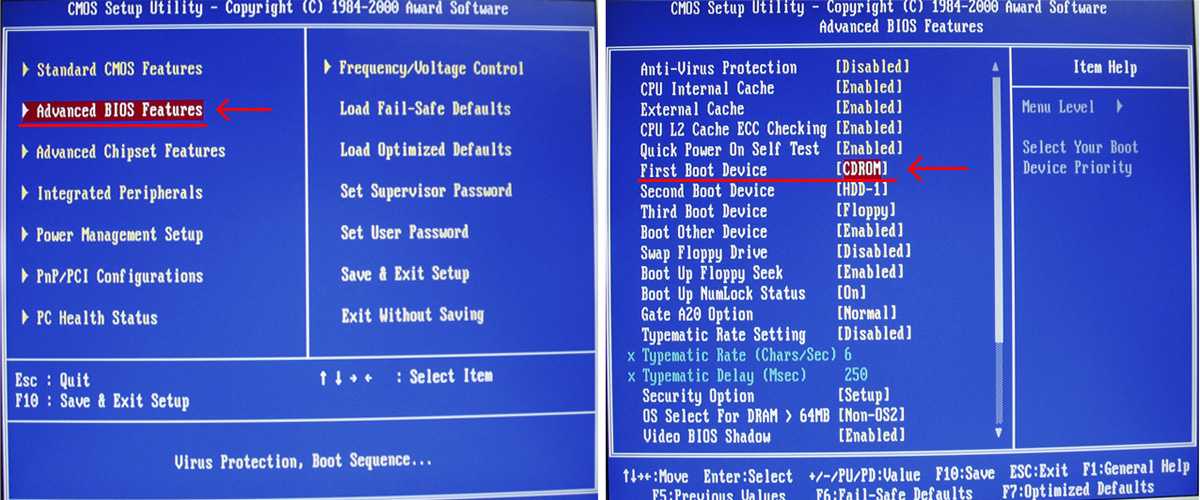
Должно будет открыться окно установщика. Не стоит нажимать на кнопку Установить
. Необходимо отыскать неприметную надпись «Восстановление системы
» и запустить его.
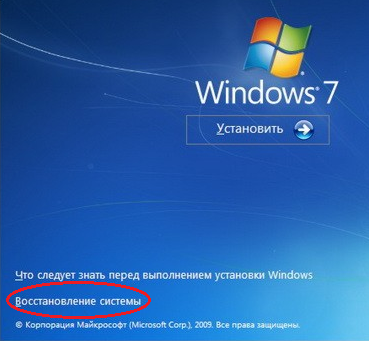
Откроется меню. Необходимо перейти к командной строке через соответствующий пункт. В самой строке требуется нажать Enter
и напечатать команду: diskpart затем еще раз нажать на Enter
и ввести команду: list volume После еще одного нажатия на клавишу запустится система восстановления, которая изучит жесткий диск и выведет детальные сведения.
После этого надо найти загрузочный диск. Смотреть нужно в разделе «Сведения
». После нахождения диска следует запомнить его имя. Ввести exit и снова использовать кнопку Enter
.

Затем набрать команду chkdsk X: /F /R . Причем вместо Х нужно будет указать ту букву, которой помечен носитель с операционной системой. В завершение этого нажимается клавиша Enter
.
Итогом станет запуск тестирования того раздела, который указал пользователь. При наличии неисправностей, негативно влияющих на установку операционной системы Windows 7, 8, 10 или иной другой, система будет пытаться их исправить. Это способно привести к возврату HDD в рабочее состояние.
Best Tricks To Fix Error 0x8007045D | Windows Error Support
Коды ошибок на вашем компьютере, как предупреждения. Эти коды показывают, что ваш компьютер имеет некоторую проблему. Поэтому игнорирование его не мудро. Чтобы избавить себя от таких серьезных повреждений ПК, желательно принимать правильные меры своевременно, а не продлевая и делает ситуацию идти от плохого к худшему.
Теперь, если вы испытываете довольно часто код ошибки 0x8007045D на компьютере, затем закрепите его, прежде чем это слишком поздно. Лучший способ, чтобы восстановить ее, чтобы установить Total Care System в вашей системе.
- Это новейшая, передний край и производительности приводом ремонт системы и оптимизации программного обеспечения с полным набором мощных утилит, предназначенных, чтобы исправить широкий спектр вопросов, включая ПК код ошибки 0x8007045D в секундах.
- Это передовое программное обеспечение имеет сложный и интуитивно понятный интерфейс дополнен с дружественным навигации, что делает его довольно легко для пользователей всех уровней, быть технически адепт или нет, для навигации по и решить все виды ошибок в всего за несколько кликов.
Всего система Уход самым лучшим ремонта системы инструмента для решения системного реестра ошибки, связанные с I / O, как 0x8007045D. Она интегрирована с высокой функциональной очистки реестра, что помогает вам в чистоте и уничтожить беспорядок в вашем реестре и очистить место на диске.
Она сканирует реестр на ненужных файлов, таких как ненужных файлов, временных файлов, истории Интернет, недействительных записей, вредоносного ПО и вирусов, накопленных в реестре. Эти записи, которые приводят в реестр коррупции и отказ системы.
Она сканирует по вопросам реестра и исправляет ущерб реестра и код ошибки 0x8007045D в течение нескольких секунд.
После того, как дисковое пространство на вашем компьютере не установлен, вы увидите 2 основные различия. Не один не 0x8007045D об ошибках сообщение всплывающие окна. После код ошибки 0x8007045D разрешен на вашей системе, вы можете читать и писать и из устройств без каких-либо хлопот.
И второй заметная разница, что вы будете испытывать это значительное увеличение производительности вашей системы. Очистка дискового пространства также помогает повысить и оптимизировать скорость способность системы.
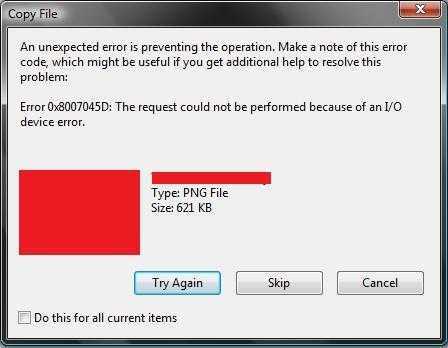
При загрузке ремонт инструментов, совместимость Windows, часто является проблемой, но не с полной системы помощи. Этот инструмент обеспечивает повышенную совместимость. Это практически совместимы на всех версиях Windows, включая Vista, XP, Windows 7, и 8.
Эта функция заполнены инструмент эффективным и безопасным. Это создает резервную копию целях безопасности, так что вы можете легко восстановить потерянные данные.
Для начала, Нажмите здесь, чтобы установить Total Care System в вашей системе сегодня!
Некорректная запись образа на носитель.
Если вы используете диск, с которого устанавливали Windows ранее, проверьте его на наличие царапин и загрязнений. Если вы устанавливаете операционную систему с этого диска впервые, возможно он некорректно записан, или образ поврежден.
3.1. Проверка контрольной суммы образа диска.
Если вы скачали образ с Интернета, нужно проверить его контрольную сумму. Для этого воспользуйтесь программой скачав ее с неОшибка.Ру. Она добавит в окно свойств файлов новую вкладку, на которой просчитываются контрольные суммы файлов, в том числе и образов, которые нужно сравнить с указанными на сайте, откуда вы качали образ или находящимися в архиве с образом.
Если контрольные суммы образа не соответствуют, перекачайте образ заново. Потом снова сверьте. Образы лучше всего скачивать такими программами как uTorrent
. Она сама просчитывает контрольные суммы скачиваемых файлов, и перекачивает ту часть, которая скачалась с ошибкой.
3.2.1 Запись образа на диск CD-DVD с помощью программы UltraISO.
Итак, образ скачан, контрольные суммы проверены. Предстоит запись на носитель. Если вы хотите записать образ на CD-DVD-диск, вы можете воспользоваться любой из удобных вам программ: Nero, UltraISO, Alcohol120% и т. д.
Нежелательно пользоваться встроенным средством записи Windows, т.к. оно не позволяет настроить процесс прожига, а настраивает его по своему усмотрению.
Итак, например вы решили воспользоваться программой UltraISO
. Вставьте чистый диск в привод (желательно использовать качественные диски Verbatim, TDK).
Идем в меню «Файл» => «Открыть…»
.
Выбираем скачанный нами образ. Затем нажимаем на значок «Запись»
.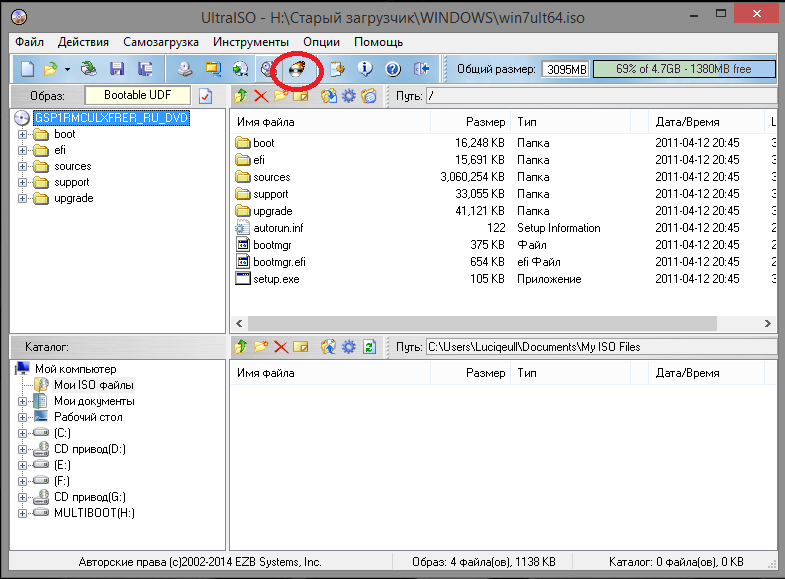
Перед вами откроется окно выбора параметров записи. Здесь, вы можете выбирать привод на который будет вестись запись, и выбрать ее скорость:
-
4х
— очень медленная, но дает самый лучший результат. -
8х
— недолго и качественно. -
16х
— диск может быть не читаем даже сразу после записи.
Затем жмем кнопку .
Код 0x8007045d как исправить ошибку на Windows 7
Особенность некоторых типов просчетов, которыми славится абсолютно любая версия операционки от Microsoft, заключается в проявлении неприятного сообщения, связанного с совершенно разными причинами. Ошибка 0x8007045d именно такая. Сложность исправления такого рода неприятностей – в возможности неправильного выбора пути, поэтому мы постараемся рассмотреть их все.
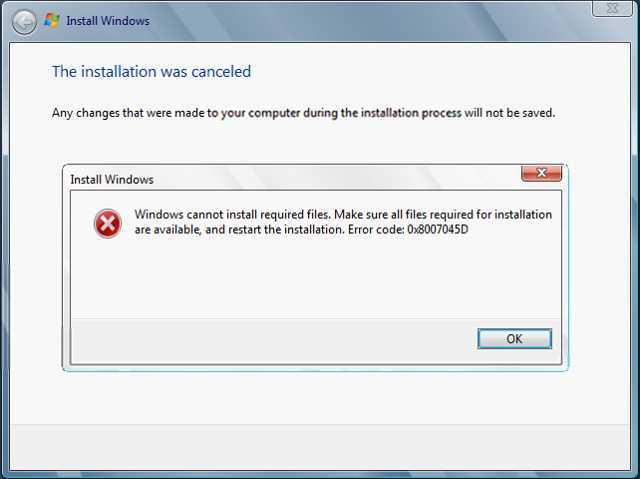
Причины возникновения
Как уже писалось выше, код ошибки 0x8007045d может быть вызван самыми разными ситуациями. Эта проблема любит проявлять себя в трех случаях:
Ошибка 0x8007045d при копировании на флешку или другой носитель системных файлов.
Возникновение конфликта при копировании файла, используя для этой цели кард-ридер.
Итак, что за ошибка 0x8007045d мы разобрались, теперь следует узнать, как исправить возникшую неприятность.
Исправление
Начнем с первого варианта – с невозможности завершить процесс при копировании на внешний диск или на другой тип носителя системных файлов. Что делать? Кстати, с этим вариантом может быть связано и появление несколько иной надписи «Не удалось удалить выбранный раздел». Для исправления потребуется:
- Перейти в свойства системы и выбрать то оборудование, с которым возникает эта проблема при обращении.
- Правой кнопкой мыши вызвать дополнительное подменю и перейти в свойства.
- Выбрать меню «Сервис».
- Появится возможность произвести проверку, чем и надо воспользоваться.
- Если выбранный диск в этот момент времени используется, то придется установить для нужной нам процедуры расписание.
В качестве альтернативы можно использовать другие аналогичные приложения. Например, MHDD, Victoria, HDDScan.
Переходим ко второму варианту: код ошибки 0x8007045d при установке Windows 7 – как исправить?
Методика борьбы заключается в применении загрузочного диска, который следует запустить:
- Перейти в BIOS при следующей перезагрузке ПК.
- Выставить приоритет на нужный привод.
- Запустить программу и выбрать восстановление системы.
К сожалению, но третий тип этой неприятности не так-то просто исправить – очень часто причиной этого осложнения является поломка самого кард-ридера или его несовместимость с данным PC. Единственный способ – поменять это оборудование на новое, которое будет полноценно функционировать.
В некоторых случаях подобную неприятность вызывают повреждения самого винчестера, тогда лечение обойдется в довольно крупную сумму денег. Но такая вероятность, к счастью, крайне мала.
Причина 1: Нечитаемость некоторых файлов

Из текста ошибки понятно, что система по каким-то причинам не может найти некоторые файлы установки системы. Тут есть три варианта:
Этих файлов действительно нет. Возможно, они были плохо записаны или удалены вирусом. Попробуйте заново сделать загрузочную флешку. Перед этим полностью её отформатируйте.
- Есть проблема с самой флешкой. Если есть возможность, попробуйте другой носитель.
- Файл на самом деле есть, но компьютер не может их прочитать. Если, например, воткнуть эту же флешку в другой компьютер, то установка пойдет нормально. Такая ошибка иногда возникает из-за проблем с электропитанием USB порта, к которому подключена флешка. Попробуйте отключить все лишние устройства от компьютера, которые подключены к другим USB. Это также может касаться внутренних CD/DVD приводов или жестких дисков, которые не нужны во время установки – их тоже можно отключить. Если у вас ноутбук – подключите его к электросети. После этого проверьте подключение.
Еще один из вариантов – это использовать USB порт другой версии: 2.0 или 3.0. Попробуйте разные порты на компьютере или ноутбуке. Если у вас стационарный системный блок, и вы подключаете флешку к передней панели – попробуйте подключить флешку напрямую к материнской плате, сзади системника.
Исправление проблемы при установке Windows 10 с флешки
Поскольку причиной возникновения неполадок могут быть самые разные события, решить проблему одним нажатием не получится. В то же время точное определение «вредителя» позволяет рассчитывать на сокращение времени, требующегося для выполнения операции.
Извлечение внешних накопителей
Ошибка 0x8007045d, возникающая при установке Виндовс 10 на компьютер, может быть разовым явлением. В таком случае следует извлечь флешку с образом системы, через несколько минут вставить ее обратно и повторить операцию.
Параллельно с этим рекомендуется отключить всю периферию. Это касается других внешних накопителей и прочих гаджетов, использующих разъемы USB. Также не лишним будет временно отказаться от интернета, если для его работы задействуется порт Ethernet. Все это должно положительным образом сказаться на повторной установке операционки.
Уменьшение размера пространства на жестком диске и его форматирование
Если исправить ошибку путем извлечения внешних накопителей не удалось, стоит глубже погрузиться в предмет проблемы. Возможно, неполадки с установкой операционной системы связаны с недостаточным количеством свободного пространства на жестком диске. Для Windows 10 в стандартной конфигурации требуется минимум 20 Гб памяти. Если текущий объем меньше, пространство следует освободить.
Совет. Рекомендуется устанавливать ОС на «чистый» жесткий диск, то есть без файлов и приложений.
В случае, когда нет возможности получить доступ к Рабочему столу, выполнить очистку SSD или HDD можно следующим образом:
При выборе способа установки ОС кликните по опции «Выборочная».
Выберете раздел жесткого диска, на который планируется накатить операционку.
Нажмите кнопку «Отформатировать».
Процесс форматирования полностью удалит данные, хранящиеся на компьютере. Это позволит минимизировать риски, благодаря чему установка пройдет без ошибок.
Загрузка нового образа ISO
Нередко владельцы компьютеров используют пиратские версии операционной системы. Подобный выбор легко объяснить попыткой сэкономить на официальном ПО, но, в то же время, следует осознавать все возможные риски. Не исключено, что выбранный образ Windows 10 неисправен сам по себе.
Рекомендуется перекачать ISO, предварительно ознакомившись с отзывами других людей
Также важно корректно скопировать образ на флешку. Если при копировании возникнет сбой, файл будет записан не в полном объеме. Разумеется, это станет причиной возникновения проблемы
Разумеется, это станет причиной возникновения проблемы.
Запись образа на другой USB-накопитель
Для установки операционной системы Виндовс 10 используются внешние накопители, которые принято называть флешками. К сожалению, это далеко не самые долговечные гаджеты. Флешка вполне может оказаться бракованной изначально. Также не исключено возникновение неполадок в процессе использования.
Рекомендуется воспользоваться альтернативным накопителем, объем которого позволяет в полном объеме загрузить Windows 10. Также следует осуществить запись образа через программу UltralISO по инструкции:
Подключите внешний накопитель к другому компьютеру.
- Загрузите операционную систему на ПК.
- Запустите UltralISO.
- Наведите курсор мыши на «Файл» и нажмите кнопку «Открыть».
Выберете образ ОС формата ISO.
Наведите мышку на «Самозагрузку» и нажмите «Записать образ жесткого диска».
- Укажите параметры записи и выберете загрузочную флешку.
- Нажмите кнопку «Записать».
Дождитесь окончания операции.
Важно. Перед записью образа следует отформатировать флеш-накопитель. В этом поможет та же самая программа – UltralISO
В этом поможет та же самая программа – UltralISO.
Как только ISO будет записан, флешку можно смело подключать к ПК и снова пробовать накатить операционку. Если операция выполнялась в строгом соответствии с требованиями инструкции, проблем возникнуть не должно.
Запуск диагностики оперативной памяти и замена плохой RAM-карты
Запись ОС Виндовс 10 – сложная операция. Особенно, если операционка устанавливается на слабый компьютер. За обработку процессов отвечает оперативная память, которая может быть неисправна. Для ее диагностики нужно обратиться к меню BIOS:
Перезагрузите ПК.
- Во время следующего включения несколько раз нажмите клавишу «F2», «F8» или «F10» (зависит от модели материнской платы).
- Перейдите в раздел «Diagnostic».
Нажмите «Memory Test».
Дождитесь завершения проверки.
Тест RAM покажет, есть ли ошибки в работе оперативной памяти. Если неполадки будут найдены, BIOS попробует самостоятельно их устранить. Но в случае, если это не поможет, придется заменить планку оперативной памяти.
Код 0X8007025D: суть и причины сбоя
Ошибка 0X8007025D часто возникает на каком-то этапе процесса переустановки операционной системы с появлением на экране монитора сообщения о невозможности задействовать нужные для процедуры файлы. Чаще всего повторная попытка переустановки, без принятия определённых мер по устранению сбоя не даёт результата. Однозначного объяснения причины подобного нет, но может быть вызвана проблемой функционирования винчестера, неполадкам программного характера и дефектами файловой системы ОС. Причины подобного заключаться в следующем:
- Установка Windows недоступна в силу некорректной сборки ПК, дефектами устанавливаемых драйверов ОС.
- Произошли сбои в загрузочной области системы.
- Имеются проблемы с оперативной памятью.
- Конфликт компьютерных комплектующих и устанавливаемой системы.
- Недостаточно свободного пространства на жестком диске.
- Есть повреждения жёсткого диска.
Как правило, при прерывании процесса установки системой с ошибкой 0X8007025D, обычно рассматриваются две основные версии неполадки, заключающиеся в неисправности винчестера или недостаточностью памяти на нём.
Повреждённый жёсткий диск
Винчестер, HDD или SSD формата, на который устанавливаются системные файлы имеет сложную структуру. Если в числе рабочих секторов имеются дефектные области, при переустановке ОС необходимые файлы не смогут быть скопированы с установочного накопителя в нужный раздел, что прекратиться с ошибкой на дисплее. Причиной неполадки может быть неисправность диска, иногда устраняющаяся форматированием диска или через проверку диска на ошибки, с последующим их устранением.
Дефицит оперативной памяти
Недостаточный объём оперативной памяти может быть причиной ошибки 0X8007025D. Если памяти мало или есть её повреждения, то появится ошибка 0X8007025D. Аналогичное сообщение об ошибке появится на дисплее в случае, если копирование данных они будут направлены в неисправный сектор.
Как устранить проблему?
Делать это будем в два этапа: первый – чистка и тестирование жесткого диска, второй – удаление ненужных языковых пакетов. Последнее действие также позволяет создать некоторый объем свободного места. Итак, чтобы почистить и проверить винт, нужно выполнить манипуляции из списка ниже:
Открываем окно проводника «Компьютер» с ярлыками разделов винчестера.
Щелкаем по ярлыку системного раздела правой кнопкой мышки и в открывшемся контекстном меню выбираем пункт «Свойства».
Откроется окно свойств раздела, в котором нужно перейти на вкладку «Общие» (активна по умолчанию) и щелкнуть по кнопке «очистка диска». Вот поясняющий это рисунок:
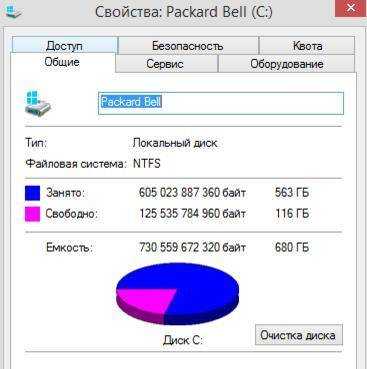 Далее начнется процесс сканирования диска, по окончании которого удаляем языковые пакеты:
Далее начнется процесс сканирования диска, по окончании которого удаляем языковые пакеты:
- Открываем окошко командной строки и набираем команду: lpksetup /u.
- Будет запущен процесс деинсталляции лишних языковых пакетов.
- После окончания процесса перезагружаем компьютер и пытаемся опять обновить Windows. По идее, ошибка больше появляться не должна.
 Вот, пожалуй, и все, что нужно знать об ошибке 0x8007025d при установке и обновлении Windows.
Вот, пожалуй, и все, что нужно знать об ошибке 0x8007025d при установке и обновлении Windows.
Бесконечное обновление Windows 10: что с этим делать
Компания Microsoft работает над обновлением своих продуктов без остановок, пытаясь довести их до идеала. Поэтому проводить обновления системы на своих устройствах, конечно же, нужно. Тем более процедура эта автоматическая и требует от пользователя всего несколько кликов мышью. Однако не всегда этот процесс проходит гладко и без сбоёв.
Проблема с обновлением ОС Windows 10 может протекать двумя путями:
Если обновление не завершилось, остановилось или процесс зациклился, а причина вам неизвестна, то стоит попробовать исправить ситуацию одним из нижеописанных способов.
Как устранить зацикливание обновления
Если компьютер оповещает вас о невозможности завершения обновления, а после перезагрузки устройства ситуация не меняется, значит, произошло зацикливание. Этапы зацикливания обновления выглядят следующим образом:
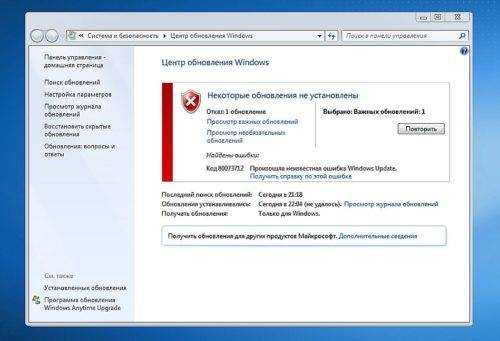
Система оповещает о возникшей проблеме и указывает код ошибки, по которому можно выявить причину сбоя
Если с вами произошла подобная ситуация, необходимо записать код ошибки и по нему найти причину сбоя и способы его устранения.
Ещё один неприятный нюанс зацикливания обновления заключается в том, что из-за бесконечной перезагрузки устройства пользователь не может войти в учётную запись и внести какие-либо правки в настройки системы.
Поэтому существует два пути решения данной проблемы:
Решение проблемы с помощью входа в учётную запись
Часто бывает так, что система обновляется без остановки из-за лишних или неправильно удалённых учётных записей. Поэтому для начала стоит проверить наличие данной проблемы. Для этого выполните следующие действия:
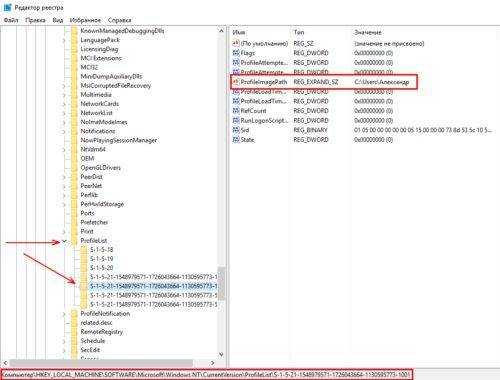
Из папки ProfileList удалите учётные записи, которые больше не используются
Решение проблемы с помощью другого устройства
Такой вариант реанимации устройства используется, если его владелец не может войти в Windows. Также он подойдёт, если первый способ не дал результатов. Вам потребуется другое устройство с возможностью выхода в интернет и флеш-накопитель объёмом не меньше 4 ГБ. Устранение ошибки будет произведено путём создания установочного носителя с Windows 10. Для этого нужно:
При использовании этого алгоритма все данные на проблемном компьютере сохранятся.
Как устранить прерывание обновления
Процесс обновления системы иногда буксует и прерывается на одном из этапов. Это видно в процентах, которые указаны при обрывании установки. Как правило, это 30%, 42% либо 99%. Но также может быть 25, 32, 44 или 84%.
Не следует паниковать, если процент обновления некоторое время не меняет показатели. Процесс обновления довольно долгий и иногда может длиться до 12 часов. Также надо учитывать возможности устройства и его производительность. В любом случае необходимо дать компьютеру некоторое время, чтобы он всё-таки смог произвести обновление.
Если спустя длительное время процентные показатели обновления так и не изменились, необходимо выполнить следующее:
Если эти действия не помогли и компьютер не изменяет показатели или завис, то причина этого может быть в неисправности в «Центре обновления Windows».
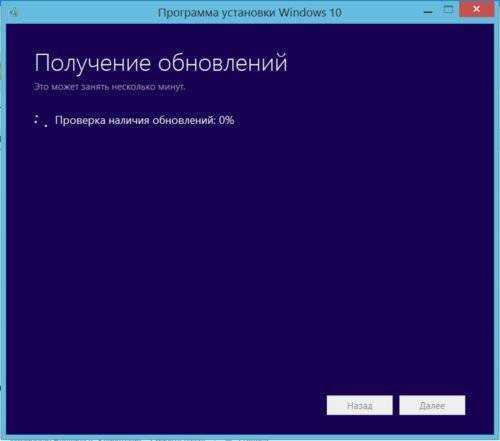
Если процентные показатели обновления не меняются длительное время, возможны проблемы в «Центре обновления Windows»
Исправление ошибок в «Центре обновления Windows»
Часто бывает, что «Центр обновления» из-за неосторожного обращения пользователя или из-за вирусов может быть повреждён. Чтобы восстановить прежнюю деятельность системы необязательно переустанавливать ОС. Просто нужно восстановить систему, перезапустив устройство
Но перед этим стоит почистить систему следующим образом:
Просто нужно восстановить систему, перезапустив устройство. Но перед этим стоит почистить систему следующим образом:
Устранение ошибок с помощью утилиты от Microsoft
Для подключения утилиты необходимо пройти путь: «Панель управления» — «Устранение неполадок» (или «Поиск и исправление проблем») — «Система и безопасность» — «Устранение неполадок с помощью Центра обновления Windows». Дальше программа произведёт поиск возможных проблем. Некоторые исправления, возникшие при обновлении, будут решены в автоматическом режиме, для других потребуется подтверждение пользователем. После завершения проверки на дисплее появится отчёт о найденных проблемах, об исправлениях и, если такие будут, о проблемах, которые не удалось решить. После этой операции нужно перезагрузить устройство и проверить, обновляется ли система или ситуация не изменилась.
Все способы исправления ошибки 0x8007025d
Отключение периферии
Если к компьютеру или ноутбуку подключены USB-флеш-накопители, внешние HDD и другие периферийные устройства, не используемые в текущий момент, на время установки ОС их лучше извлечь. Это поможет избежать проблем, возникающих из-за неправильных или устаревших драйверов оборудования. Также стоит попробовать сменить сам USB-порт, к которому подключен установочный накопитель.
Отключение второго жесткого диска
Для увеличения памяти некоторые пользователи подключают к ПК дополнительные жесткие диски или ССД. Это также может вызвать появление ошибки «0x8007025d» в Windows 10, поэтому на время инсталляции ОС лучше оставить подключенным только тот накопитель, на который будет устанавливаться система.
Использование загрузочного диска или флешки с Windows 10
Неординарное решение проблемы с ошибкой «0x8007025d» – попробовать создать загрузочную флешку с другого компьютера, а не с того, на котором это осуществлялось первоначально. Дело в том, что при неисправности ОЗУ файлы могут записываться и устанавливаться с повреждениями, и чтобы создать нормальный загрузочный носитель придётся использовать стороннее устройство. Кроме того, вполне возможно, что данные в загруженном образе либо уже повреждены, либо их вообще нет на USB-накопителе или диске. Особенно часто такое происходит при создании образа с помощью специализированного средства.
Перезапись Виндовс 10 на другой носитель
Для того, чтобы создать новый загрузочный носитель, пользователь может воспользоваться бесплатной фирменной утилитой Microsoft – Media Creation Tool. Это приложение было разработано специально для создания загрузочных устройств. Примечательно, что для использования ПО не требуется наличие готового образа ОС – скачивание актуальной версии непосредственно перед записью на накопитель происходит в автоматическом режиме.
Скачав Media Creation Tool с официального сайта Microsoft, следуем нижеописанной инструкции:
Удаление разделов
Если неисправность проявляется во время переустановки уже установленной ОС или во время обновления системы, стоит освободить системный раздел от всего, что только можно удалить. При необходимости можно увеличить системный раздел диска или воспользоваться чистой установкой с форматированием системного раздела.
Теперь можно продолжать процесс переустановки Виндовс.
Проверка планок ОЗУ на ошибки
Альтернативный вариант решения проблемы с установкой Windows 10 – проверка ОЗУ, причём не только программная, но и физическая. Последняя включает в себя поочерёдное вытаскивание модулей памяти с последующей их проверкой на работоспособность.
С программной проверкой оперативной памяти всё немного сложнее. Пользователю необходимо будет устанавливать специальную утилиту MemTest86+, создавать с помощью неё загрузочный USB-флеш-накопитель и потом через BIOS выставлять приоритет на загрузку системы именно через портативный носитель информации.
Время, необходимое для тестирования памяти с помощью MemTest86+ сильно зависит от скорости процессора, скорости и объёма памяти. Обычно одного захода достаточно, чтобы определить все ошибки, кроме, пожалуй, самых непонятных. Для полной уверенности рекомендуется сделать несколько прогонов.
Результаты проверки будут отображены сразу же после окончания тестирования. Однако для их правильной интерпретации и исправления пользователь должен знать терминологию MemTest86+. Подробная информация есть на сайте разработчика ПК.
После проверки ОЗУ дополнительно можно выполнить проверку системных файлов на целостность. Для этого нужно открыть командную строку от имени администратора и ввести следующую команду: sfc /scannow. При выявлении проблем программа проверки попытается выполнить необходимые исправления.
Освобождение оперативной памяти
Из-за нехватки оперативной памяти операционная система или программы перестают отвечать или же вовсе прекращают работу
Для того, чтобы избежать подобных проблем, важно разгружать ОЗУ. Сделать это можно следующим образом:
На сегодняшний день оптимальным объёмом ОЗУ считается 4 Гб. Если на компьютере меньше 4 Гб памяти, вполне вероятно, что их просто не хватает для нормального функционирования ПК или ноутбука. В этом случае, обратившись к документации компьютера или его производителю, нужно выяснить, какой тип RAM совместим с имеющейся моделью ПК, и приобрести дополнительное устройство необходимого объёма.
Методы устранения ошибки
За счёт большого количества причин неисправности, выражающейся ошибкой 0X8007025D, дать однозначного варианта устранения сбоя нельзя. Визуально определить конкретную причину невозможности завершения установки Windows нереально, поэтому пользователю придётся пытаться отыскать причину сбоя самому. Нужно начинать с самых простых методов, переходя к более сложным вариантам, руководствуясь нашими советами и рекомендациями.
Извлечение подключенных накопителей
Первый, и самый элементарный способ попытаться решить проблему с ошибкой 0X8007025D при установке ОС заключается в банальном отсоединении подключённых лишних накопителей к компьютеру. Такое оборудование, как флешки, интернет-кабели и разнообразная периферийная аппаратура может иметь драйверы с конфликтами и это не даст возможности корректно завершить установку. Диск, на который непосредственно производится установка ОС, извлекается в последнюю очередь. Если есть второй жесткий диск, то можно попробовать поменять их местами. Если выполненные действия не дали положительного результата, стоит приступать к другим операциям с жёстким диском.
Форматирование жёсткого диска и его оптимизация
Ошибка 0X8007025D при установке Windows 10 нередко возникает на фоне недостаточного объёма жесткого диска в указанном для инсталляции ОС разделе. Для корректного выполнения задачи в загрузочном секторе должно иметься не менее двадцати гигабайт свободного места, а ещё лучше, если этот параметр выше 50 Гб. Достичь такого результата можно освобождением места в разделе, ликвидировав всё лишнее в нём:
Оптимизировать дисковое пространство можно непосредственно при инсталляции ОС, использовав команду «Расширить» после указания пользовательских настроек, с предварительным подтверждением типа установки. В этом же окне, при инсталляции ОС, можно выполнить форматирование раздела, в который устанавливается Windows. Процедура форматирования не только позволит очистить раздел, но и способствует сглаживанию ошибок. Если и этот вариант не дал эффекта и ошибка появляется снова, значит, проблема имеет другую природу.
Загрузка нового образа
Иногда причиной возникновения ошибки 0X8007025D является сама операционная система, используемая для инсталляции, то есть, образ ISO с дефектами. Используемый образ может содержать ошибки, повреждённые элементы, если установочные материалы. Рекомендуется загружать установочные файлы только с официального сайта Microsoft. Для исключения этого варианта, необходимо отформатировать flash-накопитель, загрузить на него новый, официальный образ ISO и повторить попытку переустановки ОС.
Если попытка не увенчалась успехом, переходим к следующему методу устранения ошибки: неисправность с кодом 0X8007025D при установке Windows 10 с флешки может быть следствием неисправности самого накопителя и надо его просто заменить.
Замена загрузочного накопителя
Спровоцировать ошибку с кодом 0X8007025D мог и сам накопитель, если на нём имеются повреждения или не читаемые элементы. Если вышеперечисленные методы решения испробованы, а установить ОС не удаётся, не помешает проверить и эту версию. Нужно использовать другой, заведомо рабочий, USB накопитель или самостоятельно записать необходимые для установки файлы на новую флешку. Для этого на другом компьютере, с помощью программы UltraISO надо на новый, отформатированный накопитель, записать установочные файлы следующим образом:
Если и с новой флешки установить Windows не удалось, тогда причиной неисправности может быть оперативная память (ОП или ОЗУ).
Диагностика ОП и замена ОЗУ
Иногда проблема кроется именно в неисправности оперативной памяти. Тогда устранить сбой можно только заменой памяти. Лучше временно взять где-нибудь подходящую по параметрам память и убедиться, что проблема в ней.
Если быстро взять временно память нигде нельзя, то стоит провести диагностику оперативной памяти ПК. Сделать это можно через BIOS с помощью программы Memory Test. Читайте об этом в статье про проверку памяти. Остаётся подождать окончания сканирования, и оценить результат: распознать ошибки визуально можно по выделению красным цветом. Если есть красные блоки при проверке, то нужно заменить оперативную память и у;е после этого устанавливать Windows.


























