Способ 10: сброс Магазина Windows
Когда все вышеперечисленные методы не работают, вы можете попробовать сбросить настройки Магазина Windows. Это помогает исправить любые проблемы с приложением, которые могут вызывать ошибку 0x803F8001. Выполните следующие шаги, чтобы сбросить Microsoft Store:
Шаг 1. Перейдите в меню «Пуск» и введите «Приложения и функции» в строке поиска Windows.
Шаг 2: Нажмите на результат, чтобы открыть окно «Приложения и функции» в приложении «Настройки».
Теперь перейдите в правую часть окна и в разделе «Приложения и функции» найдите Microsoft Store.
*Примечание. Вы также можете ввести Microsoft Store в поле поиска, чтобы сузить область поиска.
Шаг 3: Выберите приложение Microsoft Store в списке и нажмите «Дополнительные параметры».
Шаг 4: В следующем окне перейдите в «Сброс» и нажмите кнопку «Сброс».
Шаг 5: Во всплывающем окне снова нажмите кнопку «Сброс», чтобы подтвердить действие.
Теперь Windows продолжит сбрасывать Магазин. После этого повторно запустите приложение Microsoft Store, и теперь вы сможете загрузить или загрузить приложение Store.
Способ 3: использование команды powershell
Скорее всего, ошибка 0x803F8001 появляется из-за сбоя связи с серверами, и, следовательно, в таких случаях вы можете перерегистрировать Магазин Windows и посмотреть, решит ли он проблему.
1. Найдите powershell в окне поиска Windows 10.
2. Щелкните правой кнопкой мыши и выберите «Запуск от имени администратора».
3. Теперь выполните следующие команды одну за другой.
Просто скопируйте команду, вставьте ее в окно powershell, нажмите клавишу ввода. Подождите некоторое время, чтобы выполнить его полностью.
Get-AppXPackage | Foreach {Add-AppxPackage -DisableDevelopmentMode -Register "$($_.InstallLocation)AppXManifest.xml"}
Теперь скопируйте другую команду, указанную ниже, и выполните ее.
Get-AppXPackage *WindowsStore* -AllUsers | Foreach {Add-AppxPackage -DisableDevelopmentMode -Register "$($_.InstallLocation)AppXManifest.xml"}
* Примечание. Убедитесь, что вы копируете и вставляете приведенную выше команду как есть, а не вводите ее, что приведет к любым ошибкам опечатки, которые могут в конечном итоге вызвать больше проблем.
После завершения процесса выйдите из окна командной строки и попробуйте обновить приложение Store, при обновлении которого у вас ранее возникали проблемы. Теперь все должно работать нормально.
Как исправить ошибку 0x803f8001 в Xbox и Microsoft Store для Windows 11/10
В данной инструкции разберем, что делать и как исправить, когда возникает код ошибки 0x803f8001 в приложении Xbox и Microsoft Store для Windows 11/10 с сообщением, что сейчас приложение недоступно в вашей учетной записи. Проверьте, введены ли вы в Store, и попробуйте еще раз. Ошибка 0x803f8001 в играх, таких как Atomic Heart, Forza Horizon 5, Sea of Thieves
1. Проверка учетных записей Xbox и Microsoft Store
В первую очередь, вам нужно проверить под какой учетной записью вы вошли в Xbox и Microsoft Store или вошли вообще. Учетная запись должна быть одинаковой, где привязана или куплена сама игра. Второй момент, если с учетными записями нормально всё, то выйдите из них и войдите повторно под одинаковой учетной записи для Xbox и Microsoft Store.
2. Региональность системы Windows 11/10
Если вы купили аккаунт Xbox или подписку Game Pass для другого региона и получаете ошибку 0x803f8001 в Atomic Heart, то и в самой Windows нужно сменить регион, чтобы он автоматом сменился в Microsft Store. К примеру, купили аккаунт и регион там Германия, то и в Windows нужно выставить Германия.
- Откройте Параметры > Время и язык > Язык и регион
- Страна и регион укажите к примеру США
- Перезагрузите ПК
- Если регион США не помог, то выставьте Турция или Польша
! Если вы вошли под учетной записью Miсrosoft в Windows 11/10, то и на сайте нужно сменить регион, если это необходимо.
3. Сброс приложений Xbox и Microsoft Store
Сбросим настройки приложений Xbox и Microsoft Store, чтобы восстановить параметры по умолчанию.
- Откройте Параметры > Приложения > Установленные приложения
- Найдите в списке Xbox и выберите Дополнительные параметры
- Нажмите по порядку Завершить, Исправить и Сброс
- Проделайте тоже самое для приложения Miсrosft Store
4. Переустановить Xbox и Microsoft Store
Шаг 1. В первую очередь удалим приложение Xbox:
- Откройте Параметры > Приложения > Установленные приложения
- Найдите в списке Xbox и выберите Дополнительные параметры
- В cамом низу нажмите Удалить
Шаг 2. Теперь удалим Microsoft Store и установим его заново. Для этого, запустите PowerShell от имени администратора и введите ниже команды по порядку:
Get-AppxPackage -alluser *WindowsStore* | Remove-Appxpackage
Get-AppxPackage -AllUsers Microsoft.WindowsStore* | Foreach {Add-AppxPackage -DisableDevelopmentMode -Register "$($_.InstallLocation)AppXManifest.xml"}
Шаг 3. Запустите приложение Microsoft Store и установите Xbox. Не забудьте войти в учетные записи обратно, если это будет необходимо.
5. Восстановить реестр и SYS файлы
Поврежденные системные файлы могут быть причиной ошибки 0x803f8001 в Xbox и Microsoft Store для Windows 11/10 при запуске игр. Чтобы проверить и восстанвоить целостность системы, запустите командную строку от имени администратора и введите ниже команды по порядку:
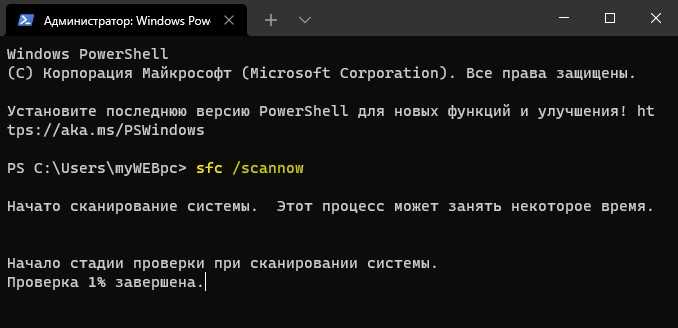
Смотрите еще:
- Как удалить и переустановить Microsoft Store в Windows 11
- Ошибка 0x803FB107 в Microsoft Store Windows 11/10
- Xbox Game Pass для компьютера не работает — Что делать?
- Удалить все, что связано с Xbox из Windows 10
- Исправить ошибку 0x803f8001 Xbox Game Bar Windows 10
0x803F8001 появился в Магазине Windows
Магазин Windows упрощает загрузку, установку и обновление приложений. Однако не всем это удается каждый раз. Ошибка Магазина Windows появляется время от времени, чтобы помешать успешной установке или обновлению; 0x803F8001 популярный. После того, как вы нажали определенную кнопку, пытаясь установить / обновить приложение в Windows 10, появляется это окно, информирующее о том, что вам это не разрешено.
Попробуй еще раз.
Что-то пошло не так.
Код ошибки — 0x803F8001, на случай, если он вам понадобится.
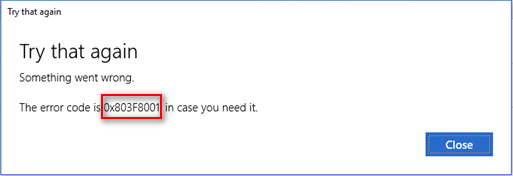
Вы должны нажать на Закрыть в правом нижнем углу, чтобы закрыть окно. Но как исправить 0x803F8001 Windows Store?
Как исправить код ошибки 0x803F8001
Когда вы получаете сообщение об ошибке 0x803F8001, вы не можете завершить установку / обновление определенного приложения. Эта ошибка Магазина Windows может быть вызвана такими причинами, как вирусная инфекция, проблемы с реестром и поврежденные системные файлы . Но какой бы ни была причина, вы должны использовать следующий метод для ее решения.
Как восстановить файлы, удаленные вирусной атакой | Руководство.
Метод 1: повторите установку / обновление и убедитесь, что ваша система обновлена.
Доказано, что временный сбой может привести к 0x803F8001 Windows 10. Итак, первое, что нужно сделать при обнаружении такой ошибки, — закрыть окно и попытаться снова установить или обновить приложение. Некоторые пользователи заявили, что таким образом исправили ошибку 0x803F8001.
Если после того, как вы дали ему еще один шанс, он не сработал, вам следует проверить версию Windows.
- Нажмите Windows + I , чтобы открыть Настройки.
- Прокрутите вниз, чтобы выбрать Обновление и безопасность .
- Убедись Центр обновления Windows выбирается в левой панели.
- Нажми на Проверить обновления кнопку на правой панели.
- Дождитесь завершения процесса проверки и обновите систему до последней версии, если это не так.
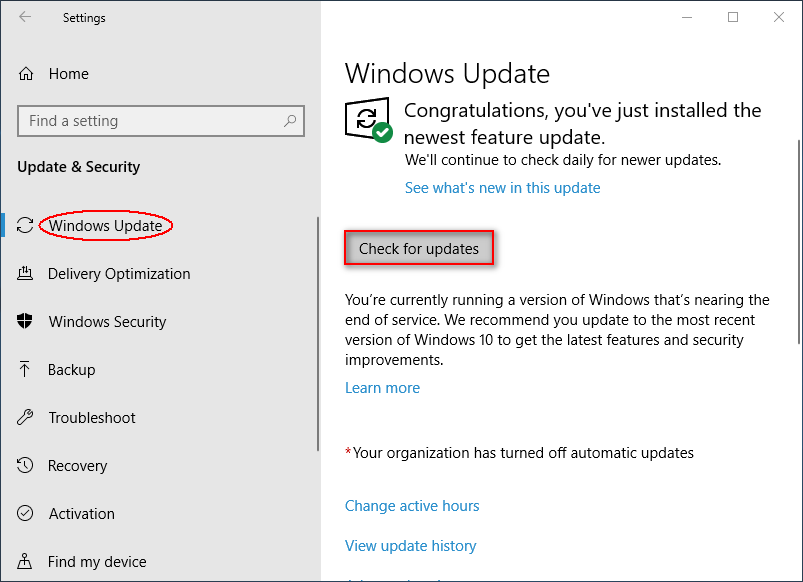
Метод 2: очистите кеш Магазина Windows.
- Щелкните правой кнопкой мыши Начало в левом нижнем углу экрана ПК.
- выберите Бежать из Меню WinX .
- Тип WSReset. Exe и ударил Войти на клавиатуре (также можно нажать на Хорошо в окне Выполнить).
- Вы увидите окно командной строки без каких-либо сообщений. Просто подожди.
- Окно закроется автоматически примерно через 30 секунд.
- Приложение Microsoft Store появится в конце сброса.
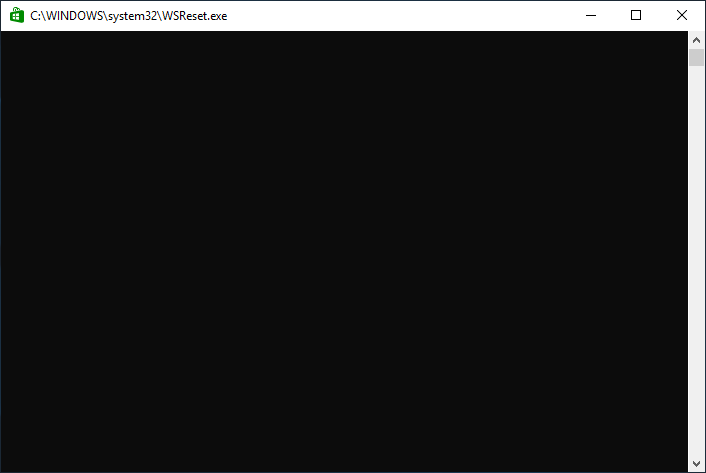
Метод 3: повторно зарегистрируйте Магазин Windows.
- Нажмите Windows + S , чтобы открыть поиск Windows (вы также можете щелкнуть значок Cortana, чтобы открыть его).
- Тип cmd в текстовое поле.
- Щелкните правой кнопкой мыши на Командная строка и выберите Запустить от имени администратора .
- Введите (или скопируйте и вставьте) эту команду в командную строку и нажмите Войти на клавиатуре: PowerShell -ExecutionPolicy Unrestricted -Command «& {$ manifest = (Get-AppxPackage Microsoft.WindowsStore) .InstallLocation +‘ AppxManifest.xml ’; Add-AppxPackage -DisableDevelopmentMode -Register $ manifest} » .
- Дождитесь завершения команды.
- Снова перейдите к установке, загрузке или обновлению целевого приложения в Магазине Windows.
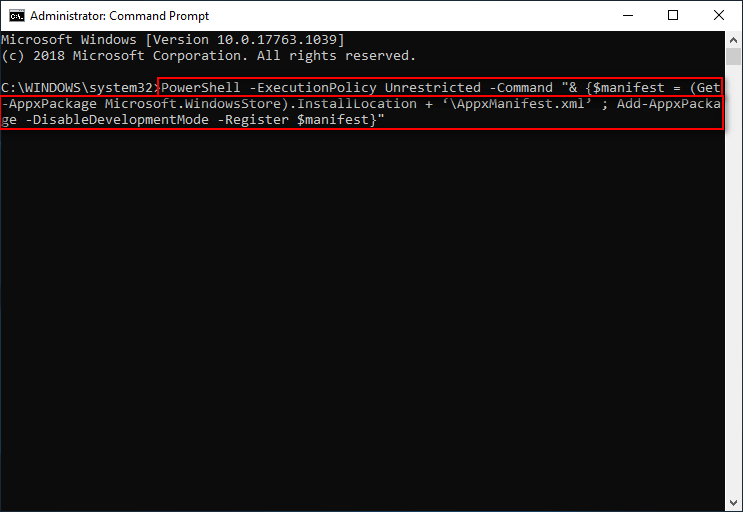
Метод 4: запустите автоматическое восстановление.
- открыто Настройки приложение и выберите Обновление и безопасность .
- Выбрать Восстановление в левой панели.
- Перейдите к Расширенный запуск раздел на правой панели.
- Нажми на Перезагрузить сейчас кнопку, чтобы перезагрузить компьютер в расширенном режиме загрузки.
- Тогда выбирай Расширенные настройки -> Устранение неполадок -> Автоматический ремонт .
- Подождите, пока компьютер перезагрузится.
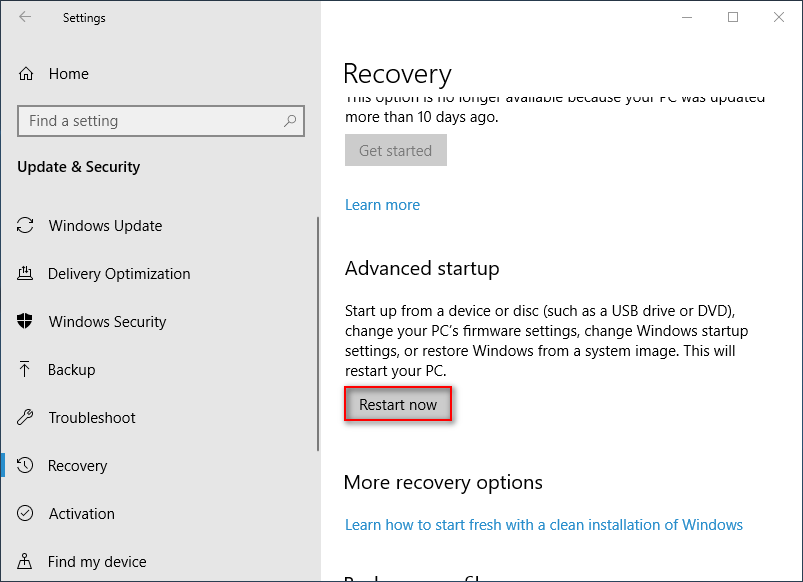
Метод 5: включите службу определения местоположения.
- открыто Настройки и выберите Конфиденциальность .
- выберите Расположение (в разделе ‘Разрешения приложений’) на левой панели.
- Ищите Служба определения местоположения вариант на правой панели.
- Переключите тумблер под ним на На .
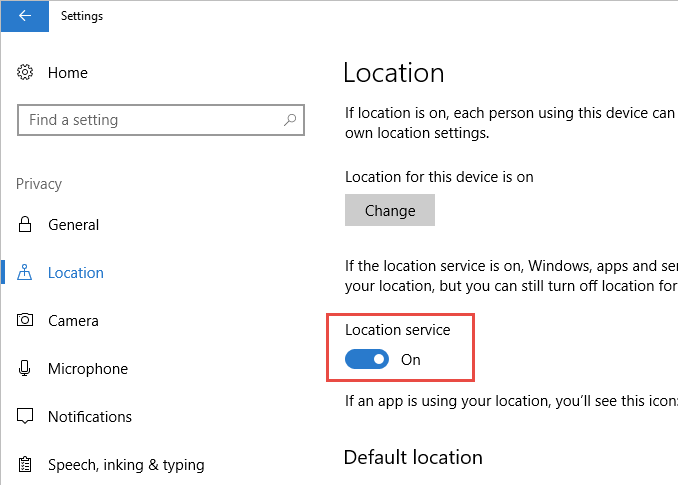
Метод 6: снимите флажок Прокси-сервер.
- открыто Бежать диалоговое окно.
- Тип cpl в текстовое поле и нажмите Войти .
- Перейти к Подключения таб.
- Нажми на Настройки LAN кнопка.
- Снимите отметку Используйте прокси-сервер для вашей локальной сети вариант (вам лучше проверить Автоматически определять настройки вариант).
- Нажмите Хорошо а потом Применять .
- Перезагрузите компьютер.
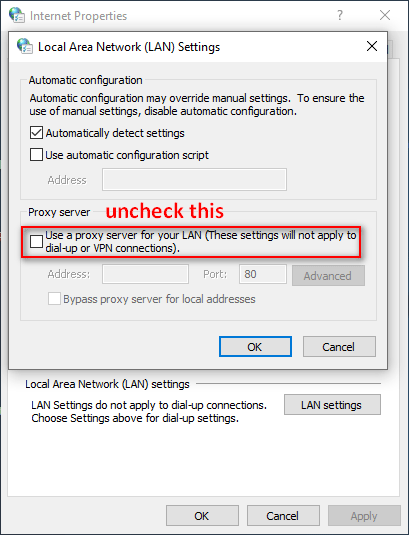
Другие методы, которые стоит попробовать, чтобы устранить неполадки 0x803F8001:
- Перейдите в DISM. ( Как исправить ошибку DISM? )
- Проверьте настройки языка и региона.
- Отключите антивирусные программы.
- Выйдите из Магазина Windows и войдите снова.
Сброс настроек Магазина Windows
Сбой при установке приложения может произойти из-за повреждения компонентов магазина. Это происходит в том случае, когда антивирус отправляет его файлы на карантин. В этом случае нужно сбросить все компоненты магазина, чтобы восстановить его работоспособность. Есть два способа это сделать.
С помощью командной строки
В поле системного поиска наберите «cmd», при отображении результата кликните на «Запуск от имени администратора».
В консоли выполните следующую команду, чтобы сбросить магазин вместе со всеми его зависимостями:
WSRESET.EXE
После выполнения закройте командную строку и перезагрузите компьютер.
Запустите средство устранения неполадок приложений Магазина Windows и сбросьте кэш WS
Средство устранения неполадок Windows доступно для автоматической диагностики и решения различных проблем с ПК. Устраняя неполадки, вы не можете ожидать, что все проблемы будут решены, но в большинстве случаев это решение, которое действительно работает. Кроме того, поврежденный кеш может создавать проблемы при запуске некоторых приложений. Сброс кеша Магазина Windows был решением, которое многие пользователи сочли весьма полезным. Запустите средство устранения неполадок приложений Магазина Windows, выполнив следующие действия:
-
Нажмите Клавиша Windows + X > Настройки.
Image
-
Прокрутите вниз и выберите Обновление и безопасность.
Image
-
Выбирать Устранение неполадок> Дополнительные средства устранения неполадок.
Image
-
Прокрутите экран вниз и нажмите Приложения Магазина Windows> Запустите устранение неполадок.
Image
Теперь сбросьте Кэш Магазина Windows. Следуйте инструкциям, приведенным ниже:
What is Xbox Game Bar error 0x803F8001
Xbox Game Bar is a great utility allowing users to monitor resources of GPU, CPU, RAM, and many other features like sound change. Fast access to main functions and keeping track of your PC is always a good thing to have, especially with Xbox Game Bar being officially free in Microsoft Store. It is indeed a very useful program alleviating gaming and overall usage. Unfortunately, the community has raised a discussion concerning the 0x803F8001 error, which prevents users from managing the app correctly. The issue is usually followed by a message saying “Xbox Game Bar is currently not available in your account. Make sure you are signed in to the Store and try again. Here’s the error code, in case you need it: 0x803F8001”. The problem started occurring after a server-side change made on November 5. It is also known that this problem covers users with Windows 10 version 1809 or fresher. For now, the main solution is up to the Microsoft team, however, as they have not dealt with this error just yet, we will suggest a couple of steps capable of solving the issue, at least temporarily.
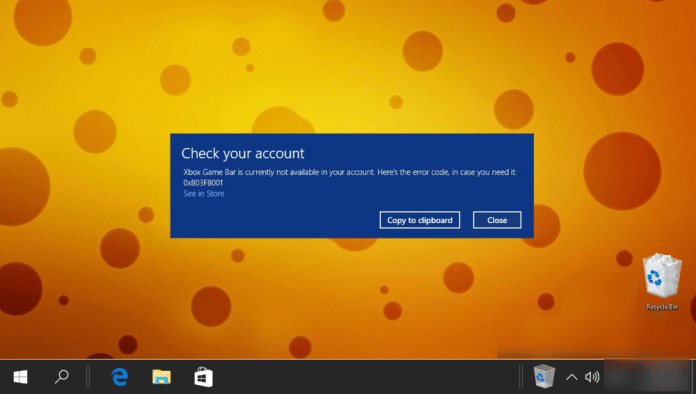
Download Windows Repair Tool
Download Windows Repair Tool
There are special repair utilities for Windows, that can solve problems related to registry corruption, file system malfunction, Windows drivers instability. We recommend you to use Advanced System Repair Pro to fix the “Xbox Game Bar 0x803F8001” error in Windows 10.
1. Try disabling Xbox Game Bar
The most popular way of solving the problem is turning off Xbox Game Bar and Microsoft Store notifications. This fits those who do not use Xbox Game Bar but receive annoying messages about the problem. To get it done, follow the steps below:
- Right-click on Start in the left bottom corner and select Settings. You can also click Windows key + I together.
- Then, select Gaming and Xbox Game Bar on the left pane.
- Now you can switch off the app by clicking on the blue toggle.
Here is how you can disable Microsoft Store notifications.
- Perform the first step from the above to open Settings.
- Choose System and navigate to Notifications & actions.
- On the right panel, scroll down the list until you find Microsoft Store and switch off the notifications.
2. Delete or reinstall Xbox Game Bar
Depending on whether you need it or not, you can delete Xbox Game Bar completely or try to install it again to delay the issue. For this, we will need to launch Windows PowerShell. Here is how you can do this:
- Type in the search bar, right-click on it, and choose Run as administrator.
- Once opened, copy and paste this command:
Press Enter to launch removal and wait until it is finished.
After this, restart your PC. For those not willing to use Xbox Game Bar, the process is done. If you want to continue using this utility, you have to install it from the Microsoft Store by yourself.
Simply open Microsoft Store and search for Xbox Game Bar.
Install it by clicking on the Get button.
Summary
Basically, there is no way to rectify the 0x803F8001 error completely. It is necessary for developers to step in and resolve the bugs causing the problem. Some things are merely independent of us. This is why there is nothing left, but waiting for the hotfix update to be out by the Microsoft department. You can track and get new information related to the error on this page https://support.xbox.com/en-US/xbox-live-status.
Option 2. Perform hard reset
Fix it now!
Fix it now!
To repair damaged system, you have to purchase the licensed version of Fortect Mac Washing Machine X9.
Performing hard reset will restore the default factory settings of your Xbox Console. Therefore, before doing a hard reset, you should connect to your Xbox live and sync everything. Otherwise, the data and settings that haven’t been synced with Xbox Live will be deleted. To perform a hard reset, you have to:
- Open Menu by pressing the left button on the navigation pad.
- Find All Settings and press A button to select it.
- Then navigate to System and select Console Info & Updates.
- Click Reset Console.
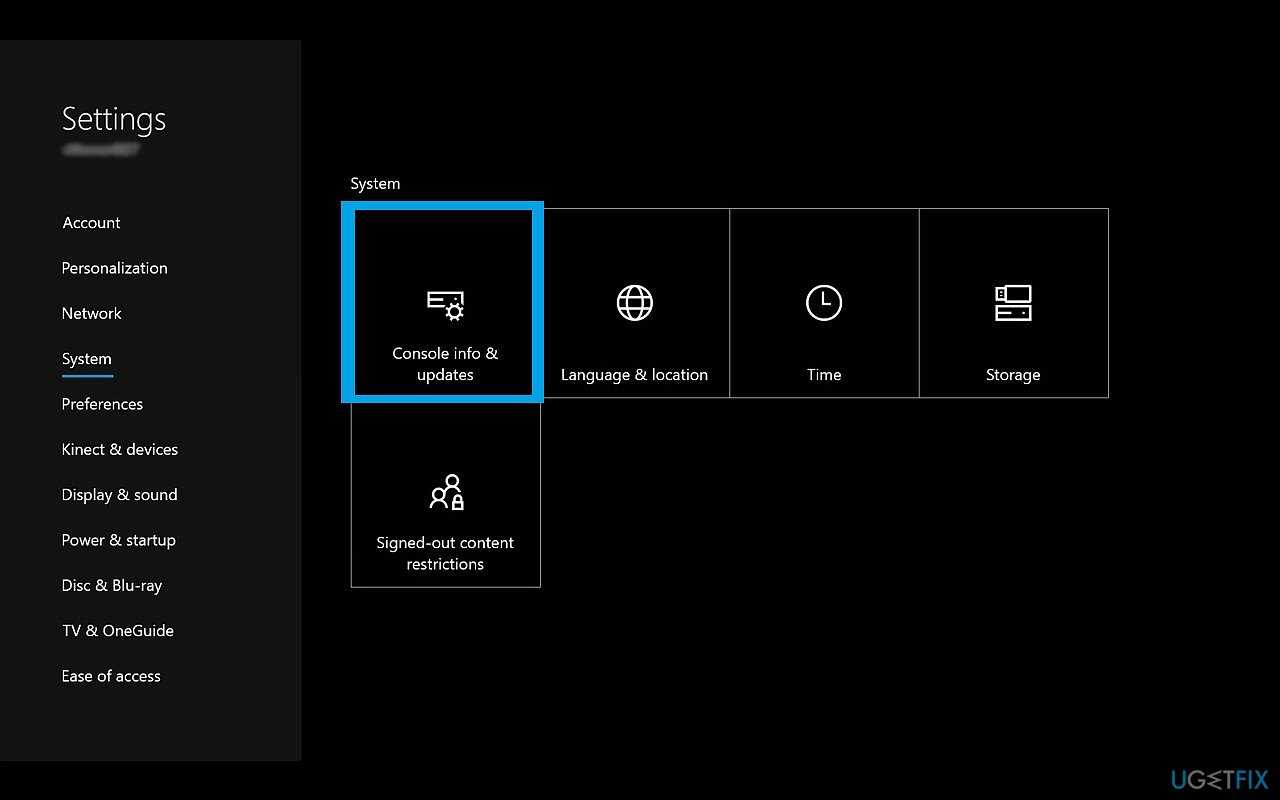
Способ 8: используйте инструмент DISM
Встроенный инструмент DISM (Обслуживание образов развертывания и управление ими) — еще один очень полезный инструмент Windows, который может помочь решить проблему с загрузкой или обновлением в приложении Microsoft Store:
Шаг 1: Нажмите горячую клавишу Win + X и нажмите «Выполнить».
Шаг 2. В поле поиска «Выполнить команду» введите cmd, а затем нажмите сочетание клавиш Ctrl + Shift + Enter, чтобы открыть командную строку в режиме администратора.
Шаг 3: Скопируйте и вставьте приведенную ниже команду в окно командной строки и нажмите Enter:
dism.exe /online /Cleanup-Image /StartComponentGroup
Этот процесс также занимает несколько минут, поэтому подождите, пока он не закончится. После этого выйдите из окна командной строки и перезагрузите компьютер. Теперь вы сможете загрузить или обновить приложение Store.
Как исправить ошибку Microsoft Store 0x803F8001
Ниже перечислены различные методы, которые должны заставить Microsoft Store снова работать на вашем компьютере с Windows 10 или 11. Вам нужно будет выполнять каждый метод, пока один из них не устранит ошибку.
Устранение 1: Обновление Windows
Сначала убедитесь, что Windows обновлена, это поможет решить многие проблемы.
Windows 10:
- Щелкните правой кнопкой мыши на стартовом меню Windows и откройте Настройки
- Перейдите к Настройкам обновления и безопасности , а затем нажмите Проверить наличие обновлений
Windows 11:
- Откройте Настройки , щелкнув правой кнопкой мыши на меню Пуск
- Выберите Windows Update слева, а затем Проверьте наличие обновлений
Исправление 2: Дата и время
Проверьте, правильно ли выбраны дата и часовой пояс. В противном случае могут возникнуть проблемы при попытке загрузки из Microsoft Store:
- Щелкните правой кнопкой мыши часы на панели задач > перейдите в Adjust date/time
- Проверьте правильность даты и времени
- Если нет, переключите Set the time automatically на Off
- Теперь нажмите кнопку Change под Set the time and date manually и выберите правильные цифры > Нажмите Change
- Затем проверьте, что ваш Time Zone правильный
- Если это не так, то переключите Set the time zone automatically на Off
- Затем выберите правильный часовой пояс из выпадающего меню
Fix 3: Местоположение
Попробуйте включить местоположение в настройках Windows:
- Щелкните правой кнопкой мыши меню Пуск и выберите Настройки
- Теперь нажмите Приватность затем выберите Местоположение
- Переключите Местоположение для этого устройства на Вкл, нажав кнопку Изменить
Устранение 4: Выйдите
Выйдите из Microsoft Store, а затем снова войдите в учетную запись, под которой было приобретено приложение, игра или фильм, который вы пытаетесь загрузить или установить.
Устранение 5: Сброс
Сброс Microsoft Store приведет к сбросу всех настроек, поэтому, если возникла проблема с настройками или файлами магазина, это исправит ее:
- Щелкните правой кнопкой мыши меню пуск Windows > Apps and Features
- В строке поиска введите Microsoft Store
- Выберите Microsoft Store и нажмите Дополнительные параметры
- Выберите кнопку Сброс
Правила 6: Восстановление
Как и выше, запуск восстановления Магазина позволит проверить отсутствие проблем с файлами Магазина Windows:
- Щелкните правой кнопкой мыши меню пуск Windows > Apps and Features
- В поле поиска введите Microsoft Store
- Выберите Microsoft Store и нажмите Дополнительные параметры
- Выберите кнопку Repair
Fix 7: Кэш магазина
Очистите файлы кэша Microsoft Store, так как они также могут вызывать множество проблем:
- Откройте меню пуск Windows > Введите wsreset
- Теперь нажмите на wsreset
- Разрешите запустить > После завершения перезагрузите ПК
Исправление 8: Прокси
Если вы используете прокси в Windows, попробуйте отключить его, так как это может быть причиной:
- Откройте меню Пуск > Поиск Опции Интернета затем откройте его
- Выберите вкладку Подключения
- Удалите все настройки прокси
Устранение 9: Переустановка магазина
Если ни один из вышеперечисленных методов не помог, то следующее, что нужно попробовать, это переустановить Microsoft Store:
- Откройте PowerShell в меню Пуск от имени администратора
- Скопируйте приведенный ниже код в PowerShell и нажмите enter :
3397
Мы надеемся, что приведенное выше руководство помогло вам исправить ошибку Microsoft Store с кодом ошибки 0x803F8001, и теперь вы можете продолжить установку или обновление приложения или игры, с которыми у вас были проблемы.
Установить домашнюю консоль
- Нажмите кнопку Xbox, чтобы начать учебник.
- Выберите «Система», «Настройки», затем «Настройка», затем «Мой личный Xbox».
- Просмотрите информацию, а затем выберите следующие элементы.
- Выберите My Private Xbox, чтобы настроить консоль в качестве личного Xbox.
- Выберите Это не мой личный Xbox, чтобы отменить изменения.
Обновление за июль 2023 года:
Теперь вы можете предотвратить проблемы с ПК с помощью этого инструмента, например, защитить вас от потери файлов и вредоносных программ. Кроме того, это отличный способ оптимизировать ваш компьютер для достижения максимальной производительности. Программа с легкостью исправляет типичные ошибки, которые могут возникнуть в системах Windows — нет необходимости часами искать и устранять неполадки, если у вас под рукой есть идеальное решение:
- Шаг 1: (Windows 10, 8, 7, XP, Vista — Microsoft Gold Certified).
- Шаг 2: Нажмите «Начать сканирование”, Чтобы найти проблемы реестра Windows, которые могут вызывать проблемы с ПК.
- Шаг 3: Нажмите «Починить все», Чтобы исправить все проблемы.
Power Cycle Xbox One
Многим пользователям удалось исправить ошибку, поэтому рекомендуется включить Xbox One.
Следуйте инструкциям, чтобы сделать это:
- Подключите консоль Xbox
- Затем нажмите и удерживайте кнопку питания в течение 10–15 секунд или до тех пор, пока консоль не выключится.
- Затем отключите шнур питания> подождите немного (10-15 секунд)
- И подключите его> включите, нажав выключатель питания.
- Проверьте, установлен ли параметр «У вас есть эта игра или приложение».
Сброс консоли Xbox One
Если ни один из вышеперечисленных шагов не может легко исправить ошибку, последний вариант — выполнить аппаратный сброс устройства Xbox One. Чтобы выполнить сброс, следуйте инструкциям ниже.
- Сначала возьмите контроллер, а затем нажмите левую кнопку на + Control Pad. Это действие запускает «Меню» в левой части экрана.
- Затем прокрутите это «меню» до значка «Коробка передач» и выберите «Все настройки» из подменю, нажав кнопку «A».
- Появится новая страница под названием «Настройки». Найдите на этой странице опцию «Система» и выберите ее из списка.
- Затем найдите и выберите подпараметр «Информация о консоли и обновления» в подсписке.
- На последней открывшейся странице выберите параметр «Сбросить консоль».
- Наконец, когда вы получите приглашение с двумя вариантами, выберите тот, который говорит «Сбросить и удалить все».
- После того, как консоль Xbox One была сброшена до значений по умолчанию и синхронизирована учетная запись Xbox Live, необходимо сделать следующее: попытаться запустить игру и посмотреть, возникает ли эта проблема или нет.
Очистить кеш Магазина Windows
Проблемы с кешем могут вызвать множество ошибок, в том числе «У вас есть эта игра или приложение» (код ошибки 0x803f8001). Так что очистите его, чтобы узнать, было ли это так:
- Откройте командную строку, введя cmd в поле поиска Widows или нажав Win + R.
- Введите WSReset.exe в командной строке и нажмите Enter.
- Вы получите сообщение о пустом кеше. Затем перезагрузите компьютер.
Убедитесь, что вы вошли в Xbox Live
Если вы получаете сообщение об ошибке 0x803F8001, проблема может заключаться в том, что вы не вошли в свою учетную запись Xbox Live. Если вы пытаетесь запустить приложения или игры из Магазина Microsoft, вы должны войти в Xbox Live, иначе вы получите это сообщение об ошибке.
Поэтому убедитесь, что вы правильно вошли в систему и попробуйте снова запустить приложение.
Совет эксперта:
Эд Мойес
CCNA, веб-разработчик, ПК для устранения неполадок
Я компьютерный энтузиаст и практикующий ИТ-специалист. У меня за плечами многолетний опыт работы в области компьютерного программирования, устранения неисправностей и ремонта оборудования. Я специализируюсь на веб-разработке и дизайне баз данных. У меня также есть сертификат CCNA для проектирования сетей и устранения неполадок.
Сообщение Просмотров: 631
Ошибка Microsoft Store 0x80131500 в Windows 10
Мы рассмотрим различные способы исправления ошибки 0x80131500 для Microsoft Store в Windows 10:
- Поменяй интернет соединение и посмотри.
- Запустите средство устранения неполадок приложений Microsoft Store.
- Перезагрузите магазин Microsoft.
- Переключите настройки даты и времени.
- Изменить DNS на другой, как OpenDNS.
- Создайте новую учетную запись пользователя на вашем компьютере.
- Используйте Windows PowerShell.
Если немного подождать и повторная попытка не поможет, вы можете выполнить эти предложения.
1] Измените интернет-соединение и посмотрите
Измените подключение к интернету и посмотрите. Если вы используете Ethernet, попробуйте WiFi и посмотрите,
2] Запустите средство устранения неполадок приложений Microsoft Store .
Microsoft также выпустила специальное средство устранения неполадок приложений Microsoft Store. Вам нужно скачать и запустить его.
3] Сбросить Магазин Microsoft
Чтобы сбросить Microsoft Store, запустите CMD от имени администратора и выполните следующую команду:
wsreset
Подождите, пока процесс завершится, и попробуйте снова установить приложение или Центр обновления Windows.
4] Переключение настроек даты и времени
Для доступа к различным службам Windows 10 на вашем компьютере должны быть установлены правильные дата и время.
Для этого нажмите комбинации клавиш WINKEY + I на клавиатуре, чтобы запустить приложение Настройки.
Теперь перейдите к Время и язык> Дата и время.
На правой боковой панели установите переключатель Вкл. для Установить время автоматически и Установить часовой пояс автоматически.
Затем нажмите Регион и язык на левой боковой панели. Убедитесь, что Страна или регион на правой боковой панели изменили его.
Закройте приложение «Настройки» и перезагрузите компьютер, чтобы изменения вступили в силу.
5] Измените DNS на другой, например OpenDNS
Попытка переключения на серверы OpenDNS также может помочь вам в восстановлении после этой ошибки.
5] Создайте новую учетную запись пользователя на своем компьютере
Вы также можете попробовать создать новую учетную запись пользователя и проверить, исправлена ли ваша проблема с помощью этой новой учетной записи.
6] Перерегистрируйте приложение Microsoft Store с помощью Powershell
Начните с нажатия кнопки WINKEY + X или правой кнопкой мыши на кнопке «Пуск» и нажмите Windows Powershell (Admin) или найдите Powershell в в окне поиска Cortana щелкните правой кнопкой мыши значок командной строки и выберите Запуск от имени администратора. Нажмите Да , чтобы получить приглашение UAC или Контроль учетных записей пользователей. Затем окно Windows Powershell будет наконец открыто. Теперь введите следующую команду, чтобы заново зарегистрировать приложение Microsoft Store , и нажмите Enter.
powershell -ExecutionPolicy Без ограничений Add-AppxPackage -DisableDevelopmentMode -Register $ Env: SystemRoot \ WinStore \ AppxManifest.xml
Дайте процессу завершиться, а затем проверьте, исправлена ли ваша проблема или нет.
Можете ли вы получить доступ к Магазину Microsoft сейчас?
Как исправить ошибку 0x803f8001 в Xbox
Начнем с того, что подобный сбой может означать следующее:
- Вход в систему не был выполнен, что стало следствием отсутствия связи с Xbox Live.
- Диск с игрой не был вставлен в консоль.
- Покупка игры была совершена с другого профиля, вход в который выполнен не был.
Теперь перейдем к вариантам устранения неполадки.
Способ 1: Проверка состояния службы Xbox Live
При обнаружении каких-либо оповещений дождитесь окончания работ на сервере. Обычно разработчики указывают приблизительное время их завершения. После этого повторите попытку.
Способ 2: Настройка консоли
Если купленная игра была оформлена на другого человека, то выполните одно из представленных действий:
- Пользователь, которому принадлежит ПО, должен авторизоваться в Xbox One.
- В настройках консоли укажите то, что приставка является домашней для человека, купившего игру.
После этого ошибка 0x803f8001 должна исчезнуть. Если этого не произошло, то проверьте наличие игрового диска в консоли. Подобный казус также имеет место.
Решение 1. Перезагрузите консоль, выполните полный цикл питания или отсоедините консоль для полной перезагрузки
Обратите внимание: этот процесс не стирает ни одну из ваших игр и не стирает ваши данные. Как перезагрузить консоль Xbox One
Как перезагрузить консоль Xbox One
- Нажмите кнопку Xbox, чтобы открыть руководство по Xbox.
- Выберите Настройки.
- Нажмите Перезагрузить консоль.
- Выберите Да, чтобы подтвердить.
Если вы не можете получить доступ к руководству или консоль Xbox One зависла, нажмите и удерживайте кнопку Xbox, пока она не выключится. Как только он выключится, нажмите кнопку Xbox еще раз, чтобы перезапустить.
Как физически выключить консоль Xbox One
- Выключите консоль, удерживая кнопку Xbox в течение 10 секунд.
- Нажмите кнопку Xbox еще раз (или нажмите кнопку Xbox на вашем контроллере), чтобы включить Xbox One. Если при перезагрузке консоли зеленая анимация загрузки не отображается, повторите оба шага. Убедитесь, что вы удерживаете кнопку питания Xbox, пока она полностью не выключится.
Примечание. Если ваша консоль находится в режиме мгновенного включения питания, эти шаги полностью отключат ее, поскольку режим мгновенного включения отключен, пока вы не перезапустите консоль.
Как отключить и снова подключить кабель питания консоли Xbox One
- Нажмите кнопку Xbox, чтобы выключить консоль.
- Подождите 10 секунд, пока он полностью не отключится.
- Отключите кабель питания. Затем подождите около 10 секунд, чтобы сбросить питание консоли.
- Подключите кабель питания консоли обратно.
- Нажмите кнопку Xbox, чтобы включить консоль.
Перерегистрируйте Microsoft Store с помощью PowerShell.
Иногда перерегистрация Microsoft Store с помощью Powershell администратора помогает. Вот как это сделать:
- Сначала откройте окно поиска Windows; и введите ключевое слово PowerShell вон там.
- Найдите Запустить от имени администратора для результата поиска PowerShell для запуска этого приложения.
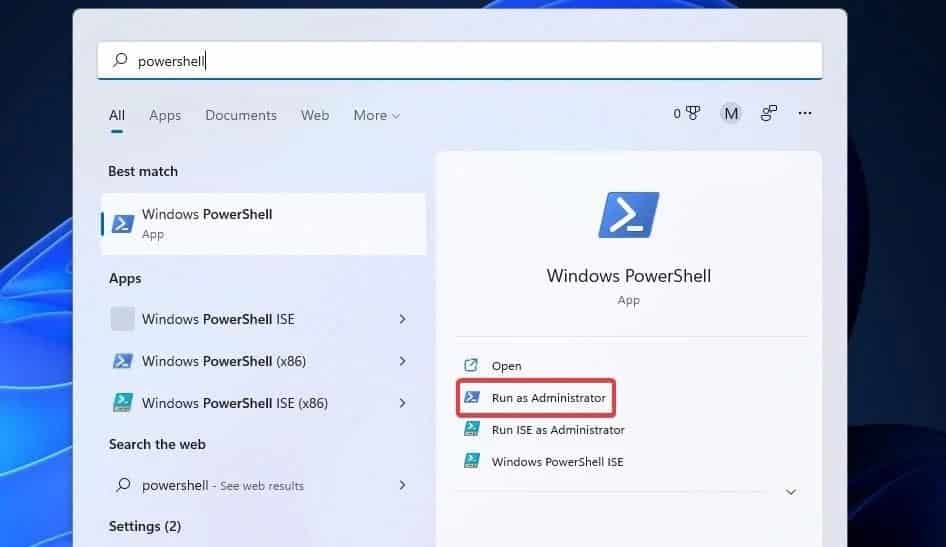
Скопируйте и вставьте эту команду в PowerShell и нажмите Enter Для его реализации:
Get-AppXPackage *WindowsStore* -AllUsers | Foreach {Add-AppxPackage -DisableDevelopmentMode -Register “$($_.InstallLocation)\AppXManifest.xml”} Get-AppXPackage -AllUsers -Name Microsoft.WindowsStore | Foreach {Add-AppxPackage -DisableDevelopmentMode -Register “$($_.InstallLocation)\AppXManifest.xml” -Verbose}
Затем введите вторую команду в окне PowerShell:
Get-AppXPackage -AllUsers -Name Microsoft.WindowsStore | Foreach {Add-AppxPackage -DisableDevelopmentMode -Register “$($_.InstallLocation)\AppXManifest.xml” -Verbose}
нажмите клавишу. Enter для запуска команды.
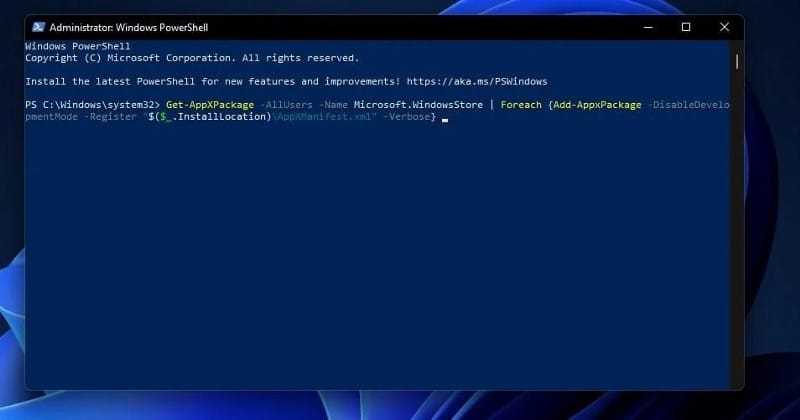
Fix #2: Make sure you have an Internet connection
To be able to sign in to your account and for your console to verify some data, it must have an active Internet connection. What you need to do next is to make sure that your console can connect to the web by doing a speed test. Here’s how:
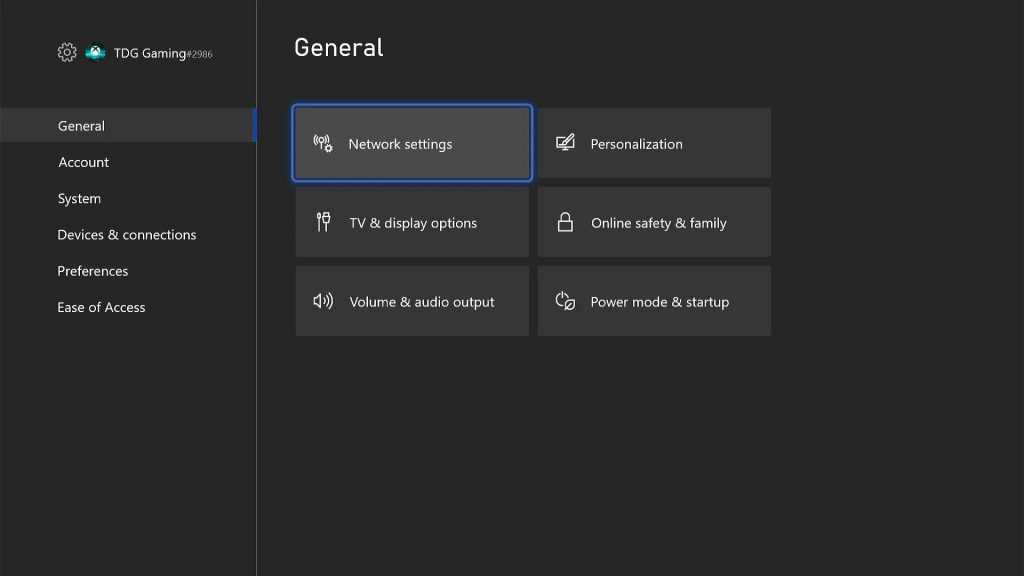
- Press the Xbox button on your controller.
- Press the RB button a few times to select Profile & system.
- Highlight Settings and press A.
- Highlight General if it’s not selected yet.
- Select Network Settings.
- Highlight Test network connection and press A. If it says that your console is connected to the Internet, then try doing a speed test.
- Select Test network speed & statistics, and wait until the test is finished.
If it’s due to a network problem, then the best thing you can do about it is to reboot your router or modem. However, if your console has a connection and the error continues to bug you, then move on to the next solution.
Как исправить ошибку 0x803f8001 в Atomic Heart?
Если вы столкнулись с ошибкой 0x803f8001, не отчаивайтесь. Существует несколько способов, способных решить данную проблему и запустить игру. Приведем некоторые из них:
- Проверьте подключение к интернету. Убедитесь, что ваше устройство подключено к стабильной и быстрой сети, и что нет проблем с маршрутизатором или провайдером. По возможности перезагрузите устройство и роутер.
- Обновите Windows 10 до последней версии. Для корректной работы игры требуются определенные апдейты ОС Windows. Проверьте, есть ли доступные обновления для системы, и установите их.
- Синхронизируйте дату и время на вашем устройстве. Некорректные дата и время могут препятствовать проверке игровой лицензии. Установите на компьютере нужные параметры в соответствии с часовым поясом. Для этого выберите Настройки > Время и язык > Дата и время и включите опцию Автоматически устанавливать дату и время.
- Перезапустите Microsoft Store и игру.
- Проблема может быть вызвана кратковременным сбоем в работе магазина или игры. Попробуйте полностью закрыть их и перезапустить. Для этого нажмите комбинацию клавиш Ctrl+Shift+Esc на клавиатуре, чтобы открыть Диспетчер задач. Найдите процессы Microsoft Store и Atomic Heart, щелкните по ним правой кнопкой мыши и выберите Завершить задачу. Затем снова откройте Microsoft Store и игру.
- Проверьте свою учетную запись Microsoft. Убедитесь, что вы вошли в учетную запись, которая использовалась для покупки или подписки.
- Переустановите Microsoft Store и игру. Если ничего из вышеперечисленного не помогло, возможно, сбой связан с повреждением или отсутствием необходимых файлов магазина или файлов игры. В этом случае можно попробовать переустановить их.
- Нажмите кнопку Пуск, введите cmd, щелкните правой кнопкой мыши и выберите Запуск от имени администратора.
- Введите следующую команду и нажмите Enter: PowerShell -ExecutionPolicy Unrestricted -Command “& { {$manifest = (Get-AppxPackage Microsoft.WindowsStore).InstallLocation + ‘\AppxManifest.xml’ ; Add-AppxPackage -DisableDevelopmentMode -Register $manifest}”.
- Закройте командную строку и перезагрузите устройство.
- Откройте Microsoft Store и найдите игру Atomic Heart. Нажмите кнопку Загрузить или Установить, чтобы скачать ее заново.
- После завершения загрузки запустите программу и проверьте, нет ли ошибки 0x803f8001.
Надеемся, что эти способы помогли вам исправить проблему, и теперь вы можете наслаждаться игрой Atomic Heart без каких-либо ограничений.
Способ 7: запустить сканирование SFC
Бывают случаи, когда вы не можете загрузить или обновить приложение Магазина Windows, потому что системные файлы повреждены. В этом случае вы можете запустить проверку системных файлов, чтобы найти любой поврежденный файл и восстановить его. Давайте посмотрим, как:
Шаг 1: Щелкните правой кнопкой мыши меню «Пуск» и выберите «Выполнить», чтобы открыть командное окно «Выполнить».
Шаг 2. В командном окне «Выполнить» введите cmd в поле поиска и одновременно нажмите клавиши Ctrl + Shift + Enter на клавиатуре, чтобы открыть командную строку с повышенными привилегиями.
Шаг 3: В окне командной строки (администратора) выполните следующую команду:
sfc /scannow
Теперь подождите, пока процесс не завершится, так как это занимает некоторое время. Он просканирует все ваши системные файлы и, если будут обнаружены поврежденные файлы, восстановит их на месте.
После завершения процесса сканирования и восстановления закройте окно командной строки и перезагрузите компьютер.
Теперь вы можете продолжить загрузку или обновление уязвимого приложения Store.









![Исправить ошибку 0x803f8001: у вас есть эта игра или приложение [руководства по xbox]](http://nephros-crimea.ru/wp-content/uploads/5/5/e/55e6f6f42dc18eecb07c2f3e6e803deb.png)






![Исправить ошибку 0x803f8001: у вас есть эта игра или приложение [руководства по xbox] - gadgetshelp,com](http://nephros-crimea.ru/wp-content/uploads/f/8/e/f8ee943c3b753d2ff0fa2909175e6603.jpeg)









![Код ошибки магазина windows 0x803f8001: решено правильно [новости minitool]](http://nephros-crimea.ru/wp-content/uploads/1/b/6/1b6d589b481c0510a53deed47973fdb1.jpeg)


