Как не стать жертвой бага
Журналист PC World не первым столкнулся с досадным багом в системном ПО AMD. Сообщения о проблемах такого характера стали появляться еще в середине февраля 2023 г. на различных дискуссионных площадках в интернете, в том числе на Reddit, ComputerBase и в . Уже тогда пользователи заподозрили, что с ее возникновением связан режим «чистой» установки драйвера.
Специалистам AMD потребовалось несколько десятков попыток для того, чтобы воспроизвести баг в лабораторных условиях. В разговоре с PC World представитель AMD заявил, что в компании продолжают изучать проблему, которая «возникает в крайне небольшом количестве случаев», и рекомендуют временно отказаться от использования опции “Factory Reset” при обновлении драйверов.
В апреле 2022 г. CNews писал о том, что драйверы видеокарт AMD Adrenalin версии 22.3.1 меняют настройки режимов работы процессоров Ryzen в BIOS, тем самым автоматически их разгоняя. Баг, признанный разработчиками софта, мог вызывать нестабильную работу системы и в теории лишать владельцев CPU права на гарантийное обслуживание.
Условия возникновения ошибки
По словам Брэда Чакоса (Brad Chacos), исполнительного редактора PC World, который лично столкнулся с проблемой и сумел привлечь к ее решению инженеров AMD, проблема возникает при выполнении «чистой» установки драйверов Adrenalin 23.2.1 И 23.2.2, то есть с удалением файлов, связанных с предыдущими версиями пакета, если таковые имеются в системе – для этого пользователь в интерфейсе установщика имеет возможность выбрать опцию “Factory Reset”, которая разработчиками отмечена как рекомендованная (“Recommended”).
 Фото: компания AMD
Фото: компания AMD
Редкий но крайне неприятный баг обнаружен в AMD Software: Adrenalin Edition
Другое обязательное условие возникновения бага – наличие параллельно идущей инсталляции обновлений Windows, которая может выполняться в фоновом режиме, совершенно незаметно для пользователя, рассказали журналисту в AMD. Однако сам он настаивает на том, что к моменту начала установки драйверов видеокарты используемая им Windows уже находилась в актуальном состоянии и никаких внешних признаков развертывания апдейтов не демонстрировала.
Примечательно, что функция автоматического восстановления системы, предусмотренная в Windows 10, не только не помогла в случае Чакоса, но и даже в некотором смысле навредила.
Журналист предположил, что проблема может разрешиться сама собой при замене текущей видеокарты – кастомной Radeon RX 7900 XT, тестирование которой было им запланировано – на референсную модель, а затем и на графические ускорители Nvidia RTX 4070 Ti и Intel Arc A750.
Бизнес-коммуникации в финансовых организациях: что изменилось за последний год
бизнес-коммуникации

Первая попытка поначалу показалась перспективной – после двух перезагрузок, обернувшихся BSoD, по словам Чакоса, Windows попыталась починить неисправность автоматически. Результат оказался разочаровывающим – теперь при последующих попытках запустить систему вместо BSoD появлялся индикатор загрузки Windows, затем сменявшийся пустым черным экраном. ОС «зависала» намертво и никак не реагировала на ввод со стороны пользователя.
Дальнейшие эксперименты с перестановкой видеокарт новых результатов не дали. Очистка содержимого памяти CMOS, которая хранит конфигурацию BIOS, манипуляции с параметрами UEFI, замена монитора и соответствующих кабелей также пользы не принесли.
Обновлено: Август 2023
Этот инструмент настоятельно рекомендуется, чтобы помочь вам исправить вашу ошибку. Кроме того, этот инструмент обеспечивает защиту от потери файлов, вредоносных программ и аппаратных сбоев, а также оптимизирует работу вашего устройства для достижения максимальной производительности. Если у вас уже есть проблема с компьютером, это программное обеспечение может помочь вам решить ее и предотвратить повторение других проблем:
- Шаг 1: (Виндовс 10, 8, 7, ХР, Виста).
- Шаг 2: Нажмите Начать сканирование чтобы определить, какие проблемы вы испытываете с вашим компьютером.
- Шаг 3: Нажмите Починить всечтобы решить все проблемы.
Part two: Solutions to AMD Error 182
Fix 1. Uninstall AMD Graphics Driver
The chances are that the imcompatible, corrupted or outdated AMD Radeon driver is the culprit of the AMD installer cannot properly identify the AMD graphics hardware problem on Windows PC. To get rid of the error, you may have to uninstall the problematic AMD driver on your desktop or laptop.
There are two ways to uninstall graphics drivers:manually uninstall drivers in Device Manager or use Driver Talent to automatically uninstall drivers. The second option is more suitable for people who don’t know much about computer hardware and software or want to save time.
Here are the instructions on how to uninstall AMD drivers with Driver Talent—Automatic
Step 1. Click the button below to install Driver Talent for free.
Step 2. Launch Driver Talent, and click the Scan button to check the status of the drivers on your computer.
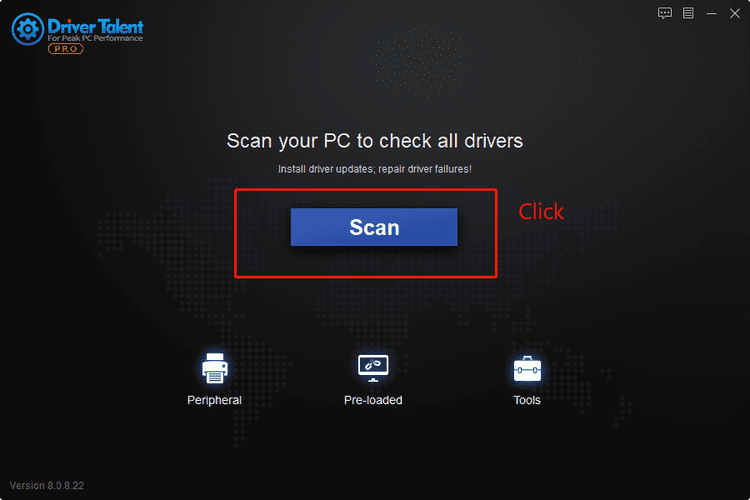
Step 3. Open the Rescue Center, and select Uninstall Drivers.
Step 4. Click on the Uninstall button beside your Graphics adapters.
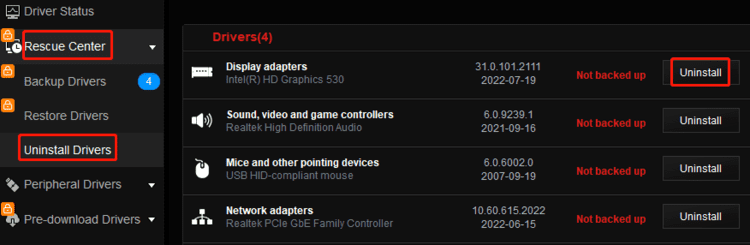
Step 5. Restart your computer.
After that you will get rid of the problematic AMD graphics driver causing the Error 182.
Fix 2. Update the AMD Drivers
In most cases, you may need to update your AMD Radeon driver to enable the AMD installer identify AMD hardware. You can do this very easily with the help of Driver Talent. Driver Talent is a professional driver updater utility that can not only uninstall drivers, but also update drivers, reinstall drivers as well as restore drivers. You can count on it.
Steps to update drivers with Driver Talent:
Step 1. Click the button below to install Driver Talent for free.
Step 2. Launch Driver Talent, and click the Scan button to check the status of the drivers on your computer.
Step 3. Click the Update button to install the latest AMD drivers. You can also click the Install All button to update all outdated drivers on your computer.
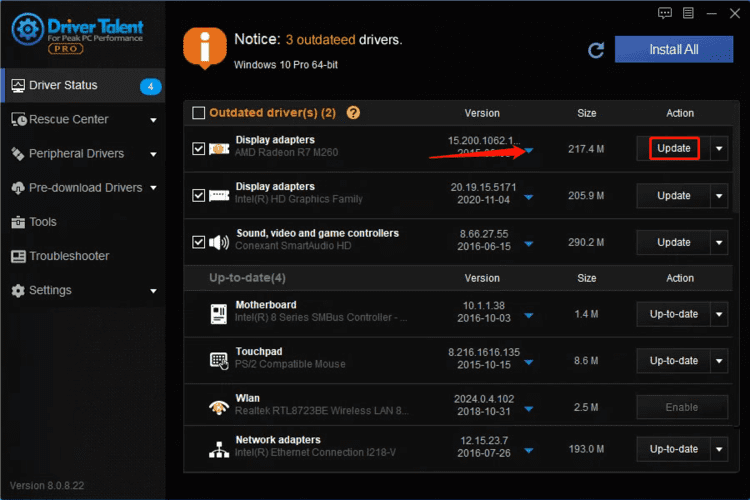
Step 4. Reboot your PC.
Fix 3. Check for Windows 10 Updates
Some people are complaining that the AMD Error 182 still occurs after they tried installing the latest AMD driver from the AMD official site. This is because some AMD APUs are only offered by Microsoft. To download this kind of driver and fix the AMD Error 182, you should check for Windows Updates.
To do so:
Check if your AMD APU is one of the following models:
AMD A4/A6/A8-3000 Series APUs, AMD E2-2000 APU
AMD E2-3200 APU, AMD E2-3000M APU
AMD C-Series APUs, AMD Z-Series APUs
AMD E1/E2-1000 Series APUs, AMD E-200/300/400 Series APUs
If you are using one of these AMD models, you need to update the AMD driver by checking for Windows Updates. Follow the steps below to check for Windows Updates:
Step 1. Press Win and I on the keyboard altogether.
Step 2. Select Update & Security.
Step 3. Under the Windows Update section, find Check for updates and click on it.
Step 4. If there is a update available, click Download and install.
When it is completed, the AMD installer unable to identify the AMD hardware should be fixed.
Hope these three fixes can help you solve the Error 182 – AMD installer cannot properly identify the AMD graphics hardware in Windows 10/11. If you still have any questions, please feel free to contact us in the comments section below.
Read more:
1. How to Download Latest AMD Graphics Driver: Radeon Adrenalin 22.3.2
2. Download AMD Software Adrenalin 22.4.1 for Unreal Engine 5.0
3. How to fix This Device Is Not Configured Correctly (Code 1)
4. AMD Adrenalin 22.5.2 improves DirectX 11 performance and supports Sniper Elite 5
5. Top 4 Solutions to Graphics Device Driver Error Code 31
Ask Tech Experts Online — Fix It Fast With Experts Help
Recommended Download
|
ExplorerMax |
Driver Talent for Network Card | |||
| Smart and advanced file explorer tool for Windows platforms | Download & Install Network Drivers without Internet Connection | |||
|
30-day Free Trial |
Free Download |
Чистая установка драйвера
Если предыдущими способами не удалось исправить ошибку 182, скорее всего, имеете дело с повреждением файлов драйверов или зависимостей, что делает невозможной установку новой версии ПО AMD.
В этом случае выполните чистую установку. Эта операции включает обычную деинсталляцию драйвера, удаление его корневой папки, а затем очистку оставшихся поврежденных файлов для гарантии того, что последующая установка выполнится без вмешательства оставшихся компонентов.
Откройте вкладку Программы и компоненты командой appwiz.cpl из строки Win + R.

Отсортируйте список по Издателю, и удалите все, что опубликовано Advanced Micro Devices INC.
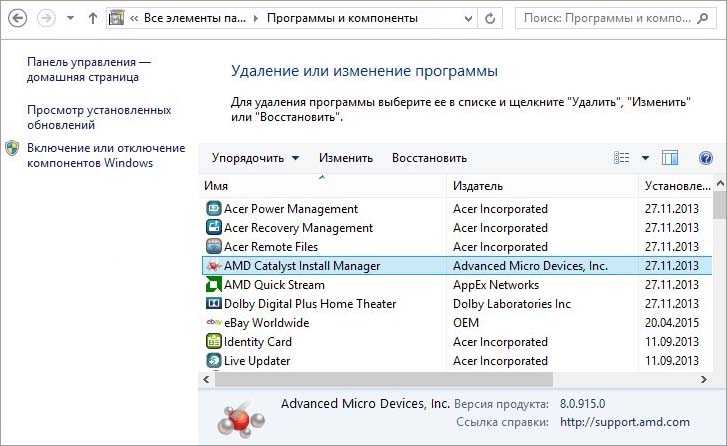
После перезагрузки компьютера откройте Проводник и перейдите в папку C:/AMD. Удалите все ее содержимое.
Затем загрузите с официального сайта последнюю версию Display Driver Uninstaller. Эта утилита способна очистить любые остатки графических драйверов.
После завершения загрузки используйте архиватор типа 7zip или Winzip для извлечения содержимого архива DDU.
Теперь для ее использования нужно загрузить компьютер в безопасном режиме. Если используете Windows 10, разверните меню Пуск и нажмите на кнопку питания. Затем удерживая Shift, кликните на кнопку «Перезагрузка». Отобразится экран выбора действия. Перейдите по пути Поиск и устранение неисправностей – Дополнительные параметры. Затем перейдите в Параметры загрузки кликните на F4 для запуска безопасного режима.
Откройте утилиту и укажите графический процессор. Кликните на кнопку «Удалить и перезагрузить», что бы запустить процесс очистки.
Как только операция будет завершена, попробуйте установить драйвер и посмотрите, блокируется ли их установка ошибкой AMD 182.
Удалите графический драйвер AMD
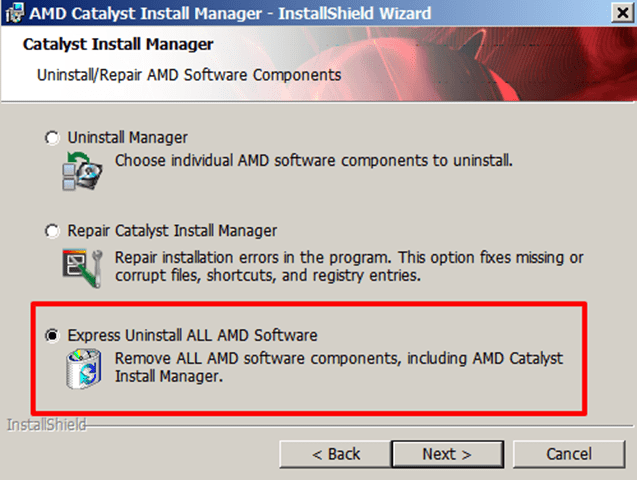
Устаревший, поврежденный или неисправный драйвер AMD Radeon может помешать программе установки AMD обнаружить оборудование AMD. Поэтому вам следует удалить проблемный драйвер AMD и установить на его основе новый драйвер Windows 10, чтобы решить эту проблему с драйвером AMD.
Обновлено: Август 2023
Этот инструмент настоятельно рекомендуется, чтобы помочь вам исправить вашу ошибку. Кроме того, этот инструмент обеспечивает защиту от потери файлов, вредоносных программ и аппаратных сбоев, а также оптимизирует работу вашего устройства для достижения максимальной производительности. Если у вас уже есть проблема с компьютером, это программное обеспечение может помочь вам решить ее и предотвратить повторение других проблем:
- Шаг 1: (Виндовс 10, 8, 7, ХР, Виста).
- Шаг 2: Нажмите Начать сканирование чтобы определить, какие проблемы вы испытываете с вашим компьютером.
- Шаг 3: Нажмите Починить всечтобы решить все проблемы.
- Откройте диспетчер устройств.
- Разверните «Видеокарты» и щелкните правой кнопкой мыши драйвер AMD, чтобы удалить устройство.
Ваш драйвер AMD здесь может быть драйвером AMD Radeon HD.
- Перейдите в Панель управления> Программы и компоненты> Удалить.
В окне «Панель управления программами и компонентами» найдите «Панель управления AMD Catalyst» и щелкните правой кнопкой мыши, чтобы удалить ее.
- Перезагрузите Windows 10.
После удаления неисправного графического драйвера AMD вы можете загрузить или обновить более совместимый драйвер для вашей видеокарты AMD и программного обеспечения AMD Radeon.
Обновите драйвер через Центр обновления Windows

Важно помнить, что у AMD некоторые APU (Advanced Processing Units) просто не предназначены для обновления традиционными методами (такими как Adrenalin или Driver Selector). На некоторых моделях поддержка графического драйвера осуществляется более или менее исключительно через Центр обновлений Windows
Если у вас такая модель графического процессора, вам нужно будет обновить ее через Центр обновлений Windows, так как программное обеспечение AMD не может ее обновить.
Вот список APU, которые можно обновить только с помощью компонента Microsoft Windows Update.
- AMD A4/A6/A8-3000 серии APU
- AMD E2-3200 APU
- AMD E2-3000M
- AMD E2-2000 APU
- APU серии AMD E1 / E2-1000
- Ускоренный процессор AMD серии E-200/300/400
- AMD APD серии C
- AMD APD серии Z
Если ваше устройство AMD является одним из перечисленных выше устройств, вы можете следовать приведенным ниже инструкциям, чтобы обновить графический драйвер AMD через Центр обновлений Windows:
- Нажмите клавишу Windows + R, чтобы открыть окно «Выполнить». Теперь введите ms-settings: windowsupdate и нажмите Enter, чтобы открыть вкладку «Центр обновления Windows» на вкладке «Настройки». Если вы используете Windows 7, введите «wuapp».
- Перейдите на правую панель экрана Центра обновлений Windows и нажмите «Проверить наличие обновлений».
- После завершения первого сканирования начните установку всех ожидающих обновлений, включая драйверы AMD.
- Перезагрузите компьютер, чтобы завершить процесс установки.
Отключение встроенного графического процессора (если применимо)
Если конфигурация ноутбука или ПК, в которой вы столкнулись с проблемой, имеет встроенный графический процессор ATI Radeon (скорее всего, ATI Radeon 3000), вполне вероятно, что утилита AMD Software попытается обновить ее вместо выделенного графического процессора.
Если вы все еще используете встроенный графический процессор ATI, вам нужно сначала отключить его в настройках BIOS, чтобы исправить ошибку AMD 182. И поскольку вы имеете дело с устаревшим интегрированным графическим процессором, то это также исправит множество других потенциальных конфликтов и несоответствий, которые.
В случае, если этот сценарий применим, вам необходимо отключить встроенный графический процессор — в зависимости от конкретного сценария может быть достаточно отключить его с помощью диспетчера устройств или вам может потребоваться отключить его в настройках BIOS.
Чтобы учесть оба сценария, мы создали два руководства: первое покажет вам, как отключить встроенный графический процессор из диспетчера устройств, а второе покажет, как это сделать прямо из настроек BIOS.
Вариант 1. Отключение встроенного графического процессора через диспетчер устройств
- Нажмите клавишу Windows + R, чтобы открыть диалоговое окно «Выполнить». Затем введите «devmgmt.msc» и нажмите Enter, чтобы открыть диспетчер устройств.Запуск диспетчера устройств
- Как только вы окажетесь в диспетчере устройств, прокрутите вниз список установленных устройств и разверните меню, связанное с адаптерами дисплея. Затем щелкните правой кнопкой мыши встроенный графический процессор и выберите «Отключить устройство» в контекстном меню.Отключение встроенного графического процессора
- После того, как вы это сделаете, и значок встроенного графического процессора будет изменен, чтобы показать, что он отключен, перезагрузите компьютер.
- При следующем запуске попытайтесь установить ожидающий драйвер AMD GPU еще раз и посмотрите, исправлена ли проблема.
Вариант 2. Отключение встроенного графического процессора через версию BIOS
- Инициируйте перезагрузку, если уязвимый компьютер уже включен. Когда вы попадете на начальный экран загрузки, несколько раз нажмите кнопку «Настройка» (кнопка BIOS), пока не получите доступ к настройкам BIOS.Нажмите кнопку «Настройка» для входа в настройки BIOS
Примечание. В большинстве моделей материнских плат клавиша настройки будет отображаться на начальном экране. Но в случае, если вы не видите его, найдите в Интернете конкретные шаги по доступу к настройкам BIOS.
- Перейдя в настройки BIOS, перейдите на вкладку «Дополнительно» и найдите категорию «Встроенные периферийные устройства» и отключите IGP или «Встроенную графику». Если у вас есть возможность выбора между интегрированной графикой и дискретной графикой, выберите дискретную графику. Принудительное использование дискретной графики в BIOS
Примечание. Точное название этой опции будет отличаться от производителя к производителю.
- Сохраните изменения, которые вы только что внесли, и дайте компьютеру снова загрузиться.
- Попытайтесь повторить обновление драйвера и убедитесь, что вы все еще видите ошибку AMD 182 во время последовательности установки драйвера.
Если та же проблема все еще возникает, перейдите к следующему потенциальному решению ниже.
Драйвер-«убийца»
Инсталляция драйверов Adrenalin для видеокарт AMD может приводить к выходу из строя ПК под управлением Microsoft Windows 10 и Windows 11, пишет PC World.
После завершения установки и последующего перезапуска система демонстрирует «синий экран смерти» (BSoD) и сообщение “Inaccessible Boot Device” («загрузочное устройство недоступно»), затем автоматически перезагружается с идентичным исходом. Другими словами, компьютер уходит в бесконечный цикл перезагрузки. Выход из него для рядового пользователя оказывается сложной задачей.
Причина кроется в содержащем редкий и трудновоспроизводимый баг системном ПО. Официальное исправление пока недоступно, однако «встречи» с этой ошибкой можно избежать, а столкнувшись с ней – воспользоваться временным решением, предложенным AMD, которое представляется не менее экзотичным, чем собственно баг.
Part one: Causes of AMD Error 182
Many factors can lead to AMD driver error 182:
When the AMD software doesn’t support the AMD product, the AMD Error 182 can occur on your computer, especially when you use a legacy AMD GPU, a customized AMD GPU or an embedded AMD graphics card. In this case, you may meet Error 182 if you seldom update the driver. If the GPU driver files or system files on your computer are missing or corrupted, it is very likely to encounter the AMD 182 error. It is of great importance to check the integrity of the Windows system files and GPU driver files. Some AMD APUs need to be updated via the Windows Update component. Some people who are using these types of models may encounter the AMD 182 for the reason that they haven’t update the driver via Windows Update.
These may sound complicated, but you don’t need to worry too much. Solving the Error 182 is not as complicated as you might think. Read on below and we will show you how to easily solve this problem.























