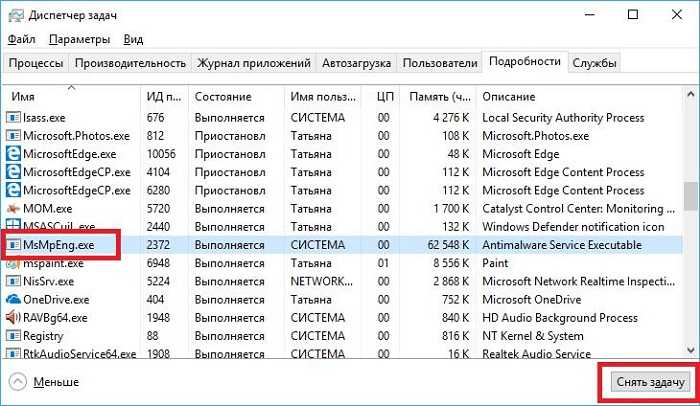Почему процесс грузит систему, возможно ли его отключение
Но в некоторых случаях эта компонента действительно становится причиной замедления работоспособности ПК (окна переключаются с черепашьей скоростью, система неадекватно реагирует на действия пользователя, сильно тормозит и временами вообще зависает).
Если вы выяснили, что именно Antimalware Service Executable намертво грузит процессор, память или диск, то это может быть вызвано следующими причинами:
-
в реестре записи, относящиеся к Windows Defender, повреждены либо содержат ошибочные параметры. Способ устранения проблемы – использование стороннего специализированного софта типа CCleaner, предназначенного для исправления ошибок в реестре. Можно также попробовать запустить Windows Update Assistant, найдя его в паке Upgrade. Ассистент проверит, имеются ли свежие обновления для ОС, включая Antimalware Service Executable, и иногда это помогает;
- ошибки в записях системного реестра могут появиться и в результате направленных действий вирусного ПО. Обычно зависания начинаются, если ASE пытается обнаружить угрозу и деактивировать её в фоновом режиме, потребляя слишком много важных ресурсов – ОП и ЦП. Вам следует облегчить ему задачу, запустив процедуру расширенного сканирования, но учтите, что она может длиться достаточно долго, и вы вряд ли сможете нормально работать до завершения сканирования. Можно попробовать запустить Dr.Web CureIt! – утилита в состоянии работать одновременно с «Защитником»;
- наконец, зависания могут быть вызваны автоматическим запуском процедуры проверки, и тогда необходимо просто дождаться её завершения. Если проверка затянулась или зависания происходят регулярно, можно попробовать отключить службу, но «Диспетчер задач» вам это не позволит.
К счастью, есть альтернативные способы деактивации Antimalware Service Executable, однако отключать встроенную защиту навсегда настоятельно не рекомендуется, особенно если это единственное защитное ПО на вашем компьютере.
И даже при отключении службы на временной основе нельзя оставлять ПК без защиты – нужно установить любой антивирусный пакет, среди которых имеются бесплатные и условно бесплатные продукты. Как правило, антивирусные программы от сторонних разработчиков нагружают систему в меньшей мере, нежели встроенный Defender. И не следует полагать, что если вы не выходите в интернет, то не сможете заразить ПК.
Способы отключения MsMpEng.exe
Процесс MsMpEng (он же Antimalware Service Executable) можно отключить несколькими способами:
- через «Диспетчер задач»;
- групповую политику;
- «Центр безопасности».
Остановка через «Диспетчер задач»
Если MsMpEng продолжительное время грузит диск, откройте «Диспетчер задач», найдите его, выделите и нажмите «Снять задачу». Теперь нужно сделать так, чтоб процесс не запускался после завершения работы и перезагрузки. Для этого здесь же откройте вкладку «Службы», дважды кликните Windows Defender, выберите «Отключить» и сохраните изменения. Таким способом вы можете убрать проблемную службу из запуска, потому как удалить «Защитника Windows» не получится. Если диспетчерская служба не отображает процессов, принадлежащих системе, такое положение вещей можно исправить, поставив в «Диспетчере задач» галочку напротив строки «Показывать процессы всех пользователей».
Остановка через групповую политику
Очень удобный способ для Windows 7, хотя можно попробовать таким путем отключить MsMpEng и в Windows 10.
- Нажмите комбинацию Win+R и в строку появившегося окошка впишите gpedit.msc и кликните «Enter».
- Выберите раздел «Конфигурации ПК» и следуйте пути: Administrative template – Windows components – Windows Defender.
- Найдите строки «Разрешить запуск…» и «Разрешить постоянную работу…» и смените тип «Не задана» на «Отключена».
Чтобы закрепить изменения, перезагрузите компьютер.
Остановка через «Центр безопасности»
- Внизу слева найдите значок, принадлежащий «Центру безопасности», и кликнете по нему.
- В открывшемся окне выберете раздел «Защита от вирусов» — «Параметры защиты» и переместите ползунок, отвечающий за включение защиты в режиме реального времени.
Такой способ подойдёт, если вы заметили, что процесс msmpeng, exe не всегда нагружает память, а только в какой-то определённый момент. Через некоторое время «Защитник» вновь заработает.
Если вы недовольны этой краткосрочной мерой, прочтите выше, как отключить «Защитник Windows» через групповую политику – тогда он не будет работать вовсе. Только позаботьтесь об альтернативном антивирусе.
Здравствуйте. Продолжаю раскрывать секреты «закулисной жизни» операционной системы Windows. Сегодня поведаю о MsMpEng.exe что это за процесс, почему он грузит диск и ЦПУ, как его оптимизировать (отключить) без негативных последствий для работоспособности ПК.
Antimalware Service Executable: что это за процесс
Перед тем как искать способ отключения процесса Antimalware Service Executable, нужно разобраться с тем, для чего он используется в компьютерах под управлением Windows. Компания Microsoft внедряет по умолчанию в свою операционную систему множество средств для борьбы с вирусами. Они могут быть глобальными, то есть работать на всю систему, или локальными, например, функционировать только в Microsoft Edge или магазине Windows Store.
Процесс Antimalware Service Executable – это очередной антивирусный сервис, разработанный Microsoft. Он внедрен в каждый продукт американской корпорации, направленный на борьбу с вредоносным программным обеспечением. Исполняющим файлом процесса Antimalware Service Executable является MSMPENG.EXE. Он постоянно работает в фоновом режиме, выполняя сканирование системы. Если процесс сканирования зациклится, то Antimalware Service Executable начнет грузить систему – жесткий диск, центральный процессор или оперативную память.
Корпорация Microsoft не рекомендует отключать сервис Antimalware, но это возможно сделать, если компьютер тормозит из-за его работы.
В сети можно найти множество приложений, которые обещают отключить Antimalware Service Executable при их загрузке. Крайне не рекомендуется ими пользоваться, поскольку данные программы могут оказаться вирусами.
Отключить процесс Antimalware Service Executable можно средствами Windows следующим образом:
- Необходимо зайти в «Панель управления». Для этого нажмите на «Пуск» правой кнопкой мыши и выберите соответствующий пункт;
- Переключите «Просмотр» в режим «Крупные значки» и выберите пункт «Администрирование»;
- Среди доступных утилит выберите «Планировщик задач» и запустите ее;
- Откроется новое окно, в котором потребуется задать сценарий работы сервиса Antimalware Service Executable. В зависимости от версии операционной системы отключить процесс можно одним из следующих способов.
Первый способ
- Проследовать по пути «Библиотека планировщика заданий» — «Microsoft» — «Windows» — «Windows Defender».
- Нажав на Windows Defender, в средней части окна отобразится список файлов, которые отвечают за работу опции. Нужно по очереди кликнуть на каждый из файлов и убрать галочки со всех возможных пунктов во вкладке «Сервис». Когда галочки убраны, сохраняйте результат и переходите к следующему файлу, пока такая работа не будет выполнена со всеми четырьмя файлами.
Второй способ
- Проследовать по пути «Служебные программы» — «Планировщик заданий» — «Библиотека планировщика» — «Microsoft» — «Microsoft Antimalware».
- Далее в центральной части окна выбирается задача «Microsoft Antimalware Scheduled Scan», на которую необходимо нажать дважды левой кнопкой. В открывшемся окне перейдите на вкладку «Триггеры». После этого нужно нажать на доступный триггер дважды левой кнопкой мыши, чтобы открылось окно с его настройкой. Установите время, в течение которого вы хотите, чтобы работал процесс Antimalware Service Executable, либо полностью его отключите.
MsMpEng.exe что это за процесс?
Скорее всего, я этим процессом не заинтересовался бы, но помогла случайность. Я заметил, что ПК начинает гораздо медленнее функционировать. Поэтому, вначале я запустил диспетчер задач для того, чтобы узнать причину торможения компьютера. Данную программу я открыл и заметил повышенную нагрузку в одном из процессов:
На скриншоте вы видите, что много ресурсов уходит на память, но это память, которую забирает элемент MsMpEng.exe через ЦП. Этот элемент ещё описывают как Antimalware Service Executable. Он показывает, что мы рассматриваем защитную программу Windows, и это правда. Эта программа имеет прямое отношение к системным антивирусным ПО Windows.
Довольно много мощности процессора использовал элемент MsMpEng.exe, который иногда называют Antimalware Service Executable. Исходя из этого, мне стало ясно, что он относится к защитнику Windows. Это оказалось действительно так.
Повышенное же использование мощности системы появляется в случаях, когда этот софт начинает анализировать и делать обновление баз данных (очень часто на автомате, без участия человека).
Если вы подождёте какое-то время, то, скорее всего данный процесс стабилизируется сам. Но, так бывает не всегда. Этот процесс может затянуться на полчаса и более, что пользователю доставляет неудобство. Если этот элемент нагружает ЦП и ЖД, пользоваться компьютером очень трудно.
Можно ли его полностью удалить (отключить)?
Да, можно. Однако сделать это просто так — не получится. При попытке уничтожить процесс antimalware service executable через окно диспетчера задач, пользователь получит моментальное сообщение об ошибке “Отказано в доступе”. Поэтому придётся двигаться в другом направлении…
Используем для отключения планировщика заданий
Так как этот процесс автоматический, то он выполняется строго в одно и тоже время, по расписанию. Всё, что нам нужно сделать — это удалить его из планировщика заданий (системный инструмент Windows 10).
- В нижней части экрана, на панели задач, кликаем по значку поиска.
- Вводим в соответствующее поле фразу “Планировщик заданий”, а затем запускаем одноименное приложение, которое будет представлено в результатах поиска.
- В левой части программы находится раздел “Библиотека планировщика <…>”. Нужно открыть данную ветвь.
- Затем открываем подразделы “Microsoft” —> “Windows” —> “Windows Defender”.
- Теперь каждый файл, расположенный в этой “папке”, мы выделяем и нажимаем “Завершить”. После чего опять выделяем все файлы и жмём уже на “Отключить”.
Закройте планировщика заданий. Чтобы изменения полностью вступили в силу, рекомендуем перезагрузить ПК.
Изменение параметров реестра для устранения проблемы
Если вы ни разу не работали в системном реестре (не изменяли какие-либо параметры), то эта инструкция может оказаться для вас слегка сложной. Мы попытаемся разъяснить всё максимально просто и понятно.
- Запустим сам реестр, зажав на устройстве кнопки “Win+R”, а после введя в маленьком окне “Выполнить” фразу “regedit”.
- Реестр имеет интерфейс схожий с проводником Windows 10. Нам нужно пройти по Указанной директории “HKEY_LOCAL_MACHINE\ SOFTWARE\ Policies\ Microsoft\ Windows Defender”.
- Теперь каждый файл, расположенный в этой “папке”, мы выделяем и нажимаем “Завершить”. После чего опять выделяем все файлы и жмём уже на “Отключить”.
Нажимаем ОК. Затем можно просто закрыть окно реестра, и, как мы делаем обычно после изменения каких-либо серьезных параметров, перезагружаем Windows 10.
Инсталляция другого антивируса для остановки процесса
Казалось бы, как может быть связан процесс “antimalware service executable” и антивирус от другого разработчика. Всё просто! Если на компьютер инсталлировано другое антивирусное ПО, тогда работа по проверке жёсткого диска на вирусы перекладывается на него, а значит Microsoft defender — не будет нагружать систему.
Но тут возникает другая проблема… Некоторые антивирусы используют ресурсы компьютера ещё больше, чем Microsoft Defender. Ниже представлен список популярных программ, которые не будут грузить ваш ЦП и Windows 10 в целом:
- Avast Free
- Kaspersky Antivirus
- Dr. Web
Разумеется, это не весь список действительно хорошего ПО. Мы указали лишь самые популярные и эффективно расходующие производительность компьютера антивирусы.
Отключение через редактор локальной политики?
Важно! Этот способ подойдет лишь для пользователей виндовс версии ПРО. В остальных же её модификациях такого функционала — нет
- Запустим окно “Выполнить”, зажав кнопки “Win+R”.
- Теперь прописываем в него слово “gpedit.msc”. Нажимаем Enter.
- Жмём по пункту “Конфигурация компьютер”. После — “Административные шаблоны”.
- После чего снова жмём на подпункты “Компоненты Windows” и “Антивирусная программа “Защитник Windows””.
- Отыскиваем параметр “Выключить антивирусную <…>”. Кликаем по нему два раза ЛКМ.
- Откроется небольшое окно, где нужно отметить пункт “Включено”.
Сохраняем всё, нажав кнопку “ОК” и закрыв все окна.
Что такое процесс MsMpEng.exe
MsMpEng.exe принадлежит стандартному «Защитнику Windows», который по умолчанию заменяет антивирус, что тем не менее не помешает вредоносному ПО проникнуть в этот компьютер. Часто именно оно и вызывает сбой работы. MsMpEng.exe проверяет, насколько безопасны запускаемые программы и скачанные файлы, и время от времени просматривает, не поселился ли вирус в жёстких дисках. Иногда, правда, процесс запускается по ошибке из-за конфликта с антивирусом и мешает нормально пользоваться компьютером. Теперь мы выяснили, что это, за редким исключением этот процесс является полезным и важным. Почему же он столь неумерен в расходе ресурсов?
Как отключить MsMpEng.exe
Если не остается других вариантов, кроме как выключить msmpeng, есть способы, отличающиеся по степени радикальности. Однако этим не стоит заниматься, если все работает в штатном режиме и служба загружает ресурсы ПК лишь на непродолжительное время.
Временно
Способ 1
Временное отключение — самый простой вариант. Если ненадолго отключить msmpeng на Windows 10, это не приведет к негативным последствиям. Для этого нужно в системном трэе кликнуть по иконке Защитника левой кнопкой мыши, а затем выбрать пункт «Защита от вирусов и угроз». После этого останется лишь поставить тумблер «Защиты в реальном времени» в неактивное положение.
Работать процесс Antimalware Service Executable после этого не перестанет, однако на некоторое время «заморозится». Соответственно, не будет потреблять ресурсы компьютера и облегчит доступ к ПК, если с этим были проблемы.
Способ 2
Отключение в режиме реального времени и изменение расписания сканирования:
- Зажмите одновременно клавиши WIN + R, после чего откроется диалоговое окно «Выполнить».
- Затем введите в строку «taskschd.msc» и нажмите на «ОК».
- Раскройте в левой части окна вкладку «Библиотека планировщика заданий», а там, в свою очередь, разверните последовательно вкладки «Microsoft» и «Windows».
- Долистайте до «Microsoft Defender» и кликните левой кнопкой мыши.
- В списке файлов найдите «Windows Defender Scheduled Scan», кликните по нему правой кнопкой мыши и нажмите «Свойства».
- Во вкладке «Общие» уберите галочку с пункта «Выполнить с наивысшими привилегиями».
- Проследуйте во вкладку «Условия», там не должно стоять ни одной галочки, кроме «Останавливать при выходе компьютера из простоя».
- Откройте вкладку «Триггеры» и нажмите на «Создать» и запланируйте проверку на удобное время, когда Microsoft Defender будет запускать сканирование. Можно поставить ежемесячную проверку, тогда в целом msmpeng будет грузить память и процессор гораздо слабее.
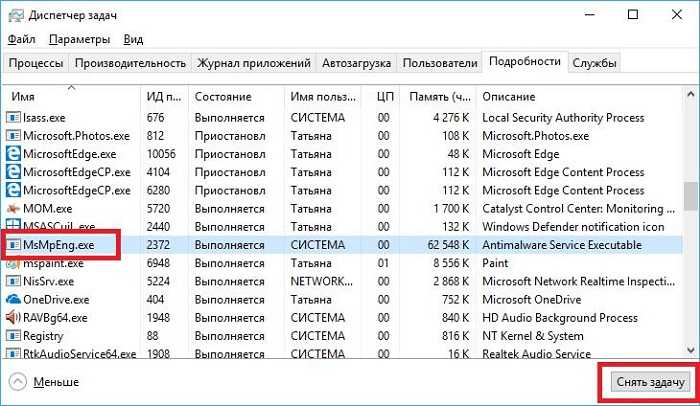 Полностью
Полностью
Это более радикальные способы избавиться от трудностей, вызванных работой системной службы. Стоит прибегать к ним лишь в крайнем случае, кроме второго варианта, потому что он безопасный.
Способ 1
Можно попросту переименовать исполняемый файл. Топорно, но эффективно, если нужно забыть о прожорливой службе. Только загружаться придется из-под загрузочного диска, потому что идет взаимодействие с файлами системы.
Нужно загрузить устройство с LiveCD и отправить в следующую папку: C:\Program Files\Windows Defender. Там найдите файл MsMpEng.exe и смените его имя на MsMpEng.exe.bak. После этого перейдите в папку C:\ProgramData\Microsoft\Windows Defender\Platform\версия Microsoft Defender. Снова найдите экземпляр того же файла и переименуйте его.
После таких манипуляций Antimalware Service Executable уже не запустится, правда, это чревато последствиями. Нарушается работа Microsoft Defender, компьютер становится более уязвим к различного рода угрозам.
Способ 2
Более безопасный способ, поскольку ПК не лишается защиты. Просто установите сторонний антивирус, который способен защищать в реальном времени. В таком случае Microsoft Defender прекращает свою работу, соответственно, Antimalware Service Executable отключается, не беспокоя аппаратные ресурсы. Нестандартный вариант, но эффективный и безопасный. Главное – правильно подобрать средство обнаружения вредоносных программ.
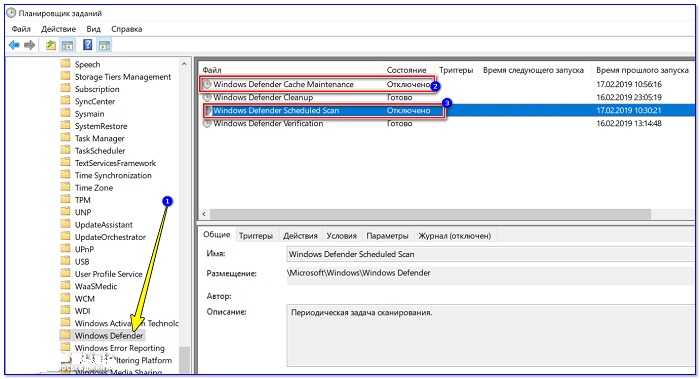 Способ 3
Способ 3
Еще можно воспользоваться редактором локальной групповой политики, чтобы отключить Защитник Windows. Делать это не рекомендуется, поскольку систему рано или поздно атакуют вирусы.
- Запустите команду «Выполнить» при помощи сочетания клавиш WIN+ R.
- Скопируйте и вставьте в поле ввода «gpedit. Msc», затем нажмите Enter.
- Во вкладке «Административные шаблоны» выберите «Компоненты Windows» и найдите подпапку с «WindowsDefender».
- Перейдите туда и щелкните на пункт «Отключить антивирусную программу WindowsDefender».
- Выберите параметр «Включено» и примените. Теперь Защитник отключен на вашем компьютере, но сначала нужно его перезагрузить.
Почему этот процесс сильно грузит процессор или ОЗУ и можно ли его отключать
Рассматриваемый компонент может отбирать слишком много ресурсов (ОЗУ, ЦП, память жёсткого диска). При этом страдает весь компьютер и его пользователь: разные окна медленно, а то и вовсе не открываются, система тормозит и зависает, приходится постоянно перезагружать ПК даже с помощью кнопки питания (что не очень хорошо для системы).
Antimalware Service Executable может потреблять слишком много ОЗУ и ЦП
Описанное выше может происходить по следующим причинам:
- Записи в реестре «Защитника» был повреждены либо имеют ошибки. В этом случае помогут специальные сторонние утилиты для очистки реестра от неправильных ключей. Две популярные программы — CCleaner и Zookware Cleaner. Обе они бесплатные и имеют довольно удобный и простой интерфейс. Также воспользуйтесь встроенной программой для обновления Windows Update Assistant. Его ярлык расположен на «Рабочем столе» либо на системном диске ПК в корневой папке Windows10Upgrade.Запустите файл Windows Update Assistant, чтобы проверить наличие обновлений для системы
- ПК был подвержен вирусной атаке. Записи в реестре могут повреждены и по этой причине. Процесс Antimalware Service Executable может потреблять много «оперативки» и ЦП из-за того, что «Защитник» пытается обнаружить и обезвредить угрозу в фоновом режиме. Помогите ему — запустите расширенное сканирование и подождите, пока стандартный антивирус найдёт и удалит вредоносное ПО. Можете также воспользоваться сторонним лечащим приложением Dr.Web CureIt!, который способен работать одновременно с основной защитной программой.
- В «Защитнике» Windows уже запущена проверка. В этом случае необходимо просто дождаться её окончания.
Если она долго не завершается или же такая загруженность у вас наблюдается постоянно во время работы ПК, а очистка реестра не помогает, отключите процесс Antimalware Service Executable. В «Диспетчере задач» вы не сможете этого сделать, так как «операционка» откажет вам в доступе к этому процессу. Деактивировать вам придётся весь «Защитник Windows» сразу, чтоб отключить рассматриваемый процесс.
В «Диспетчере задач» вы не сможете отключить процесс Antimalware Service Executable
Сама компания Microsoft не рекомендует деактивировать процесс, но всё же это сделать можно
Важное условие для отключения процесса Antimalware Service Executable — предварительная или же последующая срочная установка стороннего антивирусного ПО. Например, вы можете инсталлировать на ПК «Касперский», Avast, ESET NOD32, AVG, Avira или другие
Сторонние вирусы, кстати, потребляют меньше системных ресурсов, чем стандартный «Защитник».
Выберите один из сторонних вирусов и скачайте его на ПК
Если у вас уже ранее был установлен сторонний антивирус, который был сразу переведён в пассивный режим работы, так как главным антивирусом был «Защитник», а два антивируса не могут одновременно качественно работать на одном девайсе, просто активируйте стороннюю программу. Приложение будет работать на компьютере вместо стандартного антивируса. В любом случае ПК нуждается в защите — без антивируса он будет сильно уязвим и даже защитные опции браузеров не помогут.
На ПК должен всегда работать антивирус — встроенный или сторонний
Альтернативный метод решения проблемы — определение периода времени, в течение которого может работать «Защитник Windows» через «Планировщик заданий».
Решение 4: Отключение «Antimalware Service Executable» навсегда
Если предыдущие средства не спасают вас от торможения в работе ПК, то можно полностью деактивировать Защитника Windows.
Но вы должны понимать, что эта служба — эффективный способ защитить ваши данные от атак злоумышленников. Поэтому прежде чем отказаться от Защитника Windows, позаботьтесь об альтернативном методе защиты.
Через редактор реестра
Полностью отключать процесс «Antimalware Service Executable» (а с ним и Защитника Windows) мы будем через редактор реестра:
- На клавиатуре одновременно зажмите Win + R, чтобы запустить диалоговое окно «Выполнить».
- В поле введите команду «regedit» и нажмите Enter.
- В левой колонке окна редактора реестра раскройте такой путь папок:
HKEY_LOCAL_MACHINE \ SOFTWARE \ Policies \ Microsoft \ Windows Defender
- Здесь вам нужно найти запись DisableAntiSpyware. Кликните дважды по строке, чтобы запустить настройку конфигураций.
- Чтобы отключить работу Защитника Windows, нужно установить для записи значение 1. Сохраните изменения.
Иногда запись реестра о работе защитника может отсутствовать. Тогда вам придется создавать ее самостоятельно. Для этого в папке реестра Windows Defender через правую кнопку мыши на пустом поле запустите опцию «Создать» — «Параметр DWORD (32 бита)». Новую запись нужно озаглавить DisableAntiSpyware, а затем установить для нее значение 1.
С помощью командной строки
Для продвинутых пользователей этот способ может показаться более предпочтительным.
- Запустите командную строку от имени администратора. Найти эту утилиту можно через поисковую строку, введя «cmd».
- В появившемся окне нужно прописать такую команду:
REG ADD «hklm\software\policies\microsoft\windows defender» /v DisableAntiSpyware /t REG_DWORD /d 1 /f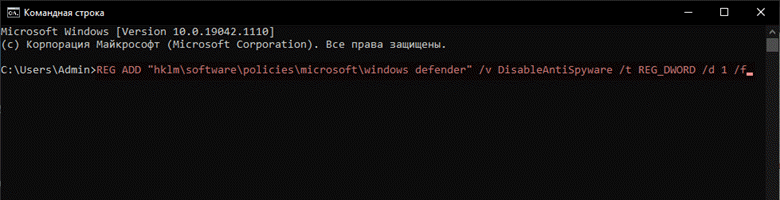
Для ее запуска, нажмите на клавиатуре Enter.
Эта команда выполняет изменение записи реестра также, как мы делали в инструкции выше, но для опытных пользователей использовать такой вариант намного легче и быстрее.
Информация о файле MsMpEng.exe
Процесс Antimalware Service Executable или Service Executable или AntiMalware Service Executable или Windows Defender Antimalware Service Executable принадлежит программе Microsoft Windows Operating System или Microsoft Malware Protection или Microsoft Security Essentials или Windows Defender или Microsoft Antimalware Service или Microsoft Security Essentials Prerelease или Microsoft Antimalware Package или Deployd от Microsoft (www.microsoft.com) или Deployd.
Описание: MsMpEng.exe является ключевым процессом программы Windows Defender, разработанной Microsoft для борьбы со шпионскими вредоносными программами. Он сканирует загружаемые файлы на наличие программ-шпионов; если обнаруживаются подозрительные элементы, то они помещаются в карантин или удаляются. Он также принимает меры для активного предотвращения заражения вредоносными программами путем поиска в системе известных червей и троянов. Прерывание процесса ставит под угрозу безопасность системы; при использовании в Windows других продуктов для борьбы со шпионскими программами Windows Defender следует отключить.
Подробный анализ: MsMpEng.exe не является необходимым для Windows. MsMpEng.exe находится в подпапках «C:\Program Files».
Известны следующие размеры файла для Windows 10/11/7 103,168 байт (16% всех случаев), 103,376 байт и .
Название сервиса — WinDefend.
У процесса нет видимого окна. Сертифицировано надежной компанией. Это не системный файл Windows.
Поэтому технический рейтинг надежности 37% опасности.Разработчик Microsoft предоставляет веб-сайт для помощи и для обновлений . Существует также деинсталлятор (Панель управления ⇒ Установка и удаление программ ⇒ Windows Defender или Microsoft Antimalware).
Рекомендуем: Выявление проблем, связанных с MsMpEng.exe
Methods to disable Antimalware Service Executable (MsMpEng.exe)
1. Stop the Windows Defender Service
A good temporary solution would be to stop the Antimalware Service Executable for a short period to see if the resource issue is solved. It’s important to remember that you’ll have no virus protection on your system unless you have a third-party monitoring program running while the process is stopped.
To stop the Windows Defender Service:
- Press Windows Key + R to bring up a Run dialog box.
- Enter “services.msc” and hit Enter.
- When the Services window opens, scroll down to Windows Defender Antivirus Service.
- Double click Windows Defender Antivirus Service.
- Change the Startup Type to Automatic and click the Stop button.
- Click Apply and OK to save your changes.
2. Disable Antimalware Service Executable (MsMpEng.exe) using the Registry Editor
Another way to solve the Antimalware Service Executable using CPU resources issue is to disable Windows Defender. There are several ways to do this.
To disable Windows Defender via REGEDIT:
- Press Windows Key + R to bring up a Run dialog box.
- Type “regedit” and hit Enter to bring up the Registry Editor.
- Navigate to HKEY_LOCAL_MACHINE/SOFTWARE/Policies/Microsoft/Windows Defender
- Right-click on Windows Defender and select New and DWORD.
- Double click DWORD, rename it DisableAntiSpyware and set the value to 1.
- Exit the Registry Editor.
3. Disable Antimalware Service Executable (MsMpEng.exe) using the Command Prompt
If you can’t or don’t feel comfortable editing the registry settings on your system, you can disable the Windows Defender, and with it, the Antimalware Service Executable (MsMpEng.exe), using a Command Prompt.
- Type “cmd” in the Windows Search Box and click “Run as administrator” (it’s important to run as administrator, as you won’t be able to disable Windows Defender using this method otherwise).
- When the Command Prompt appears, type in the following and press Enter:REG ADD “hklm\software\policies\microsoft\windows defender”/v DisableAntiSpyware /t REG_DWORD /d 1 /f
- Exit the Command Prompt window.
- This disables the Windows Defender Process in the registry editor.
MsMpEng сканер
Security Task Manager показывает все запущенные сервисы Windows, включая внедренные скрытые приложения (например, мониторинг клавиатуры или браузера, авто вход). Уникальный рейтинг надежности указывает на вероятность того, что процесс потенциально может быть вредоносной программой-шпионом, кейлоггером или трояном.
Бесплатный aнтивирус находит и удаляет неактивные программы-шпионы, рекламу, трояны, кейлоггеры, вредоносные и следящие программы с вашего жесткого диска. Идеальное дополнение к Security Task Manager.
Reimage бесплатное сканирование, очистка, восстановление и оптимизация вашей системы.
Другие процессы
srvany.exe pnkbstra.exe explorer.exe MsMpEng.exe windowslivelogin.dll utorrentie.exe taskman.exe mdnsnsp.dll esif_assist_64.exe ctfmon.exe aswwebrepie.dll
Выключение через «Редактора реестр»
Отключение «Защитника» и, соответственно, процесса Antimalware возможно за счёт правильного редактирования реестра. Данный способ рекомендуется использовать только уже уверенным юзерам, так как неправильное изменение записей может повлиять на работу ПК. Строго следуйте инструкции:
- Жмём сразу на R и Win на клавиатуре — на панели со строкой «Открыть» пишем ключ regedit. Теперь щёлкаем по ОК — ждём, когда команда выполнится.В поле «Открыть» вставьте команду regedit и кликните по ОК
- Система откроет окошко, в котором попросит дать разрешение редактору менять что-либо в «операционке». Разрешаем — кликаем по «Да».Разрешите редактору вносить изменения на ПК
- В интерфейсе редактора сначала поработаем в левой части с папками — открываем третий раздел HKEY_LOCAL_MACHINE, а в нём пятый каталог SOFTWARE.Откройте папку SOFTWARE в каталоге HKEY_LOCAL_MACHINE
- После этого запускаем двойным щелчком блок за блоком: Policies — Microsoft — Windows Defender. В каталоге «Защитника» кликаем правой клавишей мышки по любому свободному месту в правой части экрана. Переводим курсор на опцию «Создать», а в контекстном меню кликаем по третьей строке с параметром DWORD. Так мы создадим новую запись в папке Windows Defender.Создайте с помощью контекстного меню параметр DWORD
- Называем новую запись DisableAntiSpyware. Запускаем её диалоговое окошко двойным щелчком.Назовите новый параметр DisableAntiSpyware
- В поле для значения ставим единицу — щёлкаем по ОК.В качестве значения поставьте единицу и кликните по ОК
- Чтобы все изменения вступили в силу, необходимо перезагрузить ПК. После этого проверяем нагрузку на систему.
Провести деактивацию процесса Antimalware Service Executable, когда он постоянно отнимает много ресурсов у системы, можно, но только в том случае, если у вас будет стоять сторонний антивирус, который будет выполнять защитные функции вместо стандартной программы «Виндовс». Отключить отдельно процесс нельзя — возможна только деактивация «Защитника» в целом. Выполнить её можно через «Редактор реестра», «Редактор локальной групповой политики», а также в «Планировщике заданий».
После открытия диспетчера задач обычные пользователи могут обнаружить процесс Antimalware Service Executable, который грузит систему Windows 10. Этот процесс может грузить систему разными способами начиная от создания нагрузки на центральный процессор, оперативную память и заканчивая слабым жестким диском, что встречается чаще всего.
В этой статье мы рассмотрим что это за процесс и как отключить Antimalware Service Executable в Windows 10. Сразу скажу удалить Antimalware Service Executable у Вас не получится, лучше даже не пытаться, а вот отключить очень даже реально.
Вывод
В нормальном состоянии данный служебный процесс почти вовсе не оказывает влияния на быстродействие компьютера, так как его работа не оказывает существенной нагрузки на центральный процессор.
Потому, возрастание нагрузки при выполнении такой задачи может говорить о некоторых сбоях, которые следует устранять незамедлительно. Но для этого сначала нужно установить причину сбоя.
Если при нормальной работе процесс все же сказывается на быстродействии устройства, то технически его отключение возможно – это не приведет к сбоям в работе компьютера.
Но, тем не менее, лучше будет, если он останется включенным, так как именно от него зависит безопасность вашего ПК.
https://youtube.com/watch?v=C6WbNrpSiuQ