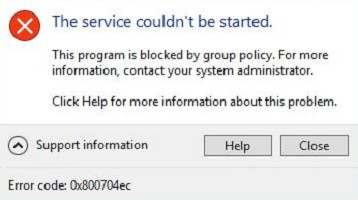Solution 1. Enable Windows Defender Services
First of all, we will show you the first solution to error code 0x800704ec. To fix this Windows Defender error, try enabling Windows Defender Services firstly.
Step 1: Open Services Window
- Press Windows key and R key together to open Run dialog box.
- Type services.msc in the box and hit Enter to continue.
Step 2: Enable Windows Defender Services
1. In the popup window, find out all Windows Defender related services including the Windows Defender Advanced Threat Protection Service, Windows Defender Antivirus Network Inspection Service, Windows Defender Antivirus Service, Windows Defender Firewall, and Windows Defender Security Center Service.
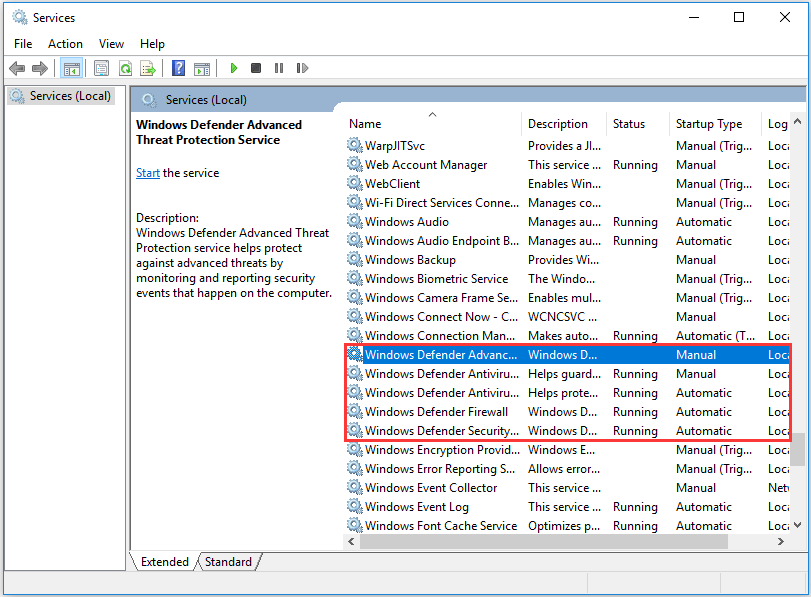
2. Right-click these Windows Defender services one by one, and select Start to enable it.
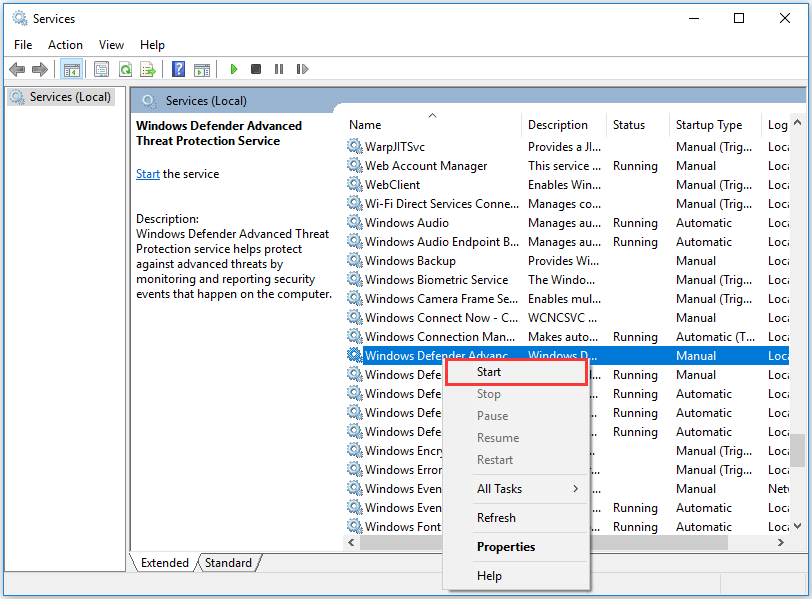
When you have enabled all Windows Defender services, reboot your computer and run Windows Defender again to check whether the Windows Defender error code 0x800704ec is solved.
If this solution is not working, continue based on the following solutions.
Error Code 0x800704ec FAQ
How do I fix error code 0x800704ec?
- Enable Windows Defender service.
- Uninstall or disable third-party antivirus software temporarily.
- Use Registry editor.
- Change the Settings of Group Policy.
- Optimize the system.
How do I fix Windows Defender blocked by group policy?
- Turn on Windows Defender from settings.
- Use Registry editor.
- Change Group Policy settings.
- Enable Windows Defender service.
- Uninstall malware or third-party antivirus software.
- Switch to third-party antivirus.
For more detailed instruction, please refer to the post: Windows Defender Blocked by Group Policy? Try These 6 Methods
What is error code 0x80070424?
The error code 0x80070424 is a common Windows update error. You may encounter this error when updating Windows with Windows update Standalone Installer.
How do I turn on Windows Defender manually?
- Press Windows key and I key together to open Settings.
- Choose Update & Security.
- Go to Windows Defender tab.
- Choose Turn on Windows Defender Security Center.
- Set the Real-time protection and Cloud-based protection to On.
What Is Error Code 0x800704ec?
The error code 0x80004ec is a Windows Defender error, occurring when you are turning on it. When this error occurs, you will see the warning message This program is blocked by group policy. For more information, contact your system administrator. (Error Code: 0x800704ec), as shown in the following picture:
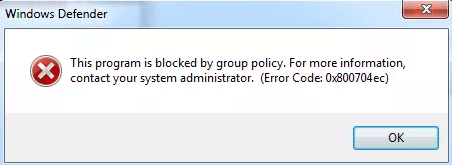
Then you may wonder what may cause the Windows Defender error code 0x800704ec. As a matter of fact, there are many reasons causing the Windows error code 0x800704ec. For example:
- Third-party antivirus software.
- A corrupted Group policy.
- Damaged Registry files.
In general, the three reasons are the most common one to cause Windows Defender error 0x800704ec. Meanwhile, it also may be caused by other reasons.
Meanwhile, do you know how to fix error code 0x800704ec?
Thus, in the following section, we will walk you through 5 solutions to solve the error code 0x800407ec. If you have the same problem, try these solutions.
How to Fix Error Code 0x800704ec?
- Enable Windows Defender service.
- Uninstall or disable third-party antivirus software temporarily.
- Use Registry editor.
- Change the Settings of Group Policy.
- Optimize the system.
Восстановление защиты
Чтобы исправить реализацию опций защитника Windows нужно выполнить один из следующих приёмов.
Посторонний антивирус
Попробуйте проверить влияние дополнительно установленного антивируса в вашей среде Windows. Для этого временно отключите его (такая возможность должна быть предусмотрена в программе). Если что-то таким способом не получается — попробуйте его удалить. Для этого в строке поиска введите «appwiz.cpl» и подтвердите «Вводом».

В появившемся наборе установленных утилит найдите этот антивирус, поместите на него курсор, в вызванном правой мышкой контекстном меню активируйте команду «Удалить». Затем утвердительно ответьте на возможные запрашивания и перезагрузитесь.
Проверка защиты
Если положительный результат не достигнут — проверьте, находится ли защита во включённом состоянии. Для этого в «Панели управления» щёлкните по разделу «Защитник Windows». Откроется страница, на которой вы увидите его состояние (должно быть «Вкл.»).
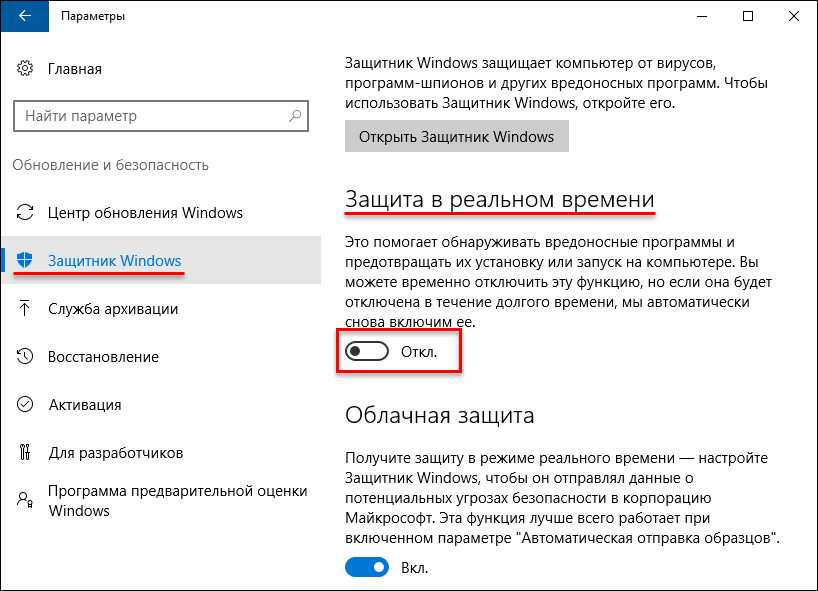
Групповая политика
Блокирование защиты может быть спровоцировано в настройках «Локальной групповой политики». Для исправления нужно пройти в её редактор. Сначала по команде «gpedit.msc» в строке поиска попадаем в «Конфигурацию». Из неё через «Административные шаблоны» и «Компоненты» попадаем в «Защитник Windows». Двойным тапом щёлкаем по «Отключить». В ещё одном открывшемся диалоге проверяем, чтобы отключению соответствовало значение «не задано».
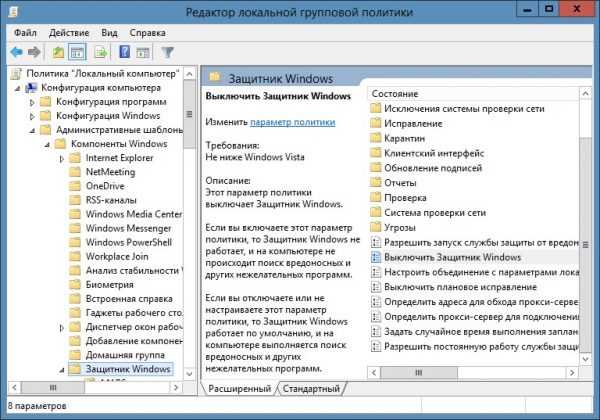
Корректировка реестра
Возможное решение проблемы может быть в редактировании реестра. Попадаем в него вводом команды regedit в строке поиска. Заходим в «HKEY_LOCAL_MACHINE», далее в Software, потом в «Policies/Microsoft». Выбираем Windows Defender, дважды кликаем по Default. Применяем «значение 0» и подтверждаем — ОК. После этого проверяем состояние защиты (см. выше).
Запуск службы
Запускается служба защиты так:
- Введённую в окне поиска команду «msc» подтверждаем клавишей «Ввод».
- В наборе служб находим «Защитник Windows», дважды щёлкаем по нему.
- Устанавливаем «Автоматический» тип старта и нажимаем «Запустить».
В результате рассмотренных выше действий защита вашей системы на компьютере будет возобновлена и вы сможете спокойно продолжать работу. Читайте наши новые статьи, задавайте новые вопросы, оставляйте комментарии.
Error Code 0x800704EC Microsoft Store is blocked in Windows 10 Solutions
Here is how to fix Error Code 0x800704EC Microsoft Store is blocked in Windows 10 –
Enable Microsoft Store using Group Policy Editor
Step-1: Open Run dialog box by simultaneously pressing Win & R hotkey. Type in gpedit.msc in the void text box and hit OK. This will immediately make Local Group Policy Editor visible on the screen.
Step-2: Navigate to the following path on its left sidebar.
Step-3: Here, in the right pane, locate the policy Turn off the Store application. Put right click on it and select Edit.
Step-4: If the setting is “Enabled“, then modify its feature to either Not Configured or Disabled.
Step-5: Finally, make a hit on the Apply as well OK buttons to confirm changes.
Note: The “Group Policy Editor” is only available in the Professional and Enterprise editions of Windows 10 and not work in Home Edition. Therefore the above process will work only on Pro and Enterprise versions of Windows 10 only.
See How to Activate Local Group Policy Editor / Gpedit.msc in Windows 10 Home.
Re-register Store through PowerShell
Re-registering the Microsoft Store will most probably resolve Error Code 0x800704EC Microsoft Store is blocked in Windows 10. You can easily carry out this workaround by running a cmdlet in the PowerShell.
Go to Cortana search field and type PowerShell. When the Best match displays Windows PowerShell, conduct a right-click on it. Choose “Run as administrator“. Click Yes on the prompt of UAC.
Once you access Elevated PowerShell, type in or copy-paste the given below command.
Finally, hit Enter to let the command run. Wait for it to complete and Restart Windows 10 PC to fix Error Code 0x800704EC.
Perform Registry Tweak
Type regedit on taskbar search field and hit Enter when you see the same result on the top. In case, you come across UAC prompt, click Yes to continue.
Once you access Registry Editor, go through the given below path on the left pane.
If the key WindowsStore is not available, create it. To do so, perform a right-click on Microsoft, hover the cursor over “New” and click “Key“. Name this key as WindowsStore.
Now, switch to the right pane of WindowsStore and create a new DWORD. So, do a right-click on the empty space. Choose New followed by DWORD (32-bit).
Name this new DWORD as RemoveWindowsStore and double-click on it.
Note: If this DWORD is already present and its value is 1, you need to edit it.
So, to fix Error Code 0x800704EC of Store, set as the Value data and click OK.
That’s all!!!
Repair any Windows problems such as Blue/Black Screen, DLL, Exe, application, Regisrty error and quickly recover system from issues using Reimage.
Часто задаваемые вопросы
Как исправить код ошибки 0x800704ec?
- Оптимизируйте систему.
- Воспользуйтесь редактором реестра.
- Измените параметры групповой политики.
- Включите службу Защитника Windows.
- Удалите или временно отключите стороннее антивирусное программное обеспечение.
Что такое 0x800704ec?
Код ошибки 0x800704ec — это официальное сообщение Windows, которое может появляться в любой версии операционной системы Windows, когда пользователь ПК пытается активировать Защитник Windows. Сообщается, что значок Защитника Windows отображается серым цветом и вызывает всплывающее окно с ошибкой, если вы щелкнете по нему и выберите «Активировать».
Как исправить «Эта программа заблокирована групповой политикой» в Защитнике Windows?
- Откройте редактор групповой политики.
- Выберите «Политика локального компьютера» > «Административные шаблоны» > «Компоненты Windows».
- Выберите Защитник Windows и дважды щелкните параметр «Отключить Защитник Windows» на правой панели.
- Параметр «Отключить Защитник Windows» должен быть установлен на Включить, если вы не можете запустить Защитник Windows. Вы хотите отключить эту опцию. Для внесения этого изменения у вас должны быть права локального администратора.
Сообщение Просмотров: 456
Useful Suggestion
As is well known, the Windows Defender is a critical program of Windows since it can effectively protect your computer and files against virus attack. But from this post, you can learn that the Windows Defender may fail to work due to some reasons.
In addition, if the Windows Defender failed to work, your computer will be in high risk of danger since it would be easily attacked by the virus.
On the one hand, you may also encounter other problems besides the Windows Defender error 0x800704ec. So in order to protect your computer and data, you had better create a system image.
Thus, in order to create a system image, you can take advantage of a piece of professional backup software. Here, MiniTool ShadowMaker is strongly recommended.
MiniTool ShadowMaker is designed to back up the operating system, disk, partition, files and folders. And it is a piece of file sync software to sync files to two or more locations.
So, in order to back up the operating system, MiniTool ShadowMaker is the best choice. Just click the following button to get MiniTool ShadowMaker Trial.
In the following section, we will show you how to back up the computer with the step-by-step guide.
Step 1: Launch MiniTool ShadowMaker
- Download MiniTool ShadowMaker and install it on the computer.
- Launch it.
- Click Keep Trial to continue.
- Choose Connect in This Computer to continue.
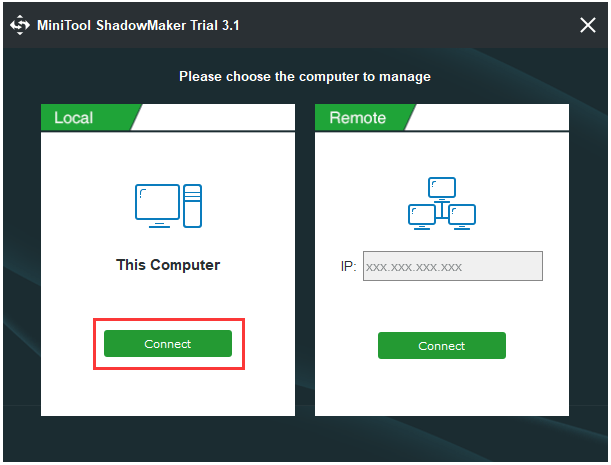
Step 2: Select backup source
- After launching MiniTool ShadowMaker, please go to the Backup page.
- Click Source module to continue.
- In the pop-up window, choose Disks and Partitions.
- Select the system disk and click OK to continue.
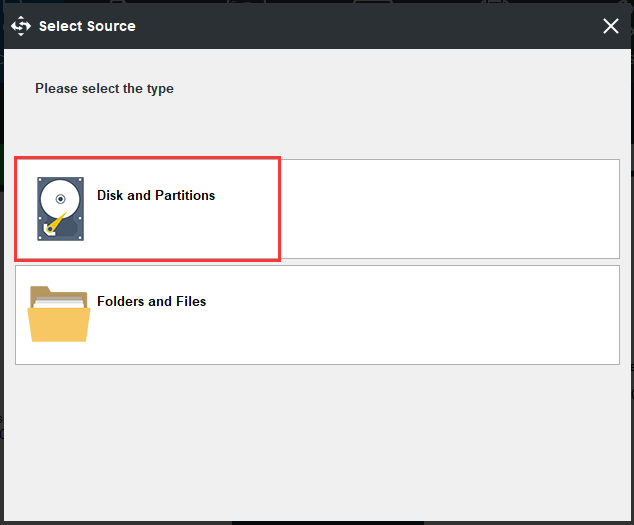
Step 3: Select the backup destination
- Click the Destination module.
- There are five available paths including the Administrator, Libraries, Computer, Network and Shared folders.
- You can choose a destination to save the backup images and click OK to continue. It is recommended to choose an external hard drive.
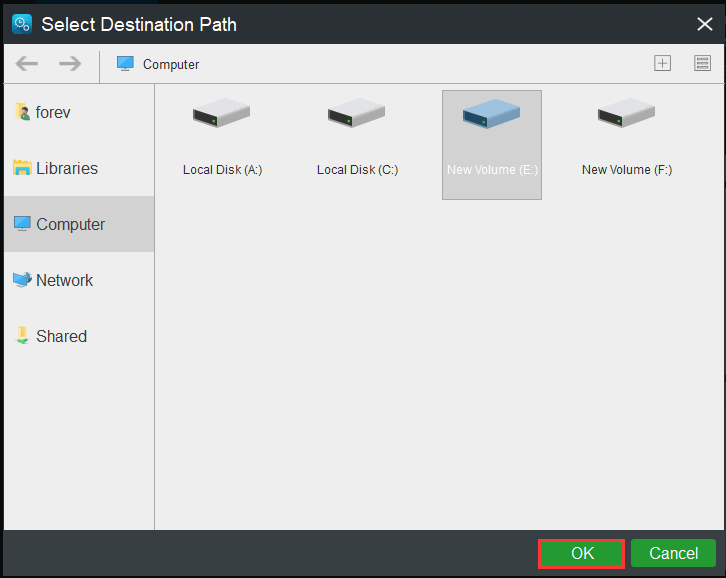
Here, there are three important points where you should pay attention to.
- MiniTool ShadowMaker enables you to create an automatic backup. Just click Schedule to continue.
- MiniTool ShadowMaker offers three different backup schemes. The Incremental Backup is chosen by default. You can also change it through the Scheme button.
- You can set some advanced backup parameters through Options.
Step 4: Start to back up the operating system
- After you have selected the backup source and destination, you can click Back up Now to perform the task immediately.
- You can also click Back up Later to delay the task and restart it in the Manage page.
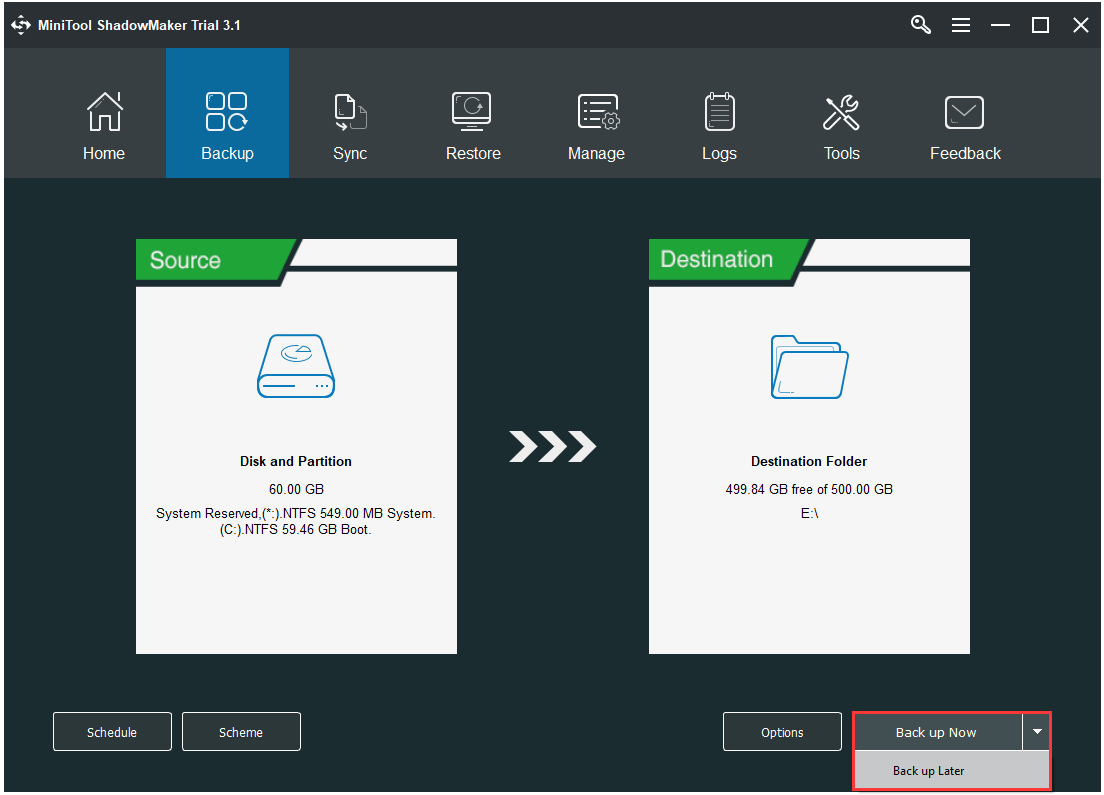
In addition, you can also choose to create the bootable media which can be used to boot your computer and enter MiniTool Recovery Environment to do some recovery solutions.
When all steps are finished, you have successfully created a backup image. This way can effectively protect your computer even though the Windows Defender fails to work.
And if you encounter some other operating system, you can choose to restore your computer to a normal state with this system image.
Now, you have learned how to protect your computer by creating system image. After you fixed error code 0x800704ec, try protecting your computer immediately.
Solution 3. Use Registry Editor
In this section, we will walk through the third method to fix the Windows Defender error 0x800704ec. In this method, try using Registry Editor to fix this issue.
Step 1: Open Registry Editor
- Press Windows key and R key together to open Run dialog.
- Type the regedit in the box and click OK to continue.
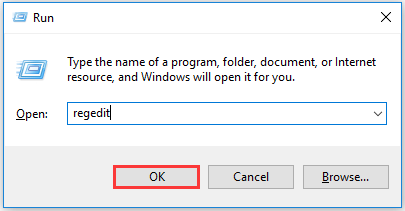
Step 2: Change Value data
1. In the Registry Editor window, navigate to Windows Defender folder based on the following path.
Computer\HKEY_LOCAL_MACHINE\SOFTWARE\Policies\Microsoft\Windows Defender
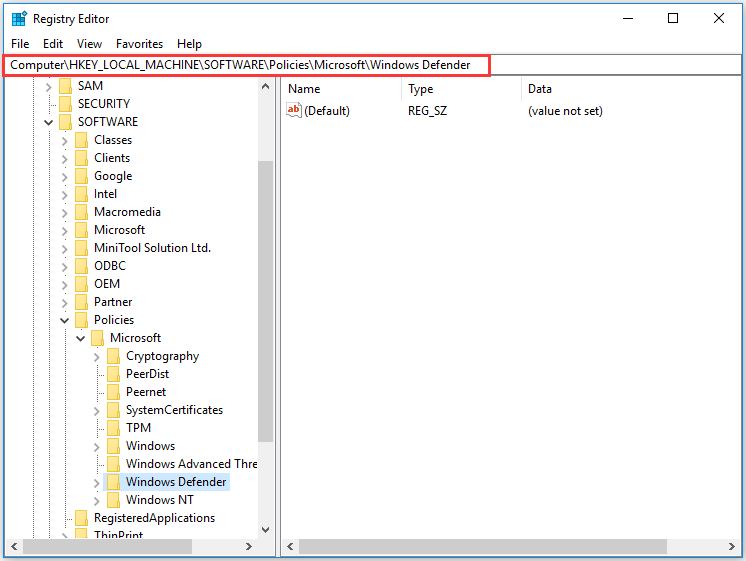
2. On the right blank side, select the REG_SZ key and double-click it. Then change its value data to 0. Then click OK to continue.
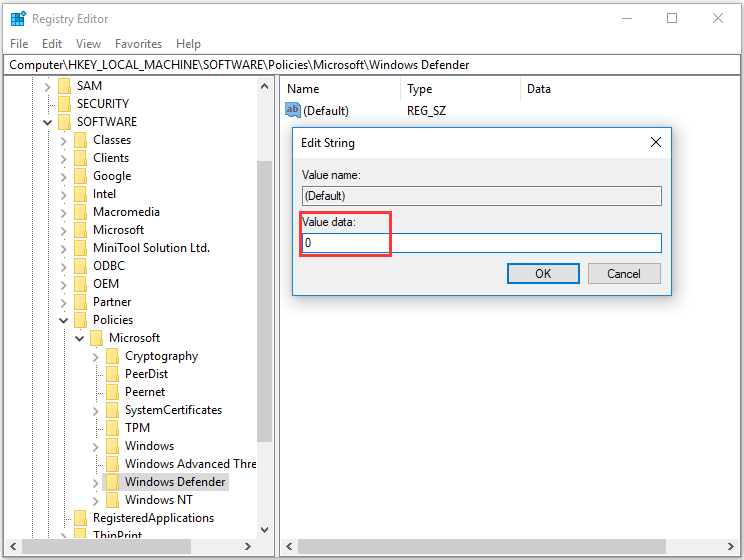
When all steps are finished, you can reboot your computer and run Windows Defender again to check whether the error code 0x800704ec is solved.
Устраняем ошибку 0x800704ec при запуске Защитника Windows
Способ №1 Удаление стороннего антивирусного ПО
Давайте попробуем начать с самого очевидного решения в случае появления ошибки 0x800704ec – удаление стороннего антивирусного ПО. Если вы более не хотели пользоваться услугами стороннего производителя и решили запустить Защитник Windows, дабы проверить кое-что, но на вашем пути встала ошибка 0x800704ec – удалите сторонний антивирус и дело будет разрешено.
Различные антивирусы по разному удаляются из системы. Например, некоторые из них можно удалить попросту с помощью классического меню «Программы и компоненты» или нового меню «Приложения и возможности», появившегося в Windows 10. Однако, некоторые антивирусы могут быть удалены только с помощью специализированных средств, разработанных самими производителями программного обеспечения.
В общем, вам придется пройти на сайт разработчики антивируса и разузнать, каким образом он удаляется из системы. Как только вы удалите антивирус и избавитесь от его следов в системе, запустите Защитник Windows и убедитесь, что ошибка 0x800704ec была устранена.
Способ №2 Выполнение изменений в Реестре Windows
Следующий способ по решению ошибки 0x800704ec заключается в изменении одного значения в Редакторе Реестра Windows. Осуществить это очень просто и сейчас мы покажем вам, как это сделать. Итак, вам потребуется следовать следующим шагам:
- нажмите Windows+R;
- впишите в пустую строку команду regedit.exe и нажмите на кнопку Enter;
- открыв Редактор Реестра Windows, пройдите в раздел HKEY_LOCAL_MACHINESOFTWAREPoliciesMicrosoftWindows Defender;
- дважды кликните на параметр «По умолчанию», находящийся в правой части окошко Редактора, и выставьте для этого параметра значение .
- сохраните изменения в Реестре Windows.
Как только закончите работать с Редактором Реестра Windows, попробуйте открыть Защитник Windows, чтобы проверить наличие ошибки 0x800704ec. Если она все еще появляется при запуске системного антивируса – давайте двигаться дальше.
Метод №3 Изменение параметров Локальной групповой политики
Давайте подумаем логически: если Локальная групповая политика отключила доступ к Защитнику Windows, то почему бы просто не изменить настройки в ней и получить доступ к системному антивирусу, а также исправить ошибку 0x800704ec. Так и поступим.
- Нажмите на клавиатуре Windows+R.
- Впишите в пустую строку gpedit.msc и нажмите Enter.
- Используя левую панель Редактора локальной групповой политики, перейдите в раздел «Конфигурация компьютера→Административные шаблоны→Компоненты Windows→Windows Defender».
- Найдите в списке политику под названием «Выключить Защитник Windows» и дважды кликните на нее левой кнопкой мыши.
- Выставьте галочку на параметр «Не задано».
- Сохраните изменения в Редакторе локальной групповой политики, после чего закройте его.
Попробуйте снова зайти в Защитник Windows, и убедитесь, что ошибка 0x800704ec была устранена. Как правило, к этому моменту пользователи избавляются от данной неурядицы и спокойно пользуются системным антивирусом, но если в вашем случае все не так – у нас остались еще парочка способов.
Способ №4 Активирование службы Защитника Windows
Возможна ситуация, при которой появление ошибки 0x800704ec была вызвана отключенной службой Защитника Windows. Точно определить, почему была деактивирована данная служба – невероятно сложно. Однако, рядовой пользователь Windows всегда запросто может проверить, работает ли та или иная служба, и активировать ее, если это понадобится.
- Нажмите Windows+R.
- Впишите в пустую строку services.msc и нажмите на клавиатуре Enter.
- Найдите в списке работающих служб службу под названием «Защитник Windows», после чего дважды кликните на нее, чтобы перейти в свойства.
- Если вы увидите, что служба приостановлена – нажмите на кнопку «Запустить», после чего убедитесь, что в типе запуска выставлена опция «Автоматически».
- Сохраните изменения, и закройте окно со службами Windows.
Если служба Защитника Windows действительно была деактивирована – ошибка 0x800704ec была точно устранена.
Способ №5 Обход ошибки 0x800704ec
Однако, если же она все еще появляется, то можно попробовать выполнить один небольшой трюк, который успешно помогает некоторым пользователям…время от времени. Идея трюка заключается в следующем: перейдите в директорию С:/Programs Files/Windows Defender, найдите исполнительный файл MSASCui.exe и запустите его, после чего перед вами откроется графический интерфейс Защитника Windows. После этого вам остается только нажать на кнопку «Запустить» и ваш Защитник Windows заработает как надо – без ошибки 0x800704ec.
Ошибка 0x800704ec: Защитник Windows заблокирован групповой политикой
Иногда, при очередном запуске Защитника Windows, он не включится и на вашем мониторе появится ошибка 0x800704ec со следующим сообщение:
Эта программа заблокирована групповой политикой. За дополнительными сведениями обращайтесь к системному администратору.
Понятное дело, что при появлении этого сообщения запустить Защитник Windows вы не сможете. По факту, данная ошибка не является “ошибкой” как таковой, так как программное обеспечение и операционная система специально созданы в такой манере.
Причина “ошибки” заключается в том, что помимо Защитника Windows на вашем компьютере работает еще и сторонний антивирус, и именно этот антивирус отключает Защитник Windows во избежания программных конфликтов в вашей операционной системе.
Чтобы избавиться от этой неурядицы, попробуйте выполнить нижеуказанные методы для исправления ошибки 0x800704ec.
How to Fix Error Code 0x800704EC in Windows Store
While some users get the Error Code 0x800704EC as a result of Windows Defender being blocked, for others, the error is displayed when they try to use the Windows Store. The two scenarios may share the same error code, but their solutions are vastly different.
The error appearing in Windows Store (now called Microsoft Store) is plain evidence that the store is blocked. By what, you might wonder. It might be due to a change in the Group Policy Editor. That change prevents you from using the store to download your favourite media and install many useful apps. It is also possible that the store has somehow been deregistered. This is Windows, after all, and incredible things routinely happen.
Users who encounter this error log in to Store, only to be confronted by this error message on a white background:
- Microsoft Store is blocked
- Check with your IT or system administrator
- Report this problem
- Code: 0x800704EC
You don’t need to exert yourself too much looking for a cure for this issue. We have all the solutions available right here. Getting rid of the error entails editing the registry, registering Microsoft Store again through PowerShell, or using the Group Policy Editor to enable it. We will present each solution one by one so you can try them out at leisure.
Using the Registry Method
As long as you bear in mind that doing the wrong things in the registry likely won’t have a happy ending, you’ll be fine. Just stick to doing what is presented below, and you should be able to use the Microsoft Store like before you updated the system.
- Open the Run dialog, type “regedit” without quotes and click OK.
- When the Registry Editor window opens, navigate to the following location:
HKEY_LOCAL_MACHINE\SOFTWARE\Policies\Microsoft\WindowsStore
Look for the “Remove WindowsStore” key in the right pane and check its value. If the value is a number that isn’t 0, it needs to be changed to zero. Double-click the key and change the number in the “Value data” field to 0 and then click OK to save the change.
If the WindowsStore location doesn’t exist, you must create it for this tweak to work. Go to HKEY_LOCAL_MACHINE\SOFTWARE\Policies\Microsoft\, right-click Microsoft and select New > key. Name the new key WindowsStore.
Now, select the newly created key, right-click the empty space in the right pane, and select New > DWORD (32-bit). Change the name of the DWORD to Remove WindowsStore, double-click it, and change the value in the “Value data” field to 0. Click OK and exit the Registry Editor.
After doing a reboot, you should find that the issue with the Microsoft Store has gone away.
Using the Group Policy Editor Method
If the Store has been turned off for a user running Windows 10 Professional or an Enterprise version of the OS, it might be possible to enable it back through the Group Policy Editor.
Running the gpedit.msc command in the Run dialog opens the Local Group Policy Editor. From that window, navigate to Computer Configuration\Administrative Templates\Windows Components\Store, or just paste that into the search bar to quickly jump there.
Search for the “Turn off the Store application” policy setting in the right pane, right-click on it and select Settings. When the feature’s settings window is displayed, change the setting to Not Configured or Disabled and click the Apply and OK buttons one after the other.
If the setting is grayed out, it means you’re not allowed to modify the option. You might have to resort to using Microsoft Store only on your home computer.
Using the PowerShell Method
Microsoft PowerShell allows you to tweak many settings on Windows 10. You can re-register applications like Microsoft Store to get rid of the Error Code 0x800704EC and make the app usable once more.
- Open the Start Menu, type PowerShell, right-click the top result and select Run as Administrator. Accept the UAC confirmation prompt when it appears.
- Next, paste the following in the PowerShell window and hit the Enter key:
Get-AppXPackage -Name Microsoft.WindowsStore | Foreach {Add-AppxPackage -DisableDevelopmentMode -Register “$($_.InstallLocation)\AppXManifest.xml” -Verbose}
Once the task is completed, reboot the system.
Solution 4. Change the Settings of Group Policy
Here, we will demonstrate the fourth solution to the Windows Defender error code 0x800704ec. This Windows Defender error may occur when Windows Defender is blocked by the Group Policy. So in order to solve this problem, you can try changing the settings of Group Policy.
The following section will show you the detailed operation steps.
Step 1: Open Local Group Policy Editor
- Press Windows key and R key together to open Run dialog.
- Type gpedit.msc in the box and click OK to continue.
Step 2: Change the settings of Group Policy
1. In the Local Group Policy Editor window, navigate to the Windows Defender Antivirus folder based on the following path.
Computer Configuration > Administrative Templates > Windows Components > Windows Defender Antivirus
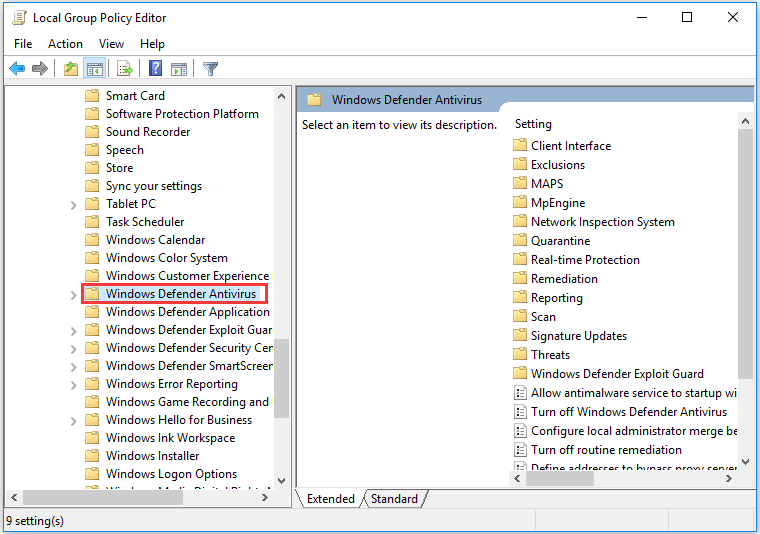
2. On the right side, select the Turn off Windows Defender Antivirus and double-click it to continue.
3. In the pop-up window, select the Not Configured, then click Apply and OK to continue.
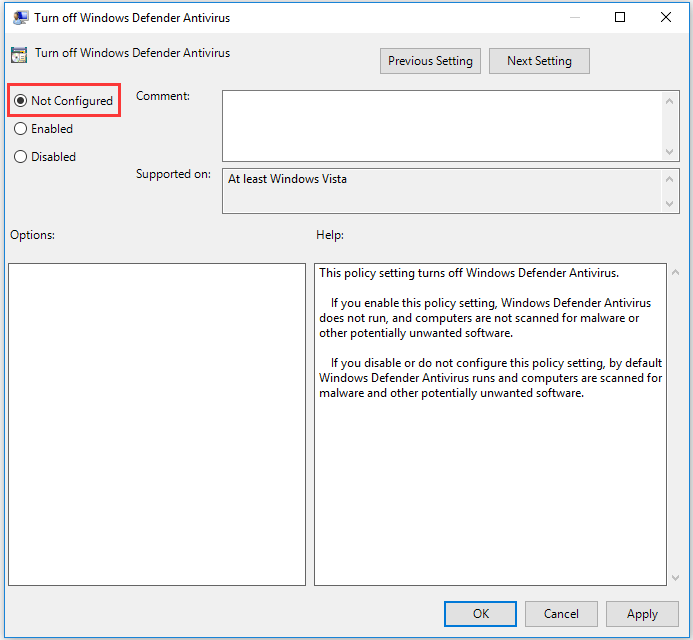
When you have finished all steps, you can reboot your computer and then run Windows Defender again to check whether the Windows error code 0x800704ec is solved.
If this method is still not working, continue according to the next partition.
Обновлено: Август 2023
Этот инструмент настоятельно рекомендуется, чтобы помочь вам исправить вашу ошибку. Кроме того, этот инструмент обеспечивает защиту от потери файлов, вредоносных программ и аппаратных сбоев, а также оптимизирует работу вашего устройства для достижения максимальной производительности. Если у вас уже есть проблема с компьютером, это программное обеспечение может помочь вам решить ее и предотвратить повторение других проблем:
- Шаг 1: (Виндовс 10, 8, 7, ХР, Виста).
- Шаг 2: Нажмите Начать сканирование чтобы определить, какие проблемы вы испытываете с вашим компьютером.
- Шаг 3: Нажмите Починить всечтобы решить все проблемы.
Solution 2. Uninstall or Disable Third-Party Antivirus Software
Here, we will show you the second solution to this Windows error code 0x800704ec. As we have mentioned in the above section, the error code 0x800704ec may be caused by the third-party antivirus software.
So, in order to solve the error code: 0x800704ec, try uninstalling or disabling the third-party antivirus software. Here, we demonstrate how to uninstall the third-party antivirus software.
Step 1: Open Control Panel
- Type Control Panel in the search box of Windows 10 and choose the best-matched one.
- Then open it.
Step 2: Uninstall the third-party antivirus software
- In the pop-up window, click Uninstall a program under Programs to continue.
- Choose the antivirus program and right-click it. Then choose Uninstall to continue.
When you have completed all steps, you can run Windows Defender again to check whether the error code 0x800704ec is solved.
Besides uninstalling the third-party antivirus software, you can also choose to disable it. Thus, you can click here to know more.
If this method is not working, please continue based on the following solutions.
Что такое ошибка 0x800704ec и чем она вызвана
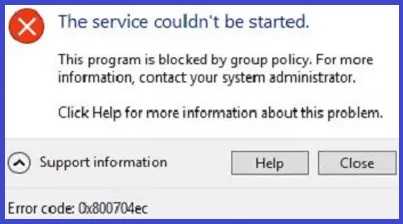
Ошибка 0x800704ec — это сообщение об ошибке, которое информирует вас о том, что ваша программа не может быть запущена. Об этом часто сообщается, когда пользователи пытаются запустить Защитник Windows (антивредоносный компонент, встроенный в операционную систему Windows) в Windows 10. В большинстве случаев этот код ошибки вызывается сторонними антивирусными программами, такими как Avast, Norton и Вредоносные программы. Иногда причиной также могут быть поврежденные системные файлы или неправильные настройки групповой политики. Чтобы решить эту проблему, вы можете попробовать следующие методы ниже.
Solution 5. Optimize the System
In general, the damaged or corrupted system files may also lead to the error code 0x800704ec. So if you encounter this Windows Defender error, it is advisable to check and fix the corrupted system files by running System File Checker and DISM tool.
Here, we will show you the detailed steps.
Step 1: Open Command Prompt
- Type command prompt in the search box of Windows 10 and choose the best-matched one.
- Right-click it to choose Run as administrator to continue.
Step 2: Type the command
- In the command line window, type the command sfc /scannow and hit Enter to continue.
- The scanning process will take a few minutes. So, please do not close the command line window until you see the message verification 100% completed.
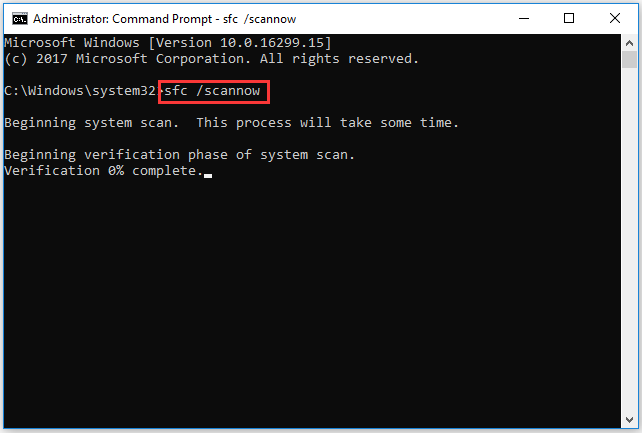
When the process is finished, reboot your computer and run Windows Defender again to check whether this Windows Defender error is solved.
If you still encounter the issue error code: 0x800704ec, you may need to run some advanced commands to optimize your system and system files.
Then just input the following commands one by one. Please hit Enter after each command.
- DISM.exe /Online /Cleanup-image /Scanhealth
- DISM.exe /Online /Cleanup-image /Restorehealth
When the whole process is finished, you can close the command line window and reboot your computer and run Windows Defender again to check whether the error code 0x800704ec is solved.
In general, after you have tried the above solution, the error code 0x800704ec can be solved. If none of the above solutions is working, you may need to reinstall the operating system to solve the Windows Defender error.