Самообладание
Для решения проблемы, когда Пуск перестал работать, или весь компьютер не работает, нужно помнить об одном – никакой паники. Да, случается всякое: бывает, уведомления не приходят, бывает, панель задач пропала. Это сложный прибор, с ним случается всякое. Но для любого человека существует кнопка перезагрузки, которая позволяет запустить Безопасный режим Windows 10, в самом плохом случае. Чаще всего до этого не доходит.
Пускай не работает какая-то кнопка или панель, главное – должен работать мозг пользователя. Ведь только тогда, когда перестал работать и он, следует бить тревогу, так как всё потеряно.
Как включить «Win» комбинацией клавиш
Почему не работает кнопка «Домой» на айфоне 5s — устранение проблемы
Этот способ активации клавиши «Виндовс» подойдет не всем пользователям стационарных компьютеров. Чаще всего он срабатывает на ноутбуках. Чтобы включить нужную клавишу, необходимо нажать на «Fn»
Стоит обратить внимание на кнопку «F6», на ее поверхности изображены ее функциональные возможности. Она активируется одновременным нажатием кнопок «F6 + Fn»
Если на «F6» изображен значок системы, то комбинация клавиш как раз поможет включить или отключить «Win».
Обратите внимание! Не на всех устройствах данная комбинация отвечает за кнопку «Win». На некоторых она отвечает за сенсорную панель и отключение дисплея
Где кнопка Windows на клавиатуре — для чего она нужна
Не работает клавиша «Win» в Windows 10? Возможно, она заблокирована. Однако не на всех клавиатурах есть функция блокировки кнопки «Win». Клавиатура может быть полностью заблокирована пользователем. Также заблокировать кнопку «Вин» можно с помощью стороннего приложения, например, SharpKeys. Она поможет как отключить клавиши «Виндовс», так и переназначить их.
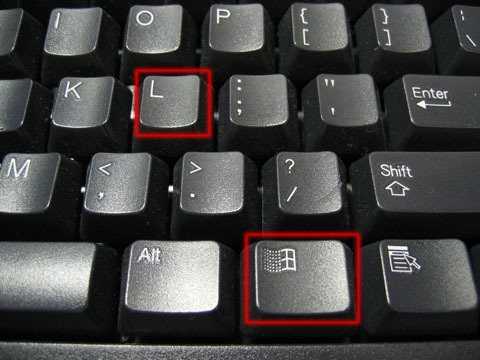
Check your Start menu
Now check if your Start menu can be accessed at all. The thing is, you might have been misled into thinking that your Windows logo key is malfunctioning while it is your Start menu that is behind the problem.
First, let’s try to enable your Start menu by doing the following:
- Right-click on your Windows logo icon on the taskbar.
- Select Run from the drop-down menu.
- Type ‘regedit’ (without quotes).
- Go to HKEY_CURRENT_USER\Software\Microsoft\Windows\CurrentVersion\Explorer\Advanced
- Go to the right panel and click on it.
- Select New -> DWORD (32-bit) value.
- Call it EnableXamlStartMenu.
Exit your registry. Then restart your PC and see if the issue persists. If the manipulation above has proved to no avail, hurry up to fix your Win 10 Start menu not working issue.
Update your keyboard drivers
If you are looking for a way how to fix the Windows key is not working on Windows 10 problem, updating your keyboard driver is an essential step in your troubleshooting plan.
You can search for updated driver software yourself: you will have to visit the website of your keyboard/laptop manufacturer and download the necessary driver from there.
That said, you are free to get your keyboard driver updated with the help of the built-in Device Manager utility:
- Right-click on your Start menu icon.
- Select Device Manager from the list of options.
- Navigate to your keyboard.
- Right-click on the device and select Update driver.
- Let Device Manager search for the necessary driver online.
Nevertheless, we recommend you to use a special tool to update all your drivers and therefore make your PC more stable. For instance, Auslogics Driver Updater will do the job for you. With just one click, you will have your system scanned for driver issues. You will end up getting the latest manufacturer-recommended driver versions for all your devices, which will fix and prevent many issues with your computer.
Run System File Checker
Unfortunately, your system files can go corrupt or missing, thus causing persistent keyboard issues. In a situation like this, your best bet is to run the built-in System File Checker solution, using the instructions below:
- Right-click on your Start menu icon. Select Search.
- Type cmd. Locate Command Prompt in the list of results.
- Right-click on Command Prompt. Select Run as administrator.
- Once your elevated Command Prompt window is open, type sfc /scannow.
- Press Enter. Wait for the scan to finish.
When the process is complete, restart your computer. Hopefully, your Windows logo key is active again.
Restart your Windows/File Explorer
If the Windows logo key issue persists, you might need to restart the explorer.exe process on your PC. This simple trick is reported to have got WinKey back on track for many users. Here is how you can perform it:
- Open your Task Manager. For this purpose, you can use the Ctrl+Alt+Delete or the Ctrl+Shift+Esc shortcut.
- Navigate to the Details tab.
- Locate explorer.exe. Right-click on it and select End task. After this procedure, your screen is supposed to go black. Do not worry – that’s part of the fix.
- Open your Task Manager again.
- Click File. Select Run new task from the drop-down menu.
- The Create new task window will appear. Type ‘explorer.exe’ into it (without quotes).
- Press Enter.
Now see if your Windows logo key has been fixed.
Re-register your apps
If your Windows key keeps having issues despite all your efforts, your keyboard might be involved in some software conflict. This is the reason why you might find it useful to re-register all your apps. There is no need to worry – it is a pretty straightforward procedure. Just use the following guidelines:
- Right-click on your Start menu icon on the taskbar.
- Select the Search option. Type powershell.
- Select the PowerShell result. Right-click on it.
- From the drop-down menu, select Run as administrator.
- Paste the following command into the PowerShell window:
Get-AppXPackage -AllUsers | Foreach {Add-AppxPackage -DisableDevelopmentMode -Register “$($_.InstallLocation)\AppXManifest.xml”} - Press Enter to start the procedure.
Wait until your apps are re-registered and reboot your PC. We hope this method has proved helpful.
Попробуйте другую клавиатуру.
Оборудование и устройства могут работать неправильно, и это в равной мере относится и к клавиатуре
Важно знать, является ли сломанная клавиша Windows причиной неисправности оборудования (клавиатуры) или системы (Windows 10)
Если у вас есть запасная клавиатура, подключите ее к компьютеру и посмотрите, работает ли клавиша Windows. Если это так, вы можете предположить, что оригинальная клавиатура сломана.
Однако для уверенности подключите оригинальную клавиатуру к другому компьютеру. Если клавиша Windows по-прежнему не работает, это определенно означает, что проблема в изворотливой клавиатуре. Если это так, обратитесь к производителю, чтобы узнать, находится ли клавиатура на гарантии и подлежит ли ремонту или замене.
Драйвер
Возможная причина: некорректное взаимодействие аппаратного обеспечения и операционной системы; неправильно подобранный драйвер. За редким исключением, установка драйвера производится не самим пользователем ПК, а ОС. Многие по сформировавшейся за годы привычке полагаются на драйвер-паки, что делать не рекомендую. В большинстве случаев драйвер, поставленный операционной системой работает корректно.
Установка, обновление
Откройте Диспетчер устройств — соответствующий пункт предусмотрен в контекстном меню кнопки «Пуск».
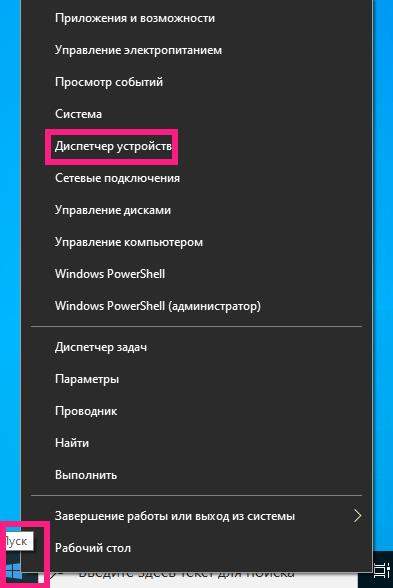
В перечне категорий устройств необходим список клавиатур. Если устройство, помеченное желтым треугольником с восклицательным знаком отсутствует — выберите стандартную клавиатуру PS/2.
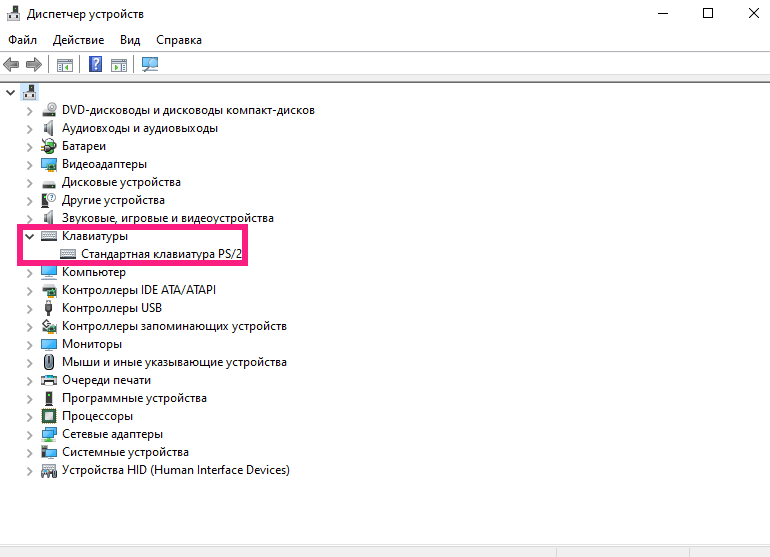
Для клавиатуры «с восклицательным знаком» (что говорит об ошибке оборудования) драйвер надо поставить вручную. Не исключено, что причина в том, что драйвера нет вообще.
Для стандартной — запустите мастер обновления драйвера из контекстного меню.
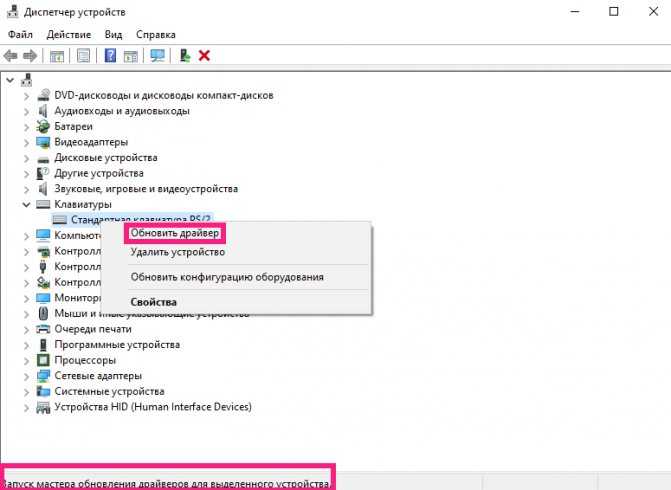
Запустите поиск новых драйверов в автоматическом режиме.
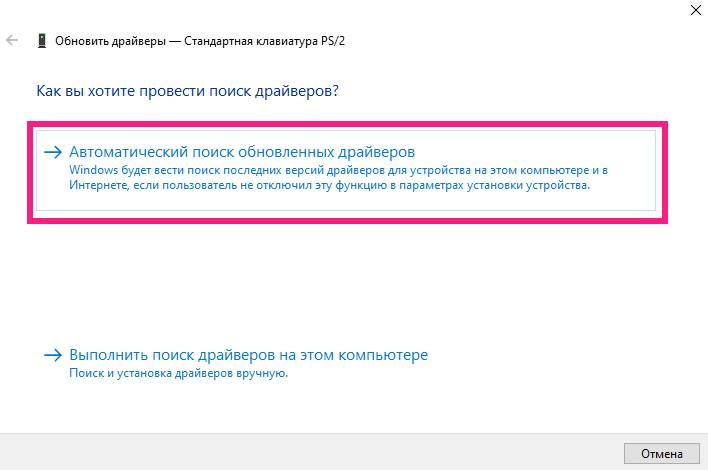
После завершения процедуры ПО либо поставлено, либо система с задачей не справилась. Если установка прошла успешно, перезагрузите компьютер и убедитесь в работоспособности клавиатуры (как вариант — причина была не в драйвере и устройство ввода по-прежнему не работает).
Если ОС уведомила пользователя о том, что установленная версия — свежая, решение может состоять в установке ПО с официального сайта вендора ноутбука.
Программное обеспечение располагается в разделах «Поддержка» («Support»), «Загрузки» («Downloads»). Название может отличаться, но будет подобным по смыслу. Необходимы драйвера для устройств HID (категория оборудования, предназначенного для взаимодействия человека с машиной). Ряд вендоров помещают драйвера клавиатур в раздел «Other».
Удаление
Метод спорный, но в некоторых случаях срабатывает. Состоит в удалении драйвера клавиатуры без последующей установки нового. Производится через рассмотренное выше контекстное меню оборудования.
ПО может потребовать от пользователя подтвердить согласие на удаление важного софта — поставить «птичку». Следующее действие — перезагрузка ПК
Возможное негативное последствие: неработоспособность оборудования. Применятся в тех случаях, когда другой выход отсутствует с полным пониманием пользователя, что последствия непредсказуемы.
Чипсета
Причина неработоспособности оборудования временами состоит в некорректной работе компьютера как комплексного устройства, а не отдельного компонента.
Последовательность действий:
Рассмотрены способы отключения залипания клавиш. Писал, что делать, когда Панель задач зависает.
How to fix Windows key not working on Windows11?
If the Windows key on your keyboard isn’t working on Windows 11, you can go through all the methods above to solve the issue. The new operating system does come with a number of improvements and bug fixes — but it’s not infallible. So, you can still run into glitches and errors from time to time — and your Windows key not working may be related to these.
So, the first thing you should do is go through the fixing methods we’ve outlined above:
- Checking your Start Menu
- Disabling Game Mode
- Using the Win Lock key
- Disabling the Filter Keys option
- Enabling the Windows logo key via Windows Registry
- Restarting Windows/File Explorer
- Updating your drivers
- Running System File Checker
- Running the Deployment Image Servicing and Management (DISM) tool
- Re-registering your apps
- And running a full system scan
If the steps above don’t help, you are probably dealing with a hardware issue. In this case, the only solution would be to replace your keyboard.
Отключить игровой режим.

Многие консоли имеют функцию игрового режима. Эту ситуацию не следует путать с игровой режим В Windows 10, целью которой является повышение производительности вашей системы для игр.
Кроме того, игровой режим клавиатуры отключает некоторые нежелательные клавиши, которые вы можете случайно нажать во время игры. Как вы уже догадались, одна из этих клавиш — это клавиша Windows. Возможно, вы включили его по ошибке.
Каждая клавиатура отличается, но сканируйте клавиши в поисках чего-то, что может быть игровым режимом. Ключ может иметь значок игрового контроллера (показанный на Logitech G915 TKL выше) или логотип Windows с линией, проходящей через него. Кроме того, это может быть функциональная клавиша — например, на некоторых клавиатурах Razer для включения игрового режима используется сочетание клавиш FN + F10.
Если вы не уверены, поищите в Google название клавиатуры рядом с «Игровым режимом», и вы увидите, поддерживает ли эта опция ваша клавиатура.
Как исправить проблему
Прежде всего, вы, вероятно, проверите, как нажата клавиша «Win» (ослаблена или туго), а также вспомните, не пролилась ли жидкость на клавиатуру. Все это позволит исключить аппаратный фактор проблемы и сосредоточиться на программных особенностях работы кнопки. Для решения проблем рекомендуется следовать инструкциям. Так вы не только со стопроцентной вероятностью исправите ошибку, но и сэкономите время.
Отключение игрового режима
В Windows 10 есть игровой режим, который отключает функциональные кнопки, чтобы игрок не мог случайно закрыть игру. Таким образом, существует вероятность того, что проблемы “Win” связаны с активацией режима:
Откройте «Настройки» из меню «Пуск».
Перейдите в «Игры», а затем в игровой режим».
Переместите ползунок в положение «Выкл.», Чтобы отключить режим.
Скорее всего, проблема будет сразу устранена. В противном случае проблема вызвана программным сбоем, который можно решить несколькими способами.
Проверка целостности файлов
При решении проблемы важно проверить целостность системных файлов:
- Щелкните правой кнопкой мыши значок «Пуск».
- Откройте командную строку от имени администратора.
- Введите запрос «sfc / scannow».
- Нажмите клавишу Enter».
После этого Windows 10 начнет сканирование файловой системы на наличие ошибок. Любые обнаруженные ошибки будут исправлены автоматически, и функциональная клавиша будет работать. Конечно, если причиной проблемы стал сбой системного файла.
Средство восстановления
Если вы не хотите исследовать причины проблемы, но хотите исправить проблемы как можно скорее, рекомендуется восстановить систему до более ранней точки восстановления:
Откройте «Панель управления» любым удобным способом (например, через строку поиска Windows).
Зайдите в раздел «Восстановить».
- Нажмите на слова «Начать восстановление системы».
- Следуйте инструкциям на экране.
Откат к точке восстановления может привести к потере отдельных файлов. Поэтому используйте его только в крайнем случае, когда никакой другой метод не помогает решить проблему.
Если вы не готовы принять решительные меры и вернуться к предыдущей точке восстановления, не волнуйтесь. Ниже приведены некоторые шаги по устранению неполадок, которые не сильно влияют на ваш компьютер.
Перезапуск Проводника
Удивительно, но перезапуск приложения File Explorer помогает восстановить ключ Win»:
- Откройте диспетчер задач (Ctrl + Shift + Esc»).
- Найдите «Проводник» в списке запущенных процессов (необходимо заранее открыть).
- Щелкните правой кнопкой мыши.
- Нажмите кнопку «Готово».
Проверить, не повлияла ли перезагрузка на выполнение нажатия клавиши “Win”. Также рекомендуется перезагрузить компьютер, так как этот простой шаг часто может решить ряд проблем.
Отключение учетной записи
Странная (на первый взгляд), но достаточно эффективная рекомендация, позволяющая исправить ошибку. Вот что требуется от пользователя:
Откройте «Параметры».
Зайдите в раздел «Учетные записи», затем – «Параметры входа».
Отключите параметр «Использовать мои данные для входа…».
После перезагрузки компьютера вы заметите, что кнопка «Win» теперь работает без проблем. Он может продолжать работать даже после возврата к настройкам входа по умолчанию.
Идентификация приложений
Бывает, что функциональность ключа блокируется отключением службы Application Identity. Поэтому нужно попробовать заставить его запуститься:
Откройте утилиту Services».
Найдите в списке «Личность…».
- Щелкните правой кнопкой мыши.
- Нажмите кнопку «Выполнить».
Совет. Также рекомендуется открыть настройки сервиса и включить его автоматический запуск, чтобы не тратить время на принудительное включение в будущем.
Если нажатие клавиши «Windows» все равно не приводит к желаемому действию, обязательно прочитайте материал до конца, ведь мы еще не рассмотрели самые популярные методы исправления ошибки.
Переустановка меню
У некоторых проблемы не только с ключом, но и с запуском «Пуск». В такой ситуации вы можете порекомендовать переустановить меню с помощью специального средства устранения неполадок. Он разработан Microsoft и доступен бесплатно. Затем посетите сайт разработчика Windows 10 и воспользуйтесь рекомендованной утилитой.
Драйверы
Наконец, имейте в виду, что многие проблемы Windows 10 связаны с использованием устаревших или неправильных драйверов. Обновите компоненты через диспетчер устройств. Желтый значок с восклицательным знаком будет красоваться при столкновении с «проблемным» типом оборудования. Это сообщит вам, что ваше устройство нуждается в обновлении. Также есть смысл попробовать переустановить драйвер вручную, предварительно скачав дистрибутив с сайта разработчика.
Проверка клавиатуры на другом компьютере
Проверка работоспособности клавиатура — одна из самых простейших процедур на первый взгляд. Нужно лишь открыть «Блокнот» и ввести любые символы с клавиатуры. Однако данный способ не позволяет проверить все кнопки.
Почему на компьютере не работает Интернет, а вай-фай работает
Чтобы выполнить проверку всей клавиатуры, можно воспользоваться одним из популярных сервисов для проверки работоспособности всех клавиш манипулятора. Можно рассмотреть несколько приложений и выбрать наиболее удобное.
Обратите внимание! Приложение ведет диагностику с помощью виртуальной клавиатуры, имитирующей устройство ввода пользователя, способствуя выявлению поломки. Перед тем как приступить к поиску решения проблемы, на другом устройстве рекомендуется проверить, правильно ли подключена клавиатура
Следует обратить внимание на порт соединения. На старых версиях это круглое гнездо, на современных USB-порт. Как только пользователь подключит манипулятор к другому устройству, на экране компьютера появится уведомления о загружаемых драйверах. После того как клавиатура установится, можно приступать к ее проверке, воспользовавшись любым из бесплатных приложений
Перед тем как приступить к поиску решения проблемы, на другом устройстве рекомендуется проверить, правильно ли подключена клавиатура
Следует обратить внимание на порт соединения. На старых версиях это круглое гнездо, на современных USB-порт
Как только пользователь подключит манипулятор к другому устройству, на экране компьютера появится уведомления о загружаемых драйверах. После того как клавиатура установится, можно приступать к ее проверке, воспользовавшись любым из бесплатных приложений.

Проверяем наличие апдейта для системы
Панель может не отвечать не только из-за единичного сбоя в системе или после обновления «операционки», но и при отсутствии важного апдейта. В этой ситуации ПК в целом начинает медленно работать, поэтому есть смысл вручную запустить поиск апгрейда:
-
Раскройте меню «Параметры» через сочетание из двух клавиш I и Windows. Если метод не срабатывает, вызываем с помощью R и Win окно «Выполнить» и вводим ключ ms-settings:.
-
Переходим в раздел для апдейта и настройки безопасности. В первом разделе для центра апгрейда жмём на кнопку «Проверить наличие».
-
Ждём, когда система проведёт поиск.
-
Если будет апдейт, начнётся его скачивание и установка. После инсталляции «операционке» потребуется перезапуск, чтобы окончательно внедрить обновления в систему. Когда апгрейд завершится, проверьте панель «Пуск».
Run a full system scan
The sad truth is, malware is a common cause of keyboard issues on Windows computers. Unfortunately, the chances are that is your case. This means it is time for you to scan your system.
You can do that with Windows Defender:
- Open your Start menu and click the Settings gear.
- Go to Update & Security. Select Windows Defender.
- Then click Open Windows Defender.
- Move to the shield icon, which is in the left pane.
- Click Advanced scan and select Full scan.
That said, using Windows Defender may not be enough. There might be some particularly malicious intruder lurking about. With this in mind, try running a full scan with Auslogics Anti-Malware: this tool is capable of killing the most powerful entities from the world of malware.
Почему не работает кнопка «Виндовс» на клавиатуре
Одной из самых распространенных причин, по которой кнопка «Win» не активна - ее блокировка. Возможно, пользователь случайно нажал на специальную кнопку на клавиатуре, которая и заблокировала клавишу «Windows». Чтобы вновь активировать необходимую клавишу, нужно нажать еще раз на клавишу блокировки.

Операционная система Windows 10
Также кнопка «Win» не работает в Windows 10 из-за ее физического повреждения. Возможно, нужно почистить клавиатуру от мусора и крошек, сменить резинку на клавише. Чтобы убедиться, что именно физическое увечье является проблемой, необходимо подключить устройство ввода информации к другому компьютеру и проверить работоспособность клавиши «Вин» на нем.
Обратите внимание! Данная кнопка может не отвечать на запросы пользователя, потому что она отключена. Чтобы она стала активна, потребуется внести изменения в редактор реестра
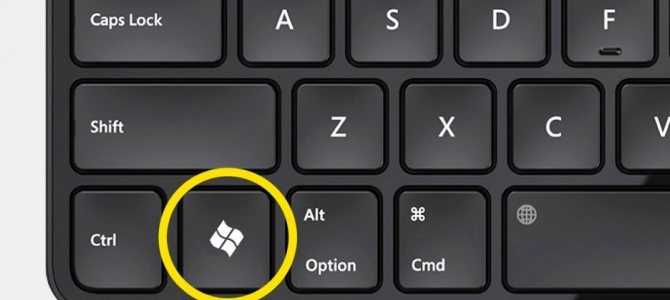
Многие производители включили игровой режим на производимых клавиатурах. Это сделано для того, чтобы во время игры случайно не нажать на кнопку «Win» и не покинуть игру в самый ответственный момент. Это удобно, но по этой причине чаще всего клавиша «Вин» перестает работать.

























