Other Solutions
The TenForums had a recent thread where different users had different problems and took different approach.
One had a Crucial1TB M2 2280 SSD and he partitioned it into 2 or 3 separate ones. Finally, Windows 10 installed using a USB flash drive. So as I mentioned earlier using a too large disk space partition can also cause this error code.
Another user switched off the power to the PC and turned the power on. Then he put the USB installation media in a different slot which was USB 3.0 and the installation process went smooth.
One another new solution for error code 0x8007025d is to disconnect the network connections like your wi-fi adapter or ethernet and try to install. It worked for some.
One had a different configuration.
- Corsair – Builder 500W 80+ Bronze Certified ATX Power Supply
- AS Rock AB350M-HDV – AM4 Micro ATX motherboard
- Cooler master Hyper 212 EVO
- 120GB Drevo SSD drive
- Gigabyte GEFORCE GTX 1060 6gb
- AMD Ryzen 5 1500x
- Crucial – 8GB (1 x 8GB) DDR4-2133 Memory
- DVD Re-writer
- But after installing 10% and coming to the “getting files ready for installation” stage it would give the same error code.В When he did a memory test, he got lot of errors. So probably he has a bad RAM stick.
So if you are having multiple RAM sticks, its better you switch them and try the install again. Otherwise, remove one and see if it works out. That can be a fix sometimes.
You can also try to run the sfc /scannow from an elevated command prompt window, to see if any files are corrupted on your hard-disk. You may get an error like –
“Windows Resource Protection found corrupt files and successfully repaired them. Details are included in the CBS.log…..”
If itвЂs successful, you need not try the DISM tool. Otherwise, you can go with it and install Windows 10 again.
Сбросьте компоненты Центра обновления Windows.
Еще один мощный метод решения проблем обновлений, — это сброс настроек Центра обновления Windows. Вся процедура включает перезапуск служб BITS, Cryptographic, MSI Installer и Windows Update, а также переименование некоторых папок обновлений (SoftwareDistribution и Catroot2). Эти папки содержат временные файлы, необходимые для установки обновлений Windows. Исходя из этого, мы заставим Windows удалить поврежденные элементы и создать компоненты обновлений с нуля. Ниже мы покажем два способа выполнить этот метод. Первый требует ввода и выполнения каждой консольной команды в ручной последовательности. Другой включает в себя так называемый пакетный сценарий, написанный в Блокноте и сохраненный в формате WUReset.bat. Особой разницы между ними нет, поэтому выбирайте любой из понравившихся. Хотя вся процедура может показаться сложной, она не потребует много времени и знаний. Просто следуйте инструкциям, перечисленным ниже:
Вручную
- Откройте Командная строка , введя в поле поиска рядом с Меню Пуск кнопку.
- Щелкните правой кнопкой мыши по Командная строка , а затем Запуск от имени администратора.
- Скопируйте и вставьте этот список команд одну за другой, нажимая Enter после каждой. (Это действие отключит службы, ответственные за Обновления Windows)
Затем мы должны переименовать вышеупомянутые папки. Просто вставьте эти команды, нажимая Enter после каждой.
Наконец, все, что осталось сделать, это вернуть отключенные службы. Введите эти команды так же, как мы делали ранее.
На этом все. Перейдите в центр обновления Windows и попробуйте выполнить установку снова.
С помощью Пакетного файла
Это альтернативный метод описанному выше. «Пакетный сценарий» используется для выполнения тех же команд для сброса всех компонентов Центра обновления Windows, криптографических служб и папок, таких как SoftwareDistribution. Это не так сложно, как можно представить. Даже гораздо проще, чем предыдущий. Все, что вам нужно, — это блокнот Windows и немного копирования. Главная прелесть пакетных файлов в том, что они помогают выполнять все шаги сразу, не вводя команды вручную. Если вы когда-нибудь столкнетесь с подобными проблемами в будущем, вы сможете запустить уже созданный .bat файл для сброса компонентов обновления:
- Откройте новый Блокнот . Для этого щелкните правой кнопкой мыши на любую свободную область на рабочем столе, выберите Новое и Текстовый документ.
- Затем вставьте этот список команд в блокнот:
После вставки всех команд, нажмите Файл > Сохранить как и назовите файл WUReset.bat, Обязательно установите Кодирование в ANSI и сохраните файл в любом месте.
Наконец, нажмите на файл правой кнопкой мыши и выберите Запуск от имени администратора и наслаждайтесь автоматическим сбросом компонентов обновлений Windows.
Что делать?
Такое сообщение, как ошибка 0x8007045d, всё-таки очень характерно для неправильно работающих жёстких дисков. Диагноз можно исправить лишь одним способом — покупкой нового диска. Будьте готовы к тому, что восстановить информацию с повреждённого носителя будет сложно. В любом случае вы можете отказаться от установки ОС и попробовать запустить компьютер со старой системой (если она есть). Ошибка 0x8007045d при повреждении винчестера проверяется просто — вставьте жёсткий диск в другой ПК и попробуйте запустить его. После этого потребуется диагностика. Выполнить её можно такими программами, как Victoria HDD, HDDScan, CrystalDiskInfo.
Можно попробовать самостоятельно провести диагностику. И только если ошибка 0x8007045d будет проявляться снова — необходимо нести компьютер специалисту. Вы можете сделать следующее:
- Вставьте в нужный порт носитель, на котором образ операционной системы.
- Запустите BIOS при начале загрузки компьютера.
- В меню «Boot» укажите носитель в качестве загрузочного.
- Сохраните изменения и покиньте BIOS.
Сейчас должна начаться установки ОС. Вместо кнопки «Установить», нажмите «Восстановление системы». Это правильный путь для исправления 0x8007045d при установке Windows 7. Дальше нужно перейти к командной строке в открывшемся меню. В самой строке нажмите Enter, и напечатайте «diskpart». Затем ещё раз Enter, и напечатайте «list volume».
- Найдите загрузочный диск в разделе «Сведения».
- Запомните его.
- Выйдите из командной строки с помощью команды «exit».
После этого запустите chkdsk Y: /F /R. Здесь Y — это Загрузочный диск, который нужно было запомнить.
После этого компьютер начнёт сам «бороться» с ошибкой 0x8007045d, как исправить её — система диагностики также знает. Если проблема не фатальная — такой способ вполне может помочь.
Дополнительные способы решения проблемы
Если описанные выше способы не помогли, попробуйте следующие дополнительные варианты:
Проверьте, есть ли на официальном сайте производителя вашей материнской платы (если это ПК) или ноутбука отдельные драйверы для USB
При их наличии, скачайте и установите.
Если ошибка возникает при копировании на SD карту, проверьте наличие драйверов для кард-ридера, установите.
При возникновении ошибки при копировании на SD карту, попробуйте удалить в диспетчере устройств кард-ридер, а затем в меню диспетчера выбрать «Действие» — «Обновить конфигурацию оборудования» для его переустановки.
Внимание: при выполнении этого действия в один из моментов у вас отключится мышь и клавиатура, подключенные по USB, однако они снова включатся после перезагрузки. Поэтому рекомендую сначала сохранить все важные данные, а в дополнительных параметрах схемы электропитания включить «Завершение работы» при нажатии кнопки питания, чтобы вы могли выполнить перезагрузку
Сам метод: если ошибка появляется при копировании на флешку или внешний жесткий диск, попробуйте удалить все USB-контроллеры (пункты «Корневой USB концентратор» и/или «Generic USB Hub») в диспетчере устройств, а затем перезагрузить компьютер.
Это все способы исправления, которые я могу предложить. На всякий случай, при их наличии, вы можете попробовать использовать точки восстановления системы, однако в рассматриваемой ситуации они редко оказываются полезными. Также может иметь смысл проверить работоспособность накопителя, на который выполняется копирование на каком-то другом компьютере: существует вероятность, что причина в его (диска) аппаратной неисправности.
Что такое код 0x8007025D?
Согласно поддержке Windows, 0x8007025D = ERROR_BAD_COMPRESSION_BUFFER = указанный буфер содержит неверно сформированные данные. Для связи с системой USB 3.0 использует режим прерывания сообщения (MSI). USB 2.0 задействует гораздо более старую систему запросов на прерывание (IRQ). Одной из особенностей нового режима MSI, используемого устройствами USB 3.0, является асинхронная обработка передачи данных между оборудованием и системой. Для этого требуется буфер, через который данные переносятся с высокой скоростью передачи («SuperSpeed»), а затем декодируются системой. Если вы получаете сообщение об ошибке 0x8007025D, то, вероятно, устройства PNY отправляют в буферы плохие или поврежденные данные, буферы вашего оборудования забиты или оно не может правильно декодировать файлы. Вот причины, по которым вы можете получить эту ошибку.
Как форматировать флешку в командной строке
Всё, флешка отформатирована.
Вторая команда:
format F: /fs: NTFS /v:Remontcompa обозначает , что мы хотим форматировать накопитель имеющий букву ( F: ) в файловую систему NTFS и метка диска будет такая /v:Remontcompa (метку конечно можете выбрать другую) . Если Вам нужна файловая система FAT32, значит команда будет выглядеть так format F: /fs: FAT32 /v:Remontcompa .
И наконец, третья команда отформатирует вашу флешку при любых ошибках (конечно, если флешка исправна).
Друзья, если у вас не получится форматировать флешку вышеуказанными способами, то попробуйте программы для низкоуровнего форматирования флешек.
- Ошибка «Windows не удаётся завершить форматирование» при попытке форматировать флешку в файловую систему
- Как загрузить с флешки ноутбук Lenovo
- Файловая система флешки RAW
- Как форматировать флешку в среде восстановления Windows 10 или Windows 8.1
- Как отформатировать флешку в FAT32
Комментарии (158)
Популярные статьи
- Не могу войти в «Одноклассники»
- Где скачать Windows 10
- Как обновить Windows 7 до Windows 10
- Как перевернуть видео с телефона
- Как убрать поиск из панели задач Windows 10
- Opera: синхронизация пользовательских данных
- Ventoy: как пользоваться утилитой для создания загрузочного носителя UEFI и Legacy
- Лучшие PDF-редакторы для Windows
- Недорогой игровой компьютер 2021 за 50 тыс. руб.
- Отключение UAC
- Как увеличить громкость в браузере
- Бюджетная видеокарта для игр 2020
- Дешёвый игровой компьютер 2021 за 20-27 тыс. руб.
- Обновление Windows 10 October 2021 Update (20H2)
- Как в Windows 10 кнопки панели задач сделать маленькими
- Видеокарта для игр 2020
- Как сделать ссылку на текст на сайте
- Оптимальный игровой компьютер 2020
- Тёмный режим браузера
- Как изменить панель задач в Windows 10
Ошибка 0x8007045d при использовании SD-носителя и картридера
Последнее место, в котором может показываться ошибка 0x8007045d, — это при копировании или перемещении файлов с SD-носителя, установленного в систему посредством картридера. Сразу же нужно сказать — проблема, скорее всего, заключается в карте памяти либо в картридере.
Проверьте, будет ли корректно работать ваша SD-карта на другом устройстве. Если все будет работать как надо, например, файлы спокойно копируются или перемещаются — попробуйте использовать другой картридер, так как, возможно, он работает не идеально и ошибка 0x8007045d возникла из-за него.
Нашли опечатку? Выделите текст и нажмите Ctrl + EnterХ
Сам по себе код 0x8007045d сообщает ошибке ввода-вывода: либо не удается прочитать данные с установочного накопителя, либо не удается произвести запись на жесткий диск или SSD, на который производится установка Windows. Эту же ошибку можно встретить и при простой работе в системе, об этом отдельная инструкция — Как исправить ошибку ввода-вывода 0x8007045d и 0x800703ee при копировании файлов на флешку или карту памяти.
Как исправить ошибку 0x8007045D при установке Windows
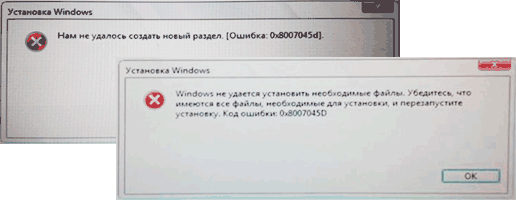
Далее — по порядку некоторые действия, которые следует предпринять в первую очередь, если вы столкнулись с рассматриваемой ошибкой.
- Если ошибка возникает на сразу после выбора раздела для установки Windows 10, 8.1 или Windows 7 и вы видите сообщение «Нам не удалось создать новый раздел (Ошибка: 0x8007045d)», при этом вы выбираете большое незанятое пространство на диске, попробуйте вручную создать раздел на этом пространстве: нажать «Создать» в программе установки и указать более скромный размер — 50-100 Гб, учитывая, что размеры указываются в мегабайтах (ошибка часто появляется на дисках размером от терабайта). Также разделы можно создать в Diskpart в командной строке, которая открывается в программе установки по нажатию Shift+F10, либо Shift+Fn+F10 на некоторых ноутбуках. Как именно создавать разделы в DISKPART — опишу далее.
- Если ошибка появилась после подключения новых дисков к компьютеру, попробуйте отключить все диски и накопители (в том числе приводы компакт-дисков, необязательные на этом этапе USB-устройства), оставив только диск, на который производится установка.
- Выполните проверку диска (раздела), на который производится установка, на ошибки с помощью командной строки: опять же, открыть ее можно с помощью Shift+F10 или Shift+Fn+F10 прямо в программе установки, затем использовать команду chkdsk C: /f /r (где C: — буква проверяемого диска). Учитывайте, что буквы дисков в программе установки могут отличаться от тех, что были в системе. Чтобы посмотреть актуальные буквы можно использовать по порядку команды
- Если ошибка с кодом 0x8007045d возникает при копировании файлов установки и сообщает, что Windows не удается установить необходимые файлы, попробуйте следующие варианты: подключить флешку к другому разъему, желательно не через USB-хаб, а в случае ПК — на задней панели компьютера. Также может иметь смысл попробовать записать другой образ на другой накопитель. Одновременно, эта же ошибка может говорить и о проблемах с жестким диском или SSD, а в некоторых случаях — и с оперативной памятью. Рекомендую в случае именно такого сообщения проделать все действия из отдельной инструкции Ошибка 0x8007025D Windows 10 при установке — причины идентичны.
Теперь про создание разделов в командной строке с помощью DISKPART, если создать их в программе установки не получается и при условии, что диск полностью чистый (т.е. содержит только одно «незанятое пространство»). Если на диске есть важные данные, то выполняйте описанные команды только при условии, что знаете и понимаете, что именно делаете.
Учитывайте, что при установке Windows в режиме UEFI на GPT диск системе также потребуется раздел для загрузчика с файловой системой FAT32: она попробует создать его сама после созданных вами разделов, но вы можете сделать это и сами, создав первым раздел размером 100 Мб и отформатировав его в FAT32 командной format fs=fat32 quick (вводится сразу после выполнения create partition primary).
Используйте по порядку следующие команды:
- diskpart
- list disk (в результате выполнения этой команды вы получите список подключенных дисков, вам нужен номер диска, на котором будем создавать разделы, далее — N)
- select disk N
- create partition primary size=РАЗМЕР_В_МЕГАБАЙТАХ (рекомендую установить в районе 40-50 Гб или, соответственно, 40960-51200 Мб).
- Вы можете повторить команду, чтобы создать следующие разделы на этом же диске. Форматировать их не обязательно, программа установки это должна сделать сама.
- После создания разделов, введите команду exit и закройте командную строку, обновите список разделов в программе установки. Выберите раздел для установки и нажмите «Далее», чтобы проверить, сохранится ли ошибка.
Дополнительная команда, которая может пригодиться в процессе — assign letter=БУКВА (выполняем после создания раздела), присваивающая букву только что созданному разделу, что дает нам возможность выполнить его проверку на ошибки с помощью chkdsk.
Почему появляется?
Одна из возможных причин постоянной ошибки 0x8007045d при установке Windows — HDD (жёсткий диск) компьютера повреждён. Вспомните, не переживал ли системный блок компьютера или ноутбука сильные удары, падения? Не поддавался ли он тряске? Не разбирался ли компьютер ли в последнее время? Даже если ответ на все вопросы отрицательный, возможности поломки исключать нельзя. Код ошибки 0x8007045d нередко даёт о себе знать и при других поломках:
Чаще всего, 0x8007045d при копировании файла проявляет себя при неисправности устройства, с которого считывается информация (флэш-накопитель) или устройства, на который она записывается (жёсткий диск). Уверены, что ваша USB-флэшка исправна? Попробуйте воспользоваться ей с другим компьютером. Ошибка 0x8007045d при копировании на флешку означает, что она нуждается в ремонте, или неисправность слишком серьёзна. Попробуйте поискать в интернете фирменную утилиту для восстановления флэш-накопителей от компании Transcend.
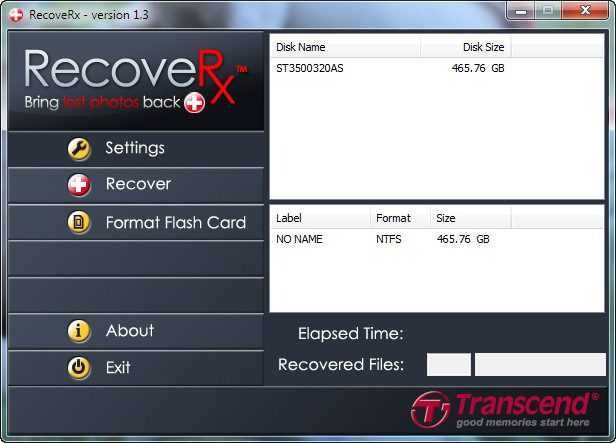
Если проблема не исчезла, то возможно, виноват ваш жёсткий диск. Ошибка 0x8007045d достаточно коварна. И не может «сказать» вам, что не так.
Распространенные ошибки Windows Update
Ниже мы увидим, какие наиболее частые коды ошибок мы можем найти при установке новых версий в Центре обновления Windows. Если не указано иное, большинство из них можно решить, выполнив шаги, которые мы указали в предыдущем пункте.
Ошибка 0x80072EE2
Странная ошибка, обычно связанная с подключением к Интернету. Это может быть связано с проблемами с серверами, сбоем в нашей сети и даже вирусом.
Ошибка 0x80070490
Эта ошибка переводится как «E_ELEMENT_NOT_FOUND», что означает, что сам установщик Центра обновления Windows не смог найти файл, необходимый для установки этого исправления, или что данный пакет поврежден.
Ошибка 0x80070422
Это сообщение появляется, если обновление по какой-либо причине установлено неправильно. Это может привести к появлению сообщения об ошибке, например «При установке обновлений возникли проблемы» или «Центр обновления Windows отключен».
Ошибка 0x800700d8
Эта ошибка может охватывать большое количество причин. Например, это может быть связано с тем, что Windows настроена на отсрочку обновлений, но это также может быть связано с ошибкой, создаваемой сторонним программным обеспечением. Он также может включать общие ошибки самого инструмента Центра обновления Windows или любых его процессов или служб.
Ошибка 0x8007010b
Эта ошибка обычно переводится как «ERROR_DIRECTORY». Обычно он появляется, когда в Windows 10 есть недопустимое имя каталога. Помимо наличия недопустимого имени, каталог также может не существовать.
Ошибка 0x80240035
Довольно распространенная ошибка, а также довольно общая. Обычно он появляется, когда возникают проблемы при обработке определенного обновления, и обычно переводится с помощью кода «WU_E_UPDATE_NOT_PROCESSED».
Ошибка 0x80246013
Эта ошибка является общей для Центра обновления Windows и Магазина Microsoft. Обычно это связано с проблемой подключения, которая не позволяет нам подключиться к серверам Microsoft.
Ошибка 0x8007045b
Эта ошибка обычно появляется, когда произошла ошибка при установке определенного патча или если произошла ошибка при обновлении с предыдущей версии Windows 10 до новой. Эта ошибка обычно сопровождается сообщением типа «ERROR_SHUTDOWN_IN_PROGRESS», указывающим на ожидающий перезапуск. Но в действительности установка заблокирована. Мы должны попытаться запустить средство устранения неполадок, чтобы разблокировать его.
Ошибка 0x800f0845
Это одно из самых продолжительных сообщений об ошибках, которые влияют на операционную систему. Нет четкого объяснения того, почему оно появляется, и при этом у него нет простого решения. Он может прийти один или в сопровождении синего экрана. Иногда простой перезапуск Windows и новая попытка могут исправить это.
Ошибки 0x8024401f и 0x8024402f
Эти две ошибки связаны друг с другом. Они могут появляться как при попытке обновить приложение из Microsoft Store, так и при попытке загрузить и установить обновления для операционной системы. Обычно это происходит из-за поврежденного кеша, проблемы с подключением, вызванной прокси-сервером или VPNили стороннее программное обеспечение, которое мешает.
Ошибка 8020002E
Это сообщение об ошибке обычно появляется, когда компонент Центра обновления Windows не может загружаться правильно. Это также может появиться, если жизненно важный системный процесс не запущен или когда программное обеспечение мешает процессу обновления.
Ошибка 0x8007043c
Это сообщение об ошибке обычно появляется, когда какие-либо процессы или службы, необходимые для работы обновлений Windows, не работают или заблокированы. Обычно это происходит, особенно при попытке установить обновление из безопасного режима.
Ошибка 0x80240FFF
Эта ошибка может появляться случайно на любом компьютере при попытке загрузить и установить новые патчи. Но обычно это связано с проблемой служб, необходимых для правильной работы Центра обновления Windows.
Ошибка 80072EFE
Это одна из ошибок Центра обновления Windows, которую мы можем считать более серьезной. Это напрямую мешает нам загружать обновления с серверов Microsoft. Обычно это происходит из-за сбоя соединения, или что-то мешает инструментам подключиться к серверам компании.
Ошибка 0x80073712
Это также еще одно из наиболее частых сообщений об ошибках, которые мы можем найти при попытке загрузить и установить последние исправления для Windows 10. Хотя Microsoft никогда не признавала это, это обычно связано с проблемой совместимости, особенно с некоторым внутренним файлом Windows, который должен быть поврежден.
Some Causes of Error Code 0x8007025d
I searched through Microsoft forums and I find that this error started in 2015 and still continues in 2021.
For example, a user with Lenovo G500 was trying to do clean install from a corrupted Windows 8.1 to Windows 10. He formatted the system and created new partitions and still getting the error.
So I suggest he check his RAM by performing memory test errors to see if hardware is the problem. Otherwise he can remove all the USB devices except the keyboard, mouse. Then finally the important one.
You should understand that Windows does not work on MBR systems any more. It tried to convert your partition to GPT scheme, which is the new norm. It supports large hard-drives. Also make sure that, your system drive is not too large where you install your OS.
Make it between 125 GB and 150 GB whether it is SSD or HDD. Also try to disconnect any old HDD drives like the 40 or 80 GB ones.
Обновить драйвер устройства
Если драйвер устройства поврежден, то вы не сможете копировать данные на флешку и получите ошибку 0x8007045d.
- Нажмите Win+X и выберите Диспетчер устройств
- Нажмите на вкладку Вид и установите Показать скрытые устройства
- Разверните графу Дисковые устройства и Контроллеры USB
- Удалите всё, что имеет полупрозрачный вид
- Далее в пункте Дисковые устройства нажмите правой кнопкой мыши по флешке и Обновить драйвер
- В пункте Контроллеры USB обновите тоже каждый контроллер
! Перезагрузите ПК и попробуйте скопировать файлы. Если это не поможет, то удалите именно флешку в Дисковые устройства и удалите все контроллеры USB. Перезагрузитесь еще раз и драйвера автоматически переустановятся.
3. Диагностика USB флешки
Чтобы исправить ошибку 0x8007045d при копировании файлов в Windows 11/10:
- Нажмите Win+R и введите msdt.exe -id DeviceDiagnostic
- Следуйте рекомендациям на экране
4. Восстановление устройства
Запустите командную строку от имени администратора и введите ниже команду, чтобы исправить флешку, если она повреждена.
chkdsk F: /r /f
! Замените букву на свою, где F это флешка.
Смотрите еще:
- Ошибка 0x800700e1 резервного копирования Windows 10
- 0x800701b1: Указано несуществующее устройство
- Неопределенная ошибка 80004005 в Windows 10
- Ошибка в данных CRC диска, флешки, SD карты
- Файл слишком велик для конечной файловой системы
Что такое код 0x8007025D?
Согласно поддержке Windows, 0x8007025D = ERROR_BAD_COMPRESSION_BUFFER = указанный буфер содержит неверно сформированные данные. Для связи с системой USB 3.0 использует режим прерывания сообщения (MSI). USB 2.0 задействует гораздо более старую систему запросов на прерывание (IRQ). Одной из особенностей нового режима MSI, используемого устройствами USB 3.0, является асинхронная обработка передачи данных между оборудованием и системой. Для этого требуется буфер, через который данные переносятся с высокой скоростью передачи («SuperSpeed»), а затем декодируются системой. Если вы получаете сообщение об ошибке 0x8007025D, то, вероятно, устройства PNY отправляют в буферы плохие или поврежденные данные, буферы вашего оборудования забиты или оно не может правильно декодировать файлы. Вот причины, по которым вы можете получить эту ошибку.

Устройства PNY отправляют в буферы плохие или поврежденные данные, буферы вашего оборудования забиты или оно не может правильно декодировать файлы
Поврежденные файлы на USB-накопителе нельзя правильно декодировать, что приводит к прерыванию установки.
- возможно, для создания загрузочной флешки вы использовали неисправный образ ISO. Если файл, который должен быть скопирован, отсутствует или поврежден, вы получите эту ошибку;
- виновником проблемы может быть плохой накопитель. В итоге система не сможет прочитать данные в определенном разделе. Отправленные в буфер данные приведут к возникновению ошибки, если подключить новое USB-устройство, которое считывается как другой диск.
https://youtube.com/watch?v=VDSaLwniJLY
Запустите средство устранения неполадок Windows и устройств.
Microsoft предоставила набор инструментов, которые помогут вам избавиться от раздражающих вещей на вашем ПК с Windows. Одним из таких инструментов является средство устранения неполадок Windows для диагностики устройств.
Средства устранения неполадок, встроенные в саму Windows, помогут вам быстро диагностировать и устранять проблемы на вашем компьютере. Это позволяет вам решать проблемы с любого аспекта, с которым вы можете столкнуться.
В нашем случае, поскольку проблема, скорее всего, вызвана внешним оборудованием, мы будем использовать средство устранения неполадок оборудования и оборудования, чтобы помочь вам исправить Windows. Вот как:
- Перейдите в строку поиска меню «Пуск» и введите CMD и выберите лучшее совпадение.
- В командной строке введите следующую команду и нажмите Enter:
msdt.exe -id DeviceDiagnostic
Выполнение этой команды запустит диалоговое окно «Оборудование и устройства». Оттуда выберите следующий. Инструмент начнет сканирование вашей системы Windows на наличие проблем.
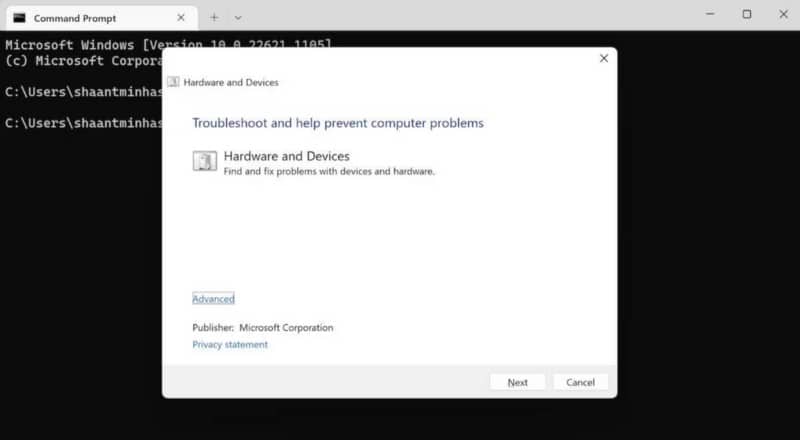
Как только ошибка будет обнаружена, инструмент немедленно ее исправит. Проверьте и посмотрите, сохраняется ли код ошибки 0x8007045d в Windows.
Ошибка 0x8007045d
Одна из часто встречающихся неполадок имеет код 0x8007045d. Она встречается при инсталляции операционных систем разных поколений — 7, 8, 10. Наиболее частая причина возникновения — физическая поломка жесткого диска. Но встречаются и другие причины.
Какие бывают разновидности ошибки?
Кроме того, что подобный код в большинстве случаев обозначает ошибку во время установки операционной системы, он может проявляться при возникновении некоторых других проблем. Код 0x8007045d
может возникнуть еще и при:
- Архивации файлов встроенной утилитой Windows;
- Переносе объемных файлов через Card Reader на flash-карту;
- При работе с файлами (их копированием, перемещением внутри системы, переносом в архивы).
Во время установки Windows
Ошибка 0x8007045d
встречается чаще всего при установке Windows, когда имеются какие-либо проблемы с HDD или SSD
. Это сигнализирует о физической неисправности. Здесь может быть два варианта: неисправен установочный диск или USB-накопитель
, либо проблема с жестким диском самого компьютера
. Наиболее частый случай: физическая поломка жесткого диска
, при котором все исправляется исключительно заменой этого компонента.
Конечно, может присутствовать и неисправность непосредственно носителя, но её исключить проще всего — просто вставьте его в другой компьютер и попробуйте запустить
. С некорректно функционирующим винчестером все сложнее.
В этом случае во время инсталляции создание разделов под операционную систему проходит без сбоев
, как и форматирование дисков. Но когда начинается непосредственно установка – происходит прерывание с выводом кода ошибки
. Первым делом при возникновении такой неполадки следует проверить винчестер и носитель с операционной системой на сбои, сделать это можно с помощью специального программного обеспечения.
Как исправить ошибку
Для эффективного устранения этой ошибки во время установки Windows 7, 8, 10 или иных версий, нужно придерживаться определенного алгоритма. Придерживаясь его, можно спокойно разобраться с подобной проблемой самостоятельно, не привлекая профессионалов. Как минимум, пользователь сможет самостоятельно протестировать неполадки с HDD, и если невозможно будет исправить их самостоятельно — обратиться к специалисту за консультацией.
В первую очередь, нужно вставить в компьютер носитель, на котором содержится операционная система. Затем нужно перезагрузить компьютер и войти в BIOS. В меню Boot
необходимо найти носитель и указать его в качестве загрузочного. После этого в норме должна начаться установка.
Должно будет открыться окно установщика. Не стоит нажимать на кнопку Установить
. Необходимо отыскать неприметную надпись «Восстановление системы
» и запустить его.
Откроется меню. Необходимо перейти к командной строке через соответствующий пункт. В самой строке требуется нажать Enter
и напечатать команду: diskpart затем еще раз нажать на Enter
и ввести команду: list volume После еще одного нажатия на клавишу запустится система восстановления, которая изучит жесткий диск и выведет детальные сведения.
После этого надо найти загрузочный диск. Смотреть нужно в разделе «Сведения
». После нахождения диска следует запомнить его имя. Ввести exit и снова использовать кнопку Enter
.
Затем набрать команду chkdsk X: /F /R . Причем вместо Х нужно будет указать ту букву, которой помечен носитель с операционной системой. В завершение этого нажимается клавиша Enter
.
Итогом станет запуск тестирования того раздела, который указал пользователь. При наличии неисправностей, негативно влияющих на установку операционной системы Windows 7, 8, 10 или иной другой, система будет пытаться их исправить. Это способно привести к возврату HDD в рабочее состояние.
Enlist the content of the ProgramFilesWindowsApps folder
Fix it now!
Fix it now!
To repair damaged system, you have to purchase the licensed version of Reimage Reimage.
- Press Windows key + X and select Command Prompt (Admin).
- If a UAC opens, click Yes to confirm.
- Type PowerShell and press Enter.
- In the PowerShell window, look for the C:\\WINDOWS\\system32 path.
- If the path is present, type cd $env:programfiles\\WindowsApps command and press Enter to change the path of the WindowsApps folder.
- Now type (LS -Re -Fi * -Fo -Ea:Inquire).FullName | clip and press Enter to enlist all sub-folders and its content via PowerShell.
- Copy the results and store them within the clipboard.
- Finally, type notepad in the PowerShell window and click Ctrl + V.
Как исправить код ошибки 0x8007045d при установке Windows 7, 8, 10 или при копировании файлов на флешку?
В один прекрасный момент система может полностью выйти из строя, и никакие методы исправить ситуацию не помогут, если только переустановка системы. К сожалению, при установке Windows 7, 8 или 10 некоторые пользователи могут наблюдать ошибку 0x8007045d, которая также возникает при копировании файлов на флешку и другие различные внешние и внутренние накопители. При этом часто можно наблюдать сообщение «Windows не удается установить необходимые файлы». Та же самая проблема появляется при копировании, архивации данных. Что же это за ошибка и почему она возникает? Причин этому может быть сколько угодно, возможно, это физическая неисправность жёсткого диска, что бывает крайне редко, но есть и другие варианты.
Исправление ошибки 0x8007025D
Вначале следует проверить модули оперативной памяти на наличие неполадок, используя встроенную в Windows утилиту. Эта операция выполняется после выгрузки системы. При отсутствии неполадок в оперативной памяти следует отключить на время обновления установленные пользователем антивирусы.
Затем выполняется проверка системных файлов на целостность. Для этого с правами администратора запускается командная строка и вводится команда sfc /scannow. При выявлении проблем программа проверки попытается выполнить необходимые исправления.
- /SCANNOW Проверка целостности всех защищенных системных файлов и восстановление, по возможности, проблемных файлов.
- /? Краткая справка.
Также требуется отсоединить от компьютера периферию, которая не нужна для установки системы, поскольку драйверы некоторых устройств могут вызвать проблему. При использовании флешки в качестве загрузочного носителя ее нужно проверить на ошибки, как описано выше, указав букву диска без косой черты перед параметром /f.
Еще один способ – попытаться использовать другую флешку, превратив ее в загрузочный носитель с помощью одной из программ на другом компьютере. Если она подключена к компьютеру через концентратор, то следует переприсоединить носитель напрямую, поскольку хаб может не справляться с передачей данных.
Еще один способ устранения ошибки 0x8007025D заключается в повторном форматировании жесткого диска, на который будет устанавливаться система. В этом случае следует скопировать оттуда все файлы на какой-нибудь другой свободный носитель. Его объём должен превышать объем форматируемого диска. Можно применить встроенный в Windows компонент резервного копирования и восстановления, выбрав файлы, которые надо сохранить.
В результате форматирования, выполняемого в программе установки Windows, запущенной в среде BIOS или UEFI, также будут очищены ошибочные секторы и стерты ошибочные файлы, папки и записи реестра, содержащие несуществующие пути. Последний фактор тоже является одной из причин ошибки 0x8007025D.
После форматирования следует выполнить установку системы в освободившееся пространство. Когда эта операция будет выполнена успешно, следует восстановить ранее зарезервированные файлы и программы и установить все драйверы и обновления, рекомендованные производителем компьютера для выбранной версии Windows.
Если проверка диска показала наличие существенных ошибок, то следует немедленно скопировать все файлы на другой носитель во избежание утраты. Затем следует приобрести новый носитель и выполнить установку Windows на него. Таким образом, в результате этих действий ошибки 0x8007025D и 0x8007045D в центре обновления не должны повторяться.
Выводы
Устранение этих двух ошибок не вызовет существенных трудностей, если проблемы были связаны с программными неполадками. В случае неисправности оборудования могут потребоваться дополнительные вложения.





























