Папка WindowsApps отсутствует в Windows 10, как ее восстановить?
Как мы уже упоминали, универсальные приложения являются неотъемлемой частью Windows 10. При загрузке определенного приложения из Магазина Windows все его файлы будут храниться в папке WidowsApps. В большинстве случаев вам вообще не требуется доступ к папке WindowsApps, если вы не хотите создавать резервные копии своих универсальных приложений. Иногда могут возникнуть проблемы с универсальными приложениями, поэтому вам придется получить доступ к этой папке и внести определенные изменения.
Папка WindowsApps всегда доступна на вашем ПК, и если вы не можете ее найти, скорее всего, она по умолчанию скрыта. Как мы уже упоминали, универсальные приложения являются основными компонентами Windows 10, и эта папка по умолчанию скрыта, чтобы пользователи не могли случайно внести в нее какие-либо изменения. Однако если вам нужен доступ к папке WindowsApps, вы можете сделать это, используя следующий метод.
Поскольку папка WindowsApps по умолчанию скрыта, необходимо открыть скрытые файлы и папки, чтобы получить к ней доступ. Для этого выполните следующие простые шаги:
- Перейдите в папку C: Program Files .
- Теперь перейдите в меню Вид и убедитесь, что опция Скрытые элементы отмечена. Включив эту опцию, вы обнаружите все скрытые файлы и папки в каталоге Program Files.
- После этого появится папка WindowsApps , и вы сможете получить к ней доступ.
Следует отметить, что эта папка защищена Windows, поэтому для внесения в нее любых изменений необходимо иметь соответствующие привилегии. Прежде чем вы начнете вносить какие-либо изменения, мы советуем вам создать точку восстановления системы на случай, если что-то пойдет не так. Изменяя параметры безопасности основных компонентов Windows 10, вы можете вызвать определенные проблемы, поэтому мы настоятельно рекомендуем создать резервную копию. Что касается изменения настроек безопасности, вам необходимо сделать следующее:
После полного владения папкой WindowsApps вы сможете получить к ней доступ и изменить ее по своему усмотрению
Еще раз отметим, что эти приложения являются основными компонентами Windows 10, и вы можете вызвать определенные проблемы, изменив их, поэтому мы советуем вам соблюдать осторожность.. Мы также должны отметить, что вы можете легко изменить владельца папки WindowsApps с помощью командной строки
Этот метод предназначен для более опытных пользователей, которые хотят быстро изменить владельца, выполнив несколько команд в командной строке. Чтобы изменить владельца с помощью командной строки, выполните следующие действия.
Мы также должны отметить, что вы можете легко изменить владельца папки WindowsApps с помощью командной строки. Этот метод предназначен для более опытных пользователей, которые хотят быстро изменить владельца, выполнив несколько команд в командной строке. Чтобы изменить владельца с помощью командной строки, выполните следующие действия.
- Сначала нам нужно запустить Командную строку в качестве администратора. Для этого нажмите Windows Key + X , чтобы открыть меню Win + X, и выберите Командная строка (Admin) .
- Необязательно: Когда запускается Командная строка , мы советуем создать резервную копию разрешений на папки на случай, если что-то пойдет не так. Для этого введите icacls «% ProgramFiles% WindowsApps»/сохраните «% TEMP% WindowsApps.acl»/Q .
- Теперь введите takeown/F «% ProgramFiles% WindowsApps» . Это предоставит право собственности на папку WindowsApps текущему вошедшему в систему пользователю.
- В дополнение к владению вам необходимо иметь полный контроль, чтобы вносить изменения в папку WindowsApps. Для этого введите icacls «% ProgramFiles% WindowsApps»/предоставьте «% username%»: F/Q .
- Необязательно: Вы также можете восстановить право собственности на TrustedInstaller, сохраняя свои права доступа. Для этого введите icacls «% ProgramFiles% WindowsApps»/setowner «NT ServiceTrustedInstaller» .
После выполнения этих шагов у вас должен быть полный доступ к папке WindowsApps. В случае, если что-то пойдет не так, вы всегда можете восстановить разрешения, выполнив команду icacls «% ProgramFiles%»/restore «% TEMP% WindowsApps.acl»/Q в командной строке.
Если на вашем компьютере с Windows 10 отсутствует папка WindowsApps, обязательно воспользуйтесь нашим решением для ее обнаружения. В дополнение к раскрытию папки вам нужно будет владеть ею, чтобы получить к ней доступ. Папка WindowsApps содержит некоторые конфиденциальные файлы и по какой-то причине скрыта от пользователей. Если вам нужно получить доступ к этой папке и внести какие-либо изменения, мы советуем вам быть особенно осторожными, чтобы избежать проблем с вашей установкой Windows 10.
Сброс кеша Магазина Microsoft
В ОС Windows есть специальная команда «Выполнить», которая позволяет пользователям сбрасывать кэш Windows/Microsoft Store. Я знаю, что вам это решение может показаться странным, так как вы не можете видеть магазин, но тем не менее, вы должны его использовать.
Выполнение команды сброса «Сброс Магазина Windows» может помочь исправить и восстановить приложение Microsoft Store.
Шаг 1: Введите wsreset в поле поиска Windows и выберите «Запуск от имени администратора» на правой панели.
Это запустит новые окна командной строки и выполнит команду сброса Магазина Windows. Это займет всего около минуты или двух. Во время этого процесса лучше всего воздержаться от каких-либо действий на компьютере.
Когда командная строка завершит выполнение команды, приложение Microsoft Store будет запущено автоматически.
Синее окно со значком Microsoft Store и счетчиками означает окончание процесса сброса кеша. Теперь проверьте значок Microsoft Store в меню «Пуск» вашего ПК. Если его там нет, просто перезагрузите компьютер и проверьте еще раз.
Видео по теме
Хорошая реклама
Некоторым людям не нравятся универсальные приложения, которые устанавливаются по умолчанию в Windows 10, и хотят от них избавиться. Они могут вручную удалить большинство из них с помощью приложения «Настройки» или PowerShell, чтобы удалить все или только некоторые из них. Такие приложения, как календарь, почта, камера, фотографии или Candy Crush Soda Saga, могут быть удалены с компьютера с Windows 10 в кратчайшие сроки. Вопрос в том, как вернуть все стандартные Windows 10, когда вы узнаете, что они вам нужны, или когда они сломаны и больше не работают правильно? В этом руководстве мы покажем вам, как переустановить и заново зарегистрировать все приложения по умолчанию, которые поставляются с Windows 10. Вы не должны беспокоиться, поскольку это простой и простой процесс. Давайте начнем.
Обзор ошибки «Не удается найти указанный файл»
Есть два типа ситуаций, когда вы сталкиваетесь с этой ошибкой, которая связана с переименованием или перемещением файла или папок в вашей Windows.
Здесь мы покажем вам две разные ситуации, с которыми вы можете столкнуться:
Ситуация 1: файл или папка не существует
«Я включил свой компьютер и решил переименовать свой диск E :. Однако, когда я щелкаю правой кнопкой мыши и выбираю переименование, система Windows показывает сообщение об ошибке: файл или папка не существует. Почему это происходит, ведь я знаю, что файл или папка существуют на моем жестком диске! »
Ситуация 2: не могу найти
«Прошлой ночью, когда я пытаюсь расположить некоторые из своих папок и файлов на моем компьютере. Появляется сообщение об ошибке, что система не может найти указанный файл. Я пробовал много других способов скопировать-вставить или переместить его в другие места расположения файлов, но это вообще не работает. Какие-нибудь решения, чтобы исправить эту ошибку? »
Предположим, вам не повезло, и вы столкнулись с обеими вышеуказанными ситуациями при переименовании или перемещении папки на вашем компьютере, не волнуйтесь, мы покажем вам все эффективные решения для устранения ошибки папки ниже!
Как в Windows 10 восстановить или заново установить Microsoft Store?

На форуме Майкрософт можно встретить часто обсуждаемые темы касательно работоспособности, установки, восстановления и переустановки Магазина Windows. Данный элемент пользователи часто удаляют из-за появления различных ошибок в Windows Store, в надежде, что деинсталляция может решить проблему. Однако после такого удаления вернуть или заново установить Microsoft Store достаточно сложно, но возможно.
Как заново перезапустить Microsoft Store на Windows 10?
Для того, чтобы восстановить Microsoft Store на Windows 10, достаточно воспользоваться сбросом параметром данного элемента. Для этого нужно открыть «Параметры», «Приложения», в меню слева нужно выбрать «Приложения и возможности» и найти «Microsoft Store». Нажимаем на элементе. Под ним появится две кнопки и ссылка. Нужно выбрать «Дополнительные параметры».
Появится новое окно. Нужно нажать на кнопку «Завершить», чтобы завершить все процессы, связанные с Магазином, а после «Сброс».
Перезагружаем систему, чтобы изменения вступили в силу.
Если этот способ не помог исправить ситуацию, то стоит выполнить перерегистрацию самого приложения. Для этого нужно открыть PowerShell с правами Администратора и ввести такие команды: Get-AppXPackage *WindowsStore* -AllUsers | Foreach .
Вновь перезагружаем систему для того, чтобы изменения вступили в силу.
Как вариант, если Магазин не запускается, то стоит нажать «Win+R» и ввести «wsreset.exe». Эта команда удалит кэш приложения, чем уберёт существующие неполадки.
Если же вы полностью удалили приложение, то установить Microsoft Store заново можно с помощью Power Shell и следующих команд:
- PowerShell –ExecutionPolicy Unrestricted
- $manifest = (Get-AppxPackage Microsoft.WindowsStore).InstallLocation + ‘\AppxManifest.xml’ ; Add-AppxPackage -DisableDevelopmentMode -Register $manifest
- Get-AppXPackage -AllUsers | Foreach
Дождитесь выполнения каждой из команд. Если во время выполнения команды появляются сообщения об ошибках, игнорируйте их. Перезагрузите ПК и найдите Магазин через поиск Windows 10.
Как вариант, если вышеописанные действия не помогли достичь желаемого результата, то стоит проверить целостность системных файлов, обновить Windows или откатить его до более раннего состояния.
Метод 4. Восстановите Windows 10 с помощью обновления на месте
Обычно установка обновлений в Windows 10 помогает исправить код ошибки. 0x80073D02. Вы можете попробовать следующие шаги, чтобы обновить Windows 10 с помощью файла ISO.
- Перейти к Windows 10 Официальный веб-сайт
- Нажми на Скачать инструмент теперь ниже Создать установочный носитель Windows 10
- После загрузки Двойной клик в Media Creation Tool
- Выберите создать установочный носитель для другого ПК и нажмите Следующий.
- На экране выберите «Далее».
- В ‘выберите, какой носитель использовать‘, Выбрать Файл ISo, и нажмите следующий.
- Сохраните этот ISO-файл и нажмите финиш.
- Отключите любое программное обеспечение безопасности.
- Откройте проводник Windows, перейдите к файлу ISO и смонтируйте его.
- Щелкните “Настройка”. Exe и установите согласно стандартной процедуре.
- Перезагрузите и проверьте, сохраняется ли проблема.
Обычно проблема решается любым из этих способов. Если проблема не исчезнет, просканируйте компьютер антивирусом.
Аналогичная проблема исправлена:
Включите службу диспетчера лицензий.
Служба диспетчера лицензий — важная деталь поддержки инфраструктуры Магазина Windows. Если она отключена, содержимое, полученное через Магазин Windows, не будет работать должным образом
Обратите внимание, что эта служба присутствует только в Windows 10. Пользователи Windows 11 могут пропустить этот метод и перейти к другим ниже
Служба диспетчера лицензий часто может отключаться, когда пользователи загружают и устанавливают сторонние утилиты оптимизации. К счастью, ее легко восстановить, выполнив следующие простые шаги:
- Откройте Командная строка введя cmd в строку поиска рядом с Меню Пуск кнопку.
- Щелкните правой кнопкой мыши по Командная строка , а затем выберите Запуск от имени администратора.
- После открытия консоли скопируйте и вставьте эту команду и нажмите Enter.
- Когда процесс завершится, перезагрузите компьютер.
Метод 3: не удается найти AppxManifest.XML
- Если после метода 2 вы получите сообщение об ошибке, в котором говорится следующее
Не удается найти путь ‘C: WINDOWS WinStore AppxManifest.XML’, потому что он не существует.
- Затем в окне Powershell выполните две команды ниже
Set-ExecutionPolicy Unrestricted
и нажмите ENTER.
- Затем скопируйте / вставьте или введите следующее
Get-AppXPackage -AllUsers | Для каждого {Add-AppxPackage -DisableDevelopmentMode -Register «$ ($ _. InstallLocation) AppXManifest.xml»}
и нажмите ENTER, и он должен работать.
Вы можете выполнить команду DISM для восстановления системных файлов. Имейте в виду, что если вы используете N-версию Windows, установите Media Feature Pack, чтобы устранить проблему.
Если ни один из вышеперечисленных методов не работает, либо создайте новую учетную запись администратора и повторите шаги, либо попробуйте в безопасном режиме с сетью.
Кроме того, вы можете выполнить восстановление системы или сбросить Windows.
Ручная установка Microsoft Store в Windows 10 после полного удаления
Если каталог с файлами Магазина Windows не был сохранен в каталоге , при попытке зарегистрировать приложение с помощью Add-AppxPackage вы получите ошибки модуля:
Add-AppxPackage: не удалось найти путь.
Add-AppxPackage: ошибка развертывания с HRESULT: 0x80073CF6, не удалось зарегистрировать пакет.
Пакет Microsoft.WindowsStore не может быть зарегистрирован из-за ошибки слияния.
В этом случае вы можете вручную загрузить файлы WindowsStore и все зависимости с веб-сайта Microsoft и вручную установить приложения APPX.
Этот способ подходит и тем, чьи современные приложения изначально были удалены из образа Windows, а также владельцу редакции Windows 10 LTSC Enterprise, где в принципе нет предустановленных приложений UWP.
- Откройте консоль PowerShell с правами администратора;
- Выполните следующую команду, чтобы убедиться, что приложение WindowsStore полностью удалено:
- Зайдите на сайт https://store.rg-adguard.net/ (сайт позволяет получить прямые ссылки и скачать файлы APPX для установки приложений магазина с сайта Microsoft), вставьте ссылку на Microsoft Store () в строке поиска в раскрывающемся списке выберите Розничная торговля;
- Для правильной работы Магазина необходимо загрузить шесть файлов APPX с зависимостями для вашей версии Windows (x64 или x86): , , , , , ;
- В моем случае у меня получился такой список файлов:
Microsoft.NET.Native.Framework.1.7_1.7.27413.0_x64__8wekyb3d8bbwe.Appx% MINIFYHTML94da547c2f7a72015bc2ec2334af786c7 %% MINIFYHTML94da547c2f7a72015bc3d8bbwe.22.2ec2334af786c.0_x64__8wekyb3d8bbwe.Appx Microsoft.NET.Native.Runtime.2.2_2.2.28604.0_x64__8wekyb3d8bbwe.Appx Microsoft.VCLibs.140.00_14 .0.29231.0_x64__8wekyb3d8bbwe.Appx Microsoft. 0_x64__8wekyb3d8bbwe.Appx Microsoft.UI_2.4kyb3.4
- Теперь таким же образом скачайте пакет Microsoft.WindowsStore с расширением appxbundle (например, ). Если у загруженного файла нет расширения, добавьте расширение вручную;
- Скопируйте все пакеты в каталог и установите их с помощью следующих команд PowerShell:
Если вы получаете ошибки зависимости при установке Microsoft.WindowsStore, вручную загрузите и установите указанные пакеты appx.
- Убедитесь, что Магазин Windows был сброшен и его значок отображается в меню «Пуск.
Если у вас есть корпоративная подписка на Software Assurance (VLSC), вы можете загрузить ISO-образ приложений для входящих сообщений Windows 10 с веб-сайта Microsoft. Этот автономный образ содержит все встроенные приложения, включая Microsoft Store.
Чтобы установить Магазин Windows из этого ISO-образа, вы можете использовать следующую команду:
Источник изображения: winitpro.ru
Как установить и открыть магазин приложений Microsoft Store в Windows 10
Доброго времени!
В современную Windows 10 встроено достаточно удобное средство для поиска, загрузки и обновления приложений — Microsoft Store. Вообще, по умолчанию, оно должно работать на большинстве версий ОС, однако, иногда, нужного значка на панели задач просто-напросто нет. 👀
Кстати, в ряде случаев его удаляют случайно, когда меняют (или избавляются 👌) от встроенных приложений. Также причиной может быть использование различных не официальных «сборок» Windows (и в этом случае вернуть его работоспособность не всегда удается без 👉 обновления ОС).
Как бы там ни было, в этой небольшой заметке предложу «парочку» способов, как можно своими силами восстановить магазин Microsoft Store.
- либо поменять версию ОС (например, на Windows 10 Pro);
- либо, на свой страх и риск, воспользоваться какими-то «не официальными» дополнениями (которые неизвестно как себя поведут. ).
Восстановление удаленного Windows Store (магазин приложений)
Самое первое, что порекомендую — проверить меню ПУСК, букву «M». Часто бывает так, что Store есть, а значка на панели задач нет (просто скрыт). См. скрин ниже. 👇
Также стоит воспользоваться поиском (значок с лупой возле кнопки ПУСК) — набрав в строке «Store. » (вкладка «Приложения» ).
Поиск Store в Windows 10
Если ничего похожего на Store не находится — переходим к варианту 1. 👇
Вариант 1
Для начала хочу рассмотреть самый «печальный» случай (когда Store просто-напросто в системе нет совсем // например, у вас стоит сборка от «умельцев». ).
Нам понадобятся файлы магазина. Их можно загрузить, например, с ресурса GitHUB (вот 👉 архив для версии LTSB (я использовал его в примере ниже) , и есть архив для версии LTSC). В архивах всё есть для автоматической установки!
После загрузки архива, его нужно извлечь, и запустить файл «Add-store.cmd» от имени администратора (для этого достаточно нажать по файлу правой кнопкой мыши. ). 👇
Запуск от имени админа
После дождаться завершения установки.
В меню ПУСК появится ссылка на Microsoft Store. Задача решена?! 😉
Вариант 2 (через консоль)
1) Сначала необходимо запустить «Диспетчер задач» — для этого зажмите клавиши Ctrl+Shift+Esc (или Ctrl+Alt+Del ).
Далее нажмите по меню «Файл/новая задача» и:
- введите в строку «Открыть» команду PowerShell ;
- поставьте галочку «Создать задачу с правами администратора» ;
- нажмите OK. Пример на скриншоте ниже.
Файл — запустить новую задачу — PowerShell
2) Должна открыться оболочка PowerShell. Скопируйте нижеприведенную команду в окно PowerShell (Ctrl+C / Ctrl+V) и нажмите Enter.
3) После этого у вас появится и промелькнет множество новых строк. Чтобы найти нужную нам — нажмите правой кнопкой мышки по верхней строке окна и откройте окно поиска.
4) Искать нужно строку «windowsstore» (разумеется, без кавычек — см. скрин ниже).
5) Теперь нужно напротив параметра «PackageFamilyName» (см. пример ниже) скопировать строку (в моем случае это: Microsoft.WindowsStore_8wekyb3d8bbwe ).
6) Ну и последнее, вам нужно нижеприведенную строку откорректировать под-себя (удобно ее скопировать в блокнот и поменять) : обратите внимание на коричневую часть строки — ее нужно заменить на свою строку, которую мы скопировали в предыдущем шаге
После, итоговый вариант нужно добавить в PowerShell и нажать Enter. Как правило, через несколько секунд магазин будет переустановлен.
Если появилась ошибка доступа (недостаточно прав и т.д.).
1) Перейдите в каталог «C:\Program Files» и откройте свойства папки WindowsApps .
После во вкладке «Безопасность» нажмите по кнопке «Дополнительно» . См. скриншот ниже.
2) Во вкладке «Разрешения» нажмите на продолжить (если требуются администраторские права).
3) После нажмите по кнопке изменения владельца папки (см. образец ниже).
4) Затем откройте вкладку «Дополнительно» .
5) Теперь нажмите на кнопку «Поиск» , в результатах поиска выберите свою учетную запись и нажмите OK.
6) После вы заметите, что владелец папки был изменен — просто подтвердите это, нажав OK.
7) Разумеется, все операции в консоли PowerShell (после изменения прав) нужно будет повторить.
Вариант 3 (через обновление ОС)
Если вышеприведенный способ не помог — то весьма действенным решением может стать обновление Windows. Причем, лучше всего это делать с помощью специального средства (ссылка на загрузку) от самой Microsoft.
После запуска этого средства вы можете выбрать, что хотите обновить этот компьютер сейчас. Далее эта утилита загрузит все необходимые файлы и обновит Windows с сохранением ваших документов, картинок и т.д.*
Переустановите Магазин Windows, используя PowerShell
Чтобы восстановить или переустановить Windows Store в Windows 10, запустите PowerShell от имени администратора. Нажмите Пуск, введите Powershell. В результатах поиска щелкните правой кнопкой мыши «PowerShell» и выберите «Запуск от имени администратора».
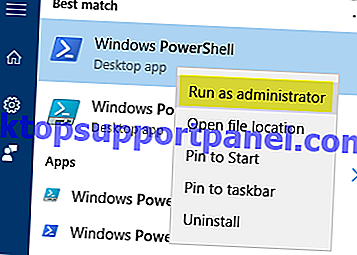
В окне PowerShell введите следующую команду и нажмите клавишу ВВОД:
Get-AppxPackage -allusers Microsoft.WindowsStore | Foreach {Add-AppxPackage -DisableDevelopmentMode -Register "$ ($ _. InstallLocation) \ AppXManifest.xml"}

Это восстанавливает Windows Store в большинстве случаев. Однако для некоторых пользователей приведенная выше команда может выдать одну из следующих ошибок, и Store не будет восстановлен:
ошибка 0x80070057: при обработке запроса система не смогла зарегистрировать расширение windows.applyDataExtension… ошибка 0x80070057: невозможно зарегистрировать запрос, поскольку при регистрации расширения windows.applyDataExtension возникла следующая ошибка: параметр неверен. Произошла внутренняя ошибка с ошибкой 0x80070002. Пакет не может быть зарегистрирован. Ошибка объединения: ошибка 0x80070003: невозможно зарегистрировать пакет Microsoft.WindowsStore_2015.23.23.0_x64__8wekyb3d8bbwe, так как произошла ошибка объединения.
В этих случаях лучшим вариантом будет создание новой учетной записи пользователя, которая будет иметь все встроенные приложения, включая Windows Store.
Хотя существует процедура, которая включает изменение разрешений для папки пакета «Program Files \ WindowsApps» и попытку переустановки Магазина Windows и его зависимостей, создание новой учетной записи пользователя, вероятно, является наиболее безопасным и предпочтительным способом.
Исправляйте ошибки автоматически
Команда ugetfix.com делает все возможное, чтобы помочь пользователям найти лучшие решения для устранения их ошибок. Если вы не хотите бороться с методами ручного ремонта, используйте автоматическое программное обеспечение. Все рекомендованные продукты были протестированы и одобрены нашими профессионалами. Инструменты, которые можно использовать для исправления ошибки, перечислены ниже:
Предложение
сделай это сейчас!
Скачать FixСчастьеГарантия
сделай это сейчас!
Скачать FixСчастьеГарантия
Совместим с Майкрософт ВиндоусСовместим с OS X По-прежнему возникают проблемы?Если вам не удалось исправить ошибку с помощью Reimage, обратитесь за помощью в нашу службу поддержки. Сообщите нам все подробности, которые, по вашему мнению, нам следует знать о вашей проблеме.
Reimage — запатентованная специализированная программа восстановления Windows. Он диагностирует ваш поврежденный компьютер. Он просканирует все системные файлы, библиотеки DLL и ключи реестра, которые были повреждены угрозами безопасности.Reimage — запатентованная специализированная программа восстановления Mac OS X. Он диагностирует ваш поврежденный компьютер. Он просканирует все системные файлы и ключи реестра, которые были повреждены угрозами безопасности.Этот запатентованный процесс восстановления использует базу данных из 25 миллионов компонентов, которые могут заменить любой поврежденный или отсутствующий файл на компьютере пользователя.Для восстановления поврежденной системы необходимо приобрести лицензионную версию Reimage инструмент для удаления вредоносных программ.
 Нажмите
Нажмите
Powershell Get-AppxPackage не работает в Windows 11/10
Команда «Get-AppxPackage» не работает на вашем терминале PowerShell? По словам некоторых пользователей, они просто получают большое сообщение об ошибке, которое резюмируется следующим образом: «Служба не может быть запущена либо потому, что она отключена, либо потому, что с ней не связаны активные устройства». Итак, если вы столкнулись с подобными проблемами на своем компьютере, просто следуйте этим исправлениям, чтобы решить проблему.
1. Проверьте, открываете ли вы Windows PowerShell от имени администратора.
2. Если вы пытаетесь выполнить команду для всех пользователей, попробуйте вместо этого этот командлет —
И, если вы пытаетесь выполнить команду для своей текущей учетной записи, это будет команда –
Исправление 1 — отредактируйте реестр
Вы можете изменить реестр, отредактировав ключ «AppXSVC», чтобы решить эту конкретную проблему.
1. Сначала нажмите клавиши Windows+R вместе.
2. Затем введите «regedit» и нажмите «ОК».
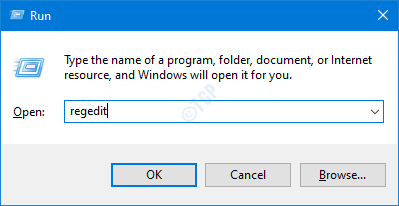
Прежде чем вносить какие-либо определенные изменения в редакторе реестра, мы рекомендуем сделать резервную копию ключей реестра.
а. После того, как вы открыли редактор реестра, вам нужно будет нажать «Файл», а затем нажать «Экспорт».
б. Сохраните резервную копию в надежном месте.
Если что-то пойдет не так, вы можете легко восстановить реестр в исходное состояние.
3. Когда откроется редактор реестра, идите по этому пути.
4. С правой стороны дважды щелкните кнопку «Пуск», чтобы изменить ее.
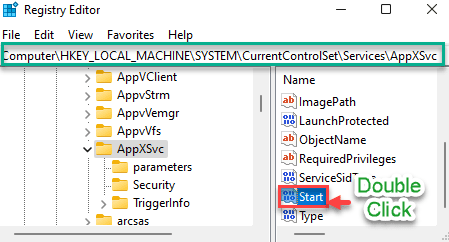
5. Затем установите значение «2».
6. После этого нажмите «ОК», чтобы сохранить это изменение.
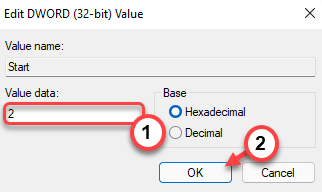
Закройте редактор реестра. Затем перезагрузите компьютер, чтобы это изменение вступило в силу.
После перезагрузки компьютера попробуйте снова использовать команду «Get-AppXPackage» в терминале оболочки. Это должно решить проблему.
Исправление 2 — перезапустить определенные службы
Вам нужны две определенные службы, чтобы использовать любые приложения UWP Магазина Windows на вашем компьютере.
- Служба клиентских лицензий (ClipSVC)
- Служба развертывания AppX (AppXSVC)
1. Сначала нажмите клавиши Windows+R вместе.
2. Затем введите «services.msc» и нажмите Enter.
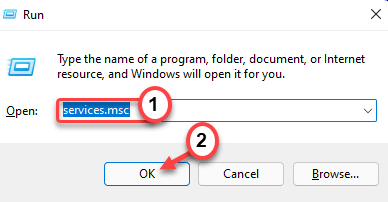
3. В разделе «Службы» найдите «Служба разработки AppX (AppXSVC)».
4. Затем дважды щелкните службу, чтобы открыть ее.
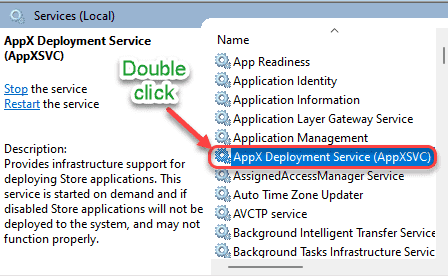
5. Теперь проверьте «Статус службы:» конкретной службы и убедитесь, что она «Работает» или нет.
6. Если в статусе указано «Выполняется», нажмите «Стоп», чтобы немедленно остановить службу.
(Если вы заметили, что служба говорит, что она «Остановлена», просто нажмите «Пуск», чтобы запустить службу.)
7. Затем нажмите «Пуск», чтобы снова возобновить работу службы.
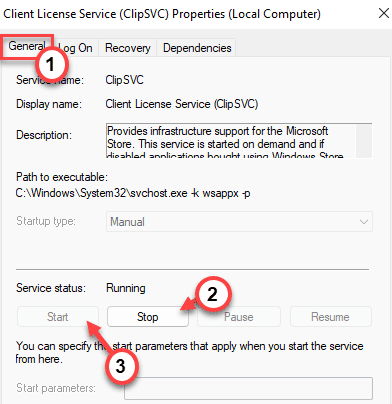
8. Теперь прокрутите вниз, чтобы найти службу «Служба клиентских лицензий (ClipSVC)».
9. Как и раньше, дважды щелкните сервис, чтобы получить к нему доступ.
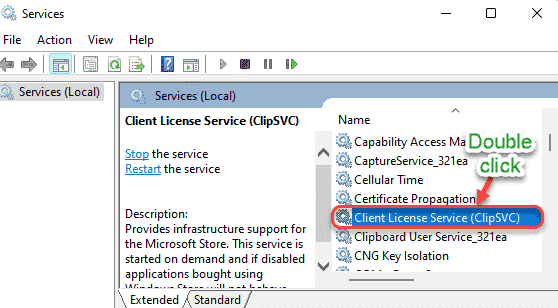
10. Теперь прочитайте раздел «Статус службы» на вкладке «Общие».
11. Если статус отображается как «Выполняется», нажмите «Стоп», чтобы мгновенно остановить службу.
12. Затем нажмите «Пуск», чтобы снова запустить службу.
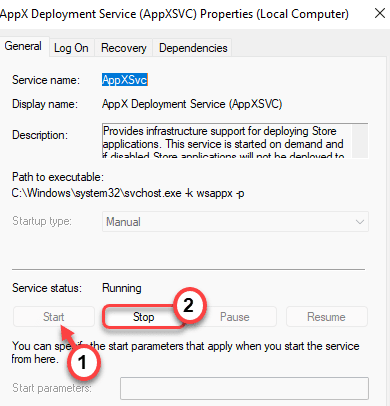
Закройте окно «Службы» и попробуйте выполнить команду «Get-AppxPackage» в оболочке.
Исправление 3 — Запустите сканирование SFC и DISM
Вы можете дополнительно запустить сканирование SFC и DISM, чтобы решить эту проблему.
1. Вы можете легко открыть Бегать терминала, нажав клавишу Windows + R.
2. В Бегать окно, введите «cmd», а затем нажмите «ОК».
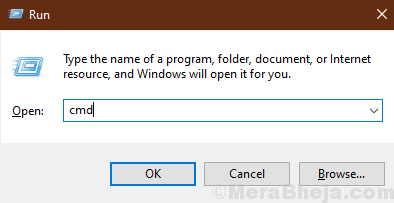
2. Для запуска DISM вам нужно скопировать и вставить эту команду и нажать Enter, чтобы запустить ее.
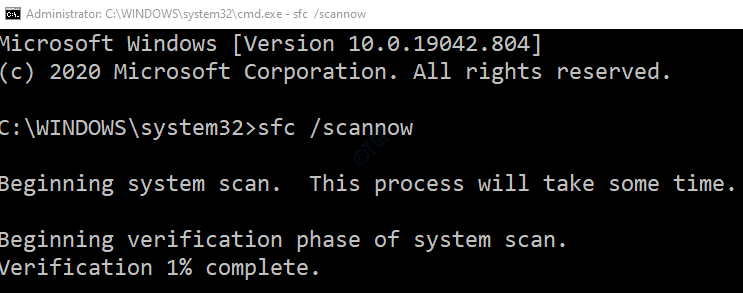
Подождите некоторое время, чтобы завершить процесс.
3. Теперь скопируйте и вставьте эту команду в Командная строка окно снова и нажмите Enter.
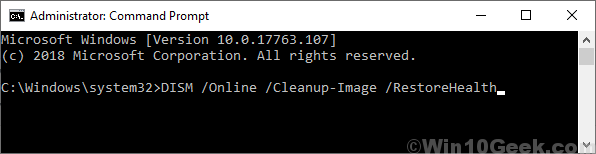
Закройте окно командной строки.
Теперь попробуйте использовать терминал PowerShell для выполнения команды «Get-AppXPacakag» в вашей системе.
Удаление программы из Windows 10
Удаление программы может быть полезно для освобождения необходимого места на жестком диске или тогда, когда программа не работает, как следует после попытки восстановления: удаление приложения может быть лучший вариант.
Это работает так же, как восстановление программы, но вместо выбора опции «Восстановить/Изменить» нужно использовать кнопку Удалить .
Использование панели управления
Как и для восстановления программы, откройте Панель управления → Программы → Программы и компоненты, чтобы просмотреть список всех программ, установленных на вашем компьютере.
Выберите программу, которую вы хотите удалить с компьютера, и нажмите кнопку Удалить в верхней части списка.
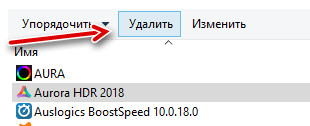
Вас могут спросить, уверены ли вы, что хотите удалить эту программу. Нажмите Да .
Использование приложения «Параметры»
Начните с раздела «Параметры» → «Приложения» → «Программы и возможности». Прокрутите список и выберите приложение, которое вы хотите удалить. Нажмите кнопку Удалить рядом с приложением, а затем снова нажмите Удалить во всплывающем окне.
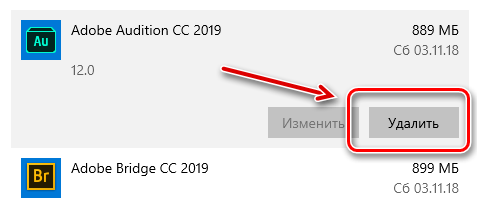
Кроме того, вы можете использовать панель поиска, чтобы найти программу намного быстрее, чем прокрутка списка.
Windows сама позаботится об остальном и безопасно удалит программу с вашего компьютера.
Определение блокирующей программы
Иногда какое-то приложение мешает установить новые компоненты в операционке, вызывая ошибку. Загвоздка в том, что в коде ошибки не предоставляется никакая информация о программе. Поэтому придется найти ее вручную и удалить.
- Запустите «Выполнить», вставьте путь C:\$WINDOWS.~BT\Sources\Panther\ и Щелкните «ОК». эта папка скрыта. Поэтому в проводнике ее не увидеть.
- Найдите файл, в имени которого есть текст _APPRAISER_HumanReadable.xml и откройте его через блокнот. Это лог процесса обновления.
- Теперь в логе отыщите выражение BlockingApplication=True (их может быть несколько). Напротив этого выражения будет название программы, которая вызвала блокировку.
- Удалите программу при помощи панели управления и проверьте результат.
Иногда виновником может оказаться не приложение, а драйвер. Его удалять не нужно. Достаточно будет обновить. Для этого можно использовать как самостоятельную установку, так и автоматическое обновление.
Список команд для удаления приложений Windows 10
Далее мы предлагаем Вам список всех встроенных программ Windows 10 и команды, которые можно набрать или скопировать в PowerShell.
| 3D редактор | Get-AppxPackage *3dbuilder* | Remove-AppxPackage |
| Будильник и Часы | Get-AppxPackage *windowsalarms* | Remove-AppxPackage |
| Калькулятор | Get-AppxPackage *windowscalculator* | Remove-AppxPackage |
| Камера | Get-AppxPackage *windowscamera* | Remove-AppxPackage |
| Microsoft Office | Get-AppxPackage *officehub* | Remove-AppxPackage |
| Groove Music | Get-AppxPackage *zunemusic* | Remove-AppxPackage |
| Почта и Календарь | Get-AppxPackage *windowscommunicationapps* | Remove-AppxPackage |
| Карты | Get-AppxPackage *windowsmaps* | Remove-AppxPackage |
| Игры Microsoft | Get-AppxPackage *solitairecollection* | Remove-AppxPackage |
| Movies&TV | Get-AppxPackage *zunevideo* | Remove-AppxPackage |
| Новости | Get-AppxPackage *bingnews* | Remove-AppxPackage |
| OneNote | Get-AppxPackage *onenote* | Remove-AppxPackage |
| People | Get-AppxPackage *people* | Remove-AppxPackage |
| Microsoft Phone Companion | Get-AppxPackage *windowsphone* | Remove-AppxPackage |
| Фото | Get-AppxPackage *photos* | Remove-AppxPackage |
| Skype | Get-AppxPackage *skypeapp* | Remove-AppxPackage |
| Магазин | Get-AppxPackage *windowsstore* | Remove-AppxPackage |
| Tips | Get-AppxPackage *getstarted* | Remove-AppxPackage |
| Запись голоса | Get-AppxPackage *sound recorder* | Remove-AppxPackage |
| Погода | Get-AppxPackage *bingweather* | Remove-AppxPackage |
| Xbox | Tips | Get-AppxPackage *xboxapp* | Remove-AppxPackage |


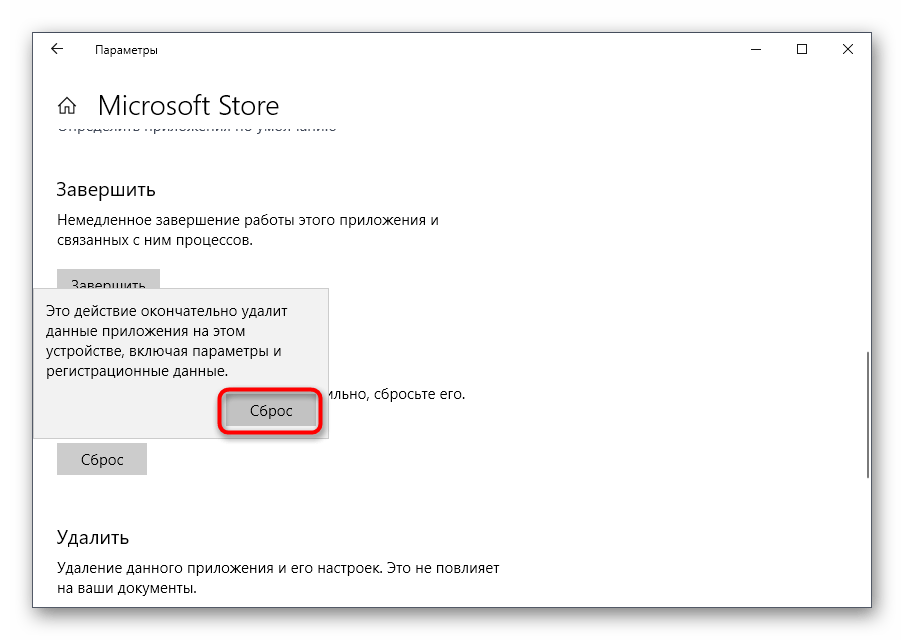



















![Как исправить & # 8216; windows не может найти & # 8217; ошибка в windows 10 [easy guide]](http://nephros-crimea.ru/wp-content/uploads/d/4/b/d4b20bb760b4843688b313e95746f0bd.png)






