Как обновить Adobe Flash Player: пошаговая инструкция
Что делать, если устарел плагин Adobe Flash Player? Все просто: его необходимо обновить. Хотя, в принципе, это не обязательно. Но тогда Вы не сможете слушать музыку в ВКонтакте, смотреть видео на Youtube и играть в игры в браузере. А все потому, что в данном случае требуются специальные драйвера. И все они как раз имеются в Адобе Флеш Плеере. Поэтому, как ни крути, но все же Вам придется его обновить.
Но у меня есть 3 хорошие новости. Во-первых, это делается буквально за 2-3 минуты. Во-вторых, это совершенно бесплатно. В-третьих, ниже приведена подробная инструкция, как обновить Adobe Flash Player на компьютере или ноутбуке.
Использование альтернативных средств для воспроизведения контента
Если у вас возникла ошибка инициализации приложения Adobe Flash Player и вы не можете воспроизвести контент на веб-сайтах, то есть несколько альтернативных средств, которые могут заменить Flash Player:
- HTML5 — современный стандарт языка разметки веб-страниц, который может воспроизводить видео и аудио без использования плагинов, включая Adobe Flash Player. Большинство браузеров поддерживает HTML5, но некоторые старые версии могут иметь ограниченную поддержку.
- JavaScript-библиотеки — существуют специальные библиотеки, которые позволяют встраивать графические элементы, анимации и мультимедиа-контент на веб-страницы без использования плагинов. Некоторые из этих библиотек — это jQuery, Bootstrap и React.
- Альтернативные плагины — существуют другие плагины, которые можно использовать вместо Adobe Flash Player, например, Microsoft Silverlight или Unity Web Player. Однако, эти плагины могут иметь ограниченную поддержку и использоваться только на определенных веб-сайтах.
В целом, использование альтернативных средств для воспроизведения контента может быть более безопасным и удобным способом, особенно если у вас возникают проблемы с Adobe Flash Player или если вы не хотите использовать этот плагин из-за его уязвимостей в безопасности.
3 простых шага по исправлению ошибок ADOBE APPLICATION MANAGER (UPDATER).EXE
Файл adobe application manager (updater).exe из Adobe Systems Incorporated является частью Adobe Application Manager (Update Installer Sub System). adobe application manager (updater).exe, расположенный в c: \ \program files\ \common files \adobe \oobe \pdapp \uwa \ \adobe application manager (updater).exe с размером файла 2623896 байт, версия файла 7.0.0.
70 (BuildVersi, подпись 207a3b2028e88e8a412272481d3d194d. В вашей системе запущено много процессов, которые потребляют ресурсы процессора и памяти. Некоторые из этих процессов, кажется, являются вредоносными файлами, атакующими ваш компьютер.
Чтобы исправить критические ошибки adobe application manager (updater).
exe,скачайте программу Asmwsoft PC Optimizer и установите ее на своем компьютере
- Запустите приложение Asmwsoft Pc Optimizer.
- Потом из главного окна выберите пункт «Clean Junk Files».
- Когда появится новое окно, нажмите на кнопку «start» и дождитесь окончания поиска.
- потом нажмите на кнопку «Select All».
- нажмите на кнопку «start cleaning».
Выполните следующие шаги:
- Запустите приложение Asmwsoft Pc Optimizer.
- Потом из главного окна выберите пункт «Fix Registry problems».
- Нажмите на кнопку «select all» для проверки всех разделов реестра на наличие ошибок.
- 4. Нажмите на кнопку «Start» и подождите несколько минут в зависимости от размера файла реестра.
- После завершения поиска нажмите на кнопку «select all».
- Нажмите на кнопку «Fix selected». P.S. Вам может потребоваться повторно выполнить эти шаги.
скачайте программу Asmwsoft PC Optimizer
- Нажмите правой кнопкой мыши на «Мой компьютер» на рабочем столе и выберите пункт «Свойства».
- В меню слева выберите » Advanced system settings».
- В разделе «Быстродействие» нажмите на кнопку «Параметры».
- Нажмите на вкладку «data Execution prevention».
- Выберите опцию » Turn on DEP for all programs and services ….» .
- Нажмите на кнопку B4 и выберите файл adobe application manager (updater).exe, а затем нажмите на кнопку «open».
- Нажмите на кнопку «ok» и перезагрузите свой компьютер.
Как другие пользователи поступают с этим файлом?
Всего ( 65 ), 26 говорят, что не будут удалять, а 39 говорят, что удалят его с компьютера.
adobe application manager (updater).exe Пользовательская оценка:
безопасен:
опасен:
Некорректная работа плеера из-за неправильной настройки DNS-серверов
Так называемые DNS-сервера, точнее неправильное указание их местоположения в настройках соединения с сетью интернет, может также быть причиной некорректной работы расширения.
Адреса месторасположения этих серверов записываются в виде цифровых значений через точку. По ним браузер ориентируется в интернете, отображая видео, музыку и другие форматы, которые находятся на сервере.

По умолчанию эти адреса прописываются автоматическим путем, их присылает на подключенный к сети компьютер сам провайдер. Этот пункт изначально устанавливается в меню настроек текущего подключения к сети. Стоит отметить, что прописать адреса этих серверов можно и в ручном режиме, что и влечет очень часто появление ошибок в работе флеш-плеера.
При некорректно введенных числах на страницах браузера вместо баннеров и других визуальных эффектов появляются надписи о том, что проводник не может открыть сайт полностью и следует обратиться к провайдеру или прописать DNS-серверы.

Настройка данных значений требует дополнительных знаний от пользователя. Также в любом случае необходимо связаться с провайдером и уточнить данный пункт настроек, но лучше обратиться к специалисту.
Способы исправления ошибки инициализации Adobe Flash Player:
1. Перезагрузите браузер. Попробуйте закрыть браузер и снова открыть его. Это поможет обновить контент и проверить, не была ли ошибка связана с временными проблемами сети.
2. Обновите Adobe Flash Player. Проверьте, что вы используете последнюю версию Adobe Flash Player. Вы можете скачать последнюю версию с официального сайта.
3. Удалите и повторно установите Adobe Flash Player. Если обновление не помогло, попробуйте удалить Adobe Flash Player и повторно его установить. Это может помочь исправить ошибки в установленных файлов.
4. Очистите кэш и историю браузера. Иногда проблема может быть связана с некорректной работой кэша или истории браузера. Попробуйте очистить кэш и историю браузера и снова запустить Adobe Flash Player.
5. Установите альтернативный браузер. Если ничего не помогло, попробуйте использовать другой браузер. Некоторые браузеры работают лучше с Adobe Flash Player.
6. Обратитесь в службу поддержки Adobe. Если все предыдущие способы не помогли, свяжитесь со службой поддержки Adobe. Они могут помочь решить проблему и предоставить более подробную информацию о том, почему возникла ошибка инициализации Adobe Flash Player и как ее исправить.
Решаем проблему
Опытному пользователю не составит труда отправиться на сайт Microsoft и скачать оттуда последнюю версию библиотеки. Тем более что для определения адреса ее местонахождения достаточно обыкновенного поиска в Google. Первая же строка в результатах поиска отправляет нас на нужную страницу сайта компании:
https://www.microsoft.com/ru-ru/download/details.aspx…
и т.д.
Однако пользователи устаревшей версии операционной системы, а именно такой является «хрюша», должны иметь в виду вот что:
- Данная ОС не поддерживается компанией, а значит Microsoft вам ничем не обязана, — в том числе и в деле исправления неполадок типа 0xc0000135.
- Скачивать и устанавливать следует только те версии библиотеки.Net Framework, которые могут быть без проблем установлены на «хрюшу». Microsoft .NET Framework 4.6 – таковой не является.
Поэтому ищите на сайте Microsoft только те версии «фреймворка», которые предназначены именно для вашей операционной системы (например, версию 3.3). Также следует иметь в виду, что помимо самой библиотеки на сайте производителя имеются пакеты обновления.Net Framework – их тоже следует скачать и установить.
Окно с ошибкой, в котором присутствует код 0xc0000005, может появляться по различным причинам. Самая распространенная – это установка Вами или операционной системой в автоматическом режиме последних обновлений. Ошибка 0xc0000005 также может появляться из-за проблем с реестром, оперативной памятью и другими устройствами, если у Вас установлены некорректные драйвера или на компьютере поселился вирус.
Если Вы пытаетесь запустить какую-либо программу или игру, то появляется такое окошко с указанным текстом, в котором присутствует код ошибки 0xc0000005.
Текст в сообщении может быть и другой:
– Ошибка при инициализации приложения (0xc0000005)
– Error: access violation 0xc0000005
– Exception 0xc0000005 EXCEPTION_ACCESS_VIOLATION at 0x00000000
Но если в тексте есть код 0xc0000005 – это свидетельствует о некорректном обращении к оперативной памяти.
Учитывая, что причины, из-за которых появляется ошибка 0xc0000005, могут быть разные, рассмотрим в статье различные способы. Один из них обязательно должен помочь исправить проблему появления ошибки 0xc0000005.
Как исправить ошибку приложения 0xc000001d?
Для решения ошибки инициализации приложения (0xc000001d) или сбоя «исключение Unknown Software Exception»
, воспользуйтесь сторонними программами по ремонту реестров на компьютере. Наиболее удобно использовать Advanced SystemCare
(но аналогичного софта много). Просто скачайте программу и просканируйте ваш компьютер на наличие разного рода ошибок. Желательно сделать это в режиме «Глубокий уход» с дефрагментацией реестра.

Также скачайте CCleaner из официального веб-ресурса . При её помощи не только системную очистку
, но и анализ реестра
.

Обновляем драйвера
Произведите обновление всех драйверов
в операционной системе до последних версий
Наиболее важно уделить внимание видеокарте. Для таких целей используйте только официальные источники. Лучше сделаете все через «Диспетчер устройств»
(кликнув правой кнопкой мышки по «мой компьютер» на рабочем столе)
Выберите интересующий вас объект и также через вторую клавишу мышки выполните обновление
Лучше сделаете все через «Диспетчер устройств»
(кликнув правой кнопкой мышки по «мой компьютер» на рабочем столе). Выберите интересующий вас объект и также через вторую клавишу мышки выполните обновление.
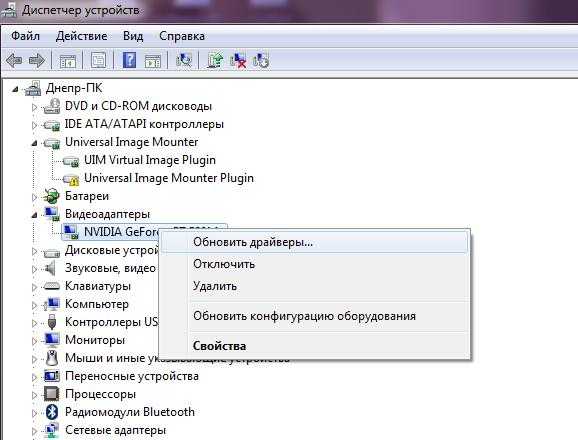
Также можно использовать сторонние программы
. Я, например, использую одну из лучших софтин для этого — DriverPack Solution
. Довольно резвая программка, которая сама сканирует систему и предлагает либо онлайн обновление, либо скачать весь пакет драйверов.
Также не стоит забывать про обновление Adobe Flash Player, Microsoft Visual C++, .NET Framework до актуальных версий
.
Откат системы
Очень часто бывает полезным сделать откат системы на пару дней назад, когда все файлы работали как надо. Для таких целей нужно выполнить всего пару действий.
- Перейдите в левое нижнее меню на рабочем столе «Пуск»
. - Теперь зайдите в «Панель управления»
. - Найдите именно «Восстановление», а не центр обновлений или еще что-то.
- Тут можно увидеть единственную кнопку «Запуск восстановления системы»
. - Следуйте указаниям и выберите дату, куда следует вернуться.
- Перезагружаемся.
Если сбой 0xc000001d появляется при установке софта
В данном случае следует поменять устанавливаемую программу на более старую версию
, где требований к системе немного меньше. Это все происходит по причине процессора, он не поддерживает программное обеспечение утилита. Если быть точнее, то набор команд SSE2
для него не знакомые. Если относительно старая версия также отвергается, значит найдите аналог вашему утилиту среди других подобных программ.
Честно говоря, нужно уже завязывать писать что попало в блог. Вместо программирование сплошное эникейство. Скорее всего, придется делать побочный блог или сайт, посвященный решению конкретных проблем с разными операционными системами.
Не так давно несколько моих знакомых обратились с одной и той же проблемой ко мне – при запуске какого-нибудь мало-мальски современного приложения возникает «Ошибка при инициализации приложения (0xc0000135).Для выхода из приложения нажмите кнопку «Ок»». Причем, данная ошибка возникает почти на всех возможных вариантах Windows, часто даже на свежеустановленной системе. Не понимаю, почему дернули именно меня, ведь проблема пустяковая и решается самостоятельно.
Ведь эта ошибка сообщает нам, что проблему вызвал.Net Framework. Мне такая ошибка попадалась всего один раз и то на работе, где стояли Windows XP. А все лишь потому, что я использую только оригинальные дистрибутивы ОС.
Итак, как вы уже поняли, проблема кроется в великом и ужасном фрэймворке от Майкрософт. Почему приложения на него ругаются? Да все просто – почти все новые приложения используют библиотеки из этого фрэймворка. При попытке запуска программы она обнаруживает, что ей что-то не хватает и начинает сыпать нас ошибками. Но лучше уж пусть будут эти ошибки, чем BSOD.
Лечится данная напасть просто – скачайте дистрибутивы NetFramefork (не знаю, как их проектировали, но почему-то нужно иметь на компьютеры их все версии, начиная со второй). Скачать их можно на сайте Майкрософт. После этого установите и попробуйте запустить приложение. Если ошибка сохранилась, просто удалите фрэймворк и установите скачанный. Ошибка должна пропасть.
Работа браузера немыслима без определенных компонентов, плагинов и приложений. Например, нельзя пользоваться подобным софтом без Adobe Flash Player. Ошибка инициализации приложения приводит к тому, что человеку не удается поставить на ПК соответствующую программу. Следовательно, работа в Сети затрудняется. Почему возникают подобные ошибки? Как с ними бороться? Разобраться во всем этом не слишком трудно, если хорошенько изучить возможные причины сбоев. Даже начинающий юзер сможет справиться с поставленной задачей.
Устранение неполадок Windows 10
Еще один простой и безопасный способ, который следует попробовать — встроенные средства диагностики и устранения неполадок Windows 10.
- Зайдите в панель управления (см. Как открыть панель управления в Windows 10)
- Выберите пункт «Поиск и исправление проблем» (если в поле «Просмотр» у вас стоит «Категория») или «Устранение неполадок» (если «Значки»).
- Слева нажмите «Просмотр всех категорий».
- Выполните поиск и устранение неполадок для «Центр обновления Windows» и «Приложения из Магазина Windows».
После этого на всякий случай перезагрузите компьютер и снова проверьте, устанавливаются ли приложения из магазина теперь.
Как ещё исправить ошибку 0xc0000005
Не всегда ошибку можно исправить удалив злосчастные обновления, т.к., как я уже писал, причины могут быть разными. Хороший вариант – это на тот момент, когда ещё всё работало. Просто вспомните, когда это началось и найдите точку восстановления на дату пораньше. Кстати, так можно решить проблему и в случае пакетов обновления, просто восстановившись на точку, когда они ещё небыли установлены.
dism /online /cleanup-image /restorehealth

Команды выполняются довольно долго, после окончания работы нужно перезагрузиться. Они проверяют системные файлы, и в случае отклонения от исходных вариантов, они автоматически восстанавливаются из хранилища. В процессе восстановления, возможно, будет запрошен установочный диск с Windows или флешка.
Частой проблемой могут быть вирусы в системе. Причём не сами вирусы являются причиной возникновения ошибки, но они как бы проявляют проблему, т.е. получается наложение нескольких факторов. В любом случае систему нужно тщательно .
Сбойный модуль оперативной памяти так же может стать причиной. Особенно, если всё это началось после расширения или модернизации оперативной памяти компьютера. В этом случае нужно временно убрать новый модуль памяти и протестировать работу системы. Если проблема устранена, то, соответственно, сбойный модуль нужно поменять на рабочий. Протестировать память на ошибки можно с помощью утилиты MemTest86.
Неправильные драйверы так же могут стать нашей головной болью. В частности, это касается драйверов видеокарты. Вспомните, не обновляли ли вы какие-нибудь драйвера. Попробуйте скачать или откатиться до предыдущей версии. Сделать это можно в диспетчере устройств, в свойствах устройства на вкладке «Драйвер»
Сбои этого типа встречаются достаточно часто. В основном они связаны с запуском современных компьютерных игр. Так, например, ошибка инициализации в «Симс 3» связана с некорректным обращением к оперативной памяти или к драйверу графического ускорителя. Это, как считается, самые распространенные проблемы, хотя и не исключается вариант стороннего вмешательства на уровне вирусов. Вирусы рассматриваться не будут, поскольку каждый юзер о безопасности своей системы должен заботиться самостоятельно. Это, как говорится, не обсуждается.
Почему возникают ошибка инициализации плагина Adobe Flash Player
- Флэш-плеер от компании Adobe, как известно, очень уязвим ко многим факторам. Владельцы многих веб-ресурсов сейчас во всю переходят на HTML5. Но, даже несмотря на это, в сети осталось много сайтов, основанных на флэш-технологии, и для них флэш-плеер нужен в обязательном порядке. Разработчикам мозиллы особенно не нравится уязвимость Flash Player, поэтому они усиленно мешают пользователям включить эту технологию в своем браузере, что и приводит к прерыванию установки плагина.
- Также препятствовать установке Adobe Flash Player может антивирусная система вашего компьютера. Рекомендуется внести этот плагин в исключения вашего антивируса и брандмауэра.
- Самым основным фактором не работающего флэш-плеера по-прежнему остается не актуальная версия Flash Player либо вашего браузера.
Почему требуется обновление
«Адобе флеш-плеер» для «Оперы» может подразумевать именно использование некоторых программ, кодирующих видео в плане сжатия. Так, например, тот же файл .avi, .mkv или «родной» формат .flv не всегда может содержать полную информацию, которая представлена, скажем, в файлах типа .ts (DVD-Rip).
В данном случае получается ситуация, что онлайн воспроизвести такие файлы невозможно. Кстати, если не работает флеш-плеер в «Опере», с этим может быть связано множество причин.
Причина первая – отсутствие обновления для самого апплета. Вторая – неправильная установка.
Интеграция в браузеры тоже должна быть учтена, ведь при отключенном принятии и исполнении команд элементов ActiveX и может возникнуть проблема, почему не работает флеш-плеер в «Опере». А браузер «Опера», как известно, является одним из самых требовательных на предмет безопасности и защиты соединения или криптографического шифрования данных.
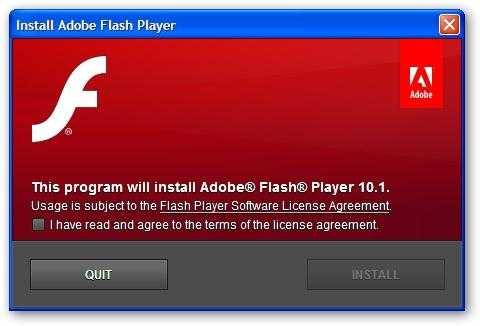
Обновление, если «Опера» не работает, флеш-плеер способен производить самостоятельно. Любая версия, хотите вы этого или нет, постоянно висит в системных процессах, хотя явно их увидеть нельзя.
Здесь имеется в виду фоновый режим, когда пользователю действия самой операционной системы или файлов-апдейторов отследить невозможно. Тем не менее даже при использовании команды «msconfig» в командной сроке или в меню «Выполнить», вкладка «Автозагрузка» не всегда отображает все процессы, загружаемые при старте системы. К одним из таковых и относится Adobe Flash Player. Его можно отключить для того, чтобы не использовать вообще.
Однако, как показывает практика, этот процесс полностью не отключается. В режиме активных приложений, исполняемых в данный момент, этой программы нет. Зато, если зайти во вкладку системных процессов или задать условия использования оперативной памяти и ресурсов центрального процессора в максимальной степени, можно заметить, что именно здесь задействованы все системные ресурсы.
Создание штампов и комментариев
Добавление комментариев и создание штампов — это не ново для опытного пользователя. Данная функция давным-давно используется во всем известном текстовом процессоре «Майкрософт Ворд», но «заимствованное» не значит «плохое».
Давайте рассмотрим ситуацию, в каких случаях эти опции могут пригодиться. Допустим, вам друг присылает по электронной почте реферат, выполненный в программе Adobe Acrobat Reader DC, и просит, чтобы вы его прочитали и сделали какие-то замечания. Согласитесь, не удобно будет выписывать каждое замечание на бумагу, а потом в сообщениях или по телефону зачитывать их другу, проще воспользоваться комментариями — встроенной функцией программы. Вы просто выделяете область текста, нажимаете соответствующую кнопку на панели инструментов и пишете свое замечание. После этого друг, открыв файл, сразу увидит места, где нужно что-то подправить.
Отключение проверки DEP
Несмотря на «корявые» обновления системы, которые нарушают работоспособность некоторых пользовательских приложений, ошибка инициализации может появляться вследствие работы активной службы слежения за действиями DEP.
Она относится к правам виртуального администратора, которыми зарегистрированный пользователь не обладает, и не дает разрешений на запуск некоторых программ.
Выходом из ситуации, когда появляется ошибка инициализации, станет полное отключение данного инструмента. Делается из той же командной консоли, запущенной от имени админа, в которой прописывается строка bcdedit.exe /set {current} nx AlwaysOff. Опять же, чтобы изменения прав вступили в силу, компьютер нужно перезагрузить. После этого, как говорят пользователи, ошибка инициализации программы при запуске больше не появится.
Отключите функцию DEP
Она блокирует работу программы, если та пытается выполнить свой код в выделенной функцией DEP области оперативной памяти. Нужно это для того, чтобы защитить компьютер от вирусов, но иногда это мешает и при работе с обычными программами.
Запускаем командную строку от имени администратора (как это сделать, было описано выше), вставляем следующую команду и жмем «Enter»
:
bcdedit.exe /set {current} nx AlwaysOff
После этого, выполните перезагрузку компьютера, и функция DEP будет отключена. Чтобы включить ее, введите команду:
bcdedit.exe /set {current} nx OptIn
Чтобы отключить DEP для определенных приложений, переходим «Пуск»
– «Панель управления»
– «Система»
. В этом окне нажмите «Дополнительные параметры системы»
.
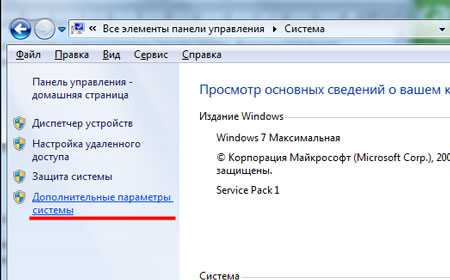

Открываем вкладку «Предотвращение выполнения данных»
и ставим маркер в поле «Включить DEP для всех программ и служб, кроме выбранных ниже»
. Нажимаем «Добавить»
и ищем в списке исполняемый файл нужной программы – .exe
. Нажмите «Применить»
и «ОК»
.
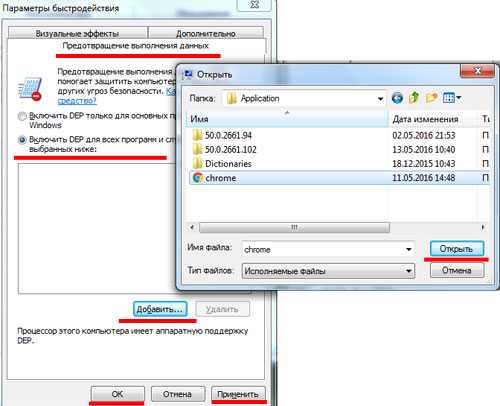
Ошибка 0xc0000005 после обновления Windows 7/8
В течении 2013-2014 годов Microsoft выпустила несколько обновлений для своих операционных систем, которые могут приводить к данной проблеме. В зависимости от настроек системы, эти обновления могут устанавливаться как в ручном режиме, так и полностью автоматически.
Факт: на пиратской Windows 7 вероятность лицезреть ошибку в разы выше, чем на лицензионной ОС. Но и законные владельцы виндовс могут столкнуться с неприятностью. Тут уж как сложатся звёзды От меня совет: используйте только оригинальные сборки винды, а не всякие там супер-мега-пупер-зверь сборки
Решение проблемы: удалить некоторые обновления.
Сделать это можно несколькими способами.
Удаление обновлений из командной строки, самое простое
В Windows 7 введите в строку поиска меню «Пуск» строчку:
wusa.exe /uninstall /kb:2859537

В Windows 8 нажмите «Win+X» и введите:
exe /uninstall /kb:2859537
Нажмите «Enter», и немного подождите. Если обновление под номером 2859537 у вас установлено, то утилита удалит его. Проверьте, не решена ли ваша проблема. Если нет, то снова откройте меню «Пуск» и в строку поиска введите:
wusa.exe /uninstall /kb:2872339
Нажмите энтер, и снова проверьте. При отрицательном результате повторяем действия ещё с двумя обновлениями:
wusa.exe /uninstall /kb:2882822
wusa.exe /uninstall /kb:971033
После каждого шага желательно перезагружаться.
Удаление обновлений из Панели управления
Заходим в «Панель управления -> Программы и компоненты -> Просмотр установленных обновлений»
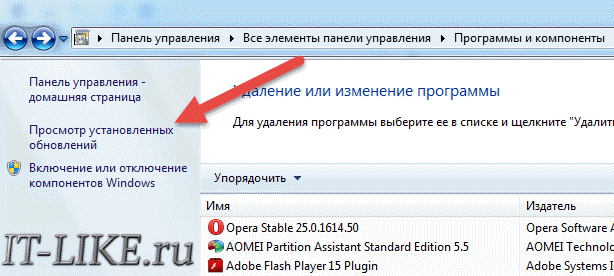
Просматриваем список с обновлениями Microsoft Windows и ищем в скобках совпадения из:
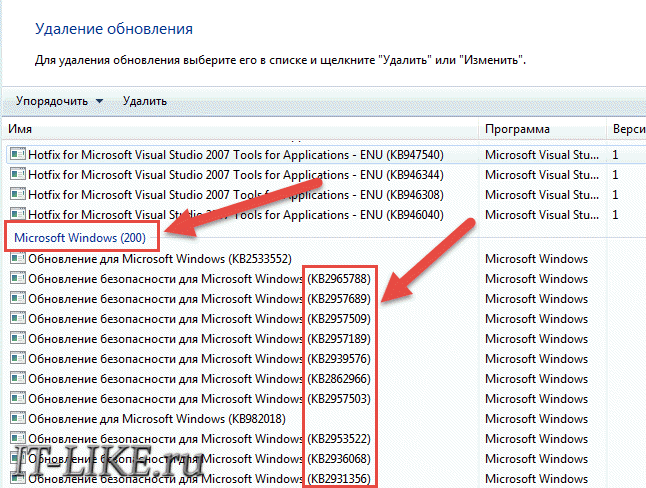
Удаляем. В списке около 200 строчек, поэтому первый способ мне видится более быстрым. Посмотрите видео, чтобы было понятней как всё делается.
Возможные причины ошибки во время установки
Если у вас вообще не получилось установить программу, или процесс был не завершен из-за выдачи ошибки, то этому можно дать объяснение:
приложение не будет устанавливаться, если у вас открыты какие-либо интернет браузеры
Соответственно, проверяем, чтобы все обозреватели и относящиеся к ним процессы были завершены;
важно учитывать, чтобы версии интернет проводников и плеера были совместимы:
-
- если ваш браузер старой версии – то необходимо сначала обновить его, а только после этого устанавливать соответствующую модификацию Adobe Flash;
- если версия приложения старее версии обозревателя, то следует загрузить самую последнюю модификацию приложения.
- для каждой операционной системы компьютера (Mac OS X, Windows XP, Windows 7) должно быть установлено соответствующее ей дополнение плеера;
- преградой для установки может послужить включенный файрвол или антивирус. Если процесс прервется по указанной причине, то эти программы потребуется приостановить;
- ошибка в установке может произойти и тогда, когда вы запустите инсталлятор более 1 раза. Узнать в этом ли дело, вам поможет диспетчер задач – процессы;
- самая редкая причина прерывания установочного процесса – это устаревшая система компьютера (это может случиться, если вы не переустанавливали систему более 20 лет).
Все указанные причины можно решить самостоятельно, не будучи при этом специалистом. Появились сложности с обновлением браузера? Давайте рассмотрим, как это сделать быстро и качественно.






























